on Wed, Apr 08 2015
GeForce Garage ,
Guides

Out of the box the majority of monitors are far from perfect when it comes to color, brightness, and motion blur calibration. With a few simple tweaks you can fix all that, however, and finally see games as developers intended. One thing to acknowledge though: calibration is a subjective process because our eyes and brains can perceive color incorrectly (see: white-gold, blue-black dress ), and because of color blindness and other issues. So even when a professional monitor calibrator is telling you that settings are correct, you may feel differently.
With the above in mind, try giving recommended and calibrated settings a few days to settle in. If you still feel uncomfortable or unhappy with the results, modify them in small increments until you’re content. And remember, your results will be limited by the quality of your monitor and the panel technology it’s using: IPS typically has superior viewing angles and colors, and TN is more responsive and less prone to motion blur.
Back-Up Old Settings
You’ve potentially used incorrect settings for several years, and to you they look AOK. The changes we’re making could be drastic, and you may dislike them greatly. As such, go through your monitor’s menus, Windows’ options, and the NVIDIA Control Panel, jotting down old settings and any changes you’ve made in the past. That way, you can revert the changes we’re about to make and return to the incorrect settings you’ve grown to love.
Prep Your System & Room
Before you start your calibration efforts, install the latest NVIDIA display drivers from GeForce.com , set your screen resolution to its native resolution, for example 1920×1080 on a 1920×1080 monitor, and let your monitor warm up for 20-30 minutes (some may take longer, others less so) to ensure it’s operating to its full capabilities. If you’re unfamiliar with changing resolutions, right click the desktop, select «NVIDIA Control Panel», navigate to the «Change Resolution» tab, and select the resolution in the list that says «(native)».

In your room, eliminate any glare from windows or artificial lights, but keep the lighting bright enough that you can see the keyboard and your surroundings. If your screen is typically engulfed in glare, look for ways to reduce that on a permanent basis to improve results and reduce eye-strain, and if that’s impossible boost the monitor’s brightness post-calibration to compensate.
Correct Your Viewing Position
All monitors have a listed Viewing Angle in which the picture is supposedly clear and usable. In reality though the quality of some monitors can drop drastically the second you move off-center. Therefore, to ensure you have the best possible picture, and can calibrate your monitor correctly, switch your position permanently to one in line with your monitor, with the entirety of the screen in your field of view.
To not do so will hobble your experience and prevent effective calibration, making it the most important change in this guide. Your back and neck will probably thank you for the change, too, especially as you get older.
Use Professional Reviews As A Starting Point
TFTCentral , Display Lag , and Prad produce some of the most detailed monitor reviews on the Internet, and in those reviews their knowledgeable editors often provide recommended monitor settings and ICC color management profiles .
Generated from professional-grade calibrators these are fantastic starting points for your own personalized settings, and in many cases are good enough to use without any further tweaking:
Step 1) Locate settings and profiles. Check TFT Central’s Database first, and if no luck Display Lag and Prad ’s reviews second. If you’re still unable to find your monitor look on the manufacturer’s support page for ICC profiles, and try a generic Google search using
calibration. If that’s too broad, add quotation marks to force a search for that specific phrase. And if that fails, skip this section and be prepared to spend some quality time in calibration apps.
Step 2) Install the ICC profile. Copy the downloaded file to C:Windowssystem32spooldriverscolor, then run colorcpl.exe to open the Color Management window (alternatively, navigate to Color Management in the Control Panel).
Step 3) Tick the «Use my settings for this device» check box.

Step 4) Click «Add…» and locate the relevant profile. If you don’t see it select “Browse” and navigate to C:Windowssystem32spooldriverscolor.
Step 5) Your new profile will appear in the window under “Profiles associated with this device”. If there’s more than one, click the new profile, then click “Set as Default Profile”.
Step 6) Click the “Advanced” tab, then click “Change system defaults…”.

Step 7) On this carbon-copy of the Color Management window, click the “Advanced” tab, and tick “Use Windows display calibration”.

Step 
Step 9) Close the Color Management window(s).
Step 10) Finally, modify each monitor’s settings using their On-Screen Displays (OSD). Some can be unintuitive, so it is recommended to keep the manual on standby. If the panel’s particularly advanced you may be able to create multiple profiles or presets, and tweak power user settings that give you greater control over the picture. If you’re unsure what a setting does, consult the manual or ask online.

OSD image courtesy of TFT Centeral
Tweak With Free Tools & Tests
The quality and properties of monitors can vary from one unit to the next in production runs, so you may find the recommended settings above are ‘off’, or perhaps you simply wish to tweak to your personal liking. The easiest way to do this is to utilize a variety of online tests, and the “Calibrate display” tool in the “Advanced” tab of the Color Management application we were using above.
Online, the go-to location for any monitor tweaking is Lagom’s suite of test images . There, you can calibrate Contrast, Sharpness, black levels, and many other aspects of your monitor’s display. But what you won’t find is a good motion test, which is particularly important for gamers using modern monitors equipped with motion blur, input delay, input lag, zero lag, and other similarly named modules that reduce blurring on fast-moving objects.
Some of these modules can merely be turned on or off, but others, like BenQ’s AMA, have a variety of modes. Using Blur Busters’ Motion Tests and Prad’s PixPerAn you can see the impact of these modules and determine which result you like best.

Blur Busters test image courtesy of TFT Central
At the conclusion of Windows’ display calibration you can also access ClearType Text Tuner to adjust the clarity of text in Windows, which is particularly important for any heavy-duty readers or typists. Alternatively, you can skip the “Calibrate display” tests by running cttune.exe directly, or by searching for ClearType in Windows 8.1’s Start Menu.

Go Professional
The only way to get 100% technically-perfect results for your monitor is to buy, rent, or borrow a professional color calibration tool, such as Datacolor’s Spyder4 , Pantone’s ColorMunki , or x-Rite’s i1Display Pro . They’re not cheap (prices start at $99), but if you’ve already invested in a G-SYNC Surround setup or 4K monitor the extra cost will ensure you get the absolute best results. Just remember, the technology may say that the calibration is perfect, but your eyes may not believe it, or you may simply prefer a different look.

Calibration devices rest on your screen while working their magic, and take into account external factors such as ambient lighting, too.
NVIDIA Control Panel Color Adjustment
In the NVIDIA Control Panel you can quickly modify the current appearance of video content and the desktop, and easily revert the changes. This is particularly helpful if you need to change the appearance of an application temporarily, or want to permanently adjust your video output but not your carefully calibrated desktop.

Simply right click your desktop and select the NVIDIA Control Panel top open the window.
Please note that some games and applications will override calibrations and Control Panel tweaks. To workaround this problem, you can try CPKeeper and Color Sustainer .
Conclusion
By this point your monitor’s picture should be looking better than ever before. You may initially feel the look is bad or wrong, but give it a few days and you’ll probably change your tune once your eyes adapt. If all else fails, you can always go back to your original setup. If you stick with it though you’ll see games as developers intended, and get more accurate color reproduction in videos, movies, TV shows, and pictures.
If calibration can’t fix your complaints, however, consider a brand new monitor with superior color reproduction, reduced input lag, wider viewing angles, and zero motion blur. At the time of writing, TFT Central rates the Acer Predator XB270HU 2560×1440 G-SYNC IPS-panel monitor as the “new king of gaming monitors”, and on Display Lag the BenQ XL2430T , BenQ XL2420G G-SYNC , and ASUS ROG Swift PG278Q G-SYNC TN-panel monitors are tied in the all-important Picture Quality, Input Lag, and Response Time categories. If you don’t need anything quite as fancy though there are plenty of other great monitors out there that should provide a superior experience, reducing eye strain and making your games and multimedia look better than before.
For more guides that help you get the most out of your PC, and help you build a brand new system, check out the GeForce Garage homepage . And next week we’ll show you how to set up a Surround multi-monitor gaming system in the final episode of our Cross Desk modding series .
Got any other monitor calibration tips that we didn’t cover? Want to see a GeForce Garage guide on a specific topic? Let us know in the comments!
Как настроить насыщенность и цвета ноутбука?
Разберем 3 модификации видеокарты:
- Intel
- AMD
- Nvidia
Intel
Нажимаем на пустом месте рабочего стола правой кнопкой мыши и переходим в пункт «Графические характеристики»:
В открывшемся окне нажимаем на вкладку «Дисплей»:

В зависимости от модели видеокарты окна могут отличаться. При нажатии на «Дисплей» должна открыться такая панель::

Если слева, где расположен курсор, будет написано «Насыщенность цветов», то кликаем на него.
В нашем же варианте (как показано на скриншоте) мы нажимаем на вкладку «Цвет»:
Мы видим панель, на которой можно изменять яркость, контрастность цветов. Если у вас, например, при работе за компьютером болят глаза, можно отрегулировать контрастность, выставив параметр так, как это вам нужно:

Для того, чтобы уменьшить (или повысить) насыщенность, нужно нажать на вкладку «Дополнительные». Тут уже можно регулировать насыщенность:
Далее нажимаем клавишу «Применить».
Также, на вкладке «Основные» советуем выставить параметр «Частота обновлений» на максимум:
Nvidia
Нажимаем на пустом месте на рабочем столе правой кнопкой мыши и заходим в параметр «Панель управления Nvidia»
В открывшемся окне необходимо выбрать вкладку «Регулировка параметров цвета для видео» и далее активировать галочку на вкладку «С настройками Nvidia»:

Здесь можно настраивать параметры яркости, контрастности и тд. Но, учтите, что в этой вкладке вы настраиваете параметры только для видео. Чтобы настроить параметры для экрана ноутбука, необходимо открыть следующую вкладку:

И поставьте галочку на параметре: «Использовать настройки Nvidia». Там же можно отрегулировать цветовые ползунки так, как вам нужно.
Бывают случаи, когда панель управления Nvidia отсутствует на устройстве. Значит нужно перейти на официальный сайт видеокарты — https://www.nvidia.com/ru-ru/ и нажать на раздел «Драйверы»:

В открывшемся окне выбираем свою модель видеокарты и нажимаем Поиск:
Скачиваем драйвер и устанавливаем его.
AMD
Проделываем точно такие же махинации, как показано в первых двух пунктах. Если на ПК нет утилиты от AMD, то заходим на оф. сайт разработчика — https://www.amd.com/ru и нажимаем на раздел «Драйверы и поддержка»:

Прокрутите вниз и увидите возможность поиска вашей модели видеокарты:

Вибираете модель, нажимаете «Отправить», загружаете драйвер и устанавливаете его.
После этого можно запустить утилиту и перейти на вкладку «Игры» — «Общие настройки дисплея»:

Далее на вкладке «Дисплей» находим параметр «Пользовательский цвет» и активируем его:

После этого вам станут доступны параметры регулировки по насыщенности экрана:

Таким образом настраивается насыщенность экрана ноутбука на разных видеокартах.
0
Проблема с регулировкой яркости экрана – частая проблема, которая встречается как в Windows 10, так и в Windows 11. Как правило пользователи жалуются, что не удается увеличить или уменьшить яркость экрана на ноутбуке из панели управления Windows, с помощью выделенных клавиш или сочетаниями Fn+F5/F6/F11/F12.
В большинстве случае проблема с регулировкой яркости в Windows связана с драйверами монитора и видеокарты (часто проблема встречается на устройствах с видеокартами Intel Graphics и AMD Radeon). Однако есть и другие причины. Рассмотрим несколько простых способ исправить проблему с невозможностью изменить яркость на ноутбуке с Windows 10 и 11.
Содержание:
- Как изменить яркость экрана в Windows 10 и 11?
- Включите Generic Pnp Monitor
- Не работает регулировка яркости после установки TeamViewer
- Обновите драйвер видеоадаптера
- Не работают Fn клавиши регулировки яркости на ноутбуке
- Включить регулировку яркости экрана в реестре
- Не регулируется яркость дисплея на ноутбуке с интегрированной графикой Intel HD Graphics
- Проверьте настройки адаптивной регулировки яркости
Как изменить яркость экрана в Windows 10 и 11?
В первую очередь проверьте, удастся ли вам изменить яркость экрана с помощью стандартных способ регулировки яркости в Windows.
Вариант 1. Изменить яркость из панели Параметры Windows
В Windows 10 и 11 можно изменить настройку яркости дисплея из панели Параметры. Перейдите в Settings -> System -> Display (можно открыть эту панель настроек, выполнив команду быстрого доступа ms-settings:display или desk.cpl). Воспользуйтесь ползунком Brightness, чтобы изменить яркость дисплея.

Вариант 2. Изменить яркость дисплея из панели быстрого доступа Windows
В Windows 10 и 11 вы можете использовать панель быстрого доступа (quick settings) для изменения настроек яркости. Нажмите на любую системную иконку в таскбаре (Wi-Fi, звук, батарея или нажмите
Win+A
). Отрегулируйте яркость дисплея с помощью ползунка.
Если ползунок яркости отсутствовует или неактивнем:
- Возможно вы используете компьютер с внешним монитором (используйте кнопки на мониторе, чтобы изменить яркость);
- Попробуйте обновить драйвер видеоадаптера (описано ниже).
Вариант 3. Настройка яркости с помощью функциональные клавиш клавиатуры
На большинстве ноутбуков есть специальные функциональные клавиши со значками 🔆 и 🔅. Нажмите на кнопку Fn+функциональную клавишу увеличения/уменьшения яркости и убедитесь, что яркость дисплея изменилась.
На моем ноутбуке для регулировки яркости используются сочетания Fn+F11 и Fn+F12. У разных производителей устройств эти сочетания могут отличаться.
Вариант 4. Настройки яркости экрана в параметрах видеодрайвера
Вы можете изменить яркость экрана в параметрах видеокарты. В моем примере это Intel HD Graphisc Control Panel, доступная из контекстного меню рабочего стола.

Вариант 5. Задать яркость экрана с помощью PowerShell
Следующая команда PowerShell позволяет принудительно задать определенную яркость дисплея:
(Get-WmiObject -Namespace root/WMI -Class WmiMonitorBrightnessMethods).WmiSetBrightness(1,70)
Яркость задается в процентах от максимальной в диапазоне от 0 до 100. В этом примере я задал 70% яркости.
Включите Generic Pnp Monitor
Если вы не можете изменить настройки яркости Windows, проверьте не отключен ли у вас в оборудовании Универсальный монитор PnP (Generic Pnp Monitor). Это распространенная проблема на ноутбуках Lenovo и HP Pavilion.
Откройте диспетчер устройств (
devmgmt.msc
) и в разделе Monitors (Мониторы) проверьте, что устройство Generic Pnp Monitor (Универсальный монитор PnP) включено. Если это не так, щелкните по нему ПКМ и включите его (Enable / Задействовать).

Перезагрузите компьютер и проверьте возможность регулировки яркости.
В некоторых случаях нужно попробовать обновить/переустановить драйвер Generic Pnp Monitor в диспетчере оборудования через Update Driver.
Не работает регулировка яркости после установки TeamViewer
Есть известная проблема, что в Windows перестает работать регулировка яркости экрана после установки TeamViewer. Дело в том, что TeamViewer при устанавливает собственный драйвер дисплея Pnp-Montor Standard, который используется для компрессии графики и оптимизации трафика

Попробуйте заменить драйвер для этого устройства на «Универсальный монитор PnP» (ПКМ -> Обновить драйверы -> Выбрать из списка уже установленных драйверов).
Обновите драйвер видеоадаптера
Возможно проблема с яркостью связана с текущим драйвером видеоадаптера. В первую очередь проверьте, что ваша видеокарта включена в диспетчере устройств (по аналогии со способом выше). Если предыдущий метод не помог, попробуйте выполнить автоматическое обновление драйвера видеоадаптера (если оно не отключено).
В диспетчере устройств (консоль
devmgmt.msc
) разверните секцию Display adapters найдите свою видеокарту, щелкните по ней ПКМ и выберите пункт Update Driver Software. Затем выберите опцию Search automatically for updated driver software и подождите пока Windows 10 найдет и установит последнюю версию драйвера (требуется подключение к интернету).
Если автоматическое обновление драйвера не исправило проблему с неработающей регулировкой яркости в Windows 10, попробуйте удалить текущий драйвер и установить с сайта производителя самую последнюю версию драйвера.
В некоторых случаях нужно наоборот, откатить версию видеоадаптера на предыдущую: Update driver -> Browse my computers for drivers -> Let me pick from a list of available drivers on my computer -> включите Show compatible hardware. Выберите предыдущую версию драйвера.

Если обновление или откат драйвера не помогли решить проблему с регулировкой яркости, попробуйте использовать для видеокарты стандартный драйвер Microsoft Basic Display Adapter.
Не работают Fn клавиши регулировки яркости на ноутбуке
Если вы обнаружили, что регулировка яркости в настройках Windows работает нормально, но не работают функциональные клавиши (
Fn
) управления яркости на клавиатуре ноутбука, скорее всего вам нужно установить дополнительно ПО от производителя ноутбука.
У каждого вендора есть своя утилита. Ниже представлены названия утилит для популярных моделей ноутбуков:
- ASUS — ATK Hotkey Utility
- Sony Vaio — Sony Notebook Utilities
- Dell – QuickSet
- HP — HP Software Framework и/или HP Hotkey Support
- Lenovo — Hotkey Features Integration for Windows 10 или AIO Hotkey Utility Driver
Скачайте программу с официального сайта производителя и установите ее. Попробуйте изменить яркость с помощью функциональный клавиш нуотбука.
Включить регулировку яркости экрана в реестре
В Windows можно разрешить регулировку яркости экрана с помощью параметра реестра KMD_EnableBrightnessInterface2 в ветке HKEY_LOCAL_MACHINE\SYSTEM\ControlSet001\Control\Class\{4d36e968-e325-11ce-bfc1-08002be10318}\0000.
Откройте редактор реестра (regedit.exe), перейдите в указанную ветку и измените значение DWORD-параметра KMD_EnableBrightnessInterface2 с 1 на 0

В реестре может быть несколько параметров KMD_EnableBrightnessInterface2. Поэтому, воспользуйтесь поиском (F3) и найдите все остальные параметры с именем
KMD_EnableBrightnessInterface
. Для всех найденных ключей нужно изменить значение с 1 на 0.
Перезагрузите компьютер.
Не регулируется яркость дисплея на ноутбуке с интегрированной графикой Intel HD Graphics
На ноутбуках со встроенной видеокартой Intel HD Graphics нужно отключить коррекцию яркости через реестр. Для этого перейдите в раздел реестра HKEY_LOCAL_MACHINE\SYSTEM\ControlSet001\Control\Class\{4d36e968-e325-11ce-bfc1-08002be10318}\0000 (в некоторых случаях 0001) и найдите DWORD параметр FeatureTestControl. Измените его значение c f000 на f008 и перезагрузите компьютер.
В комментариях пишут, что иногда помогает значение FeatureTestControl = fb20.
нужно внести изменения в реестр с помощью такого reg файла:
Windows Registry Editor Version 5.00
[HKEY_LOCAL_MACHINE\SYSTEM\ControlSet001\Control\Class\{4d36e968-e325-11ce-bfc1-08002be10318}\0000]
"FeatureTestControl"=dword:0000f008
"KMD_EnableBrightnessInterface2"=dword:00000000
"KMD_EnableBrightnesslf2"=dword:00000000
[HKEY_LOCAL_MACHINE\SYSTEM\ControlSet001\Control\Class\{4d36e968-e325-11ce-bfc1-08002be10318}\0001]
"FeatureTestControl"=dword:0000f008
[HKEY_LOCAL_MACHINE\SYSTEM\ControlSet001\Control\Class\{4d36e968-e325-11ce-bfc1-08002be10318}\0002]
"FeatureTestControl"=dword:0000f008
[HKEY_LOCAL_MACHINE\SYSTEM\ControlSet001\Services\intelkmd]
"FeatureTestControl"=dword:0000f008
Проверьте настройки адаптивной регулировки яркости
Windows может использовать датчики освещенности ноутбука для регулировки ярости экрана. Яркость экрана задается в зависимости от освещения помещения (Ambient Light). Это называется адаптивная яркость.
Вы можете включить/отключить адаптивную яркость дисплея из панели Settings: System -> Brightness -> Change brightness automatically when lighting changes

Здесь же есть еще одна опция – уменьшения яркости дисплея, если устройство работает от батареи (Help improve battery by optimizing the content shown and brightness). Эта функция называется CABC (Content Adaptive Brightness Control).
Также отключить адаптивную регулировку яркости в настройках схемы электропитания Windows: Control Panel -> Power Options (Электропитание) -> в свойствах выбранного плана электропитания, нажмите на кнопку Change advanced power settings (Настройка схемы электропитания) -> Change advanced power settings (Изменить дополнительные параметры питания) -> разверните раздел Display (Экран).
В пункте Enable adaptive brightness (Включить адаптивную регулировку яркости) нужно отключить адаптивную яркость для режима от сети и от батареи. Если адаптивная яркость включена, вы не можете значительно увеличить яркость экрана
Также попробуйте изменить настройки в пунктах:
- Dimmed display brightness (Уровень яркости экрана в режиме уменьшенной яркости)
- Display brightness (Яркость экрана)

Все мы неизбежно сталкиваемся с необходимостью сидеть перед компьютерным монитором. У кого-то с этим связана работа, кто-то любит проводить время за видеоиграми, а другие не могут представить свою жизнь без сериалов и кино. Причины бывают разные, но среди последствий в любом случае будет воздействие яркого света на глаза.
Прямой свет, особенно в неосвещенной комнате бьет по нашим глазам, принося не только дискомфорт, но и урон. Эту нагрузку легко представить себе в виде направленного луча, который не успевает рассеяться из-за малого расстояния. Глаза устают и пересыхают, из-за чего возникают жжение и даже головные боли. Худшим подарком от плохой настройки яркости экрана может стать потеря зрения.

Как увеличить яркость монитора
Человечество придумало множество защитных мер от вредного светового излучения. Однако если вы не можете себе позволить защитные очки или крутейший монитор со специальным покрытием, достаточно настроить яркость экрана. Главное, не впадать в крайности. Если сильно убрать яркость, то зрение начнет напрягаться еще больше. Здесь необходим баланс, и в этом гайде мы расскажем, как можно правильно настроить дисплей.
Яркость экрана на компьютере как настроить с помощью кнопок
Настройки яркости экрана — самое важное при работе за компьютером или приобретении новенького монитора. Как раз панель управления на мониторе и поможет настроить яркость. В зависимости от производителя панель управления может отличаться по форме и набору кнопок, но схема одинакова для многих устройств.
В большинстве своем кнопка повышения яркости дисплея отмечается значком солнышка и стрелочкой вверх. Чтобы понизить яркость, надо найти кнопку со стрелкой вниз. Она уже не обязательно будет обозначена символом солнышка.

Регулировка яркости кнопками монитора
После нажатия на дисплее появится шкала регулировки. Выберите комфортное для глаз значение и подождите, пока шкала пропадет.
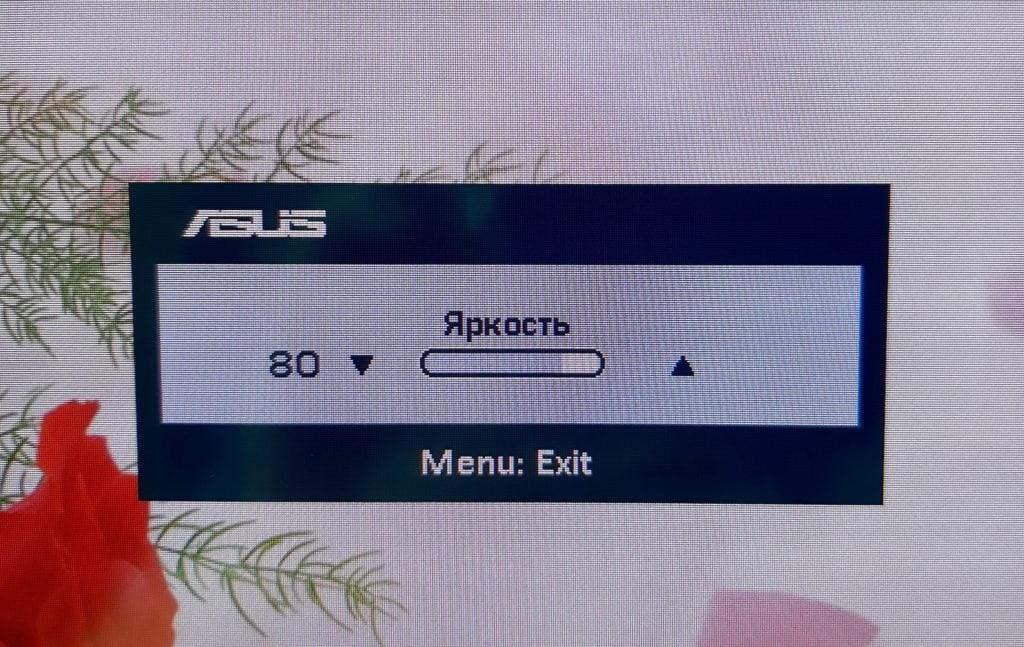
Яркость экрана
Стоит отметить, что в плохо освещенном помещении яркость монитора стоит убавлять. Работать в полной темноте мы настоятельно не рекомендуем. Единственный сфокусированный источник света на таком малом расстоянии нанесет большой урон зрению.
Для более комфортной настройки яркости экрана советуем обратить внимание на настройку контрастности. Она вызывается кнопкой «Меню». Высокая контрастность может принести дискомфорт глазам из-за высокого баланса белого света. В то же время низкая контрастность плохо воспринимается глазом, что принесет неудобства.
Как повысить яркость экрана на ноутбуке с помощью клавиш
Если вы пользуетесь ноутбуком, то настройка яркости будет еще легче. Клавиши могут располагаться в разных местах, в зависимости от производителя ноутбука, но имеют общий вид.
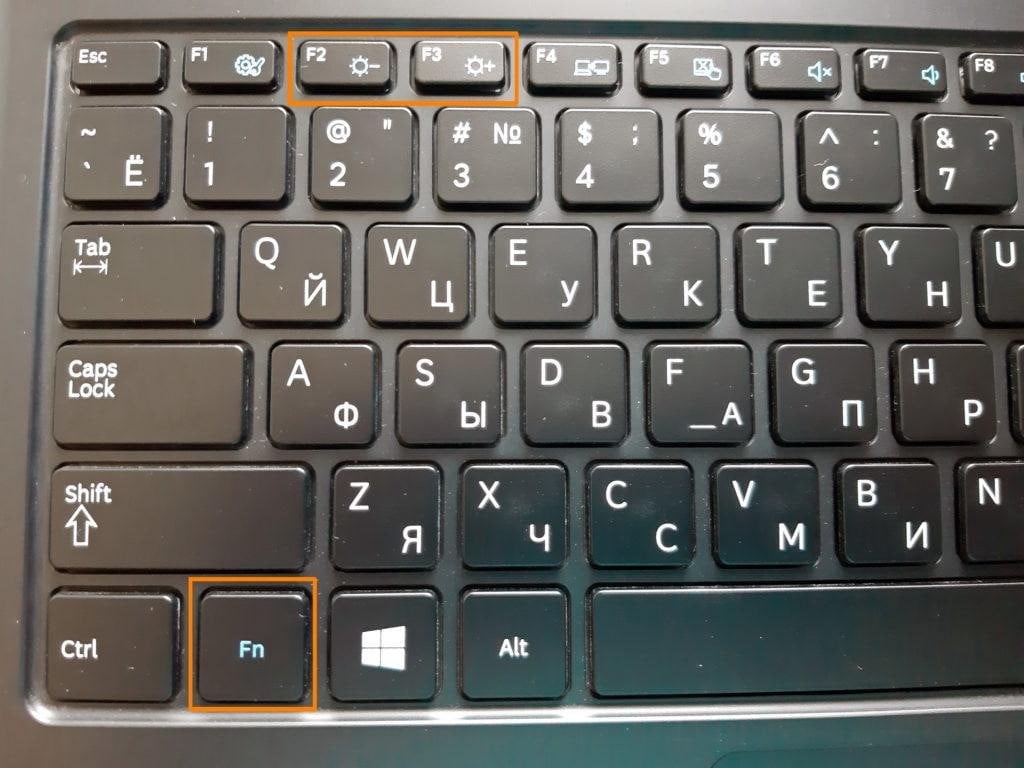
Как повысить яркость на ноутбуке
Для изменения яркости необходимо зажать «Fn» и «Солнышко» со знаком «+» или «-». На некоторых моделях ноутбуков клавиша «Fn» обозначается значком шестеренки. Также клавиши регулировки бывают назначены на «F11» и «F12», однако могут быть и на первых функциональных клавишах или, вообще, занимать отдельное место, особенно на игровых ноутбуках.
Регулировка яркости экрана Windows 10
Мы подошли к самой интересной части — настройки внутри операционной системы. Здесь можно тонко отрегулировать параметры дисплея, а также включить несколько встроенных функций, которые значительно упростят работу с компьютером или ноутбуком. Для примера, мы будем настраивать яркость экрана в Windows 10.
Параметры системы
Сочетанием клавиш «Win+I» открываем параметры системы. Это еще можно сделать, нажав на шестеренку в меню «Пуск».
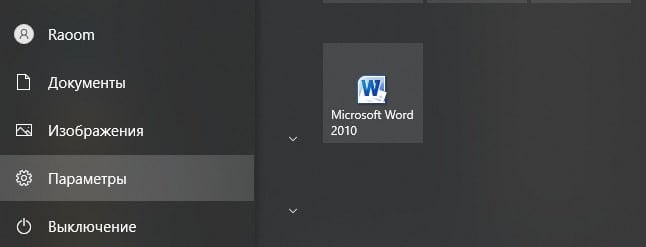
Параметры Windows 10
Или ввести в панель задач слово «параметры».
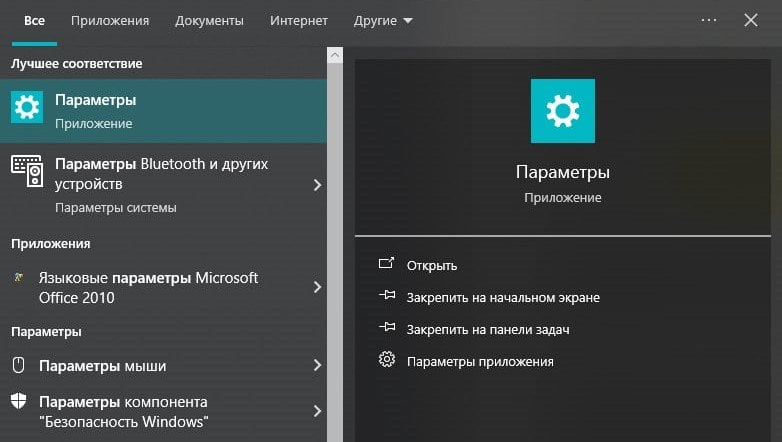
Как найти параметры Виндовс 10
Перед вами появится окно параметров Windows 10. Тут довольно много разделов, но нам потребуется вкладка «Система». В пояснении видны компоненты, которые находятся в данной вкладке, в том числе и настройки экрана. Значит, мы пришли по верному адресу.
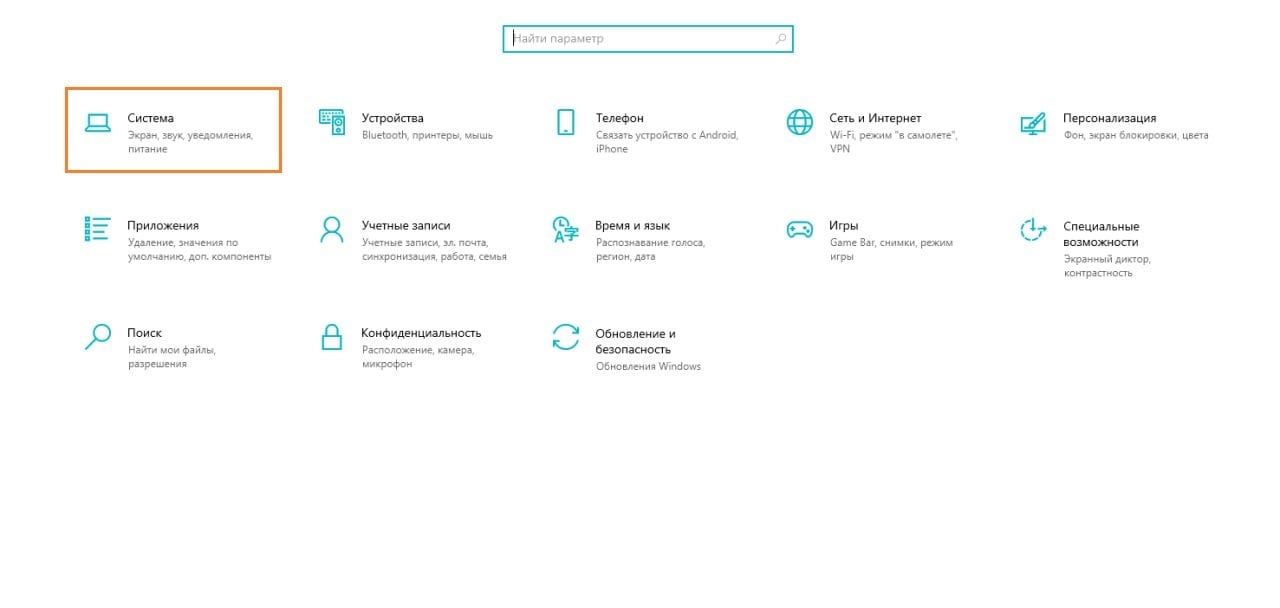
Настройки экрана Windows 10
Первое, что нас встретит, — это раздел «Дисплей». В инструменте «Настройка яркости» передвигаем ползунок и выбираем оптимальное значение.
Это можно сделать и при помощи кнопок.
Ночной режим
Данная функция доступна на более поздних версиях Windows 10. Советуем использовать ночной режим для работы в темноте, так как он делает свет более теплым. При этом яркий белый цвет не будет приносить дискомфорт.
В том же окне «Дисплей» активируем ночной режим и входим в параметры.

Ночной режим Windows 10
Здесь можно самостоятельно настроить нужную температуру света, а также поставить таймер. Очень удобно, если вы работаете по определенному графику.
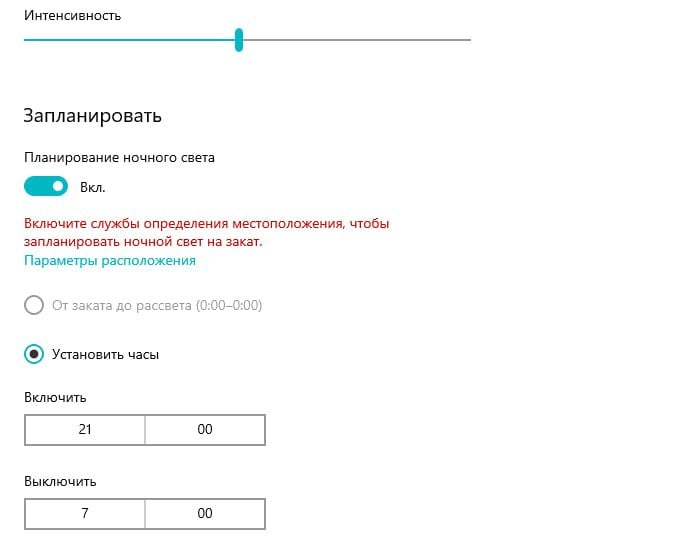
Настройка ночного режима Win 10
Windows будет сверяться с установленным временем и автоматически включать ночной режим.
Автоматическая настройка яркости дисплея
Такой способ подойдет тем, кто пользуется ноутбуком. С помощью датчика или вэб-камеры ноутбук способен определять уровень освещения в помещении и подстраиваться под него.
Для активации этой полезной фичи нам понадобится «Панель управления». Найти ее можно, вбив в панель задач соответствующий запрос. В открывшемся окне выбираем раздел «Система и безопасность».

Настройка яркости через панель управления
Далее понадобится графа «Электропитание» с изображением зеленой батарейки.
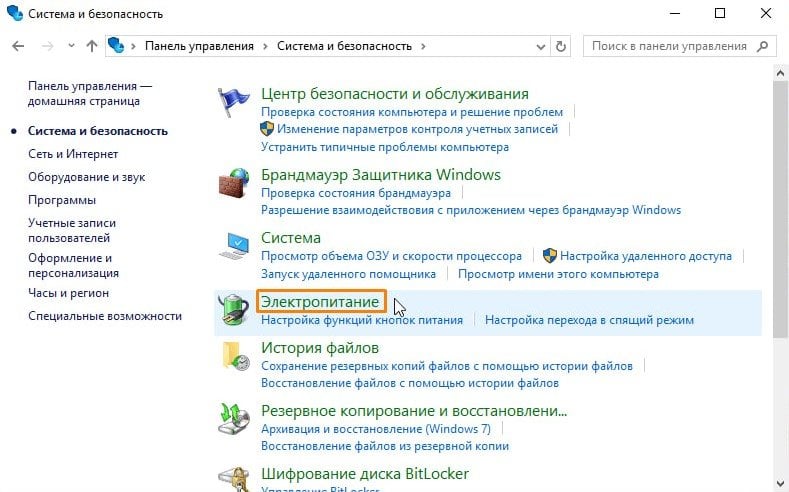
Настройка электропитания ноутбука
Здесь мы видим схемы электропитания. Тоже полезная штука, но нам необходима «Настройка схемы электропитания».
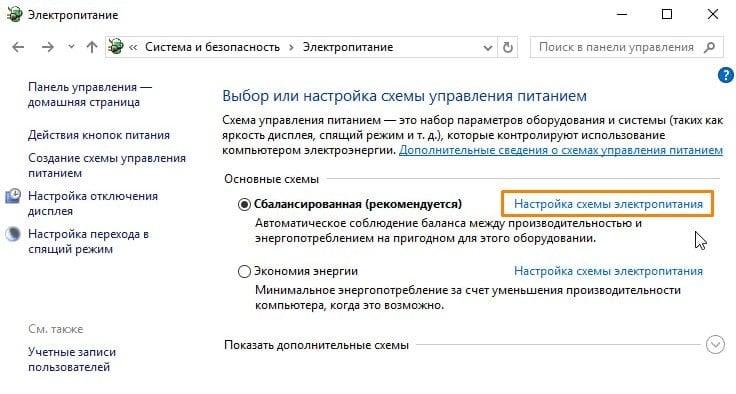
Схема электропитания ноутбука
Так как эту схему надо изменить, находим соответствующую кнопочку и нажимаем на нее.
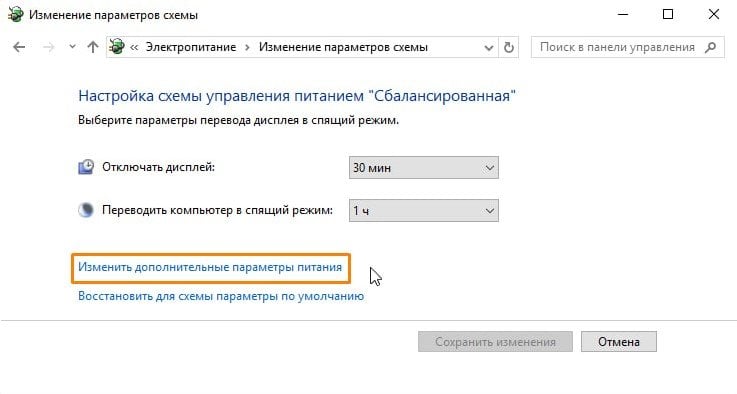
Настройка параметров электропитания Виндовс
В открывшемся окне нужно найти заветное слово «Экран». Раскрываем выпадающее меню и ставим значение адаптивной регулировки яркости на «Вкл».
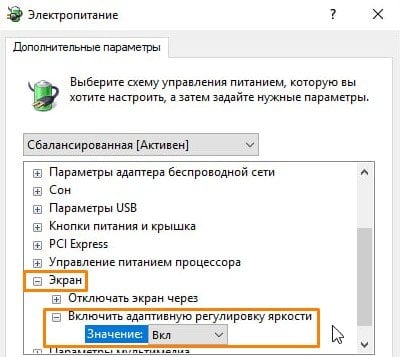
Автоматическая яркость экрана
Теперь ноутбук будет выбирать уровень яркости самостоятельно.
Как изменить яркость экрана с помощью настройки видеокарты
Настройки видеокарты помогут не только повысить fps в играх, но и позволят тонко настроить экран. За пример возьмем настройки NVIDIA. Если у вас установлена видеокарта данного производителя, на «рабочем столе» кликаем правой кнопкой мыши и выбираем «Панель управления NVIDIA».
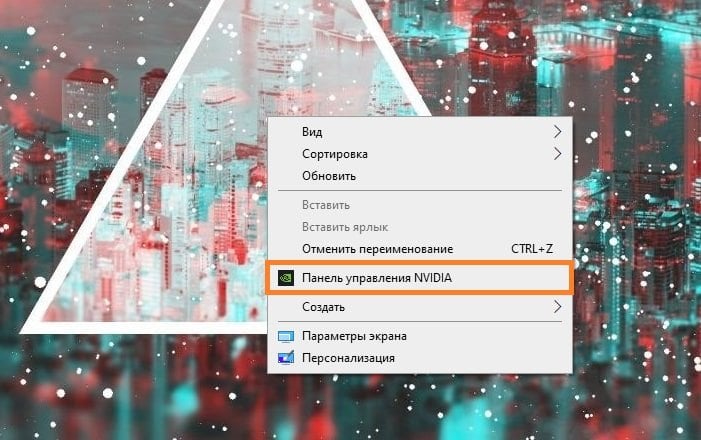
Как вызвать панель NVIDIA
Откроется окно настроек. В списке инструментов слева выбираем «Экран» и «Регулировка параметров цвета рабочего стола». Здесь и производится тонкая настройка яркости, контраста и цветопередачи.
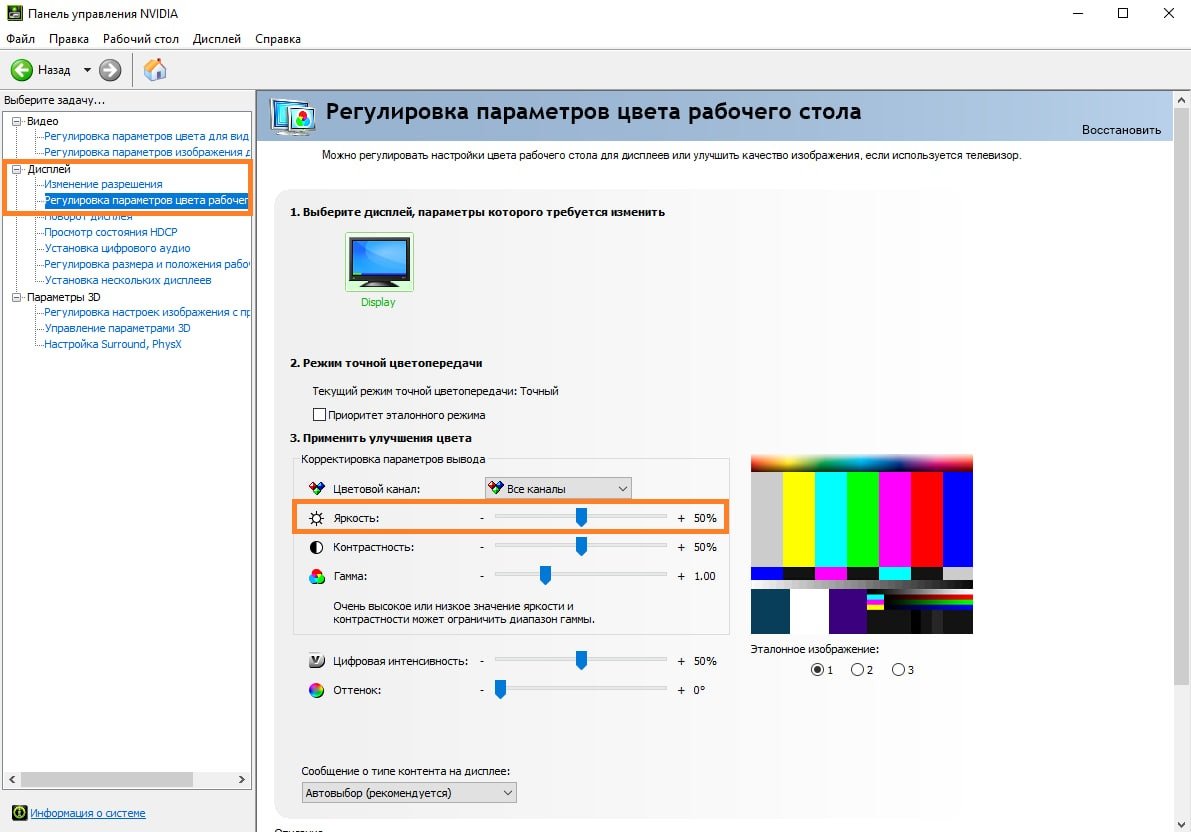
Настройка яркости дисплея NVIDIA
Мы рассмотрели все лучшие способы повысить или понизить яркость экрана на вашем ПК или ноутбуке. Надеемся, этот гайд был полезен.
Заглавное фото: showmetech.com
Правильная настройка яркости экрана очень важна. Если вы много работаете за компьютером, неправильный уровень яркости экрана может негативно влиять на глаза или быстро разрядить аккумулятор устройства, если он не работает от сети.
К счастью, Windows 10 предлагает несколько простых способов быстрой настройки яркости экрана, в отличие от предыдущих версий Windows. Давайте рассмотрим их
Изменение яркости экрана Windows 10 в приложении Параметры
Параметры — это современная замена панели управления, чтобы изменить яркость экрана в Windows 10, выполните следующие действия.
- Откройте Параметры Windows, нажав сочетание клавиш Win + I, или нажмите на значок шестеренки в меню Пуск.
- Перейдите «Система» → «Дисплей».
- С права, отрегулируйте положение ползунка «Изменение яркости», чтобы установить желаемый уровень подсветки экрана.

Изменение яркости экрана в Windows 10 с помощью горячих клавиш.
Некоторые устройства оснащены функциональными клавишами клавиатуры, которые позволяют пользователю настраивать яркость дисплея. Например, если вы используете ноутбук, он может иметь клавишу Fn, которая вместе с другими кнопками клавиатуры может использоваться для настройки яркости экрана.

Посмотрите на клавиатуру, чтобы увидеть символ яркости на функциональных клавишах.
И если горячие клавиши для регулировки яркости не работают, убедитесь, что установлены необходимые драйверы дисплея и клавиатуры.

Изменение яркости экрана в Windows 10 с помощью индикатора батареи
На поддерживаемых устройствах в старых сборках Windows 10, вы можете использовать «Всплывающее меню батареи», чтобы изменить яркость экрана.
- Нажмите на значок аккумулятора в области уведомлений панели задач, чтобы открыть всплывающее окно батареи. Это выглядит следующим образом.
- Здесь вы найдете кнопку регулировки яркости. Нажмите ее, чтобы изменить уровень яркости на желаемое значение.

Использовать Центр действий для изменения яркости в Windows 10.
- Нажмите значок «Центра действий и уведомлений» на панели задач.
- В «Центре действий и уведомлений» нажмите на ссылку «Развернуть».

- В разделе «Быстрые действия», найдите ползунок яркость, передвиньте его чтобы увеличить / уменьшить подсветку дисплея.

Изменение яркости экрана настройках питания.
- Откройте классическую «Панель управления» и перейдите по следующему пути:
- «Панель управления» → «Оборудование и звук» → «Электропитание»
- В правом нижнем углу отрегулируйте положение ползунка яркости экрана.

Если вы нажмете ссылку «Настройка схемы электропитания», вы сможете индивидуально настроить уровень яркости как для режима «От Батареи», так и «От Сети».

Изменение яркости экрана с помощью Центра мобильности.
- Нажмите сочетание клавиш Win + X
- В открывшимся меню выберите «Центр мобильности» Windows.
- Теперь с помощью ползунка, отвечающего за яркость, установите нужный уровень яркости экрана.

Изменение яркости экрана с помощью PowerShell.
Вы можете использовать PowerShell для изменения уровня яркости дисплея в Windows 10. Вот как это сделать.
- Откройте PowerShell.
- Введите или скопируйте следующую команду:
(Get-WmiObject -Namespace root/WMI -Class WmiMonitorBrightnessMethods).WmiSetBrightness(1,BRIGHTNESS_LEVEL)
Примечание: В приведенной выше команде замените часть BRIGHTNESS_LEVEL на процентное значение от 0 до 100. Например, команда ниже, устанавливает яркость экрана 100%:
(Get-WmiObject -Namespace root/WMI -Class WmiMonitorBrightnessMethods).WmiSetBrightness(1,100)

- Нажмите клавишу Enter, готово.
С помощью приложения Twinkle Tray.
Хотя все эти методы хороши, было бы неплохо, если бы был способ настроить яркость дисплея вашего ПК с внешним монитором или ноутбука прямо из панели задач так же, как мы регулируем громкость?

По умолчанию Windows 10. не поддерживает настройку яркости внешнего монитора. Но теперь есть небольшой инструмент Twinkle Tray, который позволяет вашей Windows 10 регулировать яркость экрана, как в ноутбуке. Twinkle Tray использует DDC / CI и WMI для синхронизации яркости с дисплеем. Большинство мониторов обеспечивают совместимость с DDC / CI. Убедитесь, что соответствующая опция включена в вашем мониторе.
Это бесплатный инструмент для регулировки яркости дисплея. Для установки приложения перейдите по ссылке в Магазин Microsoft Store.
Особенности:
- Добавляет ползунки яркости в системный трей, аналогично встроенной панели громкости Windows 10.
- Возможность управления яркостью нескольких мониторов
- Нормализует подсветку на разных мониторах.
- Может автоматически изменять яркость монитора в зависимости от времени суток.
- Безупречно сочетается с Windows 10. Использует ваши параметры персонализации, чтобы соответствовать вашей теме.
- Запускается с Windows.
После загрузки и запуска значок приложения — появится в меню «Пуск» и в области уведомлений на панели задач.
Вот и все.
Если ни один из вариантов регулировки яркости вам не помог, ознакомьтесь с нашей статьей: Как Восстановить яркость на ноутбуке Windows 10.
