In today’s digital age, a fast and reliable Wi-Fi internet connection is essential for work, entertainment, and staying connected. If you’re experiencing sluggish internet speeds on your Windows 10 device, it can be frustrating and impact your productivity. However, before you consider upgrading your plan or switching providers, there are several steps you can take to optimize and increase your Wi-Fi internet speed right from your Windows 10 computer. In this guide, we’ll explore these steps and provide you with practical solutions to ensure that your internet connection performs at its best. Let’s dive into how to increase your Wi-Fi internet speed on Windows 10 and enjoy smoother online experiences.

Table of Contents
Method 1: Modify Your Internet Plan
In most cases, your computer is not responsible for slow internet connections, your data plan or service provider is to blame. Most internet plans have an upper and lower limit between which lies your average bandwidth. If the upper limit of the internet speed provided by your data plan is lower than expected, you should:
- consider opting for a better internet plan or
- switching your Internet Service Provider.
Method 2: Protect Your Wi-Fi Connection
If you have not secured your Wi-Fi with a strong password then, external, unwanted devices can connect to your Wi-Fi network easily. This too, can result in poor internet speed due to high bandwidth consumption. The simplest solution to this problem is to secure your Wi-Fi connection with a strong password.
Method 3: Delete Temporary Files
Temporary files are meant to smoothen your digital experience, but once they pile up, they are equally capable of slowing down your computer. Thus, getting rid of these files is a quick and easy fix for boosting internet speed as well as improving the overall performance of Windows 10 PCs.
1. Launch Run dialog box by pressing Windows + R keys together.
2. Type %temp% and hit Enter. This command will lead you to the folder location where all your Local App Data temporary files are stored i.e. C:\Users\username\AppData\Local\Temp.

3. Press Ctrl + A keys together to select all the temporary files.

4. Hit Shift + Del keys together. Then, click on Yes in confirmation prompt to permanently delete these files.

5. Now, In the Run dialog box, type Temp and click on OK, as shown. You will be taken to C:\Windows\Temp folder.

6. Again, repeat steps 3-4 to delete all system backup files stored here.
After finishing the above steps, test your internet speed and check for signs of improvement.
Also Read: How to Delete Win Setup Files in Windows 10
Method 4: Close Bandwidth Consuming Background Apps
Most applications need the internet to download, upload, and sync files. Few specific applications are notorious for consuming excessive amounts of data in the background, leaving little to none for the rest. By spotting these applications and by reducing the background data consumption, you can improve the overall internet speed. To find & close these data-hogging applications, follow the steps mentioned below:
1. Press Windows + I keys together to open Settings and click on Network & Internet, as shown.
2. Click on Data usage from the left pane and select your Wi-Fi network, as depicted below.

3. Finally, you can view a list of All apps and Data Usage listed next to each.

4. Note down the applications that are regularly consuming an alarming amount of data.
5. In the Settings window, click on Privacy as shown.

6. Scroll down and select Background apps from the left panel.

7A. Toggle off Let apps run in the background option, as highlighted.

7B. Alternately, select individual apps and stop them from running in the background by toggling individual switches off.

Method 5: Re-Enable Network Connection
When your internet stops working or doesn’t function properly re-enable your network connection as it basically resets the network connection without rebooting your computer. Here’s how to increase WiFi internet speed on Windows 10 by re-enabling your network connection:
1. Press Windows key, type Control Panel and click on Open, as shown.

2. Set View by > Category and click on Network and Internet, as depicted.

3. Now, click on the Network and Sharing Center option.

4. Here, select Change Adapter Settings from the left bar.

5. Right-click on Wi-Fi option and select Disable, as highlighted below.

6. Wait for the icon to turn Grey. Then, right-click on Wi-Fi again and choose Enable this time.

Also Read: How to save your bandwidth in Windows 10
Method 6: Clear Browser Cache or Use Different Browser
- If your internet speed is okay but, the web browser is slow, then changing the web browser can fix your issue. You can use other Web Browsers which are faster. Google Chrome is the fastest and popular web browser but, it uses a lot of memory. So, you can switch to Microsoft Edge or Mozilla Firefox to surf the internet.
- Additionally, you can clear cache and cookies of your web browser. Follow our article on How to Clear Cache and Cookies in Google Chrome here.
Method 7: Remove Data Limit
Data Limit is a feature that lets you set a limit to your Internet data usage. If you have this feature enabled, it may slow down your internet speed after you exceed the pre-defined limit. Therefore, disabling it will result in faster upload and download speeds. Here’s how to increase WiFi internet speed by removing Data Limit on Windows 10:
1. Go to Settings > Network and Security > Data Usage as instructed in Method 4.
2. Under Data limit section, click on Remove limit button.

3. Click on Remove in the confirmation prompt too.
4. Click on Status in the left pane & click on Change connection properties in the right pane, as highlighted below.

5. Scroll down and toggle Off the option marked Set as metered connection.

Once this feature is disabled, your network connection will no longer be restricted.
Also Read: Slow Internet Connection? 10 Ways to Speed up your Internet!
Method 8: Change Bandwidth Limit for Windows Update
Windows 10 gives you the option to set a limit for the amount of bandwidth to be used for Updates. This limit is applicable for both, updating applications and Windows operating systems. Your internet connection may malfunction when the said limit is reached. Thus, check the current bandwidth limit, if any, and modify it, if needed, as follows:
1. Press Windows + I keys together to open Settings and select Update & Security.

2. Click on Delivery Optimization and select Advanced options as shown.

3. In Advanced options window, choose to
- set Absolute bandwidth or Percentage of measured bandwidth under Download settings.
- set Monthly upload limit & bandwidth usage limit under Upload settings section.

Once the limits are changed, test your internet speed and look for changes.
Method 9: Pause Windows Updates
Random and Automatic operating system updates are hated by all Windows users. Pausing these updates may seem drastic, at first but, every time Microsoft releases a new update, they are directly downloaded in the background. The downloading process consumes an alarming amount of data that is capable of reducing the internet speed. Luckily, you can easily pause these updates & increase WiFi internet speed in few easy steps:
1. Go to Settings > Update & Security, as earlier.
2. Click on Advanced Options.

3. Finally, in Pause updates section, choose any suitable day in the Select date dropdown list.
Note: You can pause updates from a minimum of 1 day to maximum period of 35 days.
Pro Tip: You can extend this setting by following this method again.

This will pause the Windows update and increase your internet speed for a limited period of time.
Also Read: Why My Internet Keeps Disconnecting Every Few Minutes?
Method 10: Disable Windows Update Service (Not recommended)
Even though we do not recommend disabling the Windows update service, as it is always a good idea to keep your system up to date, but it may increase your internet speed for the time being.
Note: Make sure to turn it back on after your work is done.
1. Press Windows key, type Services and click on Open.

2. Right-click on Windows Update and select Properties.

3. In the General tab, change the Startup type to Disabled and click on Stop buttonshown highlighted.

4. Click on Apply > OK to save these changes.
Pro Tip: To restart it, go to Windows Update Properties window, set Enabled as Startup type, and click the Start button.
Recommended:
- Why Windows 10 Sucks?
- 7 Ways to Fix Computer Keeps Crashing
- 8 Ways to Fix Windows 10 Installation Stuck
- Fix Device Not Migrated Error on Windows 10
We hope this guide was helpful and you were able to increase WiFi internet speed. Let us know which method worked for you the best. Also, if you have any queries or suggestions regarding this article, then feel free to drop them in the comments section.
Если страницы загружаются долго, видео тормозит, а онлайн-игры лагают, проблема может быть не только в провайдере, но и в настройках вашего компьютера или роутера. Часто медленный интернет связан с помехами, перегрузкой сети или устаревшим оборудованием.
Меня зовут Александр Басов, я специалист сервисного центра RABIT, и сегодня расскажу, как ускорить интернет на ПК Windows 10, какие ошибки чаще всего мешают стабильному соединению и как правильно настроить сеть для высокой скорости

Как проверить скорость интернета и найти причину тормозов
Прежде чем искать решение, нужно понять, что именно замедляет интернет. Возможные причины:
- Перегруженная сеть – слишком много подключенных устройств, каждое из которых «забирает» часть скорости.
- Слабый сигнал Wi-Fi – помехи от стен, электроприборов или соседских роутеров.
- Настройки Windows – фоновые процессы, устаревшие драйверы или системные ограничения скорости.
- Аппаратные ограничения – старый роутер или сетевой адаптер, не поддерживающий современные стандарты связи.
Как измерить реальную скорость соединения
Чтобы точно определить, насколько быстро работает ваш интернет, можно воспользоваться онлайн-сервисами:
- Speedtest.net – один из самых точных тестеров.
- 2ip.ru – предоставляет дополнительные данные о соединении.
- Яндекс.Интернетометр – удобен для пользователей из России.
Важно учитывать:
Тестируйте скорость в разное время суток – в пиковые часы интернет может работать медленнее.
Проверьте соединение через Wi-Fi и кабель – разница в скорости поможет понять, есть ли проблемы с беспроводной сетью.
Отключите другие устройства и фоновые загрузки перед тестом.
На какие параметры смотреть?
- Download (скорость загрузки) – влияет на просмотр видео, скачивание файлов и веб-серфинг.
- Upload (скорость отдачи) – важна при загрузке данных в облако, видеозвонках и стриминге.
- Ping (задержка) – определяет комфорт в онлайн-играх и видеосвязи. Чем ниже пинг, тем лучше.
Например, для стабильного просмотра 4K-видео требуется не менее 25 Мбит/с загрузки, а для игр в режиме онлайн желательно, чтобы пинг был не выше 50 мс.

Частые ошибки при тестировании скорости
1. Измерение по Wi-Fi вместо кабельного соединения
Беспроводное подключение всегда менее стабильно, чем проводное. Скорость может снижаться из-за помех и перегруженности канала.
Как правильно: подключите компьютер к роутеру кабелем и проведите повторный тест.
2. Сеть загружена другими устройствами
Если параллельно работают телевизор, смартфоны, игровые консоли и другие устройства, скорость на вашем ПК будет ниже.
Как правильно: перед тестированием отключите от сети все лишние устройства.
3. Активные фоновые процессы
Обновления Windows, торренты или синхронизация облака могут использовать значительную часть канала.
Как проверить: откройте Диспетчер задач (Ctrl + Shift + Esc) → вкладка «Сеть» и отключите программы, которые активно используют интернет.
4. Разные результаты в разное время суток
Если скорость интернета днем высокая, а вечером падает, возможно, сеть перегружена другими пользователями.
Как правильно: тестируйте соединение в разные периоды дня и сравнивайте результаты.

Как ускорить интернет на ноутбуке и ПК Windows 10
Если интернет работает медленно, но провайдер не виноват, можно попробовать оптимизировать настройки сети и оборудования.
1. Уменьшите нагрузку на сеть
Чем больше устройств подключено к Wi-Fi, тем ниже скорость.
Что делать:
- Зайдите в настройки роутера (обычно 192.168.1.1 или 192.168.0.1).
- Найдите раздел с подключенными устройствами.
- Отключите ненужные гаджеты или ограничьте их скорость.
2. Улучшите сигнал Wi-Fi
Плохая зона покрытия – одна из главных причин низкой скорости.
Как исправить:
- Установите роутер в центре квартиры на высоте 1,5–2 м.
- Уберите его подальше от металлических поверхностей и электроприборов.
- Если сигнал слабый, используйте Wi-Fi-репитер или Mesh-систему.

3. Проверьте стандарт Wi-Fi
Старые роутеры поддерживают устаревший стандарт Wi-Fi 4 (802.11n), который ограничивает скорость.
Что делать:
- В настройках роутера проверьте, работает ли он в режиме 5 ГГц.
- Если поддерживается только 2,4 ГГц, рассмотрите замену устройства на модель с Wi-Fi 5 (802.11ac) или Wi-Fi 6 (802.11ax).
4. Измените канал Wi-Fi
Если рядом много соседских сетей, сигнал может пересекаться, что снижает скорость.
Как проверить:
- Установите приложение WiFi Analyzer (Android) или inSSIDer (Windows).
- Найдите менее загруженный канал и переключите роутер на него.
5. Обновите драйверы сетевого адаптера
Некорректная работа сетевого адаптера может ограничивать скорость Wi-Fi.
Как обновить:
- Откройте Диспетчер устройств (Win + X → Диспетчер устройств).
- Найдите Wi-Fi адаптер, выберите «Обновить драйвер».
- Если обновления нет, загрузите последнюю версию с сайта производителя.

Как ускорить интернет на ПК Windows 10 с помощью настроек
1. Убираем ограничение пропускной способности
Windows резервирует часть интернет-канала для системных нужд.
Как отключить:
- Нажмите Win + R, введите gpedit.msc.
- Перейдите в Конфигурация компьютера → Административные шаблоны → Сеть → Планировщик пакетов QoS.
- Откройте параметр «Ограничить резервируемую пропускную способность» и установите 0%.
- Перезагрузите компьютер.
2. Отключаем фоновые загрузки
Откройте Диспетчер задач → вкладка «Сеть» и закройте ненужные процессы, использующие интернет.
3. Переключаемся на проводное подключение
Если Wi-Fi нестабилен, попробуйте Ethernet – он быстрее и надежнее.

Когда стоит задуматься о смене провайдера?
Если после всех изменений интернет все равно работает медленно, возможно, проблема в провайдере.
Признаки, что пора менять оператора:
- Частые падения скорости.
- Высокий пинг даже при хорошем соединении.
- Провайдер не решает проблему.
- У конкурентов в вашем доме интернет работает лучше.
Перед сменой провайдера изучите отзывы и проверьте, какие компании подключены в вашем районе.
Меня зовут Александр Басов, я мастер сервисного центра, и сегодня расскажу, как ускорить интернет на ПК Windows 10, оптимизировать соединение на ноутбуке и сделать Wi-Fi стабильнее без замены провайдера.

Как ускорить интернет на ПК: диагностика проблемы или почему интернет медленный
Перед тем как пытаться улучшить скорость, нужно понять, в чем именно проблема. Возможные причины:
- Проблемы у провайдера – перегрузка сети, технические работы, снижение скорости после превышения лимита.
- Слабый сигнал Wi-Fi – помехи от соседских сетей, металлических предметов, стен и мебели.
- Настройки системы – устаревшие драйверы, фоновые загрузки, вирусы или переполненный кэш браузера.

Как проверить скорость интернета?
Чтобы убедиться, что соединение действительно работает медленно, можно воспользоваться одним из сервисов для тестирования:
- Speedtest.net – измеряет скорость скачивания, загрузки и пинг.
- 2ip.ru – проверяет основные параметры сети.
- Яндекс.Интернетометр – полезен для анализа подключения в России.
Советы мастера по точному тестированию:
- Запускайте тест несколько раз в течение дня – скорость может зависеть от времени суток.
- Измеряйте скорость в разных точках квартиры – показатели могут меняться.
- Проверьте соединение как по Wi-Fi, так и через кабель – разница может быть значительной.

Какие параметры учитывать?
- Скорость загрузки (Download) – отвечает за просмотр видео, скачивание файлов и серфинг.
- Скорость отдачи (Upload) – важна для видеозвонков и работы с облачными сервисами.
- Пинг (Ping) – время отклика, влияет на комфорт в онлайн-играх и видеосвязи (желательно менее 50 мс).
Например, для видео в 4K требуется минимум 25 Мбит/с, а для онлайн-игр – стабильный пинг ниже 50 мс.
Как ускорить интернет на виндовс 10: частые ошибки и их устранение
Часто пользователи получают заниженные результаты тестов из-за неправильного проведения проверки.
1. Тестирование по Wi-Fi вместо кабельного соединения
Wi-Fi всегда менее стабилен, чем проводное соединение. Скорость может быть на 20–30% ниже из-за помех.
Как проверить: подключите ПК к роутеру кабелем и проведите повторный тест.
2. Другие устройства загружают сеть
Если в момент теста кто-то смотрит Netflix в 4K, скачивает файлы или играет онлайн, скорость на вашем ПК будет ниже.
Как правильно: перед тестом отключите все лишние устройства от сети.
3. Фоновые загрузки на ПК
Обновления Виндовс, работающие торренты и синхронизация облака могут замедлять соединение.
Как проверить: откройте Диспетчер задач (Ctrl + Shift + Esc) → вкладка «Сеть» и отключите программы, потребляющие интернет.
4. Замеры в непиковые часы
Вечером интернет у многих провайдеров может замедляться из-за нагрузки на сеть.
Как правильно: сравните скорость утром, днем и вечером.

Как ускорить вай фай интернет на ПК и ноутбуке: проверенные решения
Если провайдер не виноват, пора искать причину в настройках и оборудовании.
1. Перегрузка сети: слишком много устройств
Чем больше устройств использует Wi-Fi, тем ниже скорость у каждого из них.
Что делать:
- Зайдите в настройки роутера (192.168.1.1 или 192.168.0.1).
- Найдите список подключенных устройств и отключите ненужные.
- Ограничьте скорость для второстепенных гаджетов (в некоторых роутерах есть функция QoS).
2. Слабый сигнал из-за расположения роутера
Роутер может стоять в неудачном месте, и сигнал плохо доходит до компьютера.
Что мешает сигналу:
- Толстые стены и металлические предметы.
- Электроприборы: микроволновки, телевизоры, радионяни.
- Большое расстояние между роутером и ПК.
Как улучшить:
- Переставьте роутер ближе к центру квартиры.
- Поднимите его на высоту 1,5–2 метра.
- Избегайте установки в шкафах и рядом с электроприборами.
3. Старый роутер не поддерживает высокие скорости
Если маршрутизатору более 5 лет, он может работать по устаревшему стандарту Wi-Fi 4 (802.11n), который ограничивает скорость.
Решение: проверьте, поддерживает ли ваш роутер Wi-Fi 5 (802.11ac) или Wi-Fi 6 (802.11ax), и при необходимости замените устройство.
4. Перегруженные каналы Wi-Fi
В многоквартирных домах десятки роутеров работают на одной частоте, создавая помехи.
Как проверить:
- Установите WiFi Analyzer (Android) или inSSIDer (Windows).
- Определите, какие каналы свободны, и настройте роутер на менее загруженный канал.
- Если роутер поддерживает 5 ГГц, переключитесь на этот диапазон.
5. Проблемы с драйверами сетевого адаптера
Устаревшие драйверы могут снижать скорость Wi-Fi.
Как обновить:
- Откройте Диспетчер устройств (Win + X → Диспетчер устройств).
- Разверните раздел «Сетевые адаптеры».
- Найдите Wi-Fi адаптер, выберите «Обновить драйвер».

Как ускорить интернет на ноутбуке через настройки Windows
1. Убираем ограничение пропускной способности
Windows резервирует часть интернет-канала для системных задач.
Как отключить:
- Нажмите Win + R, введите gpedit.msc.
- Перейдите в Конфигурация компьютера → Административные шаблоны → Сеть → Планировщик пакетов QoS.
- Откройте «Ограничить резервируемую пропускную способность» и установите 0%.
- Перезагрузите компьютер.
2. Закрываем фоновые процессы
Откройте Диспетчер задач (Ctrl + Shift + Esc) → вкладка «Сеть» и отключите программы, загружающие соединение.
3. Переход на кабельное подключение
Если скорость Wi-Fi нестабильна, попробуйте Ethernet. Проводное соединение всегда быстрее и надежнее.

Когда стоит поменять провайдера?
Если скорость ниже заявленной в тарифе, а техподдержка не решает проблему, возможно, стоит рассмотреть другого оператора.
Признаки, что пора менять провайдера:
- Частые обрывы и снижение скорости.
- Высокий пинг даже при хорошем сигнале.
- Конкуренты предлагают лучшие условия.
Совет мастера: перед сменой провайдера проверьте отзывы и уточните, какие операторы работают в вашем доме.

If you ever run into the Windows 10 slow Internet problem, don’t worry. It’s often quite easy to fix…
6 fixes for Windows 10 Slow Internet
All the fixes below work in Windows 10; just work your way down the list until the Internet slowdown problem is resolved.
- Disable Peer to Peer Update
- Repair system files
- Update your WiFi drivers
- Adjust the Internet Bandwidth Settings
- Disable Windows Auto-Tuning
- Disable Large Send Offload
Fix 1: Disable Peer to Peer Update
Peer to Peer Update is a feature in Windows that allows your computer to share Windows updates peer-to-peer with other computers over the Internet, which can compromise our Internet connection, hence the sluggish Internet issue.
To disable Peer to Peer Update:
- On your keyboard, press the Windows logo key and R at the same time, then type control update in the box and press Enter.
- Click Advanced options.
- Click Delivery Optimization(or Choose how updates are delivered depending on the build of your Windows 10).
- Turn the Allow downloads from other PCs(Or Update from more than one place) toggle Off.
- Check if the Windows 10 slow Internet issue has been fixed. If yes, then great! But if the problem persists, move on to Fix 2, below.
Fix 2: Repair system files
Missing, corrupt, or damaged system files may reduce your internet connection speeds. To eliminate this issue as a possible cause, you can try the way below to repair possible system file issues.
System File Checker (SFC) is a handy feature in Windows that helps scan your system files and repair missing or corrupted system files(including those related to BSOD). To run the SFC scan:
1) On your keyboard, press the Windows logo key and type cmd. Then right-click on Command Prompt and click Run as administrator.
2) Click Yes when prompted to confirm.
3) In the command prompt window, type sfc /scannow and press Enter.

It’ll take some time for the SFC to replace the corrupted system files with new ones if it detects any, so please be patient.
4) Restart your computer for the changes to take effect.
5) Check your computer to see if the Windows 10 slow internet problem has been fixed. If yes, then congrats! If the issue still persists, please move on to Fix 5, below.
Fix 3: Update your WiFi drivers
This problem may occur if you are using the wrong/outdated WiFi drivers. So you should update your WiFi/network adapter driver drivers to see if it fixes your problem. If you don’t have the time, patience or computer skills to update your drivers manually, you can do it automatically with Driver Easy.
Driver Easy will automatically recognize your system and find the correct drivers for it. You don’t need to know exactly what system your computer is running, you don’t need to risk downloading and installing the wrong driver, and you don’t need to worry about making a mistake when installing. Driver Easy handles it all.
All it takes is just a few clicks:
1) Download and install Driver Easy.
2) Run Driver Easy and click the Scan Now button. Driver Easy will then scan your computer and detect any problematic drivers.

3) Check if your wireless adapter driver is flagged in the scan results. If it is, click Activate & Update to start a 7-day free trial or upgrade to Driver Easy Pro. Either option will automatically download and install the latest drivers for you.
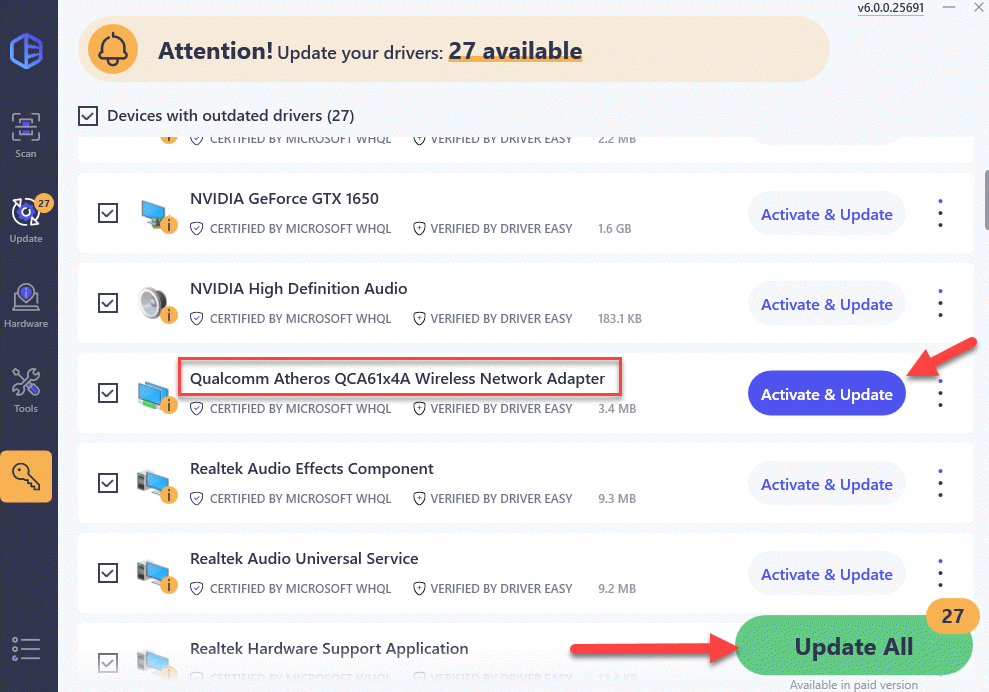
4) Restart your computer and see if the Windows 10 Slow Internet problem has been resolved. If yes, then congrats! If the issus still persists, please move on to Fix 4, below.
Fix 4: Adjust the Internet Bandwidth Settings
By default, Windows reserves 20% of your bandwidth for Windows Update, system apps and other purposes, leaving you with 80% bandwidth of Internet connection. If you don’t use Windows Update on a daily basis and the reservation limit slows your Internet down, then you can remove the limit by setting the value to 0.
Here’s how to do it:
- On your keyboard, press Ctrl, Shift and Esc at the same time to open Task Manager.
- Click File > Run new task.
- Copy & paste gpedit.msc into the box, tick the box before Create this task with administrative privileges and click OK.
- Under Computer Configuration, double-click on Administrative Templates > Network > QoS Packet Scheduler. Then double-click on Limit reservable bandwidth.
- Click the Enabled option and set Bandwidth limit (%) value to 0. Then click Apply > OK.
- Is your Internet getting any faster? If it’s still grinding to a crawl, you should try Fix 3, below.
Fix 5: Disable Windows Auto-Tuning
Window Auto-Tuning is a feature in our Windows 10 to allow for more efficient data transfers. But it can also interfere with the network and cause loss of connectivity. So to disable the feature:
- On your keyboard, press the Windows logo key and type cmd. Then right click on Command Prompt and click Run as administrator.
Click Yes when prompted to confirm.
- Copy & paste netsh interface tcp show global into the window and press Enter. Then check if Receive Window Auto-Tuning Level is set to normal.
- If yes, you’ll have to copy & paste netsh int tcp set global autotuninglevel=disabled into the window and press Enter to disable it.
- Check to see if your Windows 10 slow Internet problem has been solved. If the issue still lingers on, don’t worry, here’s one more fix to try.
Fix 6: Disable Large Send Offload
Large Send Offload(LSO) is another feature in Windows designated for better network performance. Well-intended, but then the whole thing of allowing background apps to consume large amounts of network bandwidth is the reason why our Internet speed takes a hit. To disable LSO:
- On your keyboard, press the Windows logo key and R at the same time, then type devmgmt.msc into the box and press Enter.
- Double-click on Network adapters > your network adapter.
- Click the Advanced tab, then click Large Send Offload V2 (IPv4) and set the value to Disabled.
- Click Large Send Offload V2 (IPv6) and set the value to Disabled. Then click OK.
- Hopefully your Windows 10 Slow Internet issue has been resolved successfully.
There you have it – 6 useful fixes for your Windows 10 Slow Internet problem. Hope this helps and feel free to comment below if you have any further questions. 🙂
19
19 people found this helpful
Замедленная работа интернета в Windows 10 – достаточно распространённая проблема, которая имеет множество причин. Многие пользователи задаются вопросом, как повысить скорость интернета на ПК или ноутбуке. В первую очередь важно определить, какие причины повлияли на снижение скорости сетевого трафика, чтобы решить их верным способом. Именно о таких способах мы и поговорим сегодня. См. также: как посмотреть скорость интернета в Windows 10.
У этой проблемы есть несколько наиболее распространённых причин, среди которых:
- Наличие устаревших драйверов адаптера Wi-Fi.
- Повреждение и нарушение целостности соединительного интернет-кабеля в случае с проводным подключением.
- Неправильная настройка браузера или файлообменников.
- Настроенные ограничения по скорости интернет-соединения.
Исходя из наличия той или иной проблемы, для её устранения нужно воспользоваться соответствующим способом.
Оптимизируем скорость файлового обмена на ПК
Если вы привыкли регулярно использовать файлообменники вроде, uTorrent и у вас в списке скачиваемых/раздаваемых мультимедиа содержится приличное количество гигабайт, скорость интернета для остальных приложений будет меньшей. Причем снижается она на тот объем КБ/с, который задействован в данный момент файлообменником. Для оптимизации работы интернета для других приложений нужно настроить программу uTorrent следующим образом:
Кликаем иконку файлообменника ПКМ в системном трее и получаем контекстное меню, в котором нужно выбрать пункт «Ограничение приёма», а также «Ограничение отдачи».
ПКМ по значку файлообменника uTorrent в системном трее
Здесь нужно выбрать оптимальные значения скорости. Таким образом, скорость для остальных программ и приложений на Windows 10 будет увеличена.

Выбираем в контекстном меню значения для ограничения отдачи или приёма
Отключаем ограничения скорости пакетного планировщика QoS
QoS отвечает за нормализацию интернет-соединения в моменты перегрузки сети. Чтобы понять, активна ли служба на вашем ПК нужно:
- Кликнуть ПКМ на пустом месте панели задач и перейти к пункту «Параметры» в контекстном меню.
ПКМ на панели задач, чтобы вызвать контекстное меню и выбрать пункт «Параметры»
- В открывшемся окне выбрать «Сеть и интернет».
Открываем Параметры Windows и находим пункт Сеть и Интернет
- Выбираем вкладку Ethernet и переходим к настройке параметров адаптера.
Переходим к пункту настройки параметров сетевого адаптера
- Выбираем в списке используемый адаптер и открываем его свойства ПКМ – соответствующий пункт в контекстном меню.
ПКМ на Ethernet и далее выбор пункта «Свойства» в контекстном меню
- Обращаем внимание на пункт «Планировщик пакетов QoS». Напротив него должна стоять галочка. Если она не проставлена, нужно её установить и нажать «ОК», чтобы применить настройки.
Ставим галочку напротив пункта «Планировщик пакетов QoS»
В Windows 10 предусмотрена возможность ускорения интернет-трафика за счёт изменения ограничения скорости доступа. Изначально этот показатель снижен системой на 20% — это необходимый резерв для канала связи. Для смены настроек по умолчанию нужно:
- Открыть службу «Выполнить» сочетанием клавиш Win+R.
- В поле «Открыть» ввести команду gpedit.msc. См. также: всё о gpedit.msc в Windows 10.
Через системную службу «выполнить» запускаем команду gpedit.msc
- Теперь в левой части появившегося окна нужно пройти по пути «Политика Локальный компьютер — Конфигурация компьютера – Административные шаблоны – Сеть – Планировщик пакетов QoS».
Находим в редакторе локальной групповой политики опцию «Ограничить резервируемую пропускную способность»
- В правой части появившегося окна находим пункт «Ограничить резервируемую пропускную способность» и открываем её. Далее нужно поставить кружок напротив пункта «Включено» и установить в качестве действующего значения Ограничения пропускной способности % — «0».
Включаем ограничение пропускной способности и выставляем значение на 0
Активируем режим Turbo в браузерах
Для ускорения загрузки страниц можно включить турбо-режим, который по умолчанию установлен в браузерах Яндекс и Opera, а также доступен в качестве опции в Firefox и Chrome путём установки нужных расширений. В IE и Edge подобной функции разработчики не предусмотрели.
https-протокол, указанный в адресной строке, не позволяет данным отправляться на сервер. По этой причине режим турбо, основанный на технологии отправки страницы на сервер браузера, работать не будет.
Для ускорения работы интернета активацией турбо-режима необходимо проделать следующие манипуляции для различных браузеров:
Яндекс.Браузер
- Переходим в основном меню к настройкам.
Переходим в меню настроек в Яндекс.Браузере
- Выбираем раздел «Турбо» и указываем, как именно должен работать этот режим – постоянно либо включаться только при наличии медленного соединения. Также при необходимости можно поставить флажки напротив пунктов «Уведомлять об изменениях скорости соединения» и «Сжимать видео».
Выключаем режим Turbo и выставляем дополнительные опции при необходимости
Opera
Актуально для старых версий браузера.
- Открываем основное меню и выбираем пункт настроек.
Переходим в пункт Настроек из меню браузера Opera
- Далее жмём на вкладку «Показать дополнительные настройки».
Переходим к дополнительным настройкам
- Ниже открываем раздел «Браузер», ищем пункт «Opera Turbo» и ставим галочку снизу от него.
Firefox
Здесь необходимо установить ряд дополнительных расширений, которые оптимизируют работу браузера за счёт устранения рекламы, ненужных изображений и «мусорного» видео-контента. К числу этих аддонов можно отнести Adblock-For-Firefox, Popup-blocker, Video-Blocker.
Safari
Браузер сам по себе работает быстрее благодаря рекламной блокировке.
Меняем лимит сетевой пропускной способности
Ещё одна из распространённых причин – какая-либо программа, работающая в фоне, может активно использовать канал исходящего трафика. Чтобы устранить эту проблему, нужно:
- ПКМ открыть меню Пуск и выбрать пункт «Диспетчер задач».
Открываем диспетчер задач из меню «Пуск»
- В окне диспетчера переходим на вкладку процессов.
- Находим столбец с названием «Сеть». Выбираем в нем программы, которые имеют наиболее высокие показатели передачи/приёма трафика.
- Нужно снять задачу с этих приложений и ограничить пропускную способность для них.
Проверяем, какие программы больше всего нагружают сеть в %
Увеличиваем скорость передачи трафика по Wi-Fi
Как правило, при соединении устройства по Wi-Fi скорость интернета уступает скорости проводного подключения. Во многом на снижение скорости влияют параметры роутера, которые можно настроить. В том числе на скорость влияет и число подключенных к роутеру устройств, наряду с расстоянием от маршрутизатора до принимающего девайса.
Существует способ повышения скорости передачи сетевых данных по Wi-Fi. Рассмотрим его подробнее на примере самых обыкновенных маршрутизаторов TP-Link:
- В настройках роутера нам нужно найти наименее нагруженный канал и переключиться на него. В случае с TP-Link для входа в настройки прописываем в адресной строке браузера 192.168.1.1.
- Далее получаем окно ввода имени и пароля. По умолчанию имя и пароль – это одно и то же слово admin. Вводим его в оба поля и переходим к окну настроек.
- В этом окне выбираем пункт в меню слева Wireless, далее – Wireless Settings, после чего нам потребуется указать регион и выбрать нужный канал.
- Не забываем сохранить настройки при помощи кнопки Save.
Настраиваем трафик для роутера TP-Link
Еще можно перейти на пятигигагерцовый маршрутизатор, который работает в двух диапазонах на частотах 5 и 2,4 ГГц. Таким образом, вы избавитесь от возможных наводок и помех при пересечении соседних сетей.
Ещё один вариант – установка самого нового драйвера для Wi-Fi адаптера:
- Для этого кликаем ПКМ по кнопке «Пуск» и выбираем в контекстном меню «Диспетчер устройств».
Открываем диспетчер устройств в меню «Пуск»
- Теперь разворачиваем вкладку сетевых адаптеров и выбираем адаптер, содержащий в своём названии «Wireless» либо «Wi-Fi».
В окне диспетчера устройств разворачиваем пункт сетевые адаптеры и находим беспроводное устройство
- ПКМ кликаем по найденному адаптеру, выбираем пункт «Свойства» в контекстном меню и в появившемся окне на вкладке «Драйвер» нажимаем пункт «Обновить драйверы», после чего выбираем поиск драйверов в ручном режиме.
В свойствах беспроводного устройства выбираем пункт обновить драйверы
- Из предложенного списка нужно выбрать один из тех драйверов, который не задействован. Список может содержать несколько таких драйверов. В таком случае можно опробовать каждый вариант, чтобы вычислить наиболее скоростной вариант.
- Остаётся отправить систему в перезагрузку и после проверить текущую скорость интернет-соединения.
Использование стороннего софта для ускорения интернет-соединения
Существует ряд специальных программных продуктов, позволяющих увеличить скорость интернета за счёт определённых программных твиков и других полезных манипуляций. Среди наиболее распространённых и хорошо зарекомендовавших себя в этом деле хочу отметить:
- CFosSpeed
- NetScream
- Ashampoo Internet Accelerator
- Advanced SystemCare
CFosSpeed
Программа позволяет увеличить пропускную способность канала путём перераспределения приоритетов для протоколов и утилит. По окончании установки программы, запускаем её и в трее кликаем ПКП по её значку:
- В появившемся контекстном меню выбираем «Опции» – «Настройки».
- Нужно проставить галочки возле каждого из трёх вариантов, включая «Расширять окно TCP…», «Автоматически установить высокий приоритет…» и «По возможности использовать UPnP-статистику…».
Запускаем программу CFos и проставляем флажки напротив нужных пунктов
- Далее переходим к разделу «Протоколы» в левой, синей части окна. В зависимости от частоты использования той или иной программы можно выставить приоритеты для каждого приложения.
Производим настройки по другим пунктам программы
- Повторяем действия, описанные пунктом выше на вкладке «Программы».
- Наконец, устанавливаем соответствующие квоты в опциях «Лимит трафика».
Выставляем лимит трафика, сохраняем ограничения и выходим из программы
Throttle
Перед нами ПО, которое ускоряет интернет посредством изменения конфигурации модема и ОС. От пользователя при работе с этой утилитой потребуется произвести следующие действия по настройке:
- Перемещаем ползунок в основном окне программы в крайнее правое положение (Maximum Boost) и жмём кнопку «Optimize Now» (Важно! Опция Maximum Boost доступна только в платной версии программы).
Перемещаем ползунок настроек скорости к Maximum Boost и жмём Optimize now
- Перед нами появится модальное окно, в котором необходимо подтвердить действие и по завершении процедуры оптимизации перезагрузить компьютер.
Ashampoo Internet Accelerator
Для оптимизации интернет-трафика посредством этой программки нужно сделать следующее:
- Открываем программу и в её основном окне выбираем режим автоматической настройки.
Выбор автоматических настроек в Ashampoo Internet Accellerator
- Дальше указываем параметры соединения сети.
- Последним пунктом нажимаем ЛКМ кнопку «Начать», подтверждаем операцию и ждём её окончания.
Advanced SystemCare
Полезная и удобная программа от разработчиков IObit из поднебесной. Представляет собой программный пакет для оптимизации работы ПК. Среди широкого функционала есть и утилита, позволяющая повысить скорость интернета. После установки данного ПО нам потребуется:
- Снять галочки в разделе основного окна «Очистка и Оптимизация» напротив всех пунктов, кроме «Интернет, ускорение». Далее нажимаем кругленькую кнопку посреди окна с надписью «Пуск».
Снимаем флажки со всех пунктов, кроме «Интернет, ускорение», и нажимаем кнопку «ПУСК».
Снимаем флажки со всех пунктов, кроме «Интернет, ускорение», и нажимаем кнопку «ПУСК»
- Через пару секунд программа выдаст вам сводку с результатами проверки скорости интернет-соединения.
Получаем системную сводку о наличии проблем и нажимаем кнопку «Исправить»
- Нажимаем кнопку «Исправить», чтобы программа автоматически устранила проблемы.
Post Views: 2 093






























