В этой статье мы покажем, как повысить младшую редакцию (издание) Windows 10 или 11 до более старшей версии без переустановки операционной системы с сохранением всех установленных программ, настроек и документов. Это позволит пользователю обновить редакцию Windows с Home до Pro или Enterprise.
Обновить домашнюю редакцию Windows 10/11 Home до Professional
Откройте командную строку и проверьте текущую версию и редакцию Windows:
DISM /online /Get-CurrentEdition

В этом примере на компьютере установлена домашняя Home редакция Windows 10 ( в Windows 11 домашняя редакция называется Core).
Выведите список редакций, до которых можно обновить вашу версию Windows:
DISM /online /Get-TargetEditions
В списке есть редакция Professional, до которой мы хотим обновить ОС.
Чтобы выполнить обновление Home редакции до Pro, воспользуйтесь встроенной утилиты Changepk.exe. Запустите эту команду и выберите Change product key и укажите приобретённый вами ключ для Windows 10/11 Professional. Подтвердите апгрейд редакции.

Если у вас пока отсутствует приобретенный ключ для Windows Pro, укажите ключ
VK7JG-NPHTM-C97JM-9MPGT-3V66T
, который используется при установке Windows 10 и 11 Pro с пропуском ввода ключа (в ознакомительном режиме, без активации).
Вы можете очистить предыдущий ключ и задать новый из командной строки:slui.exe /upk
changepk.exe /ProductKey xxxxxxxxxxxxxxxx
После этого перезагрузите компьютер, чтобы начать обновление редакции.

После перезагрузки проверьте, что редакция Windows была обновления до Professional.
Если вы использовали временный ключ, указанный выше, ваша Windows не будет активирована до тех пор, пока вы не введете приобретенный ключ активации. Проверить статус активации Windows можно с помощью команды:
slmgr /xpr
Значение 5 (Notification mode), указывает что срок ознакомительного использования Windows окончен.

Вы можете только апгрейдить редакции Windows 10/11 (например, Home -> Pro или Home -> Education). Сценарий даунгрейда доступен для Education -> Pro и Enterprise -> Pro). LTSC редакцию Windows 10 можно обновить до Enterprise или более новой LTSC.
Изменить редакцию Windows 10 или 11 с Pro до Enterprise
Если вы хотите обновиться с Professional редакции Windows 10/11 до Enterprise:
- Проверьте текущую редакцию:
DISM /online /Get-CurrentEdition - До каких целевых редакций возможно обновление:
DISM /online /Get-TargetEditions - Укажите ваш ключ для Enterprise редакции в следующей команде:
Changepk.exe /ProductKey NPPR9-FWDCX-D2C8J-H872K-2YT43 - Через одну-две минуты редакция вашей Windows 10 изменится на Enterprise (подтверждение и перезагрузка не требуется). Осталось только активировать вашу Windows онлайн (если у вас есть свой ключ) или на KMS сервере (если вы использовали GVLK ключ).
Здравствуйте админ! Установил несколько дней назад Windows 10, а сегодня зашёл в журнал обновлений, а там сообщение — «Ещё не установлено ни одно обновление»

Вернулся в Центр обновлений Windows и нажал на кнопку «Проверка наличия обновлений»
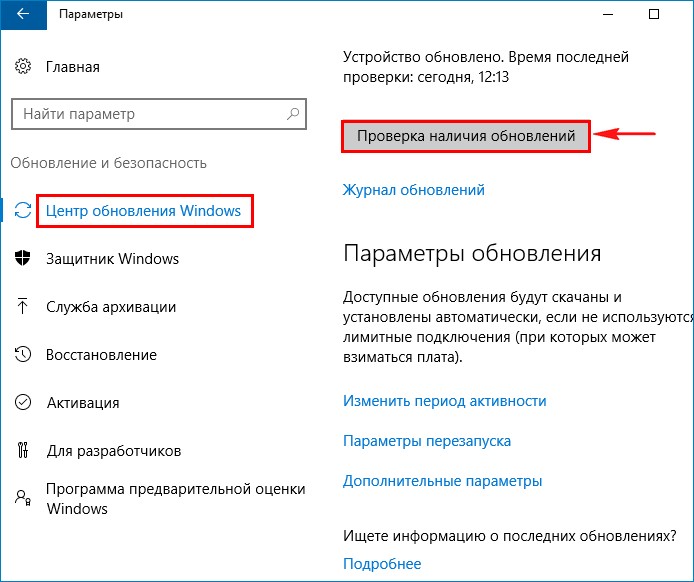
Происходит недолгий поиск обновлений.
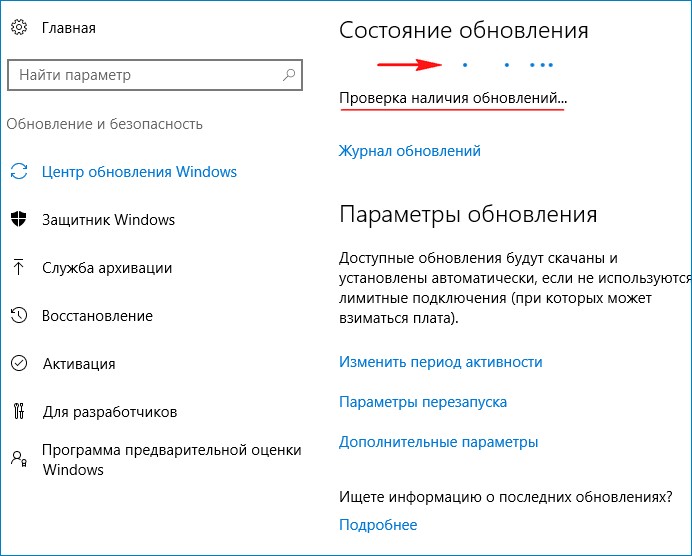
Затем поиск прекращается и выходит сообщение «Устройство обновлено. Время последней проверки: сегодня…», хотя в журнале нет никакого упоминания об установленных обновлениях.
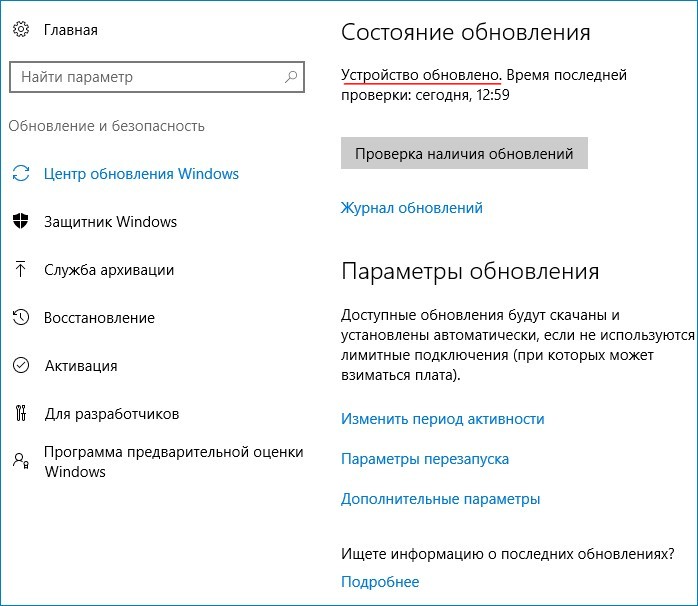
На данный момент версия моей сборки Windows 10 — 1607 (14393.0), а у моего друга версия сборки системы 1607 (Сборка ОС 14393.351), хотя устанавливали мы винду в один и тот же день.
Скажите, а какими ещё способами можно установить обновления на Windows 10?
Как установить обновления на Windows 10 и повысить версию сборки до самой актуальной
Привет друзья! Если установленная на вашем компьютере Windows 10 никак не хочет скачивать и устанавливать обновления, то вы можете запустить поиск обновлений вручную. Ещё вы можете скачать готовые пакеты обновлений в виде обычного установщика на официальном сайте Майкрософт и установить их. Если ничего из предложенного проблему не решит, то можно использовать средство «Устранение неполадок Центра обновления Windows». Рассмотрим все варианты.
Откройте «Параметры Windows 10» и выберите «Обновления и безопасность»

Выберите «Центр обновления Windows» и нажмите на кнопку «Проверка наличия обновлений»
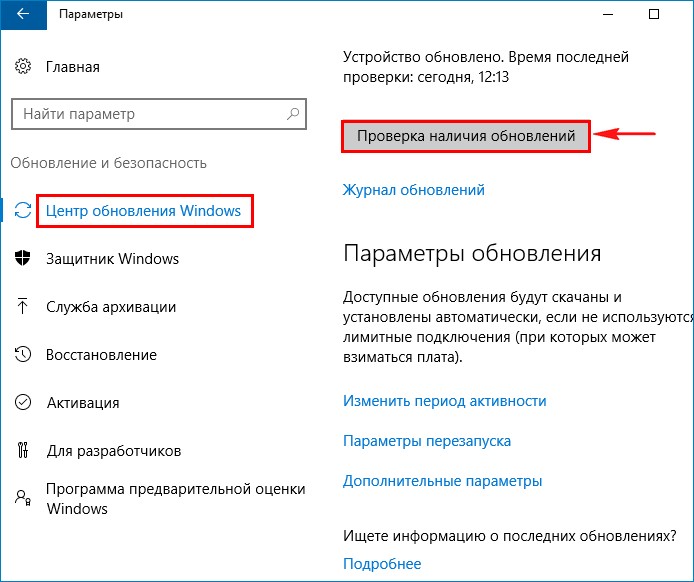
Обновления должны скачаться и установиться.
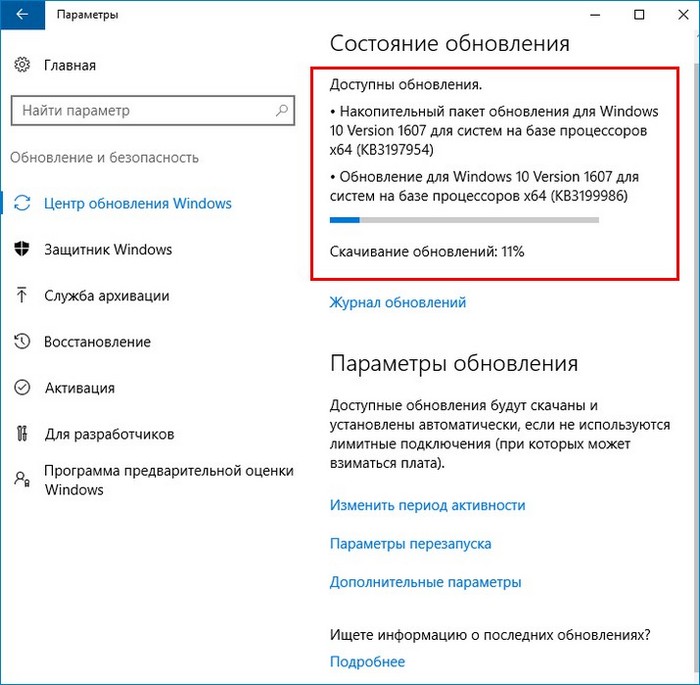
Если данная проверка ни к чему не приведёт, значит скачайте готовые пакеты обновлений в виде обычного установщика на официальном сайте Майкрософт и установите их. Для этого, здесь же, окне «Центр обновления Windows» нажмите на кнопку «Ищите информацию о последних обновлениях. Подробнее». Или просто перейдите по ссылке:
https://support.microsoft.com/ru-ru/help/12387/windows-10-update-history

Откроется страничка «Журнал обновления Windows 10» официального сайта Майкрософт.

На данной странице вы можете узнать всю интересующую вас информацию о последних обновлениях операционной системы Win 10.
Например, давайте узнаем всю информацию о самом последнем вышедшем обновлении от 11 октября 2016 г. — KB3194798 (сборка ОС 14393.321).
Примечание: данная статья немного устарела и обновиться сейчас можно до версии 1607 (14393.726).
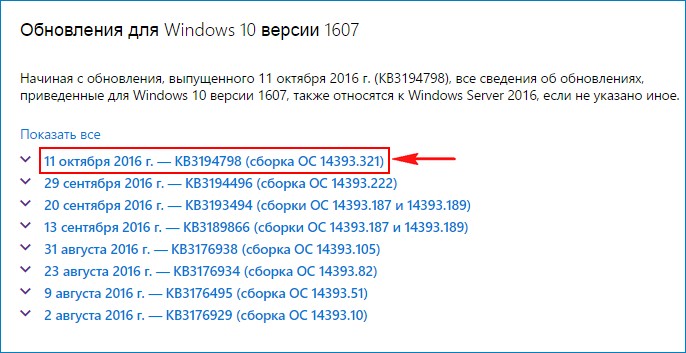
Данный пакет обновлений «KB3194798» является накопительным и содержит в себе все необходимые обновления за последнее время. Если его скачать и установить, то ваша система получит все последние актуальные обновления разом и повысит версию установленной у вас сборки Windows 10 до самой последней на данный момент.
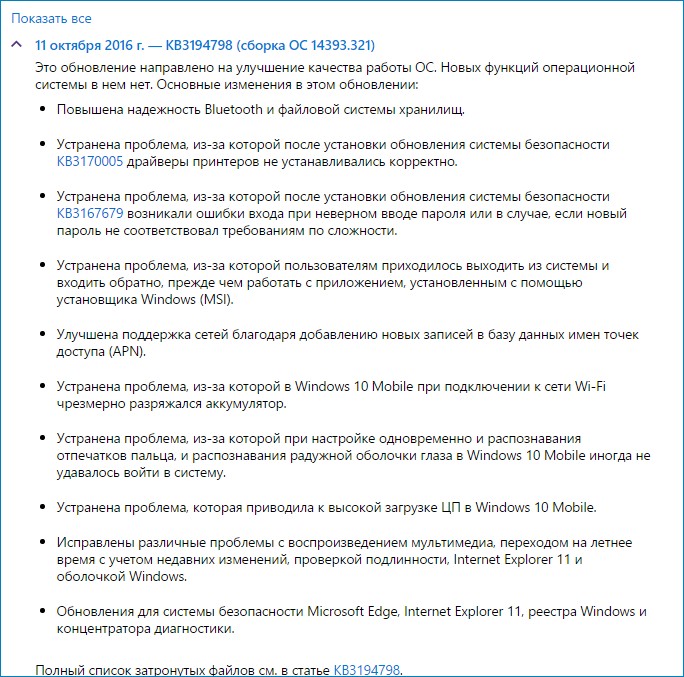
Давайте скачаем накопительное обновление «KB3194798» на сайте «Microsoft Update Catalog», а затем установим его. Используйте для скачивания обновления браузер Internet Explorer, переходим по ссылке:
http://www.catalog.update.microsoft.com/home.aspx
вводим в строке поиска KB3194798 и жмём на «Search»
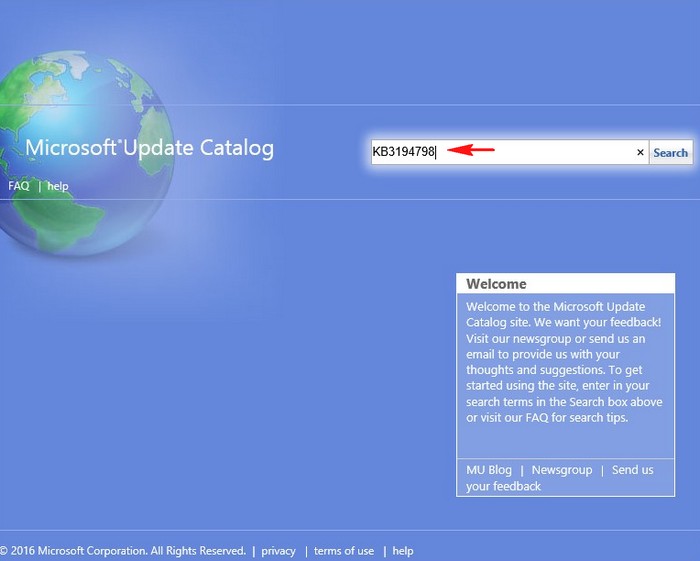
На моём компьютере установлена Windows 10 64-bit, я выбираю соответствующий накопительный пакет обновления для Windows 10 Version 1607 для систем на базе процессоров x64 (KB3194798) и жму «Download»
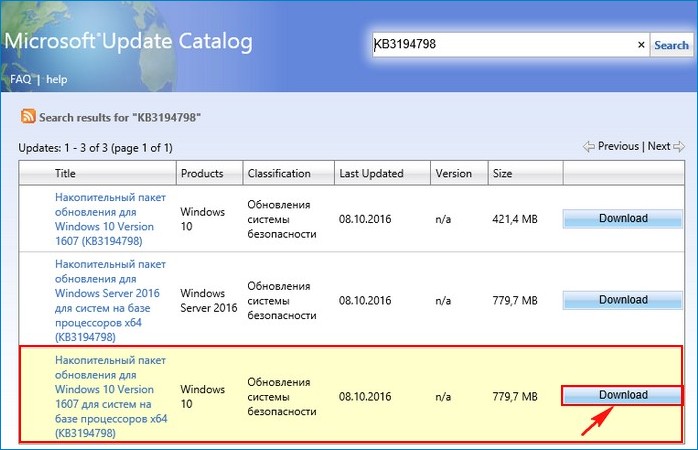
Жмём левой кнопкой мыши на ссылке.
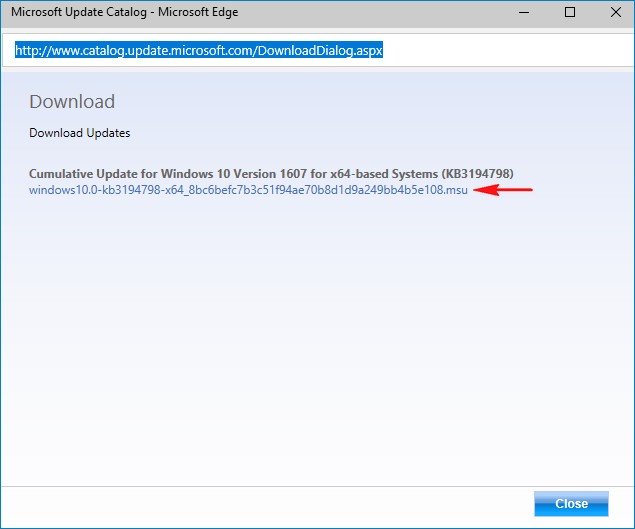
Сохранить как.
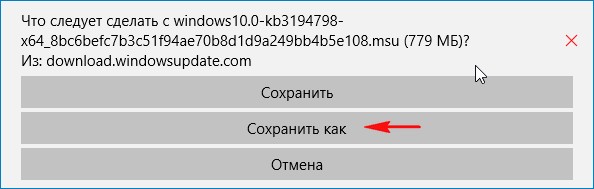
Я выберу для сохранения папку «Загрузки» и жму «Сохранить»
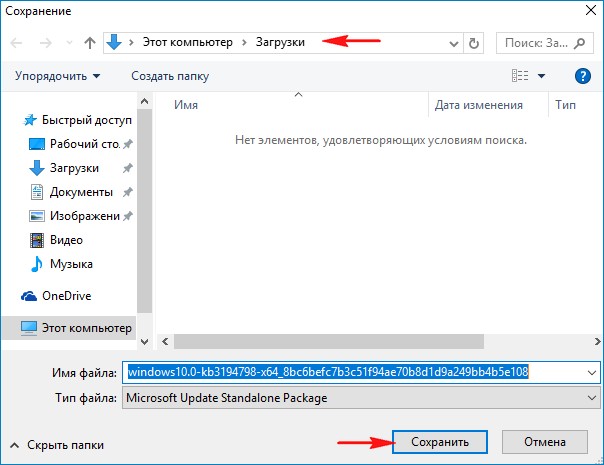
Идёт процесс скачивания обновления.

Просмотр загрузок.

Открыть папку.
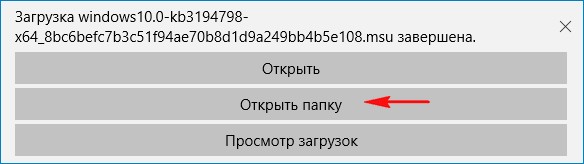
Запускаем установку обновления.
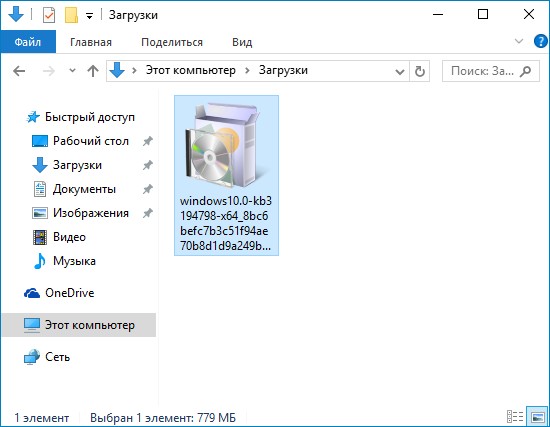
Подготовка установки.
Вы хотите установить следующее программного обеспечения Windows?
«Да»
Выполняется установка обновлений.
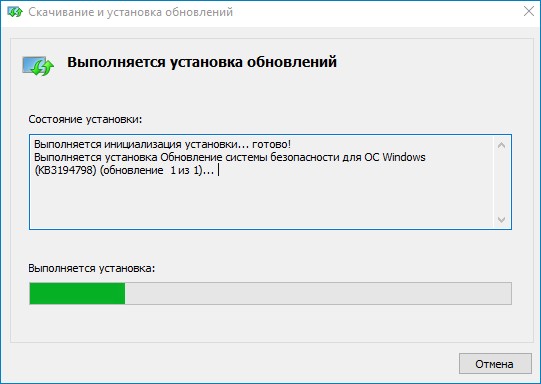
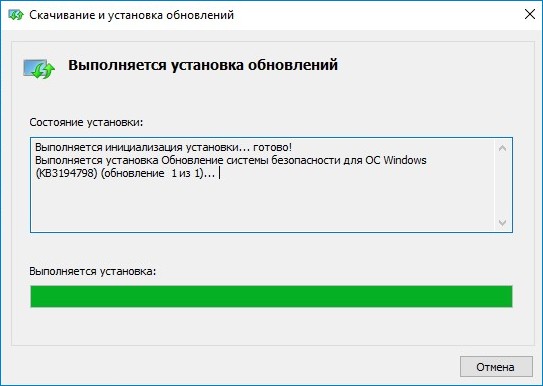
Установка завершена. Перезагружаем компьютер.
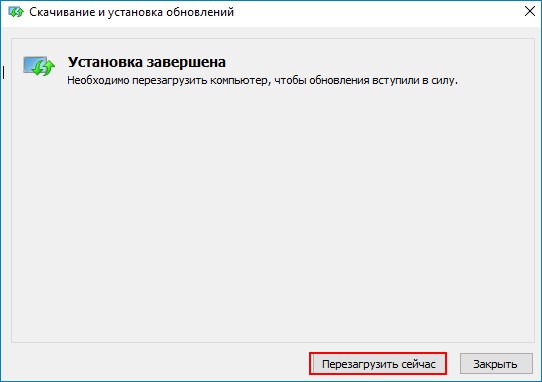
Происходит установка обновлений.

После перезагрузки смотрим журнал обновлений, как видим, наше обновление установлено,
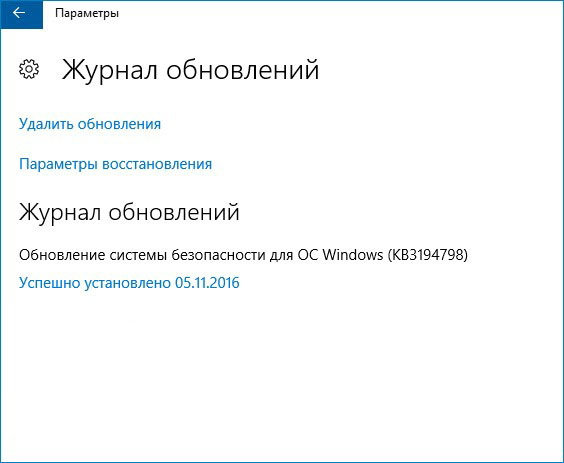
а сборка повышена до версии Windows 10 1607 (Сборка ОС 14393.321)
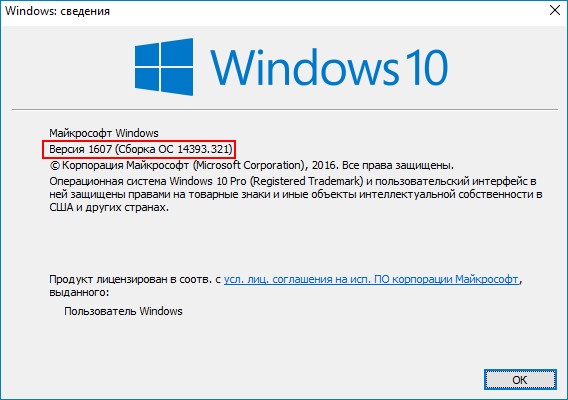
Более того, после установки накопительного обновления у нас стал нормально работать Центр обновлений Windows.
Жмём «Установить сейчас» и устанавливаем другие обновления.
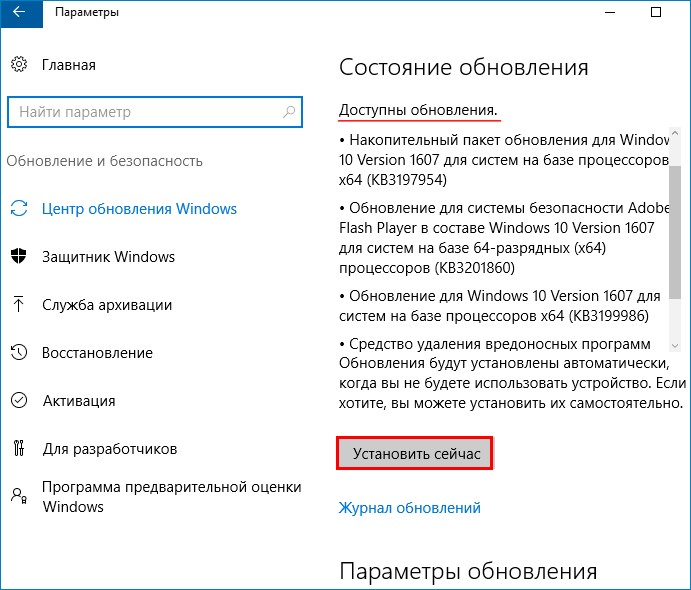
После установки обновлений снова перезагружаем компьютер.
Происходит установка обновлений.
После перезагрузки смотрим журнал обновлений и видим, что на Windows 10 установлены очередные обновления.
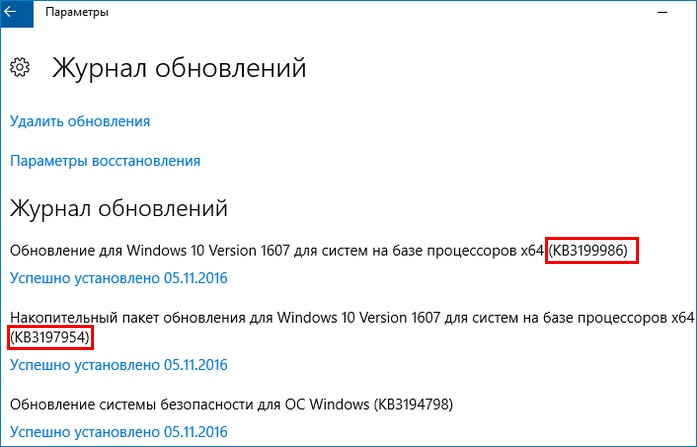
Сборка системы повышена уже до версии Windows 10 1607 (14393.351)


Статьи по этой теме:
1. Интеграция обновлений в дистрибутив Windows 10
2. Не устанавливаются обновления на Windows 10: как решить проблему?
3. Как управлять обновлениями Windows 10 с помощью программы Windows Update MiniTool
Выводя на рынок различные редакции операционной системы Windows, производитель подразумевает, что пользователь будет выбирать то издание, которое наиболее соответствует его потребностям и финансовым возможностям. Однако в жизни все по-другому: уже готовые ПК идут обычно идут с предустановленной системой самого простого (и дешевого) издания, а нелицензионные пользователи, не сильно заморачиваясь, ставят один из старших выпусков. Все это часто приводит к тому, что редакцию Windows нужно изменить и желательно без переустановки системы.
Онлайн-курс по устройству компьютерных сетей
На углубленном курсе «Архитектура современных компьютерных сетей» вы с нуля научитесь работать с Wireshark и «под микроскопом» изучите работу сетевых протоколов. На протяжении курса надо будет выполнить более пятидесяти лабораторных работ в Wireshark.
Основная проблема заключается в том, что с необходимостью изменить редакцию Windows пользователь сталкивается тогда, когда система уже «обжита»: установлено и настроено необходимое ПО, оборудование, разложены привычным образом данные и т.д., и т.п.
Существуют два сценария изменения редакции. Один из них можно условно назвать «официальным». Microsoft поддерживает переход с младших изданий на старшие вполне официально. Достаточно приобрести специальный ключ или коробку.
Хуже, когда редакцию надо понизить. Обычно это бывает при лицензировании пиратских версий, когда закупаются коробки или лицензии нужной редакции, которая не совпадает с тем, что реально стоит на компьютерах. Официально Microsoft не поддерживает таких изменений и рекомендует установить систему с нуля, однако есть одна недокументированная возможность, которую мы и рассмотрим.
Всем известно, что если запустить инсталлятор Windows в загруженной ОС, то одной из доступных опций будет обновление системы с сохранением всех установленных приложений и настроек.

Однако такое обновление возможно только в том случае, если редакция установленной системы совпадает с редакцией дистрибутива, иначе нам предложат только новую установку:

Официальных способов обойти это ограничение нет, поэтому самое время обратиться к недокументированным возможностям. Мы затрудняемся предположить, почему Microsoft не поддерживает произвольное изменение редакции Windows, посредством ввода соответствующего ключа и/или обновления при помощи дистрибутива нужной редакции, тем более что технических препятствий здесь нет.
Эмпирическим путем было установлено, что информацию о редакции системы установщик получает из ветви реестра:
HKEY_LOCAL_MACHINE\SOFTWARE\Microsoft\Windows NT\CurrentVersionв виде значения параметра EditionID. Для успешного обновления со сменой редакции нам нужно изменить данный параметр таким образом, чтобы он соответствовал редакции целевого дистрибутива.

В некоторых источниках также рекомендуется изменять параметр ProductName, однако это абсолютно излишне. После изменения EditionID следует сразу же выполнить обновление, не перезагружая систему. Данный способ подходит для всех актуальных клиентских систем Windows и ниже мы рассмотрим соответствие EditionID редакциям операционной системы.
Windows 7
Данная версия Windows имеет самое большое официальное количество редакций, но при этом система именования проста и понятна, что позволяет легко идентифицировать нужную. Для Windows 7 допустимы следующие значения EditionID в зависимости от редакции:
- Starter — Начальная, самая ограниченная редакция, распространялась только в OEM канале, чаще всего с нетбуками
- HomeBasic — Домашняя базовая
- HomePremium — Домашняя расширенная
- Professional — Профессиональная
- Ultimate — Максимальная
- Enterprise — Корпоративная, распространяется только по программе корпоративного лицензирования
Все редакции, кроме Начальной и Корпоративной, были доступны как в розницу, так и по OEM-каналам, не различаясь ничем, кроме типа лицензии, однако у вас не получиться обновиться с OEM-дистрибутива используя ключ от коробочной версии и наоборот.
Windows 8.1
На первый взгляд редакций Windows 8 стало меньше, всего лишь Базовая, Профессиональная и Корпоративная. Но на самом деле Microsoft умудрилась сегментировать их так, что по факту редакций Windows 8.1 и допустимых значений EditionID оказалось даже больше:
- Core — Базовая
- CoreSingleLanguage — Базовая для одного языка, только OEM
- ConnectedCore — Базовая с Bing, бесплатная для крупных производителей OEM-версия
- CoreConnectedSingleLanguage — Базовая с Bing для одного языка, только для производителей
- Professional — Профессиональная
- ProfessionalWMC — Профессиональная с пакетом Windows Media Center
- Enterprise — Корпоративная, только в канале корпоративного лицензирования
Как видим одних только Базовых редакций получилось четыре, хотя приобрести в розницу или в виде OEM-поставки вы можете только две из них: Базовую и Базовую для одного языка. Версии с Bing доступны только производителям, а вы можете получить ее только с оборудованием. Тем не менее необходимость возврата к этой версии может потребоваться если вы удалили предустановленную версию, а теперь хотите вернуть лицензию. В этом случае понадобится найти установочный дистрибутив, что довольно непросто (в открытом доступе их нет и не было).
Windows 10
Ситуация с Windows 10 имеет тенденцию полностью повторить историю Windows 8.1, официально также заявлено о трех редакциях: Домашняя, Профессиональная и Корпоративная. Реально редакций больше, уже доступна Домашняя для одного языка и, возможно, будут появляться другие варианты.
На текущий момент можно говорить о четырех редакциях, однако данный список не претендует на полноту и будет пополняться по мере появления информации.
- Core — Домашняя
- CoreSingleLanguage — Домашняя для одного языка, только OEM
- Professional — Профессиональная
- Enterprise — Корпоративная, только в канале корпоративного лицензирования
Для актуализации приведенных данных и их своевременного обновления мы просим наших читателей, особенно тех, кто приобрел устройства с предустановленной Windows 10 или обновили предустановленные версии Windows 8.1 проверить значение ключей EditionID и ProductName, а результаты, если они отличаются от приведенного списка, опубликовать в комментариях.
Онлайн-курс по устройству компьютерных сетей
На углубленном курсе «Архитектура современных компьютерных сетей» вы с нуля научитесь работать с Wireshark и «под микроскопом» изучите работу сетевых протоколов. На протяжении курса надо будет выполнить более пятидесяти лабораторных работ в Wireshark.
Автор: Administrator
Создан: 18 Jul 2020
Просмотры: 25194
Комментарии: 67
Оценки: 38 77
Инструкция по обновлению версии Windows 10 с Домашней до Профессиональной
Если у вас возникла необходимость обновить с Windows 10 Home (Домашняя) на Виндовс 10 (Pro) Профессиональную (повысить редакцию) чтобы воспользоваться всеми преимуществами старшей версии.
Возможны несколько способов перейти с Windows 10 Домашняя на Виндовс 10 Профессиональный:
- Переустановкой системы с установочным диском для Windows 10 Pro
- Покупкой цифровой лицензии в магазине Microsoft Store
- С помощью ключа обновления до Windows 10 Pro
Эта статья посвящена обновлению БЕЗ переустановки системы, а с помощью ключа!
Для обновления Виндовс 10 Домашняя до Windows 10 Professional вам понадобится ключ обновления.
Чтобы обновить надо ввести ключ обновления VK7JG-NPHTM-C97JM-9MPGT-….(Читай дальше)
Для обновления нужно ОТКЛЮЧИТЬ ИНТЕРНЕТ!
Иначе вы получите ошибку 0x803fa067 и не сможете обновить свою систему!
1) Отключение Интернета
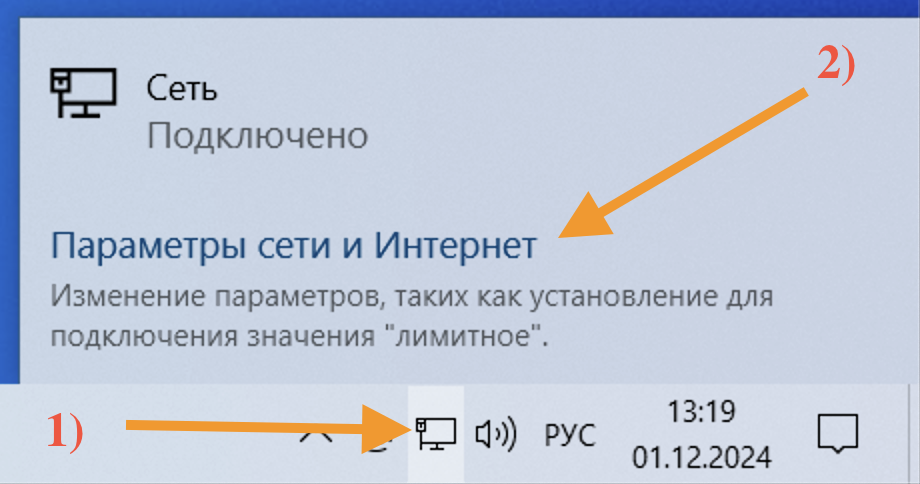
2) Кликнуть «Настройка параметров адаптера»

3) Выбрать свой «Адаптер». И нажать «Отключение сетевого устройства»
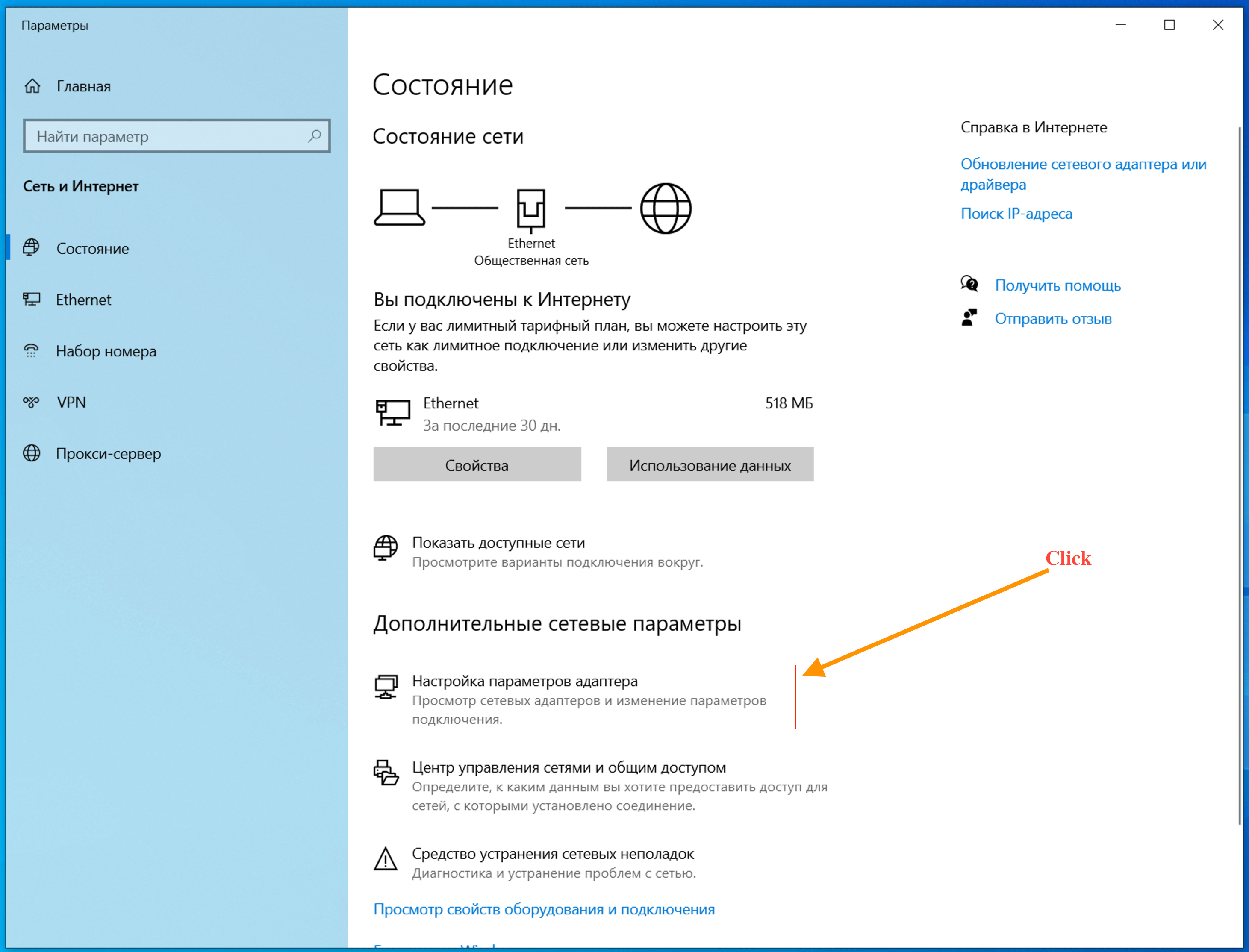
Ввод ключа и начало процесса обновления
1) После отключения интернета перейти в «Главная»

2) В окне «Параметры Windows» Нажмите на раздел → «Обновления и безопасность»
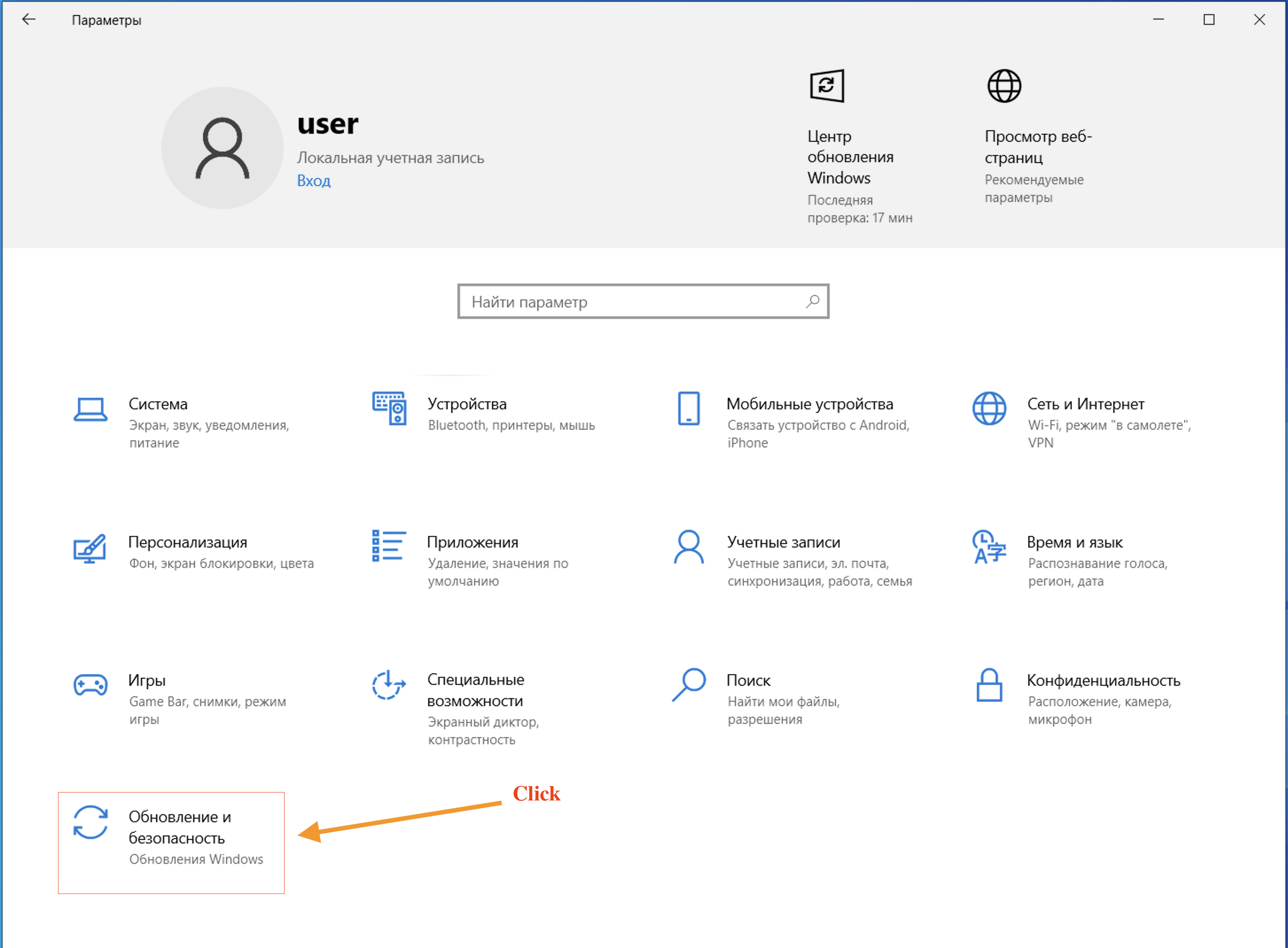
3) В левом окне списка «Обновления и безопасность» Нажмите на пункт «Активация»
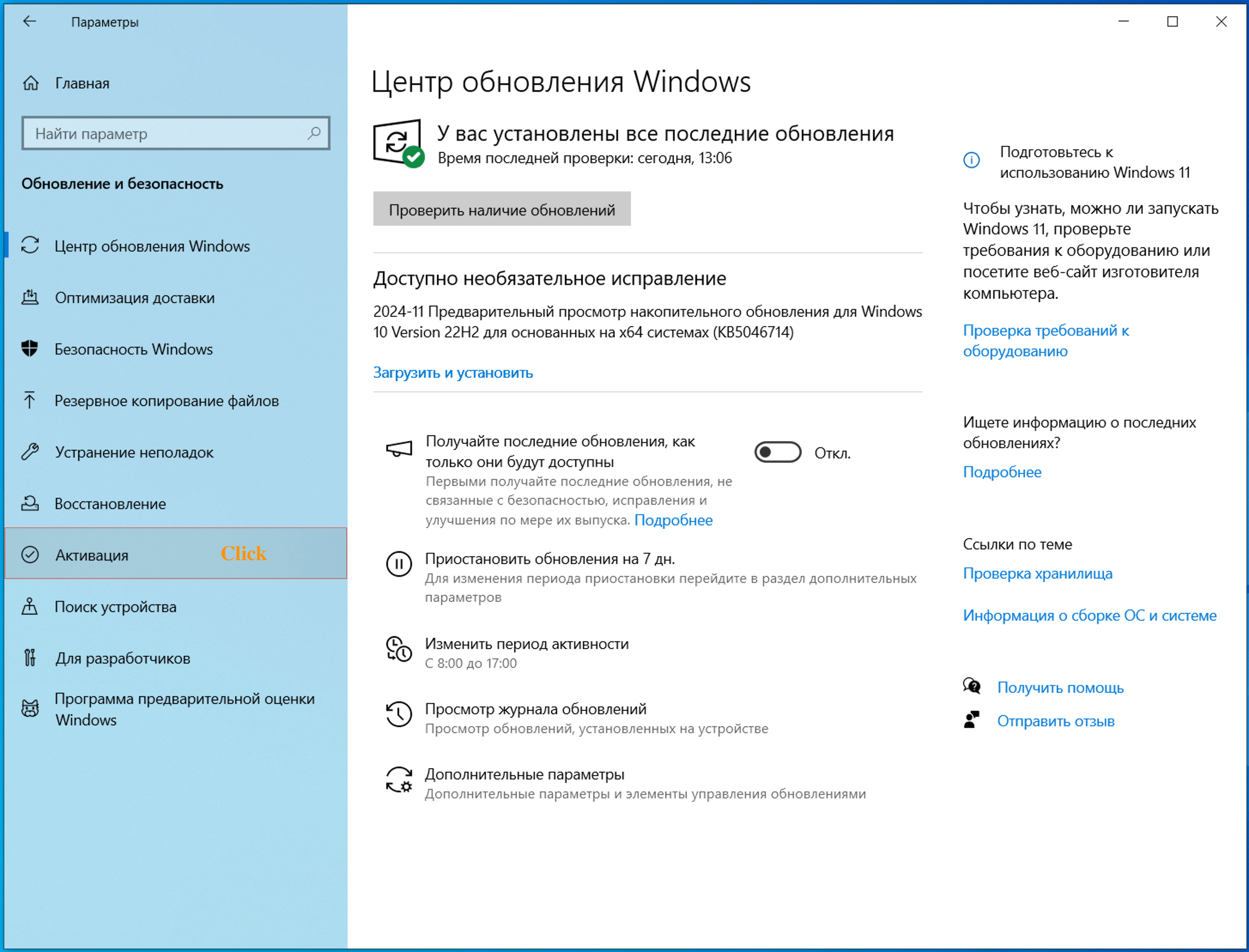
4) Дальше нажмите на пункт «Изменить ключ продукта»
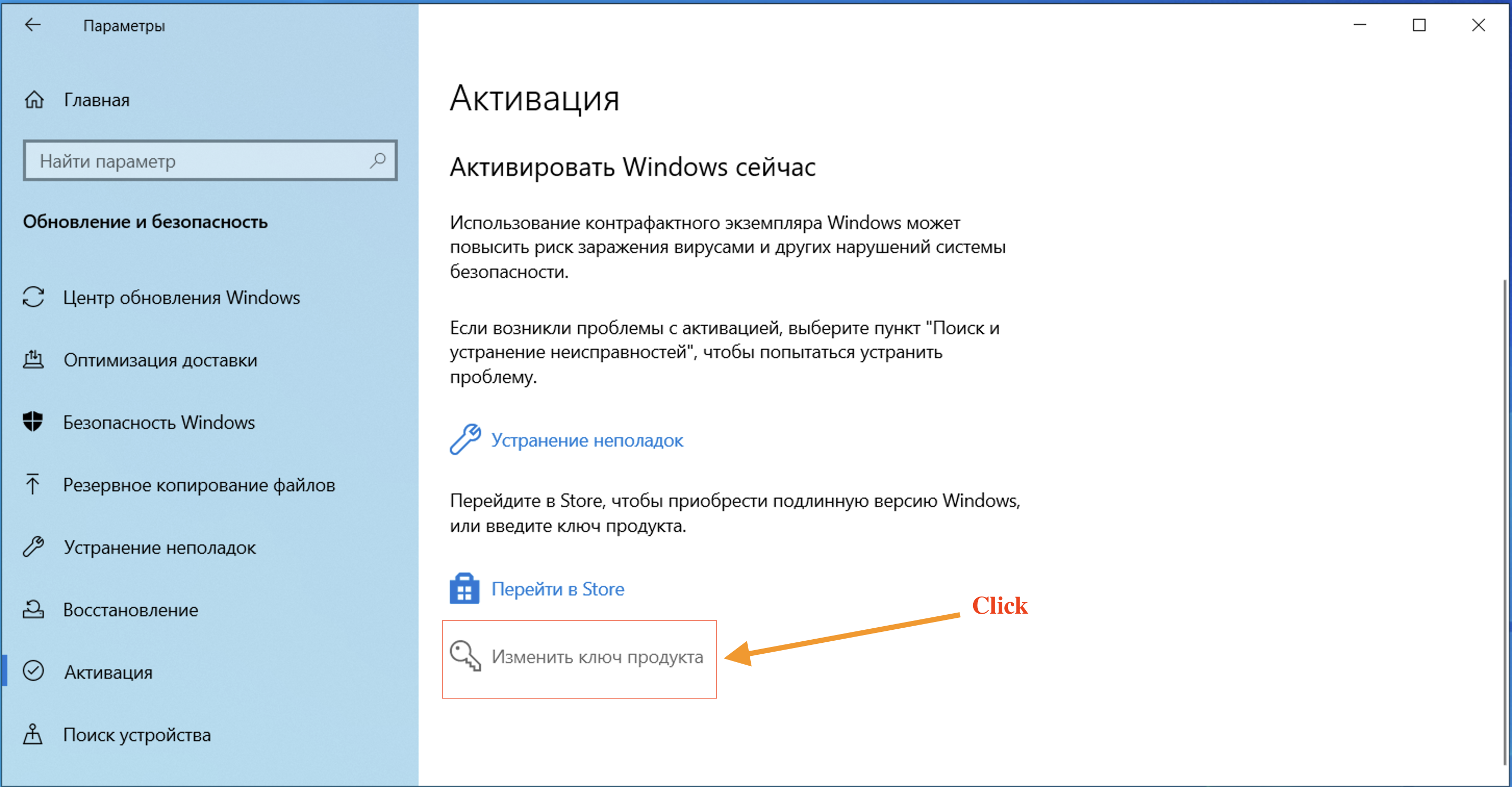
5) Введите «Ключ обновления»
VK7JG-NPHTM-C97JM-9MPGT-3V66T и нажмите на кнопку «Далее»
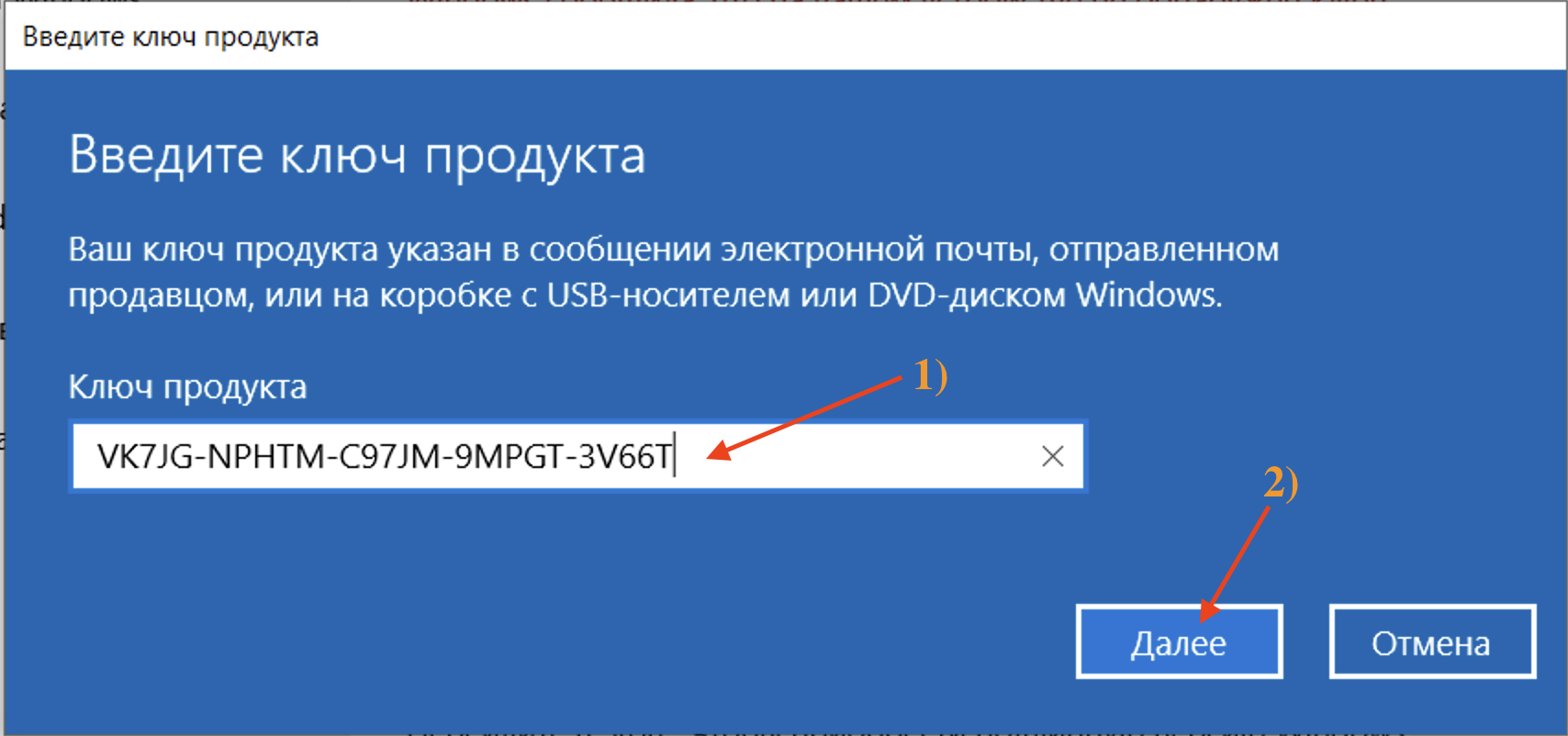
6) После этого вас попросят закрыть все приложения.
Закрываем все приложения и жмём на кнопку «Начать»
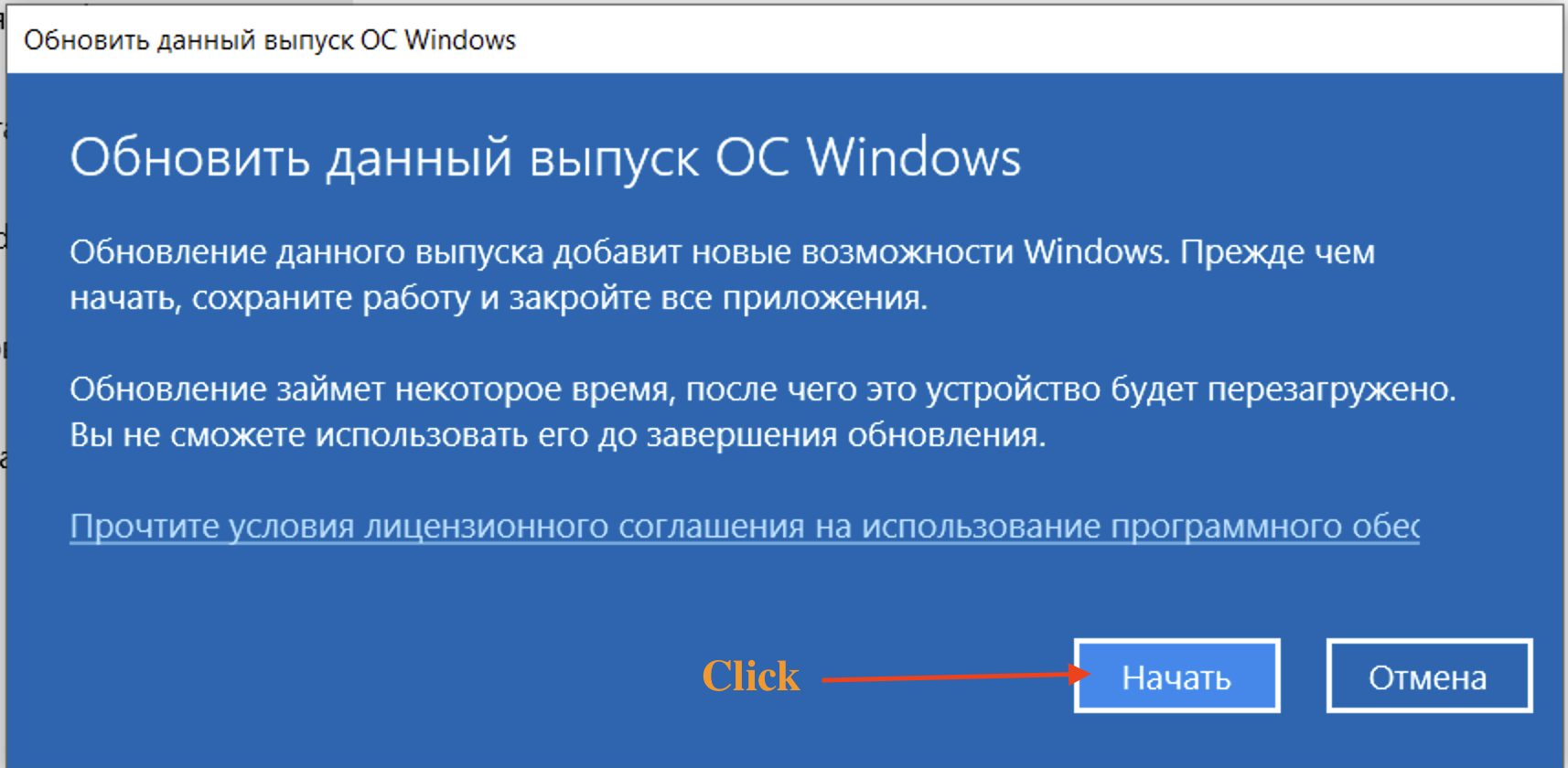
7) У вас начнётся обновление
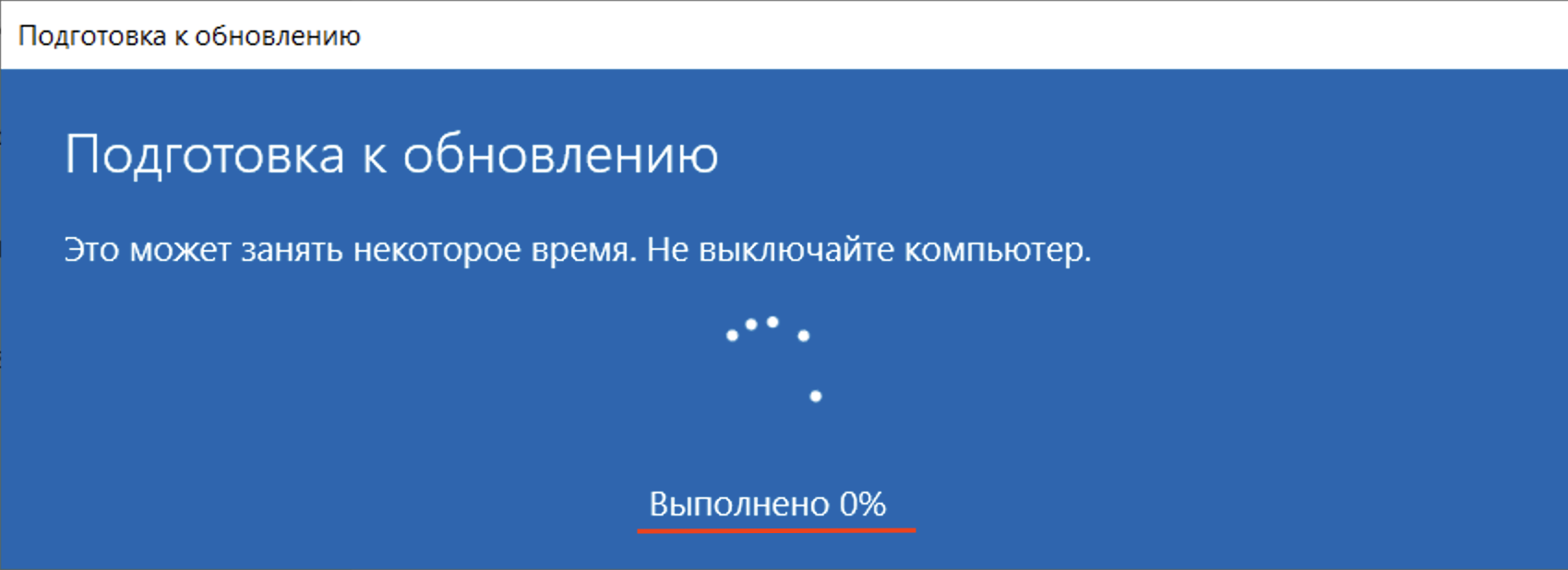
7) Когда закончится обновление вы увидите ошибку: 0x80070005
Не волнуйтесь! Так и должно быть!

После обновления включаем интернет в обратном порядке!
У вас теперь Профессиональная версия виндовс!
В этой статье мы ответим на вопрос, как обновить функции Windows 10
и установить накопительные обновления
. Наличие на компьютере не только самой последней версии операционной системы, но и всех актуальных патчей для неё существенно увеличивает безопасность его использования. Устаревшее программное обеспечение является одной из наиболее частых причин проникновения вирусов на ПК. Держать Windows 10 в актуальном состоянии рекомендует не только корпорация Microsoft, но и все крупнейшие антивирусные лаборатории мира.
Вообще, все последние обновления в ОС Windows 10 по умолчанию устанавливаются автоматически. Это касается как небольших патчей, так и крупных апгрейдов. Вопрос о принудительном стимулировании обновления, который почти наверняка и интересует читателей этой статьи, может возникнуть в нескольких случаях:
- Сразу после чистой переустановки Windows 10. Даже самая последняя версия установочного образа ОС нуждается в дообновлении.
- После появления новостей об очередном крупном обновлении или важном обновлении безопасности. Многим людям хочется быть в числе первых опробовавших новинку.
- Перед временным отключением центра обновлений (например, перед поездкой в командировку или на дачу, где скачивание больших пакетов будет невозможным ввиду лимитного интернет соединения). Кстати, у нас есть статья, в которой можно прочитать, как временно выключить обновления Windows 10 .
Всего можно выделить четыре основных способа обновления Windows 10.
Самый первый и очевидный метод получения новейшей версии «десятки» — это использование встроенного в операционную систему Центра обновлений. Для того, чтобы его открыть, надо:
- Зайти в Параметры
(значок шестерёнки в меню Пуск или в Панели уведомлений, а быстрее — комбинация клавиш Win+i
). - Затем перейди во вкладку «Обновление и безопасность
». - И нажать кнопку «Проверить наличия обновления
».
К сожалению, далеко не всегда этот способ срабатывает быстро. Дело в том, что с чисто технической точки зрения невозможно одновременно распространить пакеты обновлений на все компьютеры с Windows 10 в мире. Неизбежно возникает своеобразная очередь, в которой апдейты и апгрейды (обновления поменьше и побольше) распространяются волнами. Этот процесс в зависимости от объёма скачиваемых файлов может растянуться на дни и даже недели. В этой связи встаёт вопрос: можно ли ускорить Центр обновлений?
Ответ: да!
Ускорение получения обновлений встроенными средствами Windows 10
Активация более быстрого получения последних обновлений Windows 10 с новыми функциями возможна при изменении всего одной настройки в меню Параметры. Найти её самому довольно сложно.
- Она находится в уже упомянутом пункте «Обновление и безопасность».
- Переходим по ссылке «Дополнительные параметры».
- Там выбираем ссылку «Оптимизация доставки
». - Здесь можно активировать пункт «Разрешить загрузки с других компьютеров
» и выбрать источники «ПК в локальной сети и ПК в интернете
».
Включение этого параметра в настройках может ускорить получение самых последних обновлений для Windows 10
. Это происходит за счёт того, что скачивание файлов будет производиться не только с серверов Microsoft, но и с компьютеров обычных пользователей (именно по такому принципу работают торренты)
. Ваш компьютер в этом случае также будет раздавать части уже загруженных обновлений другим пользователям в интернете. При лимитном подключении к интернету такая передача будет остановлена. Если далее в этом пункте параметров нажать на ещё одну ссылку «Дополнительные параметры
», то можно самостоятельно ограничить скорость закачки от других пользователей Windows 10 в интернете
, а также отдачу им своих обновлений.
Здесь же можно установить ежемесячный лимит трафика для отдачи скачанных пакетов обновлений (от 5 до 500 Гб). Если у Вас неторопливый интернет (до 10 Мб/с), то будет разумным выставить показатели отдачи на минимум: 5% от ширины канала и 5 Гб.
Способ 2: Программа для обновления Windows 10
Этот вариант подходит исключительно, чтобы ускорить получение большого ежегодного обновления Windows 10
, которое обычно выходит раз в полгода и анонсируется в СМИ. Для установки регулярных небольших патчей данный способ не подходит.
Для начала необходимо зайти в раздел загрузок официального сайта «Майкрософт
» и, выбрав кнопку «Обновить сейчас
», скачать и запустить программу Windows10Upgrade.
Программа проверит установленную на данный момент версию Windows 10 на предмет возможности получения обновления и, если это возможно, установит его. В том случае, если компьютер не нуждается в обновлении операционной системы, появится сообщение «Благодарим вас за обновление до последней версии Windows 10» и кнопка «Выйти».
Способ 3: Скачивание обновления Windows 10
Также актуально только для получения крупных и редких усовершенствований ОС, которые сами её создатели называют апгрейдами.
На уже упомянутой странице загрузок официального сайта Microsoft
можно скачать полный образ последней Windows 10
и затем, как говорится, «накатить» его сверху на старый. Для этого надо выбрать вторую кнопку «Скачать средство сейчас
» (видно на скриншоте выше). На компьютер загрузится установочный образ программы Media Creation Tool. Чтобы понять, имеются ли новая версия Windows 10 для Вашего компьютера, надо сравнить сборку «десятки» на ПК и в программе. Для этого:
- Кликаем правой клавишей мыши на скачанном файле программы Media Creation Tool, выбираем «Свойства
» и переходим во вкладку «Подробно
». Смотрим сюорку. - Кликаем правой кнопкой мыши на меню Пуск
и выбираем пункт «Система
». Смотрим номер сборки.
В обоих случаях нас интересует только 5-значное число. Сравнив там и там версию и сборку операционной системы, можно понять, стоит ли скачивать обновление. На рисунке ниже видно, что смысла в этом нет. На компьютере установлена та же версия 16299
, что предлагается и в программе для обновления.
Бывают и такие случаи, когда на компьютере через Центр обновлений уже установлена более свежая версия Windows 10, чем предлагается в программе.
Если крупное обновление для Вашего компьютера существует, то запускаем данную утилиту и она даёт нам возможность выбора действий для его установки: либо, как и в предыдущем способе с Windows10Upgrade, путём обновления, либо методом скачки полного образа на компьютер и его ручной установки. Для второго способа при запуске программы надо выбрать пункт «Создать установочный носитель
». Записать полный образ новейшей Windows 10 можно будет как на флешку, так и на жёсткий диск компьютера (в этом случае надо выбрать пункт «ISO-файл»). После скачивания в обоих случаях программа установки запускается кликом приложении setup
в папке со скачанными файлами. ISO-образ нужно предварительно разархивировать.
Способ 4: Накопительные обновления Windows 10 с официального сайта
Данный метод подходит для поиска и установки небольших, так называемых накопительных, или кумулятивных обновлений из официального источника
. Как и крупные апгрейды, их можно получить не только через автоматический Центр обновлений, встроенный в Windows 10, но и непосредственно с официального «Каталога центра обновлений Microsoft
». Чтобы найти обновления для своего компьютера, надо в поисковой строке портала ввести номер сборки своей ОС (например, 16299). Напомним, что посмотреть его можно, выбрав пункт «Система» при нажатии на меню Пуск ПРАВОЙ кнопкой мыши.
Помимо накопительных обновлений в списке будут представлены обновления драйверов для всевозможного оборудования. Надо ли говорить, что их нужно устанавливать только чётко осознавая необходимость этого действия.
Обратите внимание, что использование данного способа получения и установки накопительных (кумулятивных) обновлений несёт дополнительную опасность их несовместимости с Вашим компьютером. Дело в том, что при возникновении проблем с конкретными обновлениями у определённых марок ноутбуков или материнских плат компьютеров, Microsoft, как правило, довольно быстро приостанавливает их установку через Центр обновлений и постепенно решает проблемы. Скачивая такие пакеты вручную и устанавливая их по сути принудительно, Вы рискуете столкнуться с проблемами несовместимости. Такое бывает довольно редко, но нужно это иметь ввиду. Удобнее всего использовать официальный каталог для скачивания кумулятивных обновлений при чистой переустановке Windows 10. Для подстраховки можно заранее посмотреть, какие обновления уже были установлены на компьютере раньше.
Где в Windows 10 найти установленные обновления и как их удалить
Чтобы посмотреть список всех установленных на компьютер обновлений Windows 10, нужно открыть Параметры (Win+i), перейти во вкладку «Обновления и безопасность» и нажать на ссылку «Просмотреть журнал установленных обновлений
». Здесь будут представлены как
обновления компонентов и исправления, так и обновления драйверов, установка которых в «десятке» в подавляющем большинстве случаев происходит автоматически.
Удаления конкретных обновлений Windows 10
производится так: на самом верху журнала обновлений надо выбрать ссылку «Удалить обновления», а затем в открывшемся окне выбрать ненужные более пункты и, кликнув по ним ПРАВОЙ кнопкой мыши, нажать «Удалить».
Вывод: Какой способ обновлений Windows 10 лучше всего использовать
Напоследок подведём небольшой итог. В данной статье мы описали все основные способы обновить функции Windows 10
, получить накопительные или крупные обновления. Однако, на наш взгляд, предпочтительным методом является описанный первым — это обновление Windows 10 встроенными средствами
. Используя упомянутую опцию «Оптимизация доставки
», можно самым безопасным способом получать все необходимые апдейты и апгрейды быстрее других пользователей. Таким образом, в очередной раз мы можем сделать вывод, что «десятка» в большинстве случаев по умолчанию уже настроена оптимальным образом. Ручные решения здесь стоит применять при острой необходимости или непреодолимого приступа любопытства. Например, они подходят тем, кто хочет получить анонсированные в СМИ новейшие функции Windows 10 здесь и сейчас, а не ждать несколько дней, пока обновление волнами распространится по всем компьютерам в интернете в автоматическом режиме. Особенно смело можно экспериментировать, если для Вас не составит труда
Акция по апгрейду Windows 7, и 8.1 до Windows 10 для всех пользователей завершилась в конце лета 2016 года. Несмотря на то, что срок акции по бесплатному переходу истек уже очень давно, продолжительное время работало много других способов — от перевода времени в системе, до активации Windows 10 уже имеющимися ключами предыдущих версий седьмого или восьмого поколений.
Но из-за того, что в январе 2018 представители компании Майкрософт заявили об официальном закрытии любых возможностей по обновлению, кажется, что получить бесплатно лицензионную Windows 10 уже не представляется возможным. Но как показывает практика, многие варианты из тех, что работали ранее, активны до сих пор. Давайте рассмотрим наиболее удобные и эффективные из них.
На данный момент рабочими являются три метода бесплатного обновления: с помощью утилиты помощника Windows Upgrade Assistant, активация системы ключом от предыдущих версий, и чистая установка Windows 10 (актуально для пользователей, которые ранее уже совершали переход, но по каким-либо причинам вернулись на предыдущие версии).
Возможные варианты обновления:
Прежде, чем рассматривать действующие варианты обновления, нужно учесть следующие моменты:
- Процесс перехода на Windows 10 нельзя совершить с Windows Vista или XP.
- В систему, с которой совершается переход, должны быть установлены актуальные обновления.
- Текущая система должна быть активирована или приобретен официальный ключ.
- Железо компьютера должно поддерживаться Windows 10.
Обновление через Upgrade Assistant
Долгое время после прекращения акции для всех пользователей по бесплатному обновлению, Майкрософт предоставляла возможность бесплатного перехода на новую версию Windows 10 для людей с ограниченными возможностями. Сначала период данной акции был продлен до 31 декабря 2017, но после истечения этого срока, возможность обновиться была активна еще до 18 января 2018 года.
Компания даже создала отдельный для того, чтобы сделать апгрейд было максимально комфортным. Одной из особенностей данной акции было то, что пользователю, для подтверждения своей недееспособности, не нужно было проходить никаких специальных проверок или подтверждений. Обновиться мог любой желающий, который зашел на сайт и скачал утилиту Windows 10 Upgrade Assistant.
На данный момент, на главной странице сайта Майкрософт по обновлению для людей с ограниченными возможностями, находится объявление о прекращении данной акции. Компания указывает, что теперь единственный вариант — приобретение оригинальной версии уже предустановленной на новом устройстве, либо покупка отдельной полноценной версии программного обеспечения. Никаких ссылок на загрузку данной утилиты не предоставляется.
НО
файл с загрузчиком (Windows 10 Upgrade Assistant) до сих пор доступен на сайте Microsoft, качайте пока есть доступ.
Если файл исчезнет из загрузок, напишите в комментах, попробуем выложить его просто на сайт (если на тот момент в целом такой вариант обновления еще будет работать).
При первой установке, программа проверит актуальную версию помощника по обновлению.
После этого необходимо будет ознакомиться и согласиться с условиями лицензионного соглашения.
Помощник по установке проверит возможность апгрейда до Windows 10 на данный компьютер.
И, если все пункты прошли положительную проверку, после нажатия кнопки ОК запустится процесс обновления до Windows 10. После завершения обновления подхватывается ключ прошлой версии, и на выходе пользователь может использовать активированную систему.
Если утилита при первом запуске выдает ошибку, это может быть связано, с тем, что говорилось ранее — Майкрософт официально закрыла возможность данного обновления. Но, чтобы обойти данное ограничение, достаточно сменить время системы на любое, которое будет раньше 31.12.2017.
Для этого нужно кликнуть по часам на панели задач и зайти в изменение даты и настройки времени.
После нужно зайти в раздел изменить дату и время.

И затем выбрать любую дату, которая будет раньше оговоренного срока 31.12.2017.
После данной процедуры можно будет попробовать запустить программу помощника для обновления еще раз, он должен бесперебойно запуститься и провести обновление системы.
Обновление, используя ключ от предыдущих версий
Данный метод является самым простым и быстрым. Для начала уже необходимо быть владельцем ключа Windows седьмого или восьмого поколения. Для перехода на Windows 10 необходимо:
Система должна принять ключ от предыдущей версии и провести активацию.
Чистая установка Windows 10.
Необходимо оговориться еще раз о том, что данный способ подходит для пользователей, которые раньше уже совершали обновление на Windows 10. Заключается он в том, чтобы просто совершить чистую установку Windows 10, а ключ активации должен автоматически подхватиться системой.
Ключ активации должен быть принят автоматически из-за того, что при первом обновлении до Windows 10 пользователь стал обладателем цифровой лицензии. Это означает, что ключ активации привязывается к хэш сумме оборудования, которое установлено в системе пользователя. Затем после входа в аккаунт Майкрософт, данные о активации сохраняются на серверах компании, и цифровая лицензия автоматически закрепляется как за аккаунтом пользователя, так и за оборудованием системы.
Здесь необходимо учесть тот факт, что если по каким-либо причинам ранее была изменена конфигурация компьютера, то восстановить лицензию будет проблематично и только через техническую поддержку от Майкрософт.
***
В данной статье, рассмотрены наиболее актуальные бесплатные способы обновления до Windows 10 с предыдущих версий. Если вы знаете о других действенных методах обязательно делитесь ими в комментариях.
Ещё на сайте:
Как сейчас бесплатно обновиться до Windows 10
обновлено: Март 31, 2018
автором: Denis
У вас есть новый (или старый, но недавно обновленный) ПК с
Windows
10
Home
. А вы хотите перейти на
Windows
10
Pro
. Здесь вы узнаете о том, как с этим быстро справиться. Вы даже можете
осуществить это апгрейд без дополнительных затрат, если у вас есть неиспользуемый ключ продукта
Pro
или
Ultimate
от более старой версии
Windows
.
С новыми правилами активации Microsoft для Windows 10 следует немного освоиться. Самой крупной переменой в форме использования ключей продукта является метод под названием Digital Entitlement (цифровое разрешение). Если вы воспользовались предложением Microsoft бесплатно перейти с Windows 7 или Windows 8.1 на Windows 10, вам вообще не понадобится ключ продукта Windows 10. Вместо этого будет задействована цифровая метка аппаратной части вашей системы, хранящаяся на серверах активации Microsoft — она позволит вам переустановить новую версию Windows без ввода ключа продукта.
Кроме того, начиная с вышедшего в ноябре 2015 г. обновления Windows 10 под номером 1511, вы можете использовать для активации вашей инсталляции Windows 10 ключи Windows 7, Windows 8 или Windows 8.1.
А для пущей сложности Microsoft поставляет стандартные ключи к Windows 10, которые можно использовать для разблокировки версии Pro без процедуры активации. Мне уже попадалась на глаза заметка из одного источника, известного сенсационностью и неточностью подачи информации, где утверждается, будто это позволяет «бесплатно обновиться» до Windows 10 Pro.
На самом деле это не так.
Однако новые правила действительно допускают ряд интересных сценариев, особенно в случае обновления версий, например при переходе с Windows 10 Home на версию Pro.
Например, если у вас, быть может, завалялись старые ключи продукта, то теперь неожиданно они становятся ценными. Так, в свое время Microsoft в течение нескольких месяцев продавала обновление до Windows 8 Pro с крупными скидками. Не исключено, что у вас имеются и ключи к уже не используемым лицензиям на коробочные версии Windows 7 Professional или Ultimate.
Вы можете снова использовать эти ключи для апгрейда с Windows 10 Home на Windows 10 Pro, сэкономив таким образом 100 долл.
Чтобы проверить, как все это работает, я недавно протестировал сценарии апгрейда и активации на разнообразной аппаратуре. Делюсь своим опытом.
Сценарий 1: чистая переустановка
Я недавно обновил SSD-диск на ноутбуке HP Spectre x360, исходно проданном с Windows 8.1 Home, которая затем была обновлена до Windows 10 Pro. После замены диска я использовал флэш-накопитель USB для повторной установки чистой копии Windows 10 Pro.
В процессе инсталляции мне дважды предлагалось ввести ключ продукта. Оба раза я выбрал опцию пропустить ввод ключа (Рис. 1)
По завершении установки я вошел в систему и проверил статус активации (Settings, Update & Security, Activation). Система была должным образом активирована, потому что серверы Microsoft распознали мою аппаратуру и использовали цифровое разрешение.
Сценарий 2: чистая переустановка с повышением версии
В своих тестах я также использовал планшет Surface 3, который исходно поставлялся с Windows 8.1 Home и был обновлен до Windows 10 посредством Digital Entitlement. Далее он был еще раз обновлен с Home до Pro с использованием ключа продукта Windows 10 из MSDN. Следовательно, фактически это устройство было зарегистрировано на серверах активации Microsoft с цифровыми разрешениями для двух версий Windows 10 (Home и Pro).
После этого я загрузил образ восстановления ОС Microsoft для Surface 3, скопировал его на флэш-накопитель USB и восстановил исходную ОС Windows 8.1 Home.
Дальше я воспользовался Windows Update для апгрейда этой системы до Windows 10. Получилось нормально, но с одной проблемой. Новая ОС была Windows 10 в версии Home. Но у меня имеется цифровое разрешение для Windows 10 Pro. Как принудительно осуществить такой апгрейд?
Вот тут-то оказывает помощь стандартный ключ продукта. Я щелкнул Change Product Key из System Control Panel (аналогичная кнопка имеется в Settings на странице Activation). При этом открывается диалоговое окно (Рис. 2).
Я в него ввел стандартный ключ Windows 10 Pro:
VK7JG-NPHTM-C97JM-9MPGT-3V66T
Это подало сигнал Windows, что я хочу обновиться с Home на Pro (Рис. 3).
Я щелкнул Start Upgrade, и через несколько минут система перезагрузилась. Поскольку я был подключен к Интернету, процесс активации Windows проверил данные моего оборудования на серверах Microsoft. Поскольку оно было уже зарегистрировано с цифровым разрешением на Windows 10 Pro, система сразу же активировалась без ввода ключа продукта.
Сценарий 3: апгрейд нового ПК с версии
Home
на P
ro
Допустим, вы купили новый ПК с OEM-инсталляцией Windows 10 Home. Тогда открываете в Settings страницу Activation (Рис. 4), и если у вас есть ключ продукта Windows 10 Pro, вы можете щелкнуть кнопку Change Product Key и ввести его — все просто.
Если же у вас нет ключа продукта для Pro и вы хотите его купить, можно щелкнуть Go To Store и приобрести апгрейд за 100 долл. Тоже просто.
А как быть, если у вас имеется ключ Windows 7 Professional или Ultimate, или ключ Windows 8/8.1 Pro? В этом случае вам надо осуществить обновление в два этапа.
Прежде всего убедитесь, что вы используете версию ОС 1511 у вас установлено ее ноябрьское обновление.
Возможно, вы рассчитывали, что стандартный ключ по волшебству подарит вам апгрейд ценой 100 долл.? Увы, это не тот случай, даже если вы где-то про такое читали.
Взамен щелкните кнопку Change Product Key и введите ваш ключ Windows 7 Pro/Ultimate или Windows 8/8.1 Pro. В случае, если этот ключ настоящий, и у вас работает Windows 10 версии 1511 или более поздней, ваша активация должна завершиться успешно.
Все это, согласен, выглядит несколько громоздко, но много времени не займет.
Windows 10 Pro – это сама расширенная версия операционной системы, скачать и установить которую стоит в обязательном порядке. Если у вас уже стоит десятка, например Home, то пройдите процедуру обновления до Профессиональной версии. Это бесплатно и доступно абсолютно для всех пользователей.
Компания Microsoft предлагала своим поклонникам бесплатное обновление до Windows 10 практически до лета 2016 года. Но не все успели обновить свои системы, тем более до версии Pro. Если вы тоже желаете обновиться до последней версии этой популярной ОС, то наш портал сможет предложить вам все необходимые шаги.
Обновление до Windows 10 Pro – 2 способа
Итак, что может предложить наш ресурс:
- Скачать бесплатно и установить с флешки обновление до Windows 10 Pro. При этом вы получите вполне легальны ключ, который поможет системе активироваться непосредственно после подключения к интернету.
- Если вы ранее уже успели попробовать «десятку», не отдав за это ни копейки, то в вашем компьютере уже наверняка будет цифровая лицензия. Поэтому вы сможете в любой момент произвести ее установку.
Некоторые пользователи сегодня приобретают готовые компьютеры в сборе или ноутбуки, на которых уже установлена десятая версия ОС от Microsoft. Встречается она как в версии Home, так и в Pro. При этом, попользовавшись некоторое время домашней версией, вы можете почувствовать, что ее возможностей вам не хватает.
По совершенно понятным причинам, так как Home не имеет того же редактора групповой политики, обладает немного урезанным групповым доступом и т.д. В этом отношении получить бесплатно обновление до Windows 10 pro – это вполне нормальное явление. Помочь в этом вам сможет наш ресурс, на страницах которого имеются все необходимые материалы и программы. А если вы еще не определились с тем, нужно ли вам это, то рекомендуем нашу статью – , после ее прочтения, мы уверены, вы однозначно захотите обновиться до профессиональной сборки, причем сделать это как можно быстрее.

