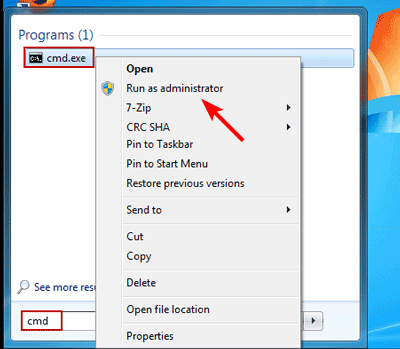«Перейти» с одной операционной системы (32-разрядной) на другую (64-разрядную) — это уже значит переустановить. То есть поверх ОС установить другую. Это не апгрейд старой, они просто разные.
Но вы можете сохранить свои папки и файлы, находящиеся на системном разделе, чтобы потом не начинать всё с нуля. Например, ваши достижения в играх. Если игровые сохранения («сейвы») хранятся по пути C:\Documents and Settings\Имя пользователя\Мои документы\My Games, то вы можете их просто скопировать до переустановки системы, а потом положить в такую же папку по новому пути C:\Users\Имя пользователя\Documents\My Games (C:\Пользователи\Имя пользователя\Мои документы\My Games)
Я привел пример для игр, но если вы будете устанавливать те же самые программы, то можете скопировать и восстановить по новому пути всю папку Мои документы. Не все, но какие-то настройки восстановятся. Не все, потому что многие программы сохраняют настройки в файлах *.ini в собственных директориях.
Если аппаратная часть («железо») вашего компьютера поддерживает 64-разрядную ОС, то вы почувствуете положительную разницу в работе ПО. Да и все больше программ, поддерживающих только х64-режим. Они не будут запускаться на 32-разрядной Widows, а вот наоборот дела обстоят лучше — практически все х32-программы (они же х86) будут работать на ОС х64. Для них новой системой даже создается отдельная папка — C:\Program Files (x86).
В общем, резюмируя все вышесказанное, конкретный ответ на ваш вопрос: БЕЗ ПЕРЕУСТАНОВКИ НИКАК.
Вот можете почитать на официальном сайте:

Readers help support Windows Report. We may get a commission if you buy through our links.
Read our disclosure page to find out how can you help Windows Report sustain the editorial team. Read more
If you find yourself using a 32-bit version of Windows 7, 8, or even an older Windows version, you might have noticed that your memory is getting used up faster than you’d like. Due to how most software is created nowadays, upgrading to a 64-bit system will help you with these issues.
A 64-bit operating system is a more advanced version that can access more than 4GB of RAM on your computer, offering improved performance and efficiency. Before diving into the upgrade process, it’s crucial to verify whether your current OS is 32-bit or 64-bit to ensure a seamless transition.
I know what you might think, such a change most certainly would require a wipeout of your entire system, let me assure you that you can upgrade from 32-bit to 64-bit without formatting.
I’ll walk you through the steps to make this transition smooth, so you can enjoy the benefits of a 64-bit OS without the hassle of reformatting your machine. Let’s get started on enhancing your system’s capabilities without the headache of a full reinstall.
Can I upgrade from 32-bit to 64-bit?
To upgrade from 32-bit to 64-bit, you need to make sure that your system meets the minimum requirements for the 64-bit version of Windows. According to the official Microsoft support website, these are:
- 1 gigahertz (GHz) or faster 64-bit processor
- 2 gigabyte (GB) RAM
- 20 GB available hard disk space
- DirectX 9 graphics device with WDDM 1.0 or higher driver
Among other questions you should ask yourself include:
- Do I have more than 4GB of RAM and do I use more than 4GB of RAM?
- Am I using high-resolution monitors or virtual machines?
- Do I use applications that make use of multiple cores?
To check for compatibility, follow the steps below:
- Click on the Start menu and search for System Information.
- Locate System Type and if it reads x64-based PC, you can upgrade to 64-bit.
You also need to ensure that your CPU and drivers are compatible with the 64-bit. For drivers, check your manufacturer’s website and look for the 64-bit driver versions.
To check CPU compatibility:
- Hit the Start icon, type cmd, and select Run as administrator.
- Type in set pro and click Enter.
- You should now be able to tell whether your processor is compatible.
If everything checks out, proceed to the guide below.
How can I upgrade Windows 7 from 32-bit to 64-bit?
- You can either download Windows 7 ISO files or insert the 64-bit windows installation disk in the DVD ROM then Restart the PC.
- Press any key to boot from the DVD.
- Windows 7 installation files will load. Click to select your preferred language and other preferences then click Install Now in the next window.
- Accept the license terms and click Next.
- Select Upgrade installation.
- Choose a Disk partition where you want to install Windows and click Next.
- Wait for Windows to finish installing.
You can also follow the same steps only this time perform a clean install and reuse the same Product Key you used for the 32-bit version to upgrade to the 64-bit.
- Mozilla renewed Firefox support on Windows 7 by six more months
- Advanced System Settings on Windows 7: How to View Them
- DirectX 12 For Windows 7: Can You Install it?
Can I install 64-bit Windows on 32-bit?
Yes, you can install 64-bit Windows on a 32-bit system but you shouldn’t. While it’s possible to install a 64-bit version of Windows on a 32-bit machine, it’s not recommended because of compatibility issues with some software and hardware.
This isn’t a supported configuration and may cause problems down the line. 64-bit software can’t run in 32-bit mode, so if you try to run 64-bit apps on your computer, they’ll crash.
There are also some important limitations to keep in mind:
- You can’t run 32-bit applications on the 64-bit version of Windows. It’s easy to differentiate a 32-bit app from a 64 bit.
- Some drivers will only work with the 32-bit version of Windows.
- The 64-bit version of Windows may not support all hardware components of your computer’s hardware configuration such as video cards or network adapters.
And that’s how to easily upgrade from a 32-bit version to a 64-bit in Windows 7. We also have a trick up our sleeves on how you can continue using Windows 7 forever if you are not a fan of the latest iterations from Microsoft.
If you’re still on the fence, we have a comprehensive comparison of Windows 11 vs Windows 7 to help you make an informed decision.
We also have a great guide on how to download the Windows 7 KB4474419 update. This update is crucial for security, so don’t miss it.
Why should I upgrade from 32-bit to 64-bit?
There are good reasons to upgrade from 32-bit to 64-bit Windows. For example;
- More memory – A 64-bit operating system is capable of addressing much more memory than a 32-bit system, thus allowing you to work with large files without having to worry about running out of memory.
- Faster processing – With the 32-bit version, you are limited to 4GB of RAM, but with the 64-bit version, you can use up to 16 exabytes of RAM. This means that your computer will be able to run programs faster and more efficiently.
- Greater stability – Upgrading from 32-bit to 64-bit actually makes your system more stable because it uses less memory than before.
- Improved compatibility – Most modern hardware is designed for 64-bit platforms, so upgrading from 32-bit to 64-bit will allow your system to take full advantage of the newer technology available today.
- More security – Because a 64-bit operating system can use more than 4GB of RAM, it is less vulnerable to attacks from malware that exploits memory holes or other vulnerabilities.
- Better performance – You’ll see an overall improvement in how quickly your computer responds to your input because programs will run faster and use less CPU capacity while they’re running.
Let us know of any problems you may have encountered during the upgrade in the comment section below.
Claire Moraa
Windows Software Expert
Claire has a knack for solving problems and improving the quality of life for those around her. She’s driven by rationality, curiosity, and simplicity, and always eager to learn more about Microsoft’s products.
With a background in teaching and reviewing, she breaks down complex topics into easily understandable articles, focusing mostly on Windows 11, errors, and software.
Желание поменять разрядность системы с 32 на 64-битную понятно: последняя более эффективно обрабатывает большое количество данных, обеспечивает более быструю работу с приложениями, лучше работает с несколькими одновременно запущенными программами. В общем, преимущества очевидны, поэтому давайте рассмотрим, как без потерь перейти с 32 на 64 бита.
Сразу скажу, что просто обновить систему не получиться, нам нужно будет полностью переустановить Windows, но сделаем мы это с сохранением всех ваших данных.
Чтобы сохранить свои данные зайдите в Панель управления, в меню Просмотр в правом верхнем углу выберите Мелкие значки.
Теперь откройте Параметры проводника (в Windows 7 называется Параметры папок).

Зайдите во вкладку Вид, и в разделе Дополнительные параметры отметьте пункт Показывать скрытые файлы, папки и диски. Также уберите все галочки в пунктах Скрывать, как показано на картинке. Затем нажмите Применить и OK.
Для дальнейших действий вам будет необходимо наличие как минимум двух логических разделов на компьютере. Логические разделы позволяют виртуально делить накопитель вашего компьютера на несколько частей. Например, на диск C и диск D. Если у вас есть только диск один диск C и нет никаких других дисков, нужно создать еще один.
Для этого через поиск Windows зайдите в Управление компьютером, там выберите Управление дисками. После этого должны отобразится все диски, которые есть на компьютере (в нашем случае — только диск C).
Щелкните по диску C правой кнопкой мыши и выберите Сжать том.

Появится новое окно, где нужно указать размер места в МБ, которое вам понадобится чтобы вместить все данные, которые вы хотите сохранить (я, например, укажу 40960 МБ). Далее нажмите Сжать.

Вы увидите, что появился новый раздел, но он пока что не определен. Чтобы определить раздел, щелкните по нему правой кнопкой мыши и выберите Создать простой том.

Вас попросят уточнить размер создаваемого тома, здесь мы не будем ничего менять, поэтому нажмите Далее.
В процессе создания тома вам нужно будет выбрать любую букву диска (я выбрал E).
В следующем окне заполните данные так же, как на скриншоте.
Все готово, у нас появился новый диск.

Если вы зайдете в папку Мой компьютер, то увидите, что он отображается и там.

Теперь, когда мы отформатируем диск C, мы сможем сохранить все важные для нас данные, потому что предварительно перенесем их на диск E. Приступим.
Зайдите в Локальный диск C, потом в Пользователи и выберите папку с вашим пользователем. Скопируйте всю информацию из этой папки на диск E.
Вы можете просто выделить все содержимое папки и щелкнуть правой кнопкой мыши, затем в контекстном меню выбрать Копировать.

Скорее всего, в процессе будет выскакивать информация о том, что какие-то файлы не удается скопировать. В таком случае просто нажмите Пропустить.
Когда закончите с копированием, перейдите на официальный сайт Microsoft и скачайте файл-установщик Windows. У меня версия Windows 10 Pro, и я буду скачивать такую же.

Далее понадобится флешка размером не менее 8ГБ, вставьте её в компьютер. Затем откройте скачанный файл и согласитесь с условиями лицензионного соглашения. В новом окошке укажите, что хотите создать установочный носитель.

Далее вам нужно будет выбрать параметры установки, в параметре Архитектура укажите 64-разрядная.

В следующем окне выберите USB-устройство флэш-памяти и нажмите Далее.
Хочу уточнить, если у вас 7 или 8 Windows, создать загрузочную флешку так, как мы делаем сейчас (официальным установщиком Windows), не получится. Все потому что Microsoft прекратила поддержку этих версий.

Следующий шаг — выбрать USB-носитель.
Для того чтобы не ошибиться, зайдите в Мой компьютер и найдите там свою флешку.

Моя флешка отображается как диск F, поэтому выбираю его. Нажимаю Далее и Готово, теперь Windows находится на флешке.

Нам потребуется перезагрузить компьютер и войти в BIOS. Уточню, что у всех пользователей разные компьютеры и разные настройки BIOS, поэтому некоторые пункты у вас могут отображаться другим образом.
Нам нужно перейти в пункт Boot и сделать так, чтобы флэшка запускалась раньше жесткого диска, то есть сделать загрузку с флешки.
На моем компьютере это делается одним образом, но на вашем может делаться по-другому. Поэтому посмотрите в Интернете как установить такие настройки в своем BIOS.
После того, как вы выберете загрузку с флэшки, нажмите F10. В открывшемся окошке выбираем Yes нажатием Enter.

В настройках языка по умолчанию выбран русский, нажимаем Далее и Установить.
Примите условия лицензии, и в следующем окне нажмите Выборочная.

Теперь нам нужно отформатировать диск C. Размер моего диска C — 39,4 ГБ, поэтому я выбираю соответствующий раздел и нажимаю Удалить. Вам также нужно знать примерный размер своего диска C, чтобы ни в коем случае не перепутать его с диском E.

Далее нажмите Создать и укажите размер своего диска, затем нажмите Применить. У моего и диска размер был 39,4, поэтому указываю это значение.

Кроме диска C создадутся дополнительные системные файлы, так что его размер будет меньше, чем мы указали. Выберите диск C и отформатируйте его.

Еще раз выберите диск C и нажмите Далее. Начнется установка Windows.

Когда произойдет перезагрузка Windows, вам нужно будет достать флэшку. Если вы не успеете это сделать, перезагрузите компьютер ещё раз, но уже без флешки.

Завершим установку. Нужно будет указать раскладку клавиатуры.

В выборе способа настройки укажите Настроить для личного использования.

Далее нужно указать учетную запись. Если у вас нет учетной записи, нажмите Автономная учетная запись.

Затем выберите Ограниченные возможности.

Укажите свое имя.

Если вам нужен пароль, чтобы усилить безопасность, укажите его. Но это не обязательно.

В следующем окне нажмите Нет.

Выключите все пункты в настройках телеметрии.

Итак, Windows установлена, теперь давайте вернем все ваши данные. Зайдите в Панель управления — Параметры проводника. Во вкладке Вид снова убираем галочки с пунктов Скрывать и помечаем Отображать скрытые файлы. Нажимаем Применить и OK.

Откройте Мой компьютер — Локальный диск C — Пользователи, и зайдите в папку со своим пользователем.

В новом окошке снова откройте Мой компьютер и зайдите в диск D. Выделите все содержимое и скопируйте в папку своего пользователя на диске C.

Может появиться окно с информацией, что нет доступа к папке. Просто нажмите Продолжить.
Если некоторые файлы не удастся скопировать (в основном, системные файлы), пропустите их.
Некоторые из файлов, которые мы копируем, имеют одинаковые имена с файлами на диске C, так что их придется заменить.
Соглашаемся, что все равно хотим выполнить слияние.
В открывшемся окошке выберите Заменить файлы в папке назначения.
После того как вы закончите с копированием, при вас останутся все файлы, которые были до установки. Разница только в том, что теперь у вас 64-битная Windows.
По окончанию работы не забудьте убрать отображение скрытых файлов, чтобы случайно не удалить какой-нибудь системный файл.
0
На чтение 3 мин Обновлено
Всем хорошего настроения и огромный привет! Сегодня обсудим, как увеличить разрядность системы с 32 на 64 на Windows 7, не переустанавливая систему, можно ли сделать это без переустановки и как, есть ли смысл повысить разрядность до 64 bit. Инструкция, как узнать, какая сборка Windows 7 стоит на компьютере, опубликована тут.
Преимущества 64-битной ОС
Так уж получилось, что из-за особенностей архитектуры Виндовс 32-разрядная версия видит только 3,25 Гб оперативной памяти. Независимо от того, сколько ее присутствует физически, на такой системе она задействована не будет.
Узнать разрядность на «Семерке» очень просто. Нажмите кнопку «Пуск» и ПКМ кликните по иконке «Компьютер», затем выберите «Свойства». В открывшемся окне будут указаны короткие сводные данные о текущей версии Windows.
Изменить битность Виндовс до 64 может потребоваться при агрейде устройства: например, если вы решили поменять центральный процессор на более мощный или добавили дополнительные планки ОЗУ.
При этой учитывайте, что 64-разрядные команды поддерживают не все модели процессоров, поэтому поменять версию Виндовс может и не получится(это касается очень старых моделей).
Как сделать чтобы Виндовс стала 64-разрядной
К сожалению, просто так, например, установив какой-либо патч, этого сделать невозможно. По сути, х64 и х86 можно считать разными ОС, так как часть их кода кардинально отличается.
Для того чтобы повысить разрядность, потребуется полная переустановка операционной системы. Полностью форматировать диск С: необязательно. При установке новой версии параллельно старой предыдущая версия будет перемещена в папку windows.old.
Практической пользы в этом нет — вряд ли вам потребуются какие-либо системные файлы. А вот документы, которые вы храните на диске C:, могут быть безвозвратно утеряны, если вы все-таки отформатируете накопитель.
Учитывайте этот фактор и не забудьте на всякий случай сделать их резервную копию.
Особо акцентирую ваше внимание на сейвах игр(сохранения), которые могут храниться в скрытых папках, например в Program Data. Обидно будет, если придется перепроходить игру с самого начала, особенно если она очень длинная.
Еще есть в различных каналах информация, что можно, перейти на более высокую разрядность с сохранением программ(и файлов), но сами подумайте есть смысл оставлять программы(32 битные), когда уже нужно ставить 64-ые версии. Поэтому лучше сделать установку с нуля, без каких-то обновлений.
Также советую почитать «Как изменить разрядность до 64 на Виндовс 10»(скоро на блоге). Буду признателен всем, кто расшарит этот пост в социальных сетях. До завтра!
С уважением, автор блога Андрей Андреев.
Если возникла необходимость, вы можете переключиться с 32-разрядной версии Windows на 64-разрядную. Если речь идет о той же версии Windows 7, 8 или 10, ваша лицензия действительна для обоих вариантов разрядности.
Требуется ли изменение разрядности с 32 до 64 бит?
В первую очередь необходимо определить, есть ли необходимость в переходе на 64 разряда и удовлетворяет ли ваш ПК минимальным требованиям. И поможет в этом набор программ, который расскажет о том, какое оборудование установлено в системном блоке и определит его предел возможностей. Почитать об этих утилитах и скачать их с ресурсов производителей вы можете воспользовавшись нашей статьей Проверь работу компьютера: лучшие бесплатные утилиты для теста ПК=»content_internal_link»>
32-битная или 64-битная версия Windows?
Итак, попробуем узнать, какая версия системы установлена на вашем компьютере: 32 или 64-битная. Разрядность может быть важна, например, если необходимо установить новую программу, предлагающую разные версии. Для начала откройте меню «Пуск», кликните по строке «Панель управления» и перейдите к пункту «Система и безопасность», а затем к пункту «Система». Здесь вы найдете информацию о типе операционной системы: 32 или 64-разрядная операционная система.

Если выясняется, что все-таки Windows 64-разрядная, это еще не значит, что все программы у вас работают в 64-bit режиме. Многие программы имеют только 32-разрядные версии и могут без проблем работать в 64-bit системе.
Если вы хотите перейти от разрядности в 32 бита на разрядность а 64 бита, вам нужно переустановить Windows, полностью перестроив систему. Имеет ли смысл изменять разрядность Windows с 32-битного до 64-битного варианта, во многом зависит от того, какое оборудование и программное обеспечение вы используете или планируете приобрести:
- В операционных системах Windows разрядность описывает длину слова, используемую для адресации к вашей RAM и памяти вашего GPU.
- Если у вас нет технических данных установленной в ПК видеокарты, можно использовать наш практический совет, чтобы узнать, какая память у вашего GPU.
- Используйте наше советы выше, чтобы узнать, какая разрядность у вашего Windows: 32 или 64 бита. Кроме того, вы также можете ознакомиться с нашей статьей по этой теме.
- Только когда объем памяти RAM и GPU превышает 4 гигабайта, Вам стоит переходить от разрядности 32 до 64 бит.
- При определенных обстоятельствах изменение разрядности не стоит приложенных усилий, если вы, например, никогда не используете неадресуемую память. Если вы, к примеру, просто занимаетесь Интернет-серфингом или выполняете базовую офисную работу, вы в большинстве случаев редко используете более одного гигабайта оперативной памяти. Узнайте в нашем практическом совете, сколько оперативной памяти вам нужно.
- И даже если вы временно превысите возможности памяти, например, играя в 3D-игры с большим объемом памяти, занимаясь видеомонтажом или моделированием, переключение разрядности не обязательно станет лучшим решением. В зависимости от программного обеспечения покупка быстрого SSD-накопителя для хранения больших объемов данных может быть значительно более выгодной альтернативой. Например, вам можно будет просто прописать новый путь хранения для программного обеспечения, не настраивая при этом совершенно новую систему.
- С помощью наших инструкций вы все равно можете использовать оперативную память, с непосредственной адресацией, используя ее в качестве энергозависимого пространства на жестком диске, например, для временных файлов.

Возможно ли сменить разрядность?
Можно ли вообще ли даже изменение версии Windows с 32 до 64 бит, зависит от аппаратного обеспечения вашего компьютера:
- Ваш процессор должен иметь возможность обрабатывать 64-разрядные адреса. Самый простой способ узнать, установлен ли у вас 64-разрядный процессор — прочитать эту информацию в руководстве к CPU.
- С помощью советов выше вы можете и без мануала узнать, поддерживает ли ваш компьютер 64-битную разрядность.
- Если ваш процессор не поддерживает более высокую разрядность, одной лишь заменой процессора не обойтись. Прочитайте в мануале к установленной в вашем системном блоке материнской плате, совместима ли она с 64-битными процессорами, и если да, то с какими именно. Это вопрос сокетов.
- Имейте в виду: если ваш процессор совместим с 64-битной версией, в принципе возможно изменение разрядности. НО: с 64-битной операционной системой вам придется неизбежно переустановить все драйверы всех своих аппаратных компонентов. Если вы не найдете 64-битные драйверы для вашего картридера, устройство может перестать работать после внесения изменений.
Как изменить разрядность на более высокую
Чтобы переключиться с 32-битной версии на 64-битную версию Windows, вам нужно сделать некоторые приготовления и выполнить следующие действия:
- Во-первых, найдите драйверы для всего вашего оборудования, подходящие для 64-битных систем. Сохраните их на USB-накопителе или на другом носителе данных.
- Проверьте или получите заново свой текущий ключ Windows. Вы можете найти его на установочном DVD-диске. Как создать загрузочный диск с полезными программами и драйверами или установочный диск Windows, вы можете узнать из отдельной статьи.
- Внимание: вы не можете установить 64-битную систему поверх старой 32-й версии, не удаляя старую систему. Обязательно создайте резервные копии всех важных данных из раздела жесткого диска, на который вы будете устанавливать свою 64-битную систему.
- Мы расскажем вам больше о том, что нужно учитывать при переустановке операционной системы.
- Установите 64-разрядную операционную систему, например, используя наши статьи об установке Windows 7 и Windows 8.
- После установки операционной систему установите все драйверы. Теперь имеет смысл создать резервную копию Windows, чтобы при необходимости воспользоваться «чистой» версией для быстрой переустановки системы.
Как на новой 64-битной системе запустить программы в режиме совместимости, мы расскажем в следующей статье.
Читайте также:
- Чистая установка Windows 10 с помощью загрузочного носителя
- Поиск и установка драйверов периферийных устройств в Windows 8
Фото: компании-производители, pexels.com