Если у вас есть внешние дисплеи, подключенные к компьютеру, до начала работы не забудьте выбрать, какие дисплеи нужно изменить.
-
Выберите Пуск > Параметры > Системный > Дисплей и просмотрите раздел, в котором отображаются ваши дисплеи.
-
Выберите дисплей, который необходимо изменить. После этого следуйте приведенным ниже инструкциям.
«Изменение размера текста, приложений и прочих элементов»
-
Оставайтесь на экране или откройте параметры дисплея.Откройте параметры дисплея
-
Прокрутите до раздела Масштаб и макет.
-
Выберите Масштаб, а затем выберите параметр. Как правило, лучше всего выбрать один из помеченных как (Рекомендуется).
Изменение разрешения дисплея
-
Оставайтесь на экране или откройте параметры дисплея.Откройте параметры дисплея
-
В строке Разрешение экрана выберите список и параметр. Как правило, лучше всего использовать тот, который помечен (рекомендуется). Мониторы могут поддерживать разрешение ниже основного, но в этом случае текст будет менее четким, а изображение может занимать не весь экран, быть растянутым или располагаться по центру черного экрана.
Примечание: Если в разрешении экрана есть непредвиденные изменения, возможно, потребуется обновить графический драйвер. Чтобы просмотреть и установить доступные обновления, выберите Пуск > Параметры > Центр обновления Windows > Проверить наличие обновлений.
Изменение ориентации дисплея
Нажмите кнопку Пуск и введите параметры. Выберите Параметры > Системный > Дисплей и выберите ориентацию экрана в раскрывающемся списке рядом с пунктом Ориентация экрана.
Windows порекомендует ориентацию для вашего экрана. Если вы измените ориентацию монитора, вам также потребуется физически повернуть экран. Например, вам нужно будет повернуть свой внешний монитор, чтобы использовать его в книжной ориентации вместо альбомной.
Изменение ориентации экрана
Все способы:
- Способ 1: Системные «Параметры»
- Способ 2: Программное обеспечение комплектующих
- Вариант 1: Центр управления графикой Intel
- Вариант 2: «Панель управления NVIDIA»
- Вариант 3: Софт AMD
- Способ 3: Сторонние программы
- Возможные проблемы
- Вопросы и ответы: 0
Следует отметить, что увеличить разрешение экрана не всегда есть возможность. Если вас не устраивают текущие параметры, то в первую очередь узнайте максимальные показатели разрешения, поддерживающиеся монитором или дисплеем ноутбука.
Читайте также: Определение максимального разрешения в Windows 10
Способ 1: Системные «Параметры»
Самый простой метод увеличить разрешение экрана в Windows 10 – это использование функций в системных «Параметрах». Здесь доступны настройки дисплея и другие возможности:
- Нажмите на кнопку «Пуск», затем выберите пункт «Параметры».
- В появившемся окне кликните по разделу «Система».
- На вкладке «Дисплей», которая располагается на левой панели, находятся настройки разрешения. Разверните соответствующее меню и выберите большее значение для параметра, если это возможно.
- Отобразится окно, где подтвердите действие, либо настройки будут применены автоматически спустя несколько секунд.



Способ 2: Программное обеспечение комплектующих
В фирменных утилитах от производителей видеокарт также предусматривается регулирование разрешения экрана. Если штатные средства не подходят, то можно воспользоваться вспомогательным софтом от изготовителей видеокарт NVIDIA и AMD, а также Intel.
Читайте также: Программы для определения модели видеокарты
Вариант 1: Центр управления графикой Intel
Фирменное приложение Intel содержит настройки экрана, в том числе и возможность увеличения разрешения.
- Отыщите через строку системного поиска программу и запустите ее.
- На панели слева перейдите на вкладку «Дисплей», после чего в центральной части отобразятся различные параметры экрана, в том числе «Разрешение». Выберите из выпадающего меню нужное значение.
- В новом окне подтвердите внесение изменений.



Через интерфейс приложения можно перейти в системные «Параметры», а также выставить дополнительные настройки: частоту обновления (если возможно), масштаб, ориентацию.
Вариант 2: «Панель управления NVIDIA»
Если особенности графической карты от NVIDIA позволяют изменить разрешение и настроить экран, то увеличить его можно через фирменный софт. Как правило, у пользователя он уже установлен либо производителем, либо самостоятельно. Если вы по каким-то причинам не получается запустить нужную панель, попробуйте исправить ситуацию разными способами. В другом материале мы писали о решениях частых неисправностей более детально.
Подробнее: Возвращаем пропавшую «Панель управления NVIDIA» в Windows 10
- Запустите «Панель управления NVIDIA», кликнув правой кнопкой мыши по свободной области рабочего стола и выбрав соответствующий пункт.
- Слева разверните меню «Дисплей», затем выберите пункт с изменением разрешения. В центральной части найдите блок «Разрешение», прокрутите меню до раздела «PC» и подберите подходящее значение.


Следует отметить, что набор функций и их расположение в «Панели управления NVIDIA» могут отличаться, так как зависят от возможностей и характеристик используемой модели видеокарты.
Вариант 3: Софт AMD
Если на вашем ПК или ноутбуке установлена видеокарта и драйвер от AMD, то увеличение разрешения экрана также возможно и через фирменное приложение. В зависимости от модели оно будет одним из трех: Adrenalin Edition, Crimson или Catalyst Control Center.
Adrenalin Edition
ПО для новейших видеокарт позволяет без труда поменять разрешение на то, которое надо вам.
- Запустите приложение — обычно его иконка находится в трее, также можете воспользоваться контекстным меню, вызванным нажатием ПКМ по пустому месту на рабочем столе.
- Переключитесь в «Настройки», откуда — на вкладку «Дисплей». Найдите вкладку «Пользовательские разрешения» и разверните ее, внутри которой нажмите по кнопке «Создать новый».
- В поле «Разрешение (Px)» впишите сперва значение по горизонтали, затем по вертикали. Остальные параметры можно не трогать, просто нажмите кнопку «Создать».


Crimson
Для не самых современных моделей графических адаптеров предусмотрено приложение Crimson, которое при этом различается в настройках, поэтому единой инструкции предоставить не получится.
Чаще всего следует поступить таким образом: запустить приложение (как это сделать, показано выше) перейти на вкладку «Дисплей» и нажать кнопку «Создать» в строке «Пользовательские разрешения».

В окне создания поменяйте «Горизонтальное разрешение (пкс)» и «Вертикальное разрешение (пкс)», затем нажмите кнопку «Сохранить».

Однако в некоторых версиях этого ПО возможность создать пользовательское разрешение находится на другой вкладке или отсутствует. Если вы ее не нашли, перейдите в «Дополнительные настройки» через вкладку «Дисплей».

Откроется окно «Дополнительные настройки Radeon», где через левую панель поищите раздел с управлением рабочим столом. Он может располагаться там же, как в инструкции ниже, а может быть, например, в мои «VGA-экраны» > «Свойства (VGA-экран)». Тут надо будет снять галочку с пункта «Используйте EDID», после чего станет доступным выбор разрешения экрана среди заготовок. Когда выберете желаемый вариант, нажмите кнопку «Применить».
Catalyst Control Center
В старом приложении расположение пункта также сильно зависит от версии Catalyst Control Center и от модели видеокарты. Далее мы покажем стандартное расположение настройки, но если у вас не такое меню, поищите нужный параметр через левую панель инструментов самостоятельно.
- Вызовите контекстное меню на рабочем столе и выберите запуск приложения.
- В блоке с настройкой рабочих столов и дисплеев выберите пункт «Управление рабочим столом».
- В новом окне перейдите в его свойства.
- В меню «Область рабочего стола» выберите нужное разрешение, затем примените и сохраните настройки.



Способ 3: Сторонние программы
Вероятно, кому-то более удобным вариантом окажется использование сторонних программ, которые предлагают гибко управлять разрешениями всех подключенных мониторов, а также, в зависимости от приложения, предоставляют дополнительные функции. Несмотря на то, что изменение разрешения — простейшая задача, при необходимости пользоваться этим хотя бы периодически есть смысл прибегнуть к стороннему ПО. Например, с их помощью можно задать горячую клавишу для переключения между значениями, создать профили. Более подробно о них рассказано в статье по ссылке ниже. Так как все эти программы максимально просты и приближены к системным средствам, дополнительных инструкций по использованию давать не имеет смысла.
Подробнее: Программы для изменения разрешения экрана

Возможные проблемы
При попытке увеличить разрешение экрана пользователь может столкнуться с несколькими проблемами, самая распространенная из которых – это отсутствие нужного значения. Как правило, неисправность связана с тем, что определенного значения в списке нет, хотя сам экран предусматривает его. Тогда может потребоваться обновить/переустановить драйвер или корректно настроить монитор/графический адаптер. Наш автор разбирал методы решения неполадки в отдельном материале.
Подробнее: Устранение проблем с изменением разрешения экрана на Windows 10
Вероятно, желаемое значение не получается выбрать из-за того, что в мониторе не сработало определение параметра, который соответствует его характеристикам. Чтобы получить доступ к более расширенным настойкам дисплея, перейдите в раздел «Система» через системные «Параметры» так же, как и в Способе 1, затем кликните по строке «Дополнительные параметры дисплея».

В новом окне отобразится информация о мониторе. Щелкните по кнопке для перехода в свойства, затем выберите «Список всех режимов».

В открывшемся окошке есть доступные разрешения, частоты обновления и цветовая глубина. Здесь можно выбрать один из вариантов, затем кликнуть по кнопке «ОК».
Увеличение разрешения экрана в Windows 10 доступно в классической «Панели управления». Но в последних версиях «десятки» настройки убрали из интерфейса этого инструмента, и при выборе соответствующих пунктов будет совершен автоматический переход в раздел системных «Параметров». Однако обладатели старых сборок все еще могут воспользоваться классическим способом.
Еще одна причина проблем с настройкой – это использование некачественного/поврежденного кабеля в случае с мониторами ПК или различных переходников. Если есть возможность, попробуйте другой провод, чтобы проверить, в этом ли проблема.
Наша группа в TelegramПолезные советы и помощь
В этой инструкции пошагово описаны способы изменить разрешение экрана в Windows 10, а также представлены решения возможных проблем, имеющих отношение к разрешению: недоступно нужное разрешение, изображение выглядит размытым или мелким и других. Также приведено видео, в котором весь процесс показан наглядно.
Прежде чем говорить непосредственно об изменении разрешения, напишу несколько могущих быть полезными для начинающих пользователей вещей. Также может пригодиться: Изменение разрешение горячими клавишами, Как изменить частоту обновления экрана монитора, Как изменить размер шрифта в Windows 10, Как исправить размытые шрифты Windows 10.
Разрешение экрана монитора определяет количество точек по горизонтали и вертикали в изображении. При более высоких разрешениях изображение, как правило, выглядит мельче. Для современных жидкокристаллических мониторов во избежание видимых «дефектов» картинки следует устанавливать разрешение, равное физическому разрешению экрана (узнать которое можно из его технических характеристик).
- Изменяем разрешение экрана Windows 10 в Параметрах
- Как изменить разрешение с помощью программ видеокарты
- В панели управления (метод недоступен в новых версиях ОС)
- Видео инструкция по изменению разрешения экрана монитора Windows 10
- Проблемы при выборе нужного разрешения
Изменение разрешения экрана в настройках Windows 10
Первый и самый просто способ изменения разрешения — вход в новый интерфейс настроек Windows 10 в раздел «Дисплей» (или «Экран» в ранних версиях ОС):
- Быстрее всего открыть параметры экрана можно следующим методом: кликнуть правой кнопкой мыши по рабочему столу и выбрать пункт меню «Параметры экрана».
- Убедитесь, что в списке слева выбран пункт «Дисплей». Внизу страницы вы увидите пункт для изменения разрешения экрана (в более ранних версиях Windows 10 нужно сначала открыть «Дополнительные параметры экрана», где вы увидите возможность изменения разрешения). Если у вас несколько мониторов, то выбрав соответствующий монитор вы сможете установить для него свое собственное разрешение.
- После выбора разрешения экрана, настройки применяются сразу (в последней версии системы, ранее требовалось нажать кнопку «Применить»). При этом, если вдруг изображение с экрана пропадет, не предпринимайте никаких действий: через 15 секунд, если не подтвердить изменения, разрешение вернется к исходному.
- Если на той же странице параметров открыть пункт «Дополнительные параметры дисплея» — «Свойства видеоадаптера для дисплея», а потом нажать по пункту «Список всех режимов», вы увидите окно с доступными разрешениями, глубиной цветности и частотой обновления экрана, которые также можно применить для изменения разрешения.
Если выбор разрешения не доступен, должна помочь инструкция: Не меняется разрешение экрана Windows 10.
Напомню: если при установке разрешение экрана, которое рекомендуется Windows 10 текст и элементы кажутся вам мелкими, не следует увеличивать их с помощью установки разрешения, не соответствующего физическому разрешению матрицы монитора: это ведет к искажениям. Лучше использовать встроенные средства масштабирования и изменения размеров шрифта и иконок, доступные в системе.
Изменение разрешения экрана монитора с помощью утилит видеокарты
При установке драйверов популярных видеокарт от NVIDIA, AMD или Intel, в панель управления (а также в меню по правому клику на рабочем столе) добавляется утилита настройки этой видеокарты — панель управления NVIDIA, AMD Catalyst для управления графикой Radeon, панель управления графики Intel HD. Для входа в панель управления вы можете использовать поиск в панели задач Windows 10, а после входа в неё, чтобы увидеть нужный элемент поле «Просмотр» справа вверху измените с «Категории» на «Значки».

В этих утилитах, помимо прочего, присутствует и возможность изменить разрешение экрана монитора, пример — на скриншоте выше.
С помощью панели управления
Разрешение экрана также можно изменить в панели управления в более знакомом «старом» интерфейсе параметров экрана. Обновление: указанную возможность изменения разрешения убрали в последних версия Windows 10 — при выборе соответствующих пунктов вы попадете в новые Параметры системы.
Для этого, зайдите в панель управления (вид: значки) и выберите пункт «Экран» (или наберите «Экран» в поле поиска — на момент написания статьи он выдает именно элемент панели управления, а не настроек Windows 10).

В списке слева выберите пункт «Настройка разрешения экрана» и укажите нужное разрешение для одного или нескольких мониторов. При нажатии «Применить» вы также, как и в предыдущем способе можете либо подтвердить, либо отменить изменения (или подождать, и они отменятся сами).

Видео инструкция
Сначала — видео, в котором демонстрируется изменение разрешения экрана Windows 10 различными способами, а ниже вы найдете решения типичных проблем, которые могут возникнуть при этой процедуре.
Проблемы при выборе разрешения
В Windows 10 имеется встроенная поддержка разрешений 4K и 8K, а по умолчанию система выбирает оптимальное разрешение для вашего экрана (соответствующие его характеристикам). Однако, при некоторых типах подключения и для некоторых мониторов автоматическое определение может и не сработать, а в списке доступных разрешений вы можете не увидеть нужного.
В этом случае попробуйте следующие варианты:
- В окне дополнительных параметров экрана (в новом интерфейсе настроек) внизу выберите пункт «Свойства графического адаптера», а затем нажмите кнопку «Список всех режимов». И посмотрите, имеется ли в списке необходимое разрешение. В свойства адаптера также можно попасть через «Дополнительные параметры» в окне изменения разрешения экрана панели управления из второго способа.
- Проверьте, а установлены ли у вас последние официальные драйвера видеокарты. Кроме этого, при обновлении до Windows 10 даже они могут работать неправильно. Возможно, вам стоит выполнить их чистую установку, см. Установка драйверов NVidia в Windows 10 (подойдет для AMD и Intel).
- Для некоторых нестандартных мониторов могут потребоваться собственные драйвера. Проверьте, нет ли таковых на сайте производителя для вашей модели.
- Проблемы с установкой разрешения также могут возникать при использовании переходников, адаптеров и китайских HDMI кабелей для подключения монитора. Стоит попробовать другой вариант подключения, если возможно.
Еще одна типичная проблема при изменении разрешения — некачественное изображение на экране (в этом контексте может пригодиться: Плохое качество изображения по HDMI на мониторе). Обычно это вызвано тем, что устанавливается изображение, не соответствующее физическому разрешению монитора. А делается это, как правило, потому, что изображение слишком мелкое. В этом случае лучше вернуть рекомендованное разрешение, после чего увеличить масштаб (правый клик по рабочему столу — параметры экрана — изменение размера текста, приложений и других элементов) и перезагрузить компьютер.
Кажется, ответил на все возможные вопросы по теме. Но если вдруг нет — спрашивайте в комментариях, решение найдется.
От разрешения зависит число точек (пикселей), отвечающих за картинку на дисплее. Оно состоит из двух параметров — ширины и высоты. Чтобы изображение было хорошо читаемым и качественным, нужно выбрать оптимальное разрешение. Обычно оно указывается в инструкции к монитору, ноутбуку или в интерфейсе самой операционной системы.
В этой инструкции расскажем о том, как настроить разрешение экрана на ПК или ноутбуке с ОС Windows 10, Windows 11, а также более древними Windows 7 и Windows 8.

В Windows 10, по-прежнему самой популярной ОС среди пользователей ПК, сделать это можно несколькими способами.
Как поменять разрешение экрана в Windows 10 через «Параметры системы»

Наиболее легкий и быстрый способ. Нужно всего лишь:
- Зайти в «Параметры системы», нажав на клавиатуре одновременно кнопки Win и I;
- Затем перейдите в раздел «Система»;
- После нажмите на «Дисплей» и выберете раздел «Разрешение дисплея»;
- Определитесь с разрешением и выставьте его;
- Нажмите ОК, подтвердите выбор.
Windows подсказывает пользователю наиболее оптимальное разрешение. Напротив него вы увидите приписку «рекомендуется». Если по каким-то причинам оно вам не подходит, поэкспериментируйте. Обязательно найдете подходящий вариант.
Как поменять разрешение экрана в Windows 10 с рабочего стола

Можно сменить разрешение прямо с рабочего стола. Надо сделать так:
- Зайдите на рабочий стол;
- На пустом месте кликните правой кнопкой мыши;
- Во всплывшем окне нажмите на «Параметры экрана»;
- Далее выберете раздел «Разрешение дисплея» и выставьте нужное.
Как поменять разрешение экрана в Windows 11
Windows 11 схожа с Windows 10, поэтому пользователям, перешедшим на свежую версию операционной системы Microsoft освоиться будет совсем просто.
Как поменять разрешение экрана в Windows 11 через «Параметры системы»

Для этого:
- На клавиатуре одновременно нажмите кнопки Win и I;
- Затем выберете раздел «Система»;
- Зайдите в пункт «Дисплей»;
- В разделе «Разрешение дисплея» выберете то разрешение, которое вам по душе;
- Подтвердите свой выбор.
Windows 11, как и Windows 10, дает подсказку по правильному разрешению.
Как поменять разрешение экрана в Windows 11 с рабочего стола

Следуйте инструкции:
- Пройдите на рабочий стол;
- На свободном месте нажмите правую кнопку мыши;
- Затем на «Параметры экрана»;
- Далее выберете раздел «Разрешение дисплея» и то разрешение, которое требуется.
Как поменять разрешение экрана в Windows 7 и Windows 8
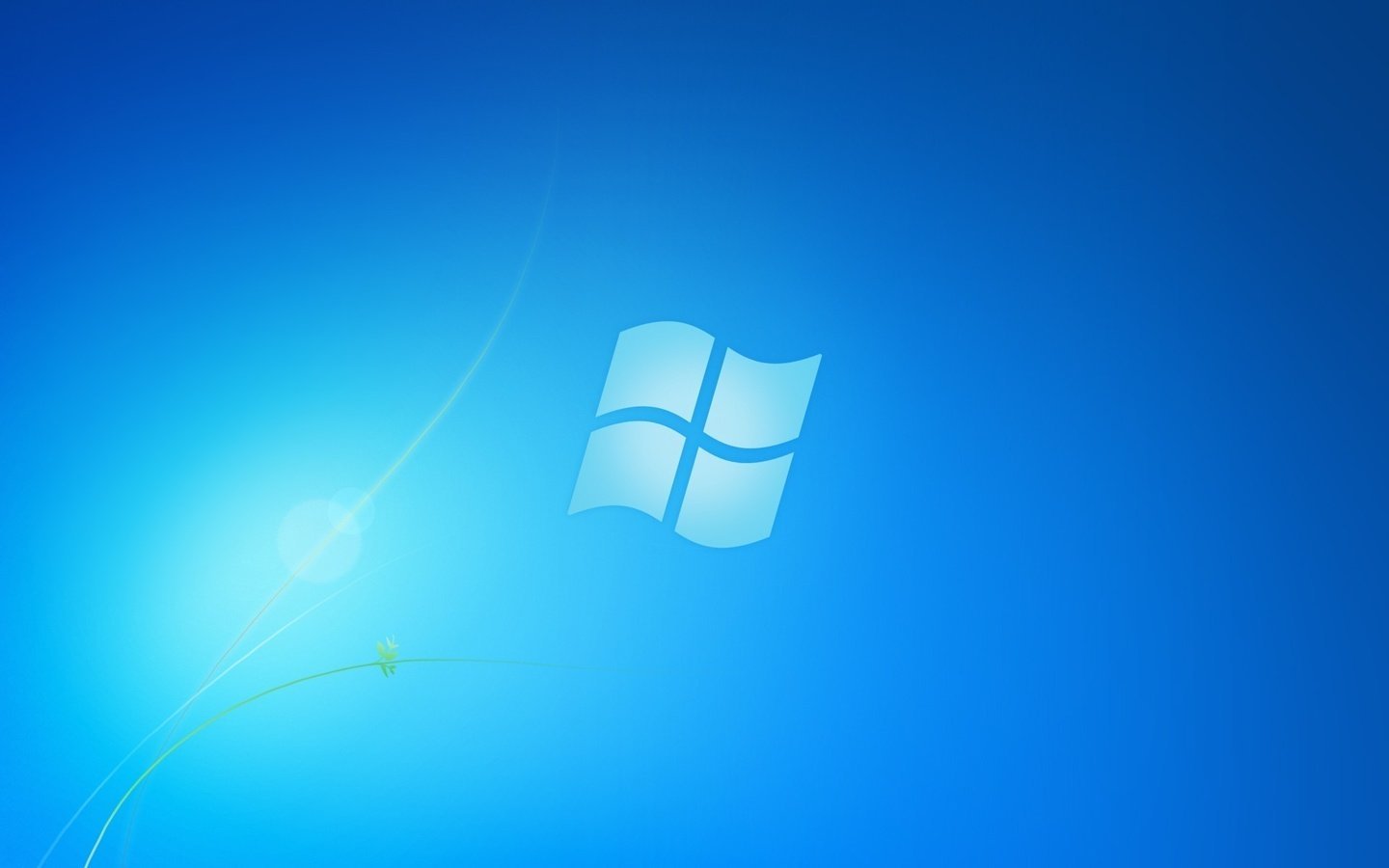
Эта инструкция будет полезна пользователям старых систем. В Windows 7 и 8 для изменения разрешения экрана надо зайти в «Панель управления». Для этого:
- Нажмите на «Пуск»;
- Выберете «Панель управления»;
- Затем нажмите на «Экран» и после на «Настройка разрешения экрана».
- Выбирайте нужное разрешение и наслаждайтесь качественной картинкой.
Как изменить разрешение в специальной программе видеокарты
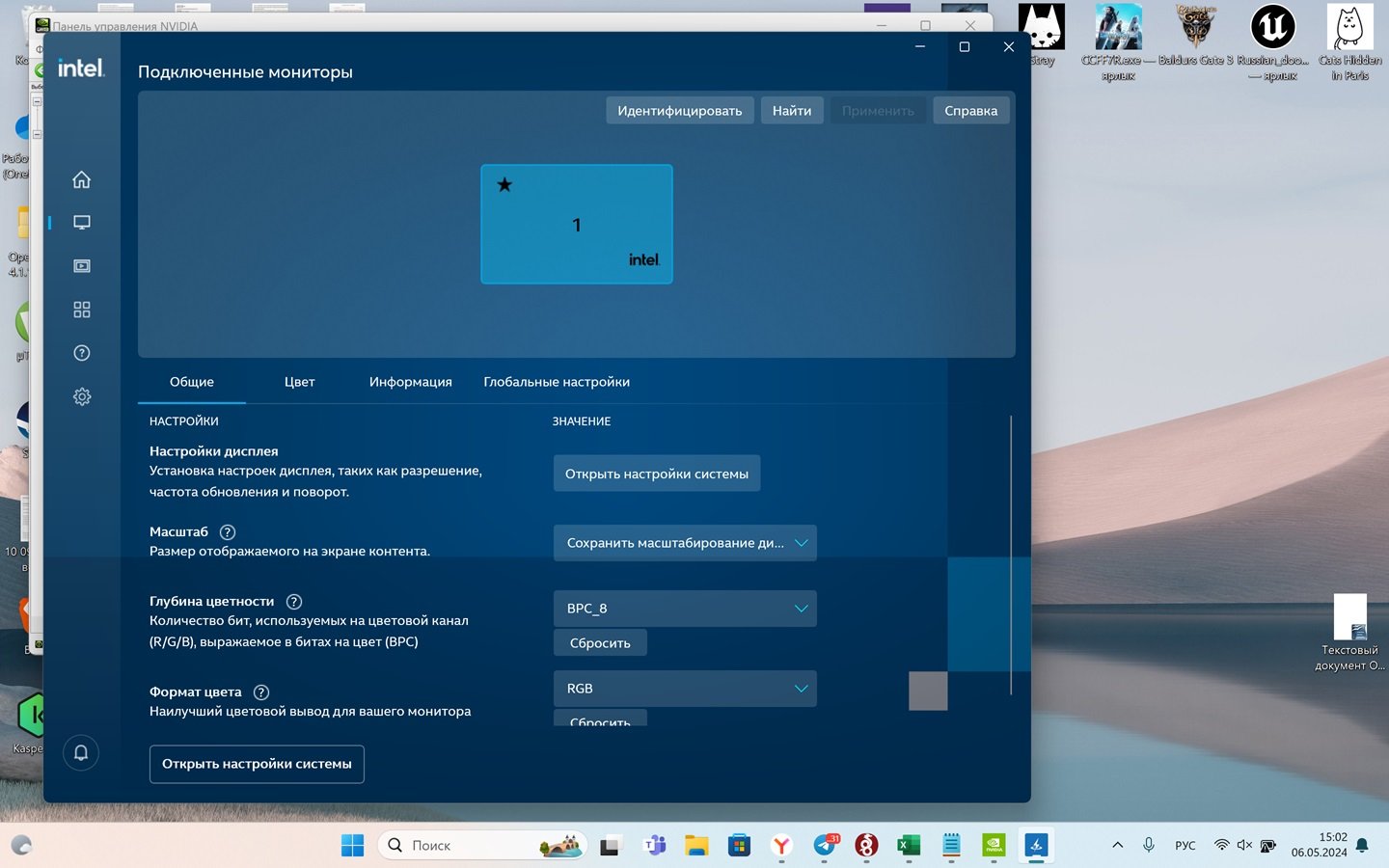
Порой разрешение можно изменить в настройках графического адаптера в специальном приложении. Например, если ПК/ноутбук оснащен встроенной графикой Intel, то делается это в разделе «Графические характеристики» или «Дисплей». Найти этот раздел можно так:
- Нажмите правой кнопкой мыши на рабочем столе;
- Выберете приложение, связанное с графикой Intel;
- Зайдите в настройки и «Графические характеристики» или «Дисплей»;
- Определитесь с разрешением.
Но, например, у фирменного ПО NVIDIA для видеокарт GeForce RTX вкладка разрешение отсутствует.
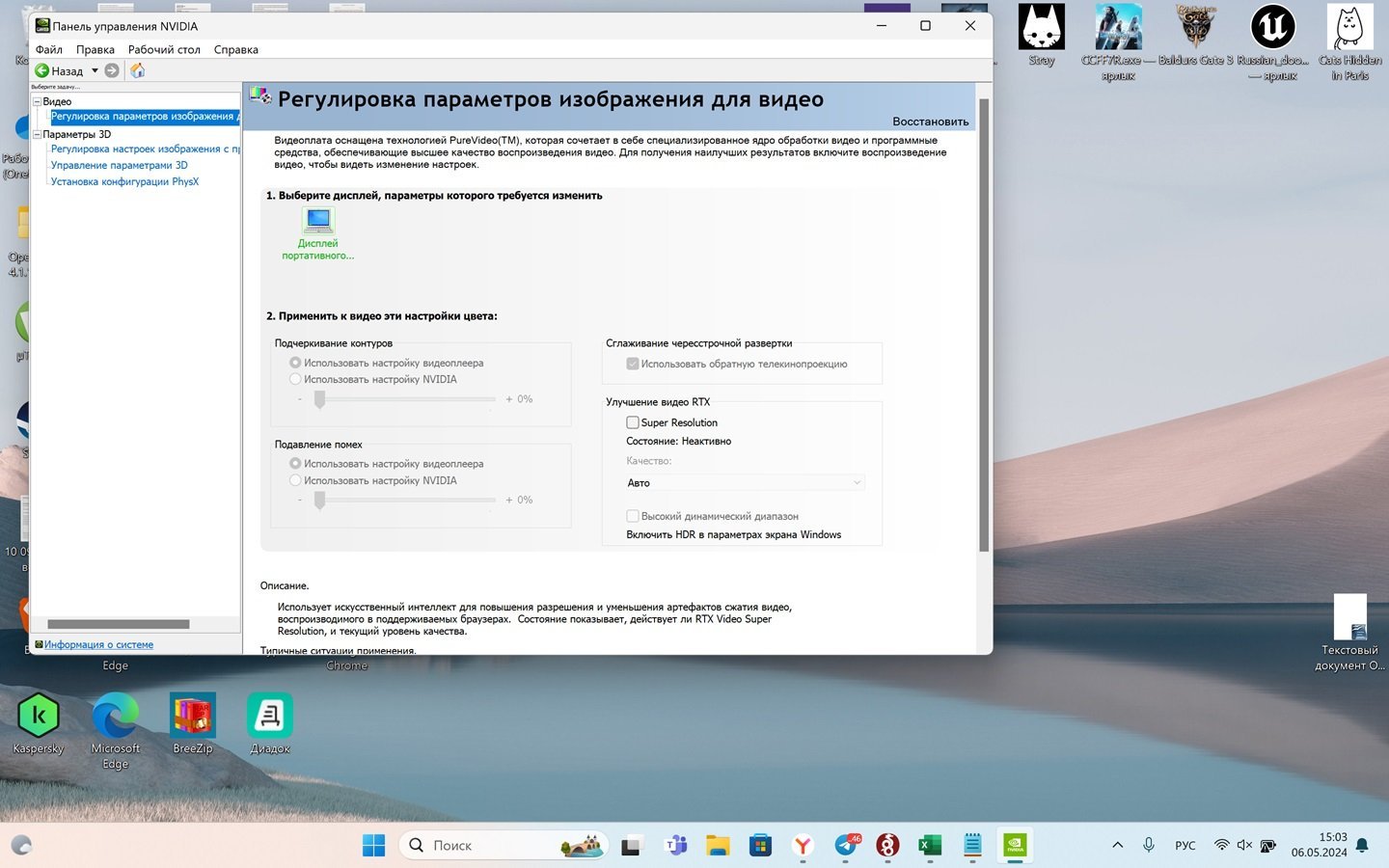
Заглавное фото: Windows Report
После переустановки Windows либо инсталляции новых драйверов может возникнуть ситуация, когда изображение сузилось и по краям монитора появились черные стороны либо оно растянулось, не помещаясь в физических границах экрана.
Статья расскажет о том, какие методы устранят эту неприятность.
Содержание
- Выбор рекомендованного разрешения дисплея
- Проверка драйверов видеокарты
- Смена размеров картинки в панели управления Nvidia
- Правка размеров изображения в центре управления графикой Intel
- Решение проблемы в опциях монитора
Выбор рекомендованного разрешения дисплея
Первым делом убедитесь, что в настройках монитора выбраны правильные параметры разрешения. Если они отличаются от поддерживаемого матрицей значений, картинка станет менее качественной, изменит свои размеры или пропадет с монитора. Чтобы устранить неполадку, выберите разрешение, соответствующее его физическим значениям у дисплея. С такой целью откройте параметры (Win+I), чтобы из раздела «Система» перейти в подраздел «Экран». Там нужно отыскать блок с заголовком «Масштаб и разметка», после чего указать разрешение, на правой стороне которого стоит пометка «Рекомендуется».

Проверка драйверов видеокарты
Если неполадка обнаружена после переустановки Windows 10, проверьте состояние драйверов видеокарты. ОС автоматически скачивает их из всемирной сети, а после первой загрузки компьютера запускает установку. Но операция не может выполняться при отсутствии связи с серверами. Бывает и так, что вы в диспетчере оборудования нажали кнопку, которая запускает обновление драйверов. Система сообщит о том, что в ней уже стоит подходящий драйвер, показывая затем в приложении «Базовый видеоадаптер (Майкрософт)».
Это означает, что «родной» драйвер графического адаптера не инсталлирован, а Windows неспособна предложить лучший вариант из-за его отсутствия в базе данных. Устраняя эту проблему, скачайте драйвер видеокарты, которая подключена к материнской плате. Это можно сделать с официального веб-ресурса изготовителя. Если выполнить операцию мешают ограничения, воспользуйтесь ВПН, например, предоставляемым приложением Planet VPN.
Опасаясь кражи конфиденциальной информации, скачивайте драйвера с официальной страницы на сайте, которая поддерживает ваш графический адаптер. Для этого требуется написать в поисковике запрос «модель аппарата + поддержка». В обеих ситуациях драйверы окажутся немного старыми. А для ПК загружать можно будет только программное обеспечение встроенной видеокарты. Несмотря на это, они станут работать, что вам и надо.
Смена размеров картинки в панели управления Nvidia
Если монитор ПК присоединен к графическому адаптеру GeForce, щелчком ПКМ по участку рабочего стола (РС) без ярлыков вызовите меню, где понадобится выбрать пункт с заголовком «Панель управления NVIDIA». Попав оттуда в подпункт «Дисплей», откройте блок с инструментами, прелагающими отрегулировать размеры и расположение рабочего стола (РС).

Вкладка «Масштабирование» позволит выбрать другой масштаб показываемой дисплеем картинки. Попробуйте применять различные пункты до тех пор, пока не пропадет ошибка. Вкладка «Размер» предлагает активировать функцию, которая меняет размеры РС, а потом кликнуть по кнопке для запуска этой операции. В результате вам предоставят возможность регулировать вывод картинки на дисплей ручным методом.
Правка размеров изображения в центре управления графикой Intel
Если в материнскую плату интегрирован видеоадаптер от компании Intel, менять размеры и масштаб разрешается с помощью центра управления графикой. Такое приложение устанавливается вместе с драйверами. Чтобы его запустить, в поле для поиска в панели заданий начните писать запрос Intel. Когда откроется окно программы, проникните на вкладку с заголовком «Дисплей», а затем прокрутите страницу до блока «Масштаб».
Здесь можно указывать режим масштабирования. Зайдя в «Пользовательскую» опцию, вы сможете вручную настраивать вертикальный и горизонтальный размер дисплея. При начальном выборе она открывается сама, а в последующих случаях — по нажатию иконки с шестеренкой на правой стороне от поля с вариантами масштабирования.
Решение проблемы в опциях монитора

Определенные модели мониторов позволяют настраивать масштабирование изображения в своих собственных настройках. Обычно количество параметров в меню ограничено, поэтому вы быстро просмотрите их. Также в части устройств существующая опция, которая сбрасывает параметры для значений по умолчанию. А продвинутые модели заставляют устанавливать драйвера с веб-сайтов своих изготовителей. Для них даже можно скачать приложения, позволяющие изменять настройки, без поиска необходимых пунктов в опциях системы.





