A small tip on how to run your command prompt as an administrator or in other words, open an elevated command prompt, in Windows 11/10/8/7. We have seen how to launch Command Prompt, and carry out many tasks. But some tasks required elevated privileges to be run. In such cases, you have to open an elevated command prompt window. So let us see how to launch, run or open Command Prompt as an administrator or an elevated CMD with administrative privileges & rights in Windows 11/10/8/7.
To run Command Prompt as administrator in Windows 11/10, follow these steps:
- Search for cmd in the Taskbar search box.
- Make sure the Command Prompt result is selected.
- Click on the Run as administrator option.
- Click the Yes button in the UAC prompt.
To learn more about these steps, continue reading.
At first, you need to search for cmd in the Taskbar search box and ensure that the Command Prompt result is selected or highlighted.

If so, click the Run as administrator option. If your computer displays the UAC prompt, click the Yes option to find Command Prompt as administrator.
However, if you are using Windows 10 or Windows 8, you may not have to follow this aforementioned method. In Windows 10/8, you can open elevated Command Prompt from the Win+X menu.
In Windows 10 and Windows 8, follow these steps:
Take the cursor to the bottom left corner and right-click to open the WinX menu. Select Command Prompt (Admin) to open an elevated command prompt.
So you see, things have been made easier in Windows 10/8.1.
In Windows 7, follow these steps:
- Type cmd in Start search.
- In the results, you will see ‘cmd‘.
- Right-click on it and from the context menu select Run as Administrator.
TIP: This post will help you if you can’t run Command Prompt as administrator.
Open Elevated Command Prompt using the System32 folder

The System32 folder contains the storage location of the Windows Command Processor (cmd.exe) application. You can access that location and then open an elevated Command Prompt window. Here are the steps:
- Press Win+E hotkey to open the File Explorer
- Go to C:\Windows\System32
- Under the System32 folder, look for the cmd.exe file
- Right-click on the cmd.exe file
- Click on the Run as administrator option.
In the UAC prompt, you need to use the Yes button, and then an elevated Command Prompt window will be in front of you.
Run Command Prompt as an administrator using the Run Command box
You can also use the Run Command box to open Command Prompt window as an administrator on your Windows 11/10 computer. For this, the steps are as follows:
- Use Win+R hotkey. This will open the Run Command box
- Type cmd or cmd.exe in the text field
- Press Ctrl+Shift+Enter hotkey.
If a UAC prompt appears, press the Yes button, and the Command Prompt window will open as an administrator.
Open Command Prompt as an administrator using PowerShell
Windows PowerShell can also help you open a Command Prompt window as an administrator on a Windows 11/10 PC. The steps are mentioned below:
- Open Windows PowerShell using the Search box or another way you like
- In the PowerShell window, enter and execute the following command:
start-process cmd -verb runas
This will open the UAC prompt box in which you can click on the Yes button. Finally, an elevated Command Prompt window will be there.
Other ways to open an elevated command prompt:
There are more other ways to open an elevated Command Prompt in Windows 11/10. Some of the ways are:
- Press Ctrl+Shift+Esc to open the Task Manager. Click on File menu > Run new task. To open a command prompt window, type cmd. Remember to check the Create this task with administrative privileges check-box. Then hit Enter.
- You can also open an elevated Command Prompt from the Task Manager using CTRL key.
- Or then simply open the Start Menu or Start Screen and start typing the command line. Next, hold the Shift and Ctrl keys, and then hit Enter to open the command line in an elevated command prompt.
- Open an elevated command prompt using CMD
- Run Commands from Windows Start Search Box as an Administrator
- How to always run Command Prompt as Administrator
- Run commands from Explorer address bar.
How do I get Command Prompt in Windows 11/10 as administrator?
There are a lot of ways using which you can open Command Prompt as an administrator in Windows 10 as well as Windows 11 OS. You can use the Search box, Win+X menu, Windows PowerShell, Run Command box, and other options to open an elevated Command Prompt. All such options are covered in this post above. Check them.
How do I force Command Prompt to run as administrator?
You can use the keyboard shortcut to force Command Prompt to run as administrator. For that, you need to search for cmd in the Taskbar search box and press the Ctrl+Shit+Enter button together.
How do I open Command Prompt in Windows 11?
Although Microsoft removed Command Prompt from the Win+X menu in Windows 11, you can use the Taskbar search box to open Command Prompt on your computer. You need to search fox cmd and hit the Enter button. It will open Command Prompt on your PC. Alternatively, you can open Windows Terminal to perform the same job.
How do I run cmd as administrator in standard user?
To run cmd or Command Prompt as administrator in Standard user, you need to follow the steps mentioned above. In other words, you need to search for cmd in the Taskbar search box, click the Run as administrator option, and click the Yes option.
Now see how to open an elevated PowerShell prompt in Windows 11/10.
In my articles, you often see instructions to open the command prompt as admin. In Windows 10 also, you will need to use it from time to time, so I would like to share with you the various ways to open an elevated command prompt. Let’s explore them right now.
Before you start reading, I strongly recommend you to see my previous article, «Do you know all these ways to open an elevated command prompt in Windows?». It covers all the possible ways to open an elevated command prompt in previous versions of Windows. Many of the tricks from that article still work in Windows 10.

This way is very handy in Windows 10. Starting with Windows 8, Microsoft has implemented the Power Users menu, which contains many useful items like Control Panel, Network Connections and so on. Windows 10 also comes with such a menu. It contains the Command Prompt (Admin) item which is exactly what we need.
To access this menu in Windows 10, press Win + X shortcut keys together on the keyboard.
Tip: You can customize the Win+X menu with our freeware tool called Win+X Menu Editor. Check it out.
Update: This option has been removed in Windows 10 Creators Update. See the following article to learn about this change in detail: Windows 10 build 14986 replaces Command Prompt with PowerShell everywhere. To restore the command prompt in the Win + X menu, see this tutorial: Add Command Prompt back to Win+X Menu in Windows 10 Creators Update.
In Windows 10, you can use the search box inside the Start menu. Type cmd there and press CTRL + SHIFT + ENTER to launch the command prompt elevated. This also works on the Start screen.
Launch an elevated command prompt instance from a non-elevated one
You can launch an elevated instance of the command prompt from a non-elevated one. You might wonder why you would need to do this. Let me show you with an example scenario.
Whenever you press the SHIFT key and hold it and then right click on a folder in Explorer, you get the usual «Open command window here» menu item.

This is very handy, you just opened a command window at the path you wanted. Now what if you need an elevated command prompt at that path? Command Prompt does not provide any way to open an elevated command window at the same path.
Update: The context menu option has been removed in Windows 10 Creators Update. You can restore it as follows:
Add Command Prompt to Context Menu in Windows 10 Creators Update
To resolve this issue and improve usability, you can use a little application I coded called ELE. It is able to reopen an already opened command prompt as administrator and keeps the current path.
Usage of ELE:
Simply typing ele — opens a new console window as administrator in the current directory.
ele /x — opens a new console window in the current directory and closes the original console window. If ELE is started from a file manager, it just opens a new elevated console at the current path.

Copy-paste ele.exe in any folder which is included in your system %PATH% environment variable, e.g. C:\Windows or C:\Windows\system32. That will make it accessible from any folder and you won’t need to type the full path to ele.exe every time you want to elevate the command prompt.
That’s it!
Support us
Winaero greatly relies on your support. You can help the site keep bringing you interesting and useful content and software by using these options:
If you like this article, please share it using the buttons below. It won’t take a lot from you, but it will help us grow. Thanks for your support!
The Command Prompt is a powerful tool in Windows that lets you run commands to manage files, troubleshoot problems, and control system settings. But some commands require administrator access to work properly. Opening the Command Prompt as an administrator—often called “elevated mode” gives you full control to perform advanced tasks on your computer.
In this guide, we will discuss quick and easy ways to open the Command Prompt with administrator rights on your Windows 10 and 11.
Method 1: Using Windows Search (Windows 10 & Windows 11)
Note: This method is suitable for both Windows 10 and Windows 11
Step 1: Open the Start Menu and Type «CMD»
Press the Windows Key or Click on the Start Menu and Type Command Prompt or CMD and proceed ahead.
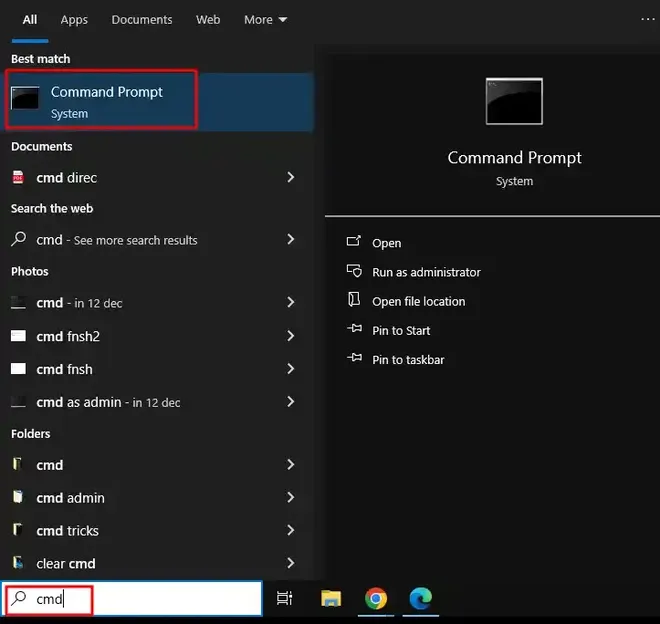
Step 2: Select «Run as Administrator»
Right-click on «Command Prompt» and select «Run as administrator».
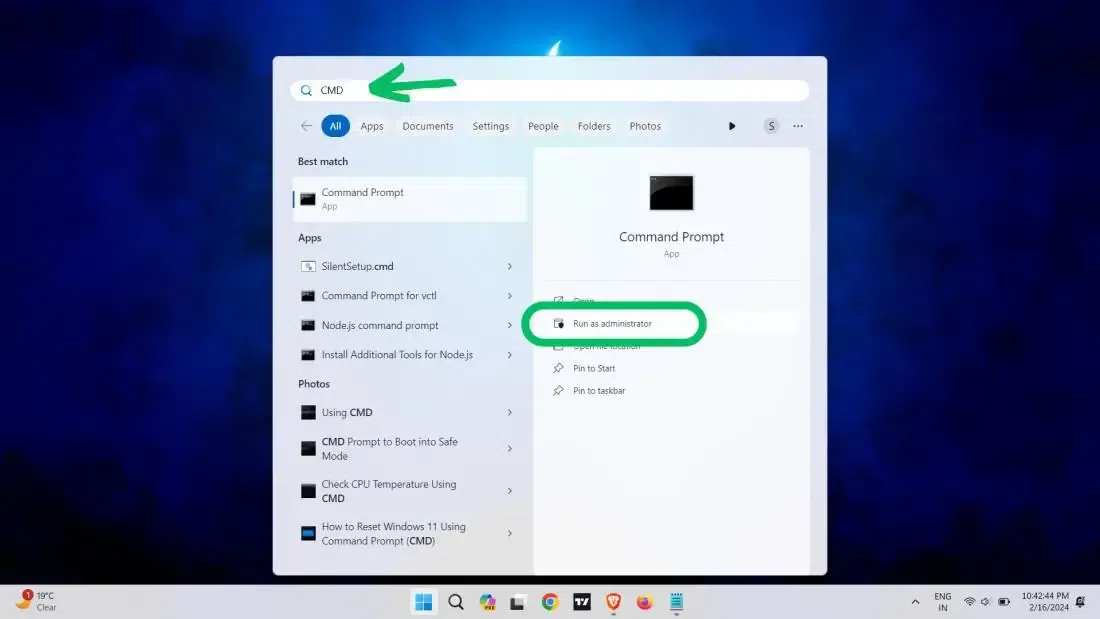
Method 2: Run Dialog Box (Win 10 & 11)
Note: This method is suitable for both Windows 10 and Windows 11
Step 1: Open Dialog Box or Press Win + R
First, press the Windows key + R to open the Run dialog. Now, type «CMD» or Command prompt
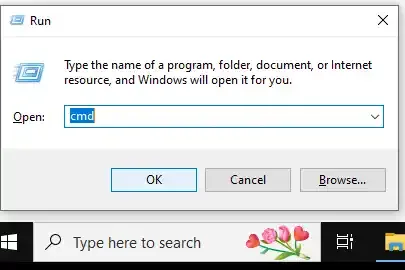
Step 2: Hold down Ctrl + Shift to enter Admin Mode
Press Ctrl + Shift + Enter or click «OK» while holding Ctrl + Shift.

You might be asked to enter admin password. Provide the same & proceed with the Command Prompt administrator rights.
Note: This method is suitable for both Windows 10 and Windows 11
Step 1: Open Power User Menu
Go to Start Button or press Win + X
Step 2: Select Admin
Now, click on «Terminal (Admin)» from the menu.
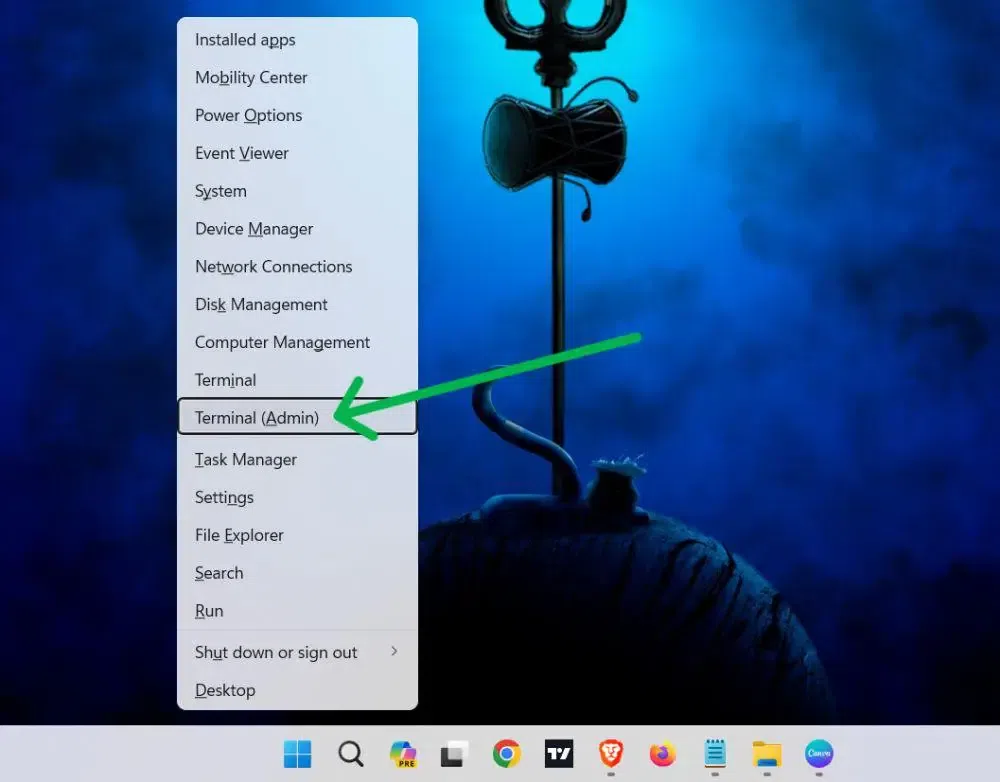
Step 3: Hover and click to visit Command Prompt
Then, Click on the arrow from the menu and Select «Command Prompt«
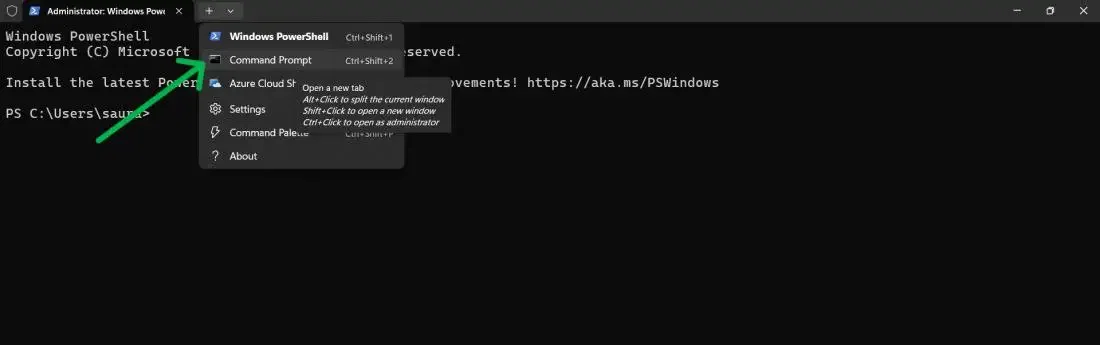
By following this method, anyone can open command prompt using these 3 simple steps.
Note: This method is suitable forWindows 11
Step 1: Type Windows Tools in the search box
Click on the Start menu and type Windows Tools
Step 2: Click to Open as Administrator
Make a right click and select «Run as Administrator»
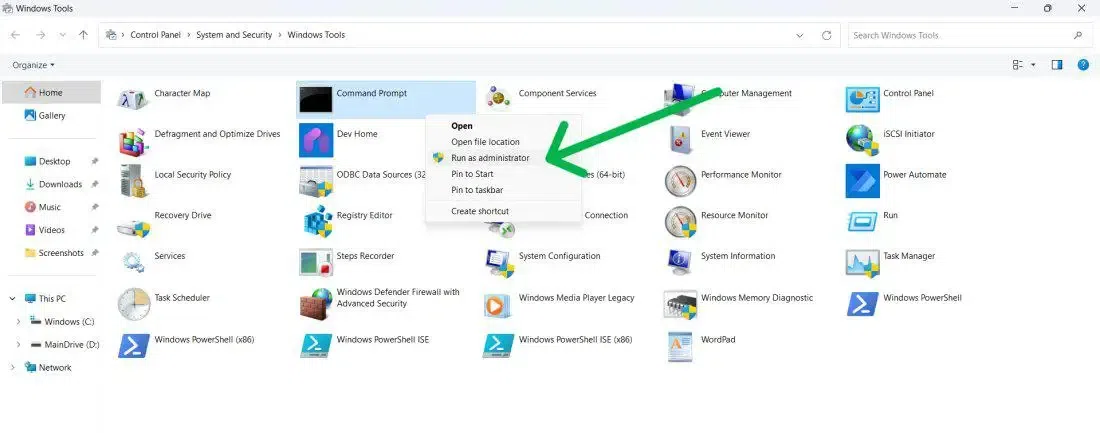
Method 5: Using Task Manager (Win 10 & Win 11)
Note: This method is suitable for both Windows 10 and Windows 11
Step 1: Open Task Manager and click to Run New Task
Click the Start Menu and type «Task Manager»
Step 2: Create a New Task to Run CMD with Administrative Rights
Create a new task in the File menu and select Run New Task. Check «Create this task with administrative privileges», and click OK.
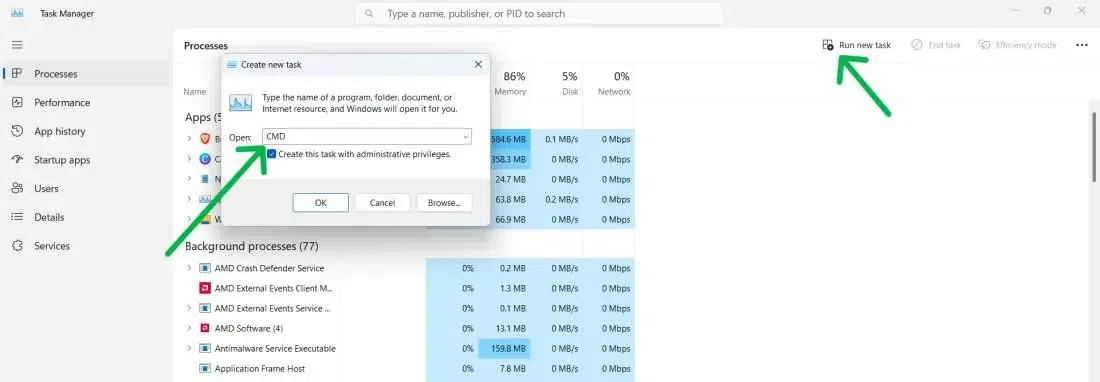
Method 6: Use Control Panel (Windows 11)
Note: This method is suitable for Windows 11
Ypu can use Windows Control Panel to open Command Prompt with admin rights, here’s what you need to do:
Step 1: Press Win + R and type Control Panel
Now, on the Control Panel Search bar type «Windows Tools» and click on it.
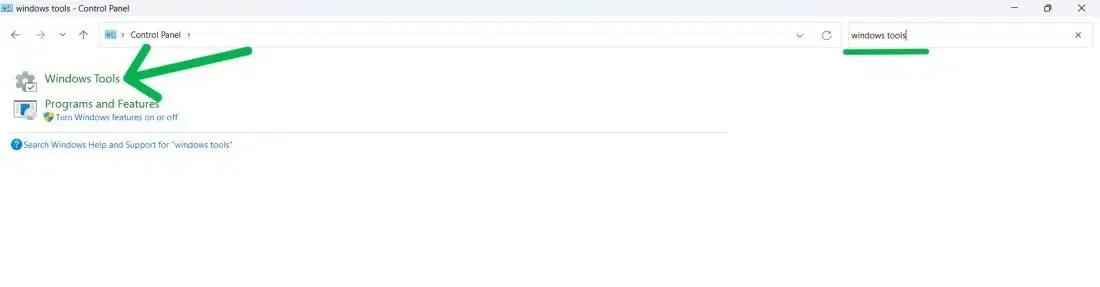
Step 2: Click to Run as Administrator
Right-click on the Command Prompt and Click Run as administrator.
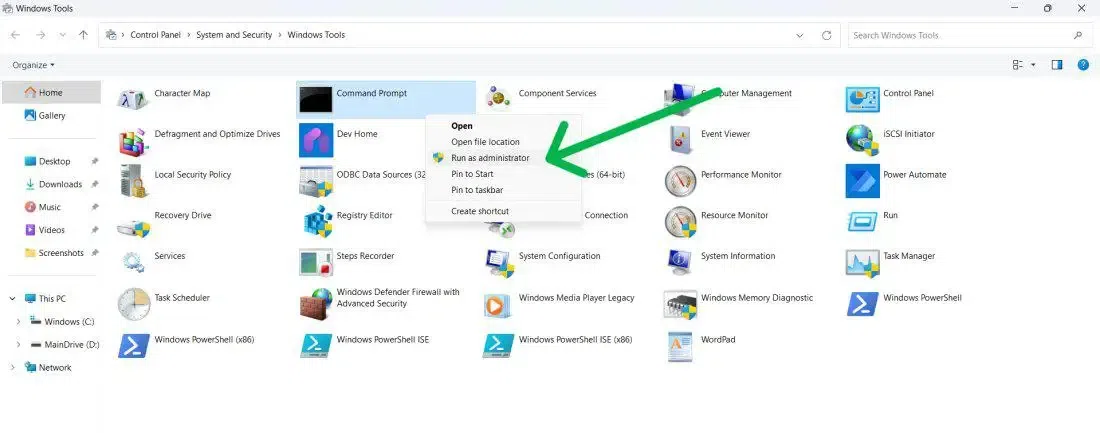
Method 7: Windows File Explorer
Note: This method is suitable for both Windows 10 and Windows 11
Step 1: Open File Explorer
Open File Explorer or press Win + E and type CMD
Step 2: Select «Run as Administrator»
Make a right-click and select «Run as admin»
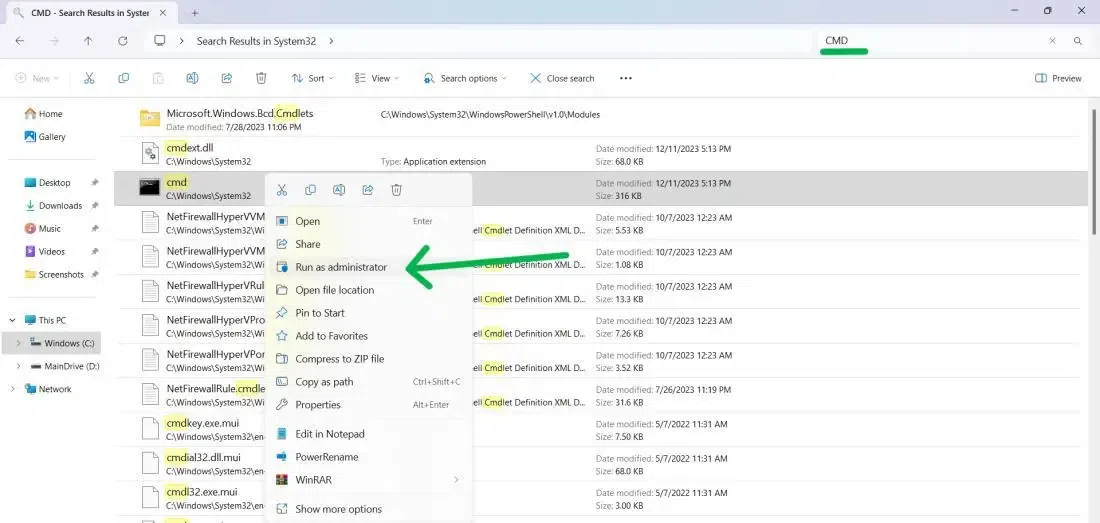
Method 8: Using Desktop Shortcut
Note: This method is suitable for both Windows 10 and Windows 11
Step 1: Open File Explorer
Press Win + E and type Command Prompt or CMD
Step 2: Show more options > Create Shortcut
Press Win + D to get the desktop then right-click CMD then from the menu select «Properties» and then navigate to the «Shortcut» tab
Step 3: Create your custom shortcut
In the Shortcut key field, press a key combination of your choice.
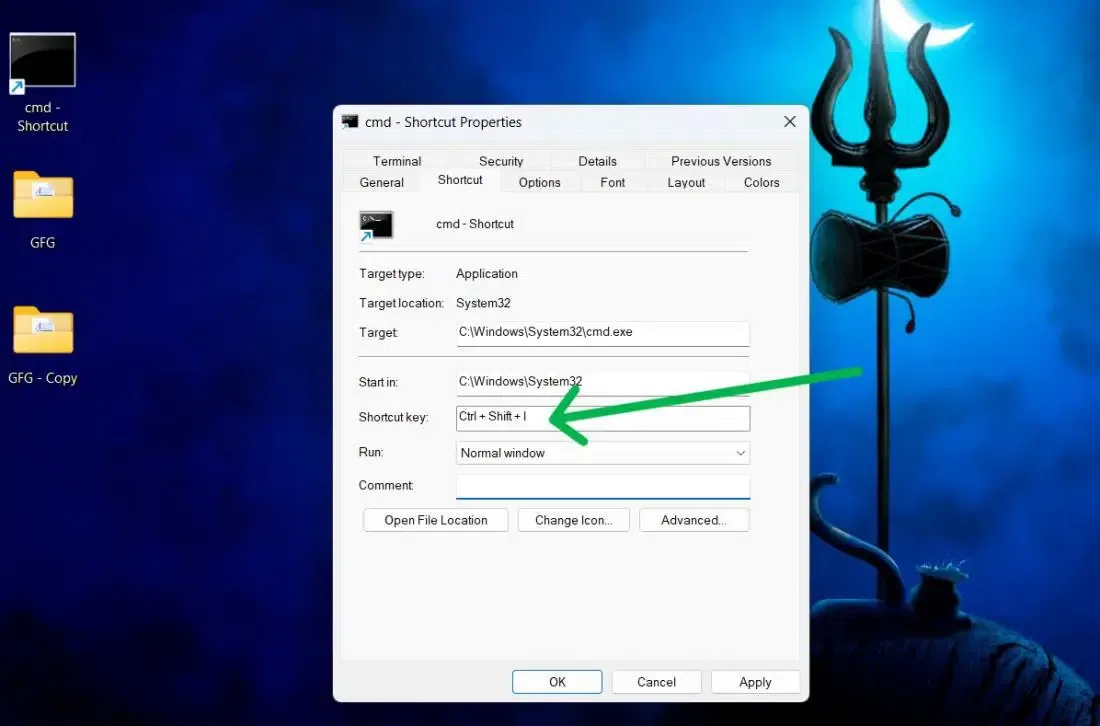
Why Open Command Prompt as Administrator
The Command Prompt or CMD is a powerful tool for performing various system tasks. Running it as an administrator grants you admin access to:
- Modify System Settings
- Run Admin commands like sfc /scannow i.e. system scans
- Manage User Accounts
- Access and edit restricted files
Without administrator access, many essential commands will not work, so knowing how to open it with admin access is critical for users who manage system settings, developers, or anyone performing any troubleshooting related tasks.
Conclusion
Understanding how to open the Command Prompt as Administrator is essential for both casual users and power users. Whether you’re managing system configurations, running scans, or troubleshooting issues, knowing how to run CMD with elevated privileges will enhance your ability to manage your system effectively.
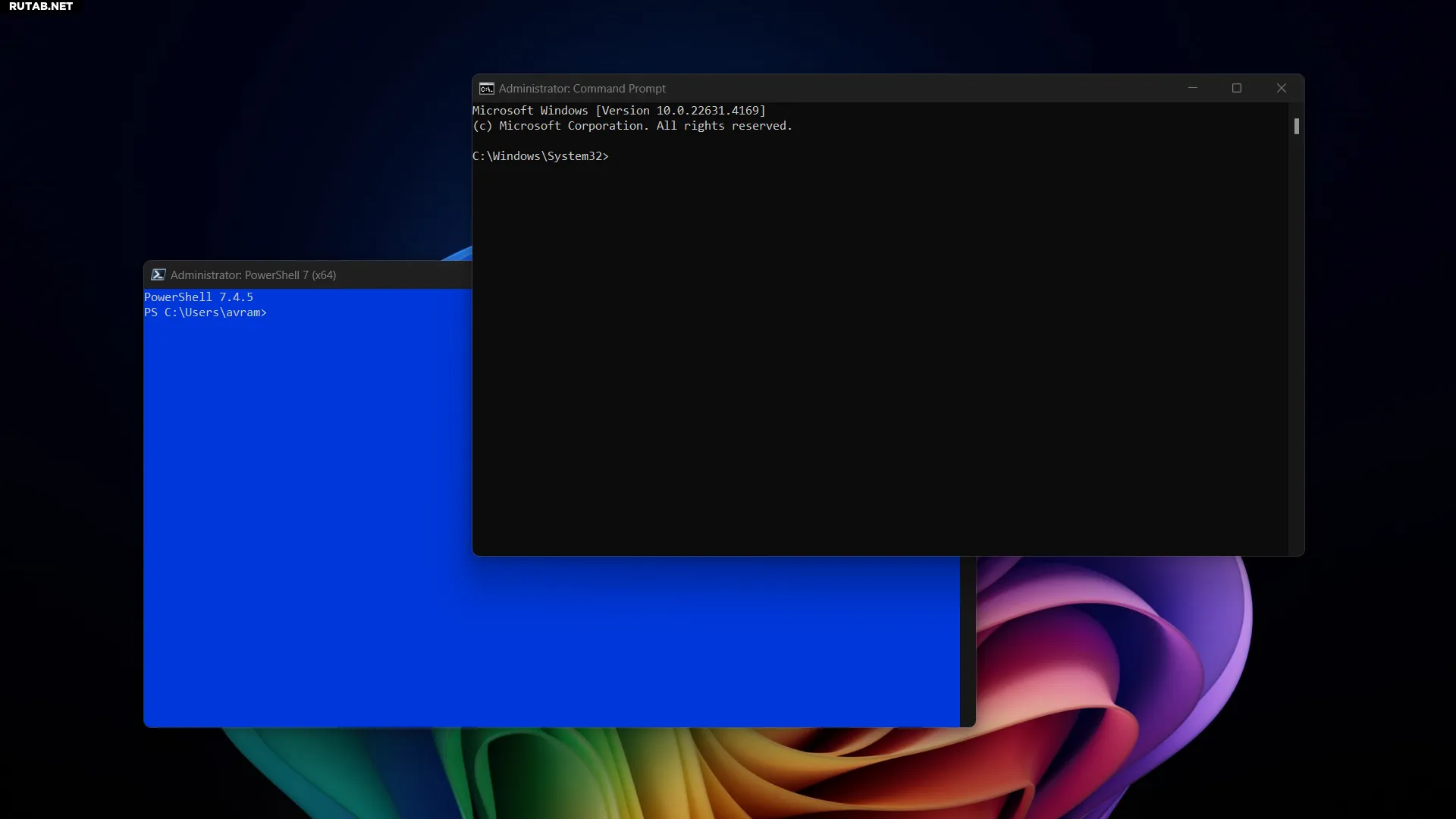
Для некоторых важных задач в Windows вам нужно открыть командную строку и запустить ее как администратор. Например, если вы хотите запустить Diskpart, который позволяет вам просматривать, создавать или удалять разделы в командной строке, вам нужно открыть CMD (также известное как приложение командной строки) как администратор. Для некоторых задач вы можете предпочесть PowerShell, который имеет все функции командной строки, но добавляет расширенные возможности сценариев / командлеты.
Когда вы запускаете CMD как администратор, это называется запуском командной строки с повышенными правами, потому что ваши привилегии повышены. Если вы являетесь администратором своего ПК — скорее всего, так и было, если вы купили или собрали свой собственный компьютер — ваш основной пользователь, вероятно, имеет права администратора (если вам выдали корпоративный компьютер на работе или в школе, возможно, нет). Вам просто нужно воспользоваться этими правами, потому что по умолчанию ни командная строка
Интерфейс командной строки (англ. Command line interface, CLI) — способ взаимодействия между человеком и компьютером путём отправки компьютеру команд, представляющих собой последовательность символов. Команды интерпретируются с помощью специального интерпретатора, называемого оболочкой. Интерфейс командной строки противопоставляется системам управления программой на основе меню, а также различным реализациям графического интерфейса. Википедия
, ни PowerShell не запускаются от имени администратора.
Как запустить Cmd от имени администратора с помощью правой кнопки мыши
Самый простой способ запустить любую программу, включая CMD, с правами администратора в Windows 11 или 10 — это найти ее в поиске Windows, затем щелкнуть правой кнопкой мыши по значку и выбрать «Запуск от имени администратора».
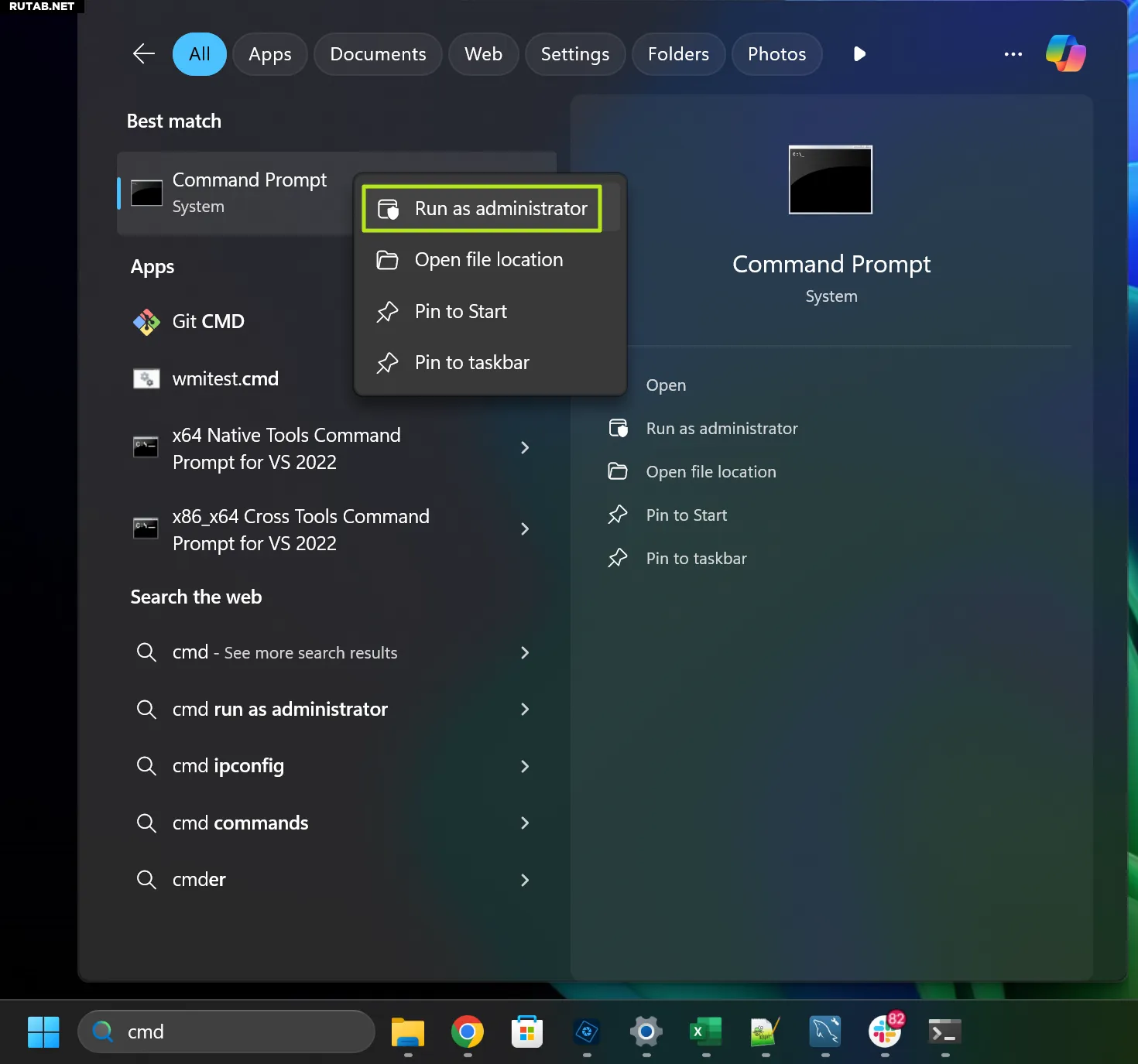
Изображение: Tom’s Hardware
Само собой разумеется, что если вы не отключили контроль учетных записей пользователей, Windows выведет диалоговое окно
Диало́говое окно́ (англ. dialog box) в графическом пользовательском интерфейсе — специальный элемент интерфейса, окно, предназначенное для вывода информации и (или) получения ответа от пользователя. Получил своё название потому, что осуществляет двустороннее взаимодействие компьютер-пользователь («диалог»): сообщая пользователю что-то и ожидая от него ответа.
Диалоговые окна подразделяются на модальные и немодальные, в зависимости от того, блокируют ли они возможность взаимодействия пользователя с приложением (или системой в целом) до тех пор, пока не получат от него ответ. Википедия
с вопросом, уверены ли вы, что хотите запустить CMD от имени администратора.
Этот же метод работает для PowerShell или любой другой программы, которую вы хотите. Однако я ненавижу использовать этот метод, потому что он добавляет шаг щелчка правой кнопкой мыши и выбора элемента из контекстного меню. На ноутбуке с жестким или скользким тачпадом вам, возможно, придется несколько раз попытаться щелкнуть правой кнопкой мыши и выбрать Запуск от имени администратора.
Как настроить Cmd для постоянного запуска от имени администратора
Я не могу вспомнить момент, когда я хотел бы запустить командную строку или PowerShell и не запускать их в режиме администратора. К счастью, есть способ сделать так, чтобы каждая программа (или любая программа) запускалась по умолчанию от имени администратора, как только вы нажимаете на ее ярлык. Вот как это сделать для командной строки, но те же шаги сработают и для PowerShell.
1. Найдите «командную строку» или «CMD» в поиске Windows.
2. Щелкните правой кнопкой мыши по верхнему результату и выберите «Открыть расположение файла».
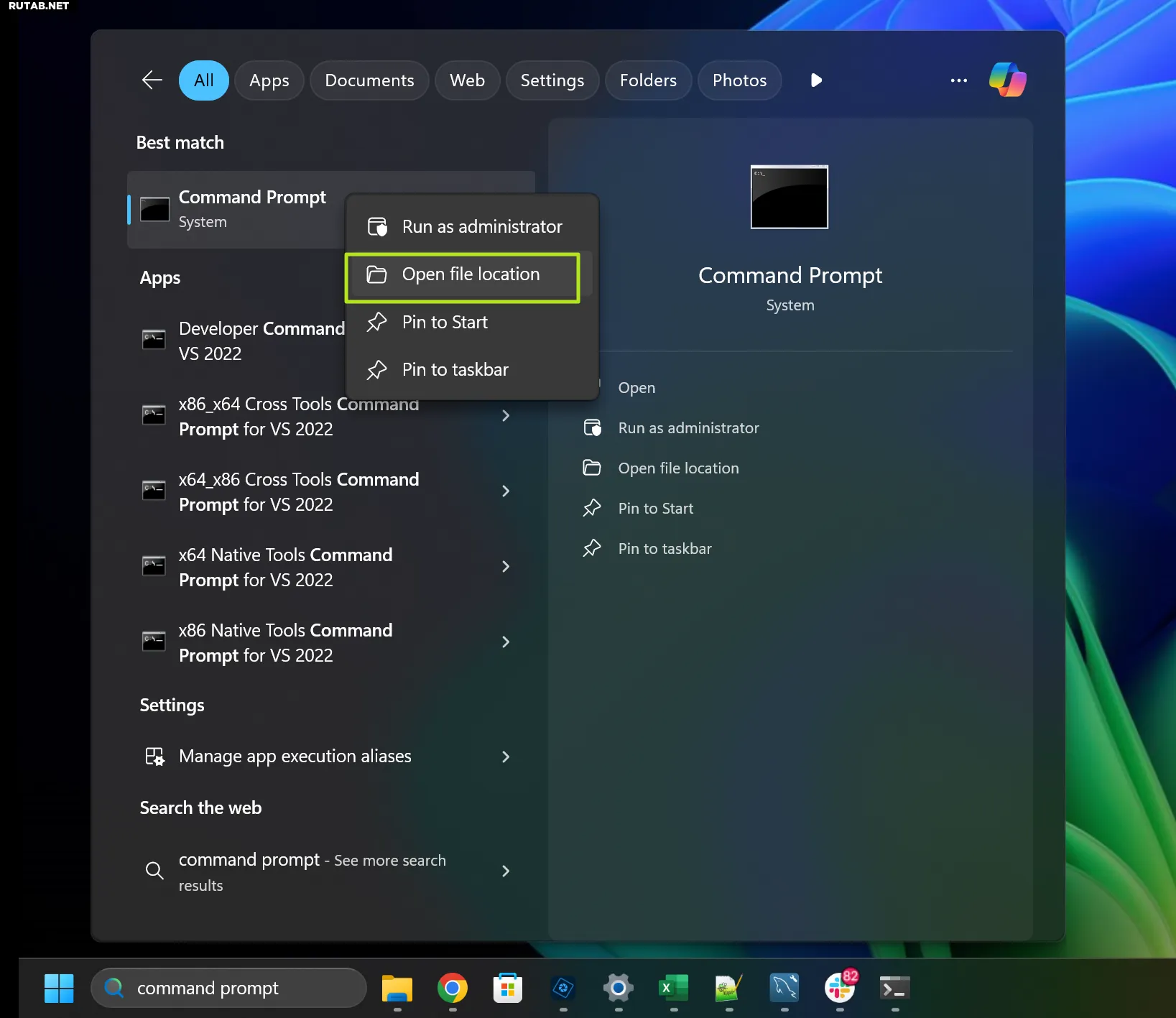
Изображение: Tom’s Hardware
Расположение ярлыка командной строки откроется в проводнике Windows.
3. Щелкните правой кнопкой мыши значок ярлыка командной строки и выберите Свойства.
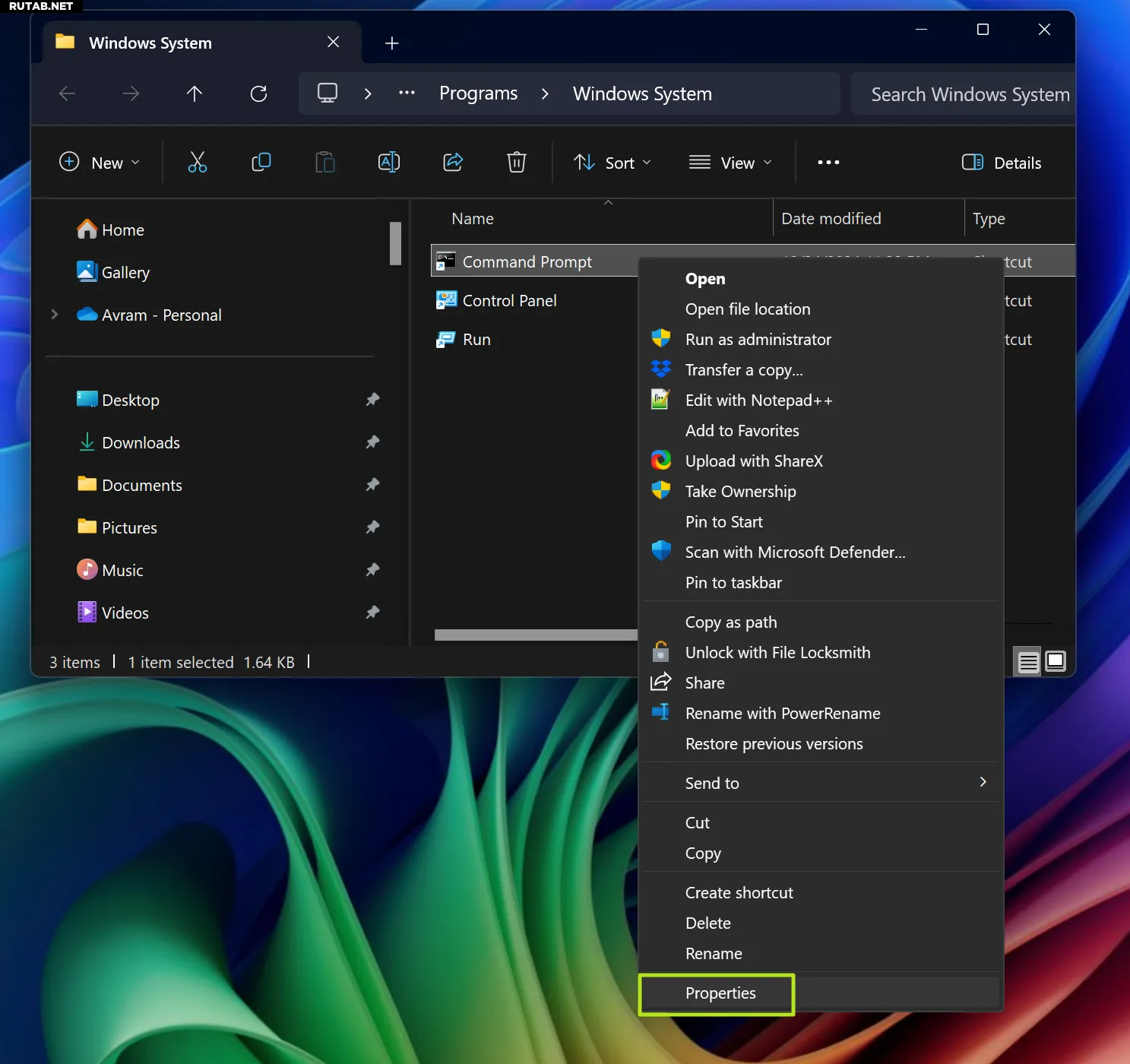
Изображение: Tom’s Hardware
4. Click Advanced.
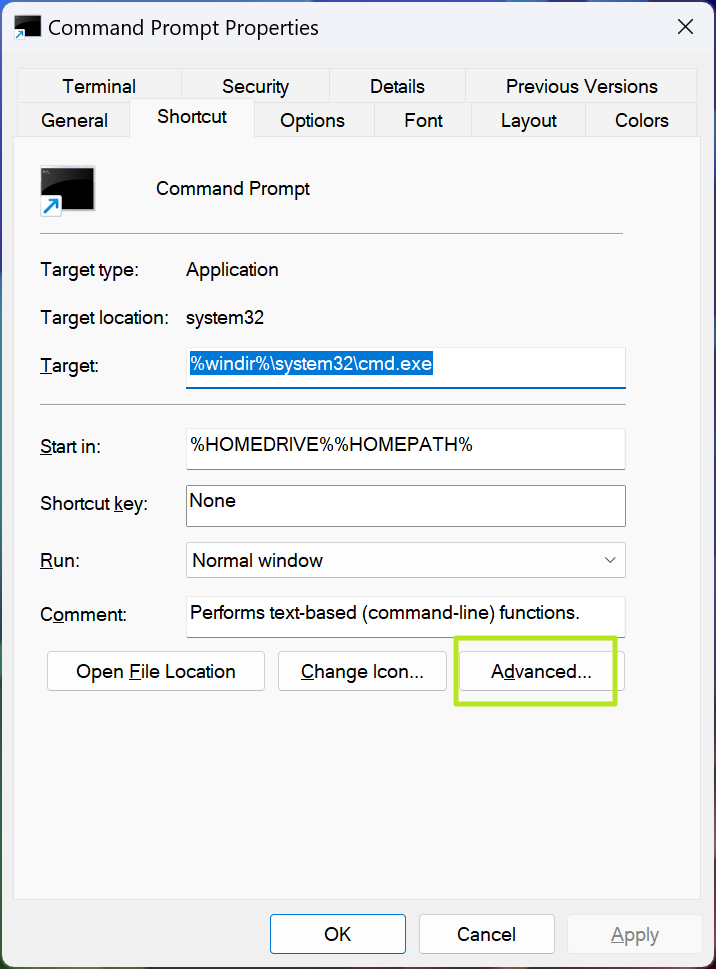
Изображение: Tom’s Hardware
5. Установите переключатель «Запуск от имени администратора» в положение «Вкл.» и нажмите «ОК».
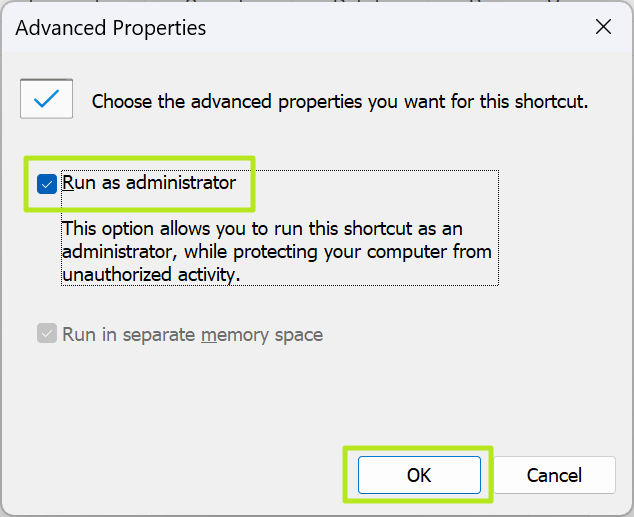
Изображение: Tom’s Hardware
6. Нажмите «ОК» в окне свойств командной строки, чтобы закрыть его.
В следующий раз, когда вы выполните поиск по запросу «CMD» или «командная строка» и нажмете на верхний результат, вы получите административную командную строку.
Обратите внимание, что командная строка с повышенными правами, в качестве меры безопасности, всегда будет запускаться в C:\Windows\System32 — поле «Запустить в» ярлыка игнорируется. Если вы хотите запустить командную строку с повышенными правами в другой папке, например C:\Users, вы можете обойти ограничение, передав в командную строку команду смены каталога (или pushd) с помощью параметра /k. Для этого измените Target, включив в него дополнительные параметры, например:
%windir%\system32\cmd.exe /k «pushd C:\Users»
Используйте CTRL + Shift Enter для запуска Cmd от имени администратора.
Допустим, вы хотите запустить командную строку с повышенными правами, но не хотите менять сочетание клавиш
Сочетание клавиш (синонимы: горячая клавиша, шорткат [англ. shortcut], клавиша быстрого доступа, клавиша быстрого вызова, клавиатурный ускоритель; англ. keyboard shortcut, quick key, access key, hot key) (для программного обеспечения) — разновидность интерфейса взаимодействия с вычислительным устройством (компьютером, калькулятором), представляющая собой нажатие кнопки/клавиши (или сочетания клавиш) на клавиатуре, которому назначено (запрограммировано) некое действие — команды (операции), исполняемые данной системой. Как правило, частично дублирует интерфейс меню или кнопок и служит для значительного ускорения работы, также — увеличения количества возможных действий, выполняемых с помощью клавиатуры. Википедия
командной строки, чтобы это происходило каждый раз. Нет проблем. Вы можете использовать сочетание клавиш Ctrl + Shift + Enter, когда выбираете значок командной строки в меню «Пуск» или даже когда запускаете CMD из диалогового окна «Выполнить».
Чтобы использовать диалоговое окно «Выполнить» для запуска cmd от имени администратора:
1. Нажмите сочетание клавиш Windows + R, чтобы открыть диалоговое окно «Выполнить».
2. Введите cmd в диалоговое окно «Выполнить».
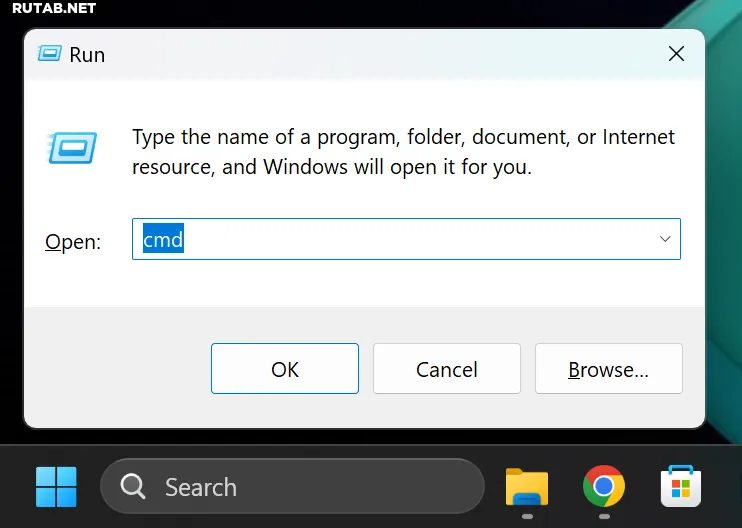
Изображение: Tom’s Hardware
3. Нажмите Ctrl + Shift + Enter.
Используйте контекстное меню Windows + X для запуска PowerShell от имени администратора
Этот метод работает только для PowerShell, но, как мы уже говорили, PowerShell может делать все то же, что и CMD, и даже больше.
1. Нажмите клавиши Windows + X. На рабочем столе появится длинное контекстное меню.
2. Выберите Терминал (администратор)
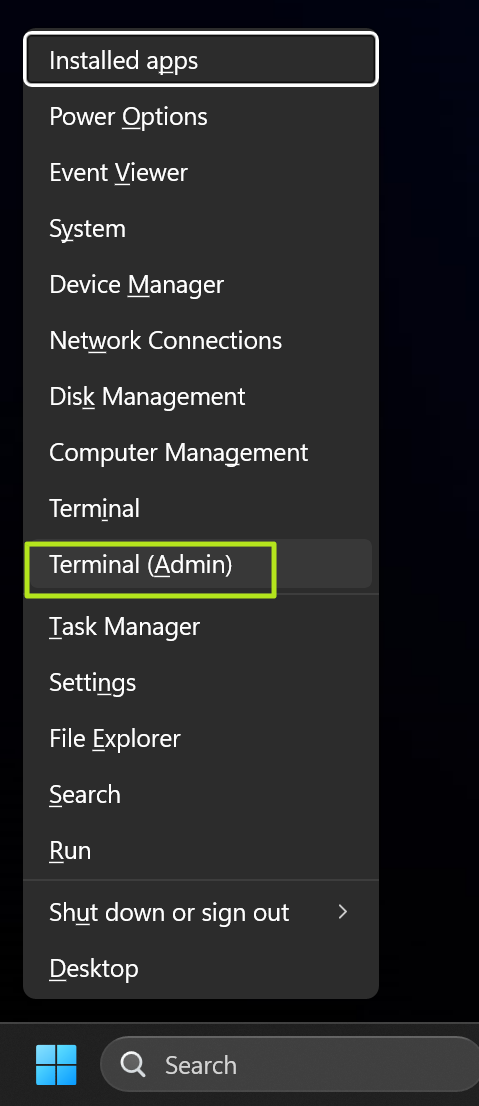
Изображение: Tom’s Hardware
Откроется окно PowerShell с правами администратора.
Источник: Tomshardware.com
The Command Prompt is considered to be an effective tool on the Windows Operating System. Whatever basic operations you do on Windows can also be carried out through the CMD. As you can see whether a code runs successfully or not, this helps to perform changes with authority. In this post, we will look into ways to run Command Prompt as an administrator in Windows 10.
Why should I require running CMD as administrator?
One may perform different tasks on an elevated console, however, when it comes to making changes to the system level, Windows Console simply fails. This is because you don’t have administrative privileges to carry out that particular code on your PC.
Launch Command Prompt as administrator and you become eligible to make any system-level changes to your PC. As it turns out, there are multiple ways using which you can open the elevated CMD on your Windows device. In this article, we will show you five methods to run Command Prompt as Administrator and they are using Windows Search box, Start Menu, and Run dialog box. So let’s see how to do it.
Here is how to open Command Prompt as Administrator in Windows 10 –
Methods List
- Using Windows Search box
- By using the Start Menu
- Using the Run dialog box
- Through the Task Manager
- By creating a Desktop shortcut
1] Using Windows Search box
To open an elevated command prompt using the Windows search box, follow the below instructions:
- Go to the Taskbar and click on the search box to open the Windows Search. Alternatively, you can also use the Shortcut keys like Win+S or Win+Q.
- In the Search box, type cmd, so that it would make the command prompt appear in the result list.
- Now right-click on the Command Prompt and select Run as administrator.
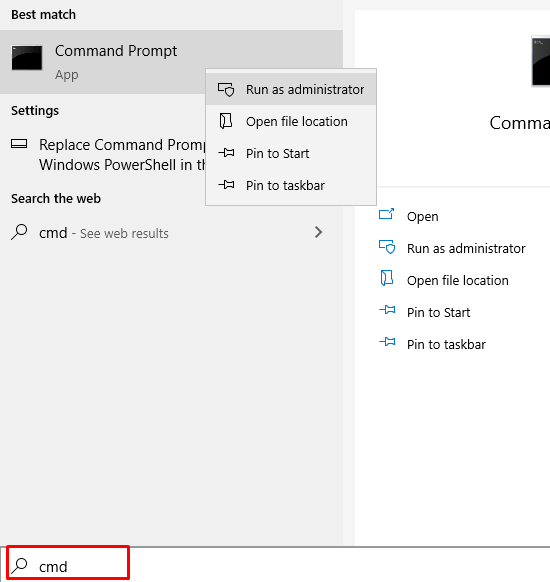
- At this time, a UAC prompt will appear and ask you to allow the Command Prompt to make changes on your device.
- Click on the Yes button to open the elevated Command Prompt on your computer screen.
2] By using the Start Menu
Here is how to open an elevated command prompt using the Start Menu.
- Go to the Taskbar and click on the Start button.
- In the menu list, scroll down until you get the Windows System.
Note: To make it easy, just click on the “#” symbol and then select the W alphabet. Now under the “W” category, you will get the Windows System.
- Once you find the Windows System, expand it.
- Now right-click on the Command Prompt > More > Run as administrator.
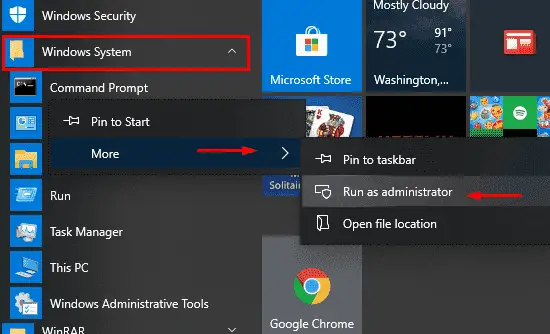
- Following this, the User Account Control will appear and ask for your consent.
- Select the Yes button to run Command Prompt as Administrator.
3] Using the Run dialog box
Windows 10 comes with a built-in Run command dialog box, which you can use to open your favorite programs directly. Here is a quick guide to open an elevated command prompt using this method.
- Right-click on the Start button and select the Run command. Alternatively, you can also use the Win+R shortcut key.
- In the text area, type CMD and then press Ctrl + Shift + Esc key combination.

- If the UAC prompt appears, select the Yes button to open the elevated command prompt.
4] Through the Task Manager
In order to open an elevated command prompt using the Task Manager, follow the below guidelines:
- Press Ctrl+Shift+Esc key combination to open the Task Manager directly.
- If the Task Manager is in the fewer details mode then expand it by clicking the More details.
- Go to the menu bar and click on the File menu.
- Now press and hold the Ctrl key and then select Run new task.
- This will open the elevated command prompt directly.
5] By creating a Desktop shortcut
To create a Desktop Shortcut of the elevated command prompt, follow the below steps –
- Right-click on a blank field on your desktop screen and select New > Shortcut.
- In the new pop-up window, copy and paste the below commands and then hit Next.
C:\Windows\System32\cmd.exe
- Give a suitable name you want for this shortcut and then click Finish to create the shortcut. This will create a new shortcut for the command prompt on the Desktop screen.
- Right-click on this new shortcut and select Properties from the context menu.
- In the Properties menu, go to the Shortcut tab and click the Advanced button.
- Next, check the box next to Run as administrator and then click OK.
- Now select Apply > OK button to apply the changes.
To open an elevated command prompt, you just need to double-click on the new desktop shortcut.
Related Post: How to open PowerShell as an administrator in Windows 10
