Applies ToWindows 10 Windows 11
В этой статье рассказывается о том, как включить режим высокой контрастности и создать собственную тему с высокой контрастностью.
Для пользователей со слабым зрением чтение текста с низкой контрастностью может оказаться затруднительным. Существуют веб-сайты, которые имеют, например, плохие сочетания цветов, такие как синие ссылки на черном фоне. Их не могут читать даже пользователи без нарушения зрения, и они могут быть практически недоступны людям с нарушениями зрения. Цвета с высокой контрастностью ускоряют и упрощают чтение с компьютера.
Включение и отключение контрастных тем
-
Нажмите кнопку Пуск , а затем выберите Параметры > Специальные возможности > Темы контрастности.
-
Чтобы включить контрастные темы, выберите нужную тему в раскрывающемся меню Контрастные темы и нажмите кнопку Применить . Windows может отображать экран «Подождите» в течение нескольких секунд, после чего цвета на экране меняются.
-
Чтобы отключить контрастные темы, выберите параметр Нет в раскрывающемся меню Контрастные темы и нажмите кнопку Применить . Windows может снова отобразить экран «Подождите» в течение нескольких секунд, после чего цвета на экране снова меняется на значение по умолчанию.
Совет: Чтобы быстро включить или отключить режим высокой контрастности, нажмите левую клавишу Alt + левую клавишу SHIFT + PRINT SCREEN (Print Scrn на некоторых клавиатурах).

Создание собственной темы с высокой контрастностью
Если ни одна из тем по умолчанию не подходит для вас, вы можете дополнительно настроить цвета различных элементов экрана. Например, если у вас определенная форма дальтонизма, вы можете поменять соответствующие цвета.
-
Выбрав тему, нажмите кнопку Изменить в раскрывающемся меню Контрастные темы . Вы можете изменить цвет следующих элементов экрана.
-
Текст: почти весь текст, отображаемый в Windows или, например, на веб-странице.
-
Гиперссылки: все гиперссылки, отображаемые в Windows или, например, на веб-странице.
-
Отключенный текст: текст, который обычно не активен, например если невозможно выбрать определенный параметр или кнопку.
-
Выбранный текст: любой выбранный элемент меню или параметр. Например, выравнивание выбранного абзаца в Word обозначается с помощью этого цвета на ленте инструментов.
-
Текст кнопки: текст на всех кнопках, содержащих текст.
-
Фон: фон почти любого текста, отображаемого в Windows или, например, на веб-странице.
-
-
Выберите новый цвет, щелкнув палитру цветов, отрегулируйте яркость выбранного цвета с помощью ползунка под палитрой и нажмите кнопку Готово.
-
Чтобы сохранить все изменения цвета, внесенные в тему, выберите Сохранить как и введите имя настраиваемой темы. Затем выберите Сохранить и применить.
Нужна дополнительная помощь?
Нужны дополнительные параметры?
Изучите преимущества подписки, просмотрите учебные курсы, узнайте, как защитить свое устройство и т. д.
Как настроить насыщенность и цвета ноутбука?
Разберем 3 модификации видеокарты:
- Intel
- AMD
- Nvidia
Intel
Нажимаем на пустом месте рабочего стола правой кнопкой мыши и переходим в пункт «Графические характеристики»:
В открывшемся окне нажимаем на вкладку «Дисплей»:

В зависимости от модели видеокарты окна могут отличаться. При нажатии на «Дисплей» должна открыться такая панель::

Если слева, где расположен курсор, будет написано «Насыщенность цветов», то кликаем на него.
В нашем же варианте (как показано на скриншоте) мы нажимаем на вкладку «Цвет»:
Мы видим панель, на которой можно изменять яркость, контрастность цветов. Если у вас, например, при работе за компьютером болят глаза, можно отрегулировать контрастность, выставив параметр так, как это вам нужно:

Для того, чтобы уменьшить (или повысить) насыщенность, нужно нажать на вкладку «Дополнительные». Тут уже можно регулировать насыщенность:
Далее нажимаем клавишу «Применить».
Также, на вкладке «Основные» советуем выставить параметр «Частота обновлений» на максимум:
Nvidia
Нажимаем на пустом месте на рабочем столе правой кнопкой мыши и заходим в параметр «Панель управления Nvidia»
В открывшемся окне необходимо выбрать вкладку «Регулировка параметров цвета для видео» и далее активировать галочку на вкладку «С настройками Nvidia»:

Здесь можно настраивать параметры яркости, контрастности и тд. Но, учтите, что в этой вкладке вы настраиваете параметры только для видео. Чтобы настроить параметры для экрана ноутбука, необходимо открыть следующую вкладку:

И поставьте галочку на параметре: «Использовать настройки Nvidia». Там же можно отрегулировать цветовые ползунки так, как вам нужно.
Бывают случаи, когда панель управления Nvidia отсутствует на устройстве. Значит нужно перейти на официальный сайт видеокарты — https://www.nvidia.com/ru-ru/ и нажать на раздел «Драйверы»:

В открывшемся окне выбираем свою модель видеокарты и нажимаем Поиск:
Скачиваем драйвер и устанавливаем его.
AMD
Проделываем точно такие же махинации, как показано в первых двух пунктах. Если на ПК нет утилиты от AMD, то заходим на оф. сайт разработчика — https://www.amd.com/ru и нажимаем на раздел «Драйверы и поддержка»:

Прокрутите вниз и увидите возможность поиска вашей модели видеокарты:

Вибираете модель, нажимаете «Отправить», загружаете драйвер и устанавливаете его.
После этого можно запустить утилиту и перейти на вкладку «Игры» — «Общие настройки дисплея»:

Далее на вкладке «Дисплей» находим параметр «Пользовательский цвет» и активируем его:

После этого вам станут доступны параметры регулировки по насыщенности экрана:

Таким образом настраивается насыщенность экрана ноутбука на разных видеокартах.
0
Download Article
Quickly change the brightness and contrast in your Windows 10 computer or laptop
Download Article
- Changing Color Contrast
- Changing Screen Brightness
- Video
- Tips
|
|
|
If you have low vision, enabling high contrast mode in Windows 10 is a simple and quick fix to adjust the colors everywhere on your computer. You can use the preloaded themes or create your own custom theme with specific colors. If you want to change your brightness, you can use the physical keys on your laptop or use the settings menu. This wikiHow will teach you how to adjust your screen’s contrast and brightness using a Windows 10 laptop or computer.
How to Change the Contrast on Your Computer
On Windows, open «Settings» and click «Ease of Access». Select «High Contrast» in the left panel, and turn the setting on. Choose a preloaded theme or select your own contrasting colors to use.
-
This keyboard shortcut will open the Settings menu for Windows 10. You can also open Settings by clicking the Windows logo in the taskbar and clicking the gear icon.
- You can use high contrast mode to reduce eye strain when using your computer.
-
It’s near the bottom of the menu next to a dotted line icon of a clock.
Advertisement
-
You’ll see this in the vertical menu on the left side of the window.
-
You may need to wait a moment for Windows to ready the color change.
- If you don’t like the default high contrast theme, you can select from the preselected themes in the drop-box listed under the «Choose a theme» header.
- To turn off high contrast mode, toggle the switch off or use the keyboard shortcut: left Alt + left Shift + Print Screen.
-
If you don’t like any of the default themes, you can customize the color options.[1]
- Select a theme from the drop-down menu.
- Click Text, Hyperlinks, Disabled Text, Selected Text, Button Text, and/or Background.
- Select a color or enter a hex code.
- Click Done.
- Click Apply below the customizable options to apply.
Advertisement
-
This keyboard shortcut will open the Settings menu. You can also open Settings by clicking the Windows logo in the taskbar and clicking the gear icon.
- This method will not work on desktop computers with external monitors. If you have an external monitor, you’ll need to calibrate it using its buttons.
-
This is usually the first icon on the page. By default, you should be on the Display tab.
-
You can find this at the top of the page, underneath the Brightness and color header.
- Drag the slider to the right to increase the screen brightness, or drag it to the left to decrease it.
- If your keyboard has the sun button, you can adjust the brightness with your keyboard. Hold down Fn and tap the sun button to increase the brightness.
Advertisement
Ask a Question
200 characters left
Include your email address to get a message when this question is answered.
Submit
Advertisement
Video
-
Some Windows 10 computers and graphics drivers (like computers run by an Intel graphics card) pop up with a menu when you right-click the desktop. Select Graphics Properties and then Display. You’ll see Color Settings in the vertical menu on the left side of the Intel Graphics Control Panel window as well as a slider next to Contrast that you can drag left and right to change the color contrast. When you’re happy with the change, click Apply. If you don’t like the change, click Restore Defaults and close the window.[2]
Thanks for submitting a tip for review!
Advertisement
References
About This Article
Article SummaryX
1. Press the Windows + I keys to open the Settings menu.
2. Click Ease of Access.
3. Click High Contrast.
4. Click the switch to toggle it on or off under «Use high contrast.»
Did this summary help you?
Thanks to all authors for creating a page that has been read 107,406 times.
Is this article up to date?
Все способы:
- Калибруем цвета монитора в Windows 10
- Способ 1: Использование калибратора
- Способ 2: Стороннее программное обеспечение
- Способ 3: Встроенное в Windows средство
- Вопросы и ответы: 3
Не всегда стандартные настройки передачи цветов дисплея подходят пользователю после подключения самого устройства к компьютеру. Обычно это касается людей, часто взаимодействующих с графикой, которые занимаются, например, рисованием или обработкой фотографий. В таких ситуациях особенно важно настроить корректную передачу цветов. Сегодня мы хотим рассказать о трех методах выполнения поставленной задачи в Windows 10, рассмотрев каждый из них.
Калибруем цвета монитора в Windows 10
Как вы уже знаете, существуют разные методы калибровки цветов монитора. Некоторые из них не приносят вообще никакого результата, поскольку конфигурация осуществляется «на глаз». Касается это специализированных онлайн-сервисов и универсальных изображений, которые, как заявляют их создатели, должны помочь справиться с настройкой. Мы пропустим эти варианты, поскольку они попросту неэффективны, и сразу же перейдем к проверенным способам, начиная с самого эффективного, но дорогого.
Способ 1: Использование калибратора
Калибратор — дорогостоящее оборудование, подключаемое к компьютеру через USB-кабель и имеющее фирменное программное обеспечение. Есть смысл использовать его только тем юзерам, кто профессионально занимается графикой и нуждается в максимально точной настройке цветов. Самый популярный калибратор на рынке — DataColor Spyder5Pro. Через него сначала осуществляются замеры освещения окружающего пространства, а затем происходит подключение к компьютеру и установка самого устройства на дисплей. Ему потребуется от пяти до пятнадцати минут на обработку информации, а после этого уже через программное обеспечение в автоматическом режиме создастся несколько доступных профилей. Каждый пользователь уже выбирает оптимальный для себя вариант, отталкиваясь от увиденного изображения.

Конечно, такое средство далеко не всем по карману, поэтому мы и остановились на нем лишь вкратце. Всем желающим, кого заинтересовал калибратор, настоятельно рекомендуем перед покупкой изучать отзывы профессионалов и инструкцию к прибору. После приобретения прочтите официальную документацию, чтобы узнать, как именно выполнить правильную калибровку, ведь этот алгоритм зависит непосредственно от модели устройства.
Способ 2: Стороннее программное обеспечение
Специальные программы по сути являются усовершенствованной версией стандартного средства операционной системы, однако иногда оказываются более эффективными, поэтому мы решили включить такой софт в формат сегодняшней статьи. Предлагаем прочесть отдельный материал на нашем сайте, который посвящен обзору программ, предназначенных для калибровки монитора. Там вы можете изучить их основные особенности и понять, подходит ли какое-то из представленных решений для используемого монитора.
Подробнее: Программы для калибровки монитора
Способ 3: Встроенное в Windows средство
Выше мы уже упоминали о существовании специального встроенного в Windows средства, которое позволяет создать подходящую для монитора конфигурацию передачи цветов. Сейчас предлагаем более детально остановиться на ней, максимально подробно разобрав сам процесс настройки, чтобы даже у начинающих пользователей не осталось вопросов по этой теме.
- Для начала потребуется запустить этот инструмент. Откройте «Пуск», через поиск отыщите приложение «Панель управления» и запустите его.
- Переместитесь в раздел «Управление цветом».
- Здесь вас интересует вкладка «Подробно».
- Оказавшись на ней, щелкните по отведенной кнопке «Откалибровать экран».
- Отобразится окно Мастера настройки. Здесь Microsoft рекомендуют прочесть собственное руководство по реализации этого редактирования. При готовности приступить нажмите на «Далее».
- Изучите первую рекомендацию, которая заключается в установке параметров по умолчанию во встроенном меню настройки монитора. Сделайте это только в том случае, если модель поддерживает такое меню.
- Первый этап заключается в настройки гаммы. В окне вы видите примеры отображения. По центру находится идеальный вариант, к которому и нужно стремиться. Запомните его вид и переходите далее.
- Регулируйте положение ползунка пока не добьетесь нужного результата.
- После этого начинается операция регулировки яркости и контрастности экрана. Заняться этой операцией лучше только тем пользователям, у кого монитор наделен встроенным меню или специально отведенными кнопками, отвечающими за настройку этих параметров. Если это сделать невозможно, придется пропустить данный шаг.
- При настройке яркости так же придется запомнить нормальное отображение картинки.
- Затем само изображение отобразится в более крупном формате. Используйте кнопки или встроенное меню для регулировки цвета.
- То же самое предстоит проделать и с контрастностью. Для начала посмотрите на три представленных картинки.
- После этого осуществите регулирование и переходите к следующему этапу только тогда, когда итоговый результат будет вас устраивать.
- Ознакомьтесь с инструкцией по конфигурации баланса цветов. Описанные здесь критерии придется применить на следующем шаге, поэтому запомните основные рекомендации.
- Регулируйте горизонтальные ползунки для достижения должного эффекта.
- На этом конфигурация экрана завершена. Вы можете выбрать текущую калибровку или вернуть прежнюю, а также запустить средство ClearType сразу после выхода из данного окна, чтобы поработать и над отображением цветов.
















Как видно, ничего сложного в настройке экрана через штатное средство Windows нет. Вам остается лишь внимательно изучать инструкции и не пренебрегать рекомендациями, чтобы в итоге получить желаемый результат отображения цветов.
В рамках этой статьи вы были ознакомлены с тремя вариантами калибровки цветов монитора. Осталось только выбрать оптимальный, чтобы реализовать его и получить максимально корректную передачу изображения на дисплее. Однако это еще не все действия, которые желательно выполнить для обеспечения полного комфорта взаимодействия с монитором.
Наша группа в TelegramПолезные советы и помощь
Как правильно настроить монитор
Узнайте, как настроить монитор на Windows 10 и калибровать цвета и яркость. Подробные советы по настройке монитора для идеального отображения

Навигация по странице
- Аппаратная настройка
- Настройка яркости и контрастности монитора
- Программная настройка монитора
- Как настроить монитор в Windows 11
- Настройка цветопередачи дисплея на Mac
- Как проверить результат настройки монитора
Эффективная настройка монитора — важный аспект, который обеспечивает комфортную работу и отличное качество отображаемых изображений. Неукомплектованный процесс настройки монитора может привести к потере визуального комфорта и качества визуализации. Производители, как правило, предоставляют заводские настройки мониторов, но они часто выставлены с избыточной яркостью и контрастностью. Более того, многие пользователи не знают о необходимости и возможности настройки монитора, что дополняет сложность ситуации.
Степень сложности настройки монитора может варьироваться от базовой регулировки параметров яркости и контрастности до более сложных профессиональных калибровок. Важно подчеркнуть, что в данном контексте мы сосредотачиваемся на настройке мониторов общего использования, в то время как профессиональная калибровка требует специального оборудования и знаний.
Настройку монитора можно выполнять как программными средствами, доступными в операционных системах, так и с использованием аппаратных элементов, таких как кнопки меню на самом мониторе. Подобно регулировке изображения на современных телевизорах, настройка монитора с помощью кнопок меню является одним из доступных методов. Она позволяет пользователю более точно настроить параметры изображения и подстроить монитор под свои потребности.
Таким образом, правильная и качественная настройка монитора является ключевым элементом для обеспечения удовлетворительного визуального опыта при работе с компьютером и просмотре изображений. Не забывайте о том, что неверная настройка монитора может привести к потере визуальной четкости и комфорта, и ее коррекция легко доступна средствами программного и аппаратного вмешательства.
Нужно ли калибровать монитор
Калибровка монитора полезна в ряде сценариев, особенно если вам важна точность цветопередачи. Вот несколько случаев, когда это может быть важно:
- Профессиональная фотография и дизайн. Если вы занимаетесь фотографией, графическим дизайном или видео-редакцией, точность цветовой передачи важна для того, чтобы ваши работы выглядели так, как вы задумали.
- Печать. Если вы планируете печатать фотографии или дизайнерские проекты, то калибровка монитора поможет вам увидеть, как цвета будут выглядеть на печати.
- Кино и мультимедиа. Для тех, кто работает с видеопроизводством, точная цветовая передача необходима для создания высококачественных видеороликов.
- Обыденные задачи. Даже если вы не профессионал, настройка цветопередачи монитора может улучшить общее качество отображения на экране, сделав цвета более точными и приятными для глаз.
- Геймеры. Некоторые геймеры также калибруют мониторы, чтобы получить лучшее качество изображения и цветовую точность в видеоиграх.
Однако, если вы используете компьютер только для общих задач: интернет-серфинг, социальные сети и текстовые документы, то настройка монитора может не иметь для вас большого значения. Важно понимать, что это процесс, который может занять время и требует некоторых усилий, но он может значительно улучшить качество отображения и точность цветопередачи в важных для вас областях.

Аппаратная настройка
Аппаратная настройка монитора — важный этап, который стоит начать с ознакомления с кнопками и элементами управления на устройстве. Если функциональность кнопок вызывает затруднения, рекомендуется внимательно ознакомиться с руководством пользователя или прибегнуть к методу «экспериментального» исследования (хотя это не является рекомендуемым подходом). После освоения элементов управления можно перейти к более приступной части — настройкам.
Важно отметить, что атмосфера освещения в помещении играет важную роль в создании комфортных условий для работы с монитором. Если лучи яркого солнца или яркие 200-ваттные лампочки напрямую направлены на экран монитора, никакие настройки не спасут от бликов и дискомфорта. Освещение — это целая наука, и хотя этот вопрос заслуживает отдельного обсуждения, мы предоставляем несколько ключевых рекомендаций:
- Избегайте прямого попадания яркого света на монитор.
- Свет не должен бить вам в глаза, создавая блики и раздражение.
- Для равномерного и мягкого освещения рекомендуется использовать рассеянное освещение, такое как светодиодные полосы, которые равномерно распределяют свет по всему рабочему пространству.
Правильная аппаратная настройка и учет условий окружающей среды, таких как освещение, способствуют улучшению вашего визуального комфорта и качества работы с монитором. Соблюдение этих рекомендаций поможет вам достичь оптимального и эффективного использования вашего дисплея.

Оптимизация изображения и оценка его качества на мониторе
Важным аспектом работы с мониторами, особенно если они обладают матрицей невысокого качества, является правильная настройка цветов и параметров изображения. Это особенно критично при обработке изображений, редактировании фотографий, создании макетов для печати, а также разработке веб-сайтов и онлайн-ресурсов.
Чтобы определить, насколько ваш монитор хорошо настроен, можно воспользоваться специальным тестом. На этом тесте представлено изображение, разделенное на две половины, каждая из которых снабжена цифрами от 1 до 5.
Если вы можете видеть все цифры на обеих половинах изображения, это свидетельствует о хорошей настройке монитора. Если видны только цифры 3 и ниже, это указывает на недостаточное качество настроек.
Запомните, сколько цифр вы видите на данном тесте. Это позволит вам в дальнейшем оценить уровень улучшений после настройки монитора.
Перед тем как приступить к настройке, важно также обратить внимание на состояние поверхности монитора. Очистка от пыли и загрязнений может оказать существенное воздействие на качество отображения. Помимо этого, обратите внимание на оффтоп-историю, которая, возможно, вызовет улыбку, но напоминает о важности заботы о мониторе.
Таким образом, для достижения оптимального качества отображения изображений, рекомендуется сначала провести чистку монитора от пыли и загрязнений, а затем приступить к аккуратной настройке его параметров.
Настройка параметров изображения
Регулировка яркости
Один из важнейших параметров, который нужно настроить при работе с монитором, — это яркость. Цель состоит в том, чтобы избежать слияния черных оттенков, таких как цвет костюма и рубашки на изображении, с окружающими темными областями, такими как фон. Это именно яркость, которая ответственна за отчетливость деталей в темных частях изображения.
Настройка контрастности
Контрастность, в свою очередь, важна для подчеркивания светлых оттенков и их деталей. Для достижения правильной настройки контрастности, необходимо убедиться, что на белой рубашке отчетливо видны складки и пуговицы. Начните с установки контрастности на нулевой уровень и постепенно увеличивайте ее, пока вы не заметите, что эти детали начинают исчезать. В этот момент вам следует вернуться немного назад, чтобы сохранить правильное качество отображения.
Гамма и ее настройка
Еще одним важным параметром является гамма. Хотя идеальную настройку гаммы можно достичь не на всех мониторах, стоит приблизиться к этому идеалу. О правильной настройке гаммы свидетельствует отсутствие белых и темных пятен в центре тестового изображения.
Настройка серого
Важным аспектом является также настройка серых оттенков, которая помогает избавиться от нежелательных искажений цветов на экране. Это можно сделать как программным путем, так и с помощью аппаратной коррекции, путем регулировки трех основных цветов — красного, зеленого и синего. Идеальная настройка серых оттенков обеспечивает отсутствие посторонних оттенков и сохранение только серых оттенков, что способствует точной передаче цветов на экране.
Программная настройка монитора
Программное вмешательство позволяет провести настройку монитора, и в этом разделе мы рассмотрим процедуру настройки под управлением операционной системы Windows.
Для пользователей Windows 7 процесс начинается с нажатия кнопки «Пуск» и последующего ввода ключевого слова «калибровка» в строку поиска. Затем следует запустить инструмент калибровки, который предоставляет несколько тестовых заданий для настройки изображения. Эти задания небольшие и позволяют настроить параметры изображения в соответствии с вашими предпочтениями.
Пользователям Windows 10 необходимо в строке поиска ввести команду «cttune» для активации ClearType, что улучшит четкость шрифтов. Затем следует выбрать оптимальные настройки ClearType для вашего зрения. После этого, с использованием команды «dccw,» можно запустить процедуру калибровки цветов, гаммы, яркости и контрастности. Все этапы калибровки дополнительно сопровождаются подробными инструкциями, которые стоит внимательно изучить и следовать им.
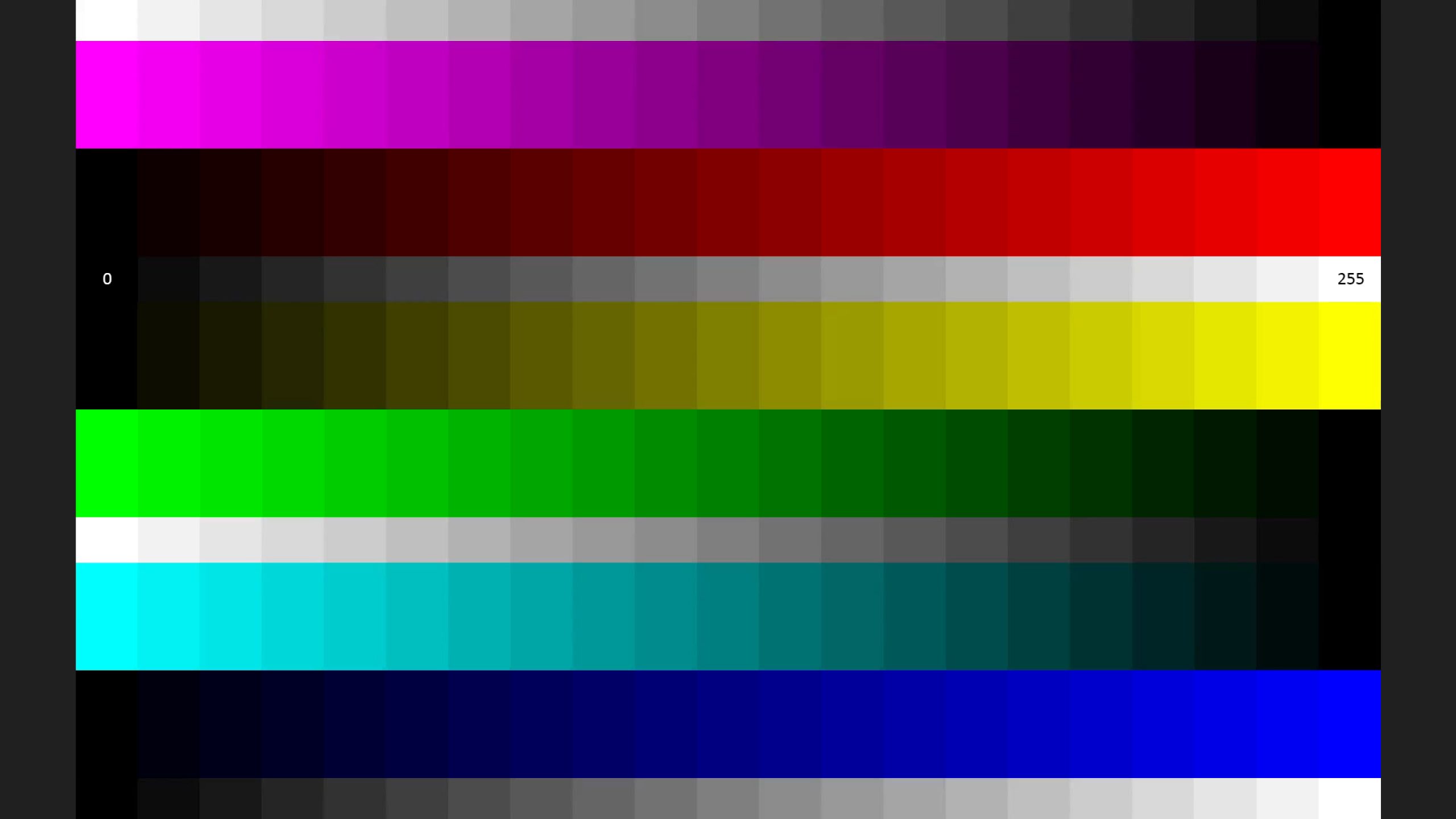
Как осуществить калибровку цветов в операционной системе Windows 11
Настройка цветовых параметров дисплея в Windows 11 оказывается гораздо проще, чем может показаться. Все необходимые шаги можно выполнить, просто настроив параметры вашего устройства. Вот несколько этапов, которые помогут вам изменить настройки цветовой гаммы:
- Откройте Панель управления. Самый быстрый способ найти инструмент калибровки — выполнить поиск «Панель управления» в области поиска операционной системы Windows 11. Вы также можете получить доступ к Панели управления через настройки Windows или службу поддержки Microsoft.
- Найдите управление цветом. После того как вы откроете Панель управления, воспользуйтесь строкой поиска в верхней части окна, чтобы найти «Управление цветом». Затем перейдите на вкладку «Дополнительно» и обратите внимание на настройки калибровки дисплея.
- Запустите процедуру калибровки дисплея. Нажмите на кнопку «Калибровать дисплей», расположенную в нижней части окна. Возможно, вам потребуется ввести свое имя пользователя и пароль, чтобы продолжить. После этого Windows предоставит вам инструкции о том, как настроить параметры дисплея.
- Проходите инструкции по калибровке экрана. Вам предоставят несколько опций для изменения настроек цвета. Следуйте указаниям Windows и настраивайте уровни гаммы и яркости так, как считаете наиболее подходящим. Вам предоставится эталонное изображение для сравнения. После завершения настройки нажмите кнопку «Готово», чтобы сохранить изменения.
Калибровка для улучшения качества видео
Если вам нужно еще более точное управление цветами для просмотра видеоконтента, можно выполнить калибровку видеодисплея. Это особенно полезно, когда вы просматриваете видеоролики о продуктах, которые вас интересуют, или когда важно улучшить качество видео. Для этого перейдите в «Настройки» > «Система» > «Дисплей» > «HDR» > «Калибровка дисплея для HDR-видео» и выберите «Калибровку». Там вы найдете варианты для настройки качества видео.
Настройка калибровки дисплея в Windows 11 позволяет уменьшить вероятность неправильного отображения цветовых оттенков при покупках в Интернете. Обновитесь до Windows 11, чтобы воспользоваться самыми современными инструментами и функциями онлайн-покупок.

Правильная настройка монитора с использованием программных средств может значительно улучшить ваш визуальный опыт и откроет перед вами новые возможности и потенциал вашего монитора. Не упустите возможность удивиться возможностям вашего дисплея!
Настройка цветопередачи дисплея на Mac
Множество факторов может повлиять на то, как вы воспринимаете цвета на экране вашего Mac, включая освещение, угол наклона и положение дисплея, а также степень износа устройства. Для того чтобы учесть все эти факторы и добиться наилучшей цветопередачи, вы можете воспользоваться приложением «Ассистент калибратора монитора».
Примечание: Если у вас есть Apple Pro Display XDR, Apple Studio Display, 14-дюймовый MacBook Pro (2021 года выпуска и позднее) или 16-дюймовый MacBook Pro (2021 года выпуска и позднее), то вам следует обратить внимание на функцию пользовательской калибровки с помощью приложения «Калибратор Pro Display».
- Для начала, на вашем Mac выберите «Пункт меню Apple» > «Системные настройки», а затем перейдите в раздел «Дисплеи» в боковом меню. (Может потребоваться прокрутить меню вниз.)
- На правой стороне, рядом с разделом «Цветовой профиль», нажмите на всплывающее меню и выберите «Настроить». Здесь вы увидите список доступных цветовых профилей и цветовой профиль вашего дисплея.
- Нажмите кнопку «Добавить», чтобы запустить «Ассистент калибратора монитора».
Приложение «Ассистент калибратора монитора» проведет вас через процесс настройки дисплея и создаст калиброванный цветовой профиль. Количество этапов калибровки будет зависеть от типа вашего дисплея.
Готовый профиль цветопередачи автоматически назначается как основной цветовой профиль вашего дисплея.
Обычно, если ваш Mac используется для стандартных задач в домашних условиях или офисе, нет необходимости проводить калибровку дисплея.
Но стоит помнить, что некоторые дисплеи имеют встроенные функции для точной настройки цветопередачи и калибровки. В таком случае рекомендуется обратиться к документации, прилагаемой к вашему дисплею.
Как проверить результат настройки монитора
После завершения всех настроек рекомендуется вернуться к изображению с цифрами, представленному в начале статьи, и сравнить с текущим результатом. Если настройки были улучшены, вы заметите, что теперь можете разглядеть как минимум на одну цифру больше на тестовом изображении.
Наши предложения
Похожие статьи:

356
11 минут
4 августа, 2023
Чем занимается графический дизайнер: плюсы и минусы профессии
Графический дизайнер – творческая профессия, занимающаяся созданием визуальных концепций. Плюсы: саморазвитие, востребованность, творчество. Минусы: переутомление, давление сроков. Узнай, чем занимается и сколько получает граф-дизайнер. Познакомься с плюсами и минусами работы в этой сфере.

452
5 минут
7 августа, 2023
Дизайн: виды и основные направления
Изучите основные и востребованные направления дизайна. Современные виды и особенности в дизайне — узнайте больше о направлениях дизайна здесь.

553
8 минут
20 июня, 2023
Градация специалистов Junior, Middle и Senior: значение и необходимость классификации уровней
Исследуйте градацию уровней: senior, junior, middle. Отличия, позиции, навыки, зарплаты. Уровни программирования и дизайна. Различия между junior и middle. Уровни: junior, middle, senior. Разница в навыках. Отличие мидла от сеньора. Junior, middle, senior в программировании и дизайне.









