Easily adjust mouse sensitivity in Windows 10 or 11 settings.
Published
5 min read
How to Change Mouse Sensitivity on Windows 10 or 11
Mouse sensitivity is an essential aspect of a smooth computing experience. Whether you’re using your computer for everyday tasks, gaming, or graphic design, the right sensitivity can drastically improve your productivity and comfort. This comprehensive guide will walk you through changing mouse sensitivity on Windows 10 and 11, covering various methods and settings to help you find the perfect sensitivity for your needs.
Understanding Mouse Sensitivity
Before diving into the steps, it’s crucial to understand what mouse sensitivity means. Mouse sensitivity refers to how far the cursor moves on-screen relative to the physical movement of the mouse. A low mouse sensitivity means that you’ll need to move the mouse further to achieve the same cursor movement across the screen, while higher sensitivity means that even slight physical movements will result in more significant cursor movement.
For gaming, graphic design, or any precise tasks, finding the right mouse sensitivity is fundamental for performance. High sensitivity is generally preferred for fast-paced games, while lower sensitivity allows for greater accuracy in tasks requiring detailed precision.
Accessing Mouse Settings in Windows 10 and 11
Method 1: Using the Settings App
Both Windows 10 and Windows 11 provide a straightforward way to adjust mouse sensitivity through the Settings app. Here’s how:
-
Open Settings: Click on the Start menu and select the gear icon (Settings) on Windows 10 or type «Settings» in the search bar in Windows 11.
-
Navigate to Devices: In Windows 10, click on «Devices.» In Windows 11, you might directly see “Bluetooth & devices.”
-
Select Mouse: On the left sidebar, click on “Mouse.”
-
Adjust Pointer Speed: You will find a slider to adjust the pointer speed. Slide it to the left for lower sensitivity and to the right for higher sensitivity.
-
Test Your Settings: Move your mouse around to see how the sensitivity feels. You can always go back and adjust it further if necessary.
Method 2: Advanced Mouse Options
For more refined control, Windows allows you to access additional mouse settings that can significantly affect sensitivity. Follow these steps:
-
Open Control Panel: Open the Control Panel by searching for it in the menu or using the Run command (
Windows + R) and typingcontrol. -
Navigate to Mouse Settings: Click on «Hardware and Sound,» and then select «Mouse» under the Devices and Printers section.
-
Pointer Options Tab: In the Mouse Properties window, click on the «Pointer Options» tab.
-
Adjust Motion Slider: Here, you will find a slider under «Select a pointer speed.» Moving it to the right increases sensitivity, while moving it to the left decreases it.
-
Enhance Pointer Precision: You’ll also see an option for “Enhance pointer precision.” This option is a form of mouse acceleration, which adjusts the sensitivity based on the speed of your movements. Consider enabling it for varied performance but be wary as it can make fine-tuning your aim difficult in some applications.
-
Apply Your Changes: Click “Apply” and then “OK” to save your settings.
Method 3: Gaming Mouse Software
For gamers or those using high-performance mice, the manufacturer often provides specialized software to adjust mouse sensitivity and other settings. Here’s a general approach using a gaming mouse:
-
Install Mouse Software: First, ensure you have the necessary software installed. This could be Logitech G Hub, Razer Synapse, Corsair iCUE, or similar.
-
Open the Software: Launch the software tailored to your mouse.
-
Adjust DPI Settings: Look for the DPI (dots per inch) settings, generally found in the key bindings or performance settings. Adjust the DPI levels as needed. Higher DPI results in more sensitive settings which may be useful for fast-paced environments.
-
Set Profiles: Many applications allow you to set different DPI profiles that can be switched on-the-fly. This feature is particularly handy for users who switch between tasks that require different levels of sensitivity.
-
Save Your Settings: Make sure to save your profiles before exiting the software.
Using Mouse Sensitivity in Specific Applications
In addition to the system settings, many applications, especially games and design programs, come with their sensitivity adjustments. Here are a few noteworthy applications:
For Gaming
-
Steam: Many games accessed through Steam have their own settings for mouse sensitivity. Usually, you can find this within the game’s settings menu while in the game or on the launch screen.
-
First-Person Shooters (FPS): Games like Call of Duty, CS:GO, and Rainbow Six Siege have sensitivity settings in their options menu. As a general rule, most professional players prefer lower sensitivity settings to improve accuracy.
-
Battle Royale Games: In games like Fortnite and Apex Legends, sensitivity settings can drastically affect gameplay. Test different settings in the practice mode to find the best fit.
For Design Software
-
Adobe Photoshop: In Photoshop, mouse sensitivity isn’t directly adjusted through Windows settings. Instead, you can customize brush sensitivity based on tablet pressure settings if you’re using a graphics tablet.
-
3D Modeling Software: Software like Blender or Autodesk Maya allows for adjustments in sensitivity specific to navigating and manipulating 3D models. Navigate to preferences to set the sensitivity for your mouse.
Common Issues with Mouse Sensitivity
Accidental Changes in Sensitivity
Sometimes, users may find themselves inadvertently altering their sensitivity settings. Be sure to check if you have any software or profiles that could be auto-adjusting your settings, especially in gaming mice.
Perfecting the Sensitivity
It’s essential to take time and change your sensitivity incrementally. Play around with the settings and test them in real scenarios to find the sweet spot that works for you.
Sensitivity Not Changing
If the sensitivity changes do not seem to take effect, you might need to restart your computer or check if any additional mouse settings are overriding your changes.
Conclusion
Changing mouse sensitivity on Windows 10 or 11 is a simple but fundamental procedure that can significantly enhance your computing experience. Whether you are gaming, working, or being creative, the right sensitivity allows users to navigate interfaces smoothly, perform tasks efficiently, and engage in high-precision actions confidently.
Remember to make incremental adjustments and thoroughly test out the new settings, ensuring they meet your specific needs. On top of that, don’t forget the benefits of using specialized mouse software if you’re utilizing a gaming or professional mouse. Always strive to find a balance that helps you perform at your best, ensuring your workspace is as productive as possible.
The right mouse sensitivity can turn an average experience into an exceptional one, so take the time to tailor it to your preferences!
People game on PCs. Some might prefer consoles, but others do prefer PCs. If you’re new to gaming, or you’ve been playing a while but never felt your mouse performed right during games, you might have been advised to change the DPI for the mouse. DPI is the somewhat technical term that’s used to describe how sensitive the mouse is. It is easier for end-users to understand what sensitivity is in terms of a point & click device than it is to understand DPI. That said, this little setting can help improve a mouse’s performance in a game. Whether you need to increase the DPI, or decrease it really depends on you.
This is useful for gamers however if you don’t game but are not entirely comfortable with your mouse’s performance, the settings we discuss here are worth going over.
Open the Settings app and go to the Devices group of settings. Select the Mouse tab. On the right, or somewhere at the bottom, look for an option called ‘Additional mouse options’ and click it.
A new window will open. This is the old Mouse settings that came from Windows 7 and 8/8.1. Microsoft hasn’t migrated them to the Settings app yet.
There are two settings that you need to change here. The first is the slider under ‘Motion’. This is basically the mouse sensitivity and it dictates how fast and how much screen space the cursor covers when you move the actual mouse. It will take a little trial and error to get it just right, but this is the setting you want to change first.
Under this slider is the ‘Enhance pointer precision’ option. It is usually enabled by default and it is meant to prevent clicks on empty spaces. Basically, it allows the OS to guess what you actually intended to click on even if the cursor was a few pixels away. For games, this is more a hindrance so disable it. I personally find that it isn’t all that useful for normal, non-gaming use. That’s about it.
A word about hardware
There are special mice made for gaming. They have a few extra buttons that can be mapped to specific functions and they usually come with their own app to manage them. If you have such a mouse, it is a good idea to use its own app to change the DPI settings. The option may or may not be there but that’s where you should check.
All mice are not created equal. Some support a higher DPI rate i.e., gaming mice, while others are for normal use. You can use a normal mouse to game but if you’re not satisfied with it and changing the settings doesn’t help, you might need to upgrade your hardware.
If your mouse is lagging in general, you should go over these tips to see what might be the problem.

Fatima Wahab
Fatima has been writing for AddictiveTips for six years. She began as a junior writer and has been working as the Editor in Chief since 2014.
Fatima gets an adrenaline rush from figuring out how technology works, and how to manipulate it. A well-designed app, something that solves a common everyday problem and looks
Адаптивная мышь Microsoft позволяет настроить, как далеко перемещается курсор мыши при перемещении мыши. При настройке этого параметра вы настраиваете DPI (точки на дюйм) мыши. Чем выше точек на дюйм, тем быстрее курсор перемещается по экрану.
Перед началом работы необходимо установить Центр аксессуаров Microsoft.
Скачайте Центр аксессуаров Microsoft
Настройка DPI
Вот как настроить DPI для адаптивной мыши:
-
Убедитесь, что адаптивная мышь включена и подключена к компьютеру.
-
Нажмите кнопку Пуск и откройте Центр аксессуаров Microsoft.
-
Выберите Адаптивная мышь Microsoft из списка аксессуаров.
-
Настройте скорость курсора (DPI) в соответствии со своими предпочтениями.
-
Чтобы задать разные скорости для горизонтального и вертикального направлений, выберите Переключиться на разные скорости.
-
Связанным с
-
Использование Адаптивная мышь Microsoft
Нужна дополнительная помощь?
Нужны дополнительные параметры?
Изучите преимущества подписки, просмотрите учебные курсы, узнайте, как защитить свое устройство и т. д.
Changing mouse DPI is usually a gamer’s concern, especially for first-person shooter games which mouse DPI or sensitivity plays a big role in improving aiming in the game. Most players would want to use the same DPI settings (commonly 400, 800 or 1200) as the pro players who are at the top of the game.
However, changing mouse DPI can be challenging depending on if you have a gaming mouse or just a normal mouse that doesn’t have a driver software. In this guide, you will learn how to change mouse DPI in Windows 11 or Windows 10 based on what mouse you use.
What is mouse DPI? DPI stands for Dots Per Inch. It is a unit used to measure how many dots (or pixels) the cursor on the screen can move if you move your mouse an inch in real life. So, if you have a mouse DPI of 800, moving your mouse an inch would move the cursor exactly 800 pixels on the screen.
How to change mouse DPI settings for gaming mouse
If you have a gaming mice, you can change your mouse DPI settings directly from the driver software. Most gaming mouses will come with a driver CD or a downloadable web address where you can download and install the driver software. These manufacturer software usually allow you to configure the settings of any peripheral of the same brand.
For example, you would want to use Razer synapse if you have a Razer mouse, Logitech G Hub for Logitech mouse, SteelSeries Engine for SteelSeries mouse, etc.
Note that you cannot use a different software that is not made for your mouse. For example, you cannot change the mouse DPI settings in SteelSeries Engine if you are actually using a Razer mouse, because the app is made only for mouse and other peripherals of the same brand.
Since different brand’s configuration software have different interfaces, we couldn’t show you the exact instructions on how to change mouse DPI in each of these software. It is not difficult to do so as most of these software have a well refined user interface that is very easy to use.
To change mouse DPI settings for a gaming mouse:
- Install the mouse’s driver and configuration software.
- Open the configuration software and look for setting that has the keyword “DPI” and/or “Sensitivity“.
- Change the mouse DPI settings (usually a slider) to your preference.
Below are a few screenshots of the mouse DPI settings in different configuration software.
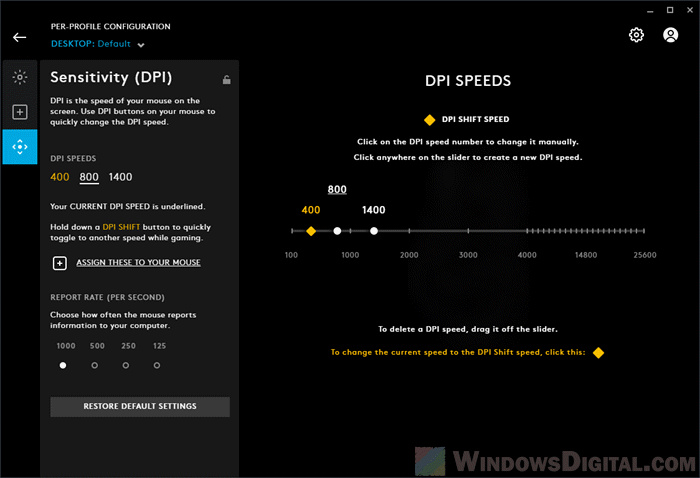
Mouse DPI (Sensitivity) setting in Logitech G Hub
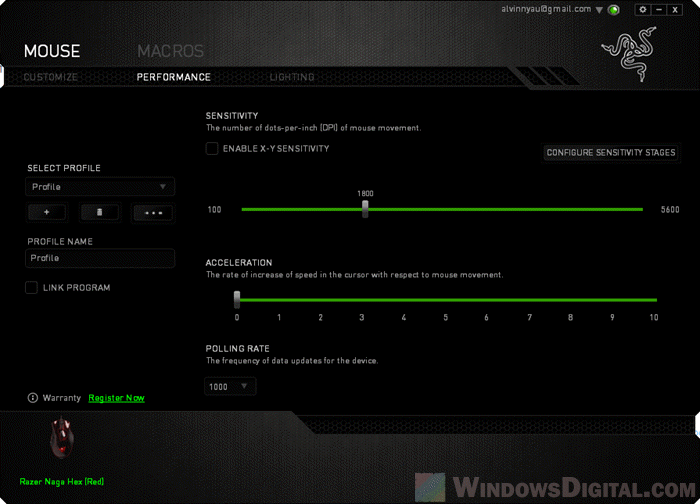
Mouse DPI settings in Razer Synapse for Razer mouse
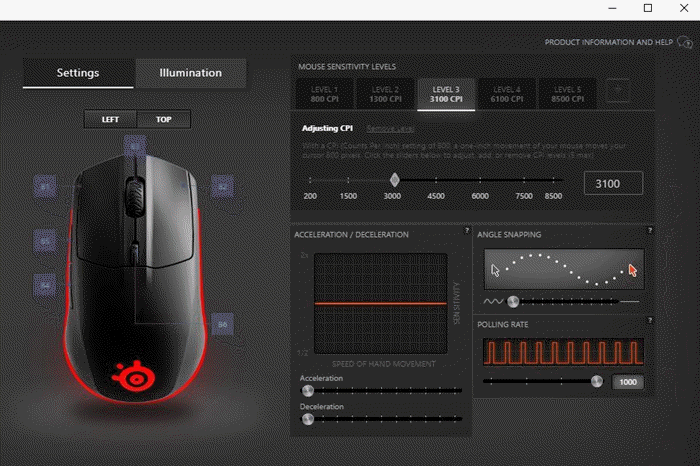
Adjust SteelSeries mouse DPI settings in SteelSeries Engine
How to change mouse DPI in Windows 11/10 for normal mouse
If your mouse is just a normal mouse that are not supported by any configuration software, since there is no setting for mouse DPI in Windows 10/11, you are left with only two options.
- Change the Windows mouse sensitivity instead.
- Or manually measure your mouse DPI and change the Windows mouse sensitivity accordingly to match your desired DPI value.
Change mouse sensitivity in Windows 11 or 10
Similar to mouse DPI, mouse sensitivity controls how fast your mouse cursor moves across the screen. Unlike DPI, there is no number that represent the sensitivity used in Windows 11/10. The mouse sensitivity is just a slider with steps that you can choose from.
To change the mouse sensitivity setting in Windows 11/10, follow the steps below.
- On Windows search bar, search for and open Mouse Settings.
- There are two sliders you can use to change the mouse sensitivity.
Both sliders are essentially the same. Changing one will affect the other.
How to manually check and measure your mouse DPI
If you insist to change your mouse sensitivity to be exactly the same as a certain DPI number, you can manually measure your mouse DPI and change the Windows mouse sensitivity to match the DPI you want.
Before measuring your mouse DPI, there is an option you have to disable in order to get the accurate mouse DPI when you measure it. Search for and open Mouse settings in Windows 11/10. Click on Additional mouse options, then go to Pointer Options tab. Under Motion, uncheck the “Enhance pointer precision” option.
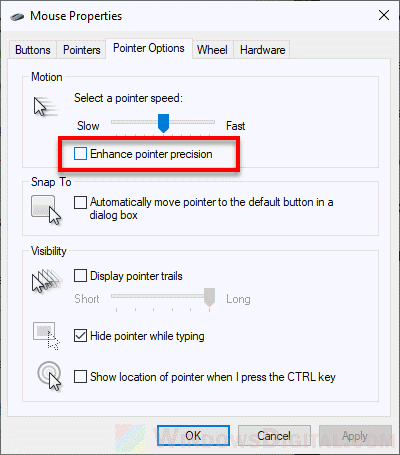
This particular option acts similarly to mouse acceleration. It will accelerate your mouse sensitivity as you move your mouse faster, which means that your mouse DPI will differ based on how fast you move your mouse. Most pro FPS players will have this option disabled at all cost.
To measure your mouse DPI, follow the steps below.
- Prepare a piece of paper (big enough to be a temporary mouse pad) and draw a 2 inches (or 5 cm) line on it.
- Go to the following website:
https://www.mouse-sensitivity.com/dpianalyzer/
- In the webpage, enter 2 as the target distance and select inches as the unit (or 5 and CM as unit).
- Now, place your mouse on the beginning of the line on the paper you’ve prepared earlier.
- While clicking and holding the red Target on the webpage, move your mouse towards the end of the line on the paper.
- Record the Actual DPI and repeat the process several times to get a more accurate average DPI.
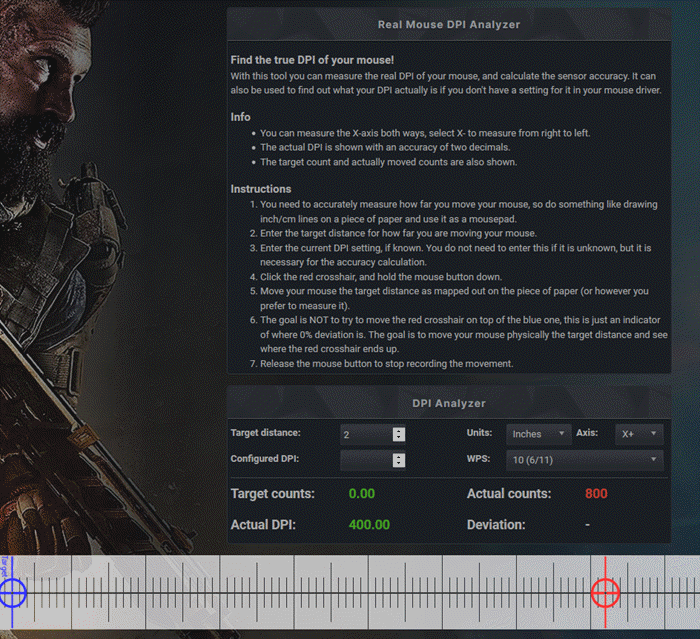
The 2 inches and 5 cm is just an example. You can use a longer or shorter line for the DPI measurement. Be sure to also change the “target distance” value on the webpage if you use a different length of line.
Now that you are able to manually measure the DPI of your mouse, you can then change the mouse sensitivity and re-measure again until you find the sensitivity that matches the DPI that you’re looking to achieve.
Все способы:
- Способ 1: Кнопка на самой мышке
- Способ 2: ПО от производителя устройства
- Способ 3: Штатные средства Windows
- Вопросы и ответы: 0
Способ 1: Кнопка на самой мышке
Если речь идет об игровой мыши или продвинутой офисной, скорее всего, на ее корпусе должна находиться специально отведенная кнопка, позволяющая менять DPI. По умолчанию с каждым нажатием она будет увеличивать скорость до конца цикла, а затем вернет ее на самое минимальное значение, поэтому вы можете сделать одно или несколько нажатий и поводить курсор по рабочему столу, чтобы оценить изменения. В большинстве случаев рассматриваемая кнопка находится чуть ниже колеса, что вы можете увидеть на представленной далее иллюстрации.

При использовании фирменного программного обеспечения от производителей мыши, что чаще всего касается обладателей геймерских девайсов, после изменения часто чувствительности всплывает уведомление, отображающее текущее значение в DPI.

Способ 2: ПО от производителя устройства
Этот вариант подходит обладателям игровых мышей, поскольку офисные редко совместимы с программами от разработчиков, а некоторые даже не создают их, так как настройка чувствительности не предусмотрена. Если вы еще не установили графическую составляющую драйвера устройства, потребуется сделать это, о чем более детально на примере мышей от Logitech читайте в отдельной статье на нашем сайте по ссылке ниже.
Подробнее: Загрузка драйверов для компьютерной мышки Logitech
После успешной настройки операционной системы для работы с периферийным оборудованием, можно смело переходить к изменению DPI. Опять же на примере фирменного программного обеспечения от Logitech рассмотрим, как выполняется этот процесс.
- Обычно драйвер функционирует фоном, а открыть окно управления им можно через значок на панели задач.
- При использовании нескольких устройств от одной компании, например, клавиатуры и мыши, потребуется сначала выбрать настраиваемый девайс, а затем перейти в его свойства.
- В отдельном блоке будут отображаться настройки указателя. Там вы можете указать переключаемые уровни чувствительности, установить текущее значение и задать сдвиги, которые происходят при нажатии по упомянутой ранее кнопке. Помните, что всегда можно вернуть все значения по умолчанию, нажав кнопку сброса изменений.
- Саму кнопку, отвечающую за изменение DPI, тоже можно настроить через меню драйвера. Просто дважды щелкните по ее строке.
- В ее редакторе отметьте маркером функцию, которую будет выполнять кнопка. Их перечень меняется в зависимости от ПО разработчиков.




Способ 3: Штатные средства Windows
Этот вариант станет единственным доступным для тех пользователей, кто не имеет возможности изменить DPI мыши из-за отсутствия соответствующего ПО или когда сам производитель не предусмотрел такую настройку. Однако через стандартные возможности операционной системы не получится отследить показатель DPI — можно лишь отрегулировать скорость движения указателя. Детальнее об этом читайте далее.
Подробнее: Изменение чувствительности мыши в Windows

Наша группа в TelegramПолезные советы и помощь
