В этой инструкции о том, как исправить большинство типичных ошибок обновления Windows 11 или Windows 10, 8.1 и Windows 7 несколькими способами: путем использования утилиты с сайта Майкрософт, вручную в командной строке или с помощью простого скрипта, который полностью сбрасывает и очищает настройки Центра обновлений и другими методами.
С помощью описанных ниже методов можно исправить большинство ошибок, когда обновления в Центре обновлений не скачиваются или сообщается, что произошли ошибки при установке обновления. Дополнительную информацию по возможным решениям можно найти в конце руководства.
Использование средства устранения неполадок обновлений в Windows 11 и Windows 10
В Windows предусмотрено встроенное средство устранения неполадок при установке обновлений, это же средство можно скачать и с официального сайта Майкрософт.
При возникновении проблем с обновлениями рекомендую начать именно с этого варианта: он не самый результативный, но самый простой и безопасный:
- В Windows 11 зайдите в Параметры — Система — Устранение неполадок — Другие средства устранения неполадок — Центр обновления Windows и нажмите кнопку «Запуск».
- В Windows 10 средство устранения неполадок находится в Параметры — Обновление и безопасность — Устранение неполадок — Дополнительные средства устранения неполадок — Центр обновления Windows.
- Если доступа к Параметрам нет, вы можете скачать средство устранения неполадок обновлений Windows с официального сайта https://aka.ms/wudiag и запустить файл.
При использовании инструмента «Диагностики и предотвращения неполадок на компьютере» будет автоматически выполнен поиск возможных проблем со службами, отвечающих за установку обновлений и сброс некоторых параметров Центра обновлений.

После выполнения проверки и устранения неполадок можно попробовать установить обновления снова.
Очистка кэша обновлений Windows вручную
Этот способ срабатывает для большого количества ошибок при скачивании и установке обновлений в Windows 11, Windows 10 и Windows 8.1. Порядок действий следующий:
- Запустите командную строку от имени администратора. Для этого можно использовать поиск на панели задач: начните вводить «Командная строка», нажмите правой кнопкой мыши по результату и выберите пункт «Запуск от имени администратора».
- По порядку введите следующие команды, нажимая Enter после каждой:
net stop wuauserv net stop cryptSvc net stop bits net stop msiserver ren C:\Windows\System32\catroot2 catroot2.old ren C:\Windows\SoftwareDistribution SoftwareDistribution.old net start wuauserv net start cryptSvc net start bits net start msiserver
- Закройте командную строку и попробуйте повторить поиск, скачивание и установку обновлений через Центр обновлений. Если проблема была решена, удалите папки catroot2.old в C:\Windows\System32 и SoftwareDistribution.old в C:\Windows.
Утилита Reset Windows Update Tool
Ранее на сайте Microsoft TechNet была доступна специальная утилита для полного сброса параметров центра обновлений Windows 10, 8.1 и Windows 7 — Reset Windows Update Tool, выполняющая полный набор действий, каждое из которых направлено на исправление различных моментов, способных мешать скачиванию и установке обновлений через Центр обновлений. Сейчас официальный сайт инструмента изменился, но эффективность — нет.Перед использованием утилиты рекомендую создать точку восстановления системы. Следующие шаги будут выглядеть следующим образом:
- Скачайте Reset Windows Update Tool в нужной разрядности с сайта https://wureset.com/downloads
- После установки, запустите Reset Windows Update Tool от имени администратора (правый клик — запуск от имени администратора) и выберите нужный язык, русский в наличии, но в моем случае отображается в неправильной кодировке, поэтому далее показаны действия на английском языке.
- Вам будет предложено согласиться с тем, что гарантий исправной работы утилиты не дается и ввести «Y», если вы согласны.
- Вы увидите меню, в котором можно выбрать, какие действия следует выполнить для исправления работы центра обновлений. Рекомендую следующий порядок: 2, 3, 6, 11, 12, 13 с последующей перезагрузкой компьютера.
Полный список доступных опций в утилите текущей версии:
- Открыть параметры защиты системы.
- Сброс компонентов Центра обновлений Windows.
- Удаление временных файлов.
- Открыть параметры Internet Explorer.
- Запуск chkdsk на системном разделе (проверка диска на ошибки).
- Запуск проверки целостности системных файлов.
- Проверка целостности хранилища компонентов.
- Проверка образа на наличие отметки «поврежденный».
- Автоматическое восстановление хранилища компонентов с помощью dism.exe
- Очистка устаревших компонентов.
- Удаление записей реестра с ошибками.
- Сброс и исправление параметров Winsock.
- Принудительное обновление локальных групповых политик.
- Запуск поиска обновлений Windows.
- Поиск ключа продукта Windows.
- Поиск других локальных исправлений (открывает устранение неполадок Windows).
- Поиск дополнительных способов исправления онлайн (открывает справку на сайте Майкрософт в браузере).
- Перезапуск ПК.
Подробно об использовании утилиты в отдельной статье: Как исправить ошибки обновлений с помощью Reset Windows Update Tool. Также, всё то, что утилита выполняет при выборе 2-го пункта можно выполнить в PowerShell, подробнее в инструкции про сброс компонентов Центра обновлений в PowerShell.
Сброс центра обновлений Windows для исправления ошибок с помощью bat-файла
Для того, чтобы исправить многие ошибки при установке и загрузке обновлений Windows 11, 10 и предыдущих версий, бывает достаточно полностью сбросить параметры центра обновлений. Я покажу, как сделать это автоматически. В дополнение к сбросу, предложенный скрипт запустит необходимую службу, если вы получаете сообщение о том, что Центр обновления не запущен.
Кратко о том, что происходит при выполнении нижеследующих команд:
- Останавливаются службы: Центр обновления Windows, Фоновая интеллектуальная служба передачи BITS, Службы криптографии.
- Служебные папки центра обновления catroot2, SoftwareDistribution, downloader переименовываются в catroot2.old и т.д. (которые, если что-то пошло не так, можно использовать как резервные копии).
- Все ранее остановленные службы снова запускаются.
Для того, чтобы использовать скрипт, откройте блокнот Windows и скопируйте в него команды, представленные ниже. После этого сохраните файл с расширением .bat — это и будет сценарий для остановки, сброса и перезапуска Центра обновлений Windows (подробнее: Как создать BAT-файл).
@ECHO OFF echo Sbros Windows Update echo. PAUSE echo. attrib -h -r -s %windir%\system32\catroot2 attrib -h -r -s %windir%\system32\catroot2\*.* net stop wuauserv net stop CryptSvc net stop BITS ren %windir%\system32\catroot2 catroot2.old ren %windir%\SoftwareDistribution SoftwareDistribution.old ren "%ALLUSERSPROFILE%\application data\Microsoft\Network\downloader" downloader.old net Start BITS net start CryptSvc net start wuauserv echo. echo Gotovo echo. PAUSE
После того, как файл создан, кликните по нему правой кнопкой мыши и выберите пункт «Запуск от имени администратора», вам будет предложено нажать любую клавишу для начала, после чего по порядку будут выполнены все необходимые действия (еще раз нажимаем любую клавишу и закрываем командную строку).
И, наконец, обязательно перезагрузите компьютер. Сразу после перезагрузки снова зайдите в Центр обновления и посмотрите, исчезли ли ошибки при поиске, скачивании и установке обновлений Windows.

На сайте Майкрософт также приводятся шаги для выполнения всех необходимых действий по сбросу вручную: Сброс центра обновлений Windows вручную.
Скачивание и установка обновлений вручную
Если ошибки возникают при установке какого-то одного обновления, вы можете попробовать вручную скачать его из каталога центра обновления Майкрософт:
- Перейдите на страницу https://www.catalog.update.microsoft.com/Home.aspx
- В поле поиска на странице введите номер обновления, отображаемый в центре обновлений в формате: KB1234567
- Посмотрите, есть ли в результатах поиска доступное для загрузки обновление с этим номером для вашей версии операционной системы. При наличии — скачайте и установите его.
Быстрая переустановка системы с исправлением системных файлов и параметров, но без удаления программ и данных
Если простые способы не помогают, вы можете выполнить быструю переустановку системы с исправлением всех системных файлов и параметров, при этом все ваши программы и данные останутся на месте. Способ подходит для Windows 11 и Windows 10:
- Если у вас имеется ISO-файл с образом текущей ОС, просто смонтируйте его в системе и запустите файл setup.exe, а затем пройдите все этапы установки.
- Если файла образа нет, то для Windows 11 — скачайте оригинальный ISO Windows 11, смонтируйте в системе и запустите файл setup.exe с него. Для Windows 10 — зайдите на страницу https://www.microsoft.com/ru-ru/software-download/windows10 и нажмите кнопку «Скачать средство сейчас». Запустите скачанную программу и на экране «Что вы хотите сделать?» нажмите «Обновить этот компьютер сейчас», далее пройдите все необходимые шаги для установки системы.
К сожалению, не все возможные ошибки обновления Windows можно решить вышеописанным способом (хотя и многие). Если способ вам не помог, то обратите внимание на следующие возможные варианты:
- Попробуйте использовать сторонние программы управления обновлениями Windows для их загрузки и установки.
- Если ранее для отключения обновлений вы использовали какую-то стороннюю программу, попробуйте с помощью неё же вновь включить их.
- Если вы использовали какие-то утилиты для отключения слежки Windows 10, они могли заблокировать доступ к серверам Майкрософт, например, в файле hosts и брандмауэре.
- При наличии сторонних антивирусов на компьютере, попробуйте отключить антивирус и проверить, решило ли это проблему.
- Попробуйте установить DNS 8.8.8.8 и 8.8.4.4 в параметры Интернет-соединения. О том как это сделать: Как изменить адрес DNS-сервера в Windows.
- Отсутствие свободного места (или малое его количество) на системном разделе жесткого диска или SSD также может приводить к ошибкам при скачивании и установке обновлений. Здесь может быть полезным: Как очистить диск C от ненужных файлов.
- Проверьте, запущены ли все необходимые службы (их список приводился ранее).
- Выполните поиск в Интернете по сообщаемому коду ошибки, чтобы узнать о возможных причинах появления ошибки.
- Выполните проверку и восстановление целостности системных файлов Windows. Подробные инструкции: для Windows 11 и для Windows 10.
- Использование VPN или прокси также может влиять на возможность скачивания и установки обновлений.
- Попробуйте выполнить чистую загрузку Windows. Если при чистой загрузке ошибки пропадают, можно сделать вывод, что ошибки вызваны каким-либо сторонним ПО на компьютере.
На самом деле, разных причин, по которым не ищутся, не загружаются и не устанавливаются обновления, может быть множество, но, по моему опыту, представленная информация сможет помочь в большинстве случаев.
Обновление операционной системы — важный процесс, который помогает поддерживать безопасность и стабильность работы компьютера. Однако иногда пользователи сталкиваются с проблемой, когда обновления не устанавливаются или установка завершается неудачно.
Эта операционная система является одной из самых популярных в мире. Имеет удобный и понятный интерфейс, который позволяет легко находить нужные программы и настройки. Система также обеспечивает высокую производительность и безопасность работы.

Источник: linkedin.com / Заставка Windows 10
Перезагрузка компьютера
Одно из самых простых решений — перезагрузить компьютер. Иногда некоторые компоненты Windows начинают работать неправильно, что может привести к нежелательным последствиям. Чтобы вернуть операционную систему в нормальное состояние, достаточно перезапустить компьютер.
Аварийную перезагрузку (с помощью кнопки на корпусе системного блока или ноутбука) следует использовать только в крайних случаях, например, если не обновляется Windows 10.
Центр устранения неполадок
Если перезагрузка не помогла, попробуем решить проблему иначе. В таком случае можно воспользоваться встроенным средством устранения неполадок Windows. Бывают случаи успешного решения проблемы с обновлением на разных сборках ОС. Вот как это сделать:
- Откройте «Параметры системы». Это можно сделать, нажав клавиши Win + I.
- Перейдите в раздел «Обновление и безопасность» → «Устранение неполадок».
- В самом низу находим «Дополнительные средства устранения неполадок».
- В списке найдите «Центр обновления Windows» и нажмите на него левой кнопкой мыши.
- Нажмите кнопку «Запустить средство устранения неполадок», которая появится внизу.
- Следуйте инструкциям на экране для решения проблем с обновлением операционной системы.
- После работы со средством перезагрузите компьютер.
- Проверьте работу Центра обновления Windows.
Скриншоты CQ.ru / Средство устранения неполадок
Центр обновления
Иногда служба Центра обновления Windows может работать некорректно. Чтобы это исправить, нужно настроить параметры службы и запустить ее, если она отключена.
- Запустите системную поисковую строку;
- Введите запрос «Службы» и выберите найденный результат;
- Найдите в списке службу «Центр обновления Windows» и дважды кликните на нее;
- В разделе «Тип запуска» выберите значение «Автоматически»;
- Нажмите кнопку «Запустить», если служба отключена;
- Перезагрузите компьютер и повторите попытку обновления операционной системы.
Скриншоты CQ.ru / Запуск службы Центра обновления Windows
Проверка сетевого подключения
Для установки обновлений требуется стабильное подключение к Интернету. Если ваш компьютер не может получить доступ к сети, вы не сможете скачать пакеты обновлений с серверов Microsoft.
Проверить подключение к Интернету легко:
- Откройте «Параметры» своего компьютера.
- Перейдите в раздел «Интернет и сеть» → «Состояние».
- Выберите «Средство устранения сетевых неполадок».
- Следуйте инструкциям на экране, чтобы определить потенциальные проблемы с сетью.
- После работы со средством перезагрузите компьютер.
- Попробуйте обновить Windows 10 еще раз, чтобы проверить наличие проблемы.
Скриншоты CQ.ru / Проверка подключения к Интернету
Восстановление системных файлов и образа Windows
Возможно, некоторые системные файлы или компоненты Windows повреждены. В этом случае могут помочь утилиты SFC и DISM. Первая ищет и восстанавливает поврежденные системные файлы, а вторая — хранилище системных компонентов.
- Откройте командную строку с правами администратора (Win + R, введите «cmd», нажмите Enter, затем Shift + Enter).
- Введите команду sfc /scannow и нажмите Enter. Дождитесь окончания работы SFC.
- Перезагрузите компьютер.
- Снова откройте командную строку и выполните три команды: DISM /Online /Cleanup-Image /CheckHealth; DISM /Online /Cleanup-Image /ScanHealth; DISM /Online /Cleanup-Image /RestoreHealth.
- Еще раз перезагрузите компьютер и проверьте, удалось ли решить проблему с обновлением.

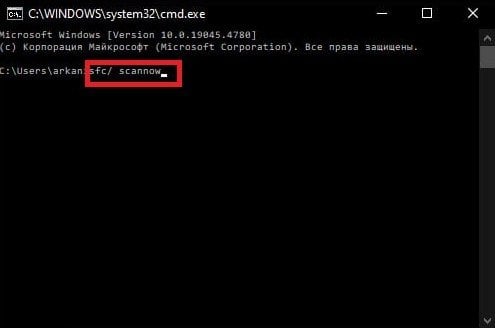

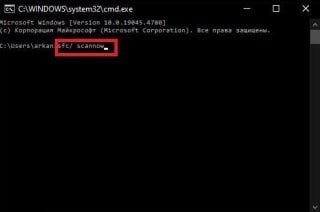
Скриншоты CQ.ru / Ввод команд
Устранение ошибок файловой системы
Проблемы с обновлением Windows 10 могут быть связаны с ошибками в файловой системе операционной системы. Устранить такие ошибки можно с помощью утилиты CHKDSK. Запустить ее можно через командную строку.
- Откройте командную строку от имени администратора.
- Введите команду chkdsk C: /f и нажмите Enter.
- Нажмите клавишу Y, чтобы перезагрузить компьютер и запустить проверку диска.
- Дождитесь окончания работы утилиты и войдите в систему.

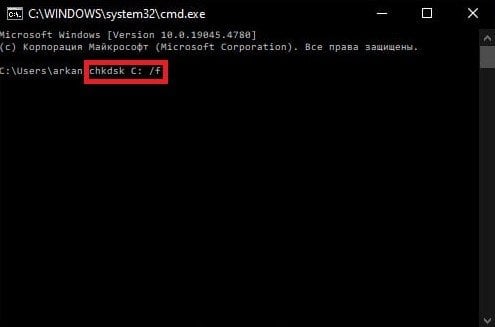

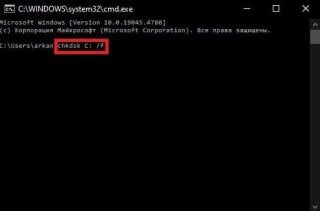
Скриншоты CQ.ru / Утилита chkdsk
Очистка HDD/SSD для обеспечения необходимого места
Для загрузки и установки обновлений Windows 10 на диске пользователя должно быть достаточно свободного места. Проверьте, сколько места доступно, и удалите ненужные файлы: фильмы, игры, музыку, временные файлы и так далее. После этого перезагрузите компьютер и попробуйте снова обновить операционную систему.
Отключение / удаление антивируса
Обычно антивирус не мешает обновлению системы. Но иногда он может ошибочно блокировать файлы обновлений. Попробуйте его отключить и проверить, поможет ли это.
Чтобы отключить встроенный антивирус Windows (Защитник Windows), сделайте следующее:
- Откройте «Параметры» системы, как было показано ранее.
- Перейдите в раздел «Обновление и безопасность» → «Безопасность Windows».
- Нажмите кнопку «Открыть службу «Безопасность Windows»».
- В новом окне перейдите на вкладку «Защита от вирусов и угроз», затем нажмите «Управление настройками».
- Отключите опцию «Защита в режиме реального времени».
- Вернитесь в Центр обновления Windows и попробуйте обновить систему снова.
Скриншоты CQ.ru / Отключение службы безопасности Windows
Если на вашем компьютере установлен антивирус стороннего производителя, то вам придется самостоятельно разобраться с его отключением. Обычно это можно сделать, щелкнув правой кнопкой мыши по значку антивируса в области уведомлений панели задач и выбрав соответствующий пункт меню.
Безопасный режим
Возможно, какая-то сторонняя служба или программа мешает обновлению Windows. В этом случае можно попробовать обновить операционную систему в безопасном режиме, где не будет сторонних программ. Но для этого нужно запустить безопасный режим с поддержкой сетевых драйверов.
- Перейдите в «Параметры» → «Обновление и безопасность» → «Восстановление».
- Нажмите «Перезагрузить сейчас» в разделе «Особые варианты загрузки».
- Выберите «Поиск и устранение неисправностей» → «Дополнительные параметры» → «Параметры загрузки».
- Перезагрузите компьютер.
- После перезагрузки нажмите F5, чтобы запустить компьютер в безопасном режиме с загрузкой сетевых драйверов.
- Войдите в систему и попробуйте обновить Windows 10 еще раз. Проверьте, решена ли проблема.
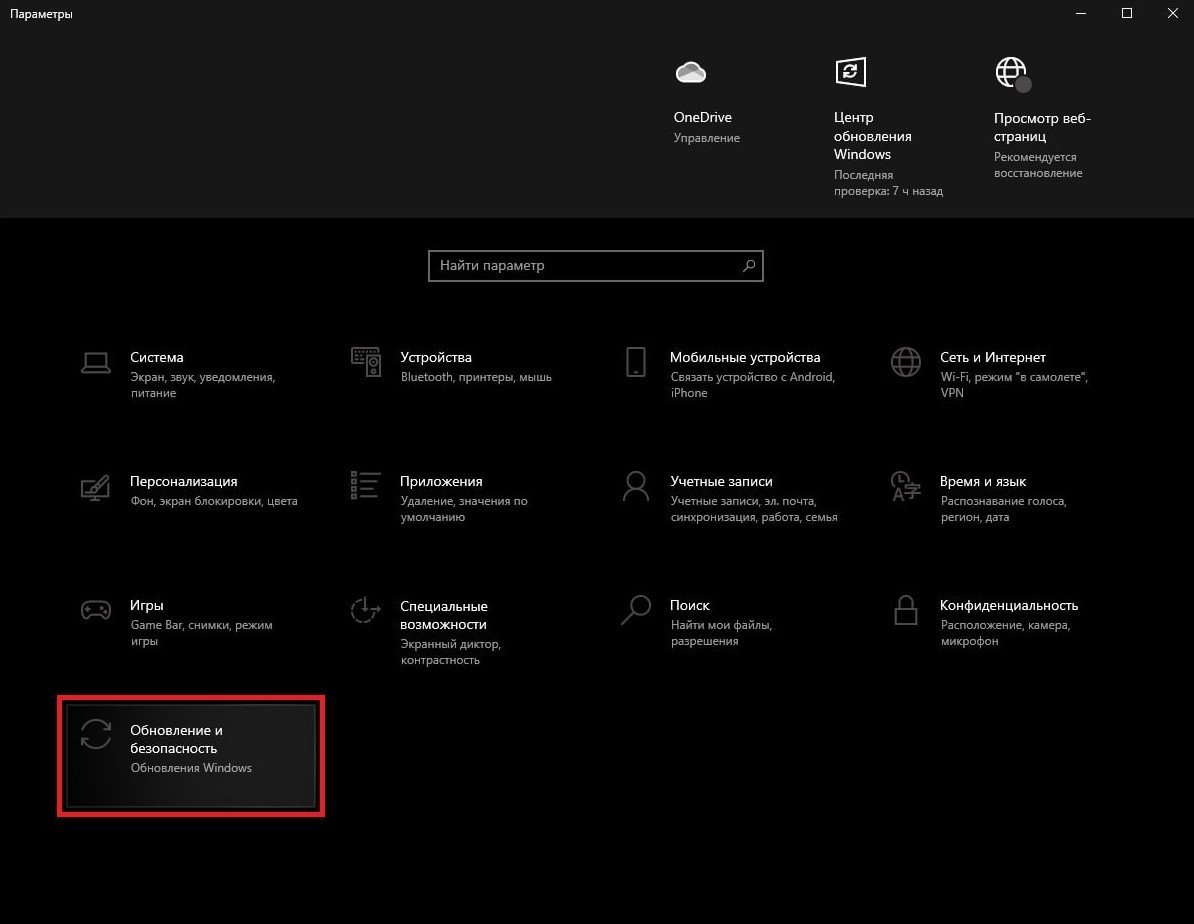
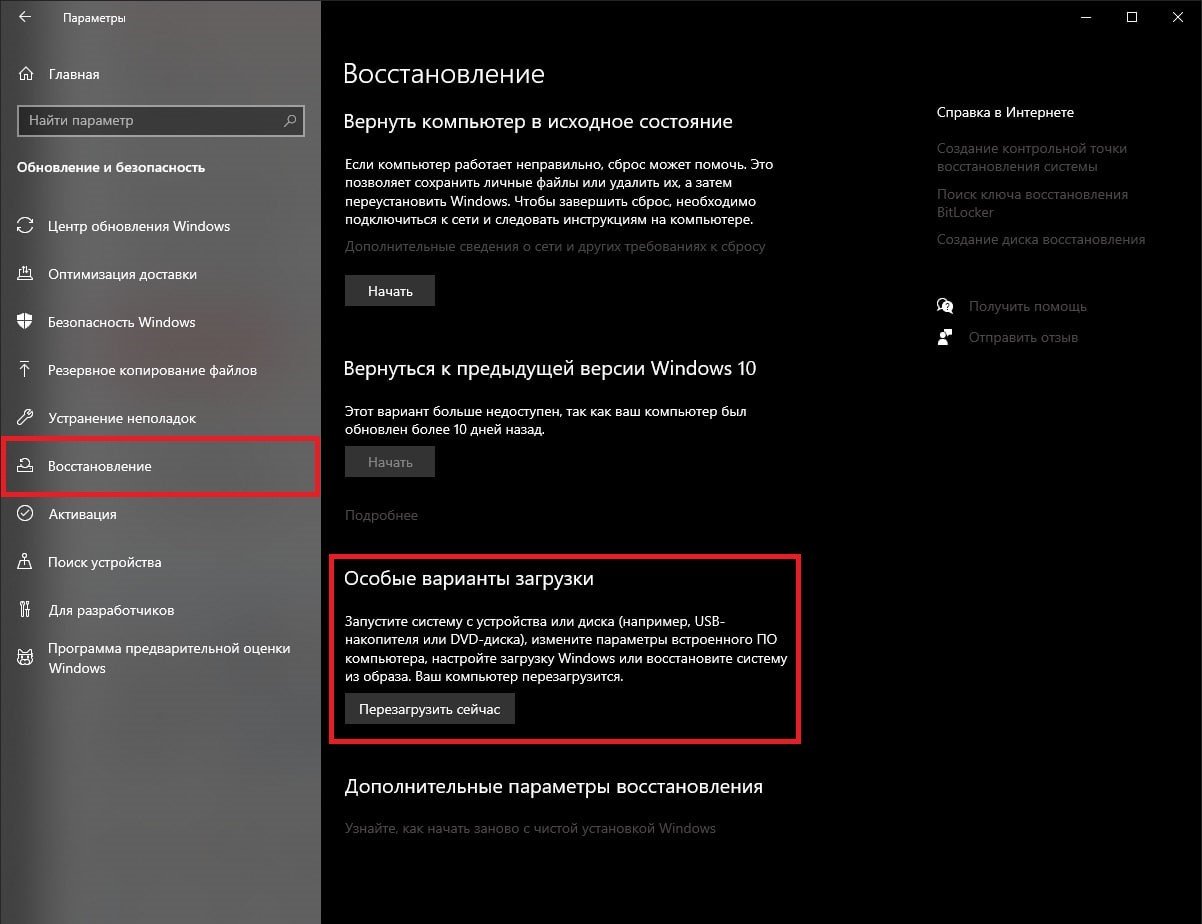
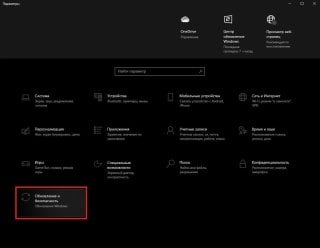
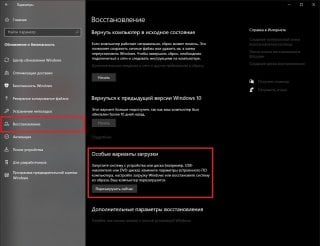
Скриншоты CQ.ru / Включение безопасного режима
Точки восстановления и повторное обновление
Способ довольно простой, но использовать стоит, только если предыдущие не сработали. Нужно вернуть систему к более раннему состоянию, когда она работала нормально, и обновить ее.
У пользователя должна быть заранее активирована функция создания точек восстановления, но обычно она активна по умолчанию.
- Запустите системную поисковую строку (Win + S) и введите запрос «Восстановление».
- Выберите найденный результат, затем — «Запуск восстановления системы».
- Выберите рекомендуемое восстановление или вручную выберите нужную точку восстановления и нажмите «Далее» → «Готово».
- Дождитесь завершения процесса восстановления Windows 10.
- Войдите в Центр обновления и попробуйте обновить систему еще раз.
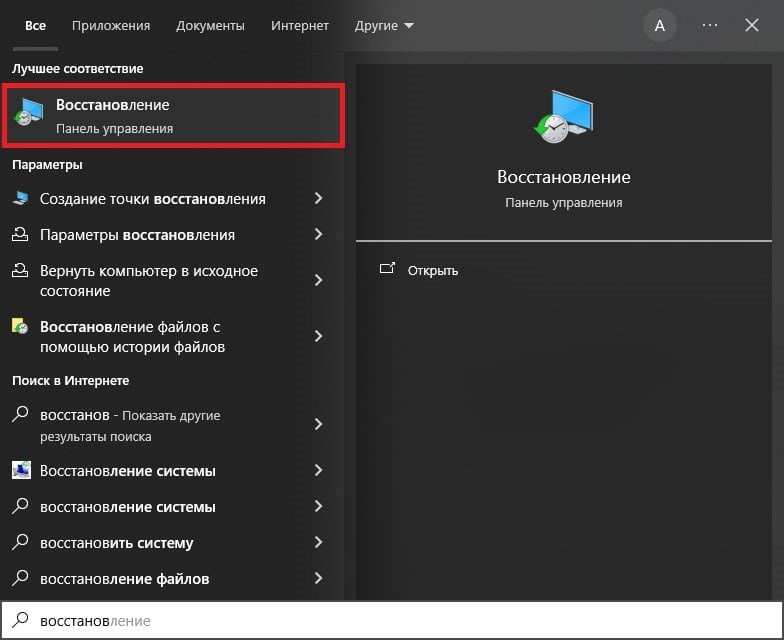
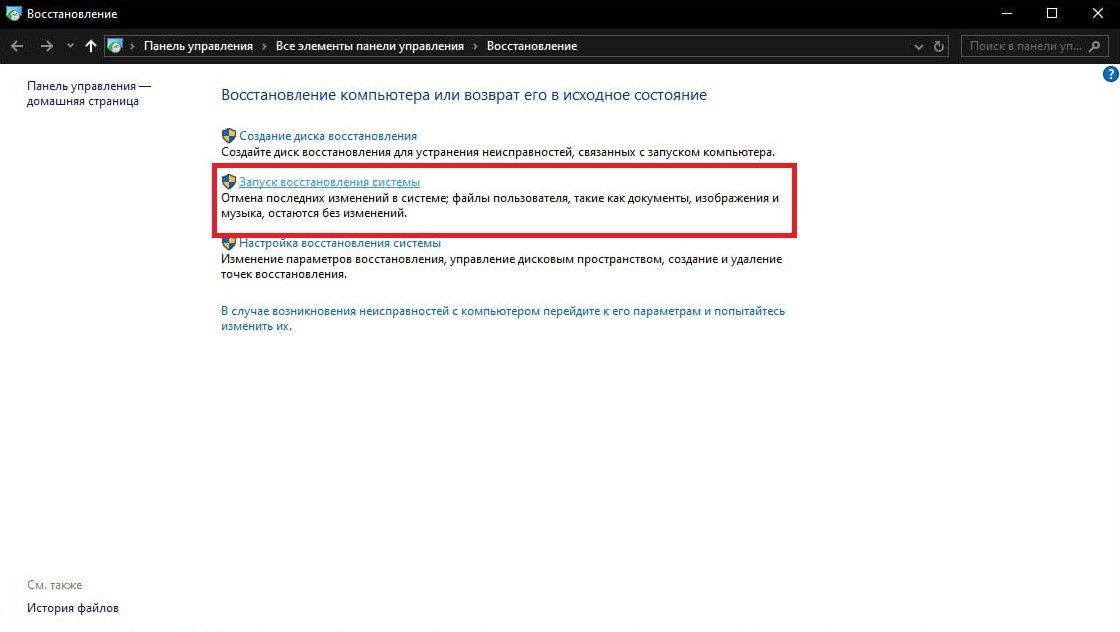
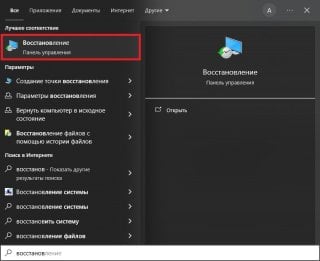
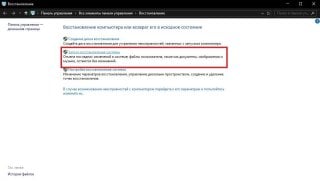
Скриншоты CQ.ru / Точка восстановления Windows
Установка обновлений вручную
Если ничего не помогло, можно попробовать установить нужное обновление вручную. Перейдите на официальный сайт каталога обновлений Microsoft и найдите проблемный апдейт. Скачайте его и установите. Это довольно просто: достаточно дважды кликнуть на файл обновления левой кнопкой мыши и следовать инструкциям на экране.
Возвращение компьютера в исходное состояние
Последнее, что можно сделать — вернуть компьютер к исходному состоянию. По сути, это переустановка Windows, но с сохранением личных файлов и настроек.
- Откройте «Параметры» Windows;
- Перейдите в раздел «Обновление и безопасность» → «Восстановление»;
- Нажмите кнопку «Начать» в соответствующем разделе;
- Выберите вариант «Сохранить мои файлы» и нажмите «Сброс»;
- Дождитесь окончания процедуры возвращения компьютера к исходному состоянию.
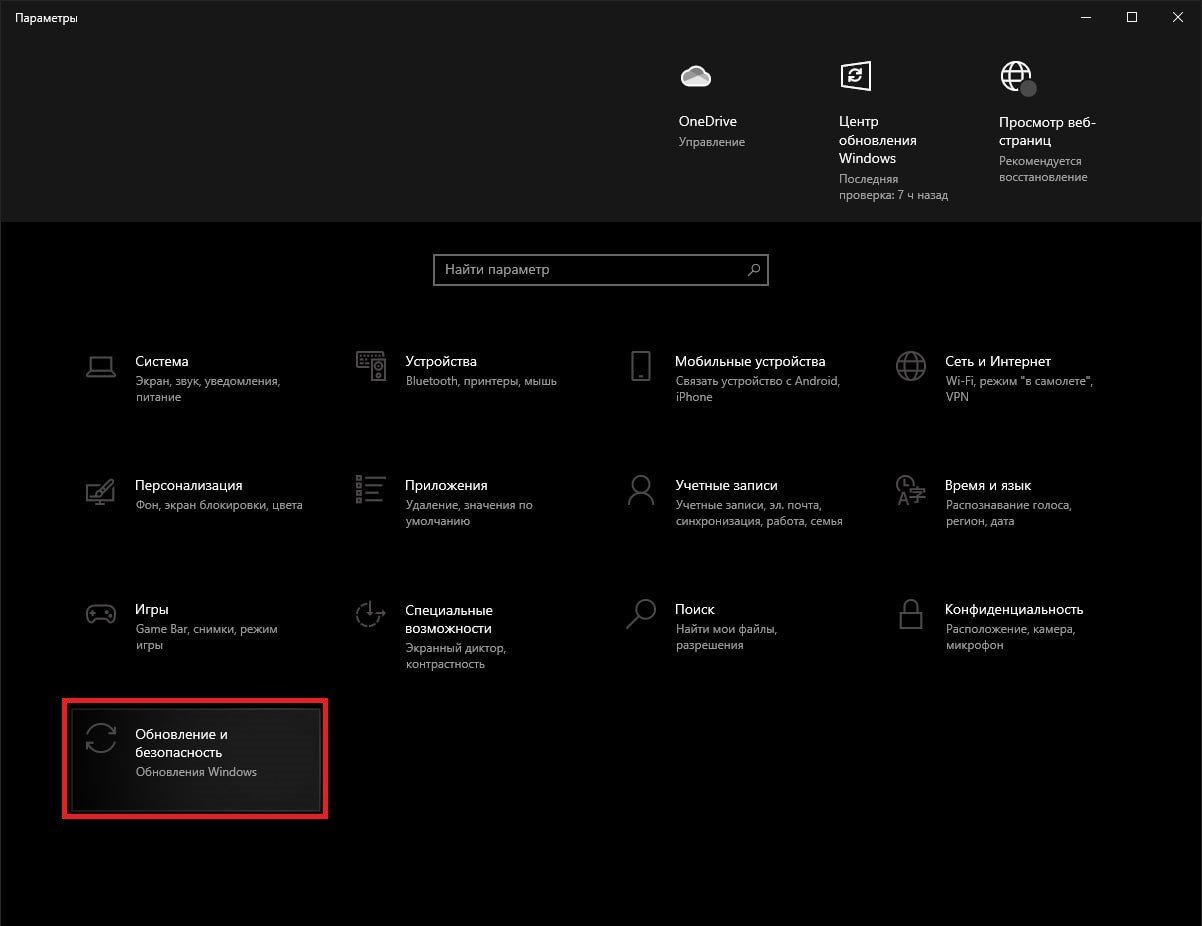
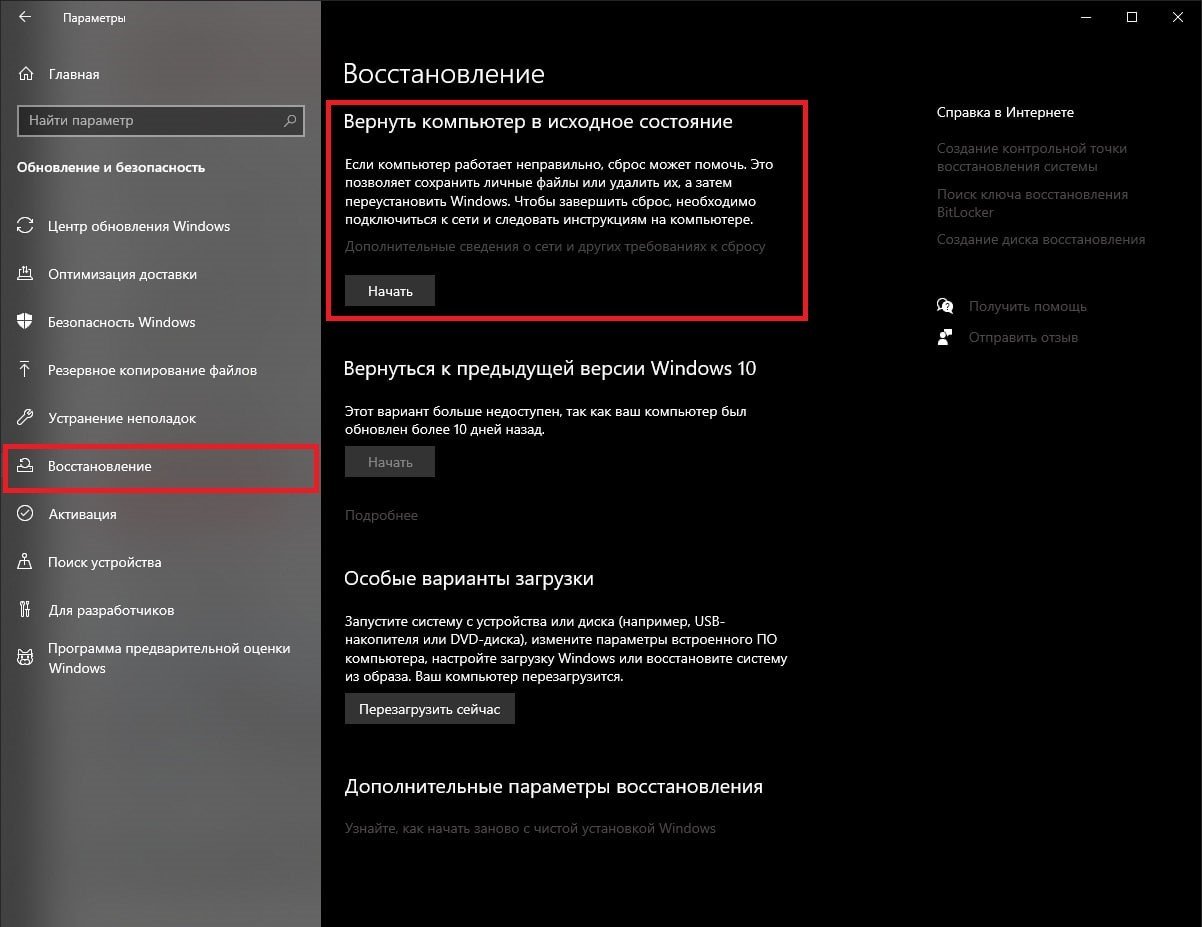
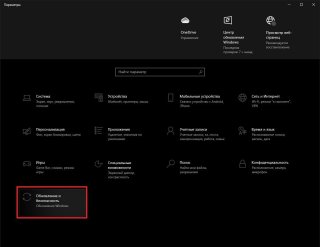
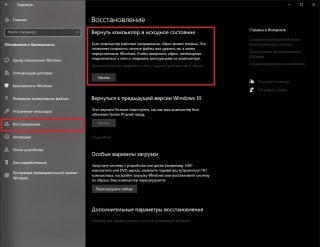
Скриншоты CQ.ru / Возврат к исходному состоянию Windows
Windows 11
Эта операционная система является развитием Windows 10 и предлагает множество новых функций и возможностей. Имеет обновленный интерфейс с более современным дизайном, который обеспечивает удобство работы и быстрый доступ к нужным приложениям и настройкам.

Источник: ixbt.com / Windows 11
Устранение неполадок
Первое, что можно сделать, это включить проверку с автоматическим устранением ошибок. Программа проверит все части, которые отвечают за поиск и установку обновлений. Результатом станет перезапуск необходимых служб и пройдет проверка системы. Как правило, это поможет решить самые распространенные проблемы.
- Нажимаем «Пуск» → идем в «Параметры»;
- Находим раздел «Система» → нажимаем «Устранение неполадок»;
- В блоке «Параметры» ищем «Другие средства устранения неполадок»;
- Тут нам нужен пункт «Центр обновления Windows» → нажмем «Запуск»;
- Дожидаемся конца проверки, это займет порядка 1 минуты;
- Если проблемы были найдены и исправлены, проверьте установку обновлений.
Источник: lumpics.ru / Устранение проблемы через Центр обновления
Очистка Центра обновления
Один из возможных вариантов — это то, что у вас уже есть необходимые файлы, но они почему-то работают не правильно. Например, не распакованы или повреждены. Тогда нам нужно почистить кэш Центра обновлений, чтобы все загрузилось заново и работало корректно.
Если эта служба работает, то почистить кэш у нас не выйдет. Для этого нужно сперва ее отключить.
- Ищем «Службы» в поиске на панели задач.
- В открывшемся окне пролистайте все пункты и найдите «Центр обновления Windows». Дважды нажмите на него, чтобы открыть окно настроек.
- Нажимаем «Остановить» и ждем когда все закончится.
- Открываем любую папку и вставляем путь C:\Windows\SoftwareDistribution — тут находится весь кэш обновлений.
- Выделите все файлы и удалите их.
Источник: lumpics.ru / Очистка Центра обновления
Отключение обновлений
Во время установки обновлений винды появляются и другие продукты компании Microsoft. Нередко это приводит к конфликтам с операционной системой. Как вариант, это попробовать на время выключить обновления других программ.
- Откройте «Параметры» → перейдите в раздел «Центр обновления Windows».
- Выберите «Дополнительные параметры».
- Отключите «Получать обновления для других продуктов Майкрософт».
- Вернитесь к предыдущему разделу → нажмите «Проверить наличие обновлений». Теперь Windows будет искать и устанавливать только системные обновления.
Источник: lumpics.ru / Отключение обновлений
Ручной поиск и установка обновлений
Возможно, проблема с установкой обновления Windows 11 связана исключительно с конкретной сборкой. Могут быть конфликты в системных файлах или неполадки на сервере, из-за чего временно не получается загрузить все обновления. Если раньше все было нормально, но вдруг какое-то обновление перестало устанавливаться, попробуйте найти его вручную и скачать инсталлятор напрямую через Каталог Центра обновления Microsoft.
- Чтобы узнать о вышедших обновлениях, перейдите по указанной ссылке и выберите свою сборку Windows 11. Посмотрите историю обновлений и скопируйте номер последнего апдейта.
- Затем перейдите на страницу Каталога Центра обновления Microsoft, активируйте строку поиска и вставьте скопированный номер. Нажмите «Найти», чтобы увидеть результаты. Выберите подходящее обновление для своего типа процессора (обычно x64) и нажмите «Загрузить».
- После завершения загрузки запустите исполняемый файл через браузер или папку, в которую он был загружен. Появится окно Автономного установщика обновлений Windows. Дождитесь завершения установки. Если установка прошла успешно, перезагрузите компьютер и продолжайте работу с операционной системой.
Источник: lumpics.ru / Установка обновлений вручную
Освобождение места
Проблема с нехваткой свободного места на системном разделе жесткого диска возникает довольно редко. Пользователи часто видят это и самостоятельно удаляют ненужные файлы.
Тем не менее мы рекомендуем проверить свободную память и активировать автоматическое средство контроля свободного места. Оно будет время от времени удалять временные файлы, которые не используются в Windows. Иногда это действительно помогает решить проблемы с установкой обновлений в Windows 11.
Чтобы активировать автоматическое средство контроля свободного места, выполните следующие шаги:
- Откройте меню «Пуск» и нажмите на значок с изображением шестеренки, чтобы перейти в «Параметры».
- В левой панели выберите раздел «Система», затем перейдите к категории «Память».
- Активируйте переключатель «Контроль памяти», чтобы доверить системе автоматическую очистку от временных файлов.
- Дождитесь загрузки информации о занятом месте в системе. Вы можете нажать на любую шкалу, чтобы получить детальный отчет и узнать, какие файлы находятся в каких папках. Удалите ненужные файлы, если считаете, что для установки обновлений Windows не хватает дискового пространства.
Источник: lumpics.ru / Освобождение места для обновлений
Заглавное фото: itbeast.in















