
Давно уже работаю с серверами Supermicro, но почему-то ещё ни разу не устанавливал Windows на RAID массив, собранный на встроенном программном RAID контроллере чипа Intel.
Intel PCH: контроллеры AHCI и SCU
Linux без проблем определяет программные массивы, собранные на контроллере SATA или sSATA. Windows Server в этом плане снова отличился. Казалось бы, серверная система, предназначена для установки на сервера…
Сегодня ставлю Windows Server 2016 на сервер Supermicro на базе материнской платы X11DDW-NT. Эта материнская плата оснащена набором микросхем Intel C622. Этот контроллер способен объединять диски SATA3 (6 Gbps) в массивы RAID 0,1,5,10. Сколько диском можно объединять в массив — это нужно читать мануал, я встречался с ситуацией, когда в RAID10 нельзя было объединить более 4 дисков, странно, но факт.
При установке Windows видит обычные диски, а RAID массив видеть не хочет.
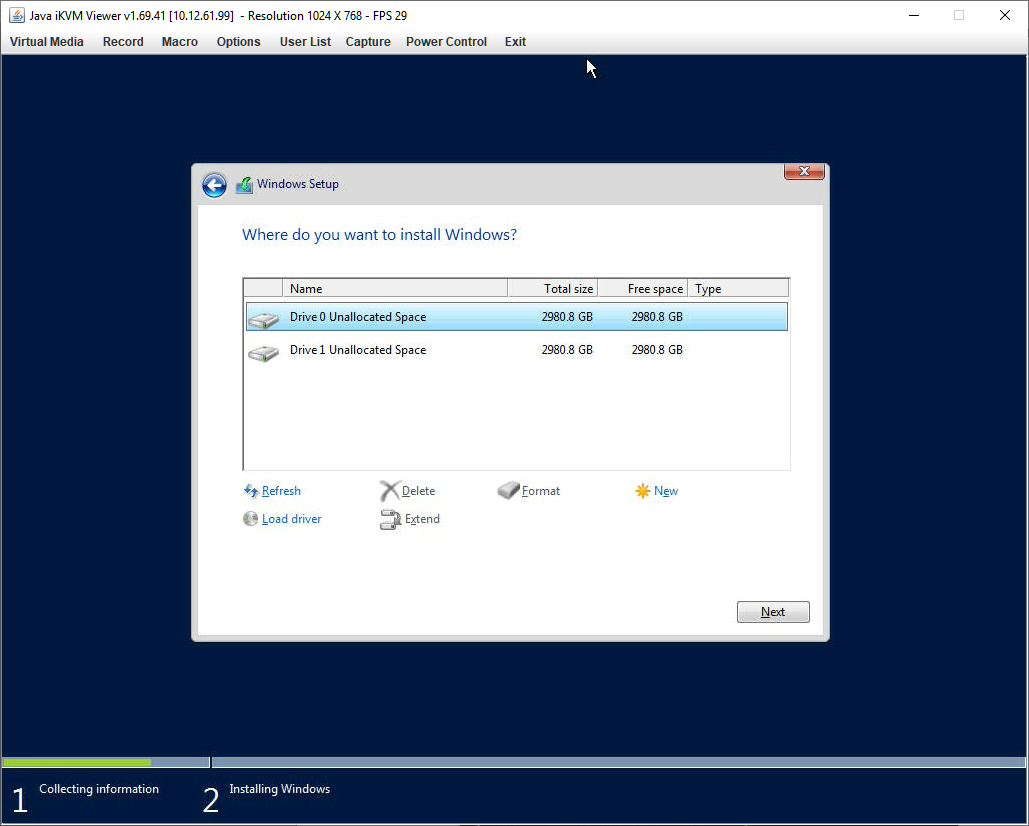
В этом случае действуем по простой схеме. Переходим на страничку материнской платы:
https://www.supermicro.com/en/products/motherboard/x11ddw-nt
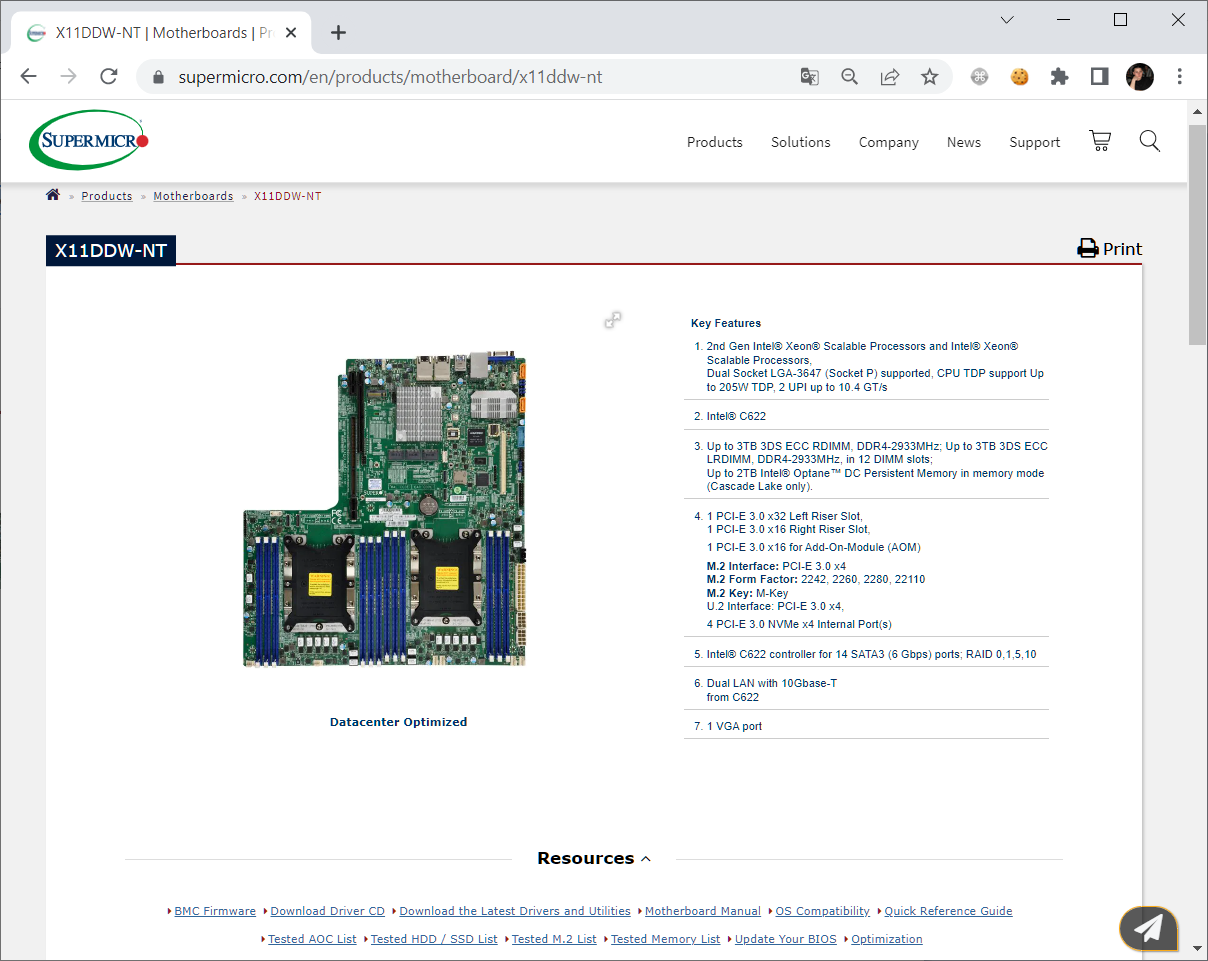
И скачиваем последние драйвера и утилиты: Download the Latest Drivers and Utilities.
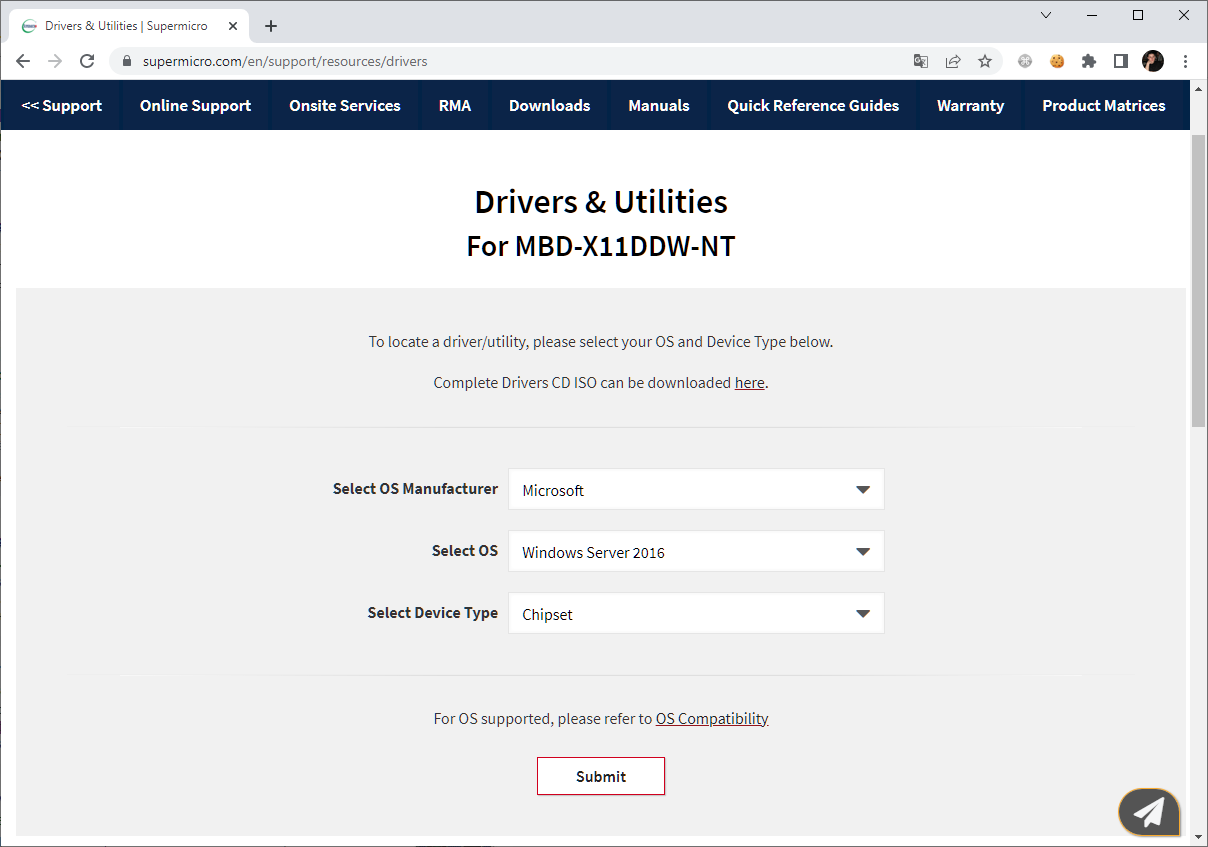
Выбираем операционную систему и тип драйвера. Для RAID контроллера понадобятся драйвера для чипсета.
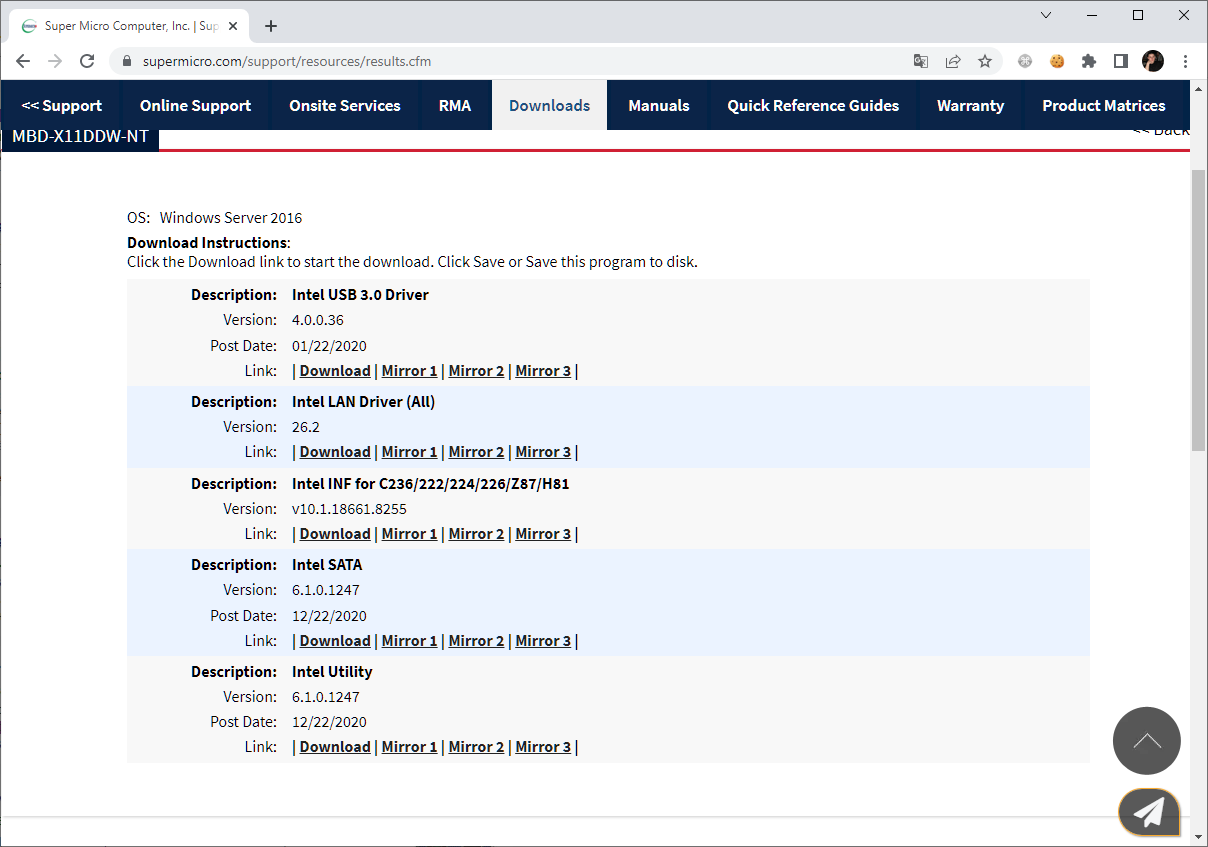
Сейчас нужен драйвер Intel SATA. Но можно все скачать, после установки пригодятся. Распаковываем архив и создаём ISO образ с драйверами. Поможет в этом UltraISO:
UltraISO — создать ISO образ с файлами
Демонтируем инсталляционный образ Windows Server 2016 с сервера и монтируем новый образ с драйверами. Нажимаем Load Driver.
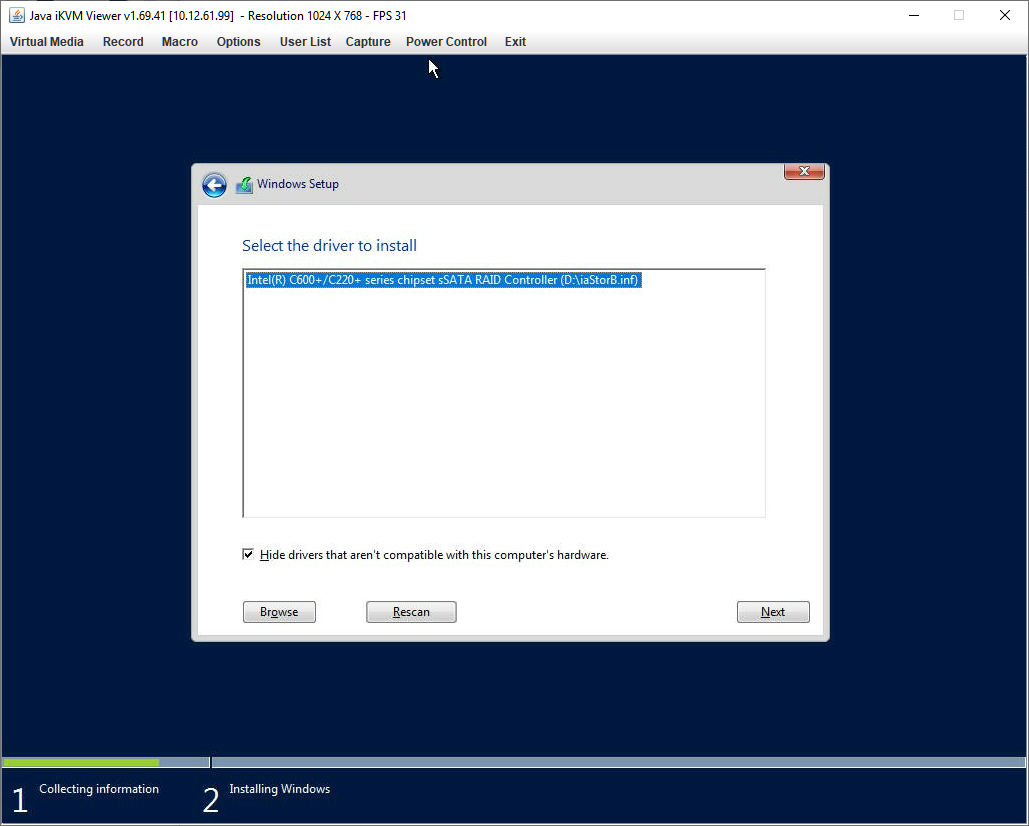
Драйвер RAID контроллера нашёлся. Next. Драйвер установится.
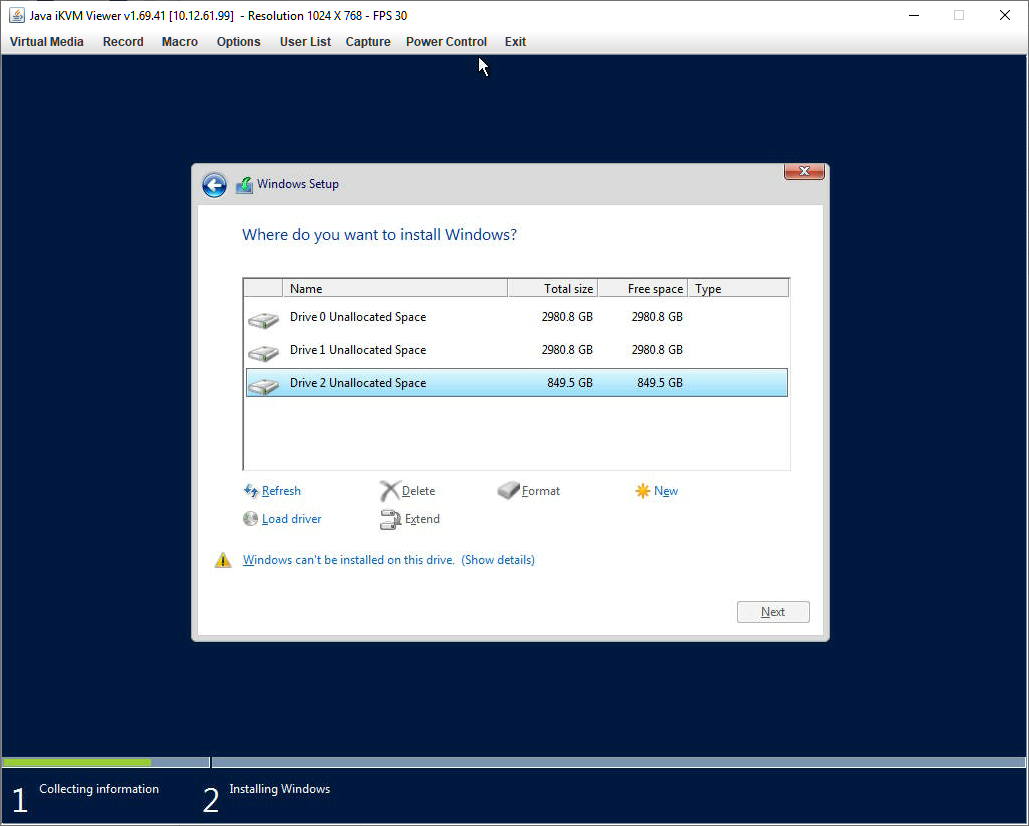
Обнаружен новый дисковый массив, на него и будем устанавливать Windows. Демонтируем ISO образ с драйверами и снова монтируем инсталляционный ISO образ Windows Server 2016. Refresh.
Становится доступна кнопка Next.
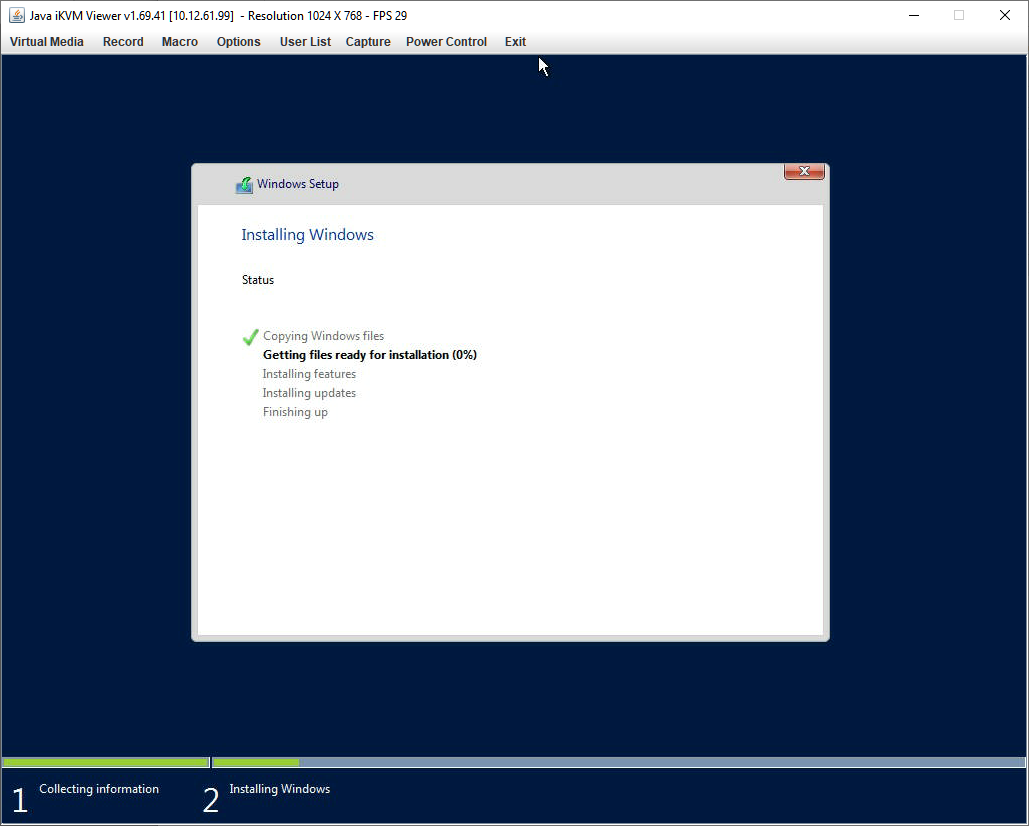
Дальше продолжаем установку как обычно, главную проблему мы решили.
Установка Windows Server 2016 на сервер Supermicro с контроллером MegaRAID 9460-8i
Перейти к содержимому
Вступление
В следующем руководстве описывается, как вручную настроить зеркалирование дисков (RAID1) в операционной системе Windows.
Поскольку на серверах, которые были установлены с помощью нашей автоматической установки Windows (доступной через робота ) или заказанных с помощью надстройки Windows, уже настроен и запущен уровень RAID 1, это руководство предназначено для пользовательских установок Windows.
Подготовка
- Сначала щелкните значок
Windows symbolв нижнем левом углу или нажмите клавишуWindowsилиSuper. - Введите
diskmgmt.mscи нажмитеEnterклавишу, чтобы открыть Утилиту управления дисками.Ниже приведен краткий обзор утилиты:
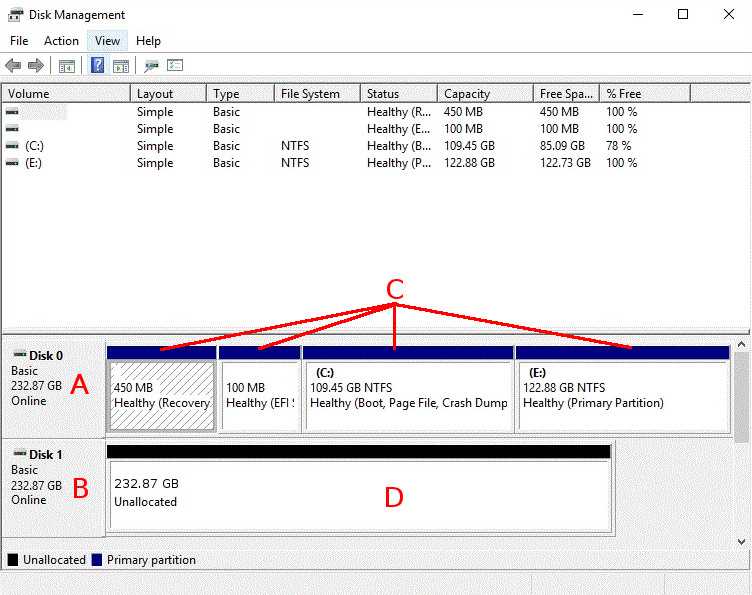
-
- A: Основной диск, содержащий операционную систему
- B: Второй диск, предназначенный для использования для зеркалирования RAID1
- C: Тома (означают разделы под Windows) на основном диске
- D: Незанятое пространство на втором диске
- Если на вашем втором диске уже есть тома, щелкните их правой кнопкой мыши и выберите
Delete Volumeвсе из них. - Щелкните правой кнопкой мыши диск, который в настоящее время содержит операционную систему, и щелкните
Convert to dynamic disk. - В появившемся диалоге уже должен быть выбран главный диск. Пожалуйста, выберите также другой диск, который вы хотите использовать для RAID1, нажмите
Okи подтвердите. - Теперь вам нужно определить, была ли ваша система установлена в устаревшем режиме или в режиме UEFI. Поэтому щелкните значок
Windows symbolв нижнем левом углу или нажмите клавишуWindowsилиSuper. - Введите
msinfo32.exeи нажмитеEnterклавишу, чтобы открыть окно информации о системе. - На правой панели вы должны увидеть
BIOS MODEзапись, в которой в качестве значения указан режим рассмотрения (LegacyилиUEFI). Если указанная запись отсутствует, система установлена вLegacyрежиме. Затем перейдите к разделу, касающемуся данной статьи.
Наследие
Если ваша система работает в устаревшем режиме, следующие шаги должны быть выполнены на всех томах основного диска слева направо:
- Щелкните правой кнопкой мыши соответствующий объем и выберите
Add mirroringиз контекстного меню. - В появившемся меню выберите предпочтительный второй диск для RAID1 и подтвердите, нажав на
Add mirroring.
Убедитесь, что все тома были добавлены к зеркалированию и синхронизация запущена, на что указывают тома красного цвета и информация об их состоянии.
UEFI
Каждая система UEFI имеет так называемый системный том UEFI. Этот раздел не может быть автоматически зеркалирован Windows, и его необходимо вручную скопировать и настроить на втором диске. Как и в случае с Legacy, добавляйте зеркальное отображение для томов один за другим слева направо.
- Для всех томов, которые не имеют
EFIметки, выполните эти шаги:- Щелкните правой кнопкой мыши соответствующий объем и выберите
Add mirroringиз контекстного меню. - В появившемся меню выберите предпочтительный второй диск для RAID1 и подтвердите это, нажав
Add mirroring.
- Щелкните правой кнопкой мыши соответствующий объем и выберите
- Для системного тома UEFI выполните следующие действия:
- Создайте системный том UEFI того же размера на втором диске и отформатируйте его с помощью FAT32 . Поэтому просто щелкните правой кнопкой мыши незанятое пространство второго диска, выберите
New Simple Volumeи следуйте диалогу. - Скопируйте данные системного тома UEFI с первого диска на второй. Поэтому рекомендуем загрузить сервер в Rescue System и подключиться к нему по SSH:
- Найдите соответствующие разделы:
parted -lЭта команда выведет список разделов всех дисков. Найдите там два раздела UEFI на обоих дисках, которые вы можете определить по их размеру и файловой системе ( FAT32 ), и объедините идентификаторы дисков (/dev/sdX) с соответствующими номерами разделов.Пример:parted -l Model: WD Enterprise P20691 Disk /dev/sda: 2000GB Sector size (logical/physical): 512B/512B Partition Table: msdos Disk Flags: Number Start End Size Type File system Flags 1 1049kB 101MB 100MB primary fat32 2 102MB 2000GB 1999GB primary ntfs Model: WD Enterprise P20691 Disk /dev/sda: 2000GB Sector size (logical/physical): 512B/512B Partition Table: msdos Disk Flags: Number Start End Size Type File system Flags 1 1049kB 101MB 100MB primary fat32 2 102MB 2000GB 1999GB primary ntfsВ данном случае это разделы/dev/sda1и/dev/sdb1. - Создайте папки точек монтирования:
mkdir /mnt/main mkdir /mnt/second - Установите соответствующие разделы системы UEFI (замените разделы на свои):
mount -t vfat /dev/sda1 /mnt/main -o rw,umask=0000 mount -t vfat /dev/sdb1 /mnt/second -o rw,umask=0000 - Затем скопируйте все файлы из текущего системного раздела UEFI в новый:
cp -ar /mnt/main/ /mnt/second/ - После завершения загрузите сервер обратно в установленную систему:
reboot
- Найдите соответствующие разделы:
- После повторного открытия Утилиты управления дисками (см. Раздел «Подготовка» данного руководства) вы также можете добавить системный том UEFI к зеркалированию, щелкнув его правой кнопкой мыши и выбрав
Add mirroringиз контекстного меню. - В появившемся меню выберите предпочтительный второй диск для RAID1 и подтвердите, нажав на
Add mirroring.
- Создайте системный том UEFI того же размера на втором диске и отформатируйте его с помощью FAT32 . Поэтому просто щелкните правой кнопкой мыши незанятое пространство второго диска, выберите
Убедитесь, что все тома были добавлены к зеркалированию и синхронизация запущена, на что указывают тома красного цвета и информация об их состоянии.
Если у вас возникнут проблемы с определенными томами или второй Plex (означает, что часть зеркального тома Microsoft) не является загрузочным, см. Официальную документацию .
Сегодня будем разбирать, как производится установка Windows Server 2016 Std на Supermicro X11DPU (Motherboard: SYS-6029U-TR4) + VROC RAID 1 из двух дисков M.2, раз нет технической возможности использовать на текущий комплектующих ESXi 7 связку RAID 1 & RAID 10. А после уже следующей заметкой разберем установку Hyper-V.
На заметку: через BIOS для материнской платы проверяю, что во вкладке Boot параметр Boot Mode select стоит в значении UEFI.
Шаг №1: Монтирую установочный образ SW_DVD9_Win_Server_STD_CORE_2016_64Bit_English_-4_DC_STD_MLF_X21-70526.ISO и произвожу установку операционной системы на сервер Supermicro X11DPU (Motherboard: SYS-6029U-TR4)
Шаг №2: Прохожу стандартные этапы ответов мастера:
Language to install: English (United States)Time and currency format: English (United States)Keyboard or input method: US
и нажимаю Next
а вообще не лишним будет нажать Shift + F10 откроется консоль командной строки и для всех дисков выполнить clean
нажимаю Install now
Select the operating system you want to install: выбираю "Windows Server 2016 Standard (Desktop Experience)"
и нажимаю Next
I accept the license terms: отмечаю галочкой
и нажимаю Next
Custom: Install Windows only (advanced): выбираю
как вижу, установщик Windows не видит VROC RAID массивы
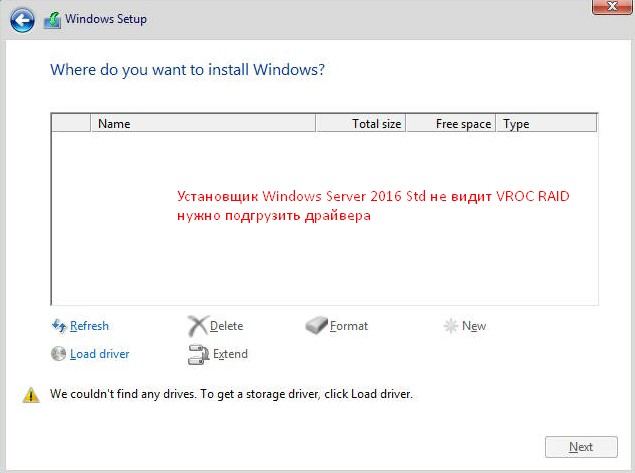
нужно подгрузить соответствующие драйвера
С официального сайта по материнской плате скачиваю "https://www.supermicro.com/en/products/system/2u/6029/sys-6029u-tr4.cfm" - Drivers & Utilities
Select os Manufacturer: MicrosoftSelect OS: Windows Server 2016Select Device Type: All
и нажимаю "Submit", нахожу по описанию "Intel SATA" и через Download скачиваю архив ('https://www.supermicro.com/wdl/driver/SATA/Intel_PCH_RAID_RSTE/Windows/6.1.0.1247/Win.zip')
Description: Intel SATAVersion: 6.1.0.1247Post Date: 12/22/2020
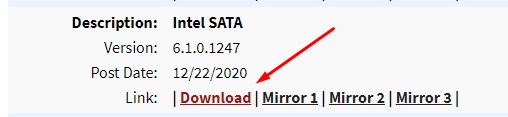
Распаковываю архив, устанавливаю на рабочую станцию приложение UltraISO и указав каталог распаковки Win сохраняю как iso, это нужно чтобы через IPMI подмонтировать еще один образ и уже на этапе выбора дисков нажать "Load driver" - Browse и выбираем
привод (у меня это логический диск E:) - Win - VROC_6.1.0.1247_F6-drivers - VROC_f6_iaVROC_win8_64
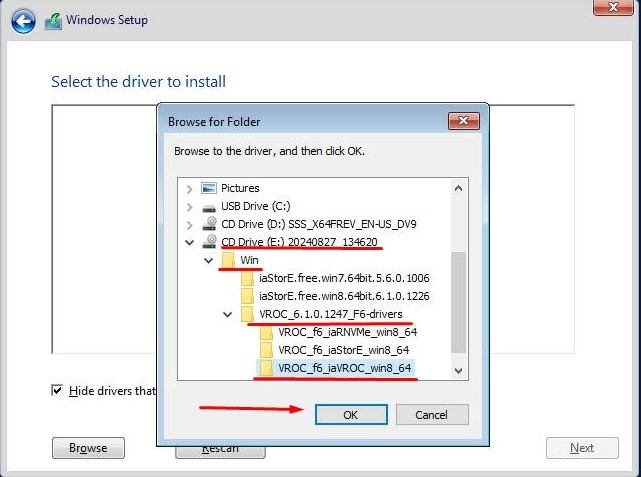
и нажимаем ОК, вижу, что теперь установщик Windows видит контроллер RAID
Select the driver to install: выбираю Intel® Volume Management Device NVMe RAID Controller
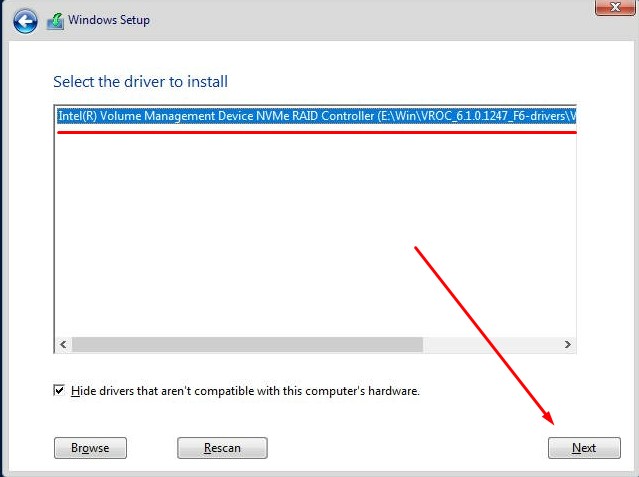
и нажимаю Next
теперь вижу RAID массивы
Drive 1 Unallocated Space: 849.5GB
Drive 2 Unallocated Space: 3398.1GB
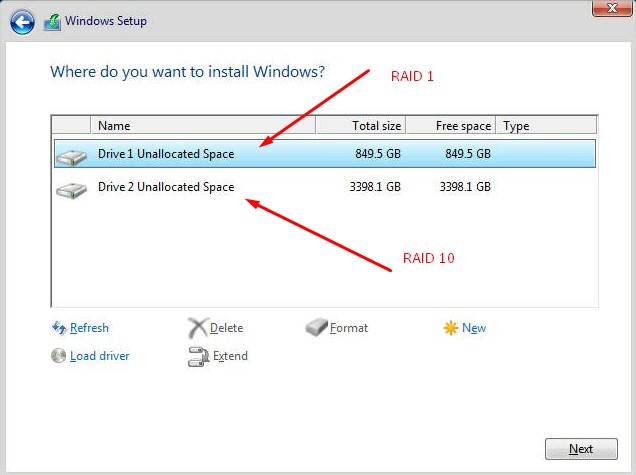
выбираю Drive 1 и нажимаю Next именно на него я буду устанавливать Windows Server 2016 Std
начинается процесс установки, но может так случится что процесс не начинается, и вы видите
Windows could not prepare the computer to boot into the phase of installation. To install Windows, restart the installation.
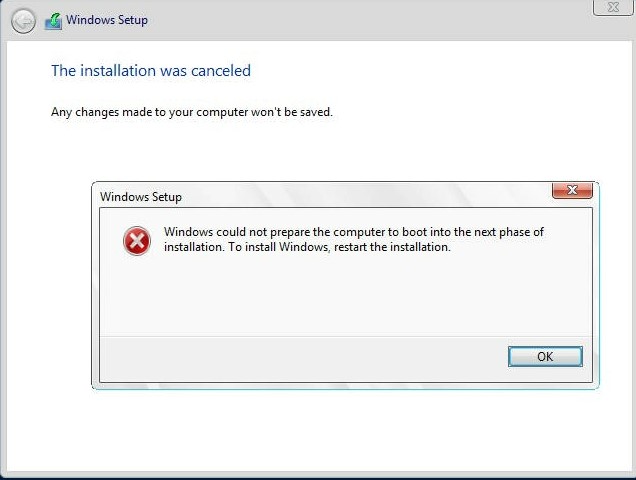
в этом случае, нажимаем ОК, затем Shift + F10
X:\Sources\набираем diskpartDISKPART> list disk
На заметку: С учетом того что подгрузили драйвер для VROC видим RAID массивы, т.е. они отображаются как диски в выводе команды list disk
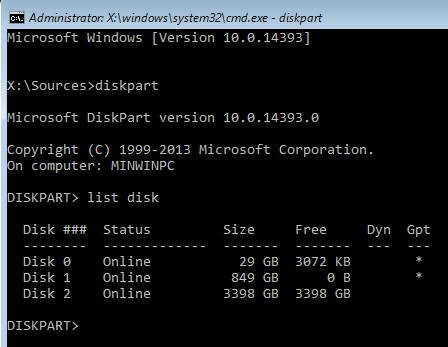
и видим все диски с учетом подгруженного драйвера и переходим в каждый из них, как
DISKPART> select disk 0
и выполняем команду
DISKPART> clean
в ответ получаем DiskPart succeeded in cleaning the disk.
и выходим из консоли командной строки
DISKPART> exit
Leaving DiskPart…
X:\Sources> exit
и возвращаемся к мастеру установки операционной системы
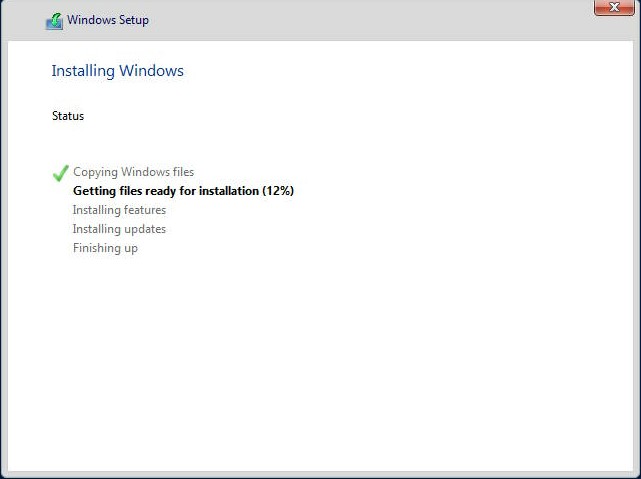
Ожидаю…
Назначаю пароль на учетную запись Administrator
Password: 712mbddr@
и система установилась успешно
Т.к. я через консоль IPMI подключен к серверу и произвожу установку то на экране нажимаю Ctrl + Shift + F6 (это эквивалентно нажатию Ctrl + Alt + Del), после авторизуюсь
Смотрю какие драйвера на устройства мне нужно установить:
System Interrupt ControllerSM Bus ControllerPerformance CountersPCI Simple Communications ControllerPCI Memory ControllerPCI DevicePCI Data Acquisition and Signal Processing ControllerBase System Device
исходя из этого я также скачиваю, но уже все драйвера, закидываю в папку Server2016Drivers и через UltraISO формирую iso файл которые также через IPMI монтирую в систему для последующей установки драйверов из образа.
Когда драйвера установлены операционная система Windows видит RAID1 & RAID10
На заметку: Отправив систему в перезагрузку, проверяю что все драйвера на устройства установлены и делаю себе экспорт всех установленных драйверов в папку, командой:
Win + X - Command Prompt (Admin)
if not exist c:\drivers mkdir c:\driverspowershell -command "export-windowsdriver -online -destination c:\drivers"
Итого, как вижу, что Windows может работать с VROC RAID, хоть так, значит будут использовать виртуализацию на базе Hyper-V.
На этом заметка завершена, с уважением автор блога Олло Александр aka ekzorchik.
Создание RAID массива на вашем сервере позволяет в разы увеличить уровень сохранности данных в случае поломки любого из дисков. В этой статье мы рассмотрим, как создать RAID массив на Windows Server.

Содержание
- Что такое Windows Server?
- Отличия Windows Server от обычной системы Windows
- Как создать RAID массив в Windows Server?
- Как определить вышедший из строя диск и заменить его в Windows Server?
- Как восстановить сломанный RAID массив в Windows Server?
Что такое Windows Server?
Windows Server – это операционная система, разработанная специально для использования на серверах. В ее состав входит набор специальных служб и утилит, которые призваны обеспечить максимально быструю и удобную работу с сервером. На сегодняшний день Windows Server является наиболее распространенной системой в мире. Причина тому проста – это очень гибкая система, что позволяет использовать ее в файловых и почтовых серверах, DNS-службах, удаленных серверах, мультимедиа серверах и т.д.
Кроме этого, Windows Server работает достаточно быстро и обеспечивает необходимый уровень безопасности данных. Требования к безопасности данных стали причиной тщательных проверок системы на наличие уязвимостей и сбоев, а также добавление нового функционала, отвечающего за безопасность. Одной из таких функций стала общая языковая среда выполнения. Она отвечает за общую безопасность вычислительной среды.
Помимо прочего, для увеличения уровня сохранности данных пользователь может создать программный RAID массив путем объединения нескольких жестких дисков.
Установка и администрирование Windows Server просты, а наличие политик сильно упрощает управление. На додачу, Windows Server позволяет автоматизировать многие процессы, что дает ей еще одно преимущество перед конкурентами. Также присутствует возможность объединять несколько серверов в одну сеть. Именно из-за этого многие большие фирмы выбирают именно ее для своих целей.
Отличия Windows Server от обычной системы Windows
Схожесть обычной Windows и Windows Server можно увидеть не только в названии. Microsoft построила обе эти системы на общем программном коде, у них очень похожая (практически идентичная) графическая оболочка (например рабочий стол, дизайн окон и меню пуск и т.д.) Также можно запускать программы, созданные для обычной Windows на Windows Server и наоборот. То есть вы с легкостью сможете установить Google Chrome или Adobe Photoshop на Windows Server. Windows Server также как и обычная Windows позволяет создать программный RAID поскольку это позволяет обеспечить целостность данных на сервере в случае выхода одного из накопителей из строя. Однако, помимо общего ядра и общего дизайна существует целый ряд особенностей, которые делают эти системы абсолютно разными.
В первую очередь стоит сказать, что набор функций и утилит у Windows Server и обычной Windows будет сильно отличатся. Тут все дело в том, что всем нам привычные Windows 7, 8 и 10 рассчитаны на персональное использование на настольных компьютерах, ноутбуках и планшетах. Естественно, что автоматически отпадает необходимость в использовании таких служб как DHPC, удаленного развертывания Windows, Active Directory и многих других серверных служб, так как для обычного пользователя они просто не нужны, а если даже в возникнет такая необходимость – их без проблем можно доустановить отдельно. В то же время в Windows Server нет необходимости в том же браузере, мультимедиа плеерах, играх и даже в графическом интерфейсе, так как администрировать сервер можно удаленно. Именно поэтому после установки этой системы на сервере сразу же открывается диспетчер сервера, который предлагает отключить графический интерфейс и настроить другие базовые функции.
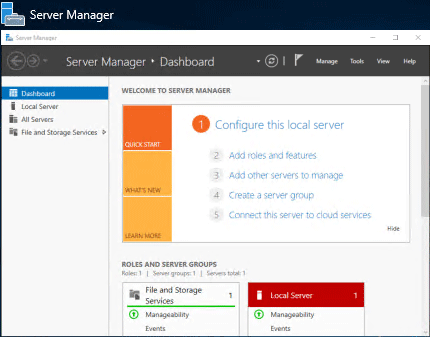
Благодаря этому решению (отключению графического интерфейса) удается сильно ускорить работу системы, так как та часть ресурсов, которая раньше занималась обработкой графики теперь выделена под нужды сервера. Даже сама Microsoft рекомендует отключать графический интерфейс для увеличения производительности.
Windows Server обеспечивает более быструю передачу данных при помощи функции SMB Direct. В обычной Windows эта функция включена только в Windows Pro версию.
Помимо встроенного набора функций эти две системы различаются поддержкой более мощного оборудования. Так, если обычная Windows поддерживает до 2 ТБ оперативной памяти (и то здесь речь идет о Pro версии, обычные же поддерживают меньше) то Windows Server поддерживает до 24 ТБ ОЗУ. Поддержка таких больших объемом обусловлена тем, что серверы более рационально используют оперативную память нежели настольный компьютер или ноутбук. Так, например, далеко не каждый обычный рабочий стационарный компьютер сможет распознать хотя бы 2 ТБ ОЗУ, не говоря уже о 24 ТБ.
Помимо оперативной памяти Windows Server может работать с большим количеством сокетов. То есть, если обычная операционная система поддерживает работу с максимум двумя процессорами, то Windows Server может работать одновременно с 64-мя процессорами.
Ну и напоследок, поговорим о цене на Windows Server. Так как пользователями этой ОС в основном являются фирмы и малый бизнес – цена на нее заметно дороже и начинается от $500 с базовым набором функций и заканчивается $6200 для самых требовательных клиентов.
Как создать RAID массив в Windows Server?
Как уже упоминалось выше в Windows Server можно создать RAID массив, который обеспечит сохранность данных в случае выхода из строя одного из дисков. Создавать программный RAID рекомендуется перед тем, как вы отключите графический интерфейс вашего сервера. Процесс создания массива прост и выглядит так же, как и в Windows 10. Для примера, создадим RAID 5 в Windows Server, предварительно подключив к нему все диски из которых будет состоять наш массив. Для создания RAID 5 в Windows Server следует:
Шаг 1: Щелкните правой кнопкой мыши по «Пуск» и выберите «Управление дисками»
Шаг 2: В менеджере дисков будут отображаться все подключенные диски. Щелкните правой кнопкой мыши по одному из нужных дисков и выберите «Создать том RAID-5»
Шаг 3: Перед вами откроется мастер создания томов RAID-5. Щелкните «Далее», затем добавьте диски в массив используя кнопку «Добавить» и снова нажмите «Далее»
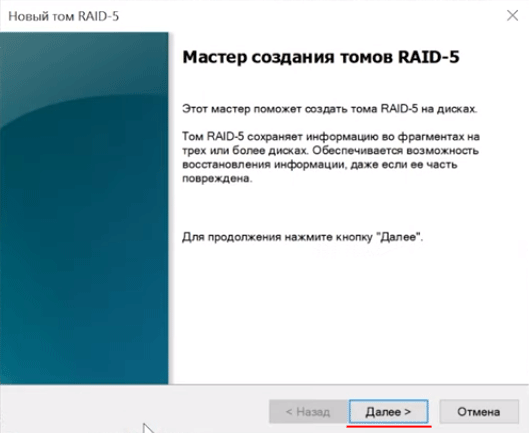
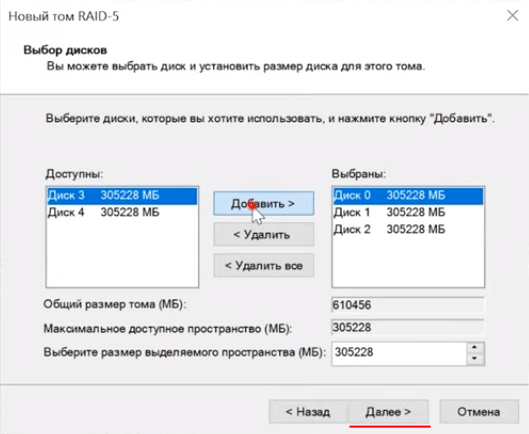
Шаг 4: Выберите букву для вашего массива и нажмите «Далее»
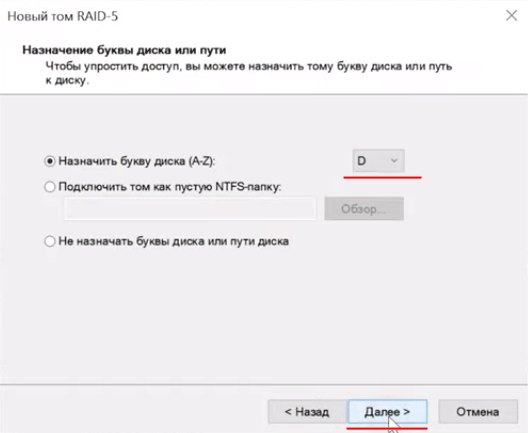
Шаг 5: Теперь выберите файловую систему и имя массива. Подтвердите действием нажатием кнопки «Далее». Мастер создания тома RAID-5 покажет вам все параметры будущего массива. Нажмите «Готово»
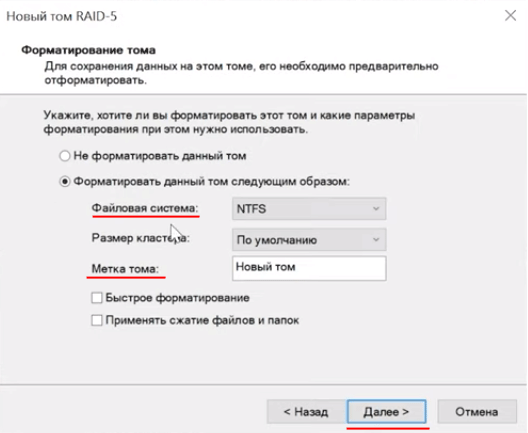
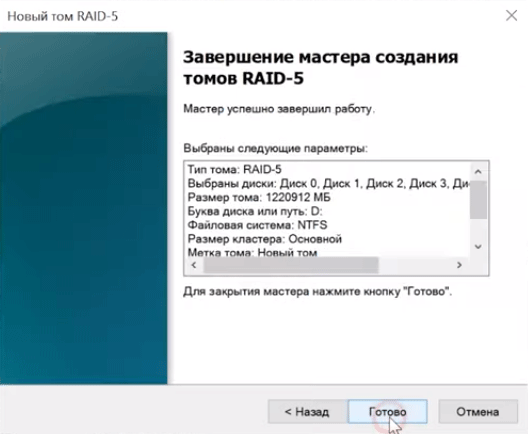
Система выдаст предупреждение о том, что диски будут переконвертированы в динамические и что вся информация будет удалена. Подтвердите запуск конвертирования нажатием кнопки «Да»

После этого запустится процесс форматирования и ресинхронизации всех дисков. Длительность этого процесса будет зависеть от объема ваших дисков и мощности сервера.
По окончании этих процессов вы получите новый RAID-5 массив, с которым можно будет работать как с обычным диском. Теперь можно отключить графический интерфейс и работать с сервером удаленно или через терминал.
Стоит также отметить, что при помощи этого способа можно создать также RAID 0 (страйпинг), RAID 1 (зеркалирование) и JBOD (объединение всех дисков в один большой без чередования или зеркалирования). Для этого на втором шаге выберите нужную вам опцию:
- Добавить составной том – для создания JBOD;
- Добавить чередующийся том – для создания массива RAID 0;
- Создать зеркальный том – для создания массива RAID 1;
Как определить вышедший из строя диск и заменить его в Windows Server?
Использование RAID массивов позволяет сохранить данные в случае поломки одного из накопителей. Однако, если любой из дисков вышел из строя – следует немедленно заменить его, иначе вы можете потерять важную информацию, поскольку некоторые типы массивов не переживут поломку еще одного накопителя (например, RAID-5).
Но как узнать, что диск вышел из строя и определить какой именно диск сломался?
В случае поломки любого из дисков вы заметите сильное снижение производительности. Поэтому, если ваш сервер начал сильно тормозить – в первую очередь проверьте все ли диски работают нормально. Для этого:
Шаг 1: Нажмите комбинацию клавиш «Win+R», затем в открывшемся окне введите команду «diskmgmt.msc» и нажмите кнопку «ОК» для подтверждения.
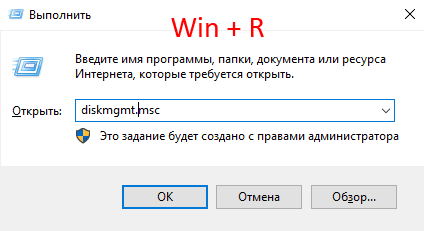
Шаг 2: В окне менеджера дисков состояние вашего массива будет отображаться как «Failed Redundancy» (Отказавшая избыточность), а возле поломанного диска будет состояние «Missing» (у остальных дисков массива состояние будет «Online»)
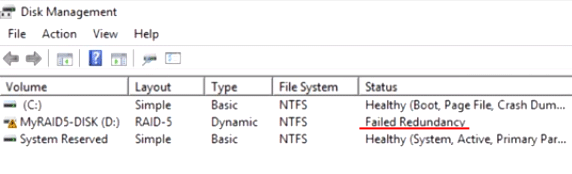
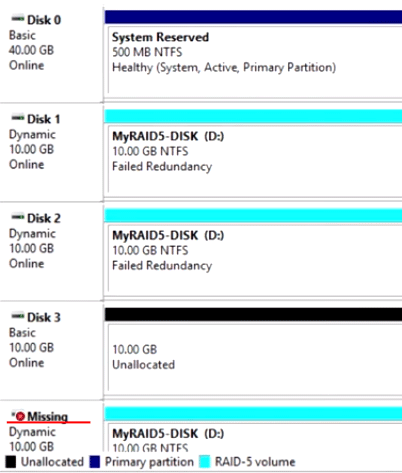
После того, как вы определили какой именно диск вышел из строя – замените его. Для этого подключите новый диск к вашей системе (предварительно отключив питание), запустите компьютер и выполните вышеописанные два шага. Затем, находясь в управлении дисками следует:
Шаг 1: Щелкните правой кнопкой мыши на поломанном диске и выберите «Repair Volume» (Восстановить диск).
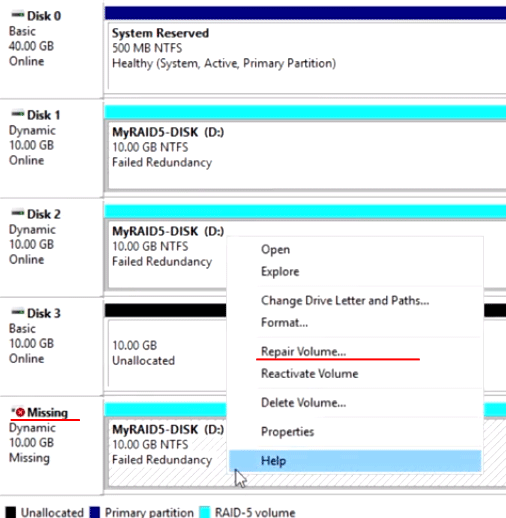
Шаг 2: В открывшемся окне выберите диск, который будет использоваться вместо сломанного и нажмите «ОК»
Шаг 3: Система выдаст предупреждение, что новый диск будет переконвертирован в динамический и что информация на нем будет уничтожена. Нажмите «ОК»

После этого запустится процесс ресинхронизации дисков (как при создании массива), по завершении которого ваш массив будет полностью восстановлен.
Стоит отметить, что если ваш массив состоит из дисков объемом в несколько терабайт – будьте готовы к тому, что процесс восстановления может занять достаточно долгое время.
Как восстановить сломанный RAID массив в Windows Server?
RAID массивы являются достаточно надежным решением, когда речь идет о работе дисков, однако данные могут быть утеряны и по другим причинам. Например, ваш RAID массив может перестать работать из-за поломки контроллера, который отвечает за распределение данных между дисками. Причиной тому чаще всего являются сбои в работе операционной системы, немного реже — скачки напряжения или резкое отключение питания. Кроме того, людям свойственно ошибаться и часто данные могут быть утеряны из-за случайного удаления или форматирования массива, а иногда неправильные действия пользователя приводят к повторному созданию массива. Естественно, что в таком случае данные полностью пропадают.
Если такая ситуация приключилась с вами – не паникуйте. Лучше всего – сразу же воспользуйтесь программой RS RAID Retrieve – профессиональным решением для восстановления утерянных данных.
Благодаря тому, что Windows 7, 8, 10 и Windows Server построены на одном и том же ядре – программа позволяет восстановить информацию в 99% случаев, а благодаря поддержке всех современных файловых систем — она отлично подходит для восстановления утерянных данных на вашем сервере.

Процесс восстановления данных детально описан в статье «Как восстановить программный RAID?»
Кроме того, RS RAID Retrieve очень удобна и проста в использовании, а также абсолютно не требовательна к ресурсам вашей системы, а интуитивно понятный интерфейс программы делает процесс восстановления быстрым и удобным.
Хотелось бы также отметить, что встроенный RAID-конструктор автоматически определит тип вашего массива, а наличие режима глубокого сканирования поможет восстановить даже те файлы, которые были удалены несколько месяцев назад.
Часто задаваемые вопросы
Главное отличие этих систем заключается в функциональных возможностях. В Windows Server их коробки доступы функции, которые используются для работы на серверах, в то время как Windows 10 ориентирована на обычных пользователей, использующих настольный ПК, ноутбук или планшет.
Да. Можно. Процесс создания RAID детально расписан в этой статье.
Да. RS RAID Retrieve позволяет восстанавливать утерянные данные на серверах под управлением Windows Server.
Максимальное количество оперативной памяти в Windows Server составляет 24 ТБ (В то время как в Windows 10 вы можете использовать только 2 ТБ ОЗУ).
Да. Максимальное количество сокетов для Windows Server составляет 64 шт.
Время на прочтение5 мин
Количество просмотров183K

Добрый день, дорогие друзья! Сегодня я хочу представить вам короткий практический обзор, посвященный решению конкретной задачи. А именно первоначальной настройке сервера и установке ОС Windows Server 2012 R2 с помощью фирменных средств развертывания HPE. Делать это я буду на примере популярного сейчас сервера HP ProLiant ML10v2 в следующей конфигурации (парт-номер 814483-421):
- Башенный сервер 4U
- Процессор Intel Pentium G3240
- Встроенный RAID-контроллер HP Dynamic SmartArray B120i
- В нашем случаем используются 4 диска Seagate LFF — они не входят в комплект самого сервера
Полные характеристики можно посмотреть здесь.
Особенность этого сервера, являющегося самым бюджетным представителем семейства ProLiant — отсутствие встроенных средств развертывания Intelligent Provisioning на самом сервере. Поэтому для его первоначальной настройки нужно использовать загрузочную флешку с образом HP Service Pack for ProLiant. Инструкция ниже будет включать в себя такие операции:
- Подготовка и создание загрузочной флешки (обратите внимание, что работу с Service Pack for ProLiant также можно проделать из удаленной консоли iLO (http://h20564.www2.hpe.com/hpsc/swd/public/detail?swItemId=MTX_4f842ceb31cf48d392e22705a8), смонтировов ISO-образ оттуда
- Настройка RAID на сервере
- Обновление программных компонентов сервера (прошивок)
- Установка ОС Windows Server 2012R2
Все значимые операции сопровождаются картинками. Ужасное качество картинок служит для достижения эффекта присутствия 
Подготовка и создание загрузочной флешки
Итак, вы стали счастливым обладателем сервера HP ProLiant ML10v2 (или готовите его к продаже). Перед началом его настройки вам нужно проделать следующие операции:
- Найдите флешку 8ГБ или больше.
- Подготовьте диск с дистрибутивом ОС и лицензионный ключ. В моем примере в сервере не было встроенного DVD-привода, поэтому использовался USB-привод.
- Зарегистрируйте сервер в Центре поддержки HPE, используя его серийный номер. Если вы заходите в Центр поддержки первый раз, вам нужно будет зарегистрироваться в службе HP Passport (она дает доступ ко всем ресурсам HP).
- После регистрации вам станет доступно скачивание Service Pack for ProLiant (SPP) — универсального средства настройки и обновления для большинства серверов HP ProLiant текущего и прошлых поколений. Скачать SPP можно здесь (Нажать ссылку «Получить программное обеспечение», файл 5ГБ у меня получилось скачать за 30 минут).
- Скачайте утилиту для создания загрузочных флешек HP USB Key Utility отсюда. Можете использовать также любую другую утилиту для создания загрузочных дисков/флешек из ISO-образа.
- C помощью утилиты запишите ISO-образ SPP на флешку.
- В моем примере мы будем устанавливать ОС Windows Server 2012R2, под нее вам потребуется драйвер RAID-контроллера B120i. Скачайте его здесь. Запишите драйвер на ту же флешку в папку с запоминающимся названием.
- Драйверы для других операционных систем можно также найти на сайте HPE, их названия можно узнать из списка компонентов SPP (ищите по слову B120i).
Итак, у вас на руках флешка и диск с ОС. Начинаем настройку.
Настройка RAID на сервере
- Подключите к серверу монитор, мышь и клавиатуру (используйте USB-порты на задней стороне сервера)
- Вставьте загрузочную флешку в USB-порт на лицевой стороне сервера
- Включите сервер и ждите, пока идет первоначальная инициализация (около 3-5 минут). Как выглядит этот процесс можно увидеть вот в этом реалистичном видео: youtu.be/ZVgCSp7G9R0, смотреть с 1:10 по 4:20
- Нас интересуют две строчки, которые появятся одновремено: HP Dynamic Smart Array B120i (инициализация должна дать результат 0 Logical volumes, то есть контроллер активен, но логические диски не созданы); а также приглашение внизу экрана нажать клавишу F11 для перехода в меню загрузки (Boot Menu) — нажмите F11 сейчас
- Когда под строчкой о контроллере B120i появится приглашение нажать клавишу F5 или Esc — нажмите Esc (для любого другого сервера ProLiant Gen8 или Gen9 здесь нужно было бы нажать F5 и перейти в SSA, а далее следовать этой же инструкции)
- Появится список возможных загрузочных устройств, нажмите клавишу с цифрой, обозначающей USB Drive (у меня это была цифра 3)
- Дальше появится экран с мигающим круглым логотипом HP, а после него — экран выбора варианта загрузки:
- Выберите Interactive mode
- Ждите некоторое время (около минуты вы будете видеть только обои рабочего стола и курсор)
- Принимаем условия лицензионного соглашения и жмем Next
- На появившемся первом экране графической оболочки смело жмем на средний пункт — HP Smart Storage Administrator (SSA)
- Когда SSA загрузится, отправляйтесь в настройки RAID
- Нажмите Create Array:
- Выберите диски, из которых хотите создать RAID-группу. Я выбрал все 4 доступных диска — Select All:
- На следующем экране я выбрал RAID 1+0, остальные настройки оставил как есть, и нажал Create Logical Drive:
- Следущий экран покажет итоги наших настроек, принимаем их и возвращаемся в главный экран SSA. Там нажимаем кнопку Set Bootable Logical Drive/Volume
- Выбираем созданный нами логический диск как загрузочный:
- Все, выходим из SSA и снова попадаем на первый экран
Обновление программных компонентов сервера (прошивок)
- Теперь рекомендуется обновить прошивки, т.к. с момента выхода сервера с фабрики могло пройти много времени. Запускаем инструмент Firmware Update (левый пункт в меню)
- Даем инструменту автоматически проверить текущие версии прошивок и предложить варианты обновления:
- Соглашаем на все предложенные варианты (они сразу помечены Selected). Рекомендуемый в низу списка вариант (помечен Force) можно и пропустить, если вы не уверены, что он вам нужен. Жмем Deploy.
- Инструмент некоторое время обновляет прошивки (Deployment in progress) и потом предлагает осуществить перезагрузку, соглашаемся
- Теперь наш сервер полностью готов к установке ОС.
Установка ОС Windows Server 2012R2
- Подключаем внешний DVD-привод с диском Windows Server и включаем сервер. Он автоматически загрузится с DVD.
- Следуя обычными шагами в начале установки Windows, мы дойдем до шага с выбором места для установки ОС. Windows не содержит в себе драйверы для контроллера B120i, поэтому скормим установщику драйверы с нашей флешки (DVD-привод на время подключения флешки в порт на лицевой панели можно отключить)
- Выбираем место расположения драйвера на флешке и собственно драйвер
- Теперь установщик видит свободное место, из которого можно сделать раздел кнопкой «Создать». Создаем раздел, выбираем его для установки Windows и жмем «Далее». Дальше установка пойдет как обычно.
Вот и всё. Надеюсь, эта инструкция будет полезна обладателям ProLiant ML10v2, которых в России уже несколько сотен и становится все больше. К сожалению, на русском языке эта инструкция раньше нигде не публиковалась, что могло вызвать затруднения при развертывании в отсутствии встроенных инструментов в самом сервере. Заранее приношу извинения за возможные неудобства.
Да и, если вы приобрели ML10v2 и у вас что-то не получается с подготовкой загрузочной флешки, то напишите запрос мне в личные сообщения. Мы сможем выслать вам готовую загрузочную флешку, протестированную на нашем железе. В запросе укажите серийный номер вашего сервера.
P.S.: Если вы хотите увидеть в нашем блоге другие подобные инструкции, также напишите об этом в комментариях!














