Виртуализация – это технология для создания виртуальных версий физических ресурсов, на которых работают разнообразные изолированные виртуальные машины.
Источник изображения: habr.com
На картинке выше изображена архитектура гипервизоров второго типа (hosted). Гипервизор – это программное обеспечение или аппаратное устройство, которое является ключевой составляющей виртуализации и позволяет создавать и управлять виртуальными машинами на физическом компьютере или сервере. Второй тип гипервизора работает поверх уже установленной операционной системы, которая в данном случае называется хостовой. К нему относятся такие инструменты, как:
- Oracle VirtualBox;
- Parallels Desktop;
- VMware Workstation.
В настоящей статье мы опишем пошаговую инструкцию по установке операционной системы Windows 11 на VMware. Прочитав ее, вы узнаете:
- как установить VMware Workstation на свой компьютер;
- как правильно настроить установленный гипервизор;
- как создать виртуальную машину с операционной системой Windows 11 и многое другое.
cloud
Системные требования для VMware Workstation
Системные требования для VMware Workstation могут изменяться в зависимости от версии программы и операционной системы.
Минимальные системные требования выглядят следующим образом:
- Процессор: 64-битный процессор с тактовой частотой выше 1.3 Ghz и поддержкой виртуализации (Intel VT-x или AMD-V);
- Оперативная память: Минимум 2 ГБ RAM, но рекомендуется 4 ГБ или больше;
- Свободное дисковое пространство: Минимум 2,5 ГБ свободного места на жестком диске для установки программы;
- ОС: VMware Workstation поддерживает различные версии Windows и Linux.
Чтобы узнать актуальные системные требования для конкретной версии VMware Workstation, рекомендуем обратиться к официальным ресурсам VMware или к программной документации.
Установка VMware Workstation
На данном этапе будет производиться установка VMware Workstation. Ниже мы опишем ее пошагово.
- Для начала зайдем на официальный сайт компании VMware и перейдем на вкладку «Products» в верхнем меню.
- Воткрывшемся списке продуктов ищем вкладку «Desktop Hypervisor» и выбираем «Workstation Pro».
- Далее, в открывшемся окне скроллим вниз и ищем пункт «Download Trial».
- Последнее, что осталось сделать для начала скачивания файла установщика, — это выбрать необходимую ОС в качестве хостовой. В этой инструкции мы будем выполнять установку VMware Workstation на Windows. Нажимаем кнопку «DOWNLOAD NOW» и ожидаем окончания загрузки файла.
- По окончании загрузки запускаем скачанный файл. Перед нами должно открыться окно установки VMware Workstation Pro, как показано на картинке ниже.
Нажимаем кнопку «Next».
- В следующем окне устанавливаем галочку рядом с пунктом «I accept the terms in the License Agreement» и нажимаем кнопку «Next». Эти действия подразумевают, что вы принимаете условия лицензионного соглашения.
- Далее установщик предлагает указать путь, куда будет установлена VMware Workstation, а также предоставляет на выбор две опции:
-
- Улучшенный драйвер клавиатуры. Эта опция предоставляет дополнительную функциональность для работы с клавиатурой в виртуальных машинах. Когда она включена, VMware Workstation устанавливает драйвер, который улучшает обработку дополнительных клавиш, повышает безопасность и позволяет передавать дополнительные клавишные комбинации между хостовой и гостевой ОС.
- Добавить инструменты консоли VMware Workstation в системный путь. Данная опция предназначена для автоматизации некоторых аспектов работы гипервизора.
Вы можете выбрать их в зависимости от ваших потребностей и предпочтений при установке программы. Мы включим в установку обе предложенные опции.
- В следующем окне мастер установки предложит включить 2 опции:
-
- Проверять наличие обновлений продукта при запуске.
- Присоединиться к программе улучшения опыта клиентов VMware.
Данный шаг мы пропускаем, оставляя поля для галочек пустыми, и нажимаем кнопку «Next».
- На заключительном этапе нам будет предложено создать ярлыки на рабочем столе и в меню «Пуск». Выбор данных опций зависит от ваших предпочтений.
- И наконец, после указания всех параметров и опций установки, нажимаем кнопку «Install».
На этом этап установки VMware Workstation окончен. Теперь мы переходим к его запуску и созданию своей первой виртуальной машины.
Запуск VMware Workstation и создание первой виртуальной машины
На данном этапе мы перейдем к работе в среде VMware Workstation, где выполним его базовую настройку и подготовим виртуальную машину, на которую в дальнейшем будет выполняться установка Windows 11. По ходу инструкции, вам понадобиться оригинальный iso-образ ОС Windows 11. Скачать его вы можете с официального сайта Microsoft (недоступно для пользователей из России), либо других проверенных источников.
- По окончании установки VMware Workstation запустим его. При первом запуске перед нами появится следующее диалоговое окно:
Здесь необходимо указать лицензионный ключ ПО либо запустить пробный период на 30 дней.
- Далее откроется рабочее окно установленного гипервизора. Оно продемонстрировано на картинке ниже.
В первую очередь произведем настройку директории, куда в будущем будут устанавливаться все виртуальные машины. Для этого откроем вкладку «Edit», а затем выберем пункт «Preferences…».
В открывшемся окне на вкладке «Workspace» вы можете изменить путь к директории хранения виртуальных машин.
- Теперь мы можем создать свою первую виртуальную машину. Для этого переходим на вкладку «File» и выбираем пункт «New Virtual Machine…».
- На следующем шаге перед нами должен открыться мастер создания новой виртуальной машины.
Здесь мы выбираем первый пункт — «Обычная установка». Его отличие от второго («Выборочная установка») заключается в уровне автоматизации процесса установки. «Выборочная установка» включает в себя самостоятельную настройку разного вида оборудований. Однако это можно сделать и после создания виртуальной машины.
- На следующем этапе мы указываем тип установки гостевой ОС. Система предлагает на выбор 3 варианта:
-
- Установка с физического диска.
- Установка из образа ISO.
- Установка операционной системы позже.
Мы воспользуемся вторым вариантом из предложенных и добавим ISO-образ ОС, скачанный ранее, используя кнопку «Browse…».
- Далее система предложит нам указать имя виртуальной машины и путь к ее хранению.
Оставляем предложенные настройки и нажимаем кнопку «Next».
- В следующем окне мастер установки предложит настроить шифрование виртуальной машины.
Для корректной работы гостевой ОС требуется модуль TPM (Trusted Platform Module). Все ваши файлы будут зашифрованы с использованием пароля, который необходимо указать в соответствующих строках. На выбор система предлагает 2 типа шифрования:
- Шифрование всех файлов виртуальной машины.
- Шифрование только тех файлов, которые необходимы для поддержки модуля TPM.
Мы выбрали второй тип шифрования. Также мы установили галочку в поле, отвечающем за сохранение пароля в диспетчере учетных данных.
- Далее мастер установки попросит указать требуемое для ОС место на диске и метод хранения файлов.
Оставляем предложенные системой данные и переходим к следующему этапу.
- На данной этапе пользователю будут продемонстрированы предварительные параметры виртуальной машины. Их можно изменить, нажав кнопку «Customize Hardware…», либо оставить без изменений.
Виртуальная машина создана и готова к запуску. В следующем этапе будет описан процесс установки и настройки Windows 11 в VMware.
Установка и настройка Windows 11 в VMware Workstation
Если на этапе создания виртуальной машины все было сделано верно, то вы можете приступать к установке Windows 11.
- Чтобы установить Windows 11 в VMware Workstation, достаточно выбрать ранее созданную виртуальную машину из списка доступных и нажать кнопку запуска, как это показано на картинке ниже.
При запуске виртуальной машины, вы можете столкнуться с ошибкой, изображенной на картинке ниже.
Данная ошибка означает, что у вас не выполнено первое требование из главы «Системные требования для VMware Workstation», а именно отсутствует поддержка виртуализации. Чтобы это исправить, необходимо зайти в настройки BIOS и включить параметр SVM Mode.
- После запуска виртуальной машины перед вами появится следующее окно.
Для загрузки с установочного образа, необходимо переключиться в рабочую область окна и быстро нажать любую клавишу на клавиатуре, например «Enter».
- Далее начнется стандартный процесс установки Windows 11, который ничем не отличается от процесса установки на физический компьютер.
В первую очередь, мы выбираем язык установки, время и валюту, а также язык клавиатуры.
- На следующем этапе необходимо выбрать требуемый тип операционной системы и принять лицензионной соглашение.
- Далее система предложит выбрать тип установки.
Так как мы устанавливаем систему впервые, а не обновляем ее, нам нужно выбрать второй вариант.
- Предпоследним шагом установки является выбор дискового пространства. Мы выбираем созданный диск на 64 ГБ. На нем впоследствии будут созданы необходимые разделы для системы. Нажав кнопку «Далее», запустим процесс установки Windows 11.
- Заключительным шагом является первоначальная настройка установленной ОС. Она включает в себя:
-
- Выбор региона и языка;
- Настройка раскладки клавиатуры и метода ввода;
- Настройка учетной записи Microsoft;
- Выбор параметров конфиденциальности устройства и другие настройки.
По завершении данного этапа перед вами откроется рабочий стол Windows 11. Это означает, что установка Windows 11 на виртуальную машину закончена.
- Помимо выполненной установки ОС, опишем дополнительный шаг для установки VMware Tools. VMware Tools — это пакет программного обеспечения, предоставляемый VMware, который устанавливается внутри виртуальных машин для обеспечения более эффективной работы и интеграции между хостовой системой и виртуальной машиной.
Чтобы установить VMware Tools, кликаем в меню по вкладке «VM» и выбираем пункт «Install VMware Tools…». После этого в гостевой ОС должен появиться DVD-дисковод с установочными файлами, как показано на картинке ниже.
Среди всех файлов выбираем «setup64» и начинаем установку. После ее окончания перезагружаем систему.
Заключение
В настоящей статье мы подробно описали установку Windows 11 на VMware Workstation. Она включает в себя все этапы, от загрузки самого VMware Workstation на хостовую систему до установки Windows 11 на созданную виртуальную машину.
Виртуализация через VMware позволяет максимально гибко использовать ресурсы вашего компьютера, обеспечивая изоляцию и эффективное управление виртуальными машинами.
В данной статье покажем как установить Windows 10 (да и в принципе любую версию Windows) на виртуальную машину VMware Workstation Pro. С помощью виртуальной машины у Вас будет возможность изолированно использовать систему, не опасаясь за основную, к примеру тестировать различные приложения.
1) Скачать VMware Workstation Pro можете с официального сайта. Бесплатный триальный период — 30 дней.
2) Далее, определитесь какую технологию виртуализации Вы будете использовать, аппаратную или программную. Аппаратная работает существенно быстрее по своему отклику, но ее нужно включить. Сделать это можете в Биосе, в зависимости от Вашего процессора Вам нужно будет включить «Intel Virtualization Technology», либо «AMD Virtualization Technology», в каком меню Биоса ее найти уточнайте в инструкции под Вашу материнскую плату. Примерные меню в Intel и AMD.
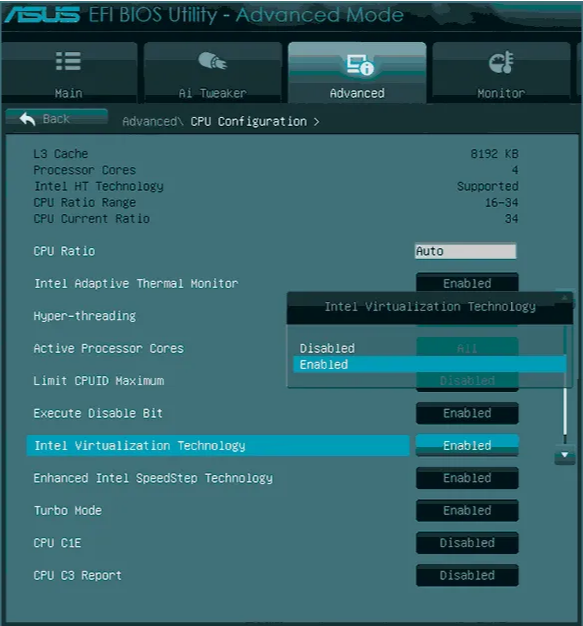

3) После скачивания и установки приложения VMware Workstation Pro запускаем его нажимаем Edit => Preferences.
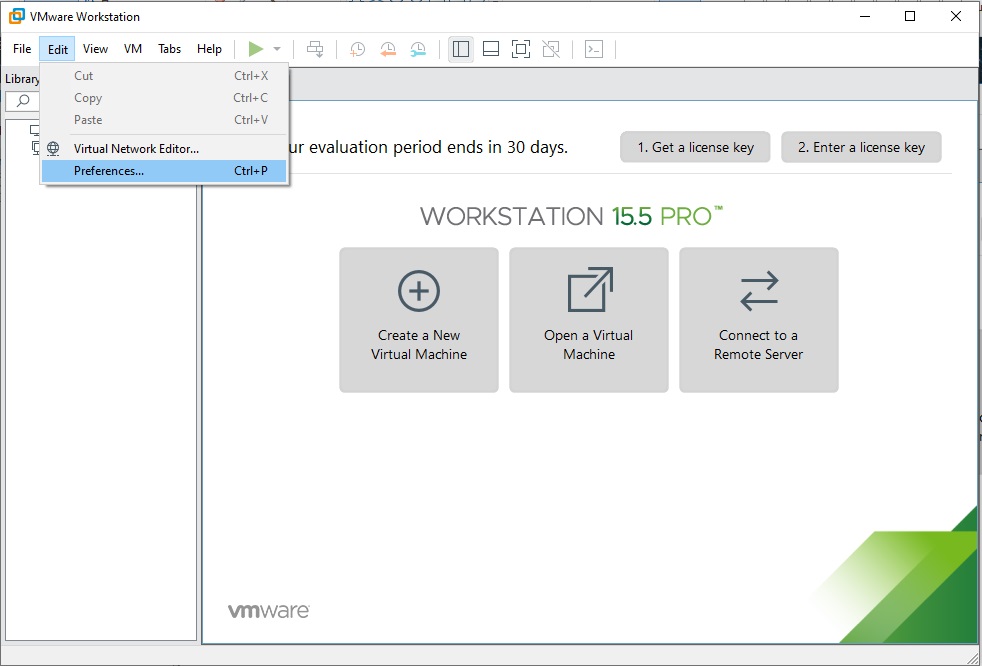
В меню Workspace Вы можете выбрать месторасположение виртуальной машины. Можете оставить как есть, либо поменять на Ваше желаемое (к примеру на другой диск). После выбора места, нажимаем Ок.
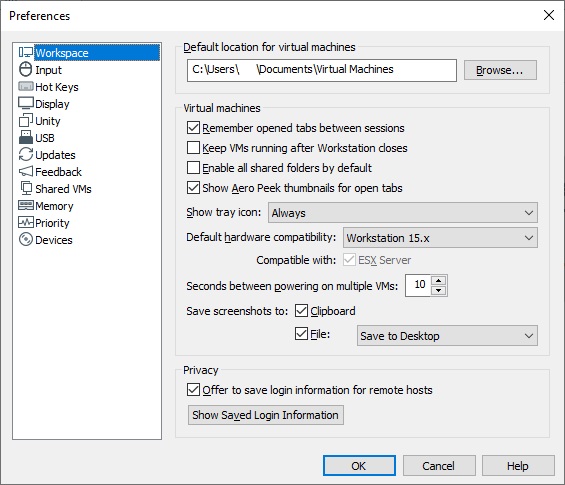
Теперь создадим саму виртуальную машину. Открываем главное окно приложения и нажимаем на Create a New Virtual Machine.
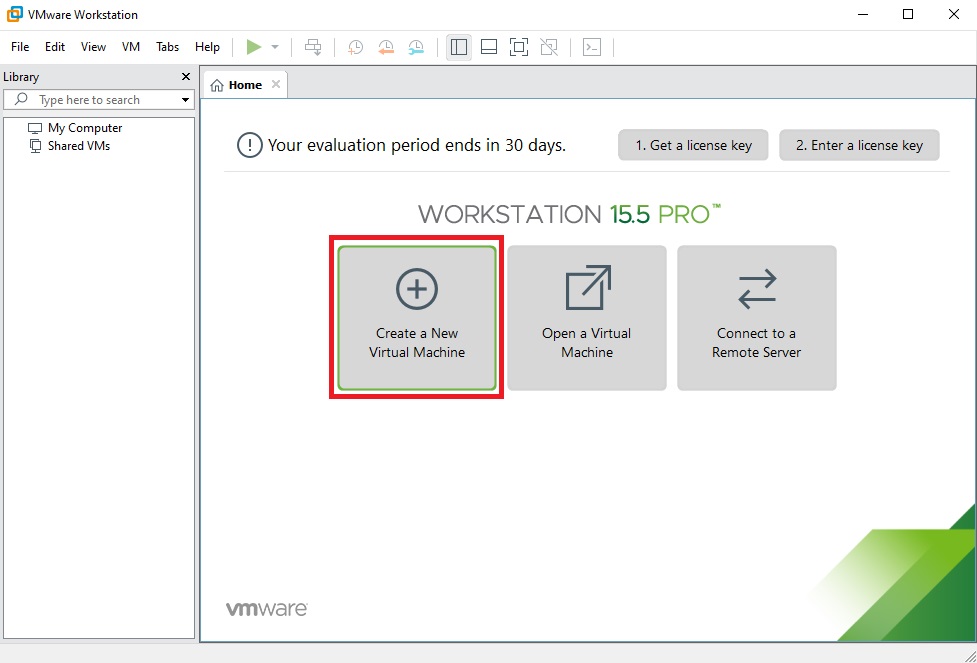
Выбираем первый пункт «Обычная установка».
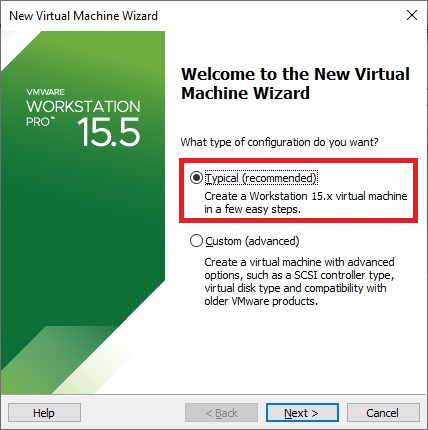
Далее, пропускаем выбор дистрибутива, его мы выберем позднее.
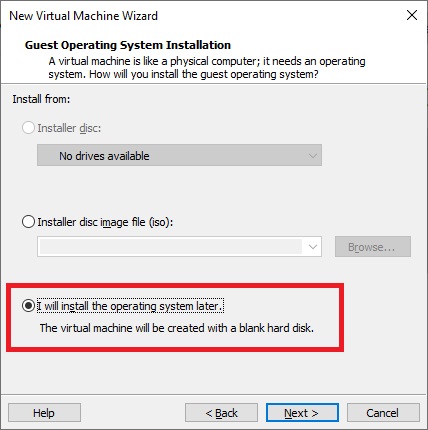
Укажите желаемую ОС, в нашем случае это будет Windows 10 x64.
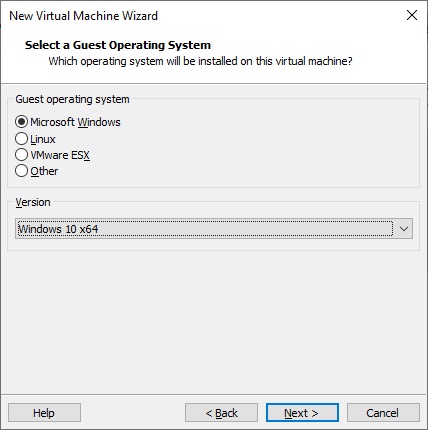
Задайте название и местоположение (можете оставить по умолчанию) виртуальной машины.
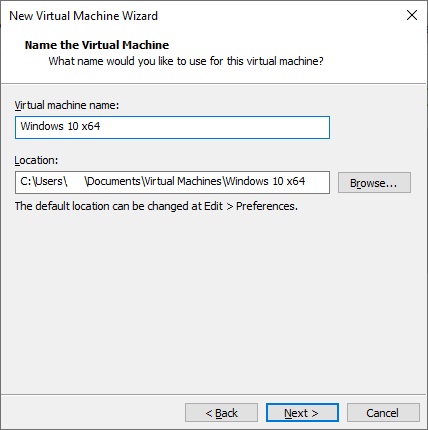
Следующий пункт -это выбор между:
1. Сохранение диска в виде одного файла.
2. Разделение диска на несколько файлов.
Если не планируете переносить виртуальную машину на другой ПК, то для увеличения производительности рекомендуем выбрать первый вариант.
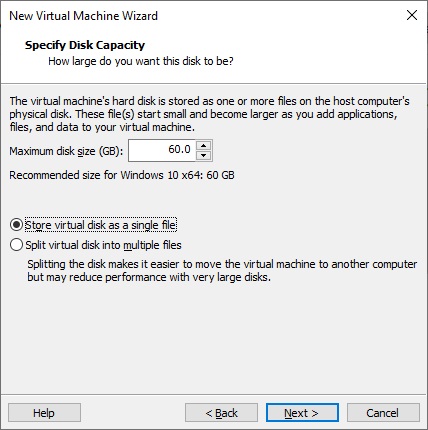
В следующем окне нажимаем Customize Hardware.
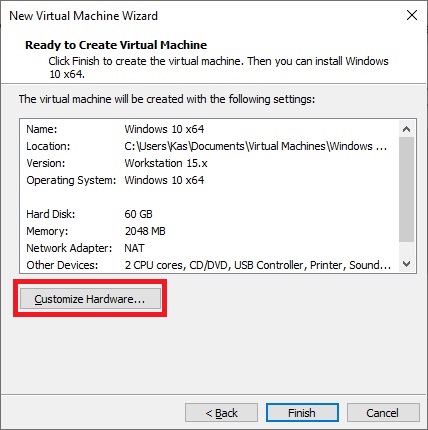
Настроим производительность нашей виртуальной машины. Первым пунктом будет выбор размера оперативной памяти, которая будет выделяться для работы виртуальной машины, само-собой, чем больше, тем лучше. Выбирайте ее исходя из Вашего реального объема ОЗУ на ПК, так, чтобы при работе ВМ Ваш ПК не завис.
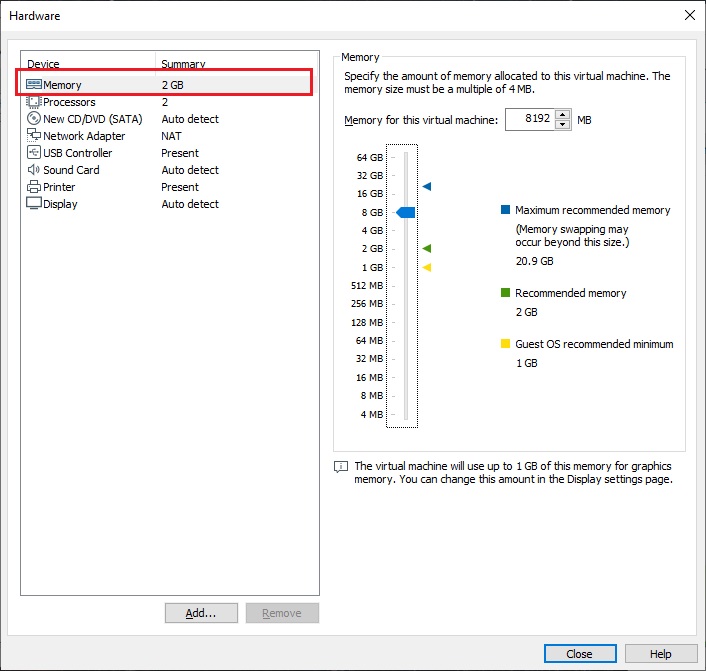
Следующий пункт количество ядер, которое будет выделяться для работы ВМ. А так же актируйте аппаратную виртуализацию, если Вы ее активировали в Биосе. Если нет, то не отмечайте этот пункт.
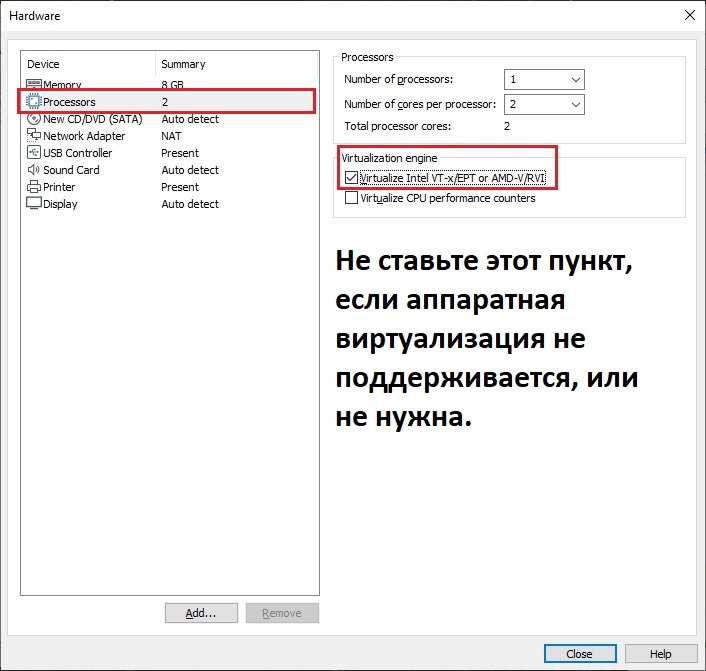
Теперь уже выбираем нужный Вам дистрибутив Windows, который предварительно был скачан и сохранен на Вашем ПК. Если у Вас нет дистрибутива, то скачать оригинальные дистриубтивы Windows можете из нашего каталога. Мы на примере установим Windows 10 Pro.
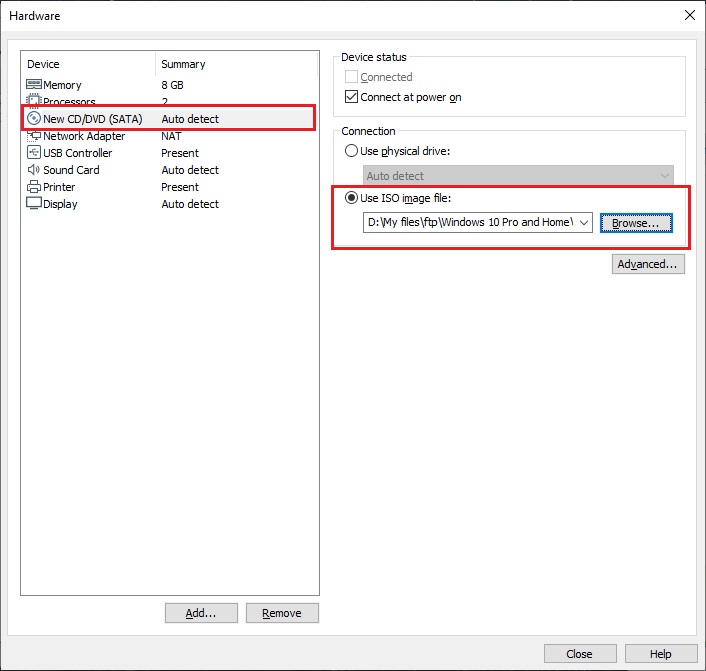
Настройки сети, можете оставить как есть, либо сделать настройку нужную Вам.
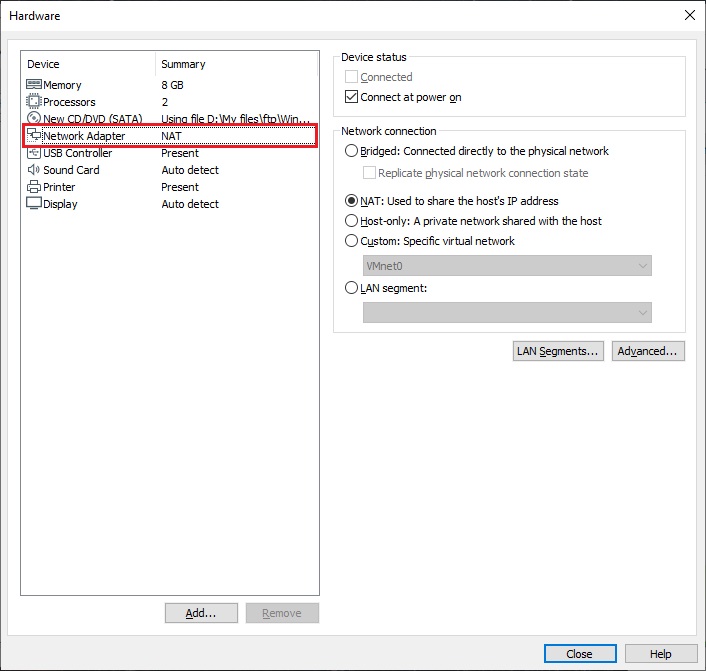
Настройки разрешения. Чем больше, тем лучше. Так же, можете выбрать объем графической памяти выделенной для ВМ. (так же можете оставить все по умолчанию).
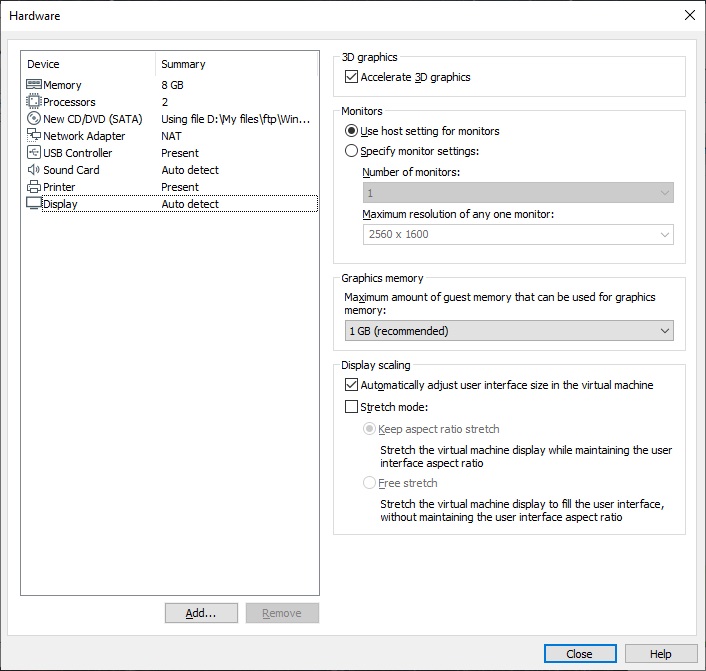
Последним окном нажимаем Finish.
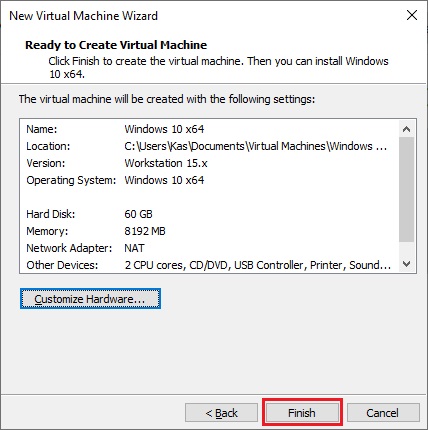
Теперь можем запустить установку системы нажав — Power on this virtual machine.
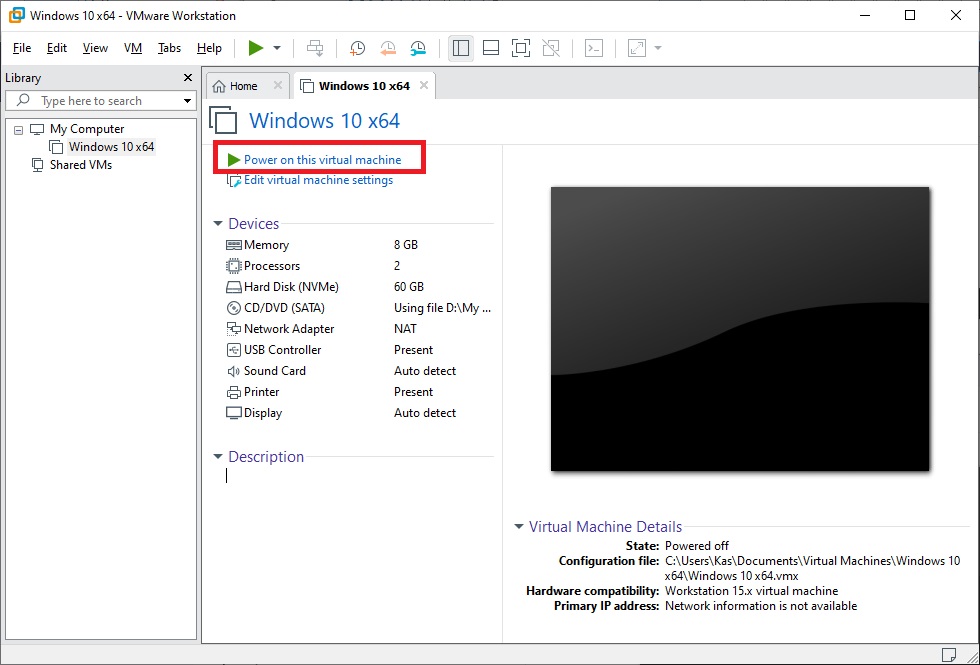
Когда появится надпись Press any key to boot from CD or DVD — нажмите Enter.
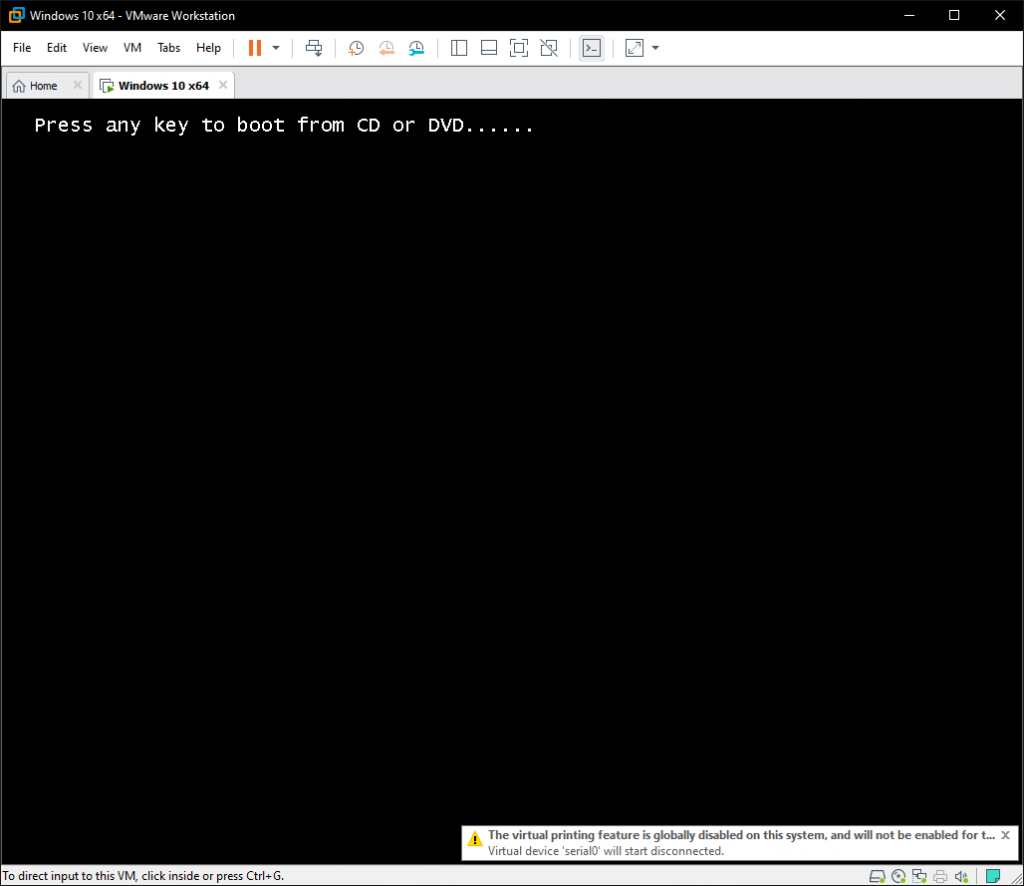
Далее начнется обычная установка Windows 10, она ничем не отличается от обычной. С процессм установки Windows 10 Вы можете ознакомиться в нашей прошлой статье.

После установки системы, когда она покажет рабочий стол — нажмите правой кнопкой мыши на вкладку Вашей действующей ВМ => Settings
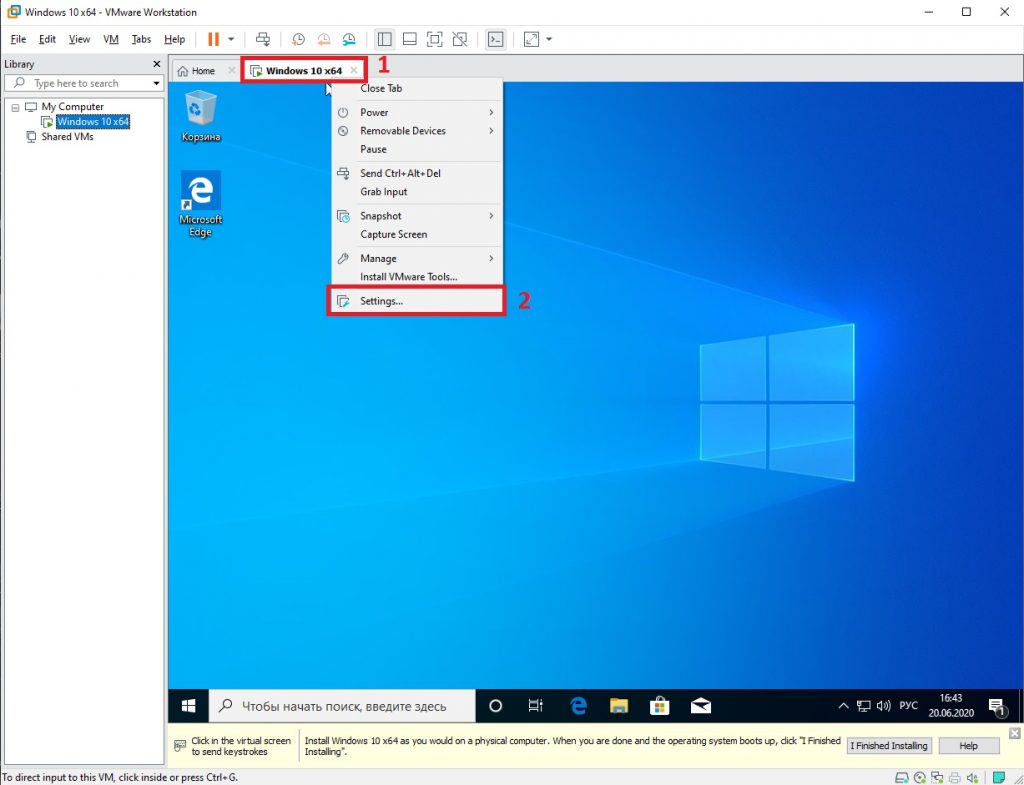
Переходим во вкладку CD/DVD и снимаем галку с Connected, чтобы у нас загружался «жесткий диск», т.е сама система, а не снова ее установка при каждом включении ВМ.
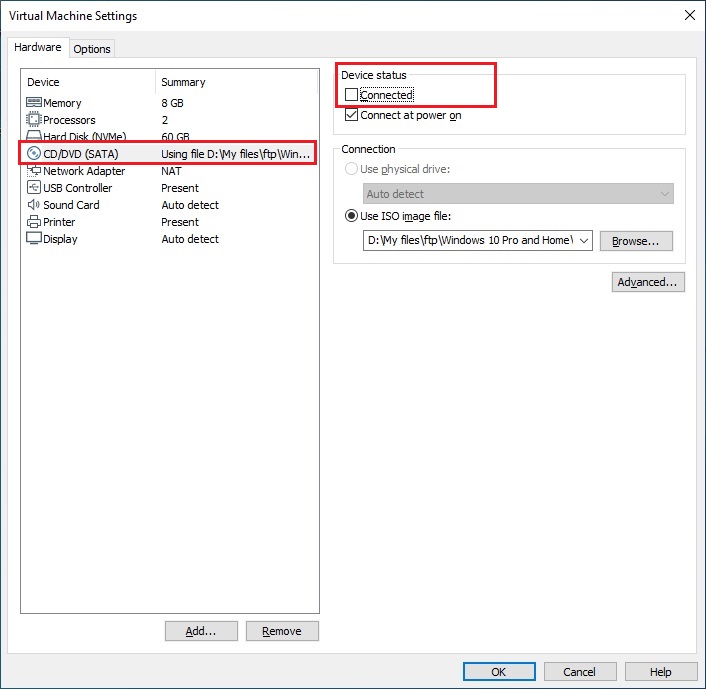
У нас установилась обычная Windows 10 Pro, которая изолирована от основной системе и на ней можно безопасно тестировать приложения, и это не затронит основную систему. Но ее так же необходимо активировать как и обычную Windows. Приобрести оригинальные ключи активации от 1490 ₽ можете в нашем каталоге. Моментальная доставка ключа в автоматическом режиме сразу после оплаты на Ваш Email.
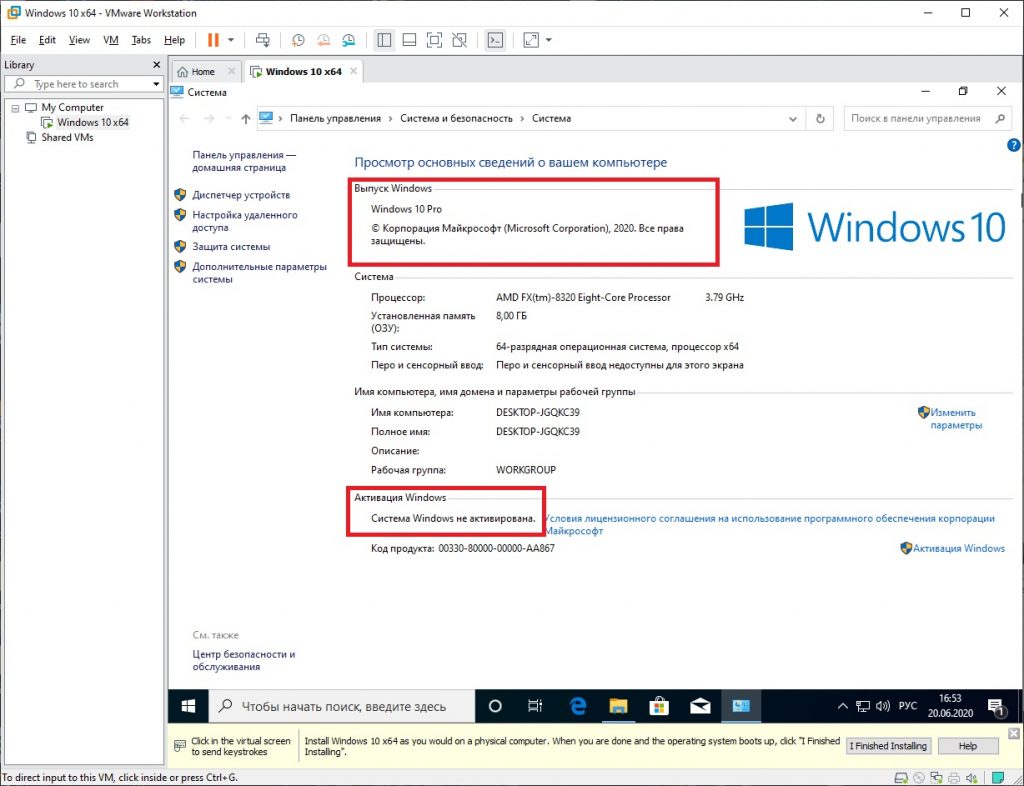
Введение
Благодаря виртуализации ресурсы, которые раньше были доступны только в физической форме, такие как серверы, устройства хранения данных или настольные системы, переносятся в цифровую форму. Технология отделяет физическое оборудование от программного обеспечения (ПО), работающего на нем. Это дает возможность эффективно использовать аппаратные ресурсы, легко разделяя возможности больших систем на более мелкие части. Затем эти сегменты могут быть распределены между множеством различных приложений и пользователей с разными потребностями с помощью виртуальных машин (ВМ).
В данном материале мы рассмотрели решение от компании VMware, являющейся крупнейшим разработчиком ПО для виртуализации, и рассказали, как установить Windows 11 на виртуальную машину.
Системные требования для работы с VMware Workstation
Согласно документации VMware, устройство пользователя должно соответствовать следующим требованиям (для работы Workstation 17.x):
- 64-разрядный процессор, выпущенный Intel® или AMD после 2011 года с тактовой частотой не ниже 1,3 ГГц;
- Минимальное количество требуемой ОЗУ — 2 ГБ, но производитель рекомендует использовать 4 ГБ.
Установка VMware Workstation
Для установки VMware Workstation вам потребуется сначала перейти на официальный сайт. Нас интересует вкладка Products.
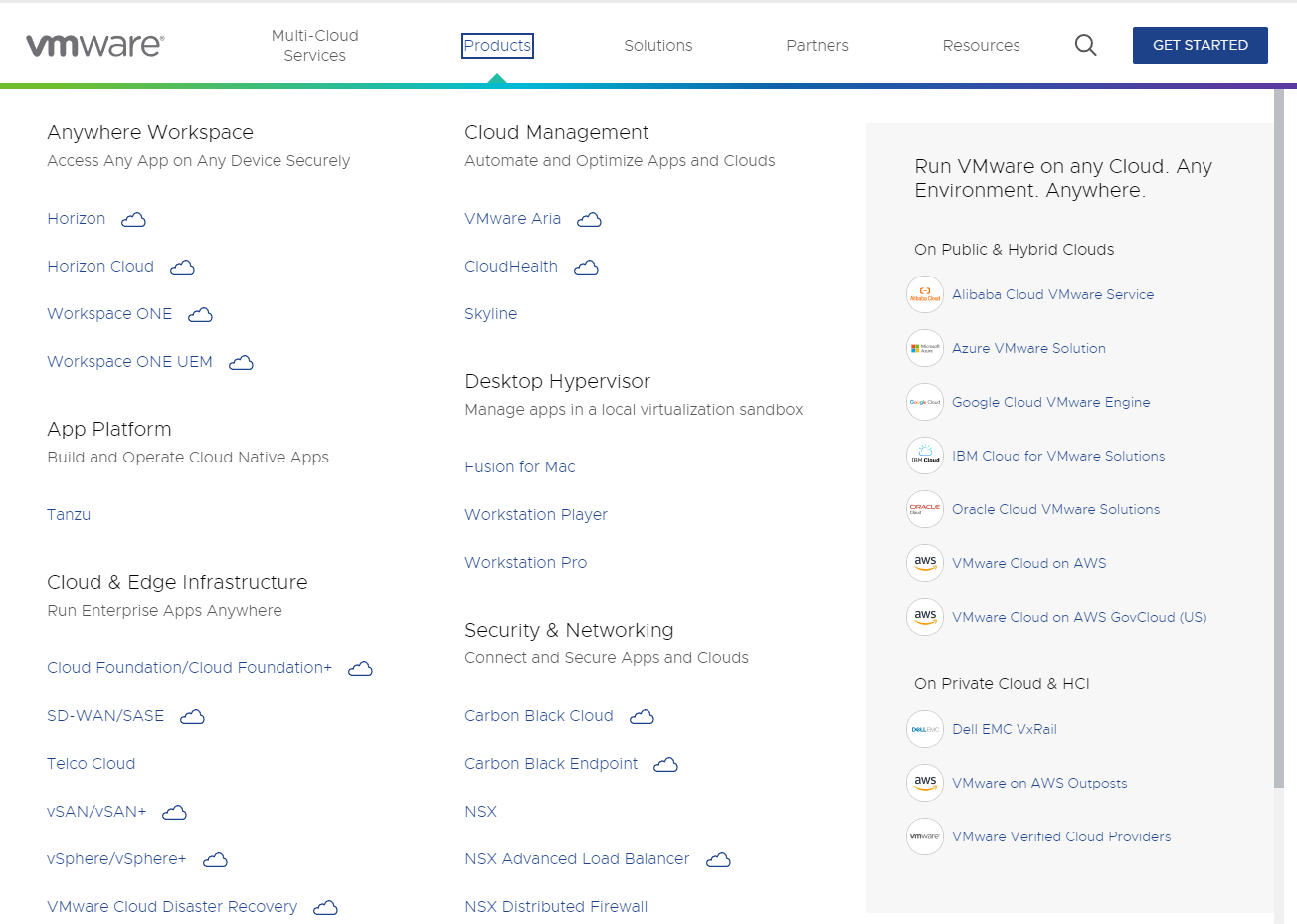
Листаем вниз и выбираем кнопку See all products.
В открывшемся окне поиска вводим Workstation и выбираем нужное.
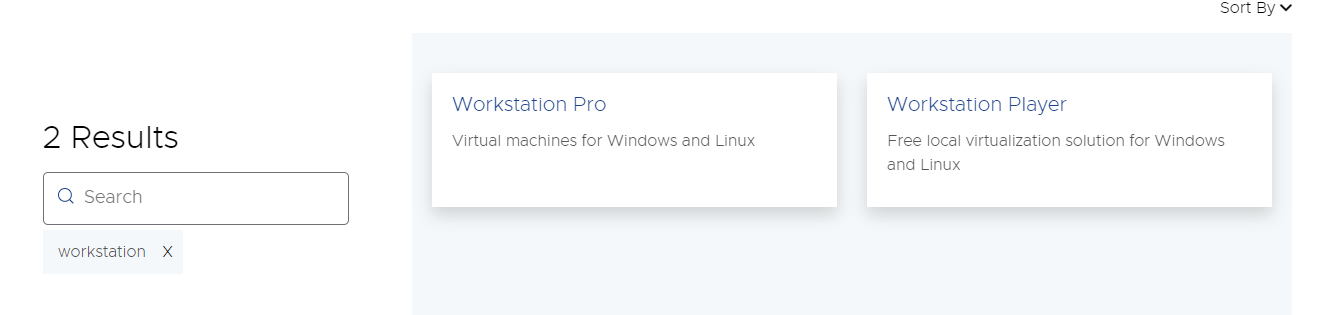
Мы будем использовать версию Pro. Переходим на соответствующую вкладку и выбираем Download Trial и соответствующую систему. На момент написания инструкции пакет загрузки весит 608 МБ.
После загрузки и запуска нас встречает окно установки, в котором отражаются три опции:
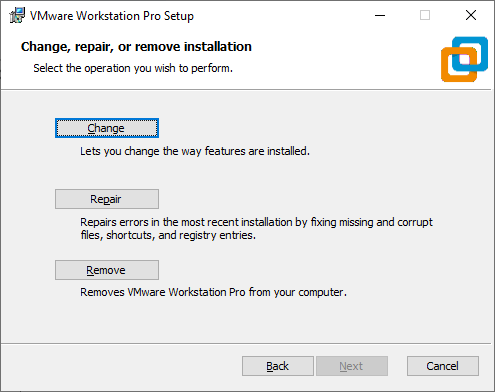
- Change отвечает за установку и выбор дополнительных функций. Мы выберем именно его.
- Repair отвечает за восстановление программы.
- Remove отвечает за удаление программы с устройства.
На следующем этапе инсталлятор предоставляет выбор двух параметров:
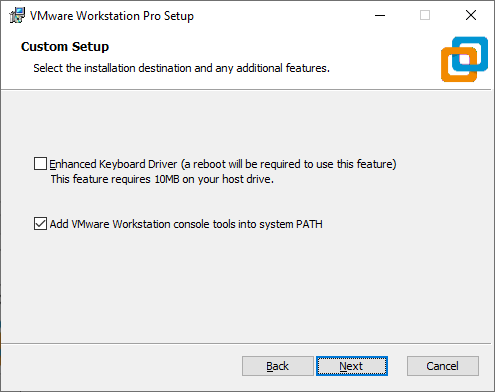
- Enhanced keyboard driver или же расширенный драйвер клавиатуры — данный параметр позволяет улучшить отклик клавиш.
- Add VMware Workstation console tools into system path позволяет автоматизировать некоторые аспекты работы VMware Workstation.
Далее следует завершающий этап установки, сообщающий об успехе операции.
Создание и настройка новой виртуальной машины в VMware Workstation
После установки VMware Workstation перед нами открывается следующее окно:
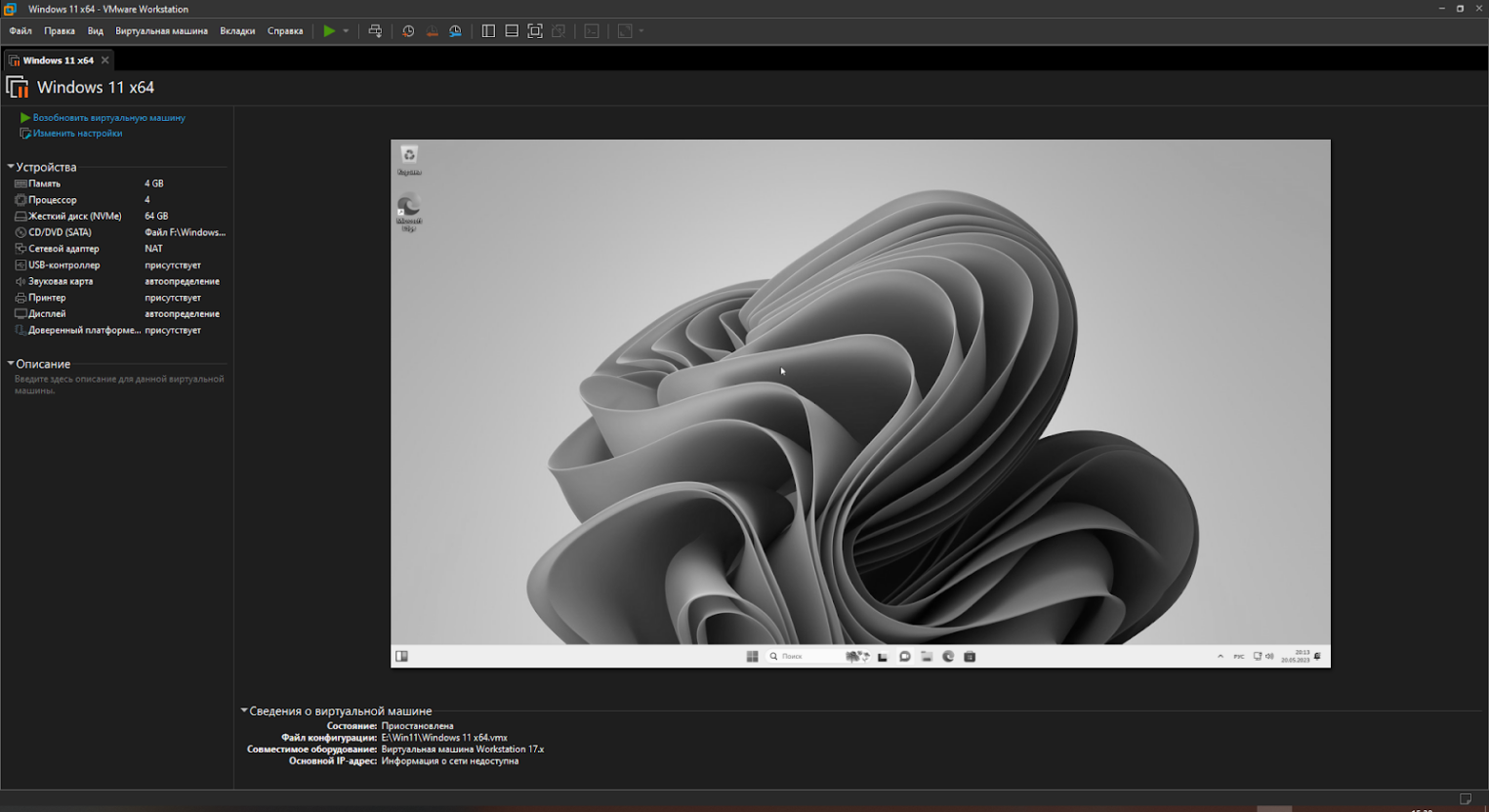
Для создания новой виртуальной машины требуется выбрать Файл → Новая виртуальная машина.
После нажатия нас встретит мастер создания, где можно будет выбрать файл образа, расположение и произвести настройку оборудования.
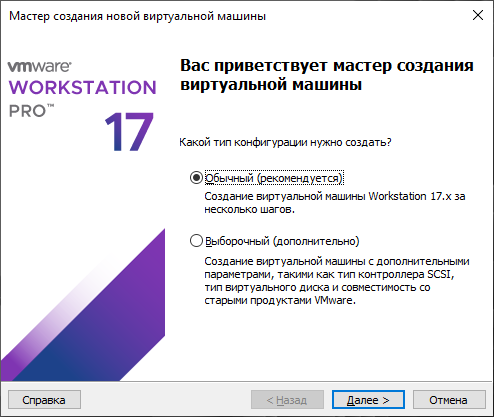
Для установки выбираем Обычный. Его отличие от выборочного заключается в том, что при выборе второго вам предложат сразу настроить оборудование, однако это можно сделать и после создания в настройках.
Вторым этапом установки является выбор образа системы. Пользователю предоставляется три возможности.
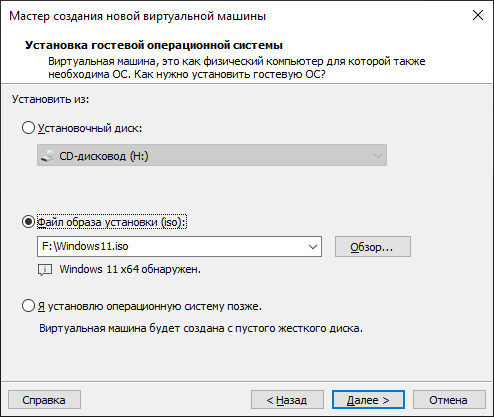
- Загрузить системы с физического диска через дисковод.
- Указать ISO-образ системы на устройстве. Его можно скачать с официального сайта.
- Отложить момент выбора и установить ОС позже.
Мы выбираем второй вариант.
Третий этап заключается в установке названия машины и указания места ее расположения.
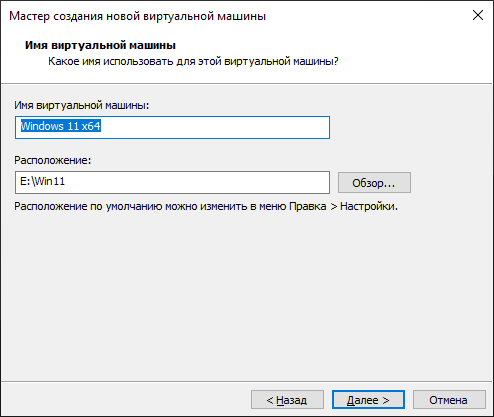
На четвертом этапе пользователю дают возможность указать выделяемое под ОС место на диске, а также метод хранения файлов ВМ.
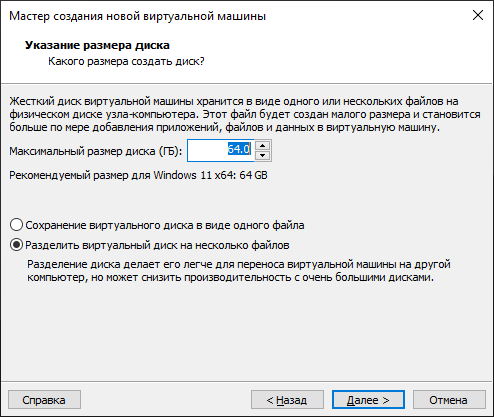
На пятом этапе пользователь видит перед собой всю информацию о работе виртуальной машины, а также может внести дополнительные корректировки в оборудование.
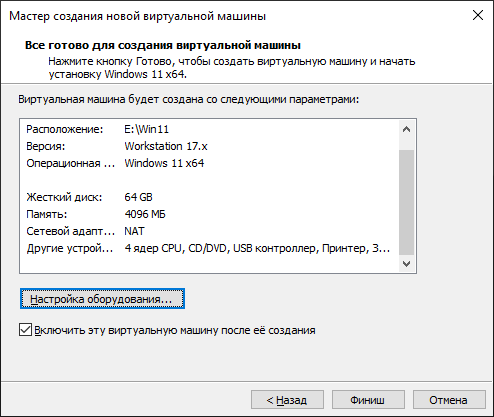
Также при создании виртуальной машины стоит убедиться, что в машину добавился Trusted Platform Module, в случае, если этого не произошло стоит добавить его самостоятельно. Для этого потребуется включить шифрование виртуальной машины. Запустите ВМ и перейдите во вкладку Изменить настройки и включите шифрование. Отметим, что пароль будет запрашиваться при каждом запуске машины.
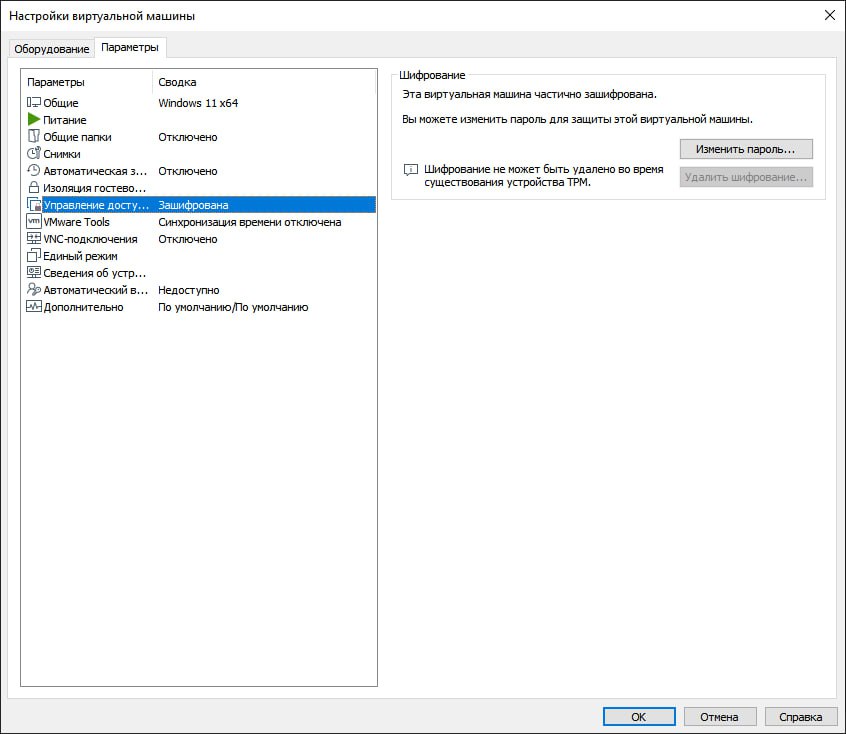
По завершении шифрования идем во вкладку Оборудование, нажимаем Добавить и подключаем Trusted Platform Module.
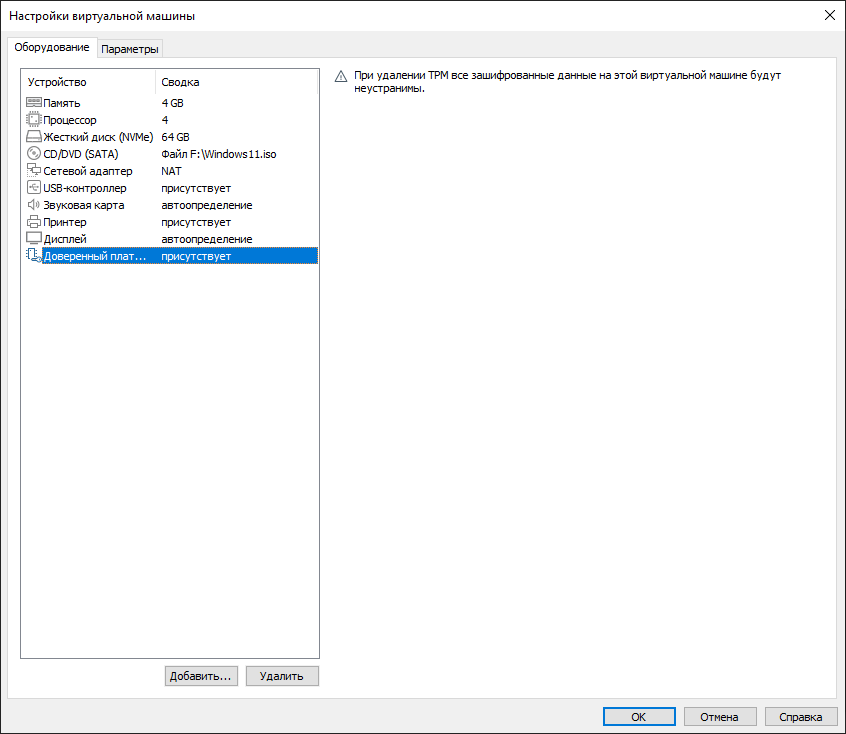
Установка Windows 11 на виртуальную машину из VMware Workstation Pro
Для установки Windows 11 компьютер пользователя должен соответствовать определенным требованиям:
- иметь в себе чип TPM 2.0 (модуль доверенной платформы),
- иметь режим UEFI с Secure Boot,
- 4 ГБ оперативной памяти,
- 64 ГБ свободного места на носителе.
Если при создании виртуальной машины все было сделано согласно инструкции, перед вами откроется стандартное окно установки Windows. В противном случае система предложит выбрать образ диска. Если возникнет ошибка такого содержания: «Запуск Windows 11 на этом компьютере не возможен. Этот компьютер не соответствует минимальным требованиям к системе для установки этой версии Windows. Дополнительные сведения см. на сайте», необходимо отключить программную проверку совместимости, о том как это сделать вы можете прочитать ниже в нашей инструкции.
После этого потребуется указать ключ продукта или пропустить этот вариант. Однако стоит помнить, что через определенное время на экране появится надпись о необходимости активации ОС.
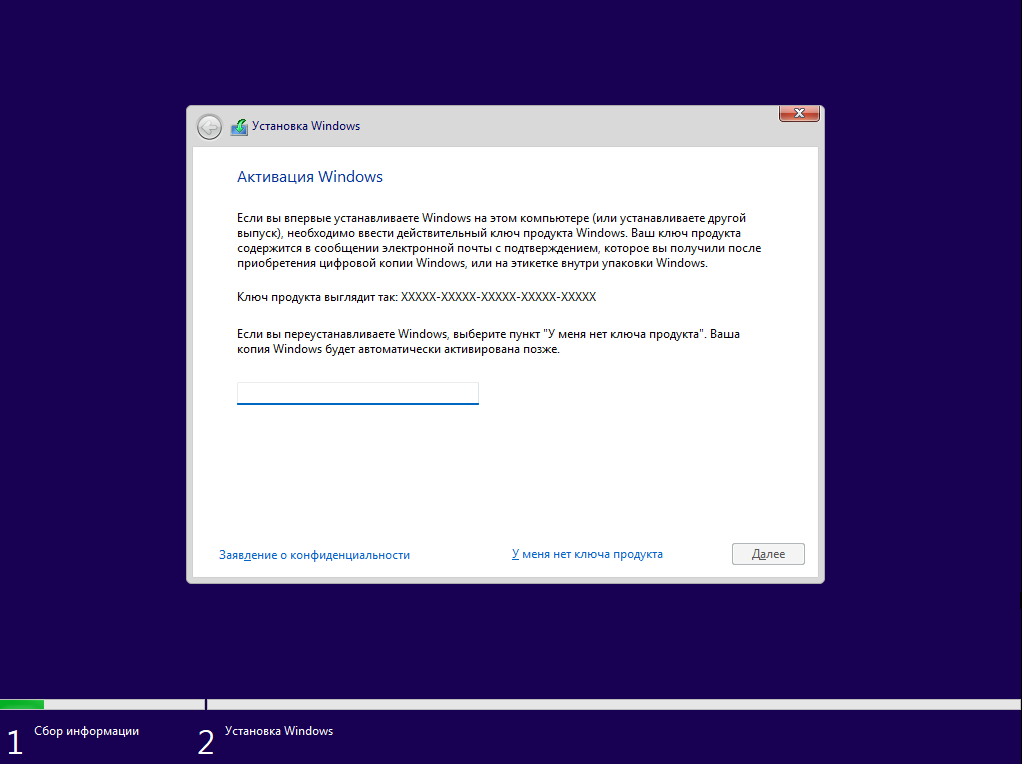
Далее идет выбор версии ОС и пользовательское соглашение Microsoft.
Затем пользователю предоставляется выбор: обновить систему или установить ее самостоятельно.
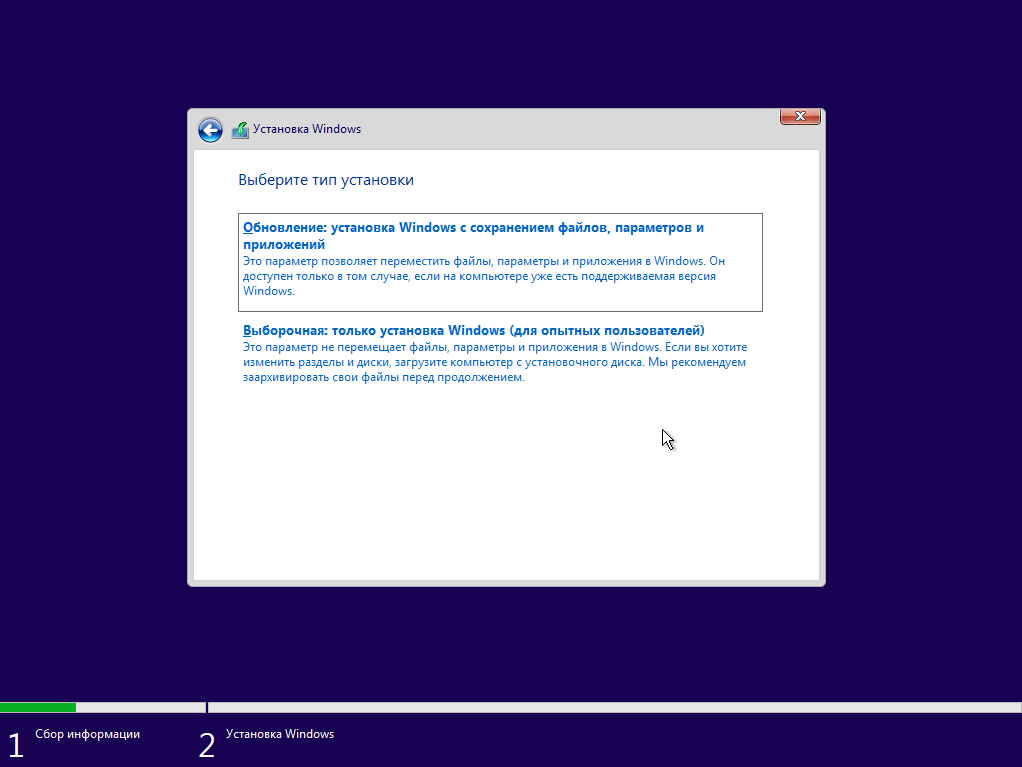
После этого нужно выбрать дисковое пространство. Пользователь увидит все установленные носители из которых ему следует выбрать необходимый вариант, где будет создано несколько разделов для системы.
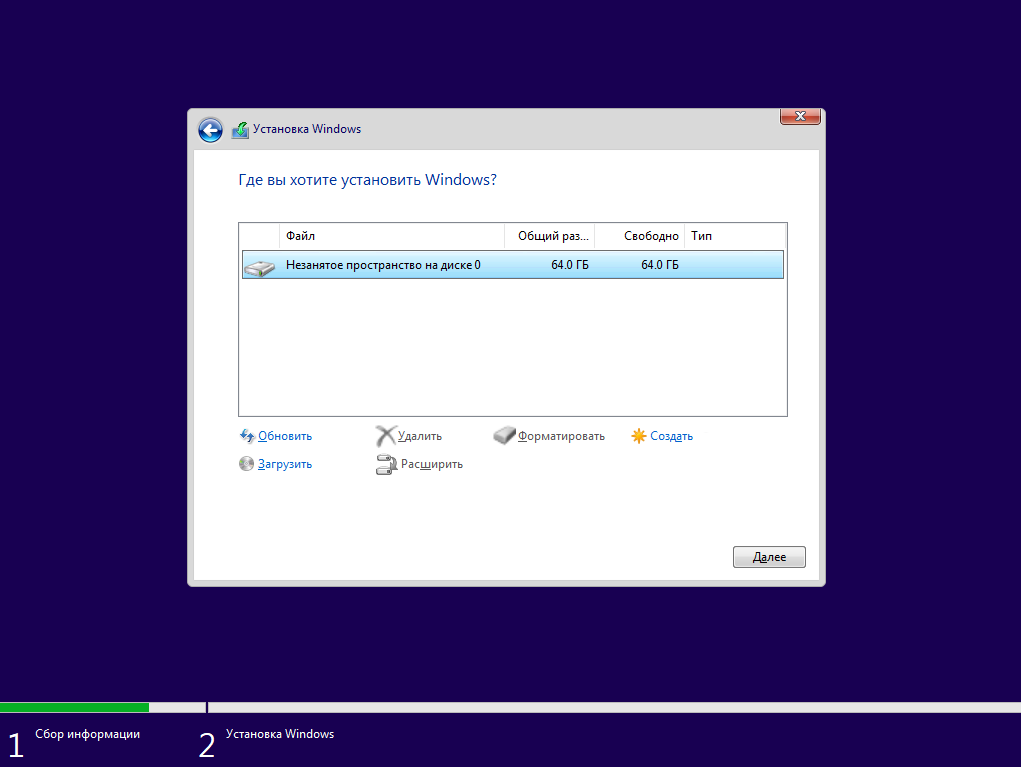
Теперь, после установки системы, последует ее предварительная настройка. Она включает в себя выбор региона, создание пользователя и выбор необходимых функций. Здесь можно выделить то, что теперь процедура входа в учетную запись Microsoft является обязательной. Однако, это несет и свои плюсы — система автоматически создает бэкапы, которые позволяют восстановить настройки при переустановке.
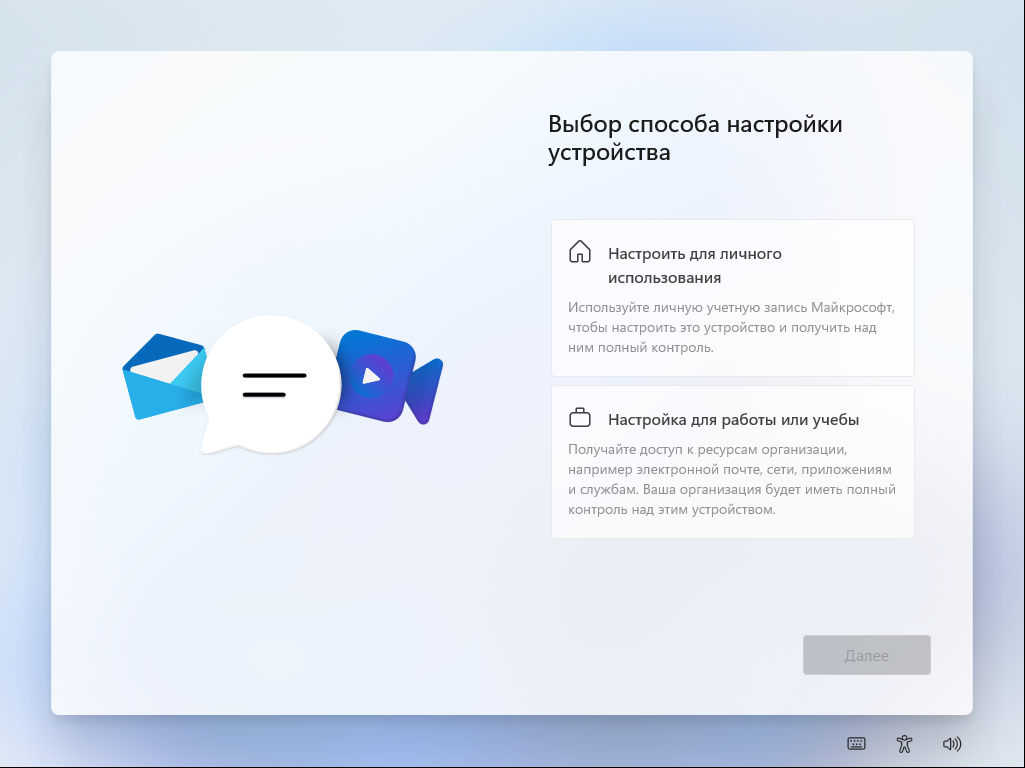
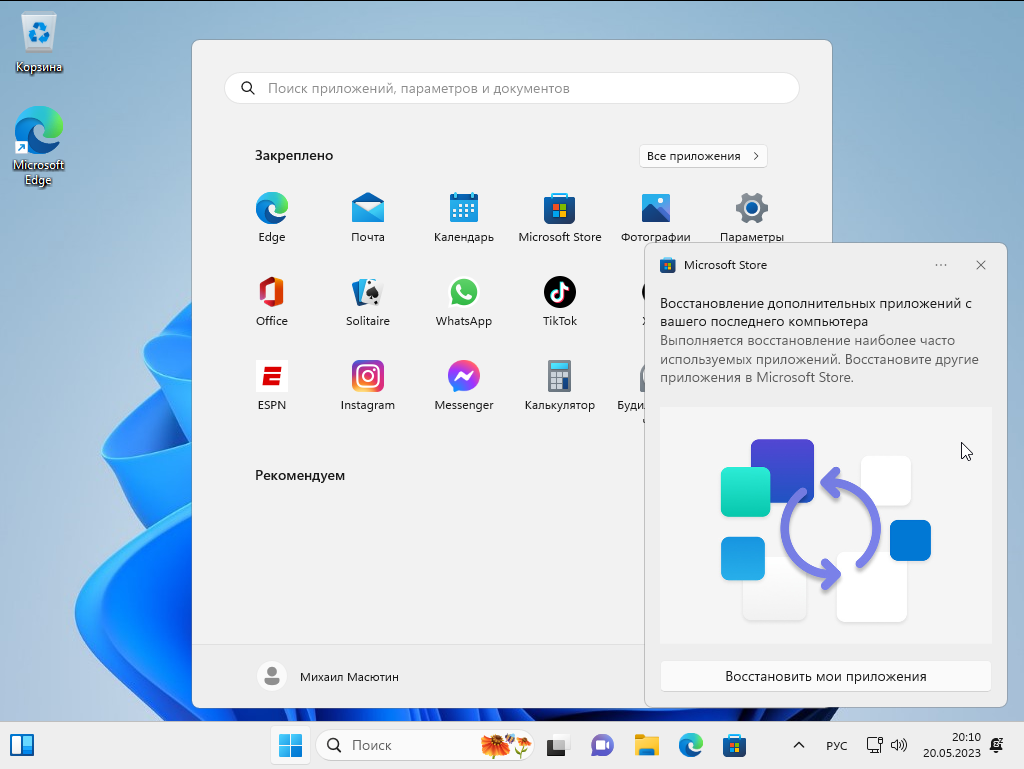
Если пользователь видит ошибку такого содержания: «Запуск Windows 11 на этом компьютере не возможен. Этот компьютер не соответствует минимальным требованиям к системе для установки этой версии Windows. Дополнительные сведения см. на сайте», то подробную информацию об ошибке можно увидеть в файле лога setuperr.log. Для открытия командной строки при установке потребуется нажать Shift + F10, после чего ввести:
notepad x:\windows\panther\setuperr.log
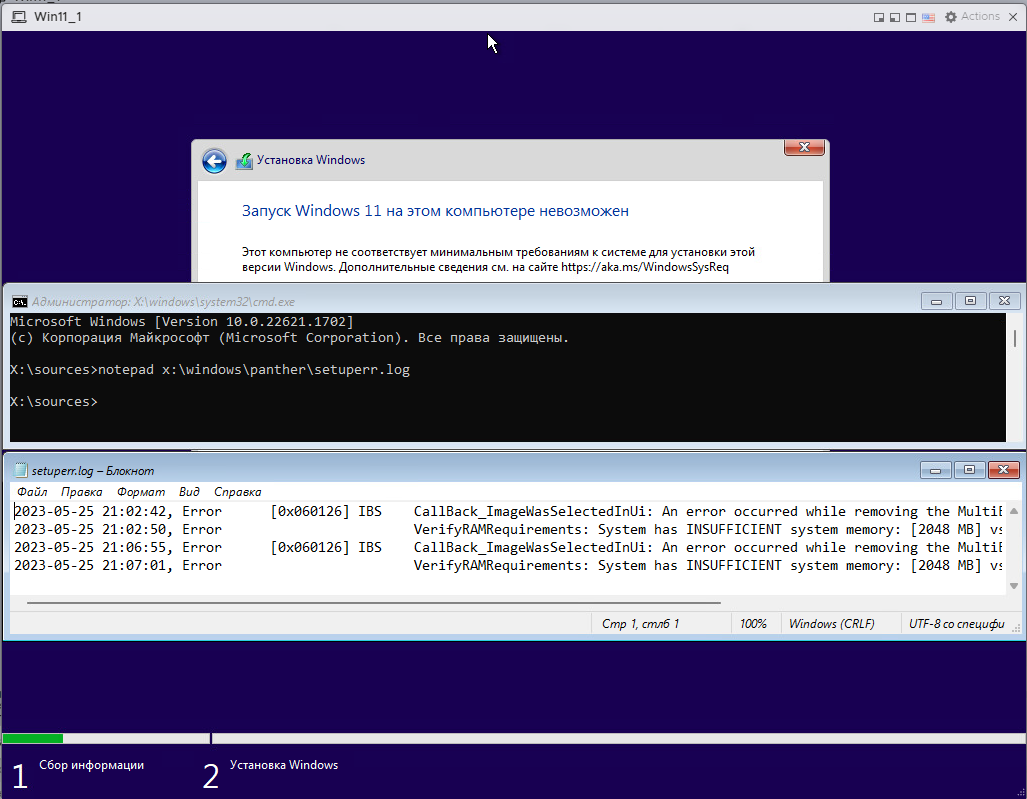
В случае, приведенном на скриншоте выше, можно увидеть, что устройству не хватает оперативной памяти (вместо требуемых практически четырех в наличии есть два).
В файле отображается только одна из локальных ошибок — в случае множественного несоответствия придется смотреть файл снова. Но вы также можете и пропустить эти ошибки, воспользовавшись редактором реестра. Для этого вам нужно будет перейти по пути:
HKEY_LOCAL_MACHINE\SYSTEM\Setup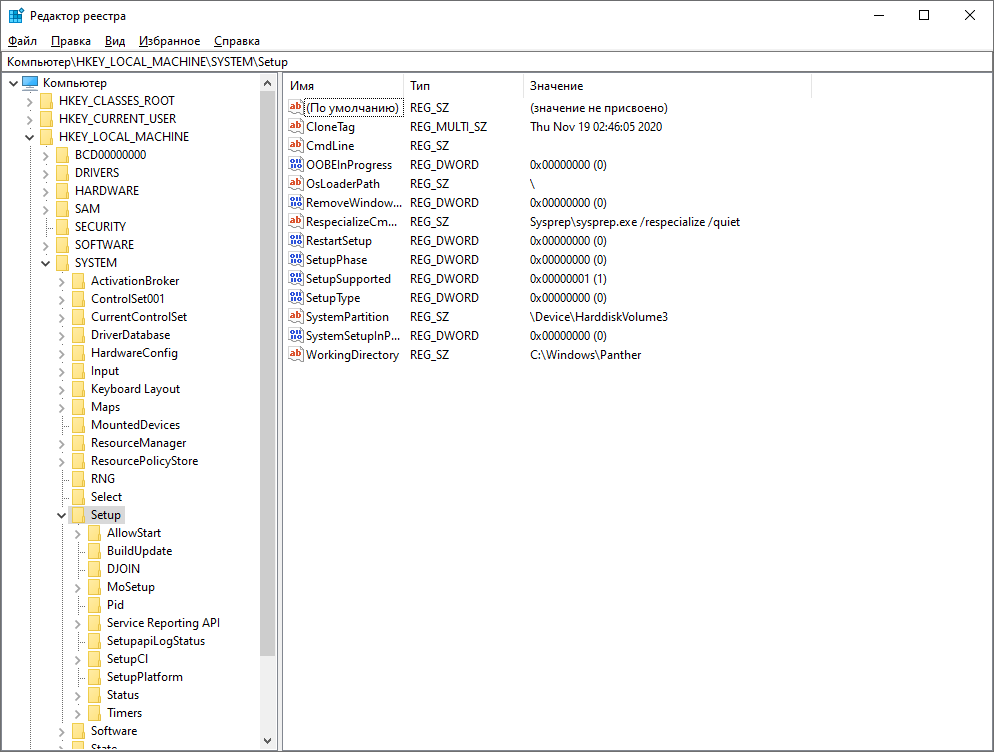
Здесь нужно создать новый раздел с названием LabConfig, где далее создать параметр Dword с названием ошибки со значением 1 (изменить → значение: 1):
- BypassCPUCheck требуется для решения проблемы с несовместимостью процессоров;
- BypassTPMCheck требуется для решения проблемы с работой без наличия чипа TPM 2;
- BypassRAMCheck требуется для решения проблемы с недостаточным количеством RAM. Данный параметр позволяет не проводить проверку на минимальный объем;
- BypassSecureBootCheck требуется для решения проблемы с наличием Legacy BIOS;
- BypassStorageCheck требуется для решения проблемы с нехваткой дискового пространства (отключается проверка).
Если же вы не хотите делать это с помощью графического редактора, то на помощь может прийти командная строка. В ней следует ввести:
reg add HKLM\SYSTEM\Setup\LabConfig /v НАЗВАНИЕ_ПАРАМЕТРА /t REG_DWORD /d 1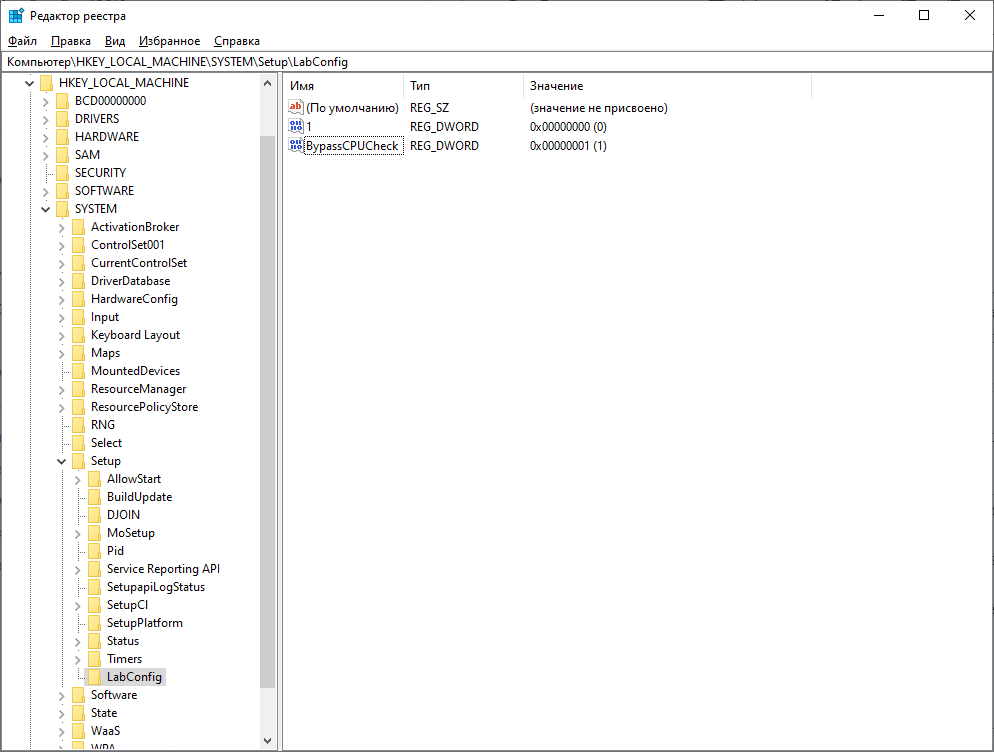
Также для пропуска в автоматическом режиме вы можете модифицировать ISO-образ системы. Для этого потребуется создать файл AutoUnattend.xml и поместить его в корень ISO со следующим содержанием:
<unattend xmlns="urn:schemas-microsoft-com:unattend">
<settings pass="windowsPE">
<component name="Microsoft-Windows-Setup" processorArchitecture="amd64" publicKeyToken="31bf3856ad364e35" language="neutral" versionScope="nonSxS" xmlns:wcm="http://schemas.microsoft.com/WMIConfig/2002/State" xmlns:xsi="http://www.w3.org/2001/XMLSchema-instance">
<RunSynchronous>
<RunSynchronousCommand wcm:action="add">
<Order>1</Order>
<Path>reg add HKLM\System\Setup\LabConfig /v BypassTPMCheck /t reg_dword /d 0x00000001 /f</Path>
</RunSynchronousCommand>
<RunSynchronousCommand wcm:action="add">
<Order>2</Order>
<Path>reg add HKLM\System\Setup\LabConfig /v BypassSecureBootCheck /t reg_dword /d 0x00000001 /f</Path>
</RunSynchronousCommand>
<RunSynchronousCommand wcm:action="add">
<Order>3</Order>
<Path>reg add HKLM\System\Setup\LabConfig /v BypassRAMCheck /t reg_dword /d 0x00000001 /f</Path>
</RunSynchronousCommand>
<RunSynchronousCommand wcm:action="add">
<Order>5</Order>
<Path>reg add HKLM\System\Setup\LabConfig /v BypassCPUCheck /t reg_dword /d 0x00000001 /f</Path>
</RunSynchronousCommand>
<RunSynchronousCommand wcm:action="add">
<Order>4</Order>
<Path>reg add HKLM\System\Setup\LabConfig /v BypassStorageCheck /t reg_dword /d 0x00000001 /f</Path>
</RunSynchronousCommand>
</RunSynchronous>
<UserData>
<ProductKey>
<Key></Key>
</ProductKey>
</UserData>
</component>
</settings>
</unattend>
Установка Windows 11 на VMware ESXi
Процесс установки WIndows 11 на VMware ESXi версии 8 не сильно отличается от установки на Workstation. Для начала вам надо подключится к панели управление ESXi. Это можно сделать, посмотрев главную страницу ОС (в данном случае в поисковой строке браузера следует ввести 192.168.1.12):
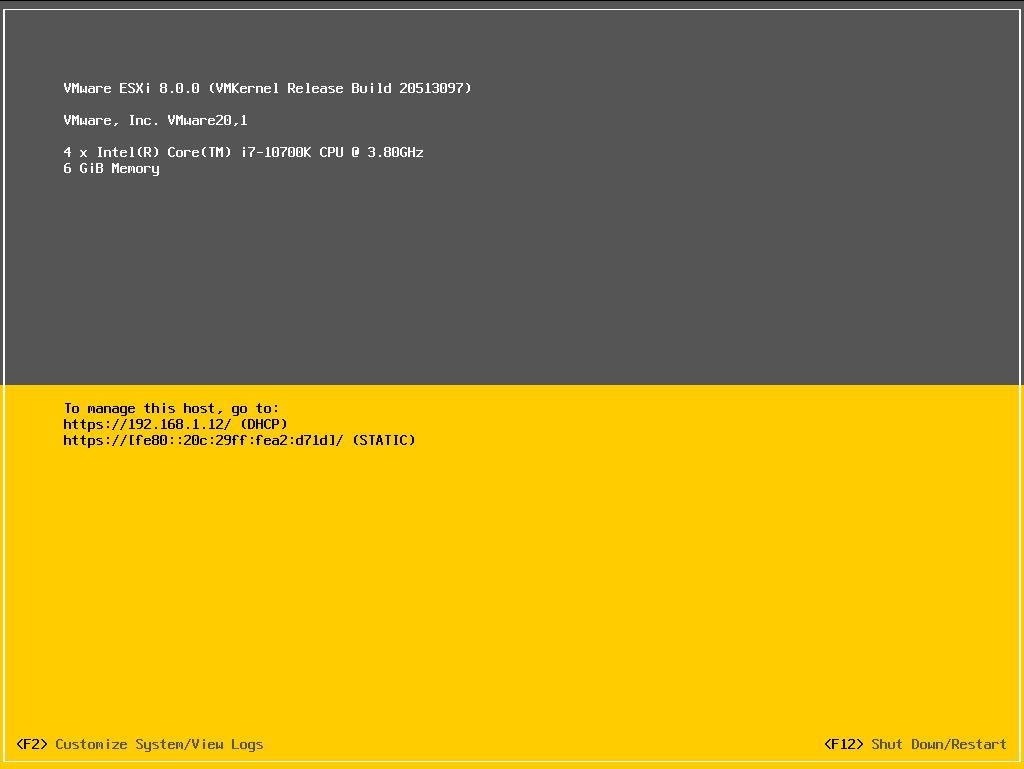
После этого пользователя встретит окно авторизации, куда следует ввести логин root и настроенный пароль. Далее откроется главная страница:
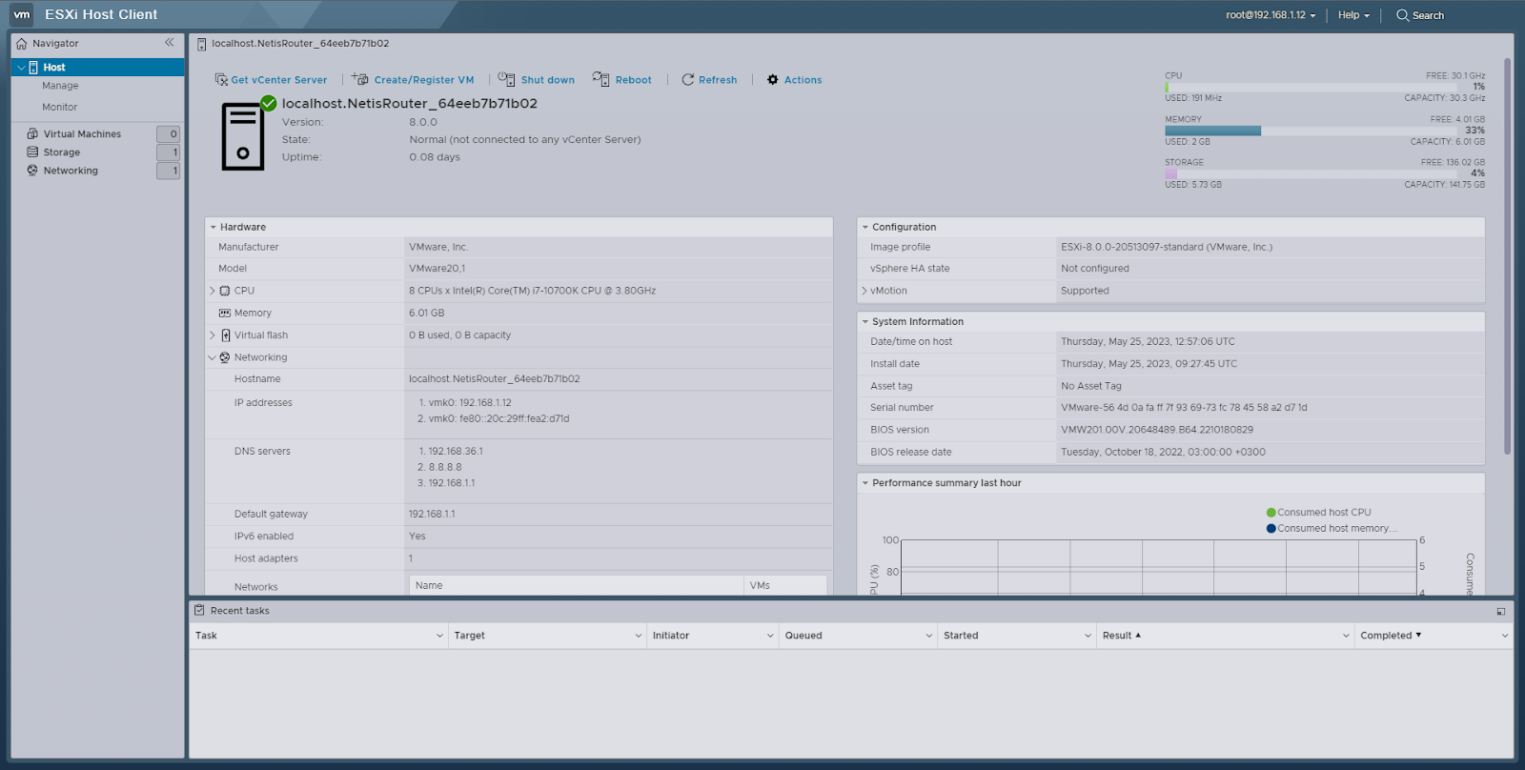
Здесь нас будет интересовать раздел Virtual Machines. Перейдя в него следует выбрать Create / Register VM.
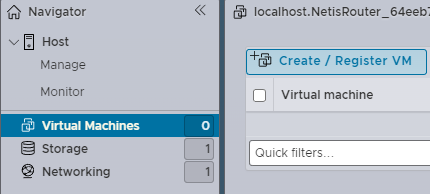
И следующие пункты:
- Select creation type — Create a new virtual machine;
- Select a name and guest OS. В этом разделе следует указать нужное имя ВМ, ее семейство и тип (Windows и Windows 11), также поставить галочку рядом с Enable Windows Virtualization Based Security;
- Select Storage. Здесь следует выбрать хранилище, где будет располагаться ВМ;
- Customize settings. Здесь можно дополнительно настроить ВМ в соответствии с требованиями ОС.
На данном этапе пользователю предоставляется выбор трех вариантов создания виртуальной машины.
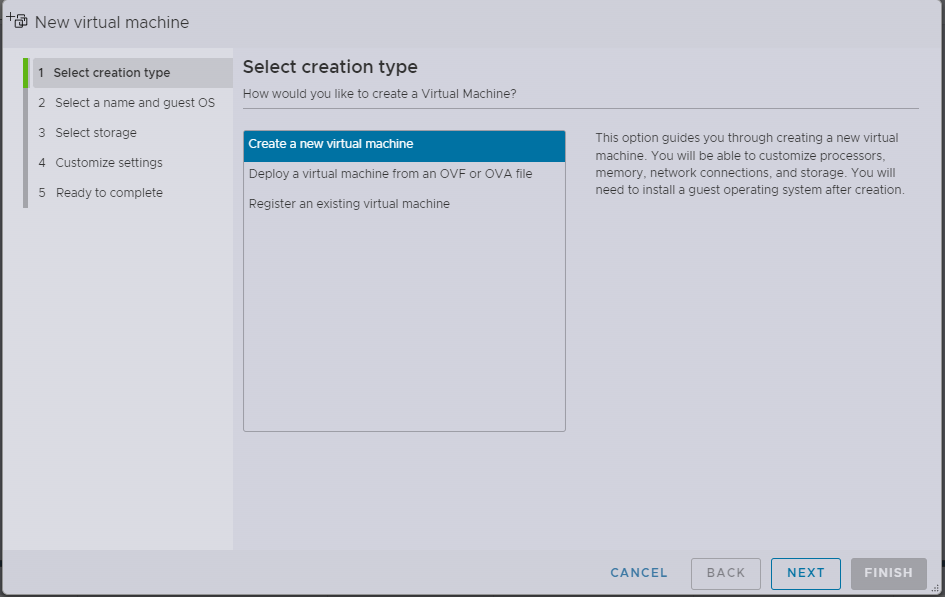
- Create a new virtual machine. Данная опция поможет создать новую ВМ, в процессе чего можно настроить процессоры, память, сетевые подключения и хранилище. После создания нужно будет установить гостевую операционную систему.
- Deploy a virtual machine from OVF or OVA file. Эта опция поможет вам пройти процесс создания виртуальной машины из файлов OVF (Open Virtualization Format) и VMDK (Virtual Machine Disk или же формат образа диска от VMware).
- Register an existing virtual machine. Этот параметр позволит выбрать уже установленную ВМ.
На следующем этапе задается название ВМ, совместимую ОС (это версия ESXi или Workstation) и тип версии устанавливаемой ОС (в нашем случае WIndows и Windows 11).
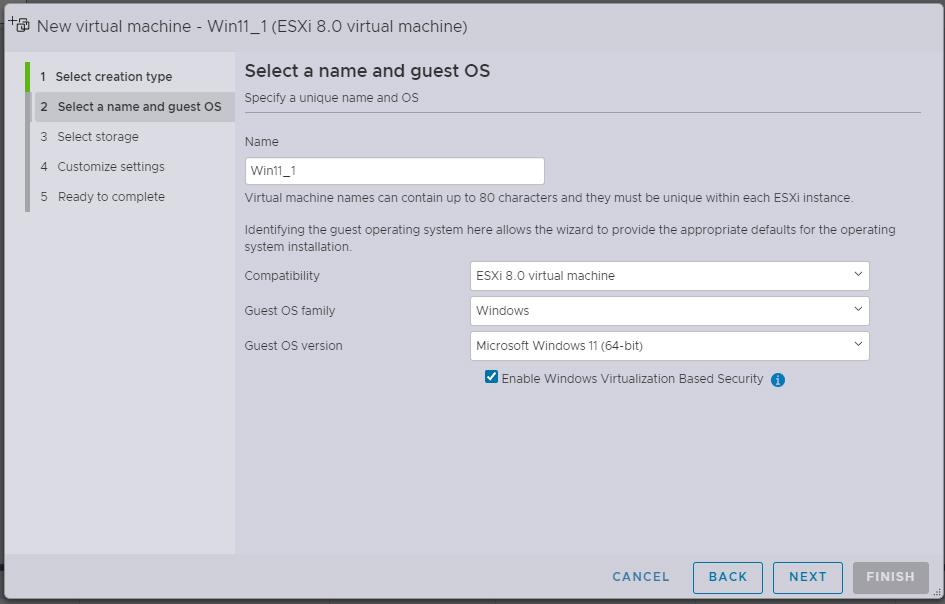
Далее выбирается хранилище, которое будет использоваться ВМ.
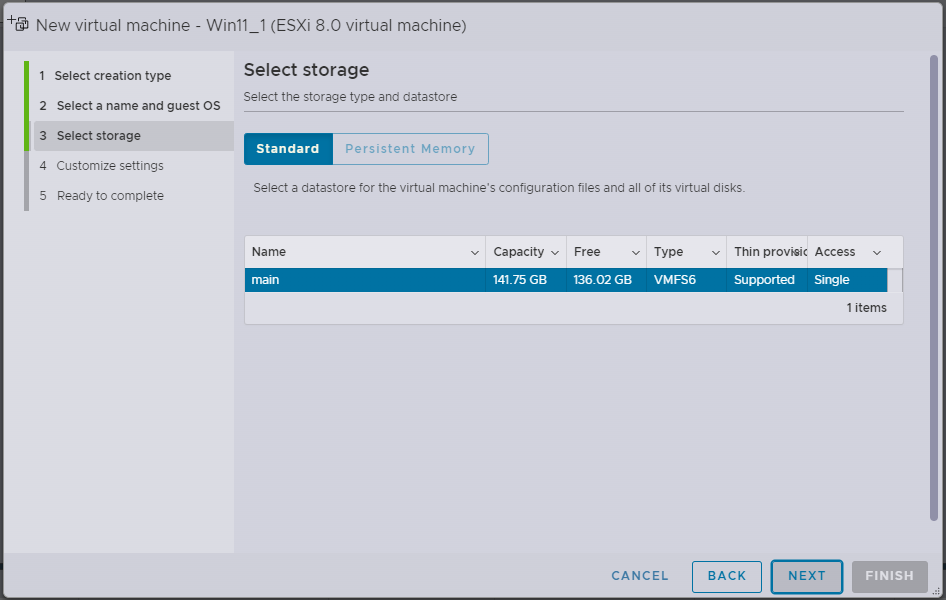
На заключительном этапе указываются количество используемых центральным процессором ядер, объем памяти и прочие параметры.
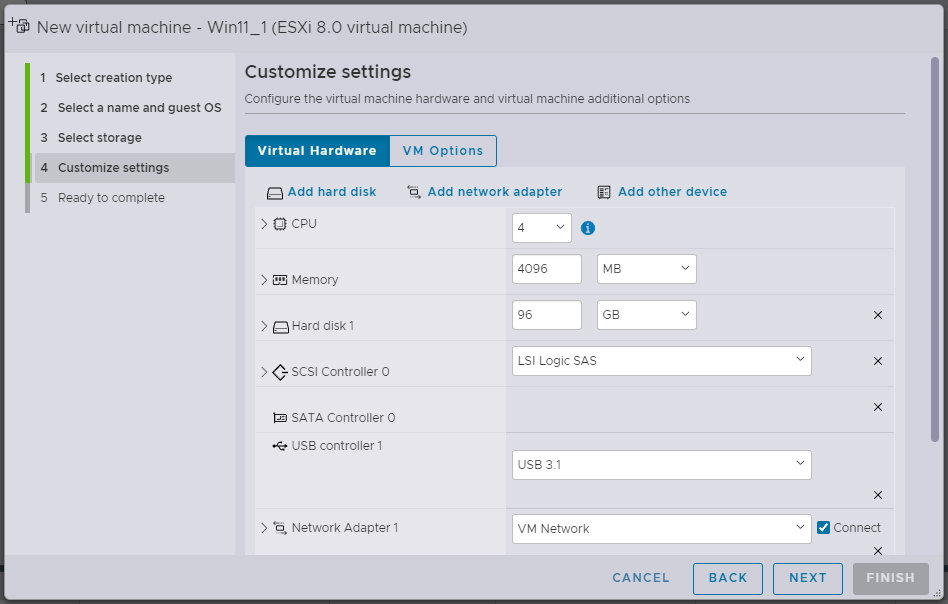
Теперь, когда появилось уведомление об успешном создании ВМ, следует указать ISO-файл Windows 11. Для этого выберите свою ВМ и нажмите Edit settings.
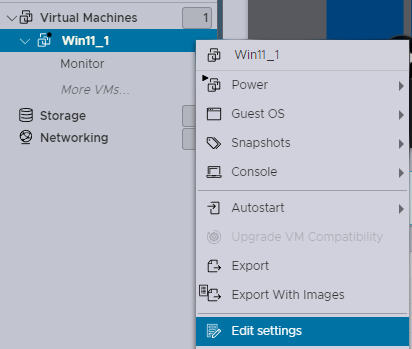
Перейдите в к пункту CD/DVD Drive 1 и выберите Datastore ISO file.
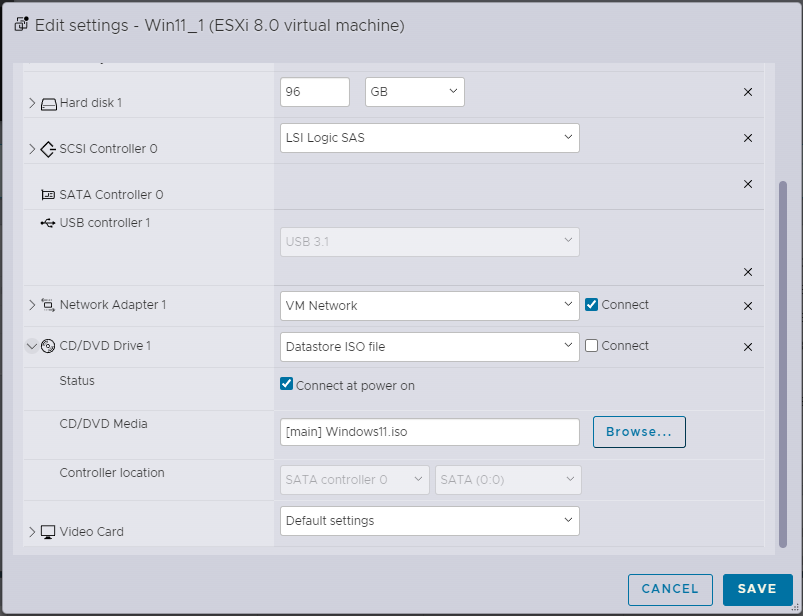
Его потребуется добавить в хранилище, что можно сделать с помощью кнопки Upload.
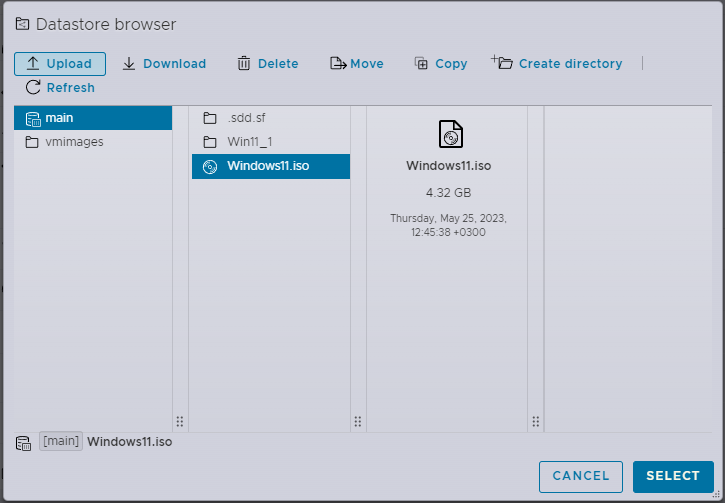
После этого можно будет запустить ВМ.
В случае первой установки на чистый ESXi 8 возникает ошибка с отсутствием поддержки TPM (VerifyTPMSSupported). Решается это либо добавлением соответствующего значения в реестр каждой ВМ (о чем мы писали раньше), либо же включением поддержки TPM на всех машинах в разделе Security (при использовании vCenter), о чем вы можете прочитать в документации VMware.
Дополнения для гостевой операционной системы VMware Workstation PRO
Под данным термином подразумевается функция двунаправленного буфера обмена между ВМ и основной ОС. Чтобы активировать это в Workstation, следует перейти в Изменить настройки.
Затем в разделе Параметры выбрать вкладку Изоляция гостевой ОС. В правой ее части будут два пункта, которые надо включить:
- Разрешить перетаскивание.
- Разрешить копирование и вставку.
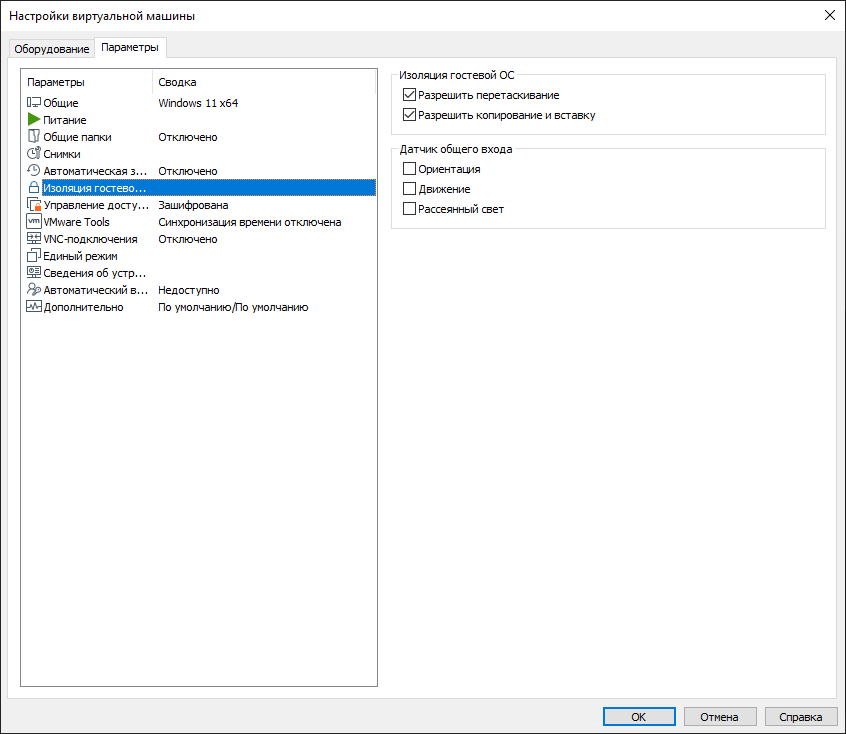
Заключение
Установка Windows 11 на VMware является процессом не сложным, но требующим некоторых дополнительных действий. Плюсами данной ОС являются улучшенные алгоритмы работы с накопителями и более эффективное использование оперативной памяти, однако, минусы также присутствуют: необходимость наличия модуля TPM 2.0, обязательная поддержка DirectX 12 видеокартой, а также некоторые изменения, связанные с графической оболочкой самой ОС.
Надеемся, эта инструкция поможет вам справиться с задачей установки ОС на ВМ.
- Заметки
- Виртуализация
13.10.2023
Введение
В современном мире, где технологии играют все более важную роль. Технология виртуализации является полезной как для компаний, так и для домашнего использования благодаря ряду преимуществ:
- Экономия ресурсов: виртуализация позволяет использовать один физический сервер для нескольких виртуальных машин, что позволяет сократить расходы на оборудование.
- Гибкость: виртуальные машины позволяют легко изменять конфигурацию и добавлять новые функции без необходимости перезагрузки всего сервера.
- Безопасность: виртуальные машины обеспечивают более высокий уровень безопасности, так как каждая машина работает в своей собственной изолированной среде.
- Легкость управления: управление виртуальными машинами осуществляется через единую консоль, что упрощает процесс управления и повышает эффективность.
- Удобство: использование виртуальных машин позволяет быстро переключаться между различными операционными системами и приложениями, что делает работу более удобной и эффективной.
Системные требования
Прежде чем начнём, давайте сверим, действительно ли наше железо подходит под минимальные системные требования, заявленные самой VMware. Конечно же будем рассматривать системные требования под актуальную версию в течение написания этой статьи, а именно под VMware Workstation 17 Pro
- 64-разрядный процессор от AMD или Intel, с датой выпуска не ранее 2011 г. или новее. А тактовая частота ядра должна быть минимум 1,3 ГГц или выше;
- Минимально необходимый объём ОЗУ начинается от 2Гб, однако сама VMware нам рекомендует иметь от 4Гб ОЗУ (Учитывайте, что мы хотим установить Windows 11, и только ей нужно уже как минимум 4Гб ОЗУ)
Конечно, ваше железо должно перекрывать эти требования для более комфортной работы с виртуализацией.
Установка VMware Workstation
С требованиями к железу мы разобрались, теперь начнём установку программы VMware Workstation.
Для этого мы переходим на официальный сайт компании VMware и скачиваем установочный файл.
Перейдите по ссылке и скачиваете дистрибутив под вашу операционную систему, выбрав соответствующий раздел. В моём случае это Windows. На текущий момент установочный файл VMware Workstation 17 Pro весит 608 Мб, загрузка займет не более пяти минут.
В итоге нам будет предоставлена Trial версия VMware Workstation 17 Pro на ознакомление с продуктом сроком в 30 дней. Этого более чем достаточно, чтобы поиграться с виртуализацией и приобрести определенные навыки и знания в этой области.
Как скачивание завершится, запускаем инсталлятор и на следующем шаге принимаем лицензионное соглашение
И теперь нас просят выбрать опции установки:
- Change — для выбора директории, куда будет установлен VMware Workstation 17 Pro.
- Enhanced Keyboard Driver — добавит нам Улучшенный драйвер клавиатуры (для использования этой функции потребуется перезагрузка системы) и 10Мб вашего дискового пространства.
- Add VMware Workstation console tools into system PATH – добавит пути к консольным приложениям в системную переменную PATH, что позволит в дальнейшем обращаться к этим утилитам напрямую (без указания полного пути к ним).
После этого нам предлагают включить автоматическую проверку новых версий при запуске программы (Check for product updates on startup) и присоединиться к программе улучшения качества обслуживания клиентов VMware. Тут всё на ваше усмотрение, но я обычно снимаю галочки с подобных параметров.
Следуем дальнейшим указаниям установки до успешного её завершения.
Подготовка виртуальной машины VMware Workstation 17 Pro к установке Windows 11
Когда запустим программу в первый раз, то вас попросят ввести лицензионный ключ для VMware Workstation 17 или, за его отсутствием, выбрать 30 дней триального (пробного) периода.
Перед нами откроется главное окно программы VMware Workstation. Давайте сразу перейдём к подготовке виртуальной машины под установку Windows 11. В строке меню главного окна выбираем File → New Virtual Machine (Файл → Новая виртуальная машина). Тоже самое действие можно выполнить нажатием комбинаций клавиш Ctrl + N.
Перед нами откроется мастер создания виртуальных машин. Давайте выберем рекомендованный Typical (Обычный), и
когда мы укажем ISO образ нашей операционной системы (если у вас нет образа Windows 11, то его можно
скачать с официального сайта Microsoft) программа сама определит операционную систему и автоматически сконфигурирует все параметры под неё рекомендованные системные требования.
Конечно, вы можете установить систему отдельно, уже после того как сконфигурируем нашу виртуальную машину, выбрав
пункт I will install the operation system later (Я установлю операционную систему позже). Давайте сразу установим Windows 11 из нашего образа.
Придумываем название нашей виртуальной машине и укажем директорию в которой она будет создана на вашем диске.
Теперь установщик говорит нам, что для работы этой гостевой ОС требуется зашифрованный доверенный платформенный
модуль (This Guest OS requires an encrypted Trusted Platform Module to operate) он же TPM 2.0. Чуть ниже просят придумать пароль (можно воспользоваться функцией генерации пароля напротив поля ввода) и сохранить его копию в надежном месте. Так и сделаем.
Теперь зададим максимальный объем, выделяемый из вашего дискового пространства под виртуальную машину VMware Workstation с Windows 11. По умолчанию сразу вам будет предложено указать рекомендованный размер в 64Гб, но никто вам не запрещает указать больше. Главное, чтобы физически у вас было достаточно места на локальной машине.
А ниже нам предстоит решить: создать виртуальную машину VMWare в виде одного файла или разделить его на несколько (разделение нам упрощает дальнейший перенос образа виртуальной машины). Но в рамках статьи, такой задачи перед нами не стоит. Смело выбираем Store virtual disk as a single file (Сохранение виртуального диска в виде одного файла) и переходим к следующему шагу.
На завершающем этапе мастера создания виртуальной машины мы видим полную информацию с подробной конфигурацией нашей виртуальной машины VMware Workstation.
Мы можем их изменить, нажав на кнопку Customize Hardware (Настройка оборудования). Но в VMware Workstation 17 Pro нам дополнительно можно ничего не настраивать, мастер создания виртуальной машины нам уже сконфигурировал её под минимальные системные требования Windows 11. Продолжаем как есть.
Разве что при желании мы можем увеличить объем ОЗУ и количество ядер, выделяемых под эту виртуалку чтобы сама гостевая операционная система работала более шустро.
После завершения создания диска можно будет приступить к установке операционной системы Windows 11 на VMware Workstation 17 Pro. Если вы на последнем этапе не сняли галочку Power on this vitrual machine after creation (Запустить виртуальную машину после создания), то после создания сразу запустится виртуалка и автоматически загрузится установочный образ нашей Windows 11.
Установка Windows 11 на виртуальную машину VMware Workstation 17 Pro
У требований Windows 11 есть одна особенность – должен быть установлен TPM 2.0 (модуль доверенной платформы) и включен Secure Boot в UEFI.
Стоит убедиться, соответствует ли ваша виртуальная машина этим требованиям. Через нажатие правой кнопкой мыши по виртуальной машине переходим в Settings (Настройки), далее во вкладке Options ищем параметр Advanced и в поле Firmware type должно быть выбрано UEFI и включена Enable secure boot. В Access Control нужно задать пароль шифрования.
Добавляем в виртуальную машину модуль шифрования TPM. Для этого нужно выбирать на вкладке Hardware (Устройства) → Add (добавить устройство) → Trusted Platform Module .
Если вдруг и тут проблемы, и ваша машина или железо не отвечает минимальным системным требованиям, то существует способ это ограничение обойти. На начальном экране установки операционной системы Windows 11 нажмите комбинацию клавиш Shift + F10 и перед вами откроется окно командной строки.
В терминале выполняем команду regedit.exe. Этой командой мы запустим редактор реестра перед началом самой установки.
Теперь перейдите в HKEY_LOCAL_MACHINE\ SYSTEM\Setup и там необходимо нас создать раздел с названием LabConfig. В нём нужно создать как минимум три параметра с типом DWORD (32-bit) и значением 1:
- BypassSecureBootCheck (отключает проверку ограничения на Secure Boot)
- BypassTPMCheck (отключает проверку пункта, связанного с обязательным наличием модуля шифрования Trusted Platform Module )
- BypassRAMCheck (отключает проверку минимально необходимого количества ОЗУ в размере 4Гб)
Еще есть BypassCPUCheck и BypassStorageCheck которые проверяют совместимость процессора и наличие достаточного количества дискового пространства под установку системы. К слову, в итоге установленная Windows 11 у меня заняла всего 19,5 Гб. Но давайте на чистоту. Если у вас не проходит машина по этим параметрам, то зачем вообще вы собираетесь устанавливать Windows 11 в виртуальной среде?
Также все эти параметры можно добавить через терминал следующими командами:
reg add HKLM\SYSTEM\Setup\LabConfig /v BypassSecureBootCheck /t REG_DWORD /d 1 reg add HKLM\SYSTEM\Setup\LabConfig /v BypassTPMCheck /t REG_DWORD /d 1 reg add HKLM\SYSTEM\Setup\LabConfig /v BypassRAMCheck /t REG_DWORD /d 1 reg add HKLM\SYSTEM\Setup\LabConfig /v BypassCPUCheck /t REG_DWORD /d 1 reg add HKLM\SYSTEM\Setup\LabConfig /v BypassStorageCheck /t REG_DWORD /d 1
Закрываем редактор реестра и продолжаем установку Windows 11.
И так, продолжим нашу установку Windows 11 на VMware Workstation 17 Pro. Выбираем язык, нажимаем Установить. Если у вас есть ключ продукта активации Windows 11, то вводим его в процессе установки, если нет, то нажимаем У меня нет ключа продукта. В рамках статьи нам этого более чем достаточно.
Далее выбираем необходимую редакцию Windows 11 и следующим шагом принимаем условия лицензионного соглашения.
На выборе типа установки выбираем Выборочная: только установка Windows (для опытных пользователей) .
Кликаем по жёсткому диску (он сейчас называется, как Незанятое пространство на диске 0) и нажимаем кнопку Создать .
Оставляем значение по умолчанию при выборе размера и подтверждаем наше действие нажатием кнопки Применить .
Дожидаемся окончания процесса установки операционной системы Windows 11.
По завершению установки вы увидите экран приветствия и первой настройки свеженькой Windows 11 с выбором региона, раскладки клавиатуры и т.д.
Ещё одной из неприятных особенностей Windows 11 является принудительная авторизация учётной записью Microsoft и если у вас её нет – то вам придётся её создать.
После кучи навязанных установок дополнительных программных продуктов от Microsoft и отказа от всех предложений о предоставлении вашей телеметрии в компанию Microsoft вы наконец-то сможете увидеть долгожданный рабочий стол Windows 11 на виртуальной машине VMware Workstation 17 Pro.
Установка Windows 11 на гипервизор VMware ESXi
Авторизуемся в нашем гипервизоре любым удобным для вас способом, будь то vSphere или Веб интерфейс через ваш браузер (как это в моём случае). После ввода логина и пароля мы попадаем на главное окно.
Для того, чтобы создать новую виртуальную машину нажмите Create/Register VM.
На первом шаге выбираем Create a new virtual machine. Далее придумываем имя для нашей новой виртуальной машины в поле Name, выбираем совместимость с другими гипервизорами (в нашем случае это ESXi 8.0 virtual machine), тип операционной системы (Windows) и указываем версию (Microsoft Windows 11 (64-bit)).
Если вы используете более старый гипервизор ESXi от VMware, то там может и не быть Windows 11, но ничего, вполне подойдёт и Windows 10. Только на последнем шаге нужно сконфигурировать виртуальную машину под системные требования Windows 11. И придётся в процессе установки повторить трюк с реестром, описанный выше.
На третьем шаге мы с вами выбираем в каком хранилище гипервизор VMware ESXi разместит виртуальную машину с будущей Windows 11. Главное, чтобы там было достаточно место для установки операционной системы (64Гб или более).
На заключительном шаге нам предлагают отредактировать параметры виртуальной машины. Проверьте что у вас минимум 4096 Мб ОЗУ и 64Гб HDD. После чего подтверждаем конфигурацию и завершаем создание виртуальной машины. Затем гипервизору потребуется минимальное количество времени для создания самой виртуальной машины, и сразу по завершению она появится в разделе Virtual Machines.
Переходим в раздел Virtual Machines и кликаем правой кнопкой мыши по только что созданной нами виртуальной машине. Из выпадающего меню выбираем Edit settings для перехода к её настройкам.
Теперь нам нужно смонтировать наш установочный ISO образ с Windows 11 в нашу виртуальную машину на VMware ESXi. В разделе виртуального CD/DVD привода CD/DVD Drive 1 есть выпадающее меню, там необходимо выбирать Datastore ISO File.
Перед вами сразу откроется Datastore browser . Для того чтобы выбрать установочный ISO образ Windows 11, его предварительно нужно загрузить на сам гипервизор VMware ESXi. Для этого нажимаем на кнопку Upload, выбираем наш установочный ISO образ с Windows 11 и дожидаемся пока он загрузится в datastore гипервизора VMware ESXi. Теперь выбираем наш загруженный образ и сохраняем настройки. Обратите внимание, что должны стоять галочки напротив параметра Status → Connect at power on, чтобы наш образ был запущен при старте виртуальной машины.
Теперь выбираем нашу виртуальную машину в разделе Virtual Machines и запускаем её нажатием кнопки Power on в меню управления виртуальной машиной. Сейчас нам нужно открыть консоль ( Console → Open browser console ). Далее выполняем все те же самые шаги, как и в описании выше (Установка Windows 11 на VMware Workstation 17 Pro).
Если у возникнут проблемы с установкой ОС Windows 11 и установщик будет ругаться на поддержку TPM 2.0 или на то, что машина не соответствуем необходимым системным требованиям для установки операционной системы, то также можно прибегнуть к методу, описанному ранее, где мы добавляли параметры DWORD (32-bit) в раздел реестра:
HKEY_LOCAL_MACHINE\SYSTEM\Setup\LabConfig
Заключение
В заключение можно отметить, что VMware — это надежный и удобный инструмент для создания и управления виртуальными машинами, а в установке Windows 11 на VMware нет ничего сложного, но есть свои нюансы. Конечно, требование наличия модуля TPM 2.0 излишне, на мой взгляд. Система может прекрасно работать и без него.
Надеюсь, что мне удалось дать вам ответы на все ваши вопросы, которые могли возникнуть в процессе установки операционной системы Windows 11 как на VMWare Workstation 17 Pro, так и на гипервизор VMware ESXi.
Спасибо за внимание.
Автору на кофе ☕ или просто поднять мотивацию писать больше статей для вас 😉 !
Отдельное спасибо всем, кто отправляет донатики 😀! Очень приятно и неожиданно. Благодаря вам сайт может и в дальнейшем обходиться без рекламных баннеров.
In this article, we will examine how to set up and configure Microsoft Windows 10 on a new virtual machine using VMware Workstation 17 Pro on a computer with a virtualization feature.
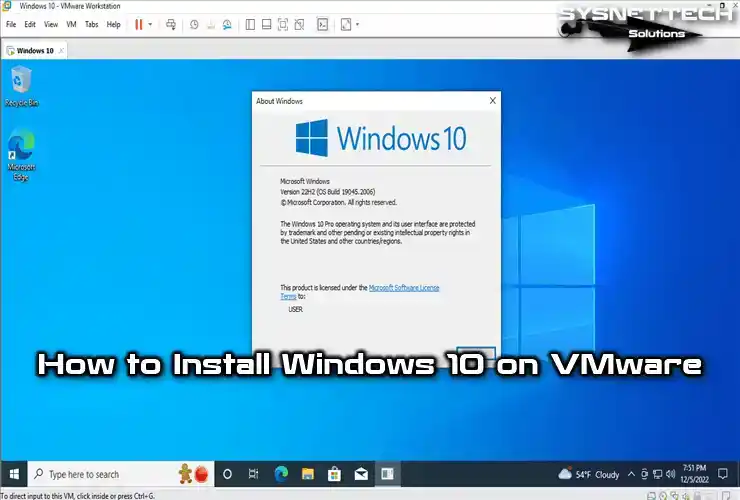
How to Install Windows 10 22H2 on a Virtual Machine with VMware Workstation 17 Pro on a PC / Laptop
Suppose you are going to create a network environment or a test environment using VMware Workstation. In that case, you may need to run one of the Windows 10, 7, 8, and 8.1 operating systems or one of the Linux distributions on your computer.
You can install and run various operating systems on your physical (host) computer using virtualization programs. In addition, you can use one or more of the Hyper-V or Oracle VM VirtualBox programs to create a virtual computer on your computer other than the VMware Pro software.
If you want to install Windows 10 using Oracle virtualization software, you can check out this article.
Although the VMware Workstation virtualization program is not free, it is more widely used than the free VirtualBox program. We recommend purchasing VMware Pro after trying it for free for 30 days.
How to Create a New Virtual Machine for Windows 10
After creating the virtual machine with the latest version of the Workstation Pro program, we will create a virtual computer and then install the Windows 10 22H2 version, and finally install VMware Tools so that the guest machine can work more efficiently.
Before proceeding with the steps of installing the Windows operating system on the virtual computer, visit this article and download the latest version of Windows 10 to your computer.
Step 1
Now, open the VMware 17 Pro software, click Create a New Virtual Machine, and open the virtual machine wizard. Then, select Custom (Advanced) to prepare an advanced VM in the virtual machine creation wizard and continue.
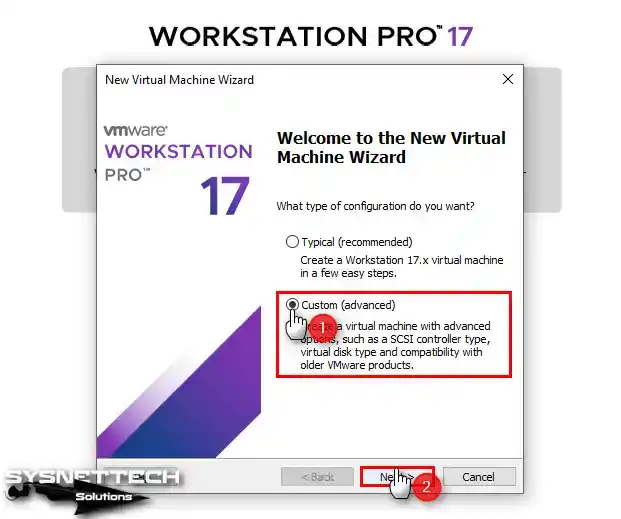
Step 2
In the hardware compatibility window, select Workstation 17.x or newer and click Next.

Step 3
To add the ISO image file to the virtual machine later in the guest machine installation, check the “I will install the operating system later” option and click Next.
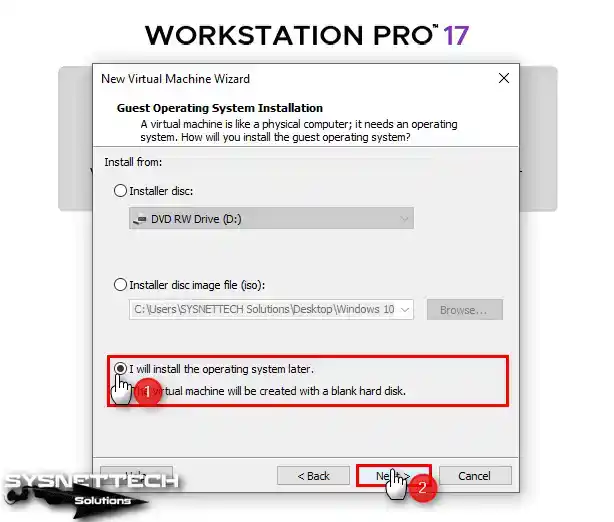
Step 4
In the Guest operating system selection window, you must configure the system type and version you will install. In this step, select Microsoft Windows operating system and Windows 10 x64 in Version.

Step 5
When you want to install a Windows, Linux, or macOS operating system with VMware, configuring the virtual machine installation location on another hard disk is very beneficial in terms of performance. You can even improve your performance by installing a virtual machine on an SSD or NVMe disk.

Step 6
Continue with UEFI, which is selected by default in the Firmware Type window. In this step, you can enable Secure Boot, or you can do this later in the VM’s settings.
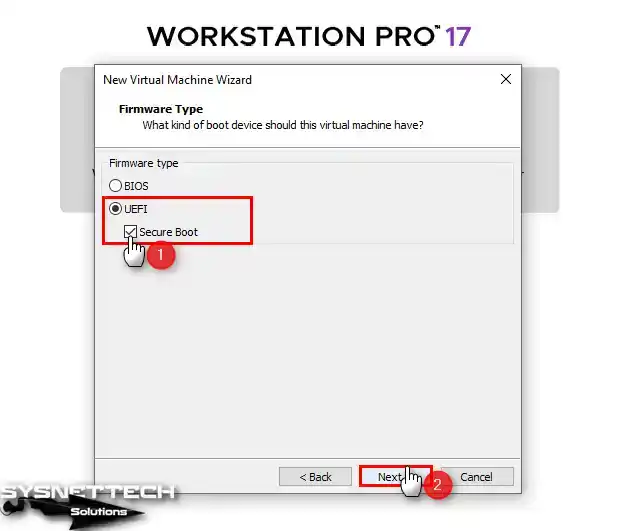
Step 7
In the Processor Configuration window, configure the amount of CPU you want to add to the virtual machine and the Core value per processor.
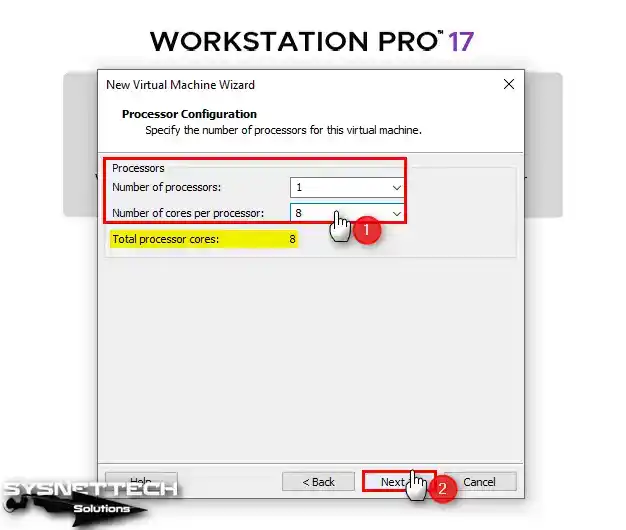
Step 8
You can assign a minimum or maximum value to the virtual machine, depending on the capacity of your computer. If your host has 32 GB of RAM, it will be beneficial for performance to set a RAM size of 8 GB or 16 GB here.

Step 9
In the Network Type window, select the NAT option to use an IP block separate from your host’s IP address range and click Next.

Step 10
In the Select I/O Controller Types window, continue the installation with the LSI Logic SAS disk type selected by default, supported by Windows 10.
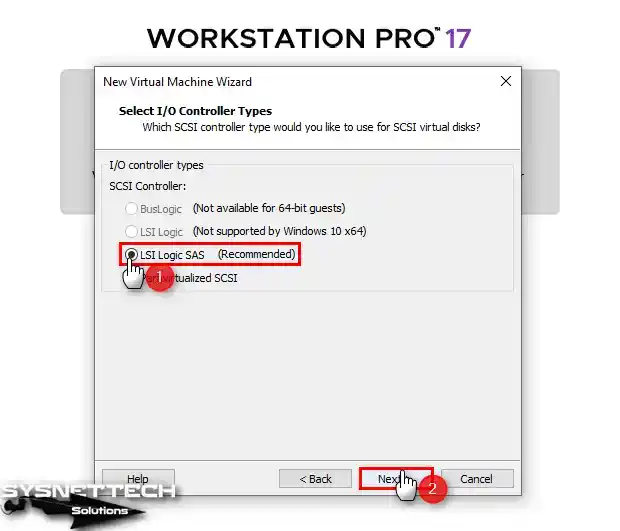
Step 11
One of the new features of VMware Workstation Pro is the NVMe disk type. You will get a lot of performance when you install with NVMe disk type.
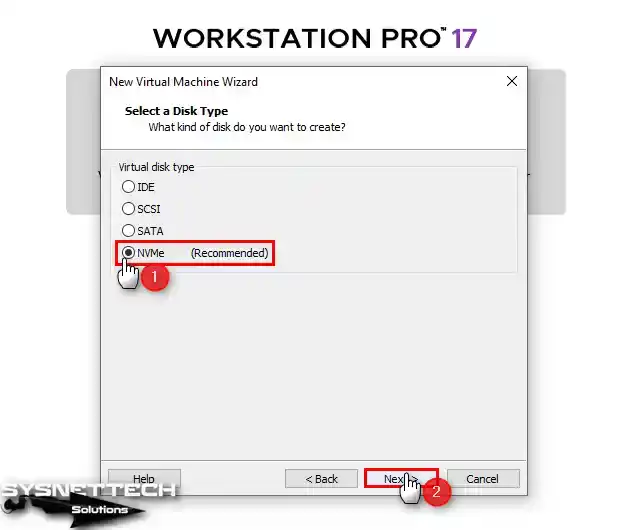
Step 12
In the Select a Disk window, you need to create a new virtual disk for Windows 10 or add a virtual disk you have already installed. For a clean Windows installation, select “Create a new virtual disk” and click Next.
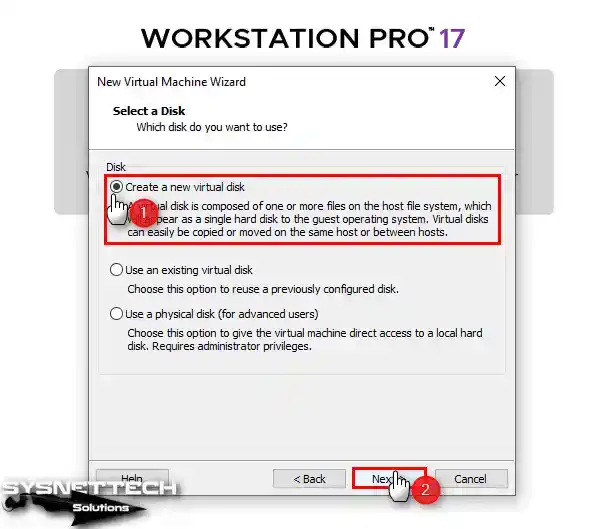
Step 13
In the Specify Disk Capacity window, the Workstation program recommends 60 GB for Windows 10. Keeping this value to the maximum can be helpful sometimes, but it can take up a lot of space on your host’s disk.
Therefore, if you are installing Windows 10 on the virtual machine with VMware just for testing, configure a disk space of 50 GB and store the disk as a single file.
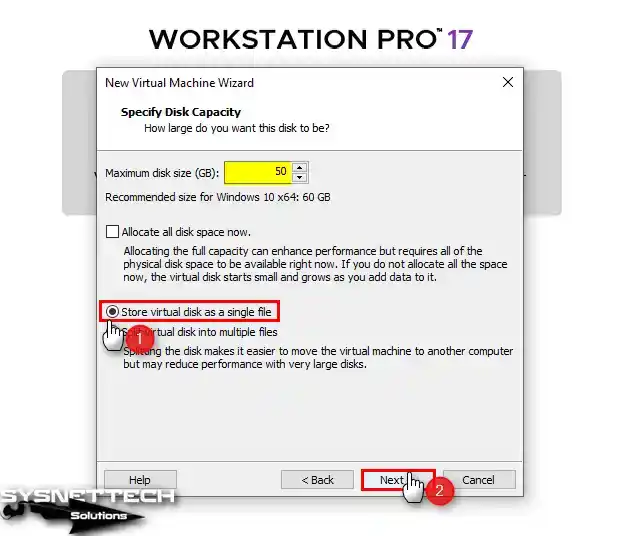
Step 14
In the Specify Disk File window, you can change the location to back up the VMDK extension virtual disk to a different location. If you change the value here, you may have trouble locating the virtual machines later. Therefore, to ensure that the disk file is stored in the location where the VM will be installed, leave the default value here and click Next.
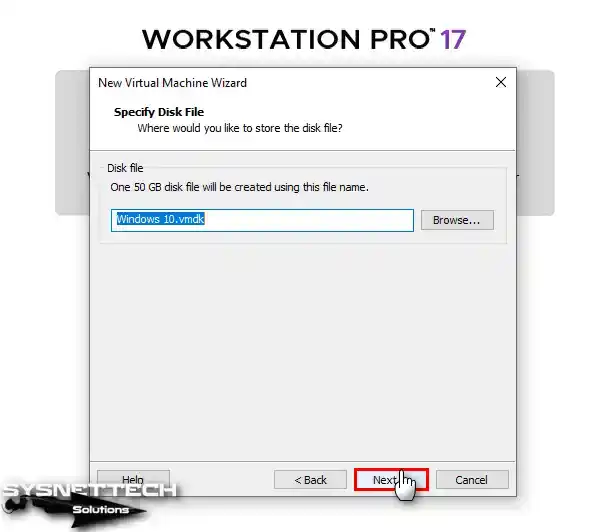
Step 15
Click the Customize Hardware button to configure the hardware settings of the virtual machine.
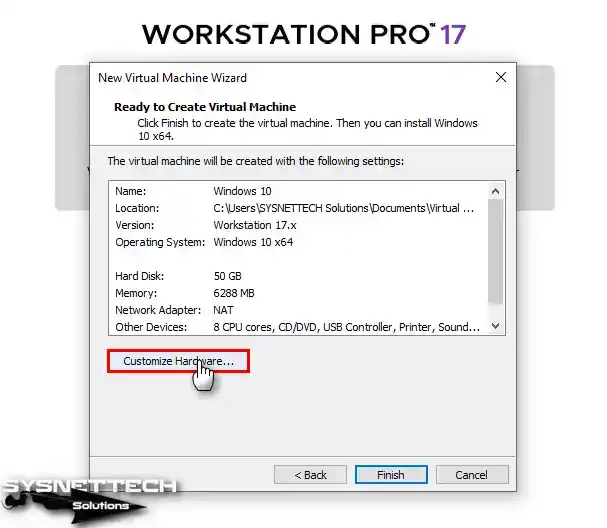
Step 16
In the hardware settings of the Windows 10 VM, click on the Processors component and tick all the options in the Virtualization Engine section on the right.
- Virtualize Intel VT-x/EPT or AMD-V/RVI
- Virtualize CPU Performance Counters
- Virtualize IOMMU (IO Memory Management Unit)
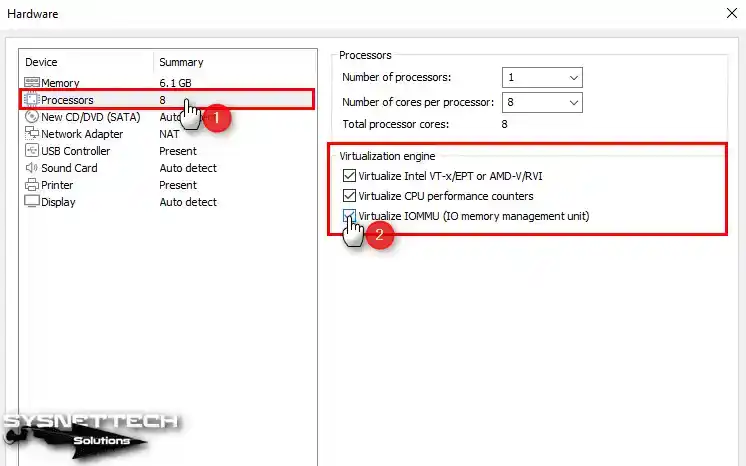
Step 17
In the hardware settings of the virtual pc, check the Use ISO image file option in the New CD/DVD (SATA) tab, and then click the Browse button to go to the location of the Windows ISO file. In the window that opens, select the image file of the Windows 10 operating system you downloaded to your PC and click Open.
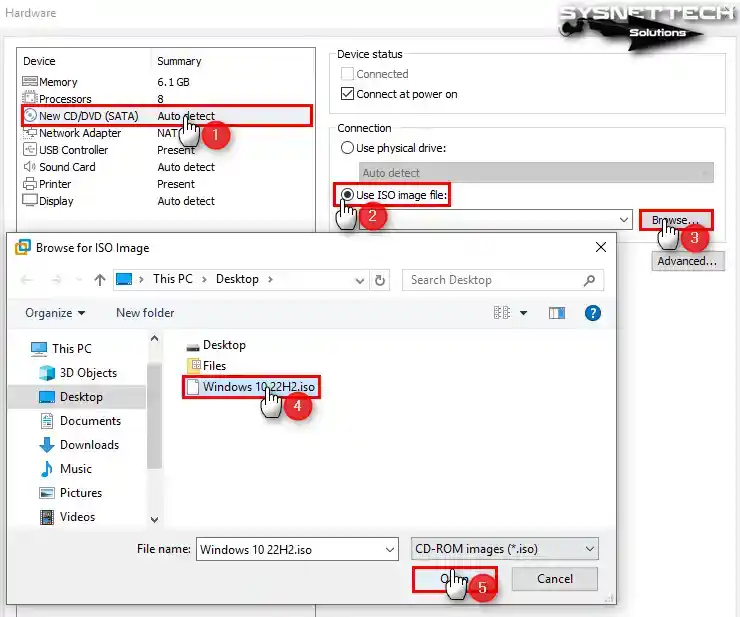
Step 18
In order to quickly copy large files from your host system to your virtual computer using your flash memory, set the compatibility mode to 3.1 in the USB device settings.
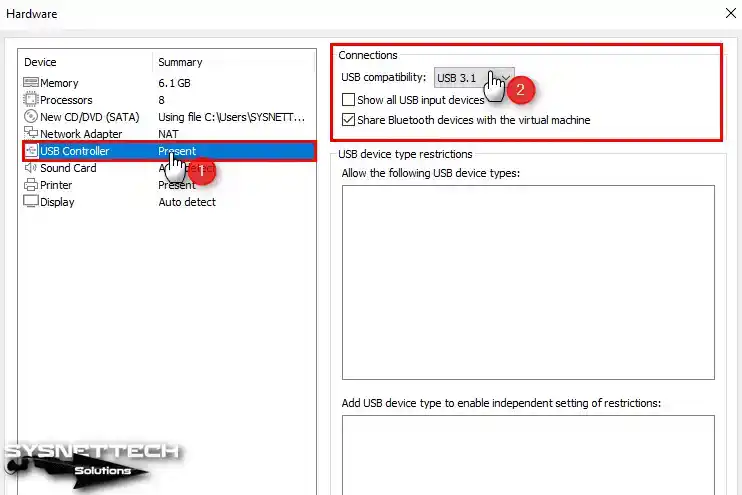
Step 19
In the Display tab, enable 3D Graphics / Accelerate 3D Graphics and configure the amount of Graphic Memory your computer can support or assign a minimum of 3 GB video memory.
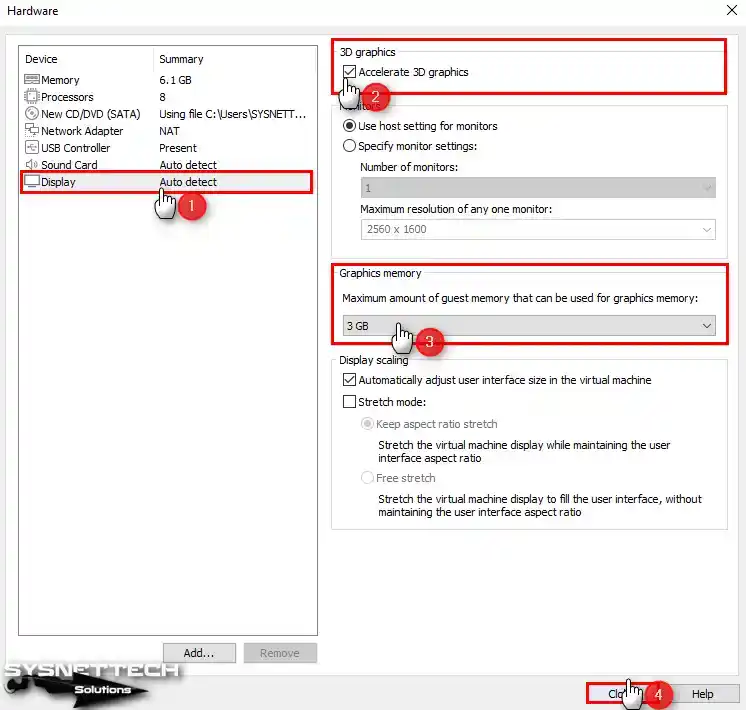
Step 20
After configuring the necessary settings, click the Finish button to close the hardware customization window.
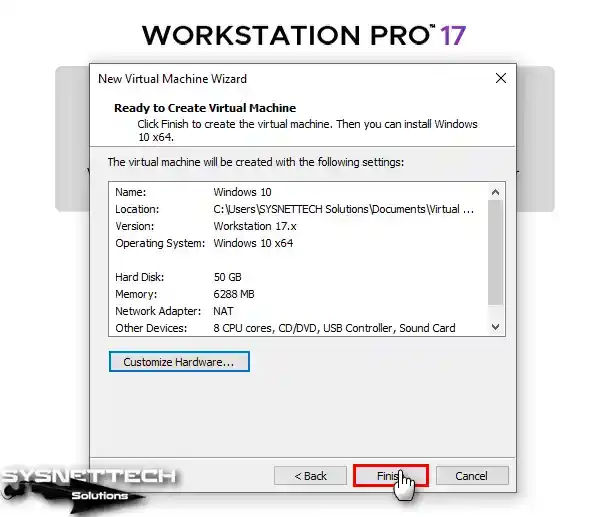
Step 21
Run the virtual machine by clicking Power on this virtual machine or the green start button. In this step, you can enable Secure Boot for UEFI boot for the Windows 10 operating system from Firmware Type settings in Options / Advanced.

How to Install Windows 10
While installing Windows systems is easy, you may encounter some problems installing them on top of other virtualization software such as VMware. Therefore, it will be helpful to follow the Windows installation steps below.
Step 1
After preparing the Windows 10 machine for installation, run the VM and press any key on your keyboard when you see the message “Press any key to boot from CD or DVD.”
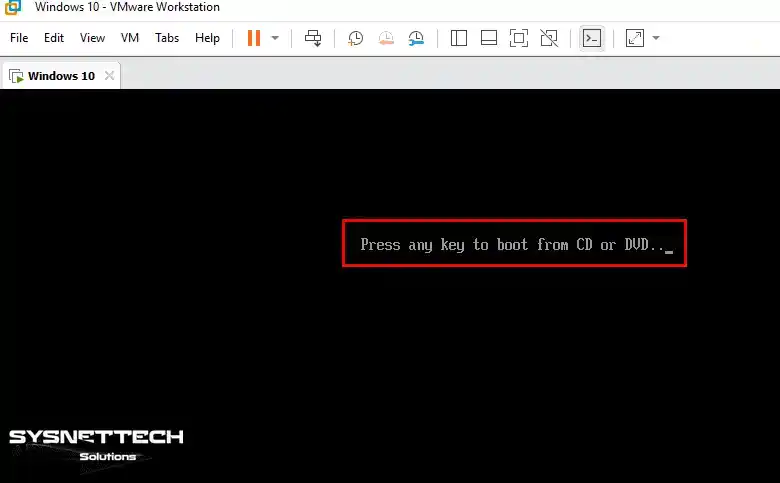
Step 2
Configure the system language, keyboard layout, and time zone you want to use for the Windows operating system and click the Next button.
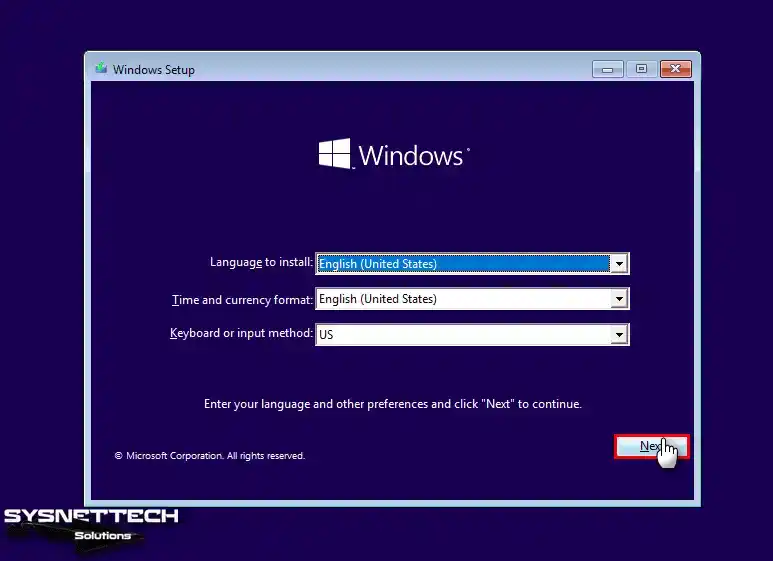
Step 3
Click the Install Now button to start the installation process.
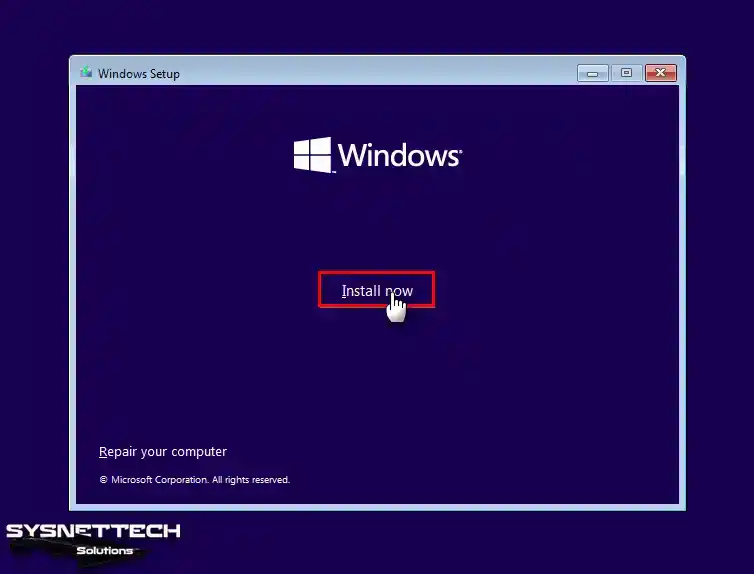
Step 4
To use a genuine Windows 10 license in the virtual machine, type your key in the relevant section. Click the “I don’t have a product key” option, as there is no need for a license key in test virtual operating system installations.

Step 5
Select the Windows version (Pro) you want to install and click Next.
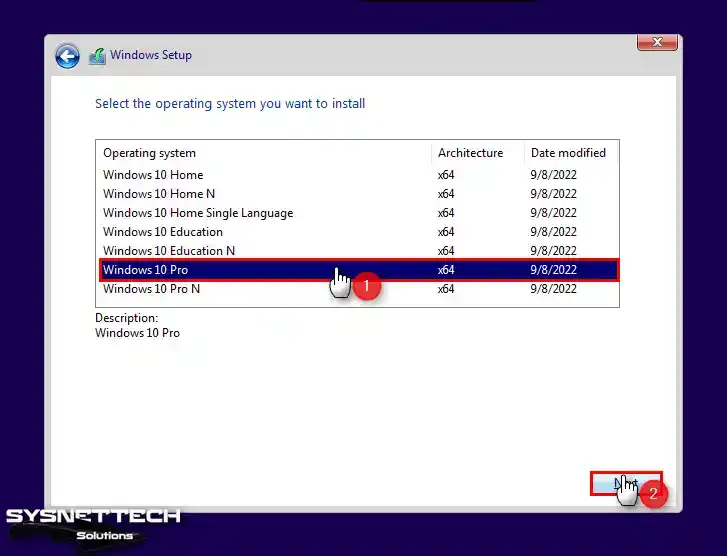
Step 6
To accept the Windows 10 license agreement, select “I accept the license terms” and click Next.
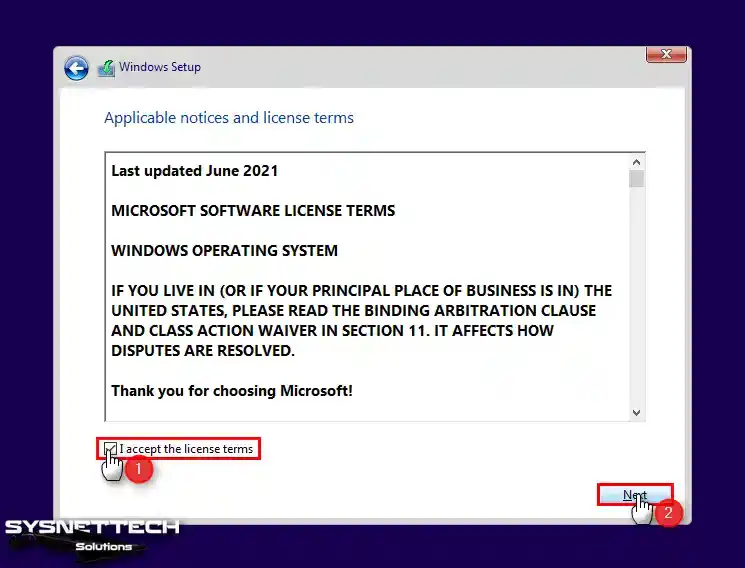
Step 7
Click Custom: Install Windows only (Advanced) to install a clean Microsoft Windows 10.
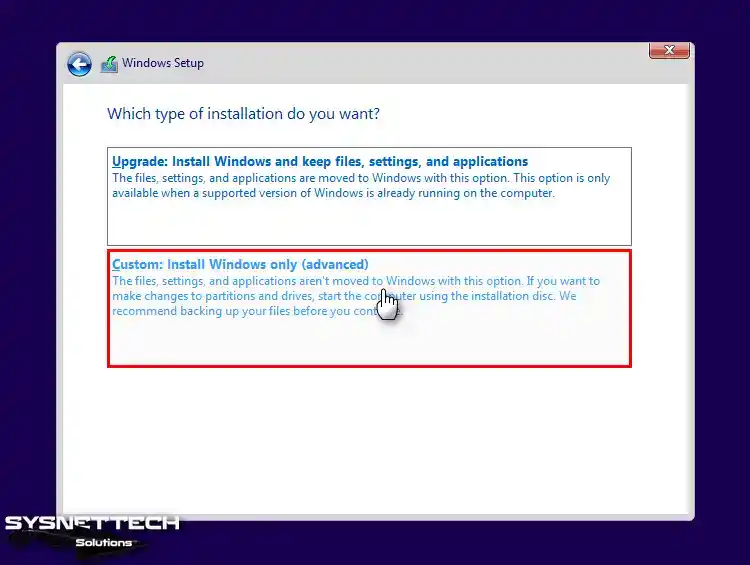
Step 8
Click New to configure the VMware virtual disk. To use the entire disk, leave the Size at the default value and click the Apply button.
Click the OK button in the information window, which will create additional partitions on the Windows disk.
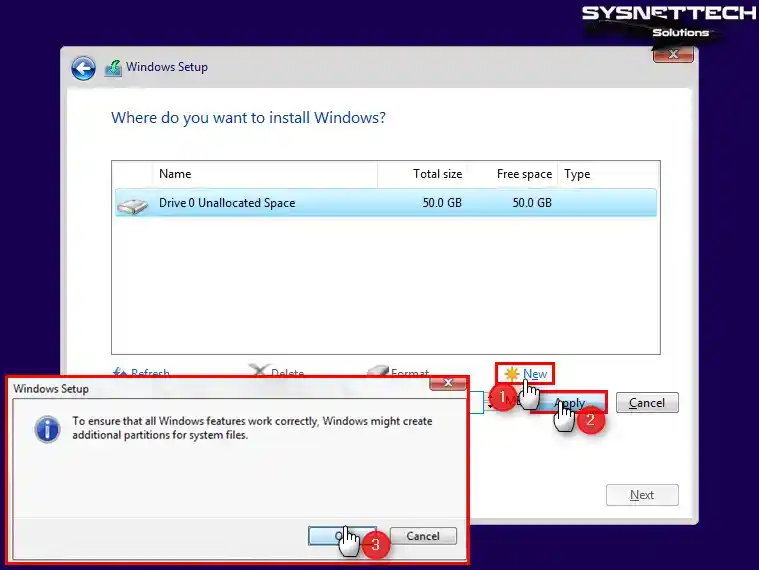
Step 9
Select Driver 0 Partition 3 and click the Next button to continue the installation.
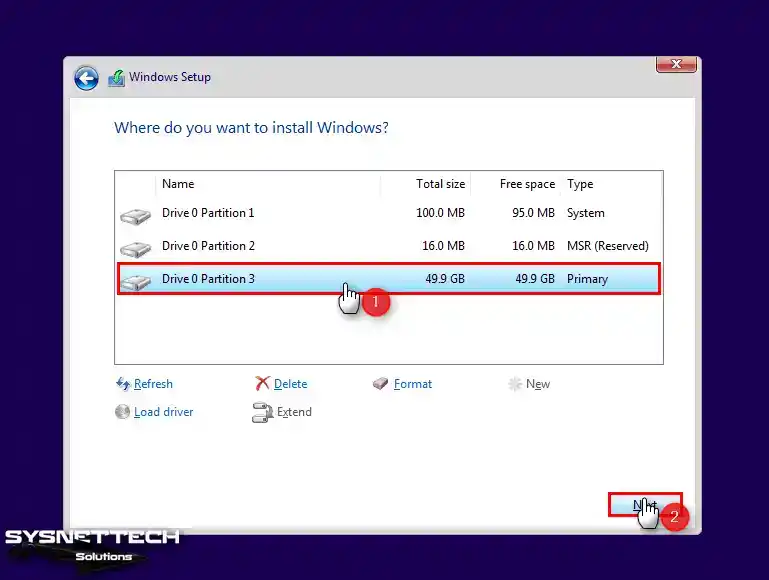
Step 10
Wait while the files are being prepared for installation. This process may take some time, depending on your computer’s performance and virtual machine hardware settings.
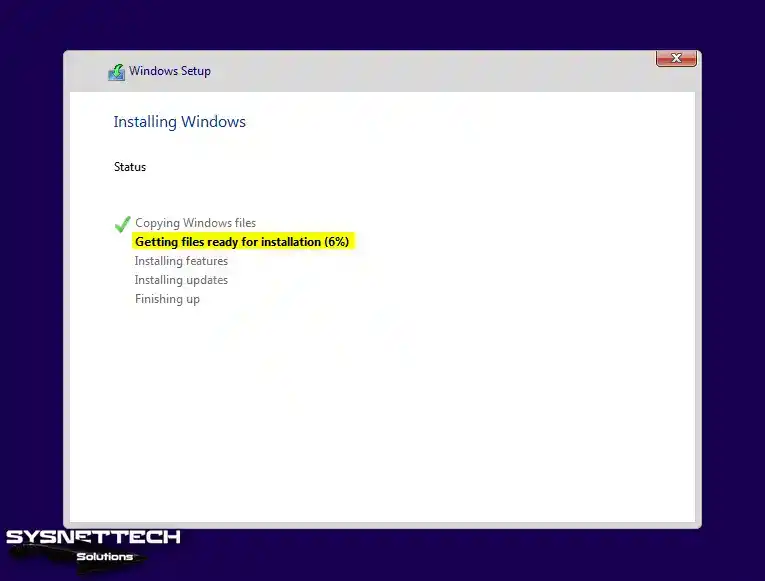
Step 11
After the installation copies the necessary files, the virtual machine will restart automatically.
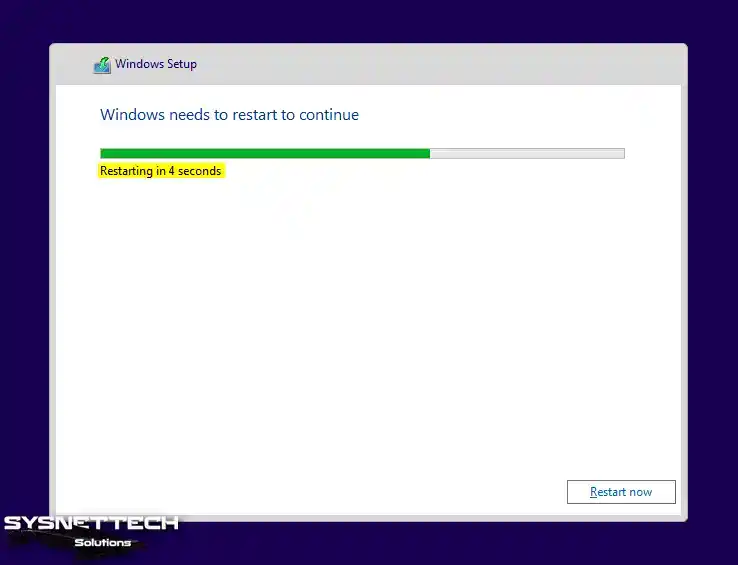
Step 12
Wait while the necessary settings are being made and the devices are being prepared.
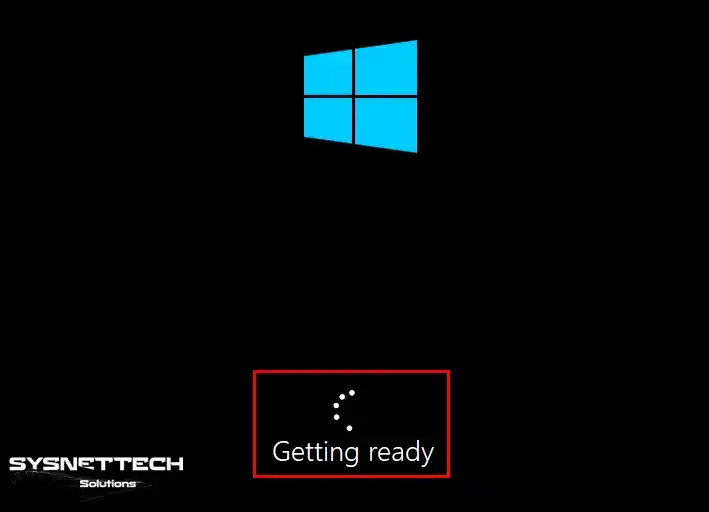
Step 13
When your computer restarts, select your region, that is, the country you live in, and click the Yes button.
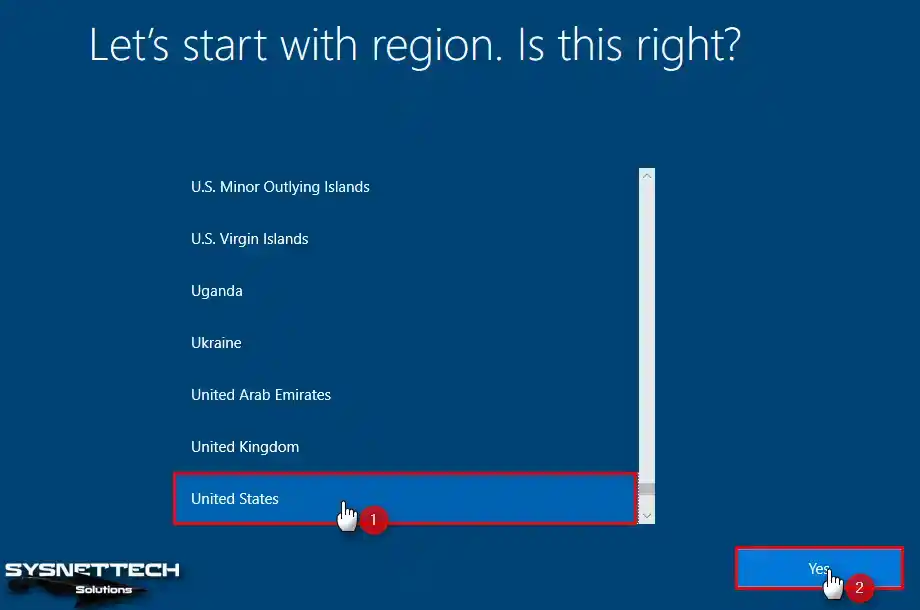
Step 14
Select the keyboard layout you want to use in your Windows 10 virtual system and click Yes.
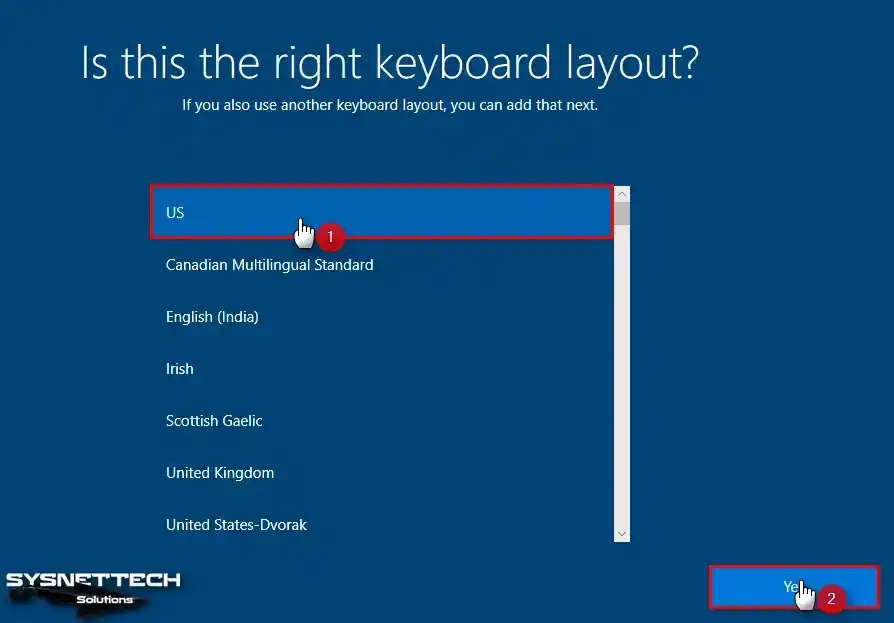
Step 15
If you want to use a second additional keyboard layout, you can click the Add Layout button. You can also add a second keyboard layout after the system setup. For now, click the Skip button and continue.
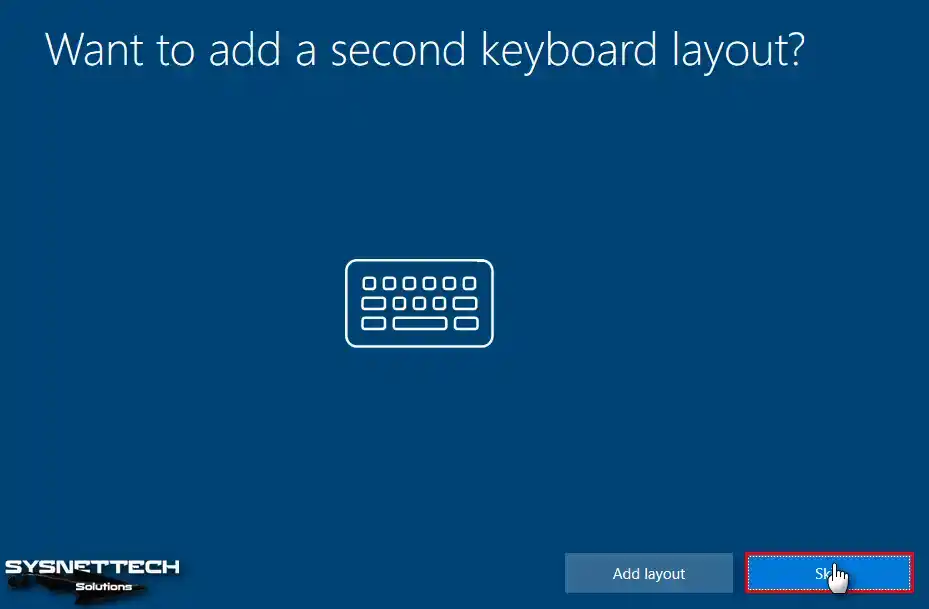
Step 16
It would be best if you chose the purpose for which you will use Windows on this screen. As you can see in the image below, a screen was added for users to select a new installation type in the latest version of Windows. Here, you can configure your computer for personal or organizational use.
Select Set up for personal use and click Next.
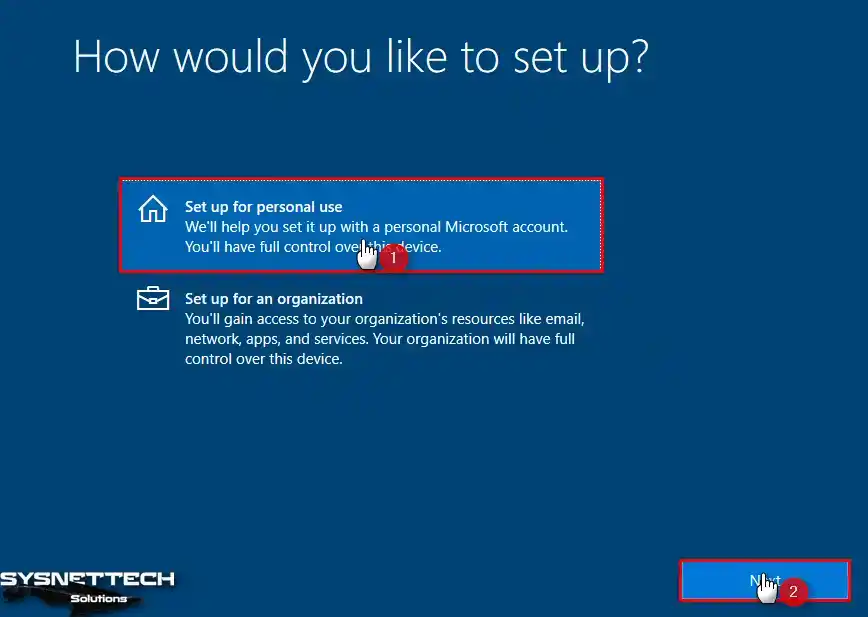
Step 17
On this screen, you can sign in to your computer with your Microsoft account. If you do not have a Microsoft account, click Offline Account.
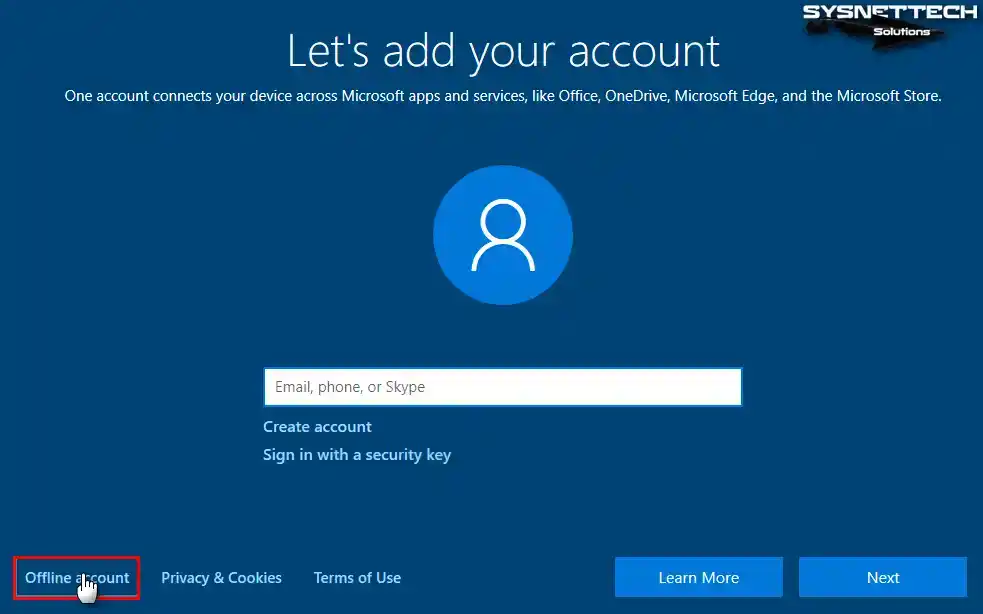
Step 18
On this screen, if you decide to sign in with a Microsoft account, you can click Next. In this step, click Limited Experience to create an offline or local user account.
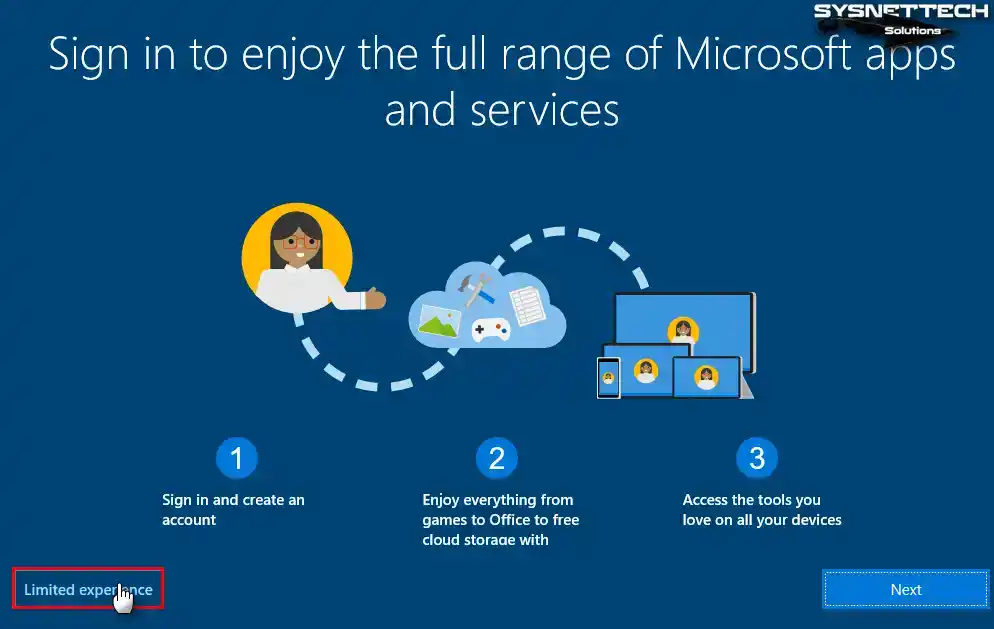
Step 19
Type the user account name on the “Who’s going to use this PC?” screen and continue with Next.
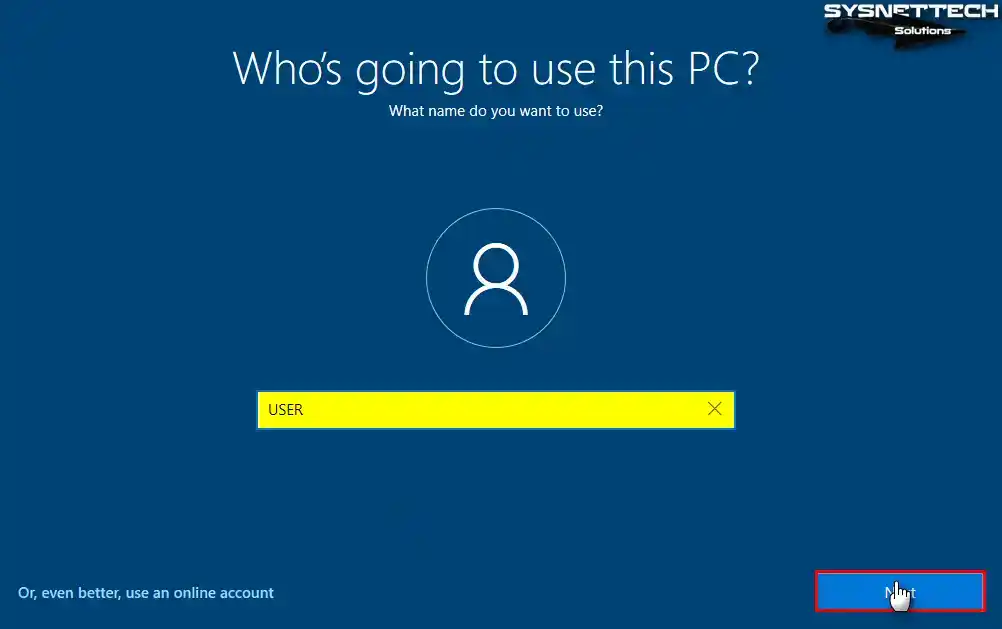
Step 20
If you do not want unauthorized people to use your computer, you can create a password.
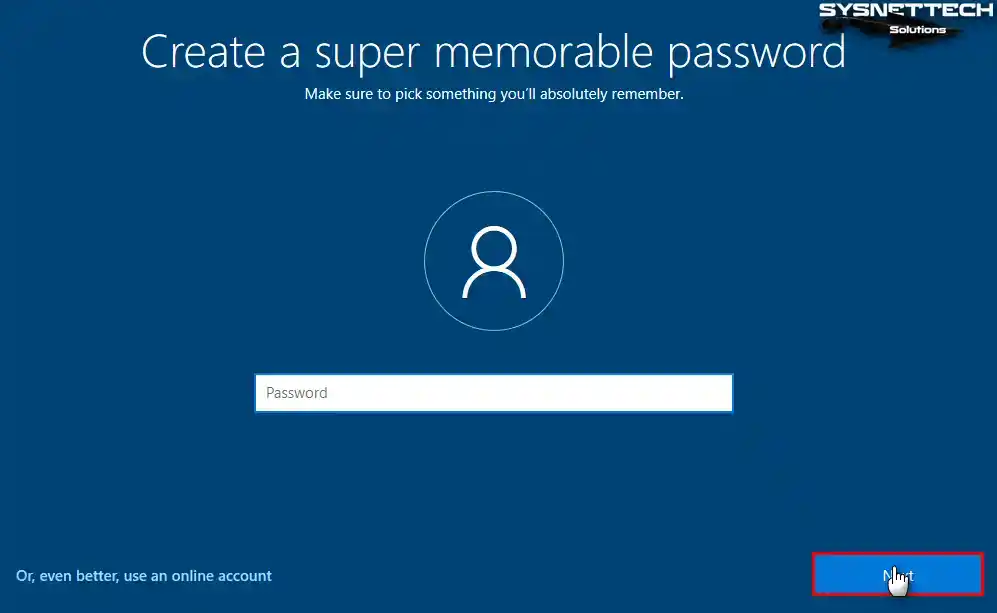
Step 21
Set and accept the privacy settings of your device according to your personal opinion.
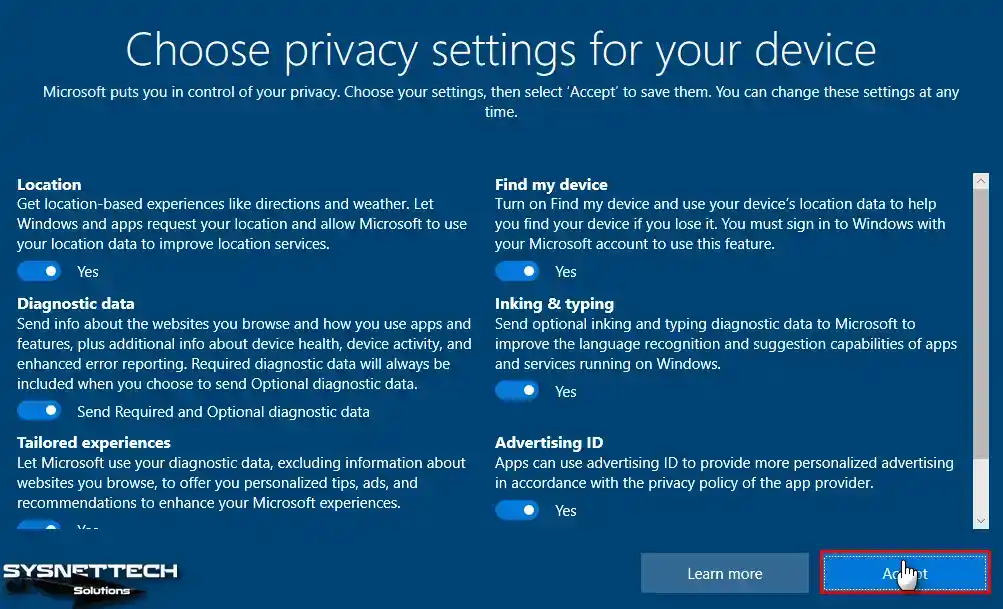
Step 22
In the new installation wizard of Windows 10, you can choose what you will primarily use your PC for, depending on your personal experience. You can select or bypass one or more of the Entertainment, Creativity, Gaming, Business, School, or Family categories specified by Microsoft.

Step 23
Using Cortana is an option for users. If you want to activate it, click the Accept button or click the Not Now button to activate and use it later.

Step 24
In this step, your computer will now be ready, so do not turn off your computer.

Step 25
To check the Windows operating system version, press Windows Key + R and execute the winver command in the Run window.
winver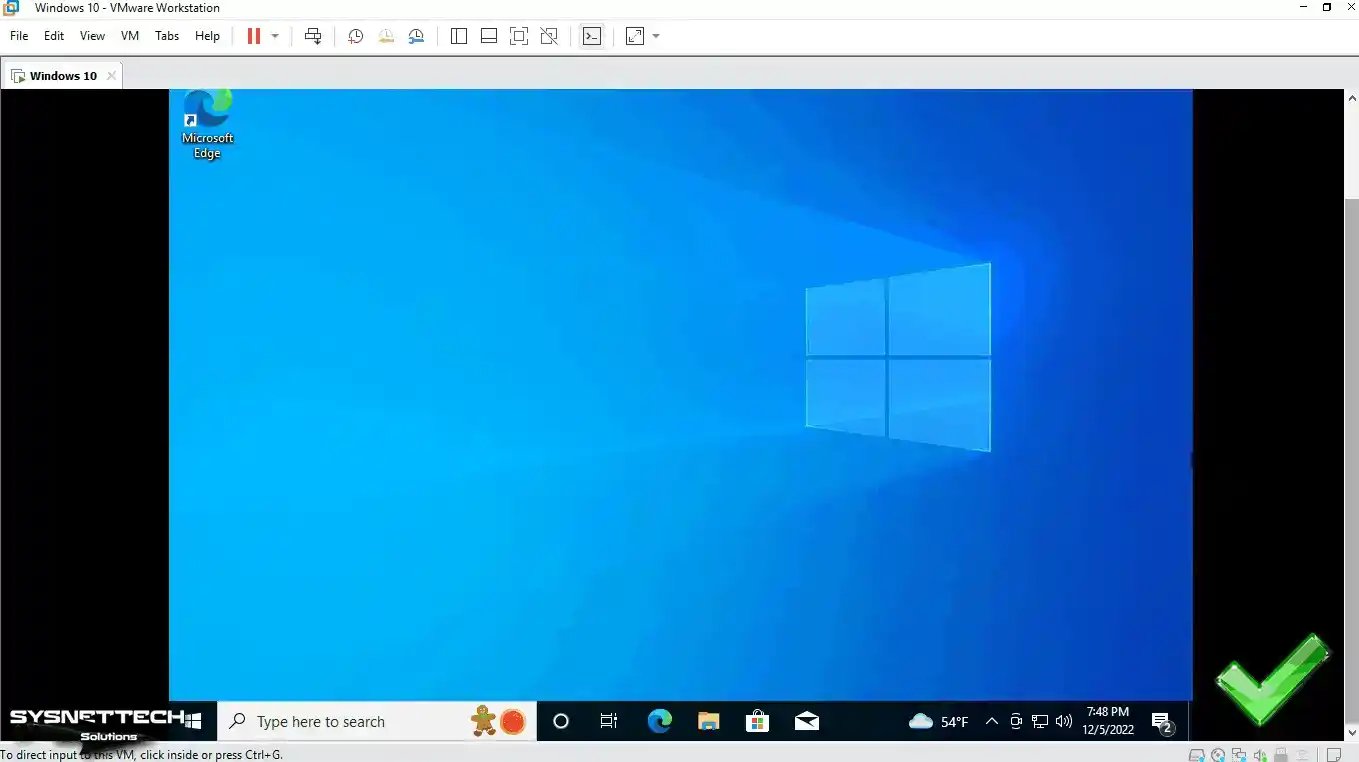
How to Install VMware Tools
After installing Windows 10, you also need to install VM Tools. If you do not install it, you will not be able to use the virtual machine in full-screen mode or full resolution.
Step 1
Click VM / Install VMware Tools from the menu to install the drivers on the guest machine.
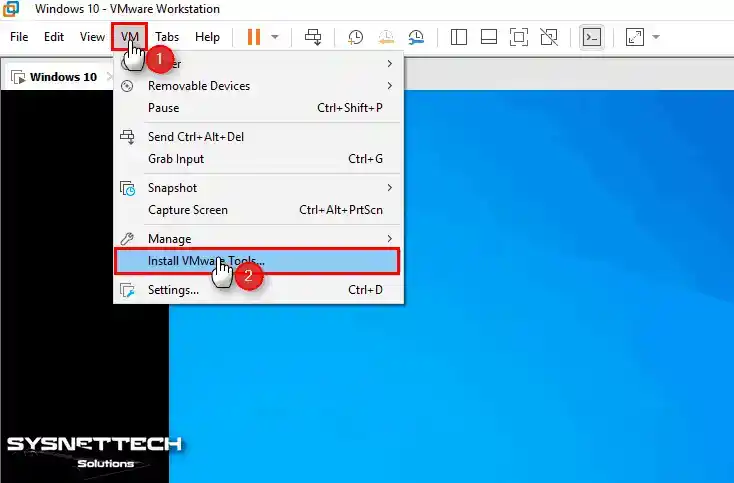
Step 2
If the VMware Tools image file does not open automatically on your system, open this PC and double-click on the DVD drive, as shown below.
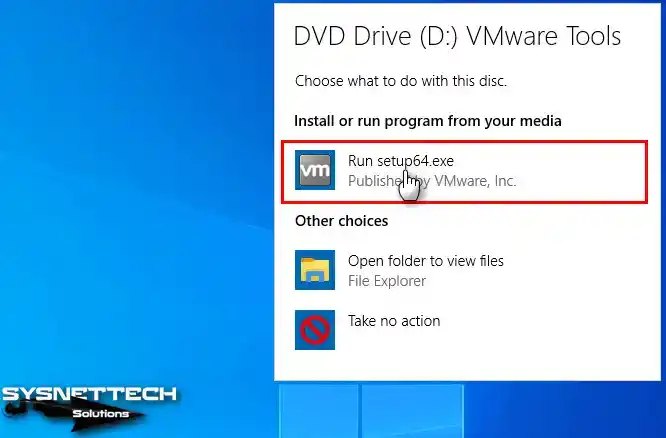
Step 3
Click Next to continue using the VM Tools wizard.
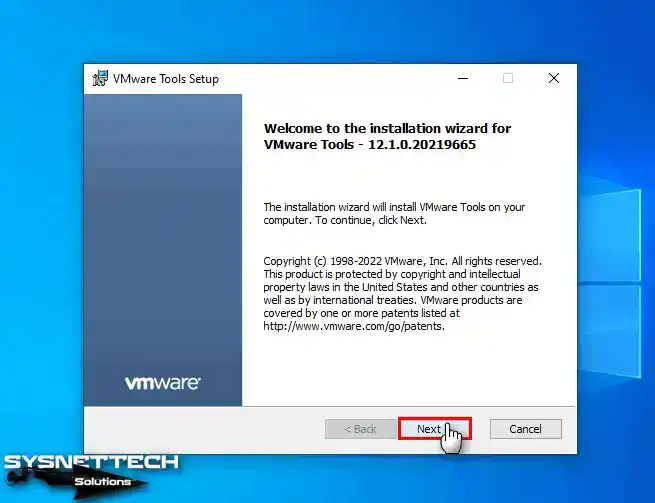
Step 4
If you choose Complete as the installation type, you can use this virtual computer by importing it on other VMware platforms.
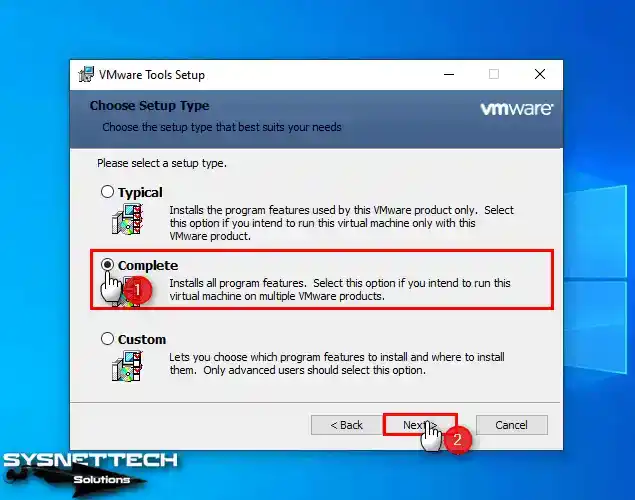
Step 5
Click the Install button to start the installation of the virtual PC tools.

Step 6
As you can see in the image below, the Video driver and other device drivers are being installed.
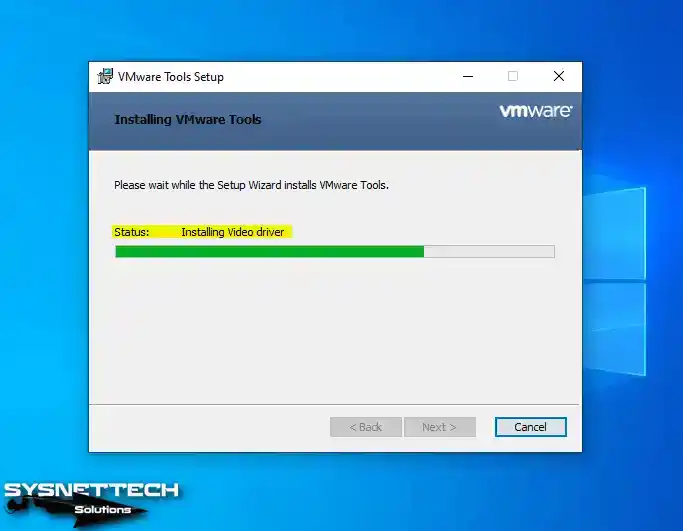
Step 7
The screen resolution of the virtual machine will change as the installation completes. When the installation is complete, restart your system so the changes take effect on your guest machine.
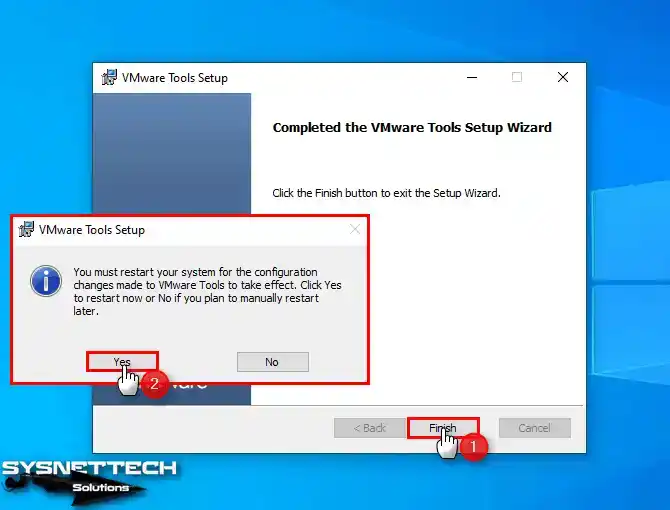
Step 8
When your VM is turned on, check that you can use your Windows 10 virtual system in full-screen resolution.
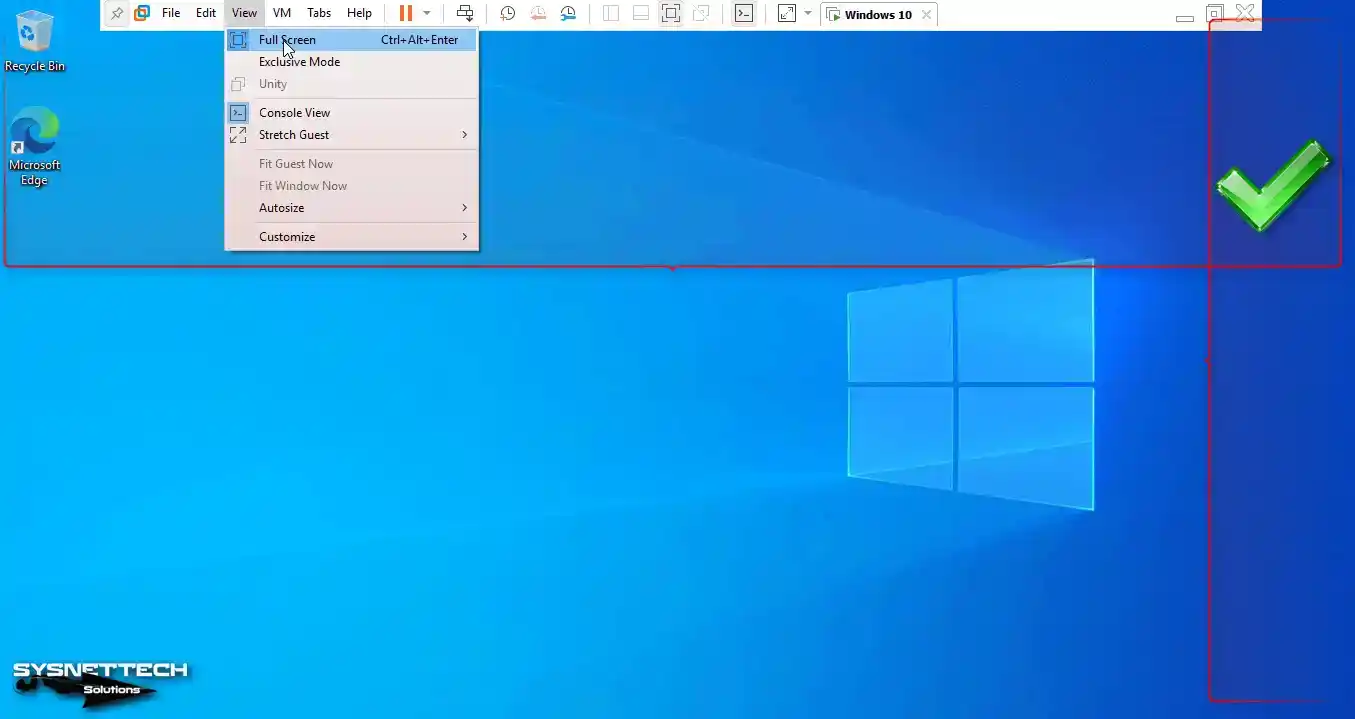
Step 9
Restart the VM and check if the file can be copied between the host and the guest machine by drag and drop.
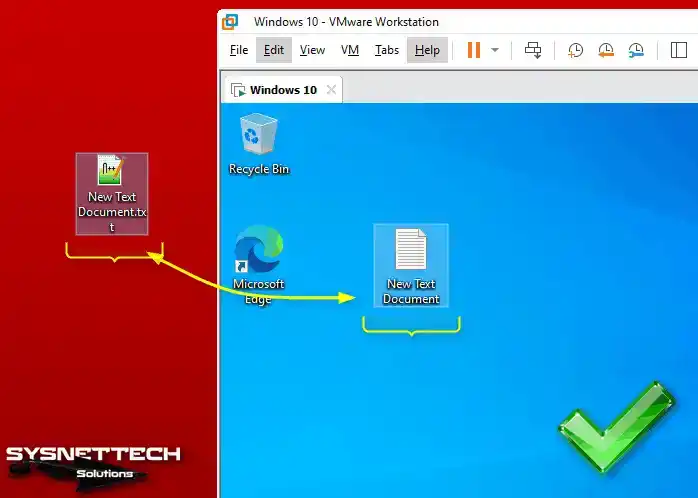
How to Configure Shared Folder
We recommend that you activate and use the Shared Folder structure so that you can quickly copy your large files to Windows 10 or other virtual systems that you have prepared with Workstation Pro.
Step 1
To enable Shared Folder on your Windows 10 virtual computer, open the VM’s settings, select Shared Folders in the Options tab, and then tick Always Enabled from the Sharing settings.
Then click Add to open the wizard to create a shared folder in a location of your host system.
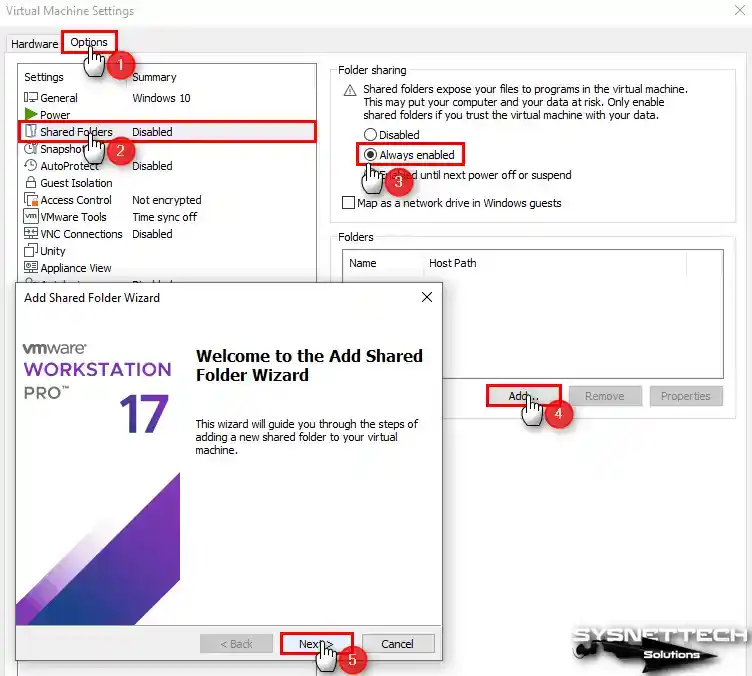
Step 2
After clicking Browse in the Name of the Shared Folder window, create and select a shared folder on your host system in the window that opens.

Step 3
Activate the folder you created for sharing and close the wizard.
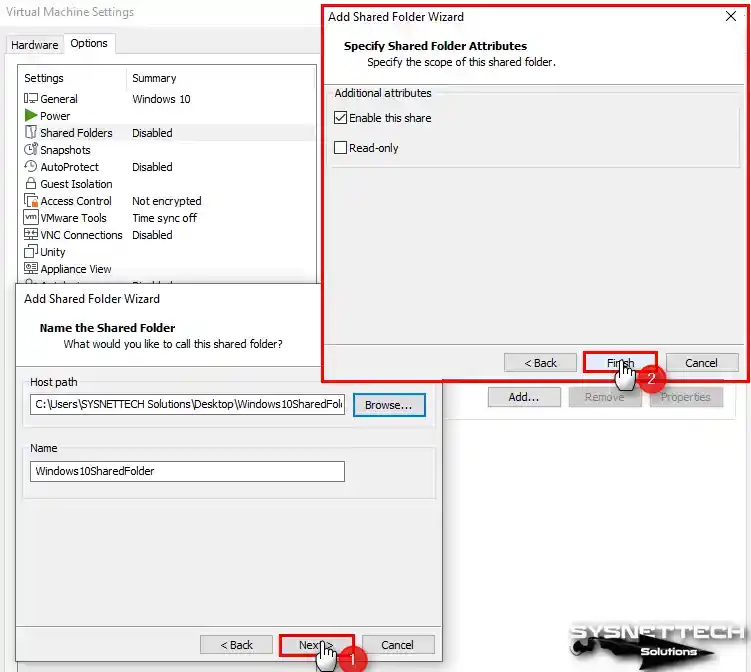
Step 4
After opening Network connections on your virtual machine and enabling file sharing for other computers on the network, you can see the shared folder in “vmware-host / Shared Folders / Windows10SharedFolder”.
You can check the process by creating a folder named Backup in the Windows10SharedFolder folder and opening and viewing the folder on your host system.
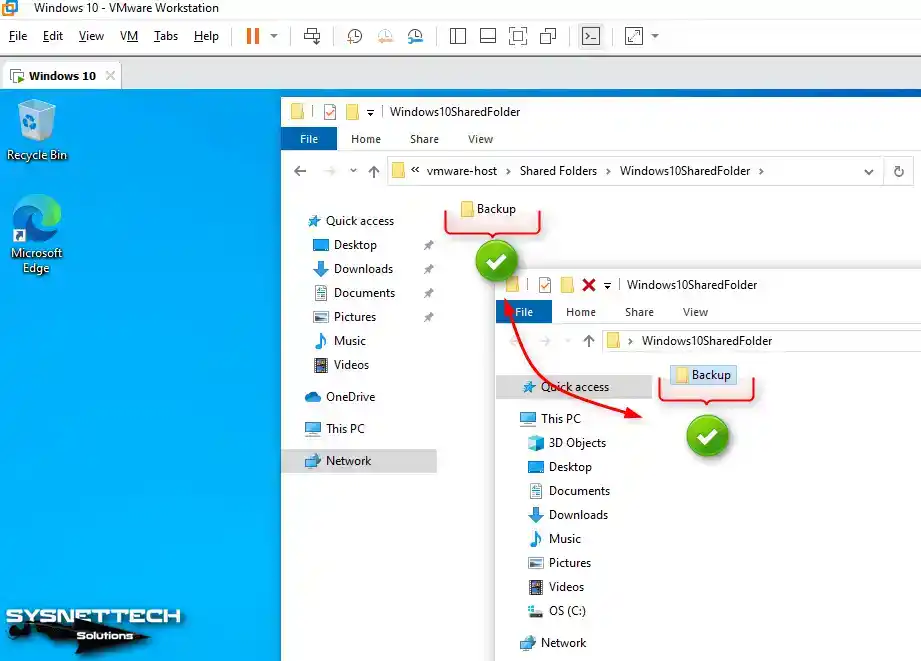
How to Use USB Flash Memory
You can also use your USB flash drives or storage devices that you use on your physical computer in your virtual system.
Step 1
First of all, insert a flash memory into one of the free USB 3.x ports of your physical computer and create a folder called Backup in it.
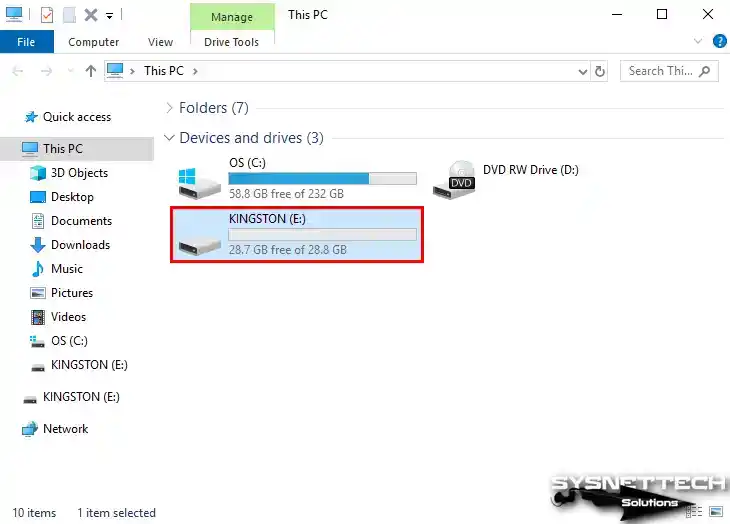
Step 2
To connect your USB stick to the VM, click VM / Removable Devices / Name of your USB / Connect from the VMware tool menu.

Step 3
Open This PC in your Windows VM, and you can check the contents of your USB or start copying your files.
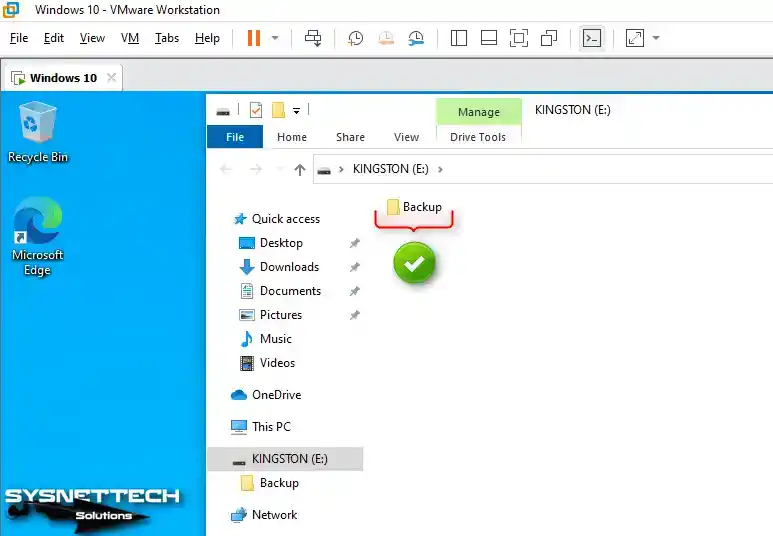
How to Delete the Virtual Machine
Suppose you decide to use no longer the guest operating systems that you created on your PC using the VMware Workstation virtualization software. In that case, you can completely delete the VM you have determined from the disk in order not to fill your host disk unnecessarily.
Right-click on the virtual machine you want to delete from the Workstation library, then click Manage / Delete From Disk and click Yes to confirm the complete deletion from your disk in the window that opens.
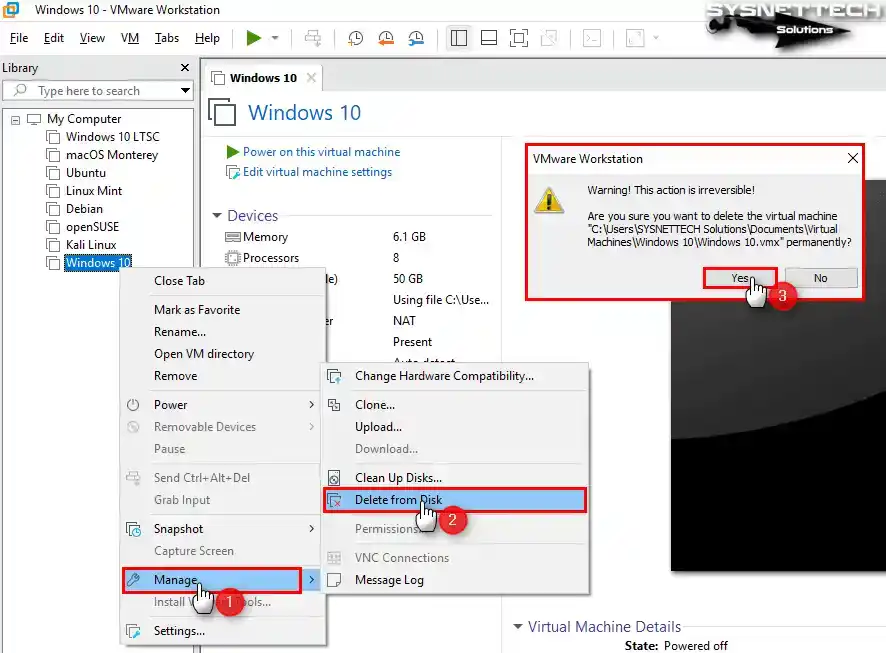
Video
Installing Windows with Legacy Versions
If you’re using one of the older versions of VMware Pro software, or if the version you previously purchased doesn’t provide a free upgrade, you don’t have to install a Windows with the new version. You can take a look at the installation processes with old versions from the table below.
Conclusion
In conclusion, as you can see, installing Windows 10 with VMware Workstation 17 Pro is relatively easy. Moreover, it also allows you to create test environments. With all the steps I have mentioned, you can maximize your VM performance.
In addition, you can make your virtual machine work smoothly with fine-tuning because we are one step ahead in terms of flexibility, security, and isolation offered by VMware. Plus, you can master different system setups, as it also allows for advanced testing and development.
