Все способы:
- Останавливаем установку обновлений в Windows 7
- Способ 1: Остановка загрузки файла
- Способ 2: Отключение службы обновления Виндовс
- Способ 3: Откат установки через безопасный режим
- Способ 4: Отключение проверки обновлений
- Удаление установленных обновлений
- Вопросы и ответы: 4
Иногда обновления в Windows 7 начинают устанавливаться автоматически, поскольку такой параметр выбирается по умолчанию. Однако не все пользователи хотят получить апдейты именно в это время, поскольку инсталляция может мешать нормальному взаимодействию с программами или же просто потреблять огромное количество интернет-трафика. Специально для таких случаев предусмотрено несколько вариантов остановки установки обновлений, о чем мы и хотим поговорить в рамках сегодняшнего материала.
Останавливаем установку обновлений в Windows 7
Мы подобрали четыре разнообразных варианта выполнения поставленной сегодня задачи. От вас требуется лишь ознакомиться с каждым из них, чтобы подобрать оптимальный. Сразу уточним, что каждый способ подразумевает выполнение абсолютно разных действий, поэтому и стоит обратить внимание на все представленные инструкции. Давайте начнем с самого популярного и быстрого решения, постепенно переходя к другим.
Способ 1: Остановка загрузки файла
Этот метод подразумевает использование меню «Центр обновления Windows», где и происходит основная процедура скачивания и инсталляции. Подойдет он только в той ситуации, когда файлы находятся еще на стадии загрузки с серверов компании Microsoft. Тогда вы можете просто прервать эту операцию, тем самым отложив ее на будущее.
- Откройте «Пуск» и перейдите в меню «Панель управления».
- Здесь выберите категорию «Центр обновления Windows».
- Вы будете сразу же перемещены на домашнюю страницу необходимого раздела. Здесь останется только кликнуть по кнопке «Остановить загрузку файла».
- На полную остановку потребуется определенное количество времени, потому придется немного подождать.
- Об успешной отмене скачивания уведомит сообщение «Некоторые обновления не установлены». Если вы заходите заново запустить загрузку, кликните по кнопке «Повторить».





После этого можно смело идти заниматься своими делами, ведь инсталляция обновлений в ближайшее время точно не будет запущена автоматически. Однако это повторится снова, если проверка и инсталляция апдейтов функционирует в автоматическом режиме. Чтобы такого не происходило, придется отключить данную функцию, о чем детально написано в Способе 4.
Способ 2: Отключение службы обновления Виндовс
За функционирование «Центра обновления Windows» в первую очередь отвечает соответствующая системная служба, запускающаяся и работающая автоматически. Однако ничего не мешает отключить ее, что и приведет к прерыванию установки апдейтов даже на той стадии, когда они уже были загружены, но операция еще не завершилась. Осуществить подобную задачу можно так:
- Вернитесь в «Панель управления» и здесь сделайте левый клик мышкой по разделу «Администрирование».
- Ознакомьтесь с появившимся списком элементов. Здесь потребуется нажать на «Службы».
- Опуститесь вниз списка, чтобы отыскать строку «Центр обновления Windows». Дважды щелкните по ней ЛКМ, чтобы переместиться в свойства.
- В окне «Свойства» нажмите на кнопку «Остановить».
- Начнется процедура прекращения функционирования службы. Это может занять до минуты, и в этот момент лучше не выполнять каких-либо других действий в ОС.
- После этого переместитесь к списку апдейтов и убедитесь в том, что загрузка или инсталляция прекращена.






При этом следует учитывать, что по умолчанию отключенная служба функционирует в автоматическом режиме, то есть она будет запущена при начале поиска апдейтов или при новом сеансе Windows. Во избежание этого в том же окне «Свойства» нужно изменить тип запуска на «Ручной», чтобы контролировать этот параметр.
Способ 3: Откат установки через безопасный режим
Предпоследний способ, о котором мы расскажем, заключается в отмене инсталляции обновлений уже после того, как все они были скачаны и производится перезагрузка компьютера. Подойдет этот метод для тех, кто столкнулся с проблемами при установке или просто не желает сейчас долго ждать завершения этой операции. Вся суть метода заключается в остановке необходимых служб в безопасном режиме, а выглядит это так:
- Сразу же при запуске компьютера несколько раз нажмите на клавишу F8, чтобы отобразилось окно дополнительных вариантов загрузки. Выберите вариант «Безопасный режим с поддержкой командной строки», перемещаясь с помощью стрелок на клавиатуре, а затем кликните на клавишу Enter.
- Ожидайте запуска операционной системы в безопасном режиме.
- «Командная строка» будет автоматически запущена от имени администратора. Сначала введите команду
net stop wuauservдля остановки службы «Центр обновления Windows». Активируйте ее нажатием на Enter. - У нас служба уже отключена, поэтому на скриншоте ниже видно соответствующее уведомление. У вас оно будет иметь другое содержание, свидетельствующее об успешном отключении.
- Далее в таком же ключе введите еще две команды поочередно
net stop bitsиnet stop dosvc. - Осталось только перезагрузить компьютер для перехода в нормальный режим работы. Для этого используйте команду
shutdown /r. - Вы получите уведомление о том, что до завершения работы Виндовс осталось менее минуты. Сейчас лучше не выполнять других действий, а просто ждать.
- Перезагрузка начнется автоматически.
- Следующий сеанс создастся в обычном режиме, а обновления инсталлироваться не будут.









Несмотря на сложность выполнения, этот метод все же является единственным решением, которое поможет справиться с установкой обновлений уже после перезагрузки компьютера. К сожалению, пока альтернативных вариантов остановки не имеется.
Способ 4: Отключение проверки обновлений
Мы поставили этот метод на последнее место, поскольку он подойдет только тем пользователям, кто хочет позаботиться об установке апдейтов в будущем. Заключается он в изменении режима проверки файлов, то есть вы сможете контролировать инсталляцию самостоятельно и никогда не столкнетесь с надобностью быстро отменить добавление файлов, пока операция не завершилась автоматически. Детальные инструкции по этой теме ищите в отдельном материале на нашем сайте, перейдя по расположенной далее ссылке.
Подробнее: Отключение обновлений на Windows 7
Удаление установленных обновлений
Небольшое отступление от сегодняшней темы мы хотим сделать для тех юзеров, то не успел остановить инсталляцию обновлений и сейчас сталкивается с ошибками во время работы за компьютером или просто желает пользоваться предыдущей версией «семерки». Сделать это можно пятью разными способами, каждый из которых применим в определенных ситуациях. Более развернуто о каждом из них рассказал другой автор на нашем сайте. Ознакомьтесь с этим материалом, кликнув по ссылке ниже.
Подробнее: Удаление обновлений в Windows 7
Мы рассказали о доступных методах отмены инсталляции обновлений в операционной системе Виндовс 7. Как видите, существуют различные решения на разные ситуации. Вам осталось только изучить каждое из них, чтобы определиться с подходящим.
Наша группа в TelegramПолезные советы и помощь
Applies ToWindows 11 Windows 10 Windows
В Windows 11 вы сами выбираете время и способ получения последних обновлений для поддержания работоспособности и безопасности устройства.
-
Выберите Параметры запуска клиентский компонент Центра обновления Windows > выберите Проверить наличие обновлений Windows.
-
Если доступны какие-либо обновления, выберите Скачать & установить. Устройство загрузит и установит обновления. Если появится соответствующий запрос, перезапустите устройство, чтобы применить обновления.
Сведения о автоматическом получении Обновления Windows см. в статье Получение обновлений Windows, как только они будут доступны для вашего устройства.
Чтобы предотвратить неудобные установки и перезапуски при использовании устройства с Windows Обновления, см. статью Обновление устройства в часы активности.
Проверить наличие обновлений Windows
Статьи по теме
Ниже приведены дополнительные разделы, которые вам могут понадобиться.
-
Дополнительные сведения об обновлении до Windows 11 см. в разделе Windows 11: вопросы и ответы.
-
Если вы пытаетесь активировать Windows 11, дополнительные сведения см. в разделе Активация Windows.
-
При получении сообщения об ошибке при попытке обновления см. статью Устранение неполадок с обновлением Windows.
-
Если клиентский компонент Центра обновления Windows вас предупредил, что на устройстве недостаточно места для установки обновлений, см. раздел Освобождение места для обновлений Windows.
-
Если при обновлении устройства возникают проблемы с подключением к Интернету, см. статью Устранение проблем с подключением Wi-Fi в Windows.
-
Если у вас возникли проблемы с установкой обновлений, см. статью Устранение неполадок с обновлением Windows.
-
Ответы на часто задаваемые вопросы см. в статье Центр обновления Windows: вопросы и ответы.
Нужна дополнительная помощь?
Нужны дополнительные параметры?
Изучите преимущества подписки, просмотрите учебные курсы, узнайте, как защитить свое устройство и т. д.
Запуск планшета Surface с USB-диска может пригодиться, если вы хотите изменить параметры встроенного ПО или параметры загрузки Windows.
Загрузка с USB-устройства не обновляет или не возвращает планшет Surface в исходное состояние. Вместо этого он позволяет запустить Surface с помощью Windows или другой операционной системы, которая находится на USB-устройстве.
-
Сведения о создании загрузочного USB-накопителя для Surface см. в статье Создание и использование USB-накопителя восстановления для Surface.
-
Сведения о том, как скачать образ восстановления для устройства Surface, см. в статье Скачивание образа восстановления Surface для дальнейших действий.
Запуск устройства Surface с USB-накопителя
Примечание: Если вы не хотите запускать Surface с USB-накопителя, убедитесь, что диск не вставлен в USB-порт на устройстве Surface при запуске.
Для всех моделей Surface
Перед началом работы убедитесь, что к планшету Surface не подключены другие USB-устройства, включая usb-мышь, клавиатуры и другие накопители. Surface попытается загрузиться с других подключенных USB-устройств. Вот как выполнить загрузку с USB.
-
Завершите работу планшета Surface.
-
Вставьте загрузочный USB-диск в USB-порт на планшете Surface.
-
Нажмите и удерживайте кнопку уменьшения громкости на surface. Во время этого нажмите и отпустите кнопку питания.
-
На экране появится логотип Microsoft или Surface. Продолжайте удерживать кнопку уменьшения громкости. Отпустите кнопку, когда под логотипом появятся вращающиеся точки.
-
Выполните инструкции на экране для загрузки с USB-диска.

Начало работы с USB через Windows
Если у вас возникли проблемы с запуском Surface с загрузочным USB-накопителем, попробуйте загрузиться через Windows. Для этого выполните указанные ниже действия.
-
Вставьте USB-накопитель в USB-порт и выберите Запустить > Параметры > Восстановление системы > .
-
В разделе Особые варианты загрузки выберите Перезагрузить сейчас.
-
На экране Выбор действия выберите пункт Использовать устройство > USB-накопитель.
Настройка surface для запуска с USB-накопителя
После настройки USB-накопителя в качестве загрузочного диска с соответствующей операционной системой на нем необходимо настроить surface для загрузки с этого диска. Для этого необходимо внести изменения в UEFI, чтобы USB-накопитель был первым вариантом. Вот как это сделать.
-
Завершите работу планшета Surface.
-
После выключения Surface нажмите и удерживайте кнопку увеличения громкости.
-
Удерживая кнопку увеличения громкости, нажмите и отпустите кнопку питания.
-
Продолжайте удерживать кнопку увеличения громкости, пока с экрана не исчезнет логотип Surface или Windows.
-
Теперь вы должны увидеть экран Surface UEFI. Чтобы продолжить работу, вам потребуется выполнить определенные инструкции.
Изменение порядка загрузки
Вам потребуется изменить порядок загрузки, чтобы устройство Surface загружалось с USB-устройства.
Для большинства моделей Surface
Эти инструкции применяются к следующим моделям Surface:
-
Surface Pro 6 и более поздних поколений, Surface Pro X
-
Surface Book 3, Surface Book 2
-
Surface Laptop 2 и более поздних поколений, Surface Laptop Studio 2, Surface Laptop Studio, Surface Laptop SE, Surface Laptop Go и более поздних поколений
-
Surface Go 4, Surface Go 3, Surface Go 2
-
Surface Studio 2+, Surface Studio 2
-
Surface Hub 2S
Чтобы изменить конфигурацию загрузки Surface, выполните следующие действия.
-
Выберите пункт Конфигурация загрузки.
-
Выберите USB-накопитель и перетащите его в верхнюю часть списка. Кроме того, можно провести пальцем влево по USB-хранилищу , чтобы немедленно загрузить устройство. Это не повлияет на порядок загрузки.
-
Выберите Выход и нажмите Перезагрузить сейчас.
Если USB-накопитель не работает
Проверьте следующее в Surface UEFI. Сведения об использовании UEFI см. в статье Использование UEFI Surface.
-
Если у вас установлена сборка программы предварительной оценки Windows, может потребоваться сначала отключить, а затем включить безопасную загрузку для распознавания загрузочного usb-диска.
-
Убедитесь, что параметр Включить загрузку с USB-устройствустановлен в разделе Дополнительные параметры экрана конфигурации загрузки UEFI.
-
Если вы настроили порядок загрузки, проверка дополнительные параметры на экране конфигурации загрузки UEFI, чтобы убедиться, что параметр Включить альтернативную последовательность загрузки включен.
-
По возможности используйте другой USB-накопитель.
Если проблема не в этом, убедитесь, что USB-накопитель имеет формат FAT32. Вот как убедиться, что USB-устройство правильно отформатировано в качестве загрузочного диска:
Предупреждение: Настройка USB-накопителя стерет все, что на нем хранится. Перед продолжением обязательно перенесите все важные данные на USB-накопителе на другое запоминающее устройство.
-
Вставьте USB-накопитель в surface. (Usb-накопитель должен иметь не менее 16 ГБ.)
-
Откройте окно командной строки с правами администратора. (Для этого щелкните правой кнопкой мыши пункт Командная строка и выберите Запуск от имени администратора.)
-
В окне командной строки введите diskpart и нажмите клавишу ВВОД.
-
Чтобы определить номер или букву USB-диска, введите в командной строке list disk и нажмите клавишу ВВОД.
Команда list disk (Список дисков) отображает все диски на компьютере. Запишите цифру или букву USB-диска.
-
В командной строке введите select disk X (где X — это номер диска или буква USB-накопителя, который вы записали на последнем шаге) и нажмите клавишу ВВОД.
-
Введите clean и нажмите клавишу ВВОД. Это приведет к удалению всех данных с USB-диска.
-
Чтобы создать новый основной раздел на USB-диске, введите команду create part pri и нажмите клавишу ВВОД.
-
Чтобы выбрать только что созданный раздел, введите команду select part 1 и нажмите клавишу ВВОД.
-
Чтобы отформатировать раздел, введите команду format fs=fat32 quick и нажмите клавишу ВВОД.
-
Введите команду active, затем нажмите клавишу ВВОД.
-
Введите команду exit, затем нажмите клавишу ВВОД.
-
Сохраните образ операционной системы, который вы хотите использоваться для загрузки, в корневом каталоге USB-диска.
Статьи по теме
-
Создание и использование USB-диска восстановления для Surface
Некоторые пользователи Windows 11, как и других версий ОС предпочитают отключать автоматические обновления системы — либо полностью и навсегда, либо таким образом, чтобы при необходимости можно было скачать нужные обновления. И то и другое вполне можно сделать.
В этой инструкции подробно о способах отключить обновления Windows 11 как на время, так и навсегда, встроенными средствами системы или с помощью сторонних инструментов блокировки обновлений. Также может быть полезным: Как отключить автоматическое обновление драйверов Windows 11.
Параметры Windows 11 — приостановка обновлений и лимитное подключение
Сначала о тех способах, которые предлагает нам Майкрософт в Параметрах Windows 11. Прежде всего там есть возможность приостановить автоматические скачивание и установку обновлений на срок до 5 недель. Шаги будут следующими:
- Откройте «Параметры» через меню Пуск или нажав клавиши Win+I на клавиатуре.
- Перейдите в раздел «Центр обновления Windows».
- В разделе «Приостановка обновлений» выберите срок, на который следует остановить их получение.
На этом всё — в течение этого периода обновления производиться не будут.
Вторая возможность в «Параметрах» — отключить обновления при лимитных (те, для которых ограничен или отдельно оплачивается трафик) подключениях и настроить своё подключение как лимитное:
- Откройте Параметры — Центр обновления Windows.
- Откройте пункт «Дополнительные параметры».
- Убедитесь, что пункт «Скачивать обновления через лимитные подключения» отключен, если это не так — отключите его.
- Перейдите в раздел параметров «Сеть и Интернет». Выберите ваш тип сети: Wi-Fi или Ehternet. Для Ethernet сразу будет доступен пункт «Лимитное подключение», а для Wi-Fi потребуется зайти в «Свойства» и уже там включить «Лимитное подключение».
При использовании этого способа обновления не будут автоматически скачиваться и устанавливаться, но Windows 11 продолжит вас уведомлять о них, что не всегда удобно.
Отключение автоматических обновлений в редакторе локальной групповой политики
Если на вашем компьютере установлена Windows 11 Pro или Enterprise, вы можете отключить автоматические обновления с помощью редактора локальной групповой политики, при этом их можно будет продолжить скачивать вручную в «Параметры» — «Центр обновления Windows».
- Нажмите правой кнопкой мыши по кнопке «Пуск», выберите пункт «Выполнить» и введите gpedit.msc, затем нажмите Enter.
- В открывшемся редакторе локальной групповой политики перейдите в раздел Конфигурация компьютера — Административные шаблоны — Компоненты Windows — Центр обновления Windows — Управление интерфейсом пользователя.
- Дважды нажмите по параметру «Настройка автоматического обновления».
- Переключите политику в состояние «Отключено» и примените настройки.
После этого автоматические обновления будут отключены, но их можно будет установить вручную, выполнив поиск и установку в Центре обновлений:

Отключение автоматических обновлений в редакторе реестра
Этот способ делает то же, что и предыдущий — отключает автоматическую загрузку и установку обновлений, но оставляет возможность их ручной установки, но подходит, в том числе, и для домашней редакции Windows 11:
- Нажмите клавиши Win+R на клавиатуре, введите regedit и нажмите Enter.
- Перейдите к разделу реестра
HKEY_LOCAL_MACHINE\SOFTWARE\Policies\Microsoft\Windows
- Если в этом разделе отсутствует подраздел с именем WindowsUpdate, создайте его — нажмите правой кнопкой мыши по «папке» Windows, выберите «Создать» — «Раздел» и укажите имя WindowsUpdate.
- Внутри созданного раздела тем же способом создайте ещё один — с именем AU
- Выберите раздел
HKEY_LOCAL_MACHINE\SOFTWARE\Policies\Microsoft\Windows\WindowsUpdate\AU
нажмите правой кнопкой мыши в правой панели редактора реестра и выберите Создать — Параметр DWORD (32 бита, несмотря на то, что у вас x64 система), задайте имя NoAutoUpdate для этого параметра.
- Дважды нажмите по вновь созданному параметру и задайте значение 1 для него.
В результате автоматические загрузка и установка обновлений на компьютер производиться не будут.
Полная блокировка обновлений Windows 11 путем назначения альтернативных серверов обновления
Если вам требуется полностью и навсегда отключить обновления Windows 11, при этом не отключая служб и не прибегая к сторонним программам, вы можете настроить систему таким образом, чтобы она искала обновления на стороннем, несуществующем сервере обновлений и, в результате не могла их установить. Создайте reg-файл со следующим кодом:
Windows Registry Editor Version 5.00 [HKEY_LOCAL_MACHINE\SOFTWARE\Policies\Microsoft\Windows\WindowsUpdate] "DoNotConnectToWindowsUpdateInternetLocations"=dword:00000001 "UpdateServiceUrlAlternate"="server.wsus" "WUServer"="server.wsus" "WUStatusServer"="server.wsus" [HKEY_LOCAL_MACHINE\SOFTWARE\Policies\Microsoft\Windows\WindowsUpdate\AU] "UseWUServer"=dword:00000001
И импортируйте его в реестр.
После применения изменений, при попытке проверить наличие обновлений в Центре обновлений вы будете видеть следующую картину, а обновления устанавливаться не будут:

В дальнейшем для отмены сделанных изменений вы можете:
Из раздела реестра
HKEY_LOCAL_MACHINE\SOFTWARE\Policies\Microsoft\Windows\WindowsUpdate
удалить параметры DoNotConnectToWindowsUpdateInternetLocations, UpdateServiceUrlAlternate, WUServer, WUStatusServer
Из раздела реестра
HKEY_LOCAL_MACHINE\SOFTWARE\Policies\Microsoft\Windows\WindowsUpdate\AU
удалить параметр UseWUServer
Служба Центр обновлений Windows
Вы можете отключить службу «Центр обновлений Windows», чтобы остановить получение обновлений, но с большой вероятностью через некоторое время Windows 11 вновь её включит.
Шаги будут следующими:
- Нажмите клавиши Win+R на клавиатуре, введите services.msc и нажмите Enter.
- В списке служб найдите «Центр обновления Windows» и дважды нажмите по ней.
- Остановите службу, а в поле «Тип запуска» установите «Отключена» и примените настройки.
Среди способов сохранить такое состояние службы и не дать ей включиться — создать задание в планировщике заданий Windows, со следующими параметрами:
- Триггеры — Журнал: Система. Источник: Service Control Manager.
- Код события — 7040
- Действия — запуск bat-файла с кодом
net stop wuauserv sc config wuauserv start=disabled
Дополнительно (не для начинающих):
- вы можете отключить задания UpdateOrchestrator в планировщике заданий, запустив планировщик с помощью psexec (можно скачать с сайта майкрософт) и команды
psexec.exe -i -s %windir%\system32\mmc.exe /s taskschd.msc
которую следует запустить из командной строки от имени администратора, а не из окна «Выполнить». Однако для части заданий параметры запуска будут восстановлены автоматически
- Стать владельцем и запретить чтение и выполнение для файла
C:\Windows\System32\usoclient.exe
который используется заданиями UpdateOrchestrator
Windows Updates Disabler
Windows Updates Disabler — набор .bat скриптов для простого автоматического отключения всего, что связано с обновлениями Windows, включая задачи и службы, которые могут их включить повторно.

Он же включает в себя и сценарий для повторного включения обновлений. Работает исправно и очень прост в использовании. Подробная информация и демонстрация работы — в отдельной инструкции.
Сторонняя бесплатная утилита предназначена для управления обновлениями Windows 11 и 10, с возможностью их поиска, скачивания и отключения автоматических обновлений. В этой части она делает то же самое, что мы можем сделать в реестре или редакторе локальной групповой политики, но в графическом интерфейсе:

Подробный обзор программы доступен в статье про программы для управления обновлениями Windows 10 (Для 11 тоже актуально).
Windows Update Blocker
Windows Update Blocker полностью блокирует обновления Windows 11 и следит за состоянием отключенных служб.
Программа проста в использовании:
- Скачайте программу с сайта разработчика и запустите её.
- Выберите опцию «Отключить обновления» и примените настройки. Язык интерфейса программы можно переключить на русский в меню.
- После применения обновления Windows 11 будут полностью отключены.
При попытке установки обновлений после применения Windows Update Blocker вручную вы будете получать следующие сообщения об ошибках:

O&O ShutUp10++
Несмотря на название, программа для настройки многих функций системы, совместима не только с Windows 10, но и с Windows 11. Скачать программу можно с официального сайта.
После запуска откройте вкладку «Локальный компьютер» и включите опцию «Отключить автоматическое обновление системы (Windows-Update)».

В том же разделе вы можете найти другие параметры обновлений, доступные к отключению. Для применения сделанных изменений может потребоваться перезагрузка компьютера.
InControl
Бесплатная программа InControl позволяет легко запретить установку обновлений компонентов и обновление Windows 11 до новой версии, при этом обновления безопасности продолжат устанавливаться.

Подробный обзор программы и о её загрузке в отдельной статье: Запрет обновления Windows до новой версии в программе InControl.
Запрет установки выбранных обновлений с помощью Show or hide updates
Утилита Show or hide updates была выпущена Майкрософт уже давно, в настоящее время не поддерживается, но исправно работает и доступна для загрузки на официальном сайте (несмотря на это, браузер Microsoft Edge блокирует загрузку). Примечание: то же, что делает эта утилита можно сделать в PowerShell.
После запуска утилиты и выбора опции «Hide updates» будет проведен анализ доступных и не установленных обновлений, после чего можно выбрать те обновления, которые устанавливать не следует:

Выбрав такие обновления, нажмите «Далее» и дождитесь завершения применения параметров.
Возможно, вам известны другие эффективные способы отключения автоматических обновлений Windows 11? — будет отлично, если вы сможете поделиться ими в комментариях.

Устройство Surface поставляется вместе с данными для восстановления Windows, которые позволяют обновить устройство или сбросить его параметры до заводских. Данные для восстановления хранятся в специальном разделе восстановления на планшете Surface. И для перехода в раздел восстановления системы достаточно удерживать клавиш Shift и Alt при загрузке устройства Surface, однако, иногда, например при сбоях питания компьютера или обновления до бета версии Windows 11, встроенные инструменты восстановления Microsoft Surface могут оказаться повреждены и вы не сможете запустить Windows вашем устройстве. В этой статье мы расскажем о том, как создать диск восстановления Windows и переустановить операционную систему на устройстве, которое перестало подавать признаки жизни.
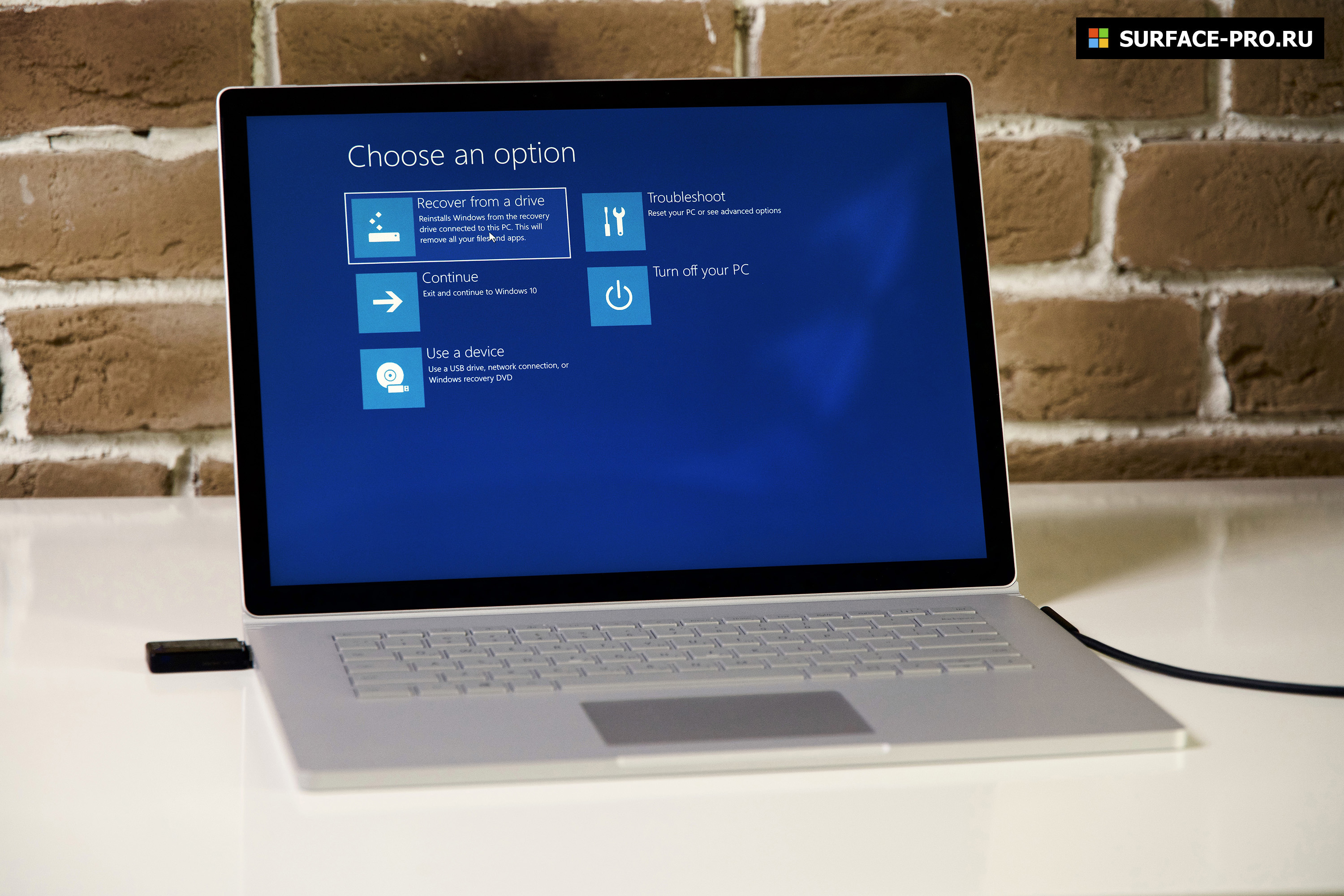
В первую очередь нам потребуется любой компьютер на базе Windows и флешка объемом не менее 16 гигабайн.
Создаем диск восстановления Windows:
Проведите пальцем от правого края экрана к центру, затем коснитесь кнопки Поиск.
(При использовании мыши наведите указатель на правый верхний угол экрана, переместите его вниз и щелкните кнопку Поиск.)
В поле поиска введите слово восстановление и коснитесь или щелкните в результатах поиска пункт Восстановление, а затем коснитесь или щелкните элемент Создание диска восстановления.
Коснитесь или щелкните элемент Скопировать раздел восстановления с компьютера на диск восстановления чтобы отключить функцию, а затем коснитесь или щелкните кнопку Далее.
На следующем экране отобразятся данные о доступном дисковом пространстве на USB-накопителе.
Коснитесь или щелкните кнопку Отмена для закрытия окна инструмента для создания диска восстановления. (Обратите внимание, в результате создания диска восстановления все данные с накопителя будут удалены.
Скачиваем образ операционной системы для вашего Surface:
Теперь, после создания диска восстановления, вам потребуется скачать образ Windows для вашего устройства. Для этого перейдите на сайт https://support.microsoft.com и выберите ваш девайс в выпадающем списке.
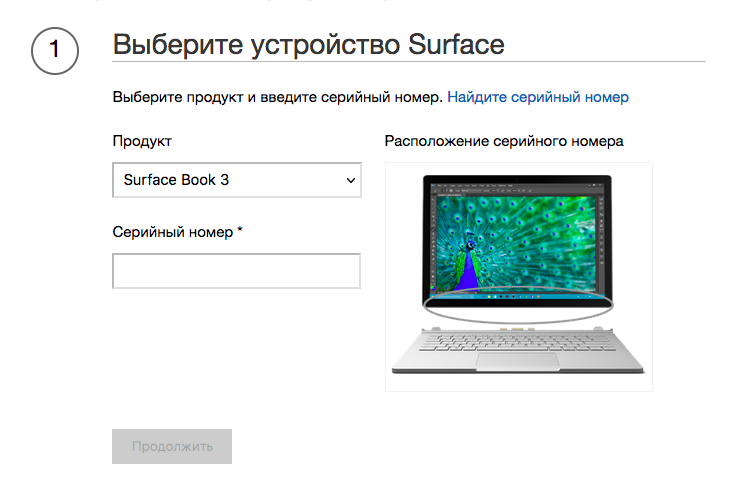
Далее вам потребуется ввести серийный номер вашего Surface — его можно найти на коробке или корпусе устройства — просто следуйте инструкциям. Образ Windows для Surface весит примерно 10 гигабайтов. Сохраните его в любую папку на вашем компьютере (а не на загрузочную флешку. После завершения загрузки распакуйте архив и скопируйте его содержимое на загргузочную флешку. Некоторые файлы будет предложено заменить — подтвердите замену. Загрузочный диск для восстановления операционной системы готов.
Восстановление операционной системы Microsoft Surface

Если область восстановления операционной системы повреждена — запустить восстановление с диска можно следующим образом. Зажмите и удерживайте клавишу питания и клавишу громкость вниз до перезагрузки устройства и появления логотипа Windows. Отпустите клавишу питания и продолжайте удерживать клавишу снижения громкости до запуска программы восстановления.
Этот способ восстановления удалит все ваши данные и сбросит компьютер до заводских настроек. Не лишним стоит напомнить, что перед установкой обновлений или бета версий — не стоит пренебрегать резервным копированиям данных.
Больше советов для пользователей Microsoft Surface — на нашем сайте!









