Совет включить схему электропитания «Максимальная производительность» можно встретить не только в контексте повышения производительности ноутбука или ПК, но и для решения проблем с отключением каких-либо устройств и иногда это действительно помогает.
В этой простой инструкции о том, как включить эту схему электропитания и как добавить «Максимальная производительность» в список доступных схем электропитания Windows 11 или Windows 10, если она в нём отсутствует.
Включение или добавление схемы электропитания «Максимальная производительность»
Базовые шаги для того, чтобы включить схему электропитания «Максимальная производительность», при условии, что она доступна для выбора, следующий:
- Откройте панель управления и перейдите в пункт «Электропитание», либо нажмите клавиши Win+R на клавиатуре, введите powercfg.cpl и нажмите Enter.
- Нажмите по «Показать дополнительные схемы».
- Если в списке доступен вариант «Максимальная производительность» — просто выберите его. Если его нет — решение далее в статье.
Однако, как можно видеть на скриншоте выше, пункт «Максимальная производительность» может отсутствовать в списке схем электропитания. В этом случае его можно добавить. Для этого:
- Запустите командную строку от имени администратора. PowerShell или «Терминал Windows» также подойдет, в Windows 10 и Windows 11 их можно запустить из меню по правому клику на кнопке «Пуск».
- Введите команду
powercfg -duplicatescheme e9a42b02-d5df-448d-aa00-03f14749eb61
и нажмите Enter.
- После успешного выполнения команды, закройте командную строку.
- Снова зайдите в параметры электропитания и выберите пункт «Максимальная производительность», теперь он должен быть в списке.
Кстати, возможно вам окажутся интересными способы удобного переключения схем электропитания на ноутбуке.
Если в дальнейшем вам потребуется удалить эту или любую другую схему электропитания, зайдите в окно «Электропитание» и нажмите «Настройка схемы электропитания» справа от схемы, которую нужно удалить.
В следующем окне останется выбрать «Удалить схему».

Если у вас остаются вопросы на тему схем электропитания в Windows — задавайте их в комментариях, постараемся разобраться.
Все способы:
- Способ 1: Апплет «Электропитание»
- Способ 2: Центр мобильности
- Способ 3: «Windows PowerShell»
- Способ 4: Схема «Максимальная производительность»
- Способ 5: Утилита Switch Power Scheme
- Вопросы и ответы: 7
Способ 1: Апплет «Электропитание»
В Windows 10 доступно три основных и одна дополнительная схемы электропитания, при этом по умолчанию чаще всего используется «Сбалансированная». Включить режим высокой производительности можно следующим образом:
- Вызовите нажатием Win + R диалоговое окошко «Выполнить» введите в него команду
powercfg.cplи нажмите «OK». - Выберите среди трех доступных схем режим «Высокая производительность» и закройте окно апплета управления питанием.


Способ 2: Центр мобильности
Для смены режима электропитания вы также можете воспользоваться встроенным в Windows 10 инструментом «Центр мобильности».
- Чтобы его открыть, вызовите окошко «Выполнить», как было показано выше, введите в него команду
mblctr.exeи нажмите клавишу ввода. - Выберите из выпадающего списка в блоке «Состояние батареи» опцию «Высокая производительность».


Способ 3: «Windows PowerShell»
Этот способ не слишком удобен, так как предполагает использование консольных средств, лишенных привычного графического интерфейса.
- Откройте от имени администратора «PowerShell» или классическую «Командную строку» из контекстного меню кнопки «Пуск» или любым другим известным вам способом.
- Выполните в консоли команду
powercfg /L, чтобы вывести список доступных схем электропитания с их уникальным идентификатором. Активная схема будет отмечена звездочкой. - Скопируйте идентификатор схемы «Высокая производительность», сформируйте и выполните команду вида
powercfg /S GUID, где GUID – скопированный идентификатор выбранной схемы.



Настройки вступят в силу немедленно.
Способ 4: Схема «Максимальная производительность»
В Windows 10 April 2018 Update разработчики добавили новую схему управления питанием «Максимальная производительность». Она имеет ту же базовую основу, что и «Высокая производительность», но при этом дополнительно предлагает расширенную оптимизацию. По умолчанию данная схема скрыта, чтобы ее активировать, выполните следующие действия:
- Откройте от имени администратора «Windows PowerShell» или классическую «Командную строку».
- Выполните в консоли команду
powercfg -duplicatescheme e9a42b02-d5df-448d-aa00-03f14749eb61. - Откройте апплет «Электропитание», как было показано в Способе 1, и включите ставшую доступной схему «Максимальная производительность».


Способ 5: Утилита Switch Power Scheme
Для быстрого переключения между схемами электропитания также можно использовать сторонние бесплатные утилиты, например Switch Power Scheme.
Скачать Switch Power Scheme с официального сайта
- Скачайте архив с утилитой с официального сайта разработчика и распакуйте в любое удобное расположение.
- Запустите исполняемый файл приложения, соответствующий разрядности вашей операционной системы (32- или 64-бит).
- Выделите в окошке Switch Power Scheme план «Высокая производительность» и нажмите на панели инструментов зеленую иконку «Применить выбранный».


В Switch Power Scheme имеется опция, интегрирующая пункты переключения между планами электропитания в контекстное меню «Проводника». Располагается она в меню «Настройки» и называется «Добавить в контекстное меню рабочего стола».

Активировав эту опцию, вы получите возможность быстро переключаться между схемами электропитания из контекстного меню десктопа.

Существуют также другие сторонние приложения для управления планами электропитания, но они не столь удобны как Switch Power Scheme.
Наша группа в TelegramПолезные советы и помощь
Post Views: 6,960
NVM also knows as a “Node Version Manager” used for installing multiple version of Node.js in your system. NVM allows you to easily switch between different Node.js versions. In my previous article, you learned how to install Node.js and NPM on Windows 10.
Now, I will explain how to install and use NVM for Windows on Windows 10.
Prerequisites
- A system running Windows 10 or Windows server with Node.js installed.
- An administrator password is configured on your server.
In order to download NVM for Windows installer, go to the NVM GitHub page as shown below:
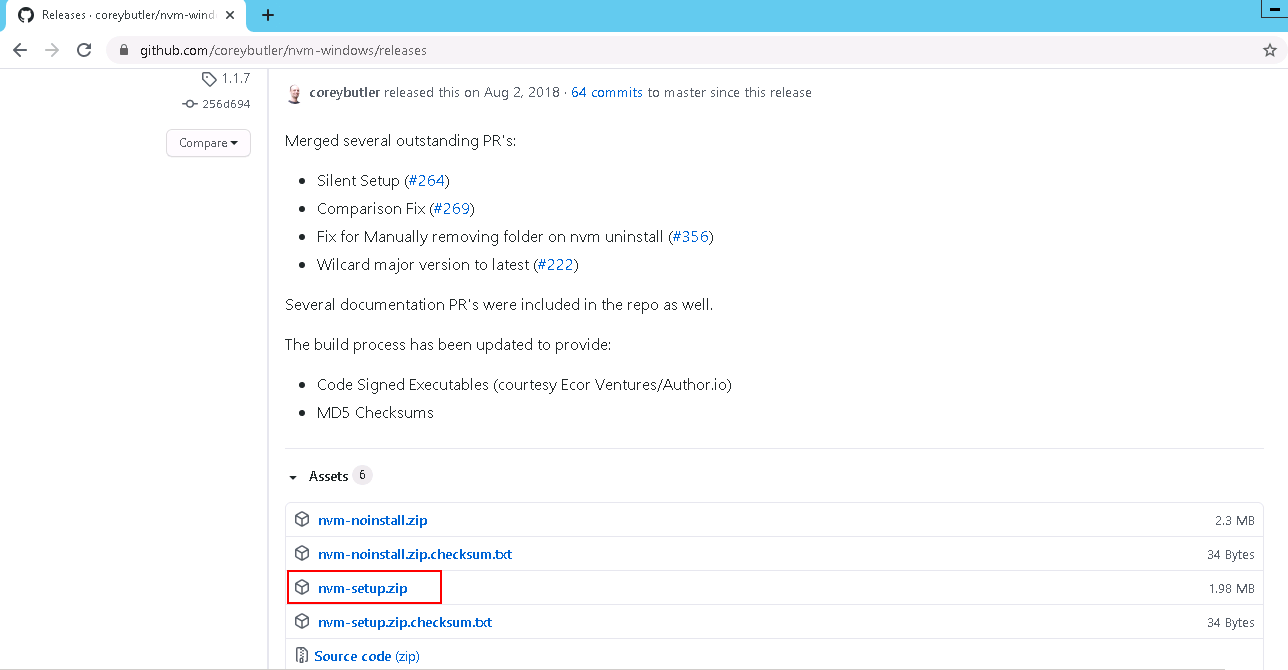
Now, click on the nvm-setup.zip to download the setup file in your Windows system. Once the download is completed, follow the below steps to install NVM for Windows:
Step 1 – Extract the downloaded zip file and double-click on the installer to start the installation. You should see the following screen:
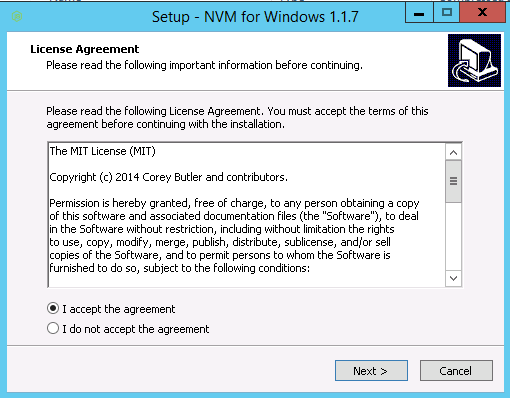
Step 2 – Accept the License agreement and click on the Next button. You will be asked to provide Node.js installation path as shown below:
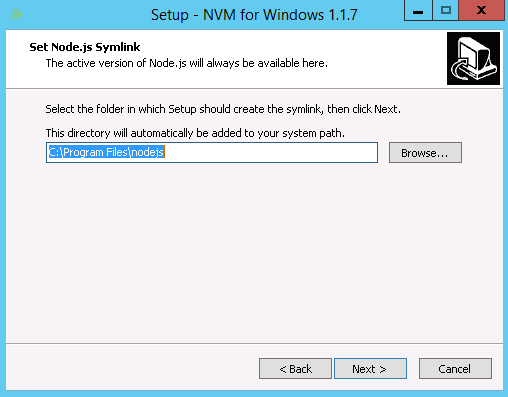
Step 3 – Specify the installation path and click on the Next button. You should see the following screen:
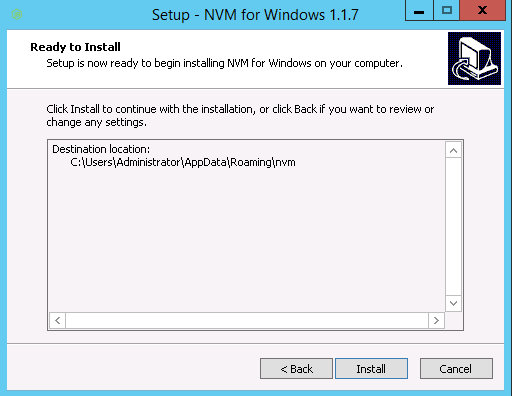
Step 4 – Now, click on the Install button to start the installation. Once the installation is completed, you should see the following screen:
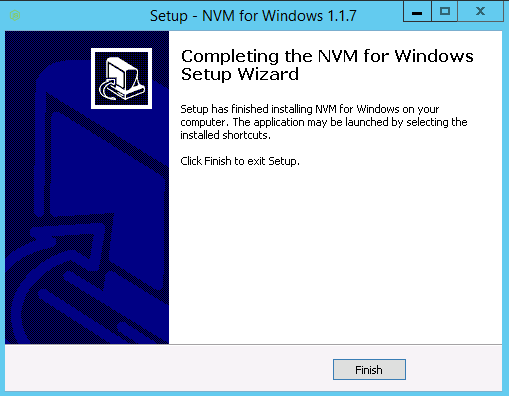
Step 5 – Now, click on the Finish button to finish the installation. Now, restart your system to apply the system-wise path.
Verify the NVM Version
At this point, NVM is installed in your system. Now, search for Windows command prompt (cmd) => Right-click and click on run as an administrator user. This will open the Windows command prompt. Now, run the following command to verify the NVM version:
nvm --version
You should see the installed version NVM in the following screen:
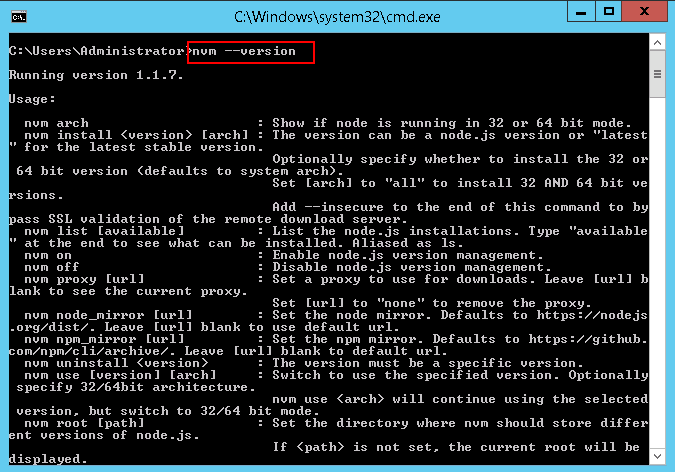
Next, you will need to enable the NVM to manage the Node.js. You can enable it with the following command:
nvm on
Manage Node.js with NVM
You can list all available version of Node.js with the following command:
nvm list available
You should see all Node.js versions in the following screen:
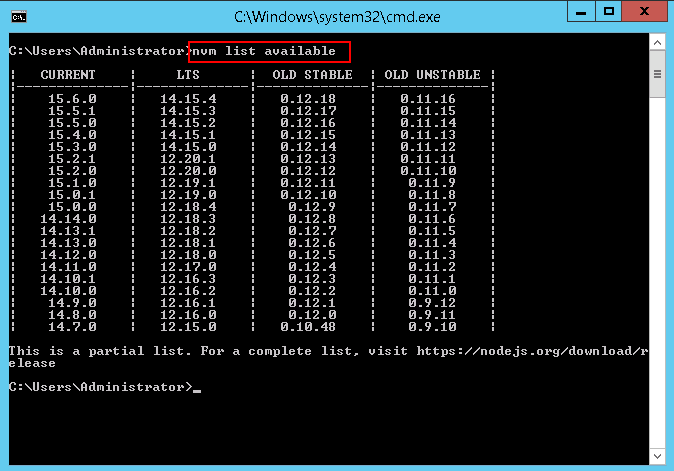
To install the latest version of Node.js, run the following command:
nvm install latest
To install the specific version of Node.js, run the following command:
nvm install 14.15.4
If you want to switch to the specific Node.js version, run the following command:
nvm use 14.15.4
You can now verify your current Node.js version with the following command:
node --version
Conclusion
In the above guide, you learned how to install NVM for Windows and manage Node.js version with NVM. I hope this will helps you to manage the different Node.js versions.
Если вы столкнулись с проблемой отсутствия схемы электропитания Максимальная производительность в Windows 10, из-за чего компьютер работает на энергосберегающей частоте процессора и тормозит, данная статья поможет вам разобраться в причинах и решить проблему.
Симптомы:
- В меню “Электропитание” отсутствует схема “Максимальная производительность” – на некоторых версиях будет “Высокая производительность”.
- Компьютер тормозит, работает медленно и не использует максимальную производительность процессора.
- Вентиляторы процессора работают бесшумно или тише обычного.
Причины:
- Схема “Высокая производительность” могла быть удалена или отключена вручную.
- Произошло обновление Windows до последней версии, что в свою очередь удалило схему электропитания и установила “Энергосберегающую”
- Ошибка в системных файлах Windows.
- Влияние стороннего программного обеспечения.
Восстановление схемы “Максимальная производительность” с помощью командной строки:
Откройте Командную строку CMD с правами администратора.
1. Выполните команду создания схемы:
powercfg -duplicatescheme 8c5e7fda-e8bf-4a96-9a85-a6e23a8c635c
*Эта команда создает дубликат схемы "Высокая производительность" с новым GUID2. Выполните команду активации схемы:
powercfg.exe /setactive 8c5e7fda-e8bf-4a96-9a85-a6e23a8c635c
*Эта команда активирует дубликат схемы "Высокая производительность".
3. Перезагрузите компьютер.
Важно:
- Перед изменением настроек электропитания рекомендуется создать точку восстановления системы.
- Изменение настроек электропитания может привести к увеличению энергопотребления компьютера.
Проверка системных файлов:
- Если восстановление схемы с помощью командной строки не помогло, возможно, в системных файлах Windows есть ошибки.
- Для проверки и исправления системных файлов выполните следующую команду в Командной строке (от имени администратора):
sfc /scannow
- Эта команда проверит системные файлы на наличие ошибок и исправит их, если они будут обнаружены.
- Перезагрузите компьютер.
3. Удаление стороннего программного обеспечения:
- Некоторые сторонние программы, такие как антивирусы или программы оптимизации системы, могут влиять на схемы электропитания.
- Временно удалите такие программы и проверьте, появляется ли схема “Высокая производительность”.
- Если после удаления программы схема “Высокая производительность” стала доступна, переустановите программу, но уже с обновленными настройками, не влияющими на электропитание.
4. Создание новой схемы электропитания:
- Если ни один из вышеперечисленных методов не помог, вы можете создать новую схему электропитания, похожую на “Высокую производительность”.
- Для этого:
- Откройте Панель управления.
- Перейдите в раздел Оборудование и звук > Электропитание.
- Нажмите Создать план электропитания.
- Выберите Высокая производительность в качестве основы для нового плана.
- Настройте параметры нового плана по своему усмотрению.
- Нажмите Сохранить и дайте имя новому плану.
Дополнительные советы:
- Убедитесь, что драйверы чипсета материнской платы актуальны.
- Обновите BIOS материнской платы.
- Проверьте настройки электропитания в BIOS.
- Если проблема не решена, попробуйте обновить драйверы видеокарты и других периферийных устройств.
- Убедитесь, что в системе нет других программ контролирующих электропитание компьютера.
- Проверьте компьютер на вирусы и вредоносные программы.
Заключение:
Следуя инструкциям, приведенным в этой статье, вы сможете решить проблему отсутствия схемы электропитания “Высокая производительность” в Windows 10 и вернуть своему компьютеру максимальную производительность.
Помните:
- Если вы не уверены в своих действиях, обратитесь за помощью ко мне
- Перед внесением каких-либо изменений в системные файлы создайте резервную копию важных данных.
Total Views: 1959
Last Updated :
04 Feb, 2025
NVM or Node Version Manager is a command-line tool that allows developers to manage multiple versions of Node.js on a single machine. This function offers the flexibility to work on different projects and versions of Node.js. In this guide, we’ll walk you through the steps to install and use NVM on Windows OS.
Prerequisites:
- Windows 11, 10, 8, or 7
- Administrative Rights
Note: It is recommended to uninstall Node.js if your system already has one.
Uninstall Node.js from Windows
This will ensure that there will not be any conflict while performing a clean installation of Node.js
Step 1: Uninstall Node.js
Navigate to Control Panel > Programs > Programs and Features and locate Node.js, select it, and click to Uninstall the files.
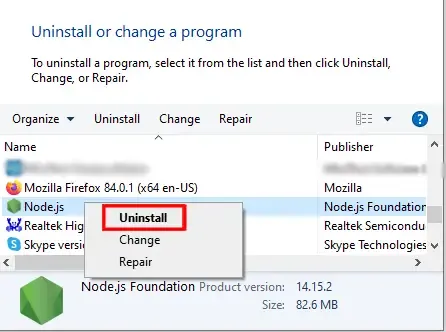
Uninstall Node.js – older versions
Step 2: Remove Residual Files
Delete the Node.js folder from C:\Program Files\ and remove the npm and npm-cache folders from C:\Users\ThisPC\AppData\Roaming\
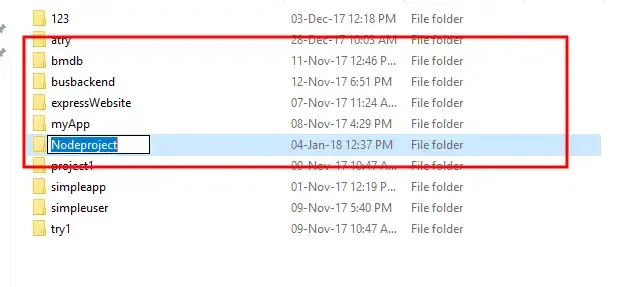
Remove Residual Files
Installing NVM in Windows
In this article, we will learn how to install NVM for Windows. Follow the below steps:
Step 1: Download the Installer
Download the nvm-setup.zip from the assets table located over here. Unzip/Extract the contents (The Zip file should be present in the Downloads folder or the destination you choose to download) by extracting it to nvm-setup.
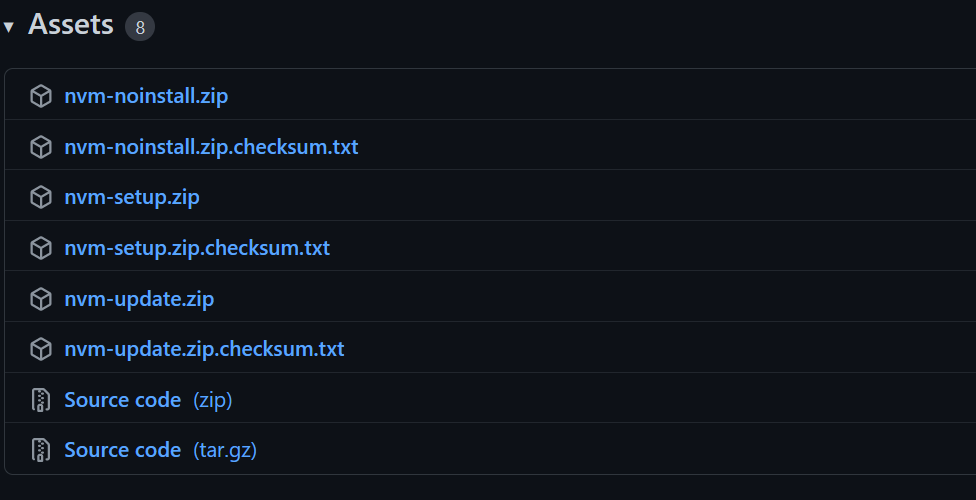
Step 2: Open the Downloaded File
In the nvm-setup folder, double-click on the file named nvm-setup.exe as shown below.
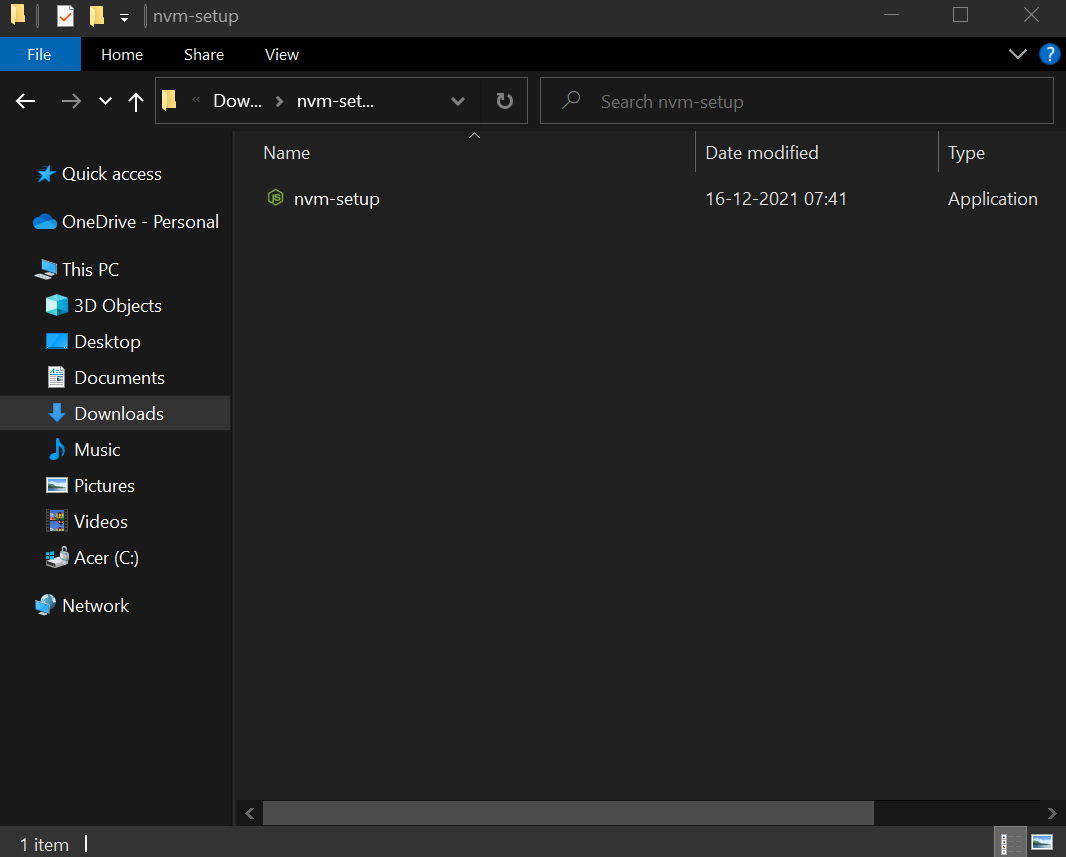
Step 3: Read & Accept the License Agreement
Choose the I accept the agreement option and click on Next to proceed further with the installation.
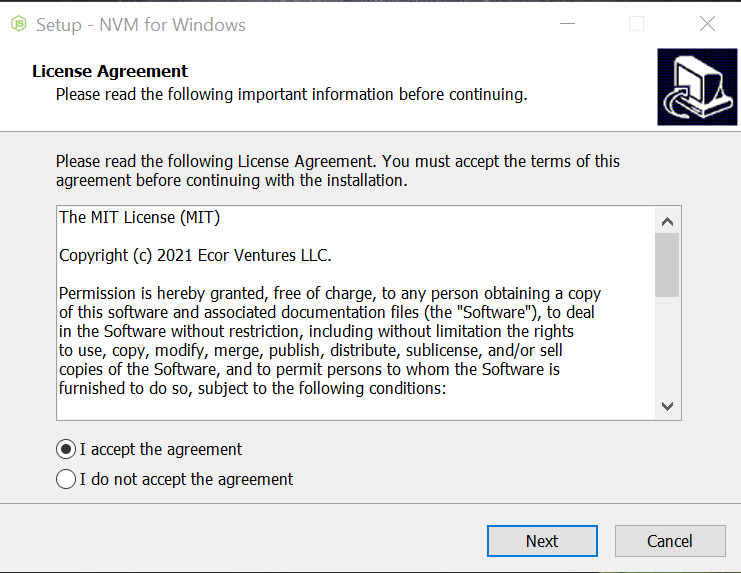
Step 4: Choose the Path to Finish the Installation Process
Now, select the destination to install and click on Next.
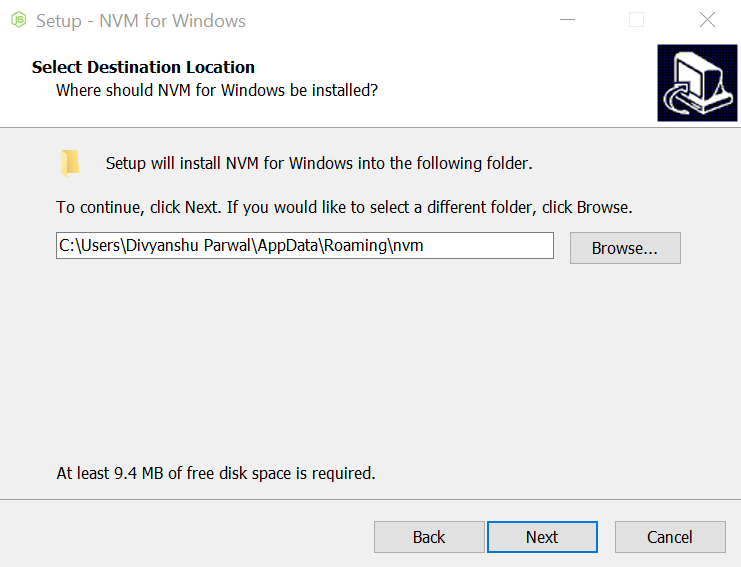
Step 5: Choose a Extraction Folder
Select the folder in which setup should create the Node.js symlink, then click Next.
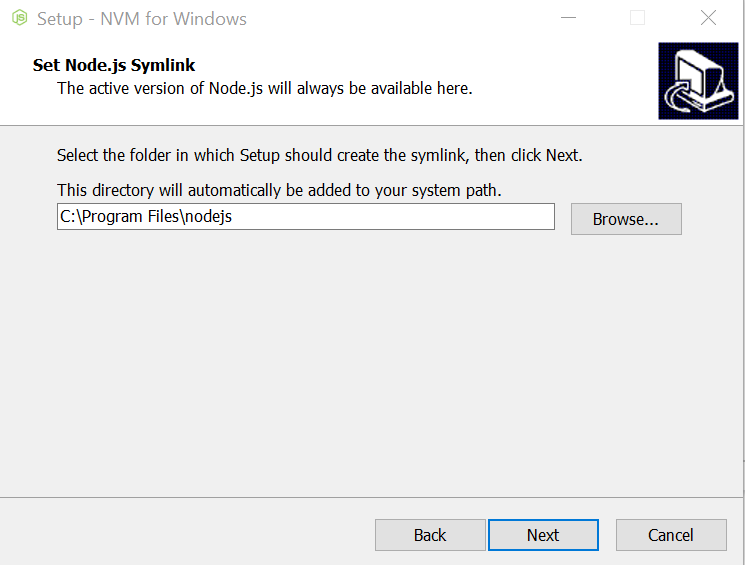
Step 6: Ready to Install
Click on the Install button and once it completes, click on the Finish button.
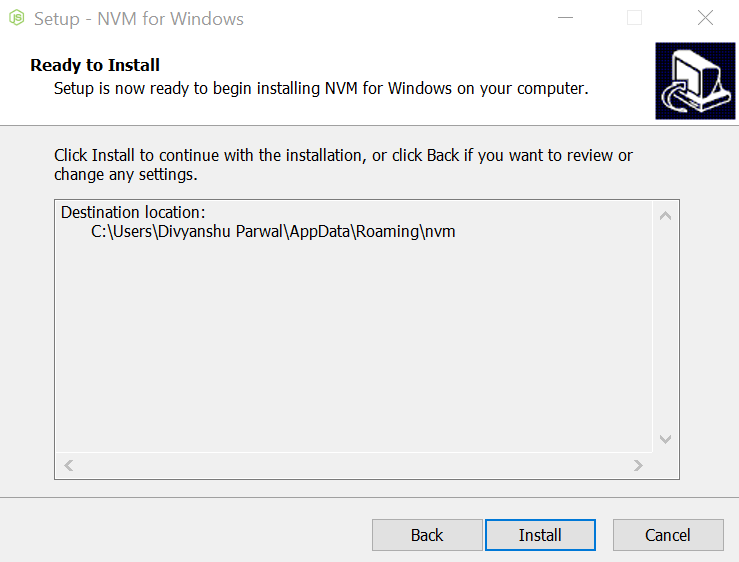
Step 7: Verify the Installation
Confirm NVM is installed successfully by typing the following command in the terminal
nvm -v
Output:
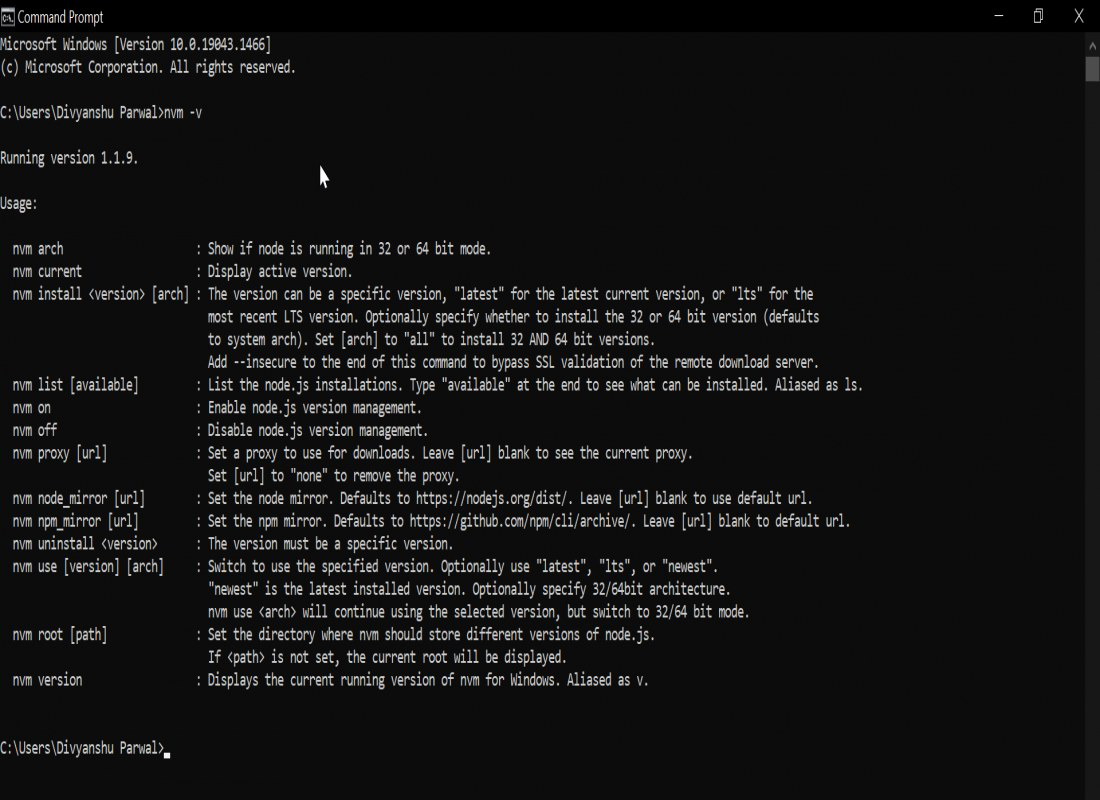
Install Node.js Versions Using NVM
Now, we will Install node.js versions using NVM for Windows OS.
1. List all Available Versions
This command will provide the list of all available Node.js versions:
nvm list available
2. Install Any Specific Versions
If you want to install any specific Nodejs version, run this command:
nvm install 21.7.3
3. Use any Specific Version
If you wish to work on any specific Node.js version, use this command:
nvm use 23.7.0
4. Set a Default Version
Use the following command to set a default Node.js version:
nvm alias default 23.7.0
Verify the Node.js Versions Using NVM
1. Check Node.js Version
This command will display the current Node.js version that you’re using:
node -v
2. Check NPM Version
The following command will display the NPM version associated with the current Node.js version.
npm -v
Conclusion
By following this guide, you can easily manage multiple Node.js versions on your Windows computer using NVM. In this guide, we’ve installation, uninstallation, verify the NPM for Windows. This guide is helpful especially for those who are looking to work on different Node.js versions.




