Не у всех пользователей переход на Windows 11 проходит гладко, что касается и работы некоторых устройств. В большинстве случаев трудности возникают из-за устаревших драйверов, поэтому их необходимо обновить. Пока это сделать не так просто, поскольку не все разработчики выпустили соответствующие обновления, однако решения есть – о них далее.
Обратите внимание на то, что при чистой инсталляции Windows 11 драйверы устанавливаются автоматически при первом же подключении к сети, поэтому проблем с работой большинства комплектующих возникнуть не должно (конечно, это не относится к устаревшим моделям компонентов, которые и в «десятке» работали с трудом). Если же вас интересует поддержание ПО железа в актуальном состоянии, читайте следующие инструкции.
Способ 1: Меню «Центр обновления Windows»
Самый простой метод проверки апдейтов – использование соответствующего меню в Windows 11. Обычно ОС сама предлагает установить недостающие драйверы или обновить их. Сканирование и выбор подходящих установок осуществляется так:
-
Откройте меню «Пуск» и через список закрепленных значков перейдите в «Параметры».
-
В новом окне выберите раздел «Центр обновления Windows» и запустите проверку наличия обновлений. Если они будут найдены, установите их, после чего перезагрузите ПК и можете приступать к обычному взаимодействию с операционной системой.
-
Если же драйверов не нашлось или вы не хотите заканчивать на этом процесс обновления, через это же меню перейдите к разделу «Дополнительные параметры».
-
Откройте категорию «Необязательные обновления».
-
Разверните список обновлений драйверов и ознакомьтесь с тем, что предлагает установить Microsoft. Отметьте галочками подходящее и запустите инсталляцию.
Время от времени Windows 11 автоматически проверяет наличие обновлений, в том числе и драйверов, после чего на панели задач появляется соответствующее уведомление, и вы сможете завершить установку. Не игнорируйте подобные сообщения, если желаете всегда держать ПК в актуальном состоянии и оптимизировать его работу.
Комьюнити теперь в Телеграм
Подпишитесь и будьте в курсе последних IT-новостей
Подписаться
Способ 2: Обновление через «Диспетчер устройств»
Автоматическое обновление драйверов через «Диспетчер устройств» в Windows всегда считалось не лучшим способом, который можно использовать для достижения желанной цели. Однако в текущих реалиях это один из безопасных методов, позволяющий получить официальные файлы, если они уже вышли.
-
Для открытия меню щелкните по «Пуск» правой кнопкой мыши и из появившегося меню выберите «Диспетчер устройств».
-
Найдите устройство, для которого хотите обновить драйвер, щелкните по нему ПКМ и нажмите «Обновить драйвер».
-
Запустите средство автоматического поиска драйверов.
-
Вы можете быть уведомлены о том, что наиболее подходящие драйверы уже установлены. Если это так, переходите к следующему методу, в противном случае завершите инсталляцию предложенной версии драйверов.
Способ 3: Официальные сайты разработчиков
Windows 11 вышла недавно, но в плане работы основных компонентов она практически не отличается от «десятки», поскольку основная часть ОС не претерпела значительных изменений (как и всегда, поменялся только графический интерфейс). Некоторые производители комплектующих не выпустят версии драйверов для Windows 11, поскольку работоспособность устройств не нарушена. Другие займутся этим позже или занимаются сейчас. Единицы уже представили новые версии, которые можно установить.
Вбейте в поисковик модель устройства, для которого хотите получить драйвер. Перейдите на официальный сайт и прочитайте представленную информацию. Некоторые разработчики (на следующем скриншоте это ASUS) показывают детальную статистику и сообщают о том, что материнские платы, видеокарты и другое оборудование совместимо с Windows 11 в рамках текущего тестирования, и обновление драйверов не требуется. В таком случае вы можете просто продолжить обычное взаимодействие с компьютером.

Сейчас NVIDIA уже представила новую версию драйвера GAME READY для Windows 11, обеспечивающую корректную работу внутриигровых интерфейсов, датчиков и других компонентов программы. Вы самостоятельно найдете всю необходимую информацию, если перейдете на официальный сайт необходимого вам комплектующего. Главное, чтобы напротив графы «Операционная система» находилась надпись «Windows 11». То же самое касается AMD, Intel и некоторых других производителей, поэтому не ленитесь читать информацию на сайтах.

Определенные производители сообщают, что сейчас наблюдаются проблемы совместимости устройств с Windows 11. По большей части это касается принтеров и другой периферии. Если на официальных сайтах вам не удалось найти драйверы или советы от разработчиков по решению проблем, остается только ждать и следить за новостями.
Все способы:
- Способ 1: «Центр обновления Windows»
- Способ 2: «Диспетчер устройств»
- Способ 3: Официальные сайты
- Способ 4: Официальные программы
- Способ 5: Программы от сторонних разработчиков
- Способ 6: Поиск по ID устройства
- Установка драйверов старого оборудования
- Вопросы и ответы: 0
В рамках этого материала будут затронуты общие рекомендации по установке драйверов для самых разных комплектующих и периферийных устройств в Windows 11. Если вас интересует поиск файлов для конкретного оборудования, рекомендуем прочесть уже существующие статьи по нескольким темам, перейдя по следующим ссылкам.
Читайте также:
Обновление звукового драйвера в Windows 11
Обновление драйвера видеокарты в Windows 11
Установка драйвера для принтера в Windows 11
Способ 1: «Центр обновления Windows»
Драйверы для большинства подключенных к компьютеру комплектующих и даже для некоторой периферии в Windows 11 устанавливаются автоматически при настройке ОС. Иногда новые версии ПО для устройств поступают через «Центр обновления Windows», но не инсталлируются в автономном режиме. Поэтому вы можете проверить наличие необязательных драйверов самостоятельно и выбрать, что из представленного установить. Это самый простой и быстрый метод обновления, не требующий анализа комплектующих или знания о модели своего ПК/ноутбука.
- Откройте «Пуск» и перейдите в «Параметры», щелкнув по значку с изображением шестеренки.
- На панели слева выберите раздел «Центр обновления Windows» и найдите категорию с названием «Дополнительные параметры».
- В ней вас интересует пункт «Необязательные обновления».
- В нем сразу будут представлены накопительные обновления, а также закрытый список с апдейтами драйверов.
- Вы сами можете решать, какие накопительные обновления и программы для драйверов устанавливать, отмечая все нужное галочками. По завершении своего выбора просто щелкните по «Скачать и установить».





Обычно такой метод подходит для обновления драйверов чипсета, материнской платы или звуковой карты. Апдейты для той же видеокарты отображаются в системном разделе редко, поэтому если вам не удалось найти нужные файлы, переходите к ознакомлению со следующими инструкциями.
Способ 2: «Диспетчер устройств»
Вкратце рассмотрим еще один доступный метод установки драйверов в Windows 11 без использования сторонних средств. Однако учитывайте, что он сработает только в том случае, если нужные файлы есть на серверах Microsoft, а также само устройство корректно отображается в операционной системе и без программного обеспечения.
- Для проверки доступности инсталляции вам понадобится щелкнуть правой кнопкой мыши по кнопке «Пуск» и из появившегося контекстного меню выбрать пункт «Диспетчер устройств».
- Разверните категорию с оборудованием, для которого хотите установить драйвер. В списке найдите его по названию или выберите «Неизвестное устройство». Щелкните правой кнопкой мыши по строке оборудования и выберите пункт «Обновить драйвер».
- В данном случае понадобится режим «Автоматический поиск драйверов», когда средство выполнит сканирование в сети и предложит доступные варианты для установки.
- Если появилась информация о том, что драйверы и так уже установлены, значит, средство не может идентифицировать ваше комплектующее или файлов для него попросту нет в библиотеках Microsoft. В случае успеха вы будете уведомлены о том, что файлы скачаны и установлены, поэтому останется только перезапустить Windows.



Способ 3: Официальные сайты
Обладателям ноутбуков проще всего найти файлы для всех компонентов на официальном сайте, поскольку производитель всегда добавляет страницу поддержки для модели, позволяя загрузить все необходимые драйверы. С ПК все немного сложнее, поскольку нужно открыть такой же раздел, но для материнской платы, на котором собраны не все требуемые драйверы. Для видеокарты и других подключенных устройств вам понадобится открывать другие сайты, связанные с производителем комплектующего.
Практически все сайты, связанные с комплектующими, ноутбуками и готовыми компьютерами, имеют похожий интерфейс и одинаковое оформление раздела с поддержкой. Поэтому в качестве примера мы возьмем только один веб-ресурс, на котором и покажем, как осуществляется поиск драйверов.
- Через поисковик отыщите сайт производителя ноутбука, компьютера, материнской платы или интересующего вас комплектующего. Найдите раздел с поддержкой или сразу перейдите в «ПО/Драйверы», если такой представлен на главной странице.
- Воспользуйтесь поиском или для начала выберите тип оборудования, для которого собираетесь искать программное обеспечение.
- Как раз функция поиска чаще всего и становится особенно полезной, ведь вам требуется только ввести модель устройства, чтобы на экране отобразились нужные результаты.
- Далее определитесь с операционной системой, если Windows 11 не выбрана на сайте по умолчанию. Это нужно для того, чтобы получить совместимые драйверы. Если Виндовс 11 отсутствует, значит, можете остановиться на «десятке».
- Для материнских плат или ноутбуков на такой странице поддержки будет представлен целый список из доступных драйверов. Вам нужно раскрыть каждую категорию по очереди или найти только определенные файлы вручную.
- Отыщите кнопку «Загрузить» возле выбранного драйвера последней версии и подтвердите скачивание.
- Иногда сайты будут предлагать дополнительное ПО или помощников по установке. В большинстве случаев они не нужны, поэтому от такого предложения можно отказаться.
- Почти все драйверы загружаются в виде исполняемого файла или архива, где этот самый файл находится. Вам понадобится только запустить его и подтвердить установку. То же самое выполните с остальными драйверами, которые скачиваете с официальных сайтов.








Способ 4: Официальные программы
На официальных сайтах, рассмотренных выше, вы можете найти вспомогательные программы, которые автоматически сканируют вашу систему и предлагают для установки отсутствующие драйверы или новые версии уже установленных. Это отличный метод для тех пользователей, кто хочет разом установить все апдейты или не желает тратить много времени на ручной поиск драйверов.

Примерно такое же программное обеспечение доступно и обладателям устройств от HP, однако компания не выпускает материнские платы, поэтому софт актуален исключительно для разных моделей ноутбуков и персональных компьютеров. Если речь идет о периферии, то через него вы можете найти драйверы для принтеров, сканеров, клавиатур и мышей от данного производителя точно так же — в автоматическом режиме.
Скачать HP Support Assistant
Подробнее: Поиск и установка драйверов через HP Support Assistant

Способ 5: Программы от сторонних разработчиков
В некоторых случаях использование программ от сторонних разработчиков для поиска и установки драйверов в Windows 11 является приоритетным вариантом. Это относится к тем случаям, когда самостоятельно не удается найти нужные файлы или речь идет о попытке исправить ситуацию с неопознанным устройством. Сторонний софт самостоятельно сканирует систему и подбирает подходящие драйверы как для обновления, так и чистой установки. Здесь важно только выбрать правильный софт и внимательно смотреть за его настройками, чтобы не инсталлировать дополнительно ненужный мусор на компьютер.
Подробнее: Как обновить драйверы на компьютере через сторонние программы

Способ 6: Поиск по ID устройства
Идентификатор устройства — уникальный номер любого комплектующего или периферии, который можно определить в операционной системе. Он нужен для детекции и нормального функционирования оборудования в Windows. Зная такой ID, можно использовать несколько разных онлайн-сервисов с их базами, в библиотеках которых и есть подходящие драйверы. Данный вариант хоть и непопулярен, но станет отличным решением для тех, кто не может найти ПО для конкретного устройства по названию его модели.
Подробнее: Поиск драйверов по ID оборудования

Установка драйверов старого оборудования
В заключение материала рассмотрим отдельный процесс, связанный со старыми устройствами, совместимость которых с Windows 11 не предусмотрена в связи с прекращением поддержки от производителя. Встречается такое оборудование в современных компьютерах редко, но кому-то представленная далее информация может быть полезной. Суть метода заключается в использовании встроенного в ОС средства, которое как раз и нацелено на инсталляцию старых драйверов, специально созданных для организации совместимости с оборудованием.
- Для запуска данного средства вам сперва понадобится перейти в «Диспетчер устройств», выбрав данный пункт из контекстного меню «Проводника».
- Далее выделите левой кнопкой мыши название своего компьютера и на верхней панели разверните меню «Действие».
- Из списка выберите вариант «Установить старое устройство».
- В «Мастере установки оборудования» перейдите к следующему шагу или сначала прочитайте информацию о нем, чтобы было более понятно, за что он отвечает.
- Далее понадобится указать вариант взаимодействия «Установка оборудования, выбранного из списка вручную».
- На экране отобразится список стандартных типов оборудования, среди которых вам нужно отыскать тип вашего, выделить его и нажать «Далее».
- Ожидайте загрузки списка производителей и моделей устройства, среди них выберите то, для которого хотите инсталлировать драйвер.
- Подтвердите эту операцию.
- По завершении вы будете уведомлены о том, что файлы успешно установлены. Теперь вы можете проверить, наладилась ли совместимость вашего старого оборудования с Windows 11.








Наша группа в TelegramПолезные советы и помощь
Applies ToWindows 11 Windows 10
Обновления драйверов для большинства аппаратных устройств Windows автоматически загружаются и устанавливаются через клиентский компонент Центра обновления Windows. клиентский компонент Центра обновления Windows обновляет драйверы для различного оборудования, включая сетевые адаптеры, принтеры, сканеры и видеоадаптеры. Драйверы, обновляемые с помощью клиентский компонент Центра обновления Windows, обычно являются последними и актуальными.
Однако драйверы также можно обновить с помощью диспетчер устройств. Драйверы, обновленные с помощью диспетчер устройств, можно выполнить автоматически или вручную. При необходимости драйверы также можно переустановить с помощью диспетчер устройств. Чтобы обновить или переустановить драйвер с помощью диспетчер устройств в Windows, выберите нужную задачу из следующего списка:
-
Щелкните правой кнопкой мыши меню Пуск и выберите диспетчер устройств.
-
В открывавшемся окне диспетчер устройств щелкните стрелку рядом с нужной категорией устройства, чтобы развернуть категорию. Если щелкнуть стрелку рядом с категорией, категория будет развернута. Например, чтобы обновить драйвер принтера, щелкните стрелку рядом с полем Принтеры .
-
Несколько устройств могут быть перечислены в выбранной категории после ее развертывания. Определите, на каком из устройств требуется обновить драйверы.
-
Щелкните правой кнопкой мыши нужное устройство и выберите Обновить драйвер.
-
В открывщемся окне Обновление драйверов выберите Автоматический поиск обновленного программного обеспечения драйверов. Windows продолжает поиск обновленных драйверов. Если он находит какие-либо, он устанавливает обновленные драйверы.
-
Если Windows не находит обновленные драйверы, можно выполнить поиск обновленных драйверов из клиентский компонент Центра обновления Windows, выбрав параметр Поиск обновленных драйверов в обновлении Windows. После этого следуйте инструкциям в статье Автоматическое получение рекомендуемых драйверов и обновлений для оборудования.
-
Нажмите кнопку Закрыть , чтобы закрыть окно Обновление драйверов .
Этот метод основан на загрузке драйверов с веб-сайта изготовителя устройств.
-
Скачайте драйверы для нужного устройства с сайта изготовителя устройства. Обязательно скачайте правильные драйверы, соответствующие версии и архитектуре Windows. После скачивания при необходимости распакуйте скачанные драйверы. Запишите расположение драйверов на устройстве с Windows.
-
Щелкните правой кнопкой мыши меню Пуск и выберите диспетчер устройств.
-
В открывавшемся окне диспетчер устройств щелкните стрелку рядом с нужной категорией устройства, чтобы развернуть категорию. Если щелкнуть стрелку рядом с категорией, категория будет развернута. Например, чтобы обновить драйвер принтера, щелкните стрелку рядом с полем Принтеры .
-
Несколько устройств могут быть перечислены в выбранной категории после ее развертывания. Определите, на каком из устройств требуется обновить драйверы.
-
Щелкните правой кнопкой мыши нужное устройство и выберите Обновить драйвер.
-
В открывавшемся окне Обновление драйверов выберите Обзор моего компьютера для поиска драйверов.
-
В окне Обзор драйверов на компьютере нажмите кнопку Обзор…
-
В окне Обзор папки перейдите к расположению, куда были загружены драйверы, а затем нажмите кнопку ОК .
-
В окне Обзор драйверов на компьютере убедитесь, что указан правильный путь к драйверам, а затем нажмите кнопку Далее .
-
Windows продолжает установку драйверов, если обнаруживает, что драйверы являются обновленными версиями драйверов. Если обновленные драйверы уже установлены, отображается сообщение «Лучшие драйверы для устройства уже установлены «.
-
Нажмите кнопку Закрыть , чтобы закрыть окно Обновление драйверов .
-
Сохраните все работы и закройте все приложения.
-
Щелкните правой кнопкой мыши меню Пуск и выберите диспетчер устройств.
-
В открывавшемся окне диспетчер устройств щелкните стрелку рядом с нужной категорией устройства, чтобы развернуть категорию. Если щелкнуть стрелку рядом с категорией, категория будет развернута. Например, чтобы переустановить драйвер видеоадаптера, щелкните стрелку рядом с элементом Видеоадаптеры.
-
Несколько устройств могут быть перечислены в выбранной категории после ее развертывания. Определите, какое из устройств требуется переустановить драйвер.
-
Щелкните правой кнопкой мыши нужное устройство и выберите Удалить устройство.
-
В открывавшемся окне Удаление устройства подтвердите удаление устройства, нажав кнопку Удалить .
-
Перезапустите устройство Windows, щелкнув правой кнопкой мыши меню Пуск , а затем выбрав Завершить работу или выйти > Перезапустить.
-
После перезапуска устройства Windows Windows пытается переустановить драйвер для устройства. Если драйвер не переустанавливает, см. один из следующих разделов этой статьи:
-
Обновите драйвер устройства автоматически.
-
Обновите драйвер устройства вручную.
Примечание: Некоторые устройства, например принтеры, может потребоваться переустановить вручную. Дополнительные сведения см. в статье Установка принтера в Windows.
-
Нужна дополнительная помощь?
Нужны дополнительные параметры?
Изучите преимущества подписки, просмотрите учебные курсы, узнайте, как защитить свое устройство и т. д.
Чтобы Windows могла взаимодействовать и корректно обращаться к физическому оборудованию компьютера, в операционной системе должны быть установлены соответствующие драйвера. В этой статье мы рассмотрим, как вручную установить драйверы устройств в Windows 10/11 и Windows Server 2016-2025.
Содержание:
- Автоматический поиск драйверов в Windows
- Поиск драйверов для неизвестных устройств
- Ручная установка драйвера с помощью INF файла в Windows
- Экспорт и импорт драйверов в Windows
Автоматический поиск драйверов в Windows
В образ современных версий Windows включены базовые драйвера для распространенных типов устройств. После подключения устройства к компьютеру, Windows попытается выбрать наиболее подходящий драйвер из локального хранилища драйверов. Кроме того, Windows может автоматически установить драйвера некоторых устройств, которые опубликованы в каталоге Microsoft Update:
- Попробуйте выполнить автоматический поиск подходящих драйверов через диспетчер устройств. Откройте Device Manager (
devmgmt.msc
), щелкните по устройству, для которого отсутствует драйвер, и выберите Update Driver -> Search automatically for updated driver software. - Если драйвер не найден, диспетчер оборудования предложит выполнить автоматический поиск драйвера через Windows Update. Нажмите на ссылку Search for updated drivers on Windows Updates или перейдите: Settings -> Windows Update -> Check for Updates.
Для брендовых (OEM) устройств, все необходимые драйвера обычно можно найти по названию модели компьютера на сайте производителя. Если компьютер собран из разных комплектующих, искать и устанавливать драйвера скорее всего придется по отдельности.
Если Windows не смогла автоматически подобрать подходящие драйвера, их придется установить вручную.
Поиск драйверов для неизвестных устройств
Начать нужно с определения производителя и модели оборудования подключенного устройства. Если для устройства отсутствует драйвер, он отображается в диспетчере оборудования Windows с желтой восклицательной иконкой.
- Откройте свойства неизвестного устройства и перейдите на вкладку Details
- В выпадающем списке выберите свойство Идентификаторы оборудования (Hardware IDs)
- Скопируйте идентификатор. В нашем примере это VID_2357&PID_010C
В идентификаторе оборудования указан ID производителя (VID) и ID продукта (PID). В нашем случае VID=2357 и PID=010C. Затем на сайте https://devicehunt.com/ определите название устройства по его VID и PID. В этом примере это внешний USB сетевой адаптер TP-Link (TL-WN722N v2/v3 [Realtek RTL8188EUS])

Теперь перейдите на сайт вендора и по модели оборудования найдите драйвер для вашей версии Windows. В моем случае это драйвер для Windows 10/11 (TL—WN722N_V4_190409_Win10/11). Скачайте драйвер.
Категорически не рекомендуем скачивать драйвера с любых сайтов, кроме официальных сайтов производителей.

Ручная установка драйвера с помощью INF файла в Windows
В нашем примере драйвер упакован в ZIP архив, который содержит автоматический установщик setup.exe. Он используется для автоматической установки драйвера, а также различных дополнительных программ и утилит от вендора (в этом примере мы не будем использовать установку драйверов через такой инсталлятор).
Если же распаковать содержимое архива, можно найти в нем папку, в которой хранятся только файлы драйвера. В каталоге драйвера обязательно должен быть INF файл (текстовый файл с конфигурацией драйвера, описанием зависимых файлов, правилами установки и т.д.), а также CAT и DAT, SYS, DLL файл(ы) (опционально).

Драйвер из INF файла можно установить несколькими способами.
Установка драйвера из Device Manager.
- Щелкните по вашему устройству в диспетчере оборудования и выберите Update Driver
- Выберите Browse my computer for driver software
- Нажмите кнопку Browse и укажите путь к распакованной папке с драйвером. Включите опцию Include subfolders для автоматического сканирования вложенных папок на наличие драйверов
- Нажмите Next, чтобы продолжить установку драйвера.
Также можно вручную добавить любой драйвер в хранилище драйверов Windows. Для этого щелкните правой кнопкой по INF файлу драйвера в проводнике и выбрать Install.
Или можно установить драйвер из командной строки с помощью утилиты pnputil.
pnputil /add-driver c:\drivers\windows_10_64bit\netrtwlanu.inf
Можно рекурсивно установить все драйвера хранящиеся в каталоге (включая подпапки) с помощью команды:
pnputil /add-driver C:\Drivers\*.inf /subdirs /install

Это также добавит драйвер в хранилище драйверов Windows (
C:\Windows\System32\DriverStore\FileRepository
). Осталось выбрать пункт Update Driver в диспетчере задач, и драйвер для вашего устройства автоматически будет установлен из локального хранилища драйверов.
После того, как устройство корректно определилось в Device Manager, можно перейти к следующему устройству, для которого отсутствуют драйвера.
Оптимально использовать такой
порядок установки драйверов в Windows
: в первую очередь нужно установить драйвера чипсета и контроллеров материнской карты. Драйвера сетевого адаптера, затем драйвера для видео и аудио карт, и в последнюю очередь для внешних устройств (драйвера принтера, сканера, проектора, других USB устройств).
Экспорт и импорт драйверов в Windows
Можно вывести все сторонние драйвера (кроме встроенных), которые установлены в хранилище драйверов Windows:
DISM /online /get-drivers /format:table
Чтобы удалить любой драйвер из хранилища, нужно указав его INF файл в формате oemxx.inf. Например:
pnputil /delete-driver oem46.inf /uninstall /force

Если у вас есть несколько однотипных компьютеров, вы можете экспортировать все установленные драйвера на одном компьютере, а затем импортировать их на другом.
Выгружаем все установленные в Windows драйвера в каталог C:\Drivers:
dism /online /export-driver /destination:C:\Drivers

Теперь папку Drivers нужно скопировать на другой компьютер и установить (импортировать) все драйвера одной командой:
pnputil.exe /export-driver * c:\drivers
Также можно предварительно интегрировать эти драйвера в установочный образ Windows. В этом случае все оборудование компьютера будет определено автоматически сразу после установки, а ручная установка драйверов не понадобиться.
Device drivers help fix bugs and make peripherals and components more compatible with the operating system. If you install Windows 11 but run into issues with the PC component, one of the solutions is to update drivers. MiniTool Software will show you how to easily update drivers in Windows 11.
Device drivers are essential to your computer since they can allow the machine to effectively interact with a peripheral or hardware. The drivers can be divided into two types – the ones for hardware (graphic cards, network cards, disks, etc.) and the ones for peripherals (mice, keyboards, or speakers).
Keeping the drivers up-to-date can make sure the optimal system performance, especially the driver updates for the PC hardware. Besides, Windows driver update can solve compatibility errors with your system or other external devices, let you get the latest features, fix existing bugs, fix malfunctioning hardware, and more.
Well then, if you have upgraded Windows 10 to Windows 11, how can you update your drivers in Windows 11? Proceed to the next part to find ways.
How to Update Drivers in Windows 11
Update Windows 11 Drivers via Device Manager
Device Manager lists all the hardware and external devices connected to the system and you can update the driver, rollback driver update, uninstall the device, view the driver properties, etc. there.
Step 1: Click the Search icon from Taskbar, type device manager, and click the relevant search result to open this app.
Step 2: Go to the required device, for example, you want to update the graphics card, right-click the card from Display adapters and choose Update driver.
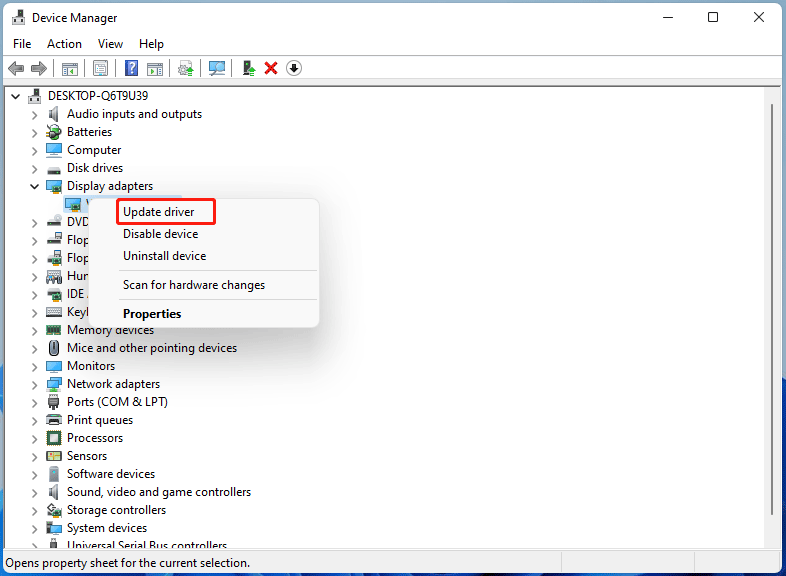
Step 3: Choose an update option – you can choose the first one, then Windows will search for your computer for the available driver and install it on the machine.
If you select the second one, you need to browse the system, select a driver and manually install it. This requires you to download the driver package from the manufacturer’s support website beforehand.
Update Drivers in Windows 11 via Windows Update
Windows updates not only install security updates but also download and install the latest drivers to make sure of efficient functioning. Follow the steps to start Windows 11 driver updates.
Step 1: Press Win + I to directly open the Settings app.
Step 2: In the Windows Update page, click Check for updates. Finish the system update by following the prompts.
Perform Windows 11 Driver Updates via Settings
Step 1: Navigate to Windows Update and then go to Advanced options.
Step 2: Choose Optional updates under the Additional options section.
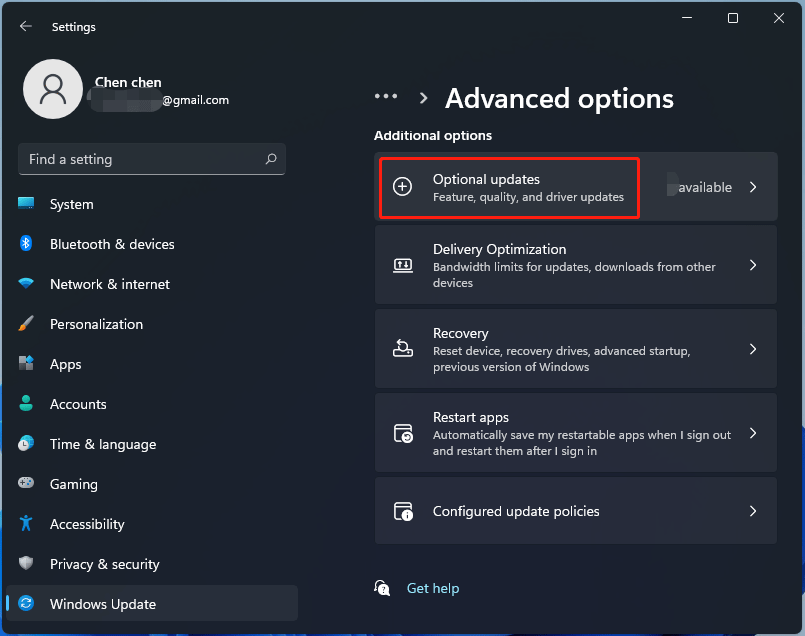
Step 3: If there are available driver updates, they are listed here. Just check the box of the drivers that you want to install and click Download and install.
Then, you can see the downloading and installing process. If required, restart your computer to make the change take effect.
Manually Download and Update the Driver in Windows 11
In addition to these ways above, you can go to the website of your manufacturer and search for drivers. Many vendors release driver updates that may not be available through Windows Update.
Before the update, check your current driver version. Just go to Device Manager, right-click the target driver and choose Properties. You can see much information about the driver, including provider, date, version, and more.
Then, go to the manufacturer’s official website and search for the driver. Check if there is a newer one than the driver version and download it to your computer. Next, install the latest driver on your machine.
Tip: Since Windows 11 official version hasn’t been released, some manufacturers currently don’t roll out the drivers for Windows 11.
In addition, you can run a Windows 11 driver update tool like Driver Easy, DriverMax, Driver Booster, etc. to update your drivers for the PC hardware.
That’s all the information on how to update drivers in Windows 11. Just choose a proper one to perform driver updates to make sure your PC can run properly.













