Есть несколько способов, как использовать Windows на Mac. Вероятно, самые популярные: традиционный Boot Camp и Boot Camp на внешнем диске. Но лично мне ближе установка второй системы на виртуалку. Это заметно проще и куда удобнее.
Да, сегодня Windows 10 бывает нужна даже бывалым маководам. Случается, разработчики «узкого» софта ленятся адаптировать его для macOS. Такой можно ставить на резервный PC, который лежит без дела, но проще на основной Mac через виртуалку. Это и обсудим.
Чем полезна виртуальная машина для Windows на Mac

«Виртуалкой» называют виртуальную машину. Это особенное программное обеспечение, которое нужно для запуска дополнительной операционной системы внутри базовой. Она подходит, чтобы использовать Windows в пределах macOS.
Такой софт дает возможность создать новый компьютер на базе старого. Даже технические характеристики выбрать получится. Но не нужно думать, что для работы с виртуалкой нужна сильно производительная машина. Даже мой MacBook Air 2019 справляется.
Есть несколько виртуальных машин, которые подойдут для установки дополнительной ОС на Mac. Про альтернативы расскажу в конце, а сам использую VirtualBox. Это бесплатное решение от Oracle, которое работает на macOS и поддерживает Windows. Этого достаточно.

С помощью VirtualBox Windows на Mac можно запустить в отдельном окне. Настройка виртуальной машины и установка дополнительной системы при этом не займет больше 30 минут. Почему бы не попробовать? Не вижу причин.
Кстати, с помощью VirtualBox приложения для Windows можно использовать и на Linux. Проходить требовательные AAA-игры так получится вряд ли. Но с обычным софтом данный прием сработает. Главное, не «промазать» с настройками.
➤ Скачать VirtualBox (бесплатно)
Для начала нужно создать виртуальную машину: 8 шагов

Шаг 1. Скачайте и установите VirtualBox.
Шаг 2. Запустите VirtualBox, перейдите в пункт «Машина» в строке меню и выберите возможность «Создать».

Шаг 3. Выберите название для виртуальной машины в поле «Имя», расположение в поле «Папка машины», Microsoft Windows в поле «Тип», а также Windows 10 (64-bit) в поле «Версия».

Шаг 4. Определите объем оперативной памяти, который сможет использовать операционной системы. 2048 МБ для несложных задач будет достаточно.

Шаг 5. Выберите вариант «Создать новый виртуальный жесткий диск» и нажмите «Создать».

Шаг 6. Укажите формат файла виртуальной машины. Если никогда не делали подобного, оставляйте VDI.

Шаг 7. Определитесь с типом определения размера диска под виртуальную машину.

Можно задать фиксированный или выбрать динамический вариант. Во втором случае виртуальная машина сможет увеличиваться настолько сильно, насколько это будет нужно, но не будет уменьшаться даже после очистки данных.
Шаг 8. Укажите объем виртуального жесткого диска, который будет использовать Windows 10.

Для 64-битной Windows 10 будет достаточно 32 ГБ. Это значение при использовании динамического размера виртуальной машины можно будет увеличить в будущем.
Теперь у вас есть виртуальная машина c жестким диском, на который получится установить Windows 10. Пока операционная система не установлена, смысла в этом немного. Но и это не так сложно.
Устанавливаем Windows 10 на виртуальную машину: 5 шагов

Шаг 1. Перейдите на страницу загрузки Windows 10 на официальном сайте Microsoft и скачайте систему. Установочный файл 64-битной русской версии весит около 5 ГБ.
Шаг 2. Откройте VirtualBox, выделите новую виртуальную машину, которую только что создали и нажмите «Настроить».

Шаг 3. Перейдите в раздел «Носители» и выделите носитель оптических дисков.

Шаг 4. Нажмите на значок оптического диска в правой части окна, кликните на вариант «Выбрать файл» диска, найдите установочный образ Windows 10 и нажмите «Открыть».


Шаг 5. Выделите виртуальную машину и нажмите кнопку «Запустить».

Шаг 6. VirtualBox предложит использовать оптический диск для запуска. Соглашайтесь и устанавливайте Windows 10 привычным образом.



После окончания установки Windows 10 вы сможете использовать ее почти так же, как на отдельном компьютере. Тем не менее, она будет доступна на вашей основной рабочей машине.
Нюансы использования новой системы на виртуальной машине

Установить приложение. Дополнительные приложения в рамках Windows 10 устанавливаются стандартным образом. Так, будто вы используется отдельное устройство на своей операционной системе.
Более того, ОС вообще не понимает, что работает в рамках виртуальной машины. Поэтому можете качать дистрибутивы из интернета прямо с Windows 10 или использовать встроенный магазин приложений.
Обменяться файлами. Для этого достаточно выбрать свою виртуальную машину, перейти в меню ее настроек, а потом добавить необходимую папку с диска Mac в меню общих данных. После перезапуска виртуалки каталог появится в «Моем компьютере».

Подключить флешку. Чтобы подключить накопитель к виртуальной машине, нужно сначала «всунуть» его в компьютер, потом перейти в Finder и воспользоваться кнопкой извлечения.
После этого нужно нажать на значок USB на нижней панели VirtualBox и выбрать устройство, которое необходимо подключить к виртуалке.
Выключить виртуалку. Для этого достаточно просто закрыть окно виртуальной машины. VirtualBox предложит выключить ее, и вам останется только согласиться.
Какие движки для виртуальных машин еще можно попробовать
VMware Workstation/Fusion. Профессиональное решение для работы с виртуальными машинами. Учитывая стоимость, его можно порекомендовать профессионалам в области тестирования софта. Для обычных пользователей это лишнее.
Parallels Desktop. Вероятно, это одно из лучших решений для создания виртуальной машины на Mac. Основное его преимущество перед VirtualBox состоит в поддержке фирменных функций macOS. Тем не менее, за него придется немало заплатить.
Вместо вывода: как работает Windows 10 на виртуальной машине

Я использую Windows 10 через VirtualBox на базовом по процессору и оперативной памяти MacBook Air 2019 года. Про характеристики виртуальной машины писал выше: это 32+ ГБ постоянной и 2 ГБ оперативной памяти.
В рамках таких характеристик 64-битная Windows 10 не летает, как macOS 10.15 Catalina актуальной ревизии. Тем не менее, скорости вторичной операционной системы вполне достаточно, чтобы комфортно использовать небольшие приложения, которые не работают на Mac. Именно такая задача и ставилась.
В отличие от Boot Camp, компьютер не нужно перезагружать, прерывая текущие задачи, чтобы выполнить новые в другой ОС. Это безусловный плюс, который компенсирует не самую большую производительность затеи.
Стоит ли так заморачиваться? Или ради интереса, или по реальной нужде. Держать виртуалку, которая отъедает внушительную часть небольшого SSD, просто на всякий случай нет никакого смысла.
(54 голосов, общий рейтинг: 4.59 из 5)

iPhones.ru
Самый простой способ использовать вторую систему на Mac.
Николай
@nickgric
Кандидат наук в рваных джинсах. Пишу докторскую на Mac, не выпускаю из рук iPhone, рассказываю про технологии и жизнь.
В этой статье вы узнаете, как установить VMware Fusion на ваш Mac, создать виртуальную машину и установить Windows 11 на процессорах M1, M2, M3 или M4. Мы подробно разберём процесс настройки виртуальной машины, установки Windows 11 и активации системы с помощью лицензионного ключа, который можно приобрести у нас.
Установка VMware Fusion
— Чтобы начать, необходимо установить VMware Fusion на ваш Mac.
— Так же вам понабодится специальный дистрибутив Windows 11 ARM, который вы можете скачать с нашего каталога на Русском или Английском языке.
— По окончанию установки Windows 11, вам необходимо будет ее активировать, приобрести лицензионный ключ активации вы всегда можете у нас в магазине от 1690 ₽
Выполните следующие шаги:
1) Скачайте VMware Fusion с официального сайта.
— Перейдите на сайт VMware и выберите раздел загрузки VMware Fusion.
— Скачайте установочный файл для macOS (Для этого вам потребуется зарегистрироваться на сайте).
— Или скачайте VMware Fusion напрямую с нашего сервера.
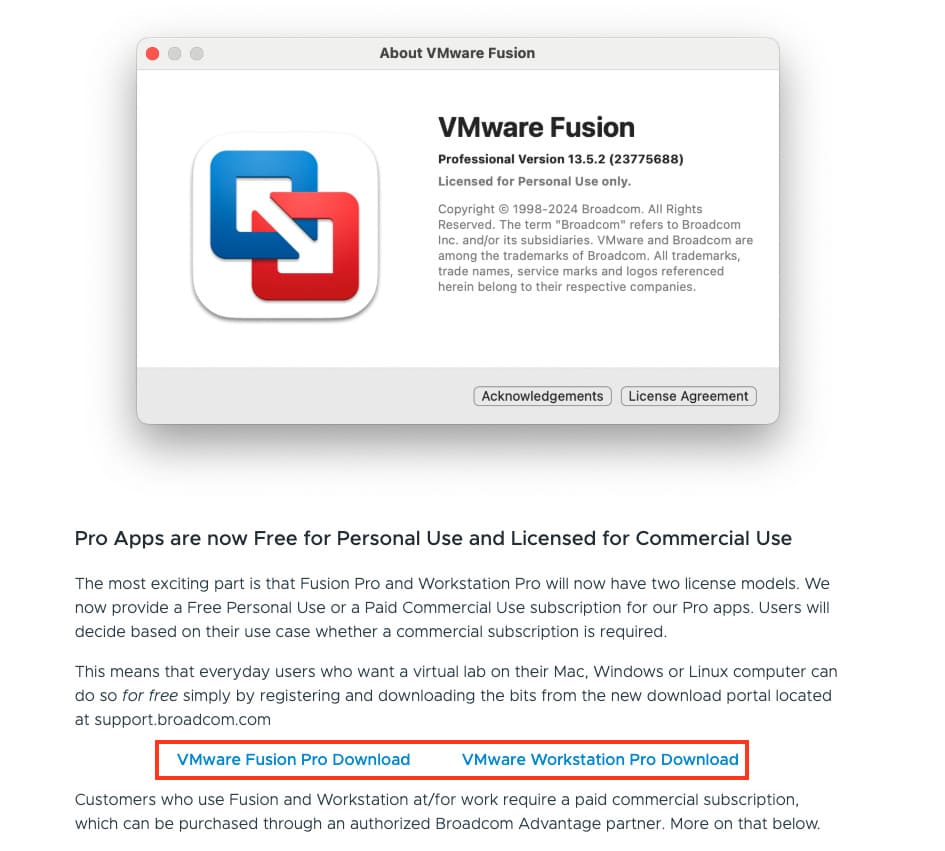
2) Установите VMware Fusion.
— Дважды щёлкните по скачанному .dmg-файлу.
— В открывшемся окне щелкните дважды значок VMware Fusion и он запустит процесс установки.
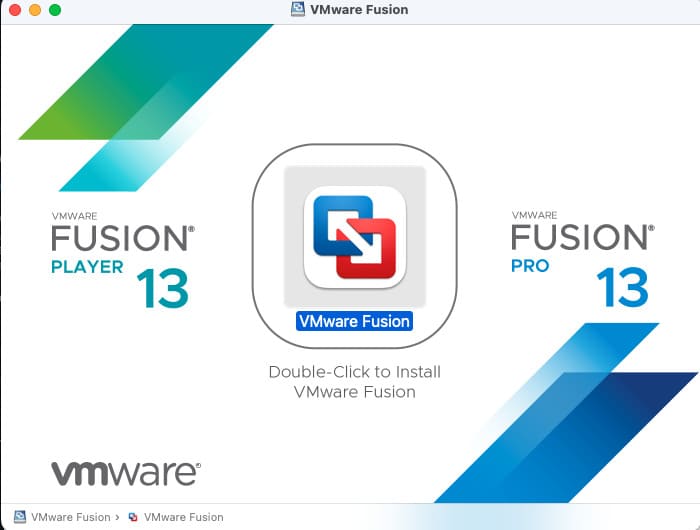
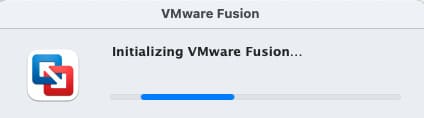
— Следуйте всем пунктам установки VMware Fusion
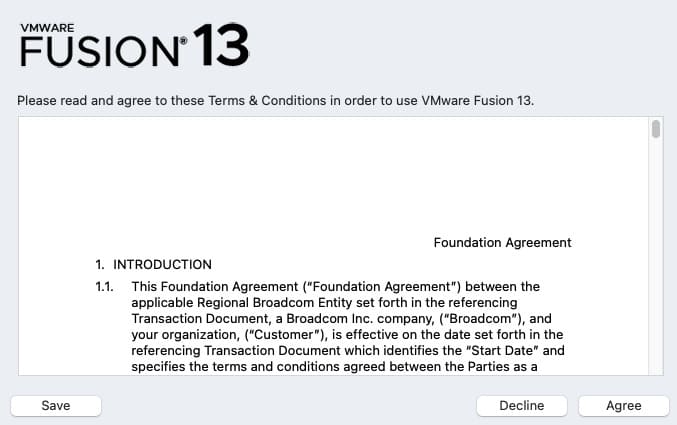
— В окне с вводом лицензионного ключа, выбирайте второй вариант «I want to license for personal use».
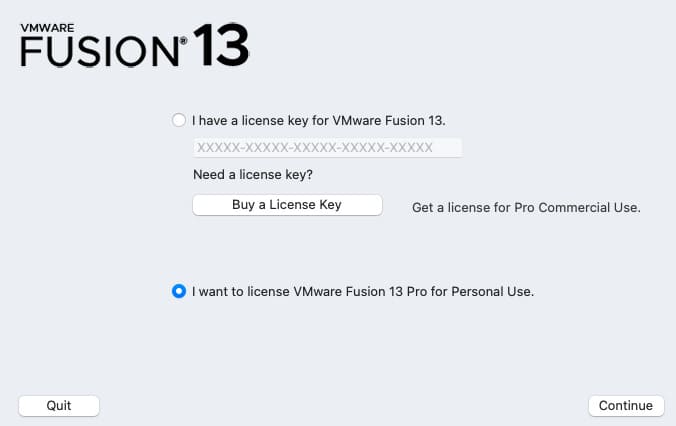
3) Запустите VMware Fusion.
— Перейдите в папку «Программы» и откройте VMware Fusion.
— На первом запуске подтвердите запросы macOS на предоставление необходимых разрешений.
— Если вы используете бесплатную версию Fusion, выберите опцию запуска в режиме личного использования.
После завершения установки VMware Fusion можно приступать к созданию виртуальной машины.
Шаги установки Windows 11 через VMware Fusion
1) Создание новой виртуальной машины
— Откройте VMware Fusion и нажмите на значок «+» для создания новой виртуальной машины.
— Выберите «Create a Custom Virtual Machine».
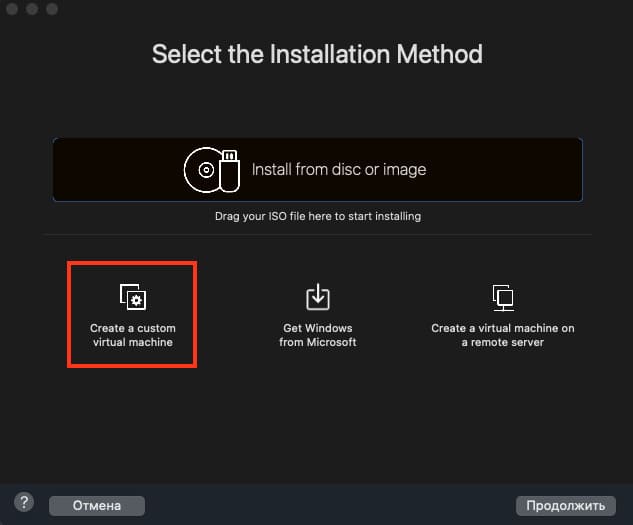
— Укажите тип ОС: Microsoft Windows и версию Windows 11 64-bit ARM.
— Нажмите «Продолжить».
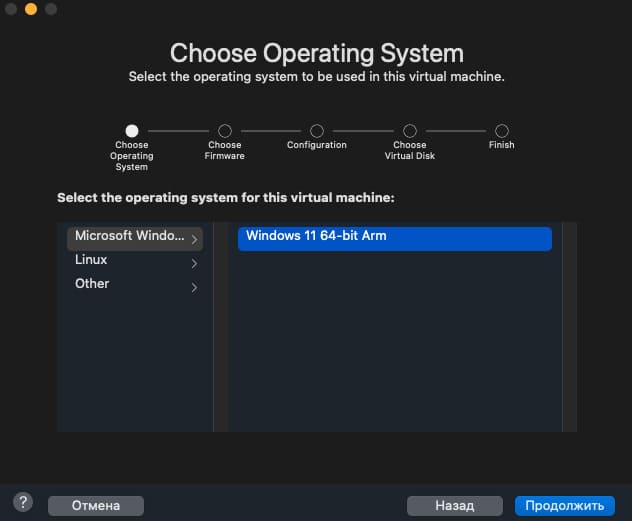
— Выберите UEFI
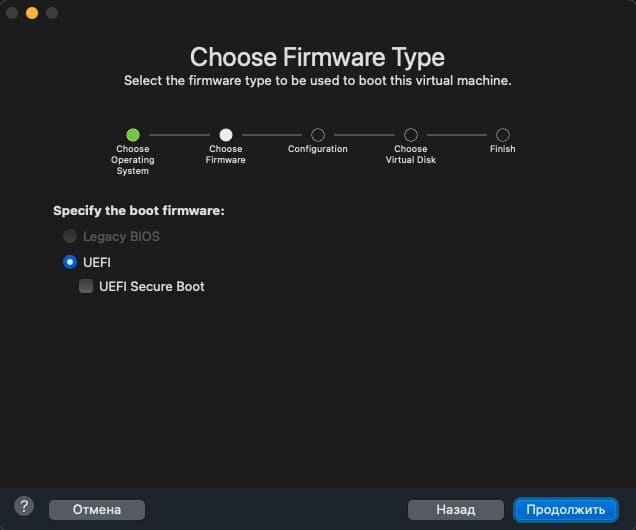
— Создайте пароль шифрования вашей будущей виртуальной Windows
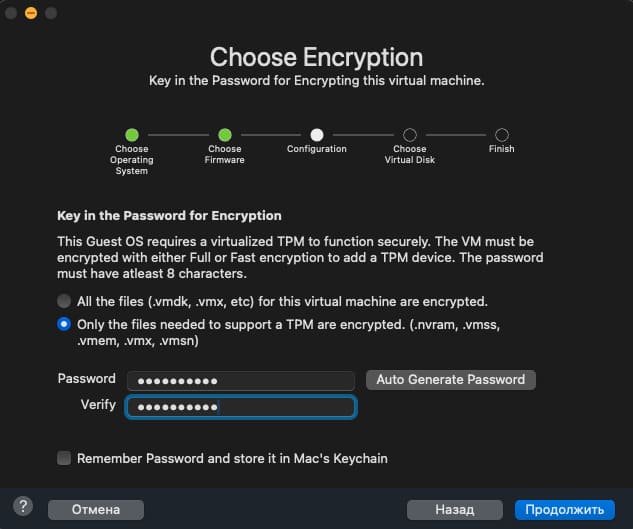
— Здесь выбираем «Create a new virtual disk»
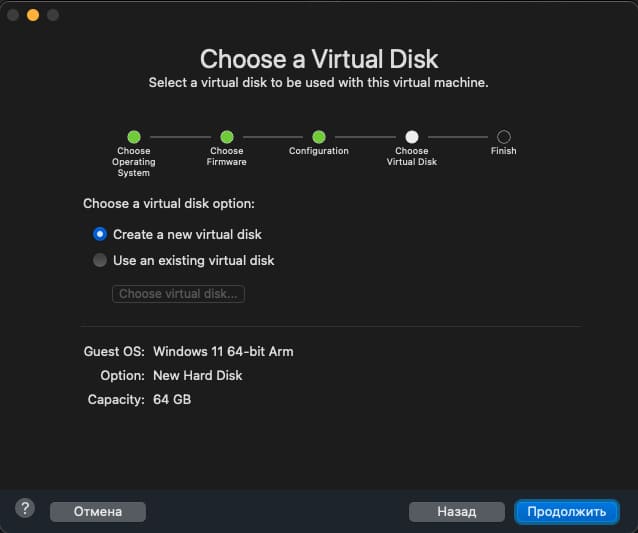
— Нажимаем Finish и переходим к настройке виртуальной машины.
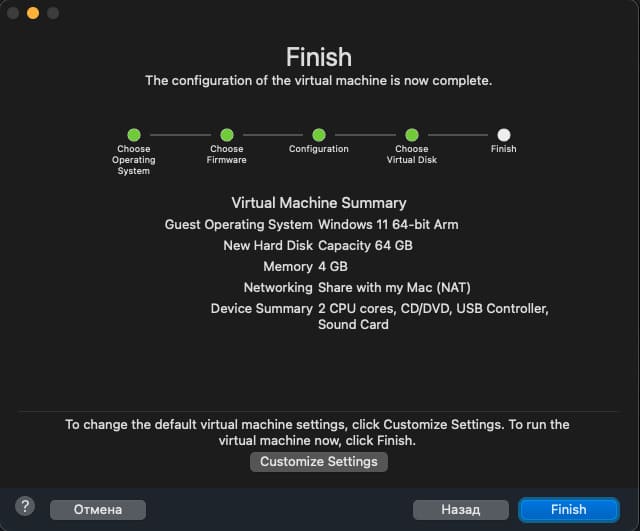
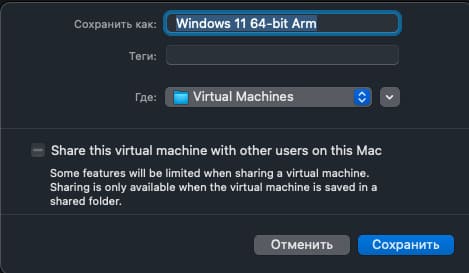
2) Настройка параметров виртуальной машины
Перейдите в настройки через иконку гаечного ключа
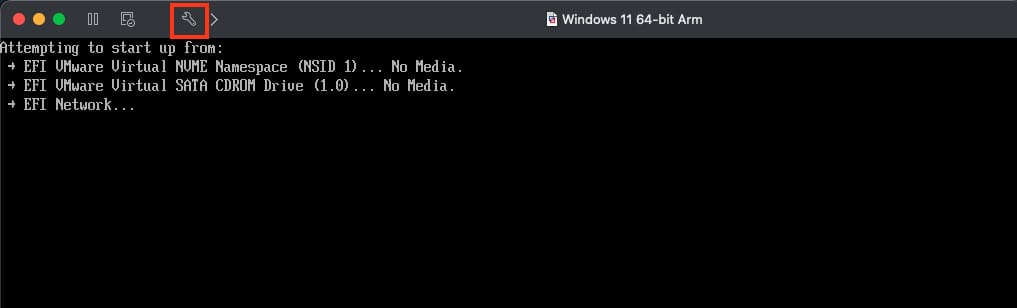
В глобальном меню выберите сначала CD/DVD (SATA)
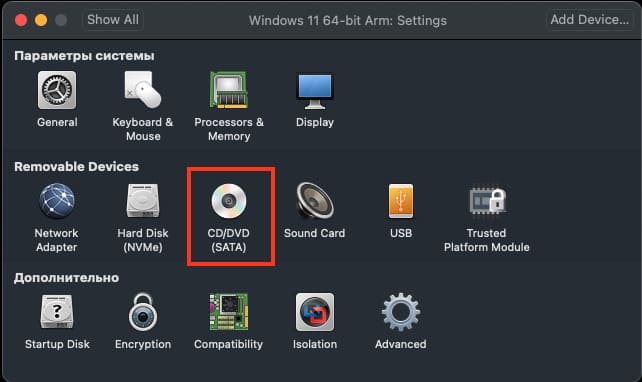
После чего добавьте образ Windows 11 ARM (ISO-файл) который вы скачали ранее.
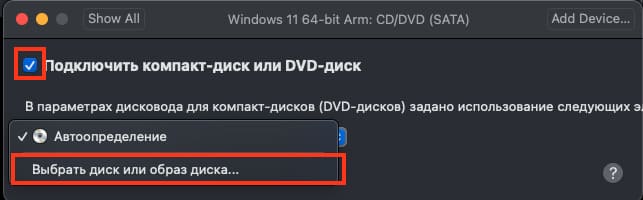
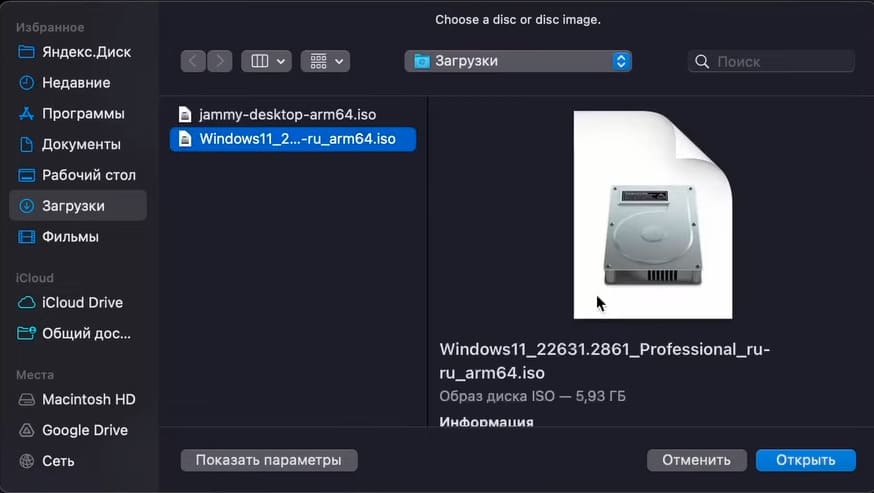
Если не получается выбрать iso файл и вкладка не работает, тогда выключите виртуальную машину через shutdown, после чего попробуйте снова.
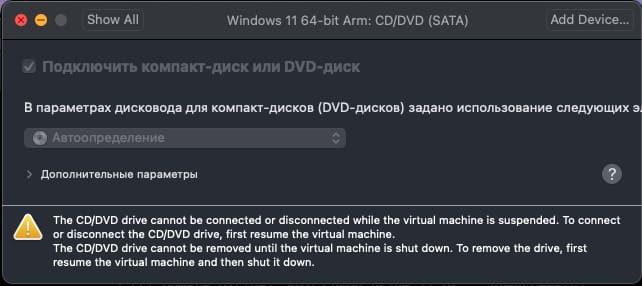

Перейдите в настройки «Network adapter»
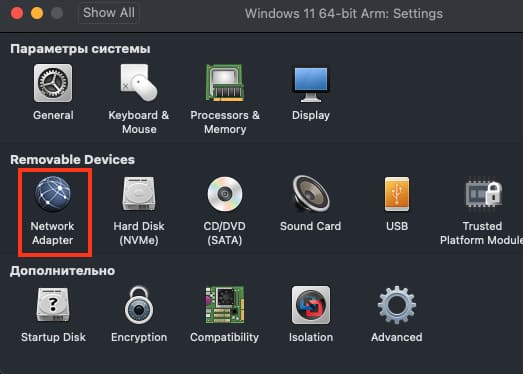
— Выберите Wi-Fi или «Ethernet» для подключения к Интернету.
Теперь в настройки Processor & Memory
— Укажите объём оперативной памяти (рекомендуется минимум 4 ГБ).
— Установите 2 или больше процессоров.
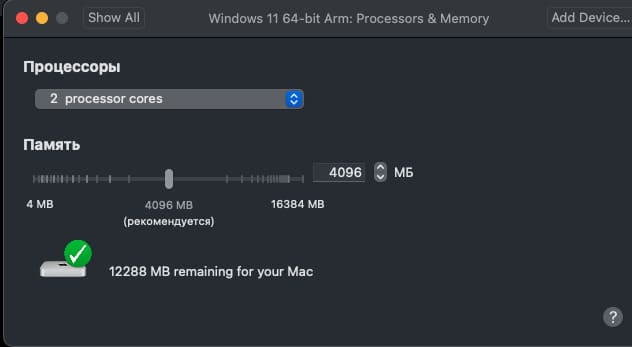
В настройках Hardware Disk (NVMe)
— Укажите размер нового виртуальный диск (минимум 64 ГБ).
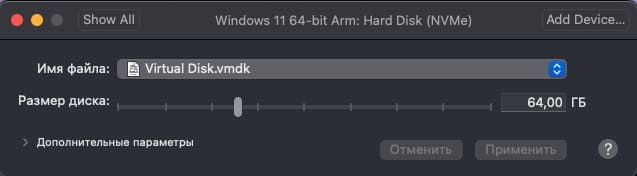
Шаги установки Windows 11
1) Запуск установки
— Запустите виртуальную машину и нажмите Enter, чтобы начать загрузку с ISO-файла.
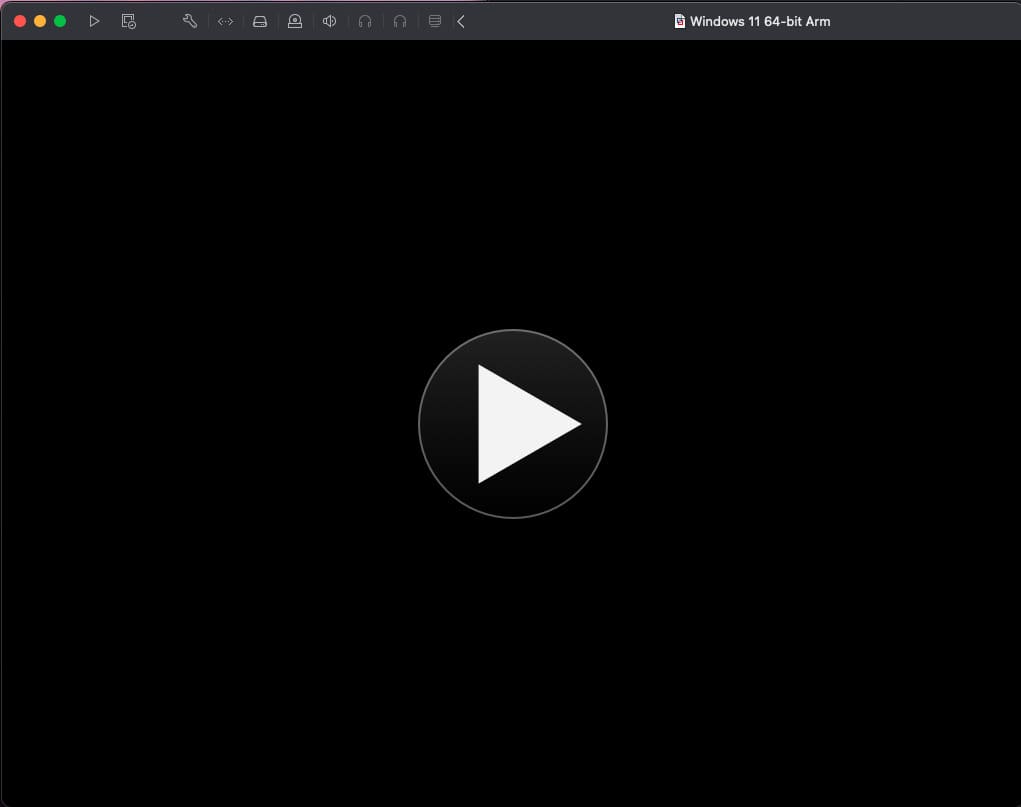
— Следуйте инструкциям установщика Windows:
— Выберите язык, раскладку клавиатуры и регион.
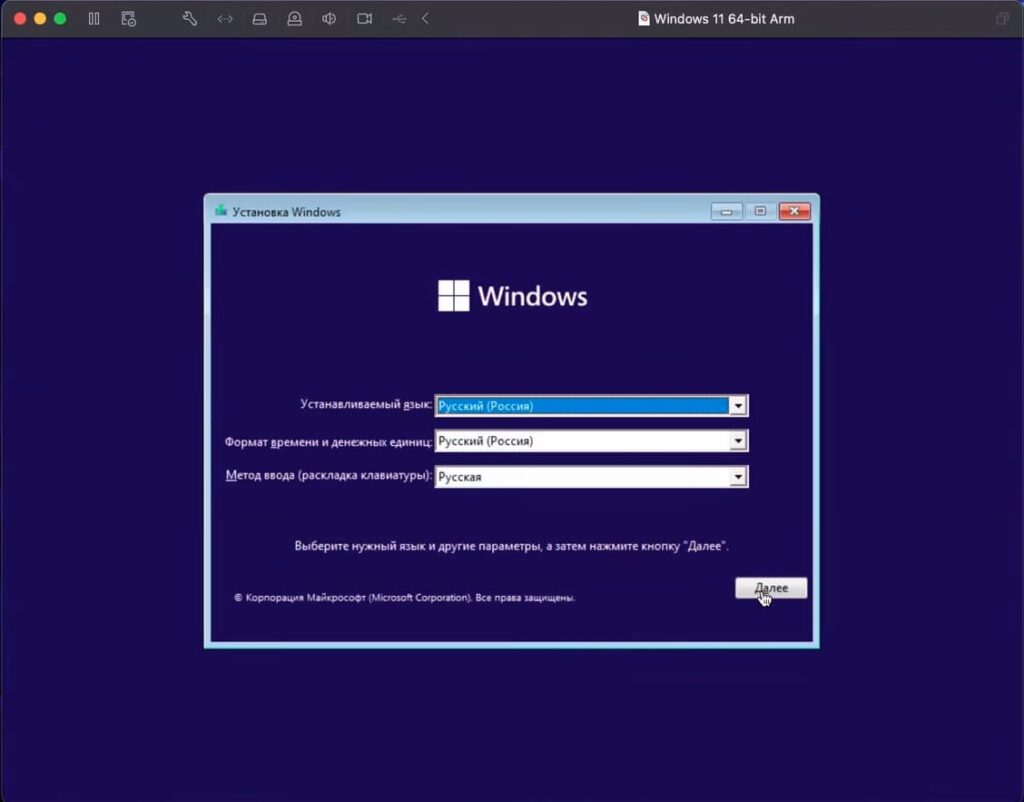
— Нажмите «Установить».
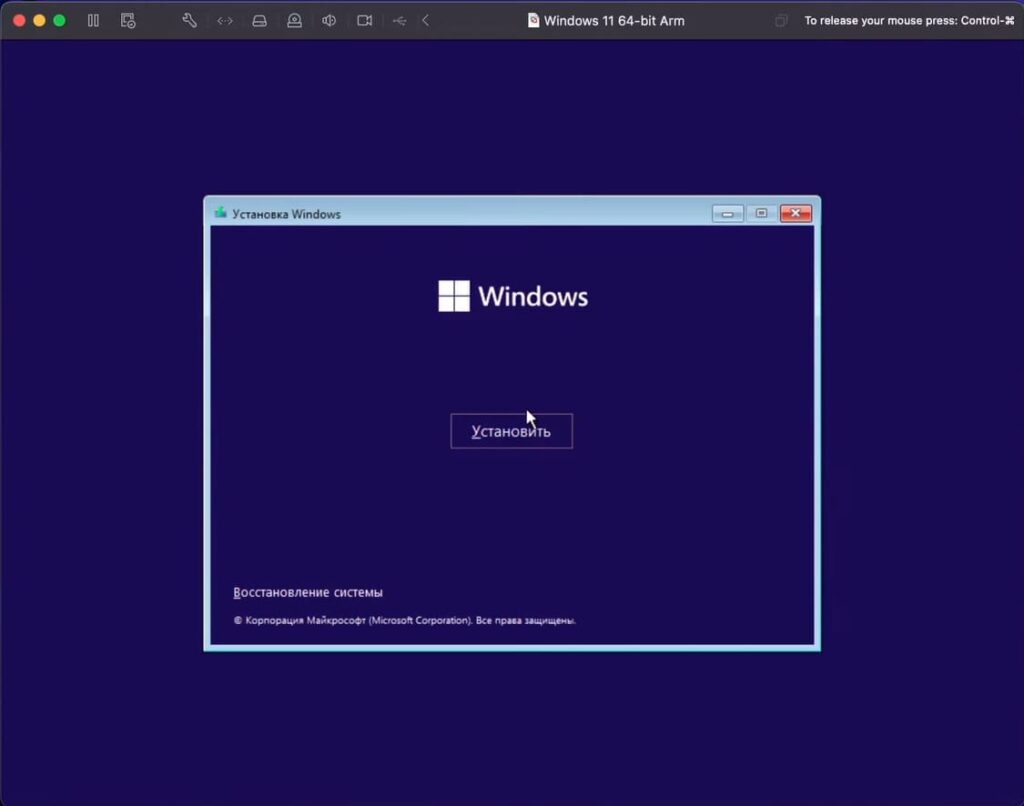
2) Ввод лицензионного ключа
— Пропустите этот шаг и введите ключ позже через настройки.
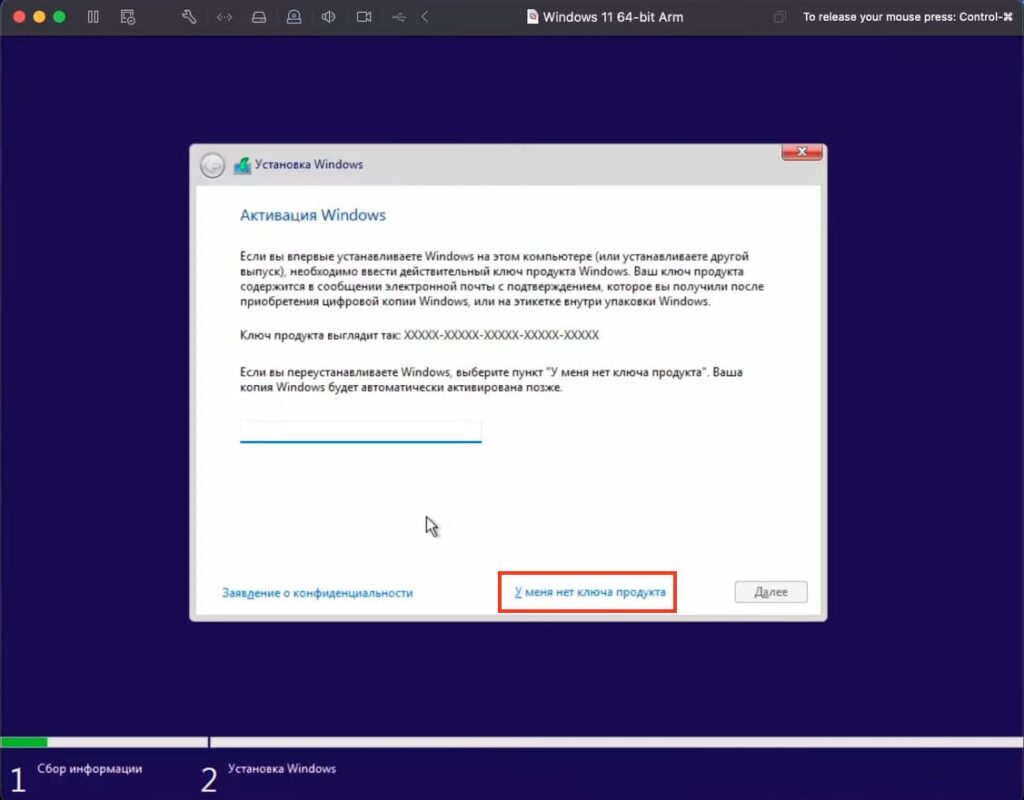
3) Настройка установки
— Выберите Windows 11 Pro или Домашнюю версию
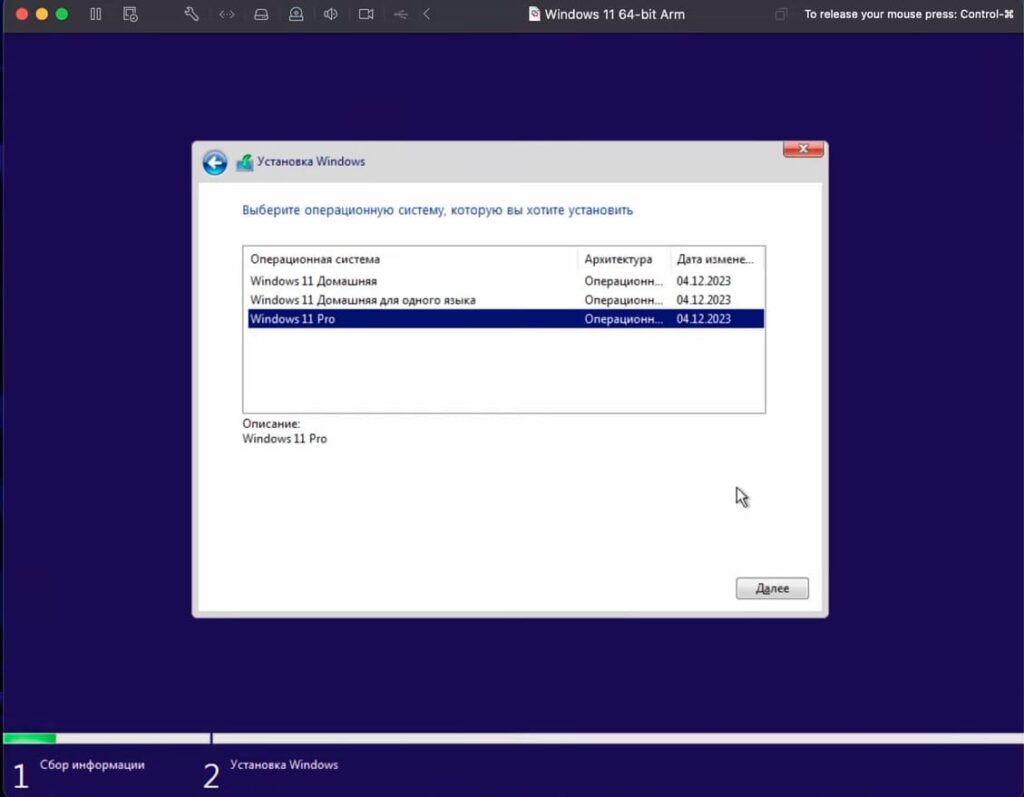
— Выберите «Выборочная установка» (рекомендуется).
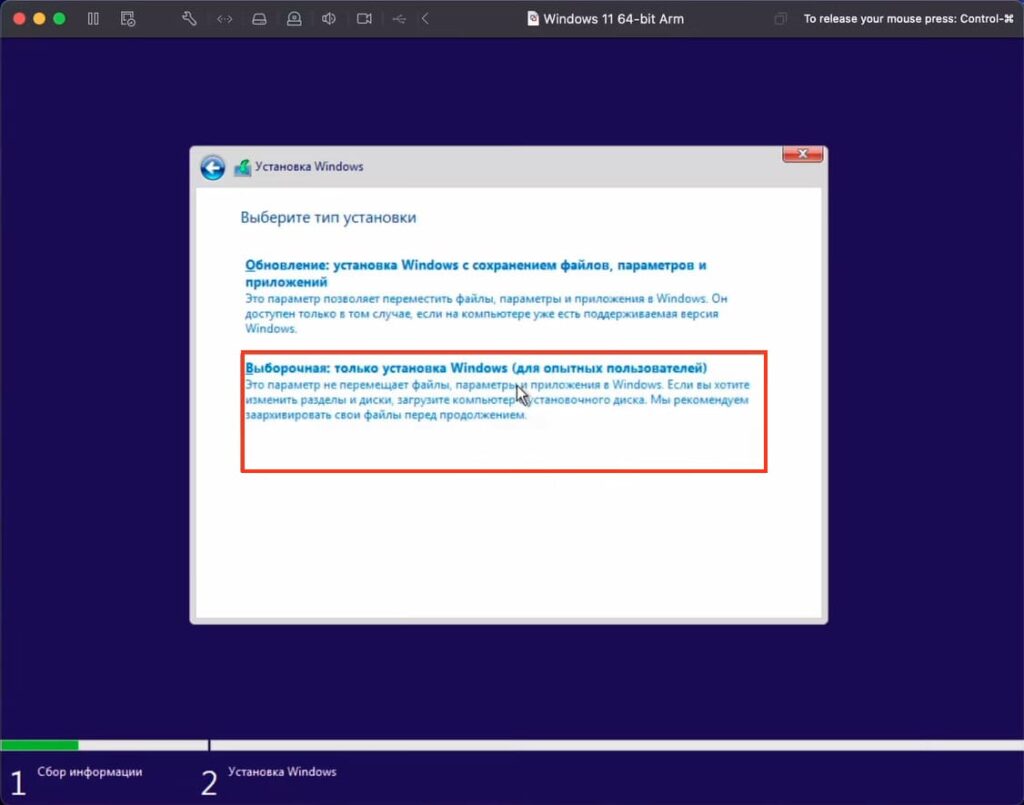
— Укажите диск для установки (виртуальный диск, созданный ранее).
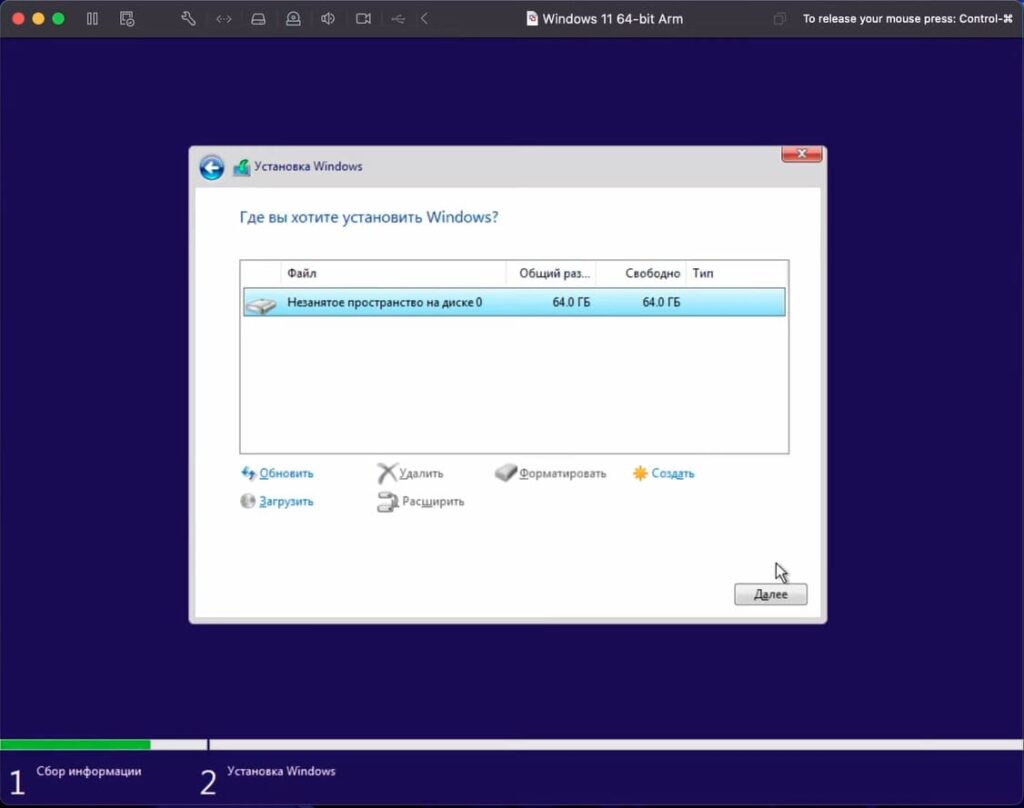
— Нажмите «Далее» и дождитесь завершения установки.
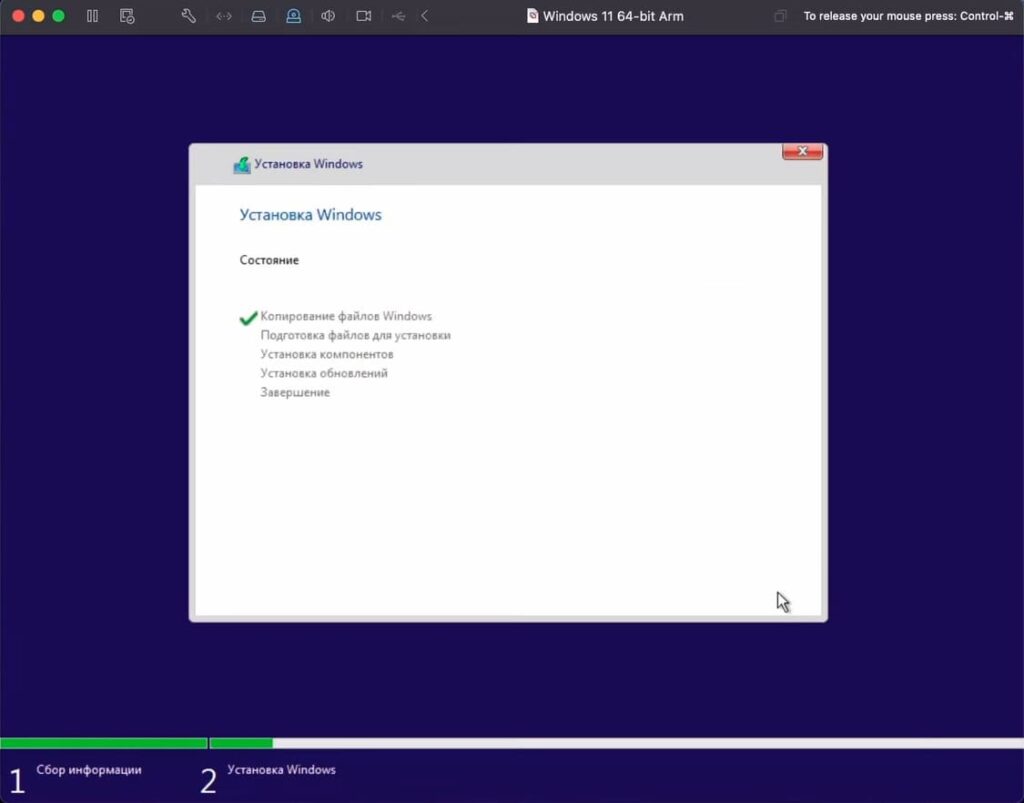
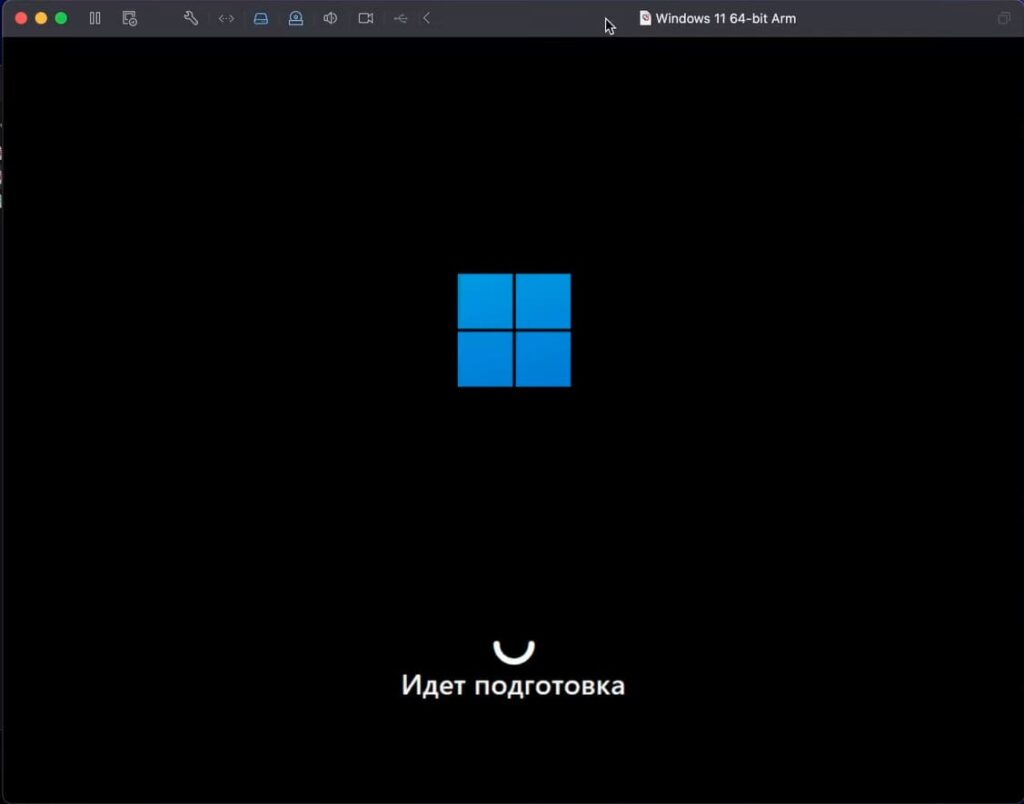
Настройка Windows 11 после установки
После завершения установки начнётся настройка системы. Следуйте этим шагам:
1) Выбор региона
— Выберите регион, соответствующий вашему местоположению (например, Россия или США).
— Нажмите «Далее».
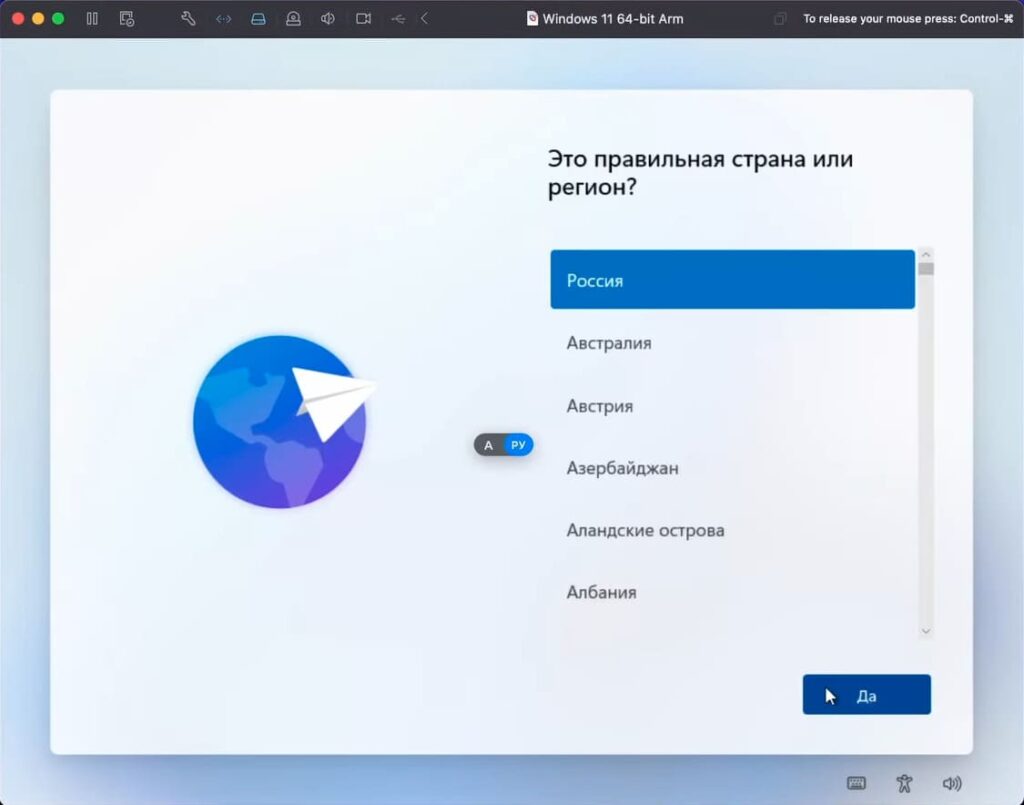
2) Настройка клавиатуры
— Укажите раскладку клавиатуры (например, русская или английская).
— При необходимости добавьте дополнительные раскладки.
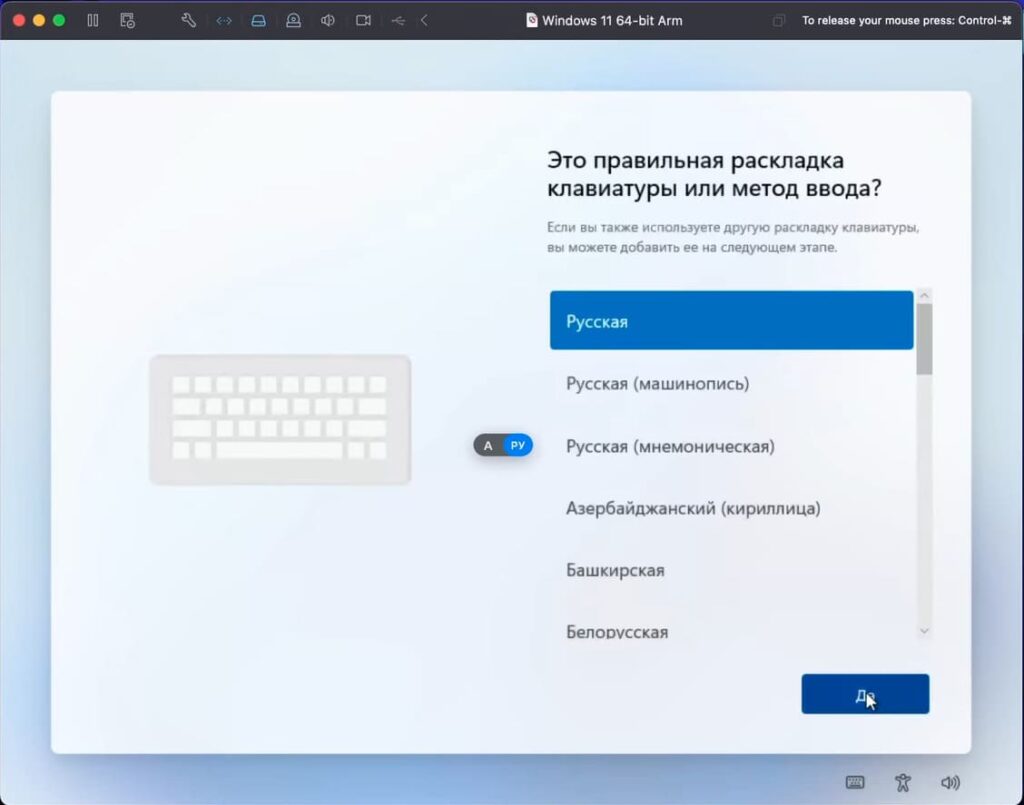
3) Назовите ваше устройство
— Придумайте уникальное имя, по которому устройство можно легко узнать при подключении с других устройств.
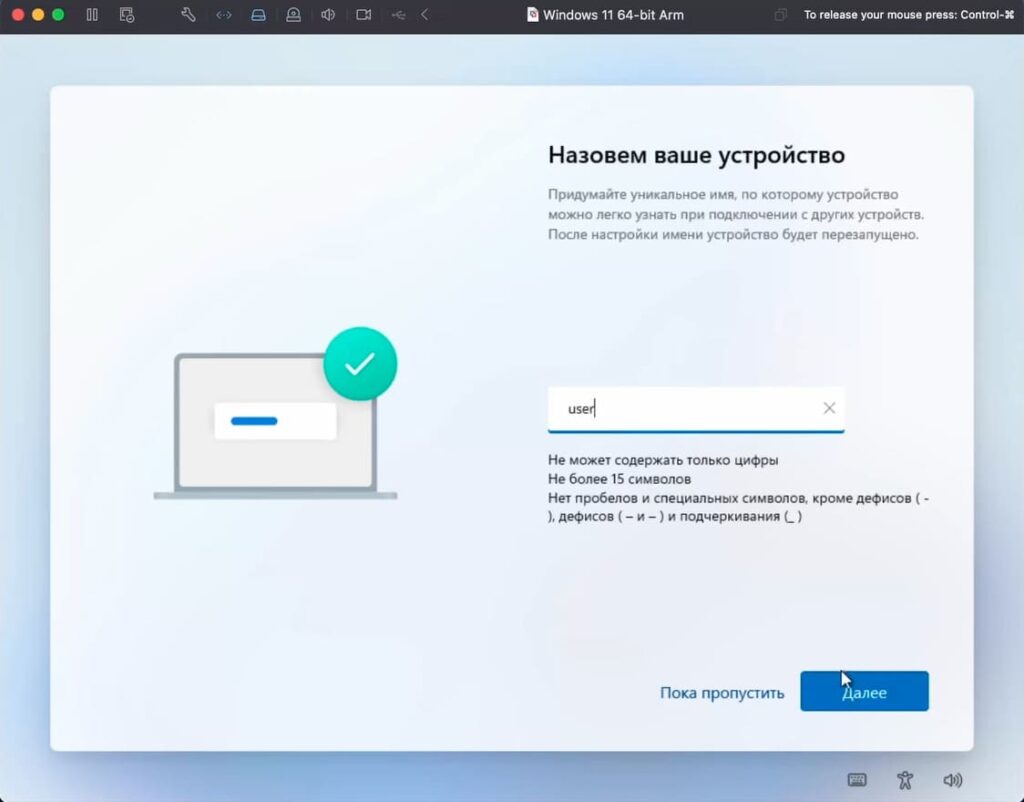
— Выбираем «Настроить для личного использования»
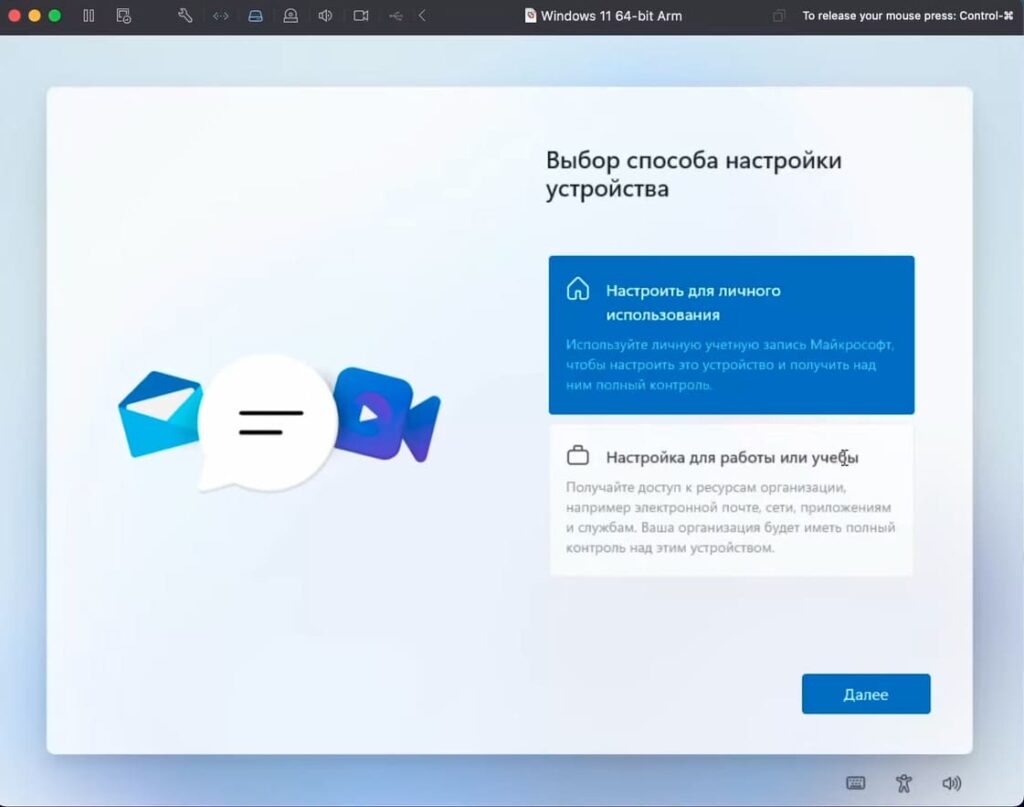
4) Вход в учётную запись Microsoft
— Введите данные своей учётной записи Microsoft или создайте новую.
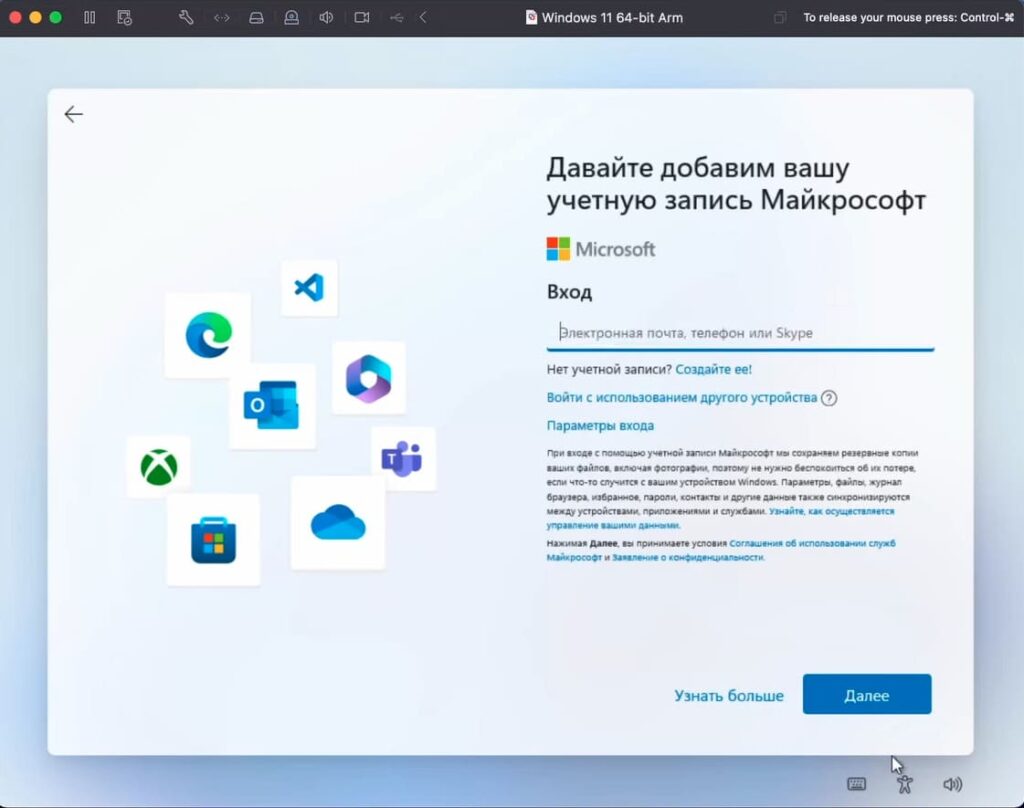
5) Настройка конфиденциальности
— Выберите параметры конфиденциальности или отключите их: отслеживание, местоположение, использование данных и другие опции.
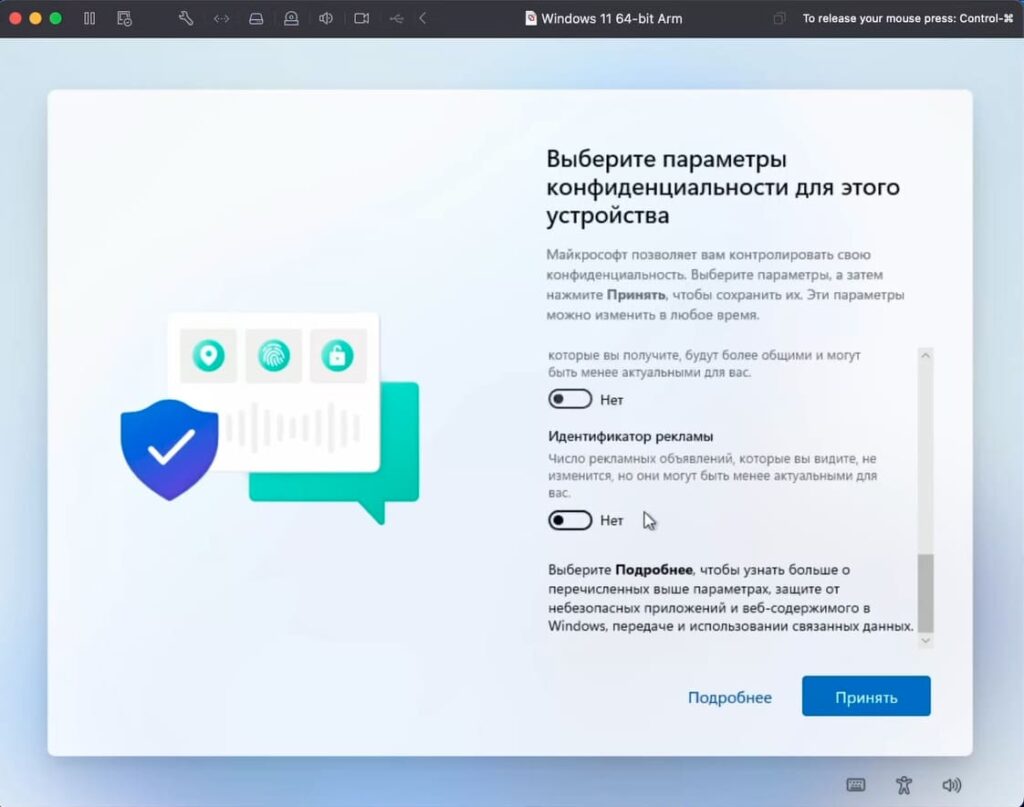
6) Завершение настройки
— Далее пропускайте пункты или жмите «Далее» и под конец настройки Windows 11 будет готова к использованию.
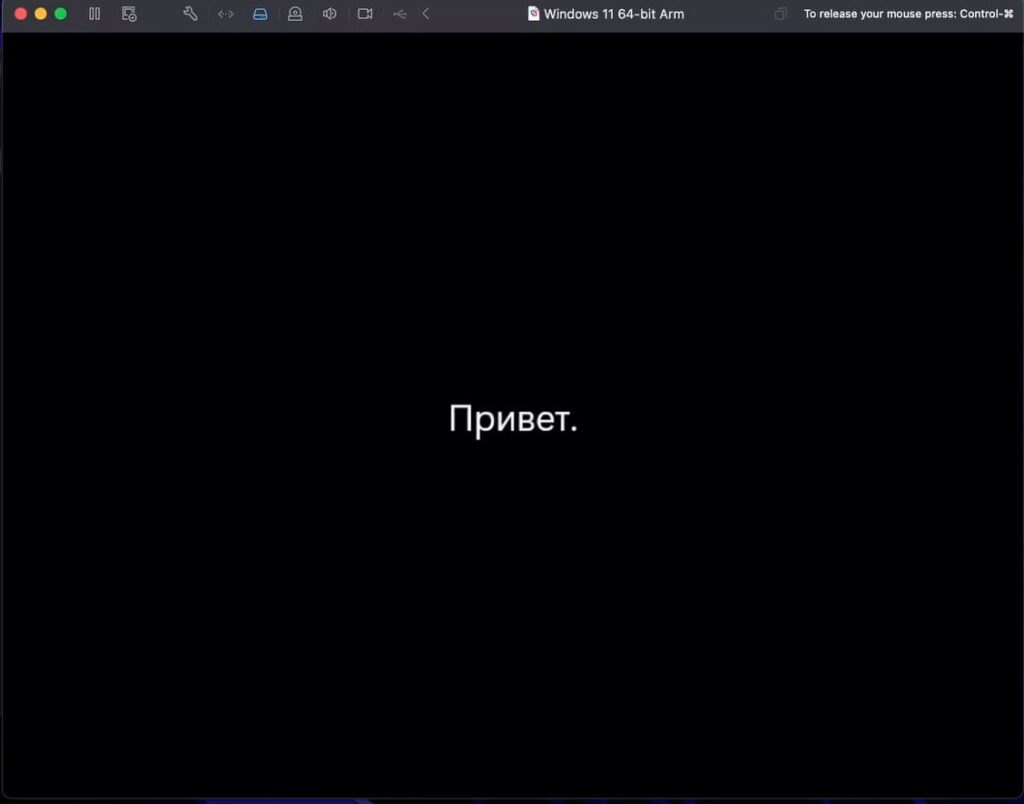
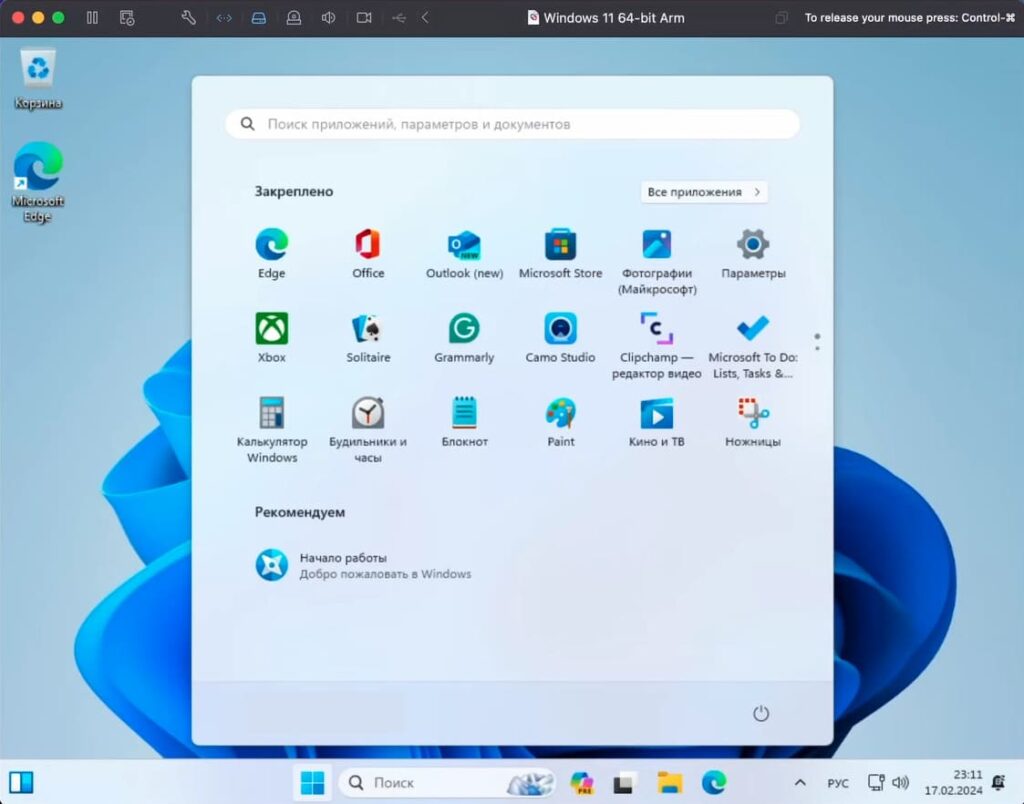
Дополнительные действия
1) Установка VMware Tools
— Для корректной работы виртуальной машины (например, развёртывания окна на весь экран) установите драйвер VMware Tools через меню Fusion.
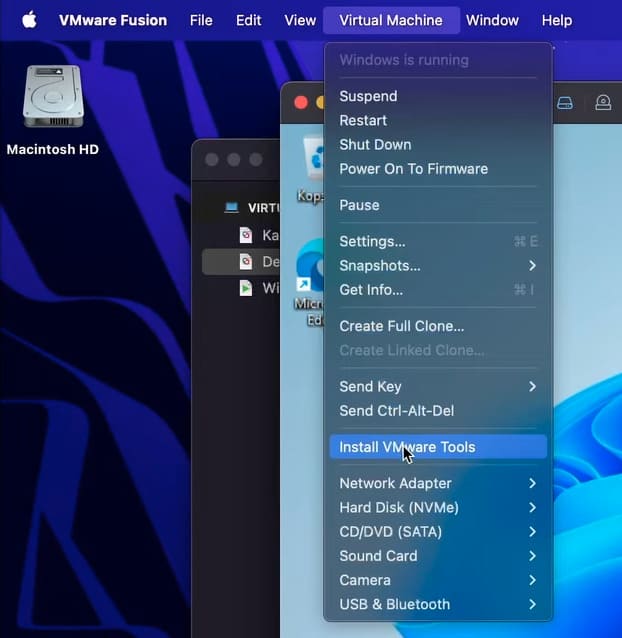
— Установщик появится внутри Windows 11, нажмите на него.
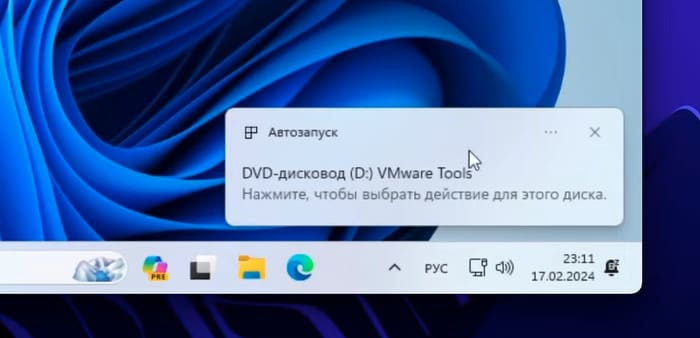
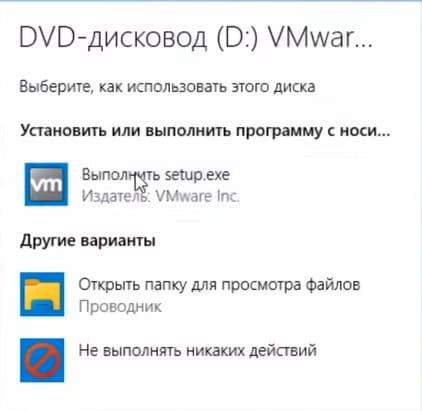
— После стандартной установки выполните перезагрузку виртуальной машины.
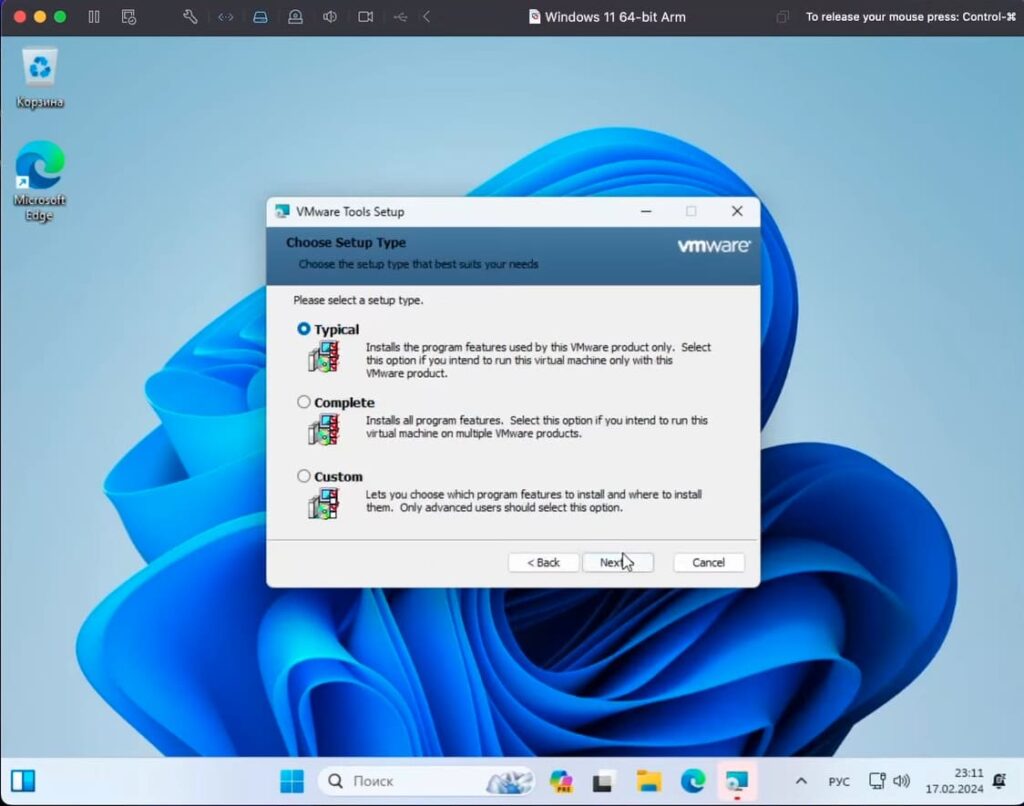
2) Активация Windows
— Перейдите в «Параметры» → «Система» → «Активация».
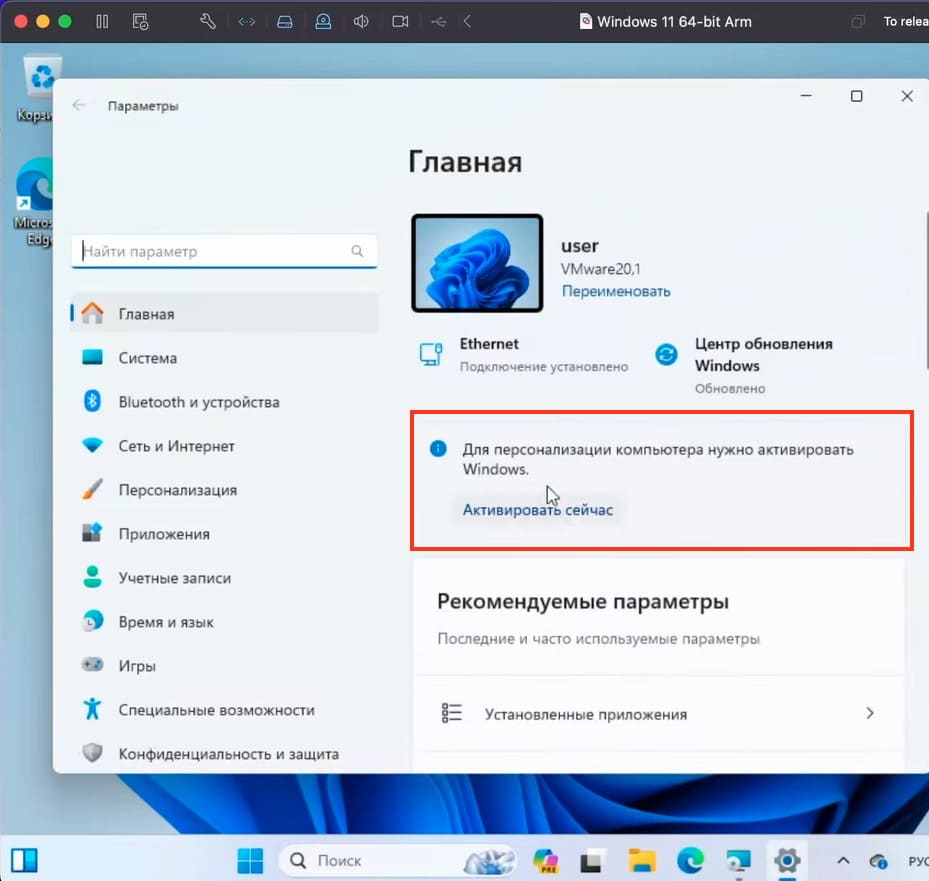
— Введите лицензионный ключ, который приобрели заранее, и выполните активацию.
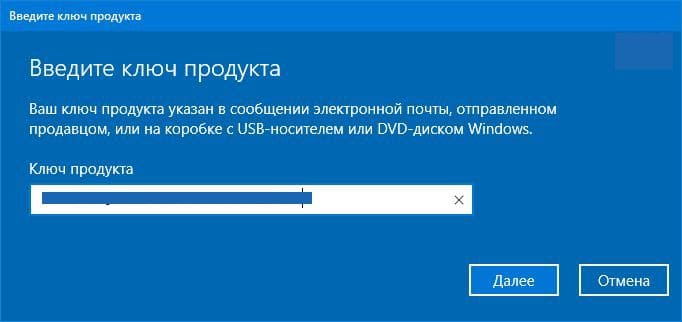
Вы всегда можете приобрести ключ активации Windows 11 у нас в магазине.
Теперь у вас есть полноценная Windows 11 на вашем Mac через VMware Fusion. Это решение отлично подходит для работы, обучения или тестирования. Если у вас остались вопросы, пишите в комментариях — мы всегда готовы помочь!
В этой инструкции пошагово о том, как установить Windows 10 на Mac (iMac, Macbook, Mac Pro) двумя основными способами — в качестве второй операционной системы, которую можно выбрать при загрузке, или же для запуска программ Windows и использования функций этой системы внутри OS X.
Какой из способов лучше? Общие рекомендации будут выглядеть следующим образом. Если вам нужно установить Windows 10 на компьютер или ноутбук Mac с целью запуска игр и обеспечить максимальную производительность при их работе, то лучше использовать первый вариант. Если же ваша задача — использовать некоторые прикладные программы (офисные, бухгалтерские и прочие), которых нет для OS X, но в целом вы предпочитаете работать в ОС от Apple, второй вариант, с большой вероятностью, будет удобнее и вполне достаточен. См. также: Windows на Mac с процессорами M1, M2, M3, Как удалить Windows с Mac.
Как установить Windows 10 на Mac в качестве второй системы
Во всех последних версиях Mac OS X (в случае использования процессора Intel) имеются встроенные средства для установки систем Windows на отдельный раздел диска — Ассистент Boot Camp. Найти программу можно, используя поиск Spotlight или в «Программы» — «Утилиты».
Все, что понадобится для установки Windows 10 данным способом — образ с системой (см. Как скачать Windows 11 и 10 на Mac), пустая флешка объемом от 8 Гб (возможно, подойдет и 4), и достаточное свободное место на SSD или жестком диске.
Запустите утилиту «Ассистент Boot Camp» и нажмите «Далее». Во втором окне «Выбор действий», отметьте пункты «Создать диск установки Windows 7 или новее» и «Установить Windows 7 или новее». Пункт загрузки поддержки Windows от Apple будет отмечен автоматически. Нажмите кнопку «Продолжить».

В следующем окне укажите путь к образу Windows 10 и выберите флешку, на которую он будет записан, данные с нее в процессе будут удалены. См. подробнее по процедуре: Загрузочная флешка Windows 10 на Mac. Нажмите «Продолжить».

На следующем этапе придется подождать, пока все необходимые файлы Windows будут копироваться на USB накопитель. Также на этом этапе будут автоматически загружены из Интернета и записаны на флешку драйверы и вспомогательные ПО для работы оборудования Mac в среде Windows.
Следующий шаг — создание отдельного раздела для установки Windows 10 на SSD или жестком диске. Не рекомендую выделять менее 40 Гб под такой раздел — и это если вы не собираетесь устанавливать объемные программы для Windows в дальнейшем.

Нажмите кнопку «Установить». Ваш Mac автоматически перезагрузится и предложит выбрать накопитель, с которого следует выполнить загрузку. Выберите USB-накопитель «Windows». Если после перезагрузки меню выбора устройства загрузки не появилось, снова выполните перезагрузку вручную, удерживая клавишу Option (Alt).

Начнется простой процесс установки Windows 10 на компьютер, в котором полностью (за исключением одного шага) следует придерживаться шагов, описанных в инструкции Установка Windows 10 с флешки для варианта «полной установки».
Отличающийся шаг — на этапе выбора раздела для установки Windows 10 на Mac, вам сообщат о том, что установка на раздел BOOTCAMP невозможна. Вы можете нажать ссылку «Настроить» под списком разделов, а затем — отформатировать этот раздел, после форматирования установка станет доступной, нажмите «Далее». Также его можно удалить, выделить появившуюся неразмеченную область и нажать «Далее».

Дальнейшие действия по установке ничем не отличаются от приводившейся выше инструкции. Если по какой-то причине при автоматической перезагрузке в процессе вы попадете в OS X, то загрузиться обратно в программу установки можно с помощью перезагрузки с удерживанием клавиши Option (Alt), только в этот раз выбрать жесткий диск с подписью «Windows», а не флешку.

После того, как система будет установлена и запустится, с флешки должен произойти автоматический запуск установки компонентов Boot Camp для Windows 10, просто следуйте указаниям по установке. В результате автоматически будут установлены все необходимые для работы драйвера и сопутствующие утилиты.

Если же автоматический запуск не произошел, то откройте содержимое загрузочной флешки в Windows 10, на ней откройте папку BootCamp и запустите файл setup.exe.
По завершении установки, справа внизу (в области уведомлений Windows 10) появится значок Boot Camp (возможно, спрятанный за кнопкой со «стрелкой вверх»), с помощью которого вы сможете настроить поведение сенсорной панели на MacBook (по умолчанию, она работает в Windows не так как в OS X и не совсем удобно), изменить систему, загружаемую по умолчанию и просто перезагрузиться в OS X.
После возврата в OS X, чтобы снова загрузиться в установленную Windows 10, используйте перезагрузку компьютера или ноутбука с удерживаемой клавишей Option или Alt.
Примечание: активация Windows 10 на Mac происходит по тем же правилам, что и для ПК, подробнее — Активация Windows 10. При этом, цифровая привязка лицензии, полученной путем обновления предыдущей версии ОС или при использовании Insider Preview еще до релиза Windows 10, работает и в Boot Camp, в том числе при изменении размера раздела или после сброса Mac. Т.е. если ранее у вас в Boot Camp была активированная лицензионная Windows 10, при последующей установке вы можете при запросе ключа продукта выбрать «У меня нет ключа», а после подключения к Интернету активация пройдет автоматически.
Используем Windows 10 на Mac в Parallels Desktop
Windows 10 можно запустить на Mac и «внутри» OS X с помощью виртуальной машины. Для этого есть бесплатное решение VirtualBox, есть и платные варианты, самый удобный и максимально интегрирующийся с ОС от Apple вариант — Parallels Desktop. При этом, он является не только самым удобным, но по тестам, еще и самым производительным и щадящим по отношению к аккумуляторам MacBook.
Если вы обычный пользователь, который хочет легко запускать программы Windows на Mac и удобно работать с ними, не разбираясь в хитросплетениях настроек, — это единственный вариант, который я могу ответственно рекомендовать, несмотря на его платность.
Скачать бесплатную пробную последнюю версию Parallels Desktop или сразу купить ее вы всегда можете на официальном русскоязычном сайте http://www.parallels.com/ru/. Там же вы найдете актуальную справку по всем функциям программы. Я лишь кратко покажу процесс установки Windows 10 в Parallels и то, как именно система интегрируется с OS X.
После установки Parallels Desktop, запустите программу и выберите создание новой виртуальной машины (можно сделать через пункт меню «Файл»).

Вы можете напрямую скачать Windows 10 с сайта Microsoft средствами программы, либо выбрать пункт «Установить Windows или другую ОС с DVD или образа», в этом случае можно использовать собственный образ ISO (дополнительные возможности, такие как перенос Windows из Boot Camp или с ПК, установка других систем, в рамках этой статьи описывать не буду).

После выбора образа, вам будет предложено выбрать автоматические настройки для устанавливаемой системы по сфере ее применения — для офисных программ или для игр.
Затем вас также попросят предоставить ключ продукта (Windows 10 установится даже если вы выберите пункт, что для этой версии системы не требуется ключ, однако в дальнейшем потребуется активация), затем начнется установка системы, часть шагов в которой, выполняющиеся вручную при простой чистой установке Windows 10 по умолчанию происходят в автоматическом режиме (создание пользователя, установка драйверов, выбор разделов и другие).
В результате вы получите полностью работоспособную Windows 10 внутри вашей системы OS X, которая по умолчанию будет работать в режиме Coherence — т.е. окна программ Windows будут запускаться как простые окна OS X, а по нажатию по значку виртуальной машины в Dock будет открываться меню «Пуск» Windows 10, даже область уведомлений будет интегрирована.

В дальнейшем вы сможете изменить настройки работы виртуальной машины Parallels, в том числе запускать Windows 10 в полноэкранном режиме, настроить параметры клавиатуры, отключить общий доступ к папкам OS X и Windows (по умолчанию включен) и многое другое. Если что-то в процессе оказывается не ясным, поможет достаточно детальная справка программы.
Всем привет! Ранее мы рассматривали как установить винду на ваш мак, но крякнув приложуху (Напоминаю что автор статьи осуждает пиратство софта и не призывает ни к каким действиям, статья создана исключительно в целях интереса, вся ответственность за выполнение действий лежит на исполнителях)
Но сегодня мы рассмотрим БЕСПЛАТНЫЙ способ как же это можно сделать.
Оглавление:
- Шаг 1. Установка UTM.
- Шаг 2. Установка CrystalFetch
- Шаг 3. Установка вина
- Шаг 4. Запуск
ШАГ 1. Установка UTM:
Итак, что такое виртуальная машина мы знаем из прошлого гайда, поэтому начнем сразу без лишней воды…
Заходим сюда и устанавливаем приложение (можете качать через AppStore, а можете прямо с сайта, разницы нет)
Выполняем стандартную процедуру установки и переходим ко второму шагу.
ШАГ 2. Устанавливаем СrystalFetch
Что это вообще за программа. Crystal Fetch – это приложение для Mac OS, которое создает ISO-образы установщика Windows. Его можно использовать как с виртуальными машинами UTM, так и с другими.
Приступим к установке, тут все еще проще. Качаем отсюда и все. Не будем затягивать и сразу перейдем к установке Windows.
ШАГ 3. Скачиваем винду
После установки CrystalFetch, запускаем ее.

1. Выбираем версию винды (какая вам больше нравится)
2. Нам очень важно выбрать правильную архитектуру. Если у вас мак с чипом Apple M1 / M2 / M3, то выбираем APPLE SILICON!!!!! Но а если у вас в маке стоит процессор Intel, то соответственно Intel x64.
3. Ну дальше просто, выбираем язык и издание.
4. Тыкаем кнопку “Download…”, ждем завершения скачивания и закрываем программу.
ШАГ 5. Установка и запуск
Больше половины пути у нас позади, осталось самое главное и такое долгожданное. Не будем терять времени, приступаем…
Запускаем UTM, перед нами такая менюшка:
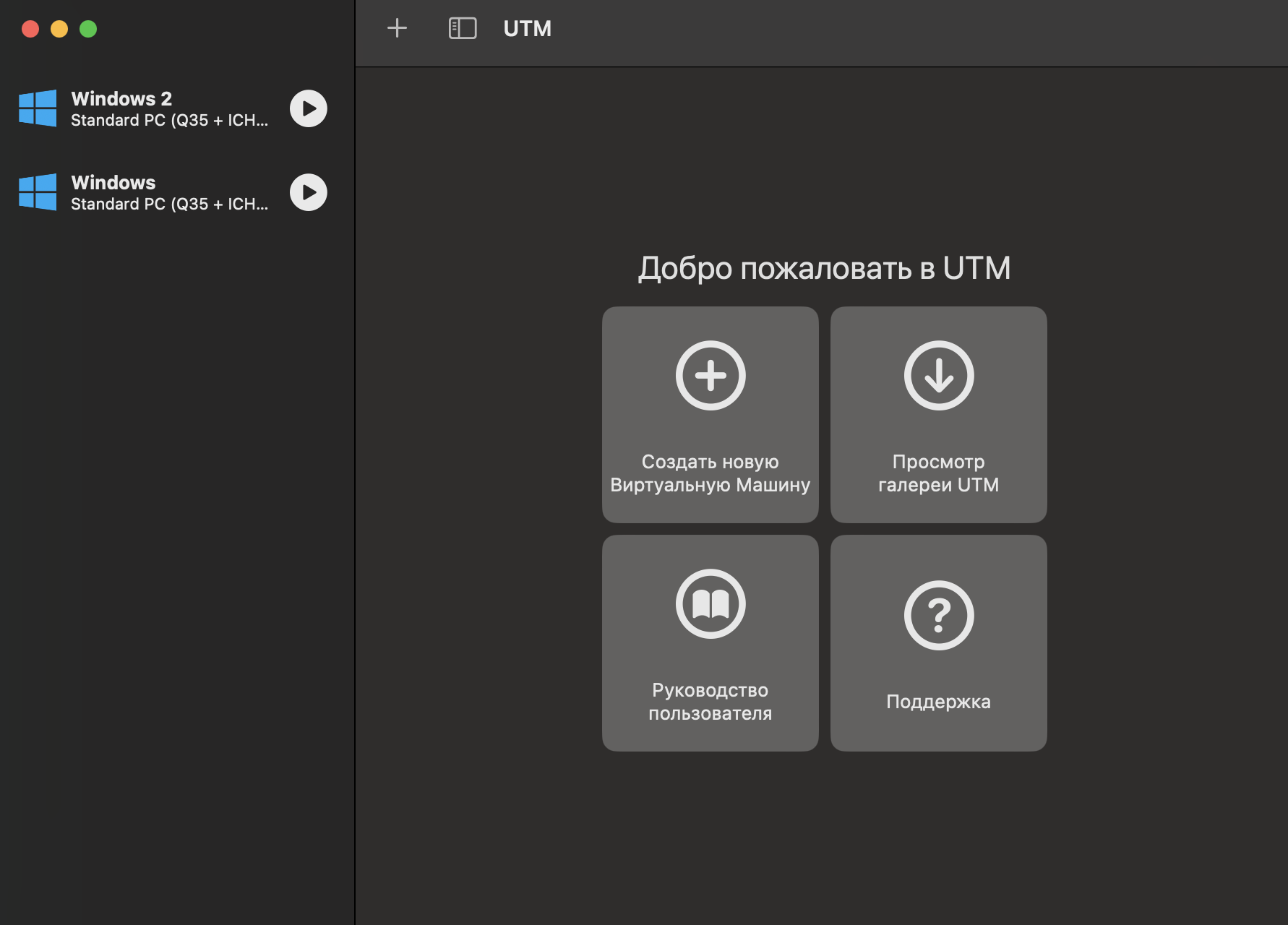
Тыкаем на кнопку “Создать новую виртуальную машину”, перед нами будет уже новое окошко, где мы нажимаем “Виртуализировать”
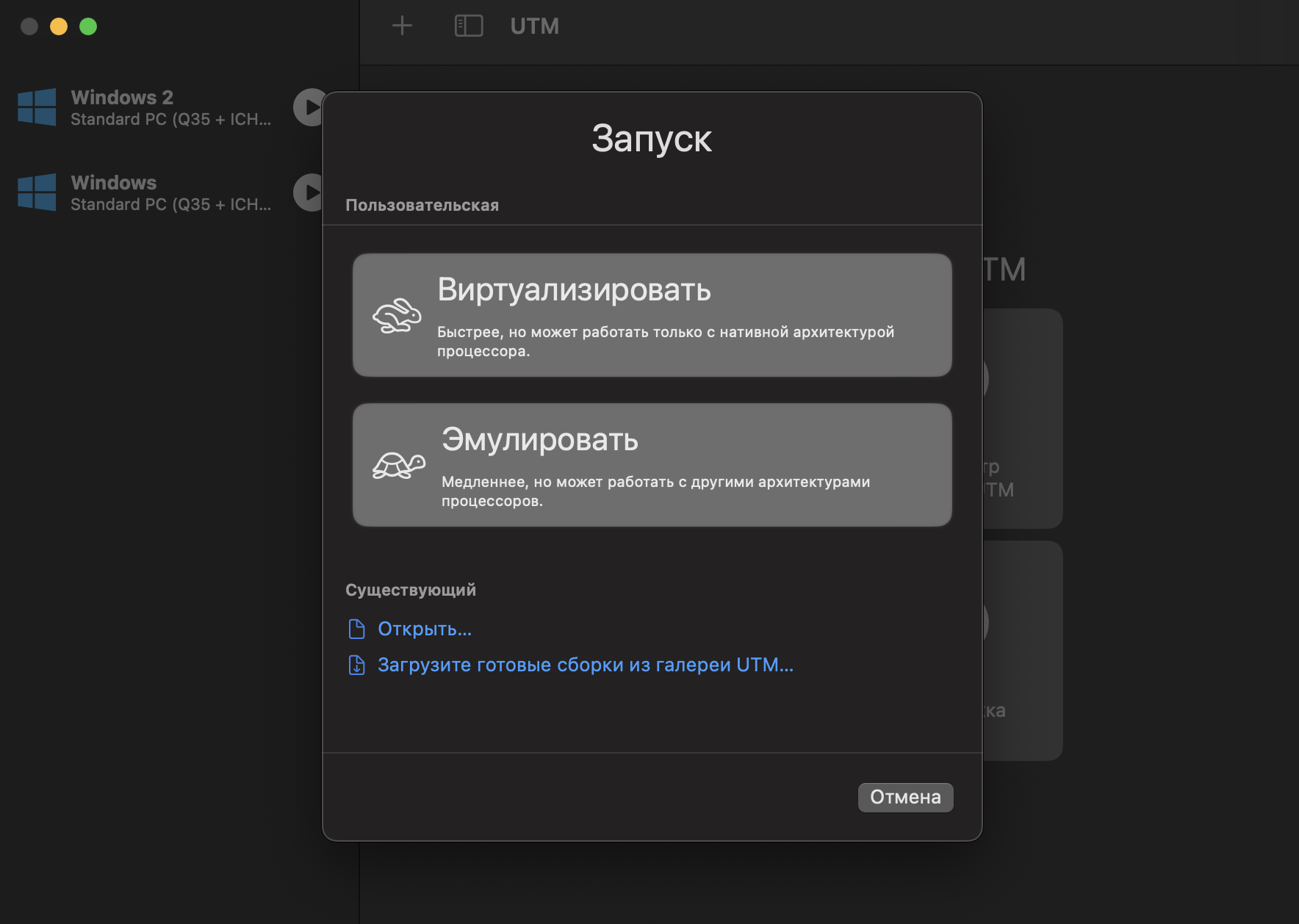
Так как мы качали винду, соответсвенно выбираем Windows.
Далее будьте внимательны! Перед вами такое окошко:
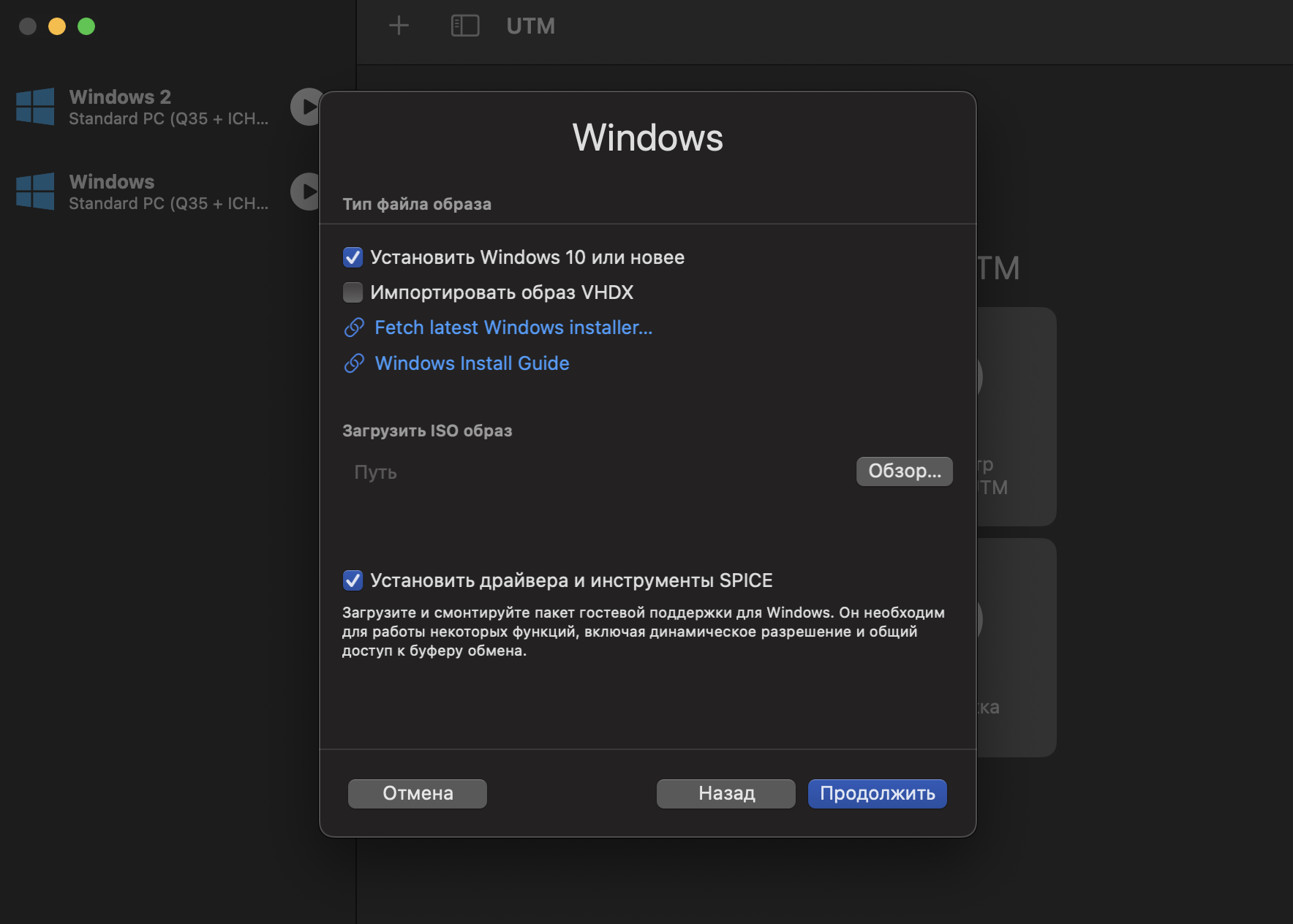
Ставим галочку на “Установить Windows 10 или новее” и в поле загрузить ISO образ даем путь к винде! Далее проверяем чтобы стояла галочка в поле “Установить драйвер и инструменты SPICE” и нажимаем “Продолжить”.
Продолжаем установку… Перед нами такое поле:

Бегунок на памяти не трогаем, а вот в “Ядра CPU” выставляем 4, тыкаем на “Продолжить”
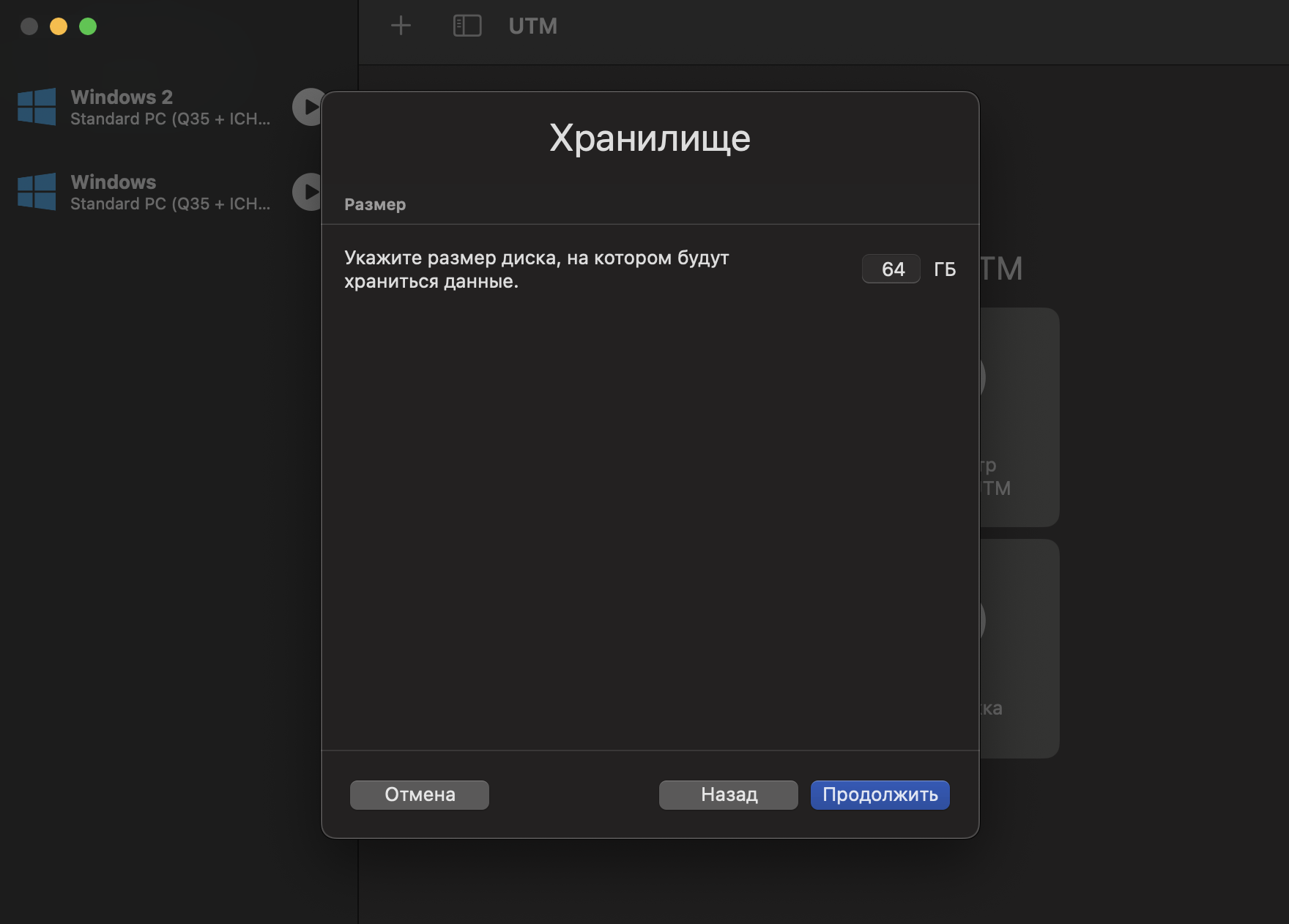
Далее нас просят выделить память под винду. Тут все индивидуально, смотря для каких целей вам нужна винда, многие говорят 32 гига вполне достаточно, но мне для работы с VS не хватает, поэтому ничего тут советовать не буду, решайте сами сколько памяти выделить.
В следующем окошке нам нужно выдать каталог доступа.
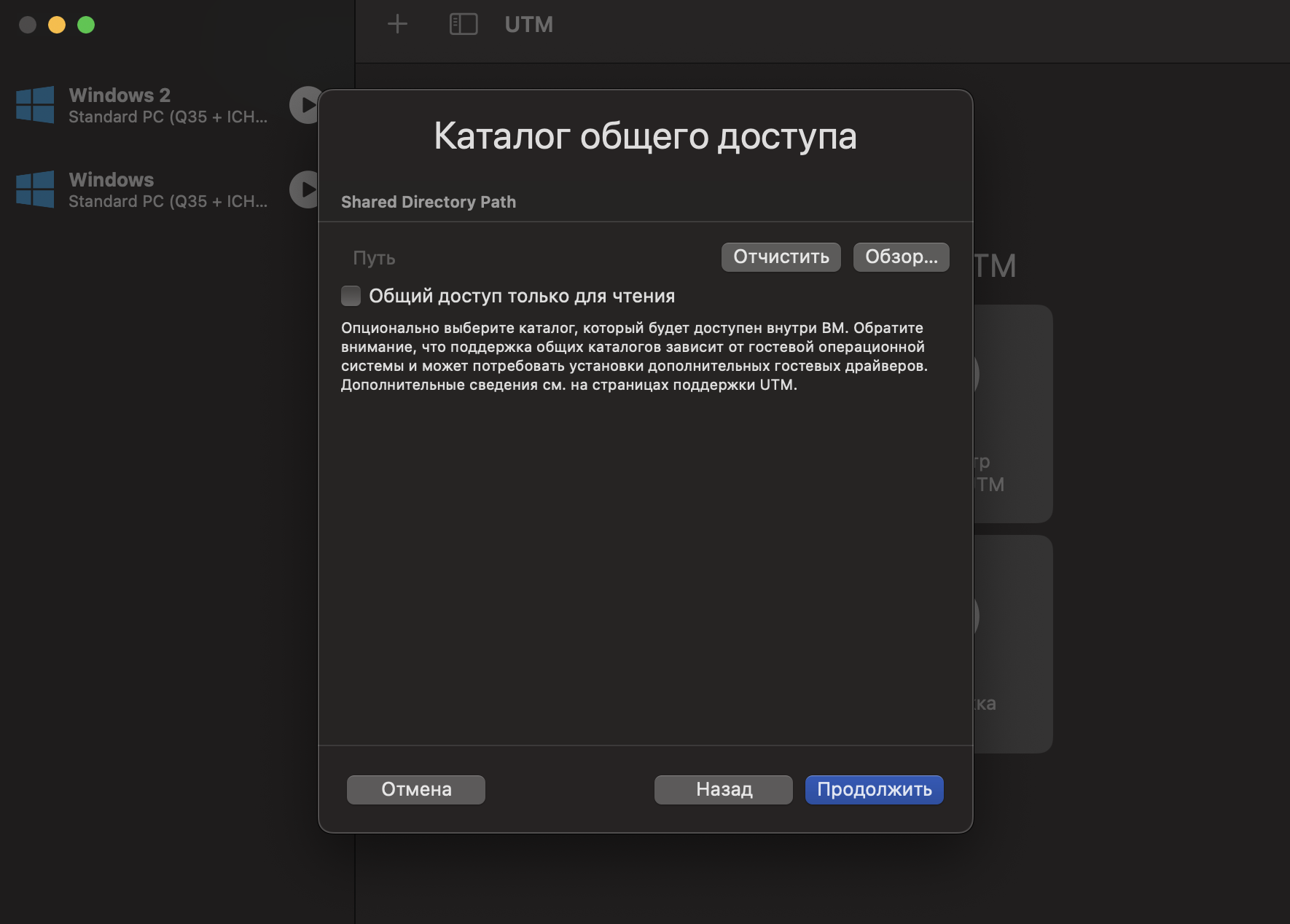
Тут нажимаем “Обзор…” и выбираем какие данные вы бы хотели чтобы видела ваша винда (это могут быть как файлы на рабочем столе, так и файлы со всего компьютера)
После того как выбрали, нажимаем “Продолжить”.
В окошке “Краткая информация” ничего делать не нужно, поэтому просто нажимаем “Сохранить”
Как вы видите на экране у нас появилась винда, запускаем и устанавливаем

Тут наберетесь терпения, операция не очень быстрая. И будьте готовы к тому что у вас возможно впервые запустятся куллеры:)
После перезагрузи приложения(это если что выполняется автоматически) выполняем стандартную процедуру установки Windows

После всех процедур установки, вы получаете готовую для работы винду:
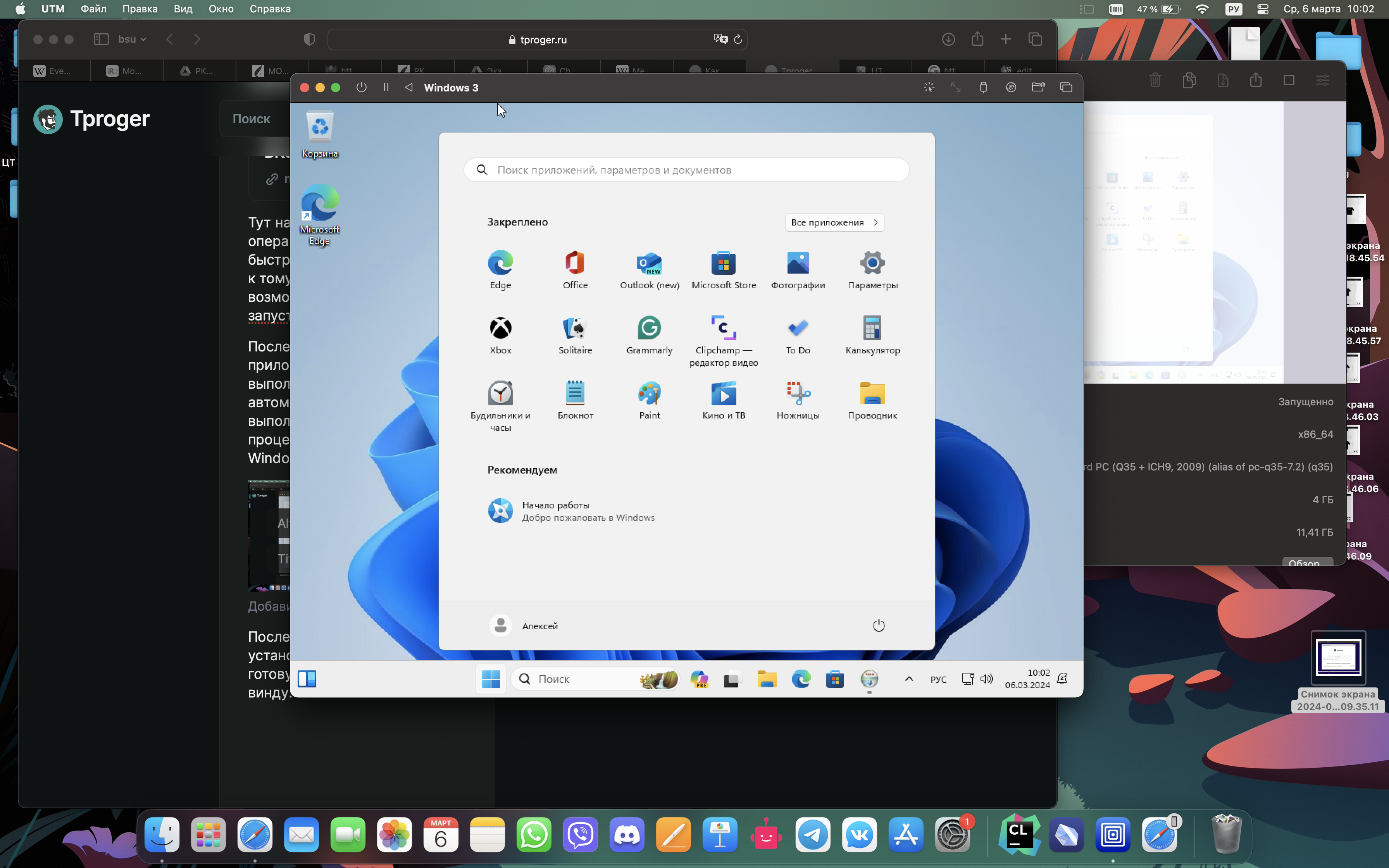
Если было полезно, оставляйте реакции, на этом все, удачи!
