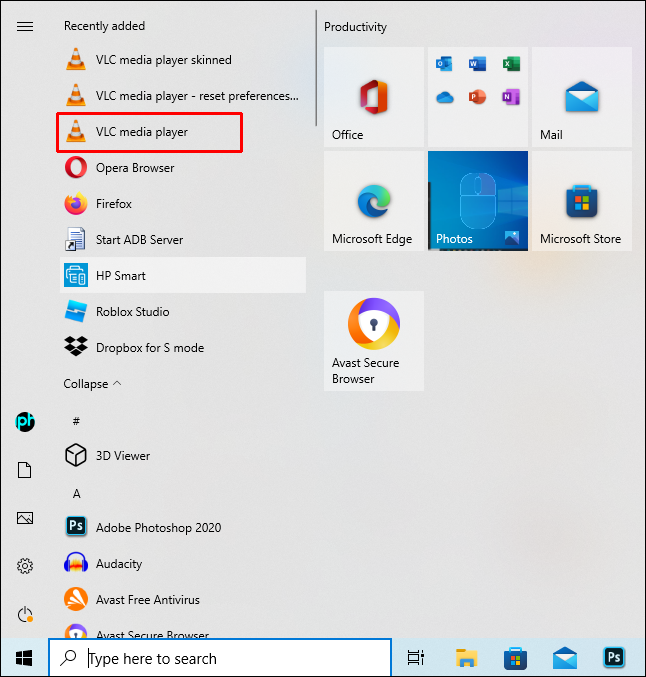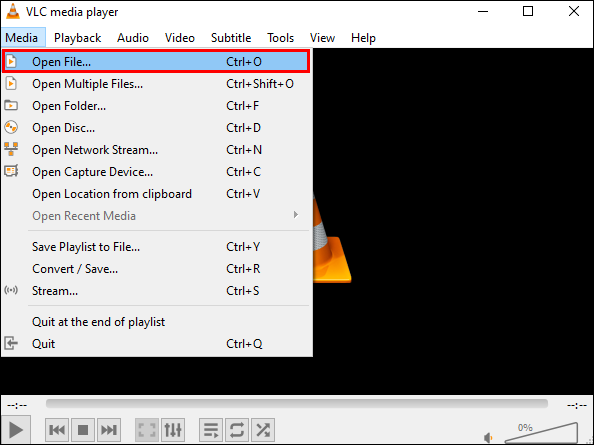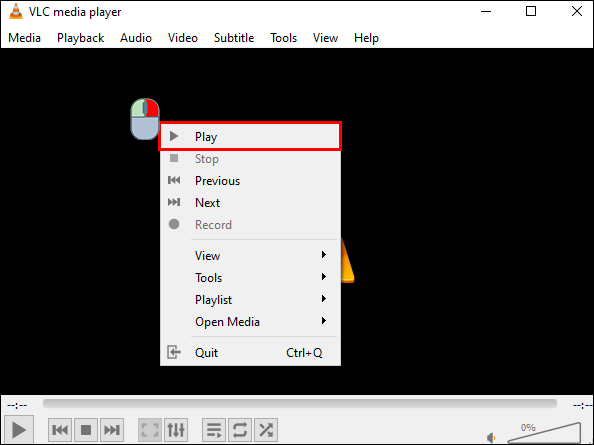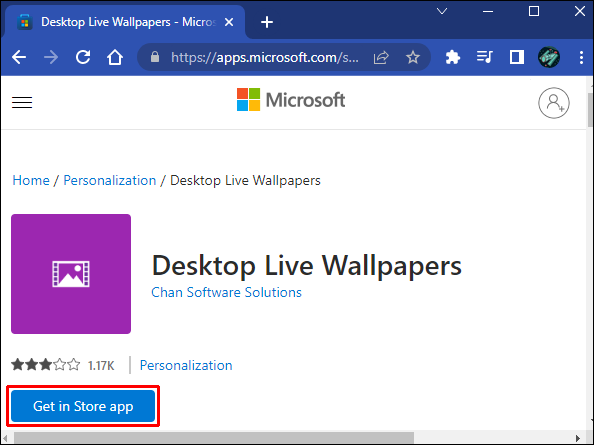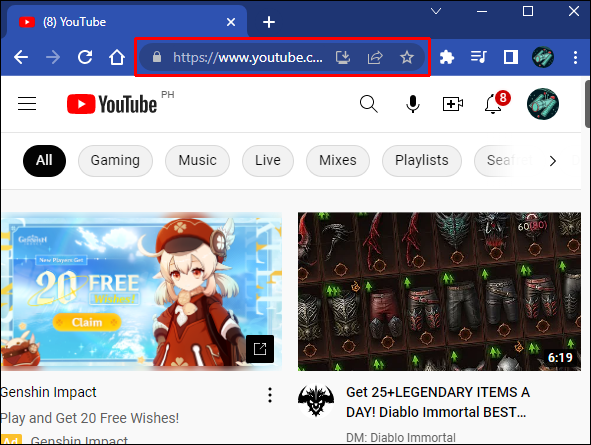Download Article
Download Article
- Using Desktop Live Wallpapers
- Using VLC
- Video
|
|
Are you tired of your static wallpaper? This wikiHow will teach you how to set video as wallpaper using an app you can download from the Microsoft Store called Desktop Live Wallpapers or the VLC media player.
-
To open the Microsoft Store, you can either click the shopping bag icon in the taskbar or click the Start logo and look through the Start menu.[1]
- First, click the search bar that’s at the top of your screen, then type in «Desktop Live Wallpapers» and press Enter on your keyboard. Click Desktop Live Wallpapers with the icon that looks like a film strip on a purple background and click Get/Install.
- The Desktop Live Wallpapers app is a free app that only supports WMV, MP4, AVI, and MOV files and has limited controls, but for $3.99 USD, you can upgrade to Desktop Live Wallpapers Pro for more controls and options.
-
You should find this under «Recently added» in your Start menu.
- If you still have the Microsoft Store open, you can click Launch from there to open the app.
Advertisement
-
It’s in the upper left corner of the app window and will close the tutorial.
-
You’ll see this purple button in the lower left corner of the application window; your File Explorer will open.
-
All the videos inside the folder will play on your desktop, so if you want to play more than one video, move them all into one folder.
- If you later add videos to this folder, open Desktop Live Wallpapers and click the refresh icon in the lower right corner of your screen.
- If you want to change the playback settings, click Settings. You can adjust the background player as well as mute the audio.
- If you want to pause or play the wallpaper, right-click the Desktop Live Wallpapers icon in your system tray. Click Exit to close the app and stop the video on your desktop.[2]
Advertisement
-
Download and install VLC. If you don’t have VLC already installed, you can get it for free from https://www.videolan.org/vlc/download-windows.html.
- Click Download VLC, then follow the on-screen instructions to open the downloaded file and run the installer.
- Since VLC can run almost any video format, it’s a good choice for running a video on your desktop. However, you have to leave the app open and running to set a video as your wallpaper.
-
You’ll find this in the «Recently added» section of the Start menu if you’ve recently downloaded the app. If not, you’ll find it lower in the list in your Start menu.[3]
-
Click Media > Open File or press Ctrl + O on your keyboard to open File Explorer so you can load a video. After you double-click the video you want to play on your desktop, press the play icon in the media controls under the video preview.
-
A menu will pop-up at your cursor.[4]
-
You’ll see this menu option in the second grouping of menu items.
-
The video will play as your wallpaper, but you’ll need to leave VLC open and playing to continue using it to play your video.
- To stop the playback, close and exit VLC and your wallpaper will return to the original static image.[5]
- To stop the playback, close and exit VLC and your wallpaper will return to the original static image.[5]
Advertisement
Ask a Question
200 characters left
Include your email address to get a message when this question is answered.
Submit
Advertisement
Video
Thanks for submitting a tip for review!
References
About This Article
Article SummaryX
1. Get Desktop Live Wallpapers from the Microsoft Store.
2. Open Desktop Live Wallpapers.
3. Click Home and Browse Folder.
4. Navigate to the folder with your videos and click OK.
Did this summary help you?
Thanks to all authors for creating a page that has been read 239,321 times.
Is this article up to date?
Ever thought about how to set video wallpaper on Windows 10? Well, when it comes to choosing a background on a Windows desktop, you have a few options to choose from. You can set a single picture or slideshow of multiple images. But guess what? Now, you can add a video desktop background too. Wondering how a video wallpaper for a computer will work, let us guide you through it.
Adding the live wallpaper on your Windows PC not only changes the overall look but also makes your desktop more entertaining. However, if you are using a low-end or mid-range PC, using a to set video wallpaper on Windows is not a productive option. But don’t worry, the lagging issue can be sorted by using an optimization utility. One such tool we recommend is Advanced System Optimizer; it can help you enhance the performance of your computer in no time. Then, you can easily set a video wallpaper as your Windows background. In this post, you will find different methods to set a video as the wallpaper on Windows 10.
Six Ways to Set Video as Wallpaper On Windows 10 Background Screen
Live wallpapers are already a huge thing on smartphones & we can’t deny they look super cool. Though video wallpaper for computers consumes more resources & battery power, more than mobile phones. However,Windows laptops & desktop computers make a very good device to display video wallpapers.
Here we will tell you how to set video wallpaper on Windows using different techniques –
1. Using VLC player: Easiest Way To Set Video Wallpaper On PC
VLC Media Player has been the oldest and most reliable choice of media player for Windows PC. We begin the task by using the method where a VLC player can change the wallpaper on your computer. It is a cakewalk to set video wallpaper for computers using a VLC media player. Download & Install VLC Player using the button below!
Follow these steps to set a video desktop background on Windows 10:
Step 1 – Launch the VLC player.
Step 2- Go to the Tools & navigate to Preferences, followed by clicking on the Videos tab.

Step 3 – Locate Show Settings option, you can find it in the bottom-left corner of the screen. By default, Simple option would be selected; you have to click on All.

Step 4 –Now look for Output modules settings and from the set of options, select DirectX (DirectDraw) video output from the drop-down menu. Hit the Save button & exit VLC.

Step 5- Now navigate to the video clip you would like to set as the video desktop background on Windows 10 & play it in the VLC Media Player.
Step 6- While VLC is playing the video, quickly right-click on the player window itself & choose Video > Set as Wallpaper.
Right after the action, you will see the video playing on the desktop, and you can continue working on other applications. To be honest, the trick is more of a modified full-screen mode than a desktop background.
Also Read: How To Tweak & Create Custom Windows 10 Tiles For More Control?
2. Using A Desktop Live Wallpaper Program
Now to set video wallpaper on Windows, let’s get started with the Microsoft App Desktop Live Wallpaper. It has multiple options to choose from; the list includes videos of animals, nature, landscapes, etc. You can use the cool video clips to be set as video wallpaper on the desktop of your computer.

Get it from Microsoft Store; you can use the free version which lets you add the video files present on your system. It asks you to browse through video files from the available ones. You can also download the videos from the links given within the app, if you want to explore more options.
Step 1- Once the installation is finished, launch the Desktop Live Wallpapers app.
Step 2- Go to Settings from the main menu.
Step 3- Under General > Turn on the toggle switch to launch live wallpaper on Windows Startup, so you do not have to set the wallpaper every time you boot your computer.
Additional Tip
Quick Tip: To save energy, turn on the display warning that will remind you whenever the video wallpaper is utilizing more resources.
Step 5- Now select the wallpaper fit from the options.
Step 6- Upload your video file to set it as wallpaper via the Browse folder option on the homepage of the app.
Note: Free version supports only WMV file format only as video wallpaper.
This way you can set your favorite video desktop background on Windows 10 without any hassles!
Also Read: How To Customize Windows Context Menu In Windows 10?
3. Using Push video Wallpapers
An online solution that provides you with a classic range of videos for desktop wallpaper, Push Video Wallpapers is an easy to download service. It runs a background video wallpaper as soon as it is set up.
This is a paid app with a free trial version to let you decide if you need it or not. The interface is pretty easy to understand, and it comes with a sample video as wallpaper for your desktop on Windows 10. You can add more videos as a wallpaper by browsing your computer. It will give you the option to pause the video while running the Windows applications on full screen. Thus, reducing the time and any chances of interference with another Windows app.

The most amazing thing about this desktop video background setting app is featuring an entire video playlist. Besides playing a single video file on repeat for your wallpaper, you can add the videos as a list & it will keep playing in the dedicated order.
How to set video as the wallpaper on Windows 10 using Push Video Wallpapers?
Step 1- Launch the app after the complete setup.
Step 2- Run the sample video from the Main Menu.
Step 3- To set a video wallpaper on Windows 10, click on the add sign, located on the bottom right corner.
Step 4- Browse the video file from your local storage.
Step 5- In settings, you can choose to enable the video wallpaper on startup.
Step 6- Visibility of desktop icons can be changed from the settings.
Isn’t this an interesting way to set video desktop background on Windows 10 PC? Let us know your thoughts regarding using a third-party tool to set video wallpaper on desktop.
Also Read: Best Rainmeter Skins To Enhance Your Windows Experience
4- Set Video Wallpaper On PC Using YouTube
If you aren’t happy using the aforementioned methods, you can try using YouTube to set a video desktop background on Windows 10. The best part is, using YouTube you can set live wallpapers not only on Windows 10 but the solution is also workable on Mac, Linux & Chrome OS.
Step 1 – Launch YouTube.com on any device.
Step 2 – Play a video on YouTube on full screen, then press the keys ALT + TAB together.
Step 3- Now, you can stream the YouTube video in the back while surfing the net or running programs over it.

It is not exactly the desktop wallpaper for Windows, but the video plays as the home screen on full display. Gives you a feel of the video wallpaper on the computer for a while. You can hit the Esc button to exit the full-screen view!
5. Using DesktopHut Freeware
DesktopHut is a simple yet powerful tool to help you play any video file as a live wallpaper on your desktop. Since the tool is available as a portable version, you can run it directly on your system without installing or setting it up. Also, being a portable program, DesktopHut ensures minimum resources are being consumed while the wallpaper is rendered on the computer.

Install Desktop Hut on Windows, Linux or Mac.
6. Using Wallpaper Engine
If it’s ok for you to spend a few bucks, then you can try using Wallpaper Engine on Steam. The program is capable of adding beautiful & interactive wallpapers on your Windows PC. Follow the quick steps to learn how to set video wallpapers on PC?
Step 1 – Download Steam Store on your system by going to steam & download installer.
Step 2- Once installed. Log in to Steam & create an account.
Step 3- Navigate to the Wallpaper Engine Steam page & click Open in Steam.
Step 4- When Steam launches. Hit the buy button and install Wallpaper engine on your Windows PC.

You’ll be displayed with a plethora of pre-installed wallpapers. Install the ones you like the most and set wallpapers according to your taste.
Were You Able To Set Video Wallpaper On Windows PC Or Laptop?
Using videos as desktop wallpaper can be a fun addition for your PC. Watching sunrise or sunsets or a clip of a bud turning into a flower would be a delight to look at. Now you know simple ways to set video wallpapers on Desktop on Windows 10.Use any of the above-mentioned ways to set videos as wallpaper on PC or laptop
Also, you can learn how to stop users from changing desktop wallpaper on Windows when working on a shared computer.
Frequently Asked Questions:
Q1. How To Download And Install Live Wallpapers For Windows?
Get this Desktop Live Wallpapers Microsoft App on your system to download the best live wallpapers for your Windows PC. The app brings a beautiful collection of animated wallpapers for your desktop. Personalize now!
Q2. Do Live Wallpapers Consume More Battery?
Yes, they could potentially consume a little more battery & other resources. But to ensure your system can extend its battery life for long, give a try to Advanced System Optimizer. It is a well-designed optimization suite that helps users keep their computer maintained.
Q3. Can I set a video as my Windows 10 wallpaper?
Yes, you can use VLC, YouTube and other dedicated desktop wallpaper applications to set a video wallpaper on your computer.
Read about its features here: Advanced System Optimizer, The Fastest Cleaner & Optimizer!
Please share your comments to let us know which method you liked the best. We are on Facebook, Twitter, Instagram, and YouTube. Follow us to get more informative articles and tech news.
READ NEXT:
It’s nothing wrong to say that the environment plays a great role while doing some productive work. Imagine a messy environment at your workplace, that somehow affects your mood while doing the work which should supposed to feel. Well, thanks to Microsoft for considering the personalization section which allows us to keep the wallpapers and themes the way we want. Remember those days of Windows XP where we can only be able to keep a complete static wallpaper? In or order to change one we have to do it every time individually. But personalization has changed a lot since Windows 7, by this time we can be able to keep multiple wallpapers and schedule them accordingly.
Windows 10 comes with great options of customizations, it provides a bunch of wallpapers like static colors, nature, and more. But you can push the personalization limit to the next level by keeping a video wallpaper in Windows 10. We are not talking about keeping any live wallpaper but a video wallpaper where you get to keep any video you want as wallpaper. This can be done quickly with the help of several tools that we have mentioned in the article, so read the article till the end.
See also: How To Find Your RAM Speed, Type and Size on Windows 10 and macOS

Things and ideas to know before keeping a video wallpaper
- Before setting up any random video wallpaper, just take your time an find a good video to be used as wallpaper on your Windows 10 PC.
- Different type of video is meant to keep for different purposes.
- You can even watch a movie or a web series while doing your work by selecting adjustable length by keeping that video as a wallpaper.
- You can even choose to keep an attractive, relaxing, or pleasant video that will give you relief at your workplace.
- You can even keep the video wallpaper at your office to wish happy birthday to someone in a unique way.
- Suppose you want to achieve something in your life or want to go anywhere at your dream place, keep the video of it as wallpaper and allow it to be the part of your manifestation.
- Both video a GIFs are applicable to keep as video wallpaper on Windows 10.
Methods to use video as a wallpaper on Windows 10
We have covered all the possible methods that will help you to keep the video as the wallpaper on Windows 10 using certain tools. These tools can be easily available on Windows 10, macOS, Linux, and Chrome OS.
Set video as wallpaper using VLC media player
The VLC media player is a familiar and well-known video player. The VLC media player is available for almost all of the operating systems. Visit this link to get one for your operating system. However, this method is temporary and not permanent, if you are looking for permanent then move onto the next method.
Step 1: Download and install the VLC media player and open it.
Step 2: Visit Tools > Preferences > Videos and keep the Show Settings box to All.
Step 3: Search for the Output settings and select DirectX (DirectDraw) video output in the drop-down menu.
Step 4: Click on Save, exit the VLC player and locate the video that you want to keep as wallpaper.
Step 5: Do a right-click on the video and play it in the VLC media player.
Step 6: When the video starts playing, just right-click on the player windows and select Video > Set as Wallpaper. Or, click on Video > Set as Wallpaper from the menu.

Step 7: Once done, maximize the VLC media player, open Video > DirectX Wallpaper and uncheck it. Then exit the program.
Some users reported that the video opens as wallpaper in full-screen mode but desktop shortcuts, icons are missing but this has been fixed with the new version of the VLC media player.
Set video as wallpaper using YouTube
Mind you, It is not the actual background wallpaper, but you can access the taskbar and do other things such as browsing the internet while watching the video.
Step 1: Visit YouTube.com and play any video that you want.
Step 2: Play the video in full-screen mode.
Step 3: Now just press Alt-Tab through open apps and place the top of the video.

The video will play in the background, you can press the ESC button to exit the full-screen view.
Set video as wallpaper using Push Video Wallpaper tool
This tool actually works when you want to set video as the wallpaper on Windows 10. This is the permanent method. You can not only keep the video in the background but also you can also keep GIFs and YouTube videos as wallpaper. Also, you can create a playlist to keep the play video in a loop in the background.
Step 1: Download and install Push Video Wallpaper.
Step 2: Open Push Video Wallpaper, create a new playlist by clicking on the Playlist icon on the top-right corner. In the drop-down menu, click on New.

Step 3: Give any name for the new playlist in the next window, and click on OK to save the name of the playlist.
Step 4: From the drop-down menu, select your created playlist. Click on the “+” button on the bottom right corner of the settings window.

Step 5: A new window will appear, select the video or GIFs that you want to use as wallpaper. Just switch between Video Files and Image Files in the file type from the drop-down menu as shown in the image below. Once done click on Add to playlist button.

Additionally, you can just control Push Video Wallpaper from the options available like skip, pause, next, etc, volume, etc.

In order to hide the Push Video Wallpaper window, just minimize it, and can be used as a system tray icon, for that visit the Settings > Basic > System Tray icon.

The Push Video Wallpaper tool is free to use, you can upgrade to their premium version which costs $10.
Set video as wallpaper using Desktop Live Wallpapers
Desktop Live Wallpaper app will allow you to keep any video as wallpaper. The only drawback of the app is that it only supports WMV video files in the free version. It means users have to convert the video in WMV format for this to work, else you can upgrade to Desktop Live Wallpaper Pro for $3.99.
Step 1: Download and install Desktop Live Wallpapers.
Step 2: Once done, Desktop Live Wallpaper will show up in the system tray icon in the notification region area of the taskbar. Just double-click on the icon to access the settings menu.
Step 3: Just click on the Browse Folder.

Step 4: Now select the folder containing videos that you want to keep as wallpaper and select OK.
Step 5: It will load the videos, just click on the Refresh Folder button to update the list.
You can also change the settings, by clicking on the Settings tab. You can also play and pause the video by clicking on the system tray icon and click the Pause/Play live wallpaper option. To stop the video wallpaper press the Exit button.

Conclusion
These are all the valid methods to turn any video into background video wallpaper. Furthermore, you can edit the taskbar color that will suit the video wallpaper to enhance the personalization experience.
That’s it for now, hope this helps! Let us know your thoughts in the comment section below. Till then stay tuned for more info.
See next: Windows 10: How to Change File Type?
There is something oddly satisfying about having a video as your desktop background. Maybe it’s the way it feels like you’re constantly working on a new project. Perhaps it’s a subtle reminder of vacation footage you’ve watched a few hundred times. Whatever the reason, video wallpapers are a perfect way to make your desktop more interesting and personal.
This guide will show you how to make a video wallpaper on Windows 10 and 11.
There are many reasons why you may want to make a video wallpaper on Windows.
For starters, video wallpapers add polish and professionalism to your computer. They show that you care about how your computer looks and are willing to take the extra time to find a great-looking background.
Second, video wallpapers can help you or your kids to relax after a long day at work or school. Watching a beautiful landscape or tranquil scene can help you forget about your troubles and just relax.
Third, video wallpapers can be used to promote your business or website. If you include a link to your website in the credits of your wallpaper, people who see it will be able to visit your site easily.
Finally, video wallpapers are a great way to show off your personality and taste. Whether you’re a fan of nature documentaries or dance music clips, there’s sure to be a video wallpaper that reflects your interests and style.
Windows 10
If your desktop or PC is running on Windows 10, there are a few ways to set a video as your wallpaper and give your machine a new, exciting look. Let’s see how each technique works.
Using VLC player
VLC is arguably one of the most popular Windows programs in the modern era. It can play a wide variety of file formats, including many that aren’t natively supported by Windows Media Player. You’re less likely to encounter playback issues with VLC than with other media players.
If you love VLC, you have a new reason to love it even more: It’s equipped with a video wallpaper creation tool. You don’t have to install any new software.
Here’s how to set a video as your wallpaper using VLC:
- Download and install VLC on your computer
- Visit the “Recently Added” section in the Start menu and open VLC. If the program was already installed, you should be able to find it lower on the list of installed programs in the Start menu. Alternatively, you can use VLC’s desktop shortcut.
- Once the program is open and running, click “Media” and select “Open file.” This should launch the File Explorer window where you can navigate to the folder that contains the video you’d like to use as your wallpaper.
- After you’ve found the file, right-click and select “Play.”
- Right-click the playback window and then select “Video.”
- Select “Set as Wallpaper” from the dropdown menu.
After this, VLC will immediately make the selected video file your wallpaper. The video will be played in the background as you run other programs. However, the wallpaper will only be active when VLC is running. Once you close the program, the computer reverts to a static wallpaper.
Using a Live Wallpaper Program
A desktop live wallpaper program can add some much-needed pizzazz to your workstation. If you’re someone who stares at a computer screen all day, you know how quickly a static wallpaper can become mundane. A desktop live wallpaper program can help alleviate that problem.
There are plenty of live wallpaper programs on the Microsoft Store, any of which can help you make video wallpapers on your machine. However, Desktop Live Wallpapers is our best pick. Not only does it allow you to use your favorite videos, but it also comes with hundreds of animated wallpapers to ensure that you never run out of options. Besides videos, you can convert your favorite GIFs into beautiful, captivating wallpapers.
Here’s how to use the program:
- Download and install the app.
- Once the app is installed, open it and head to “Settings.”
- Select “General” and then click on “launch live wallpaper on Windows Startup.” This will make the program run automatically as soon as you turn on your machine.
- Click on the “Browse Folder” button in the bottom left corner of the screen. This should open a small window where you can select the folder that contains the videos you’d like to use.
- Once you get to the video you want to use, click on the video. The app will immediately deploy the video as your wallpaper.
One of the best things about this app is that it’s free to use. However, you need to upgrade to the Pro version to unlock hundreds of animated wallpapers.
Using PUSH Video Wallpaper
PUSH Video Wallpaper is a software application that allows you to set a video as your desktop wallpaper. You can choose from a variety of videos or use your own, and the application will play the video in a loop.
The videos are high quality and can be customized to play at different speeds, so you can have a slow-motion or fast-paced video playing in the background. PUSH Video Wallpaper also has several other features, such as the ability to mute the audio and set the volume, so you can have a relaxing or energizing background video playing while you work.
Here’s how to use this utility to breathe life into your desktop:
- Download and install the program on your computer.
- Click on the add sign button located in the bottom left corner.
- Select the video file you want to use from your local storage and click “Add to playlist.”
PUSH Video Wallpaper can be included in your startup programs and launch automatically as soon as you boot up. In addition, you can choose to make desktop icons visible or disable them if you want a smoother look. It’s available as a free trial, and the full version can be purchased for $9.99.
Using YouTube
Did you know you can set a YouTube video as your wallpaper without downloading it first? That’s right.
If you don’t fancy VLC or the other third-party programs discussed, YouTube can help you set live wallpapers in just a few clicks.
Here’s how:
- Open YouTube on the browser of your choice.
- Play the video you want to run in the background as your wallpaper.
- As soon as the video starts playing, toggle full-screen mode, and press the ALT + TAB together.
This will trigger a rarely used playback mode where your video plays in the background as you run other programs over it.
YouTube wallpapers are more of a workaround than true wallpapers because desktop icons are not visible. Besides, you have to keep YouTube running on your browser. But on the upside, YouTube’s rich playlist ensures you never run out of options. You can choose to play something new whenever you wish.
Windows 11
Windows 11 has retained most of the most popular features of its predecessor, Windows 10, while adding many great utilities. But just like Windows 10, it doesn’t come with a preinstalled program dedicated to creating live wallpapers.
Fortunately, there are still plenty of ways to add some flair to your desktop. And with a little help from third-party apps, you can easily set up a live wallpaper on your Windows 11 machine.
There are plenty of apps that can do the job on the Microsoft Store and third-party sites, but they all seem to work the same way:
- Download and install the app.
- Launch the app and select the desired wallpaper from your local storage or online library.
- Finally, apply the changes and enjoy your new live wallpaper.
Here are our top three recommendations:
DeskScapes

DeskScapes is a software program that allows users to customize the appearance of their computer desktop. With DeskScapes, users can choose from a wide range of static and animated backgrounds, as well as apply settings that change the colors, brightness, and contrast of their desktop.
It also includes a range of tools for creating custom backgrounds, including the ability to add text, shapes, and images. If you want to take your desktop customization to the next level, DeskScapes also offers the ability to create custom-themed desktops, complete with matching wallpaper, icons, and cursors.
Whether you’re looking for a simple way to spruce up your desktop or want to create a truly unique look, DeskScapes may be the perfect solution.
Wallpaper Engine

Wallpaper Engine is a highly customizable tool that can bring your desktop alive using videos, 2D and 3D animations, websites, and select applications. It supports automatic wallpaper changing, resizing, cropping, and more. It also features a wallpaper studio mode for creating your own animated wallpapers from scratch.
If you’re looking for a way to add some personality to your desktop, Wallpaper Engine is definitely worth checking out. With just a few simple steps, you can easily customize your desktop and make it truly your own.
Rainmeter

Rainmeter is a free, open-source desktop customization tool for Windows. With Rainmeter, you can customize your desktop with “widgets,” which are basically videos that display information from your computer or the internet.
This program is highly customizable, allowing you to change the appearance and behavior of your widgets to suit your needs. You can also install “skins” created by other users or create your own to share with the community.
Whether you want a simple way to check the weather or an elaborate multi-screen setup, Rainmeter is the tool for you.
Let Your Desktop Come Alive
Whether it’s a scenic landscape or an abstract design, a desktop live wallpaper program can help add some life to your workstation. And since most programs are available for free, there’s no reason not to try one out today.
Have you used a video as your computer wallpaper? What’s your favorite live wallpaper program? Let us know in the comments.
How about having a cat flying in the Windows background while you are not using the apps? If you have questions like how to set an Animated Wallpaper on Windows 10, how to set moving Wallpaper on Windows Desktop, or how to set live wallpapers as your Desktop background, you can use the article. Read the article to find the most suitable app to set the live background.

Table of Contents
You can set animated live wallpaper on Windows 10 using the various app. Below we have shown the possible methods to set moving wallpaper or GIF on Windows Desktop
Method 1: Use VLC Media Player App
The VLC Media Player is a video player app and this popular app is an answer to the question of how to set an animated wallpaper on Windows 10. It is suggested to use any video of a longer duration like a movie to set it as the Wallpaper using this app. Setting a live wallpaper using the VLC Media Player is similar to using the app in the background with the only difference being that you can view the movie in a full-screen mode and work on any other software. The steps required to set the movie file as the Desktop wallpaper are explained below.
1. Press the Windows + E keys simultaneously to launch the File Explorer and browse for the movie file on your PC.
2. Select the movie file and right-click on it, then hover to Open with option and select VLC media player.

3. On the menu available at the top, click on the Video tab and select Set as Wallpaper option to set the movie as the live wallpaper.
Note: You can alternatively right-click on the video file, move your cursor over the Video tab in the list, and select the option Set as Wallpaper in the adjacent menu.

4. You can now view the video file selected as the live wallpaper in the background according to the Aspect Ratio you have chosen.
Note: If you wish to change the Aspect Ratio of the movie, press the A key on the VLC Media Player app.
Advantages of VLC Media Player
The advantages of using the VLC Media Player to set live Wallpaper are listed below in this section.
- The app is safe and free to use for setting a wallpaper as it comes pre-installed on most PC and the process of setting the wallpaper is simple.
- You can use the app to set any movie file and view it in full-screen mode without any issue.
Limitations of VLC Media Player
Though the VLC Media Player is an effective app to set the wallpaper, it has a few limitations as described below.
- You need to have the VLC Media Player running in the background to set the movie as the wallpaper.
- The background processes running for the app may slow down your PC and give some lags.
- The app doesn’t let you watch the videos on loop and you need to set a video file as background every time afresh.
Also Read: How to Change Theme, Lock Screen & Wallpaper in Windows 10
Method 2: Use Third-party Applications
The method describes the third-party applications that can be installed on your Windows 10 PC to use animated videos as the Desktop Wallpapers. As a pre-requisite, you are required to have a GIF image by using any of the free online services like Giphy. Using third-party applications to set an animated wallpaper on your PC can have the following limitations.
- If you are using the apps on a Laptop without power plugged in, the app may drain your Laptop battery, hence using the apps on a PC will bypass the battery usage restrictions.
- The app might require additional demand on your CPU such as higher RAM storage, better graphics card, etc.
1. BioniX Wallpaper Changer
The Bionix Wallpaper Changer is a perfect answer to the question of how to set an animated wallpaper on Windows 10.
Step I: Setup BioniX Wallpaper Changer
The method to set up the BioniX app and use it to set an animated GIF as Wallpaper is explained here.
1. Open the official website of BioniX Wallpaper Changer on the Google Chrome app.
2. Click on the Download button on the BioniX home page.

3. Then, click on the downloaded file and follow on-screen instructions to install the software.

4. Run the BioniX Wallpaper Changer software and select the basic layout option on the screen.
Note: The basic layout view will give you an easy User Interface for working on the app than the more detailed view.
Step II: Set Wallpaper
The process of setting a live wallpaper using the BioniX Wallpaper changer is discussed below.
1. Navigate to the Playlists tab on the app and click on the clear playlist button on the screen.
Note: This option will let you clear all the playlists you have saved on the app. You can avoid this step if you wish to use the GIF files for future reference.
2. After the Playlists tab is cleared, drag and drop the selected GIF file from the location or browse for it on the screen.

3. After the required GIF is available on the Playlists tab, double-click on the file, and it will be set as the animated wallpaper on your PC.
Advantages of BioniX Wallpaper Changer App
The advantages of using the BioniX Wallpaper Changer app are listed below as:
- The BioniX Wallpaper Changer is a free and handy app that makes complicated processes easier on the interface.
- A notable feature of this app is that it supports multiple monitors, you can use this app to have the same GIF as the animated wallpaper on all desktops.
Limitations of BioniX Wallpaper Changer App
The limitations of the BioniX Wallpaper Changer app are listed below as:
- A drawback of using this app is that it is not compatible with the older versions of Windows.
- To use the app, you need to run the app on boot which causes a lag in startup time on your PC.
- Though the app supports multiple monitors, the app slows down all the basic processes on your PC.
- The app will slow down the usage speed if you have installed heavy graphics software on your PC.
- The app needs you to have a good CPU, a fast SSD or HDD, and a RAM with more amount of storage space to function effectively.
Also Read: Prevent Users from Changing Desktop Wallpaper in Windows 10
2. Desktop Live Wallpapers
The Desktop Live Wallpapers is an app that is released by Microsoft and is free to use the app. The app is an answer to the question of how to set an animated wallpaper on Windows 10 if you are looking for an app that is safe and trusted. You can also set moving wallpaper on Windows Desktop.
Step I: Setup Desktop Live Wallpapers
The setup of the Desktop Live Wallpapers app is simple and you can install it either from the Microsoft Store on your PC or using the official Microsoft website.
1. Open the official Microsoft webpage of the Desktop Live Wallpaper app on the Google Chrome app.
2. Click on the Get in Store app button on the page to get the app.

3. Click on the Install button to install the purchased app on your PC.
4. Run the executable file and follow the on-screen instructions to install the app on your PC.
Step II: Set Wallpaper
The method to use the Desktop Live Wallpapers app is described below as follows.
1. Launch the Desktop Live Wallpapers app using the search bar and clicking on the app result.
2. Click on the Home tab at the top-left corner of the app and click on the Browse Folder button at the bottom-left of the page to browse for the downloaded live wallpaper.
3. Browse for the folder in the window, select the folder in the location, and click on the OK button to select the file.
Note: You need to select the folder on which you have saved the video files and not select the individual video file.
4. If you wish to add new video files to the background, move them to the folder, and click on the refresh button at the bottom-right corner of the page.
Advantages of Desktop Live Wallpaper App
The advantages of using the Desktop Live Wallpaper app to set an animated or live wallpaper are explained in this section.
- The app will support you to have live wallpapers on up to three multiple desktops on your PC.
- The live wallpaper will get played only when you are not using the particular desktop, which allows you to conserve the battery power and enhances CPU life usage.
Limitations of Desktop Live Wallpaper App
The limitations of using the Desktop Live Wallpaper app to set moving pictures as desktop background are discussed below.
- The free version of the app only supports video files of the WMV or the Windows Media Viewer format. You may need to use an online resource to convert the video file to WMV format to use the file in the free version.
- You need to purchase the Pro software to set video files of format other than WMV as the desktop wallpaper.
3. Lively Wallpaper
The Lively Wallpaper is an app and is an open-source Windows Store app for setting animated wallpaper on Windows 10 PC.
Step I: Install Lively Wallpaper
To install the Lively Wallpaper app, you need to have a Microsoft account and you can install it from the Microsoft Store.
1. Open the official website of the Lively Wallpaper app on the Google Chrome app and click on the Get in Store app button.

2. Click on the Install button on the next window and follow the instructions in the wizard to install the app.
Step II: Set Wallpaper
The answer to the question of how to set an animated wallpaper on Windows 10 is described below.
1. Search for the Lively Wallpaper on the search bar and click on the app result to launch the app.
2. Click on the + button on the left sidebar of the app and click on the Browse button on the Wallpaper screen.
Note: You can alternatively enter the URL of the YouTube video to import the video.
3. Browse the video file in the window, select it, and click on the Open button to select the file.
Step III: Customize Wallpaper
1. On the Library pop-up window, enter the title of the wallpaper and click on the OK button.
2. Click on the Library button on the sidebar, right-click on the wallpaper, and select the option Customize Wallpaper.
Note: You can adjust the settings like the Brightness of the wallpaper on the window.
3. Click on the Settings button, navigate to the Performance tab, and modify the settings in the window like Pause.
Advantages of Lively Wallpaper App
The advantages of using the Lively Wallpaper are as follows:
- You can import the videos from the web or the files saved locally on your PC.
- The app gives the ability to customize the wallpapers and modify the settings.
Also Read: How to Change Wallpaper on Windows 11
4. WinDynamicDesktop
The WinDynamicDesktop is a free app that allows you to set animated wallpapers from the Microsoft Store. Follow the given steps to set moving wallpaper on Windows Desktop.
Step I: Install WinDynamic Desktop
The answer to the question of how to set an animated wallpaper on Windows 10 is discussed below.
1. Open the WinDynamicDesktop website on the Google Chrome app and click on the Get in Store app button.

2. Install the app by following the on-screen instructions and selecting a theme in the list.
3. Select the Use Windows location service to determine times in the Configure Schedule window.
Advantages of WinDynamicDesktop App
The advantages are discussed below:
- You can set the theme as per the time of the day and customize it using the editor.
- You can import and edit the videos on your PC using the app.
5. PUSH Video Wallpaper
If you are searching for the answer to how to set an animated wallpaper on Windows 10 from other sources, then the PUSH Video Wallpaper might be suited for you. Follow the given steps to set moving wallpaper on Windows Desktop.
Step I: Setup PUSH Video Wallpaper
The process of setup and using the PUSH Video Wallpaper app is very simple and easy as described below.
1. Navigate to the PUSH Video Wallpaper app official site.
2. Click on the Download button on the home page to download the app on your PC.

3. Run the .exe file and follow the instructions on the installation wizard to install the app on your PC.

4. Launch the PUSH Video Wallpaper app on your PC by searching for it on the search bar and clicking on the app result.
Step II: Set Saved Video File as Live Wallpaper
The method to set a video file saved locally on your PC as the live wallpaper is explained here.
1. Click on the Add or the + button at the bottom-right corner of the app to add the video file to the app.

2. On the next window, browse and locate the video file, and click on the file to add it to the Playlist.
3. Select the video file in the Playlist to set it as the live wallpaper on your PC.
Step III: Set YouTube Video as Wallpaper
The method to set a YouTube video as the live wallpaper using the app is discussed below.
1. Click on the Add link button at the bottom-right corner of the app home page.
Note: The Add Link button is depicted by a plus over the link and is available next to the Add button on the left.

2. Copy the URL of the YouTube video from the address bar on the Google Chrome app using the Ctrl+ C keys simultaneously.
3. Paste the URL of the video in the bar available on the next window by pressing the keys Ctrl + V keys simultaneously and click on the OK button to set it as the Wallpaper.

You can use other functions on the selected video file on the app, you can use the buttons on the upper-right portion of the app home page.
Note: The buttons are available next to the Playlist drop-down menu on the app home page.
- The Order button lets you play all the files in the Playlist in order of selection;
- The Shuffle button lets you play videos in a shuffled way;
- The Loop button is used to create a loop for a particular video on the Desktop; and,
- The Interval button provides the custom option to set a particular time interval for a specific video file.
Advantages of PUSH Video Wallpaper App
The advantages of using the PUSH Video Wallpaper app for setting a moving picture as wallpaper are elaborated below.
- The notable feature of this app is the versatility of sources, for playing the video file, it offers. The app allows you to play videos from your PC or use online sources like YouTube.
- The app also supports Windows Vista Ultimate Dreamscene video wallpapers and it is easy to find the free collections online.
Also Read: How to Set Up Rainmeter Dual Monitor Skins on Windows 10
6. Rainmeter
If you are looking for a free and most used application, it must be the Rainmeter app. The app allows you to have simple animated wallpapers like Clocks, and this app is suitable for a basic interface.
Step I: Install Rainmeter Skins
The method of setting an animated wallpaper on your PC using the Rainmeter app requires you to have a skin downloaded beforehand.
1. Open the VisualSkins website on the Google Chrome app on your PC.
Note: The VisualSkins website is the website used for downloading the Skins, you can use any of the websites to download the skin.

2. Click on any of the skin on the website and click on the DOWNLOAD button to download the skin on your PC.
3. Press the Windows + E keys together to open the File Explorer on your PC and browse for the skin on the Downloads folder.
4. Double-click on the .rmskin file to install the skin on your PC.
5. Select the option Apply included layout and click on the Install button to install the skin on your PC.
Step II: Change Skins
The process of how to set an animated wallpaper on Windows 10 is very simple using this app.
1. Open the official website of the Rainmeter app on the Google Chrome app on your PC.
2. Click on the Download button to download the app on the PC.

3. Run the executable file and follow the on-screen instructions on the installation wizard to install the app on your PC.
4. Select the Load included skins options in the app and double-click on the skin to install it on your PC.
Advantages of Rainmeter App
The advantage of using the Rainmeter app is that you can easily install the skins on your PC. The installation process is simple and you can alter the skins at any time.
7. Wallpaper Engine
The Wallpaper Engine app is a paid app and has features that let you have a good UI and customization features. You can set moving wallpaper on Windows Desktop by following the below steps.
Step I: Install Steam
The Wallpaper Engine is a paid app available on Steam. So, follow the steps below to install the Steam app before trying to use the Wallpaper Engine.
1. Open the official website of the Steam app on your default web browser and click on the Install Steam button on the top-right corner of the home page.

2. Click on the INSTALL STEAM button on the next page to download the Steam app on your PC.

3. Click on the downloaded SteamSetup.exe file in the bottom-left corner of the page to launch the Steam app on your PC.

4. Click on the Next button on the Steam Setup window to initiate the setup of your Steam app on your PC.

5. Select the language of your choice in the next window and click on the Next button in the wizard.

6. Select the destination folder of the Steam app by clicking on the Browse… button and clicking on the Install button to complete the installation of the app.

7. Click on the Finish button on the Completing Steam Setup window to complete the steam setup.

8. Create a new account or log in to your existing account using the login credentials on the Steam app.

Note: You can skip this section if you already have the Steam app installed on your PC.
Step II: Install Wallpaper Engine App
The answer to the question of how to set an animated wallpaper on Windows 10 is the Wallpaper Engine app.
1. Open the official website for the Wallpaper Engine app on the Google Chrome app.
Note: You can alternatively search for the Wallpaper Engine app on the Steam app and install it on your PC.
2. Click on the Add to Cart button on the app and purchase the app on the Steam app.

Step III: Set Wallpaper
The section will discuss the process of using the Wallpaper Engine app to set the live wallpaper on your PC.
1. Navigate to the Discover and Workshop tabs and find new wallpapers on the screen.
Note: You can also use the extensive search tool on the app to search for the wallpapers available.
2. Click on the wallpaper you would like to use and click on the Subscribe button to use the animated background on your PC.
Note 1: You can customize the animated wallpaper in the Wallpaper Engine Editor and change features like Animation speed, Audio, etc.
Note 2: To set the wallpaper when the PC boots, go to Settings, go to the General tab, select the Start with Windows, and click on the Apply button.
Advantages of Wallpaper Engine App
The advantages of using the Wallpaper Engine are listed below in this section.
- The app allows you to edit and animate the wallpapers in the live wallpaper collection using the Wallpaper Engine Editor and customize the live wallpapers.
- There are two options to add the videos in which you can add the live wallpapers either from your PC or import them from the web.
- The cost of the app isn’t expensive and the rate can be accepted considering the benefits offered by the app.
- The resource consumed by the app for its effective operation is low compared to other apps in the market with similar features.
- You can use the same live wallpapers on multiple Desktops by cloning the wallpaper on both monitors on your PC.
Also Read: Set Daily Bing Image As Wallpaper On Windows 10
8. RainWallpaper
The RainWallpaper is an app that lets you install the wallpapers easily. You can set moving wallpaper on Windows Desktop. Follow these steps to do so.
Step I: Install RainWallpaper
The answer to the question of how to set an animated wallpaper on Windows 10 is simple.
1. Install the Steam app on your PC as shown above.
2. Click on the Add to Cart to install the RainWallpaper app using the official website.

Advantages of RainWallpaper App
The advantages are listed below:
- The native wallpaper editor allows you to edit the wallpapers installed.
- The massive built-in online library allows you to download the wallpaper with just a click.
- The app reduces memory usage by pausing the wallpaper if you are using another app.
9. Stardock DeskScapes 11
The Stardock DeskScapes 10 is a paid app that has a simple interface released by the Stardock in the name DeskScapes.
Step I: Setup Stardock DeskScapes 11
The method of setting up the Stardock DeskScapes 10 app is explained in this section.
1. Open the official website of the Stardock DeskScapes 11 on the Google Chrome app.
2. Click on the Get it Now button on the page to start the installation process.

3. Run the .exe file and complete the installation process of the app on your PC.
Step II: Set Wallpaper
The app is suitable if you are looking for an essential app to set an animated wallpaper on Windows 10. You can also set moving wallpaper on Windows Desktop.
1. Launch the Stardock DeskScapes app on your PC by searching for the app on the search bar.
2. Click on the Local tab on the page to use the wallpapers downloaded on your PC.
Note: Alternatively, you can click on the Online tab and import the videos from the web as your wallpaper.
Advantages of Stardock DeskScapes App
The advantages of using the app are listed below in this section:
- There is a huge library of the wallpaper collection and you have numerous choices to choose from.
- The app allows you to install wallpapers from both online sources and videos saved locally on your PC.
- The app has a simple UI and is easy to use the app to set live wallpapers.
Limitations of Stardock DeskScapes App
The limitations of using the app are as follows:
- The app doesn’t let you edit the animated wallpapers which means that you cannot use the app to modify the wallpapers.
- The app is a bit pricey and offers minimal benefits compared to the price quoted.
Also Read: How to Enable Wallpaper Slideshow in Windows 10
10. Plauster
If you are looking for an app that gives you the option to have a paid and creative interface, you can use the Plauster app. The app is built on the Chromium open-source browser and it incorporates novel technologies like WebGL and Canvas. The process of setting up the Plauster app is simple and easy. Follow these steps to install the app, then set an animated wallpaper on Windows 10.
1. Go to the official website of the Plauster app.
2. Click on the BUY NOW FOR $5 button on the home page to purchase the app.

Advantages of Plauster App
The advantages of using the Plauster app are explained in this section as follows.
- The app allows you to use wallpapers from various sources which include videos saved locally on the PC.
- You can also import the videos from the DreamScenes and WebGL videos.
- The app lets you use a variety of videos like animated GIFs, videos, and web pages or the HTML5 websites as the live wallpaper.
- If you are using an application for a long time, the app will cut down the resource usage and you can save the battery power.
- The app remembers the wallpapers, so the next time you log in to your PC, the animated wallpaper will immediately be displayed.
- The price of the app is low compared to the benefits offered by the app for setting the live wallpapers.
Recommended:
- 25 Best API Testing Tools
- How to Install Windows 98 Icons in Windows 10
- How to Go Full Screen on Windows 10
- Fix Windows 10 Screen Dims Automatically
The article discusses the apps that can be used as results for how to set an Animated Wallpaper on Windows 10, how to set moving Wallpaper on Windows Desktop, or how to set Live Wallpapers as your Desktop Background. Please let us know your suggestions and queries in the comments section.