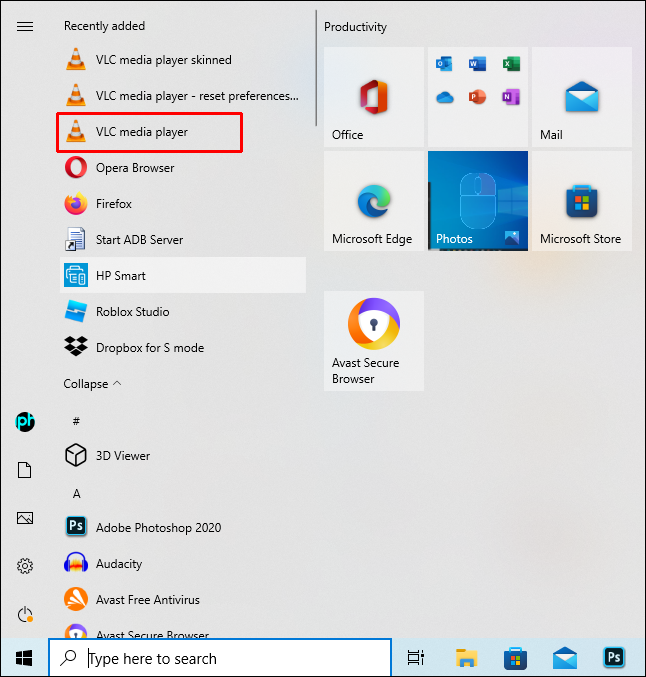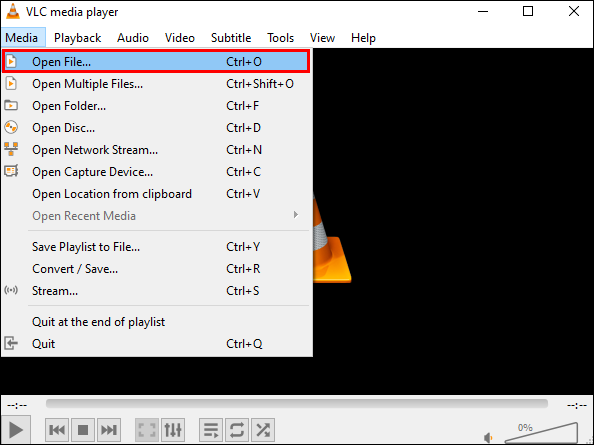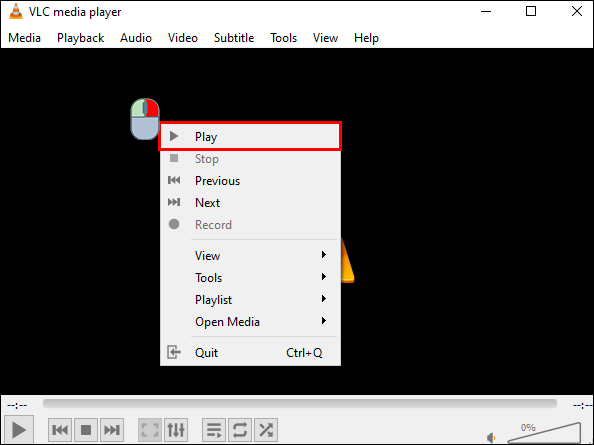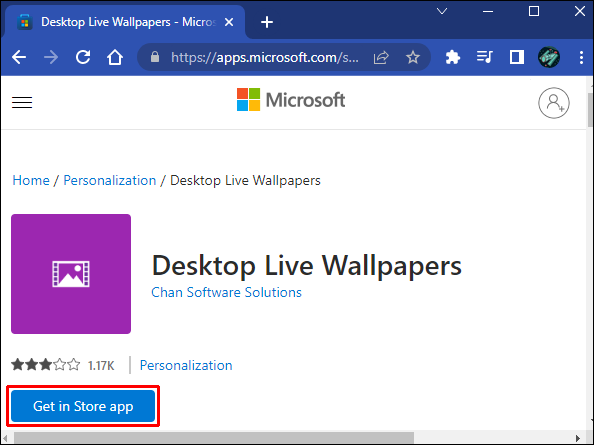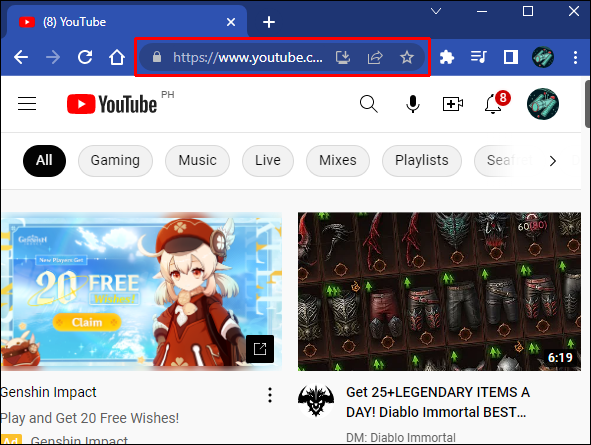Have you ever wanted to personalize your Windows 10 lock screen with a video instead of just a static image? Well, good news! Windows 10 allows you to set a video as your lock screen, bringing a new level of customization and entertainment to your computer. In this tutorial, we will guide you through the steps to make a video your lock screen in Windows 10.
Step 1: Open the Windows 10 Settings by clicking on the Start menu and selecting the gear icon on the left-hand side.
Step 2: In the Settings window, click on the «Personalization» option.
Step 3: From the left-hand side menu, choose «Lock screen.«
Step 4: Under the «Background» section, click on the drop-down menu and select the «Windows spotlight» option.
Step 5: Scroll down and toggle the switch to turn on «Play a slide show on the lock screen.«
Step 6: Now, click on the «Add a folder» button and browse to the location where your video is stored.
Step 7: Select the folder containing your video files and click «Choose this folder.«
That’s it! You’ve successfully set a video as your lock screen in Windows 10. Each time you lock your computer, the video you selected will be displayed, adding a dynamic and engaging element to your lock screen experience.
Now, let’s take a look at the pros and cons of using a video as your lock screen in Windows 10:
| Pros | Cons |
|---|---|
| 1. Adds a personalized touch to your lock screen. | 1. Higher resource usage compared to a static image, which may affect system performance. |
| 2. Provides entertainment and visual interest during the lock screen. | 2. Longer lock screen loading times, depending on the video’s size and length. |
| 3. Easy to change and customize videos to suit your preferences. | 3. Limited video format compatibility, as Windows 10 only supports specific video file types. |
By following these steps, you can easily make a video your lock screen in Windows 10 and enjoy a more immersive and personalized lock screen experience. Experiment with different videos and have fun customizing your computer to reflect your unique style and interests.
Video Tutorial:How do I set a video as my home wallpaper?
Can I set a video as a live wallpaper?
Yes, you can set a video as a live wallpaper on some mobile devices. Here’s how you can do it on the latest iPhone models running iOS 16:
1. Ensure that you have the video you want to use as a live wallpaper stored on your iPhone. You can either transfer it from your computer or download it directly to your device.
2. Open the «Settings» app on your iPhone’s home screen.
3. Scroll down and tap on «Wallpaper.«
4. Select the «Choose a New Wallpaper» option. This will allow you to pick an image or video from your device’s photo library.
5. From the «Media Types» section, choose the «Live Photos» option.
6. Locate the video you want to set as a live wallpaper and tap on it. You can preview the video to make sure it’s the one you want.
7. Adjust the starting point of the video by dragging the slider to the desired position. This will determine which part of the video is captured as the live wallpaper.
8. Once you’re satisfied with the video’s preview, tap on the «Set» button.
9. You’ll be presented with three options: «Set Lock Screen,» «Set Home Screen,» or «Set Both.» Choose the option that suits your preference.
10. The selected video will now appear as your live wallpaper on the chosen screen(s). You can go to your lock screen or home screen to see the live wallpaper in action.
Please note that the availability of setting videos as live wallpapers may vary depending on the device and its operating system. It’s always a good idea to check for any device-specific instructions or consult the user manual if you encounter any difficulties.
How do I set a video as my Lock screen wallpaper?
Setting a video as your Lock screen wallpaper can add a dynamic touch to your iPhone and make it stand out from the crowd. Follow these steps to accomplish this task on an iPhone running iOS 16:
1. First, ensure that you have the video you want to set as your Lock screen wallpaper stored on your iPhone.
2. Open the Settings app on your iPhone.
3. Scroll down and tap on «Wallpaper.«
4. Next, tap on «Choose a New Wallpaper.«
5. Select «All Photos» or the album containing the video you want to use.
6. Locate the video and tap on it.
7. You’ll see a preview of the video with a scrubber at the bottom. Drag the scrubber to the desired start point of the video if necessary.
8. Below the video preview, you’ll find three options: «Still,» «Perspective,» and «Live Photo.» Choose «Live Photo.«
9. Now, tap on «Set.«
10. You’ll be presented with three options: «Set Lock Screen,» «Set Home Screen,» and «Set Both.» Choose «Set Lock Screen.«
11. Your video will now be set as your Lock screen wallpaper.
It’s important to note that the video will play on loop but without audio. The feature is designed to conserve battery life and prevent unintentional sound playback.
Enjoy the dynamic and eye-catching Lock screen wallpaper on your iPhone!
How do I set a live wallpaper on my Lock screen Windows 10?
To set a live wallpaper on the Lock screen in Windows 10, follow these steps:
1. Find a suitable live wallpaper: Search for live wallpapers compatible with Windows 10. There are several websites and apps available that provide a wide range of live wallpapers to choose from. Make sure to download a live wallpaper that supports Windows 10.
2. Install the live wallpaper: Once you’ve found a live wallpaper you like, download and install it on your computer. Follow the installation instructions provided by the wallpaper provider. Usually, this involves running an installer or placing the wallpaper file in a specific directory.
3. Access the personalization settings: Right-click anywhere on your desktop and select «Personalize» from the context menu. Alternatively, you can open the Start menu, click on the Settings (gear icon) to access the Windows Settings app, and then select «Personalization.«
4. Choose the live wallpaper: Within the Personalization settings, select «Lock Screen» from the left-hand sidebar. On the right sidebar, you’ll see different options for customizing the Lock screen. Towards the bottom, click on the «Picture» drop-down menu and choose «Browse.«
5. Navigate to the live wallpaper: A file explorer window will open. Browse to the location where you installed the live wallpaper. Select the live wallpaper file and click «Choose picture.«
6. Set the live wallpaper: Once you’ve selected the live wallpaper, you can preview it by locking your computer. Press the Windows key + L to lock the screen or use any other method you usually use to lock your device. The live wallpaper should now be displayed on your Lock screen.
Note: Live wallpapers may have additional settings or customization options provided by their respective developers. These settings can usually be accessed either through the live wallpaper’s dedicated app, system tray icon, or right-clicking on the desktop.
Remember, live wallpapers can have an impact on system performance, especially if they are graphically intensive or constantly running. If you experience any issues with performance, it’s recommended to switch to a traditional static wallpaper or choose a less resource-intensive live wallpaper.
How do I make a video my wallpaper on Windows?
Making a video your wallpaper on Windows can be a great way to add some dynamic and personalized touch to your desktop. Here’s a step-by-step guide on how to do it:
1. Choose a video: Select the video that you want to set as your wallpaper. Make sure it is in a compatible format, such as MP4 or WMV, and that it is saved on your computer.
2. Install third-party software: Unfortunately, Windows does not provide a built-in feature to set videos as wallpapers. However, there are several third-party software options available online that can help you achieve this. One popular choice is Wallpaper Engine, which offers various customization options and a large collection of user-created wallpapers.
3. Download and install Wallpaper Engine: Go to the official website of Wallpaper Engine and download the software. Follow the installation instructions provided by the software.
4. Launch Wallpaper Engine: Once installed, launch the Wallpaper Engine program on your computer.
5. Browse and select the video: Within the Wallpaper Engine interface, you’ll find a library of wallpapers. Browse through the available options or use the search function to find the video you want to set as your wallpaper.
6. Apply the video as wallpaper: After selecting the desired video, click on the «Set as Wallpaper» button or a similar option within the software to apply the video as your desktop background.
7. Customize the settings (optional): Some software, like Wallpaper Engine, allows you to further customize the appearance and behavior of the video wallpaper. You can adjust settings such as playback speed, audio control, or even apply effects if supported by the software.
8. Enjoy your video wallpaper: Once you’ve applied and customized the settings, your chosen video will now play as your wallpaper on your Windows desktop.
By following these steps and utilizing third-party software, you can enjoy a video wallpaper experience on your Windows computer, enhancing the overall aesthetics and personalization of your desktop.
How do I create a custom lock screen?
Creating a custom lock screen on an iPhone can provide a personalized touch to your device. Here’s how you can accomplish this:
Step 1: Choose a Wallpaper or Image
Pick an image or wallpaper that you would like to use as your lock screen background. You can either use a photo from your camera roll or choose from a wide range of images available online. Make sure the image resolution is suitable for your iPhone’s display.
Step 2: Access Wallpaper Settings
Go to the Settings app on your iPhone and look for the «Wallpaper» option. Tap on it to open the Wallpaper settings.
Step 3: Select a Wallpaper Style
Within the Wallpaper settings, you’ll find different options for selecting a wallpaper style, namely «Set Lock Screen,» «Set Home Screen,» or «Set Both.» Choose the «Set Lock Screen» option as you specifically want to customize your lock screen.
Step 4: Choose the Image
Navigate to the location where the image or wallpaper you want to use is stored. You can browse through your photo library or choose from the pre-installed wallpapers provided by iOS. Tap on the image you want to set as your lock screen background.
Step 5: Adjust Position and Size
In the next screen, you’ll have the option to adjust the position and size of the image. You can zoom in or out and move the image around to find the desired composition. Make sure the image fits well within your iPhone’s lock screen dimensions.
Step 6: Set as Lock Screen
After finalizing the image position, tap on the «Set» button, located at the bottom right corner of the screen. A confirmation pop-up will appear, asking you to choose whether you want to set the selected image as the lock screen, home screen, or both. Ensure the «Set Lock Screen» option is selected.
Step 7: Check the Custom Lock Screen
Press the lock button on your iPhone to see the updated lock screen with your newly set image. You should now have a customized lock screen reflecting your personal choice.
Remember, the process may vary slightly depending on the iOS version running on your iPhone, but the basic steps should remain similar across versions.
By following these steps, you can easily create a custom lock screen on your iPhone, adding a unique touch to your device.
Can Windows 10 have animated wallpapers?
Yes, Windows 10 does have the capability to display animated wallpapers known as «live wallpapers«. These wallpapers can add dynamism and visual interest to your desktop background. Here’s how you can set up animated wallpapers on Windows 10:
1. Check compatibility: Ensure that your computer meets the minimum system requirements to handle animated wallpapers. This includes having a dedicated graphics card that supports DirectX 9 or later.
2. Download a live wallpaper application: There are various third-party applications available that offer a wide range of animated wallpapers. Examples include Wallpaper Engine, RainWallpaper, and Stardock DeskScapes. Research and select a reputable application to avoid any potential security risks.
3. Install the application: Once you’ve chosen a live wallpaper application, download and install it on your computer. Follow the instructions provided during the installation process.
4. Choose a live wallpaper: Open the live wallpaper application and browse through its collection of animated wallpapers. These applications often provide a search feature and categories to help you find the desired wallpaper. Select one that you like and click on it to set it as your background.
5. Customize the wallpaper: Some live wallpaper applications allow you to further customize the animated wallpaper. This may include adjusting the animation speed, enabling or disabling certain effects, or modifying other settings. Explore the application’s settings to personalize your wallpaper as desired.
6. Enjoy your animated wallpaper: Once you have selected and customized your live wallpaper, it should appear as your desktop background. You can now enjoy the dynamic visuals on your Windows 10 system.
Remember, installing third-party applications and running animated wallpapers may consume system resources, including processing power and memory. It is important to consider the impact on your computer’s performance and battery life if you are using a laptop.
It’s worth mentioning that Windows 11, the successor to Windows 10, introduces native support for animated wallpapers, known as «Widgets.» However, as of 2023, the latest version of Windows is Windows 10, and the steps mentioned above apply to it.
Download Article
Download Article
- Using Desktop Live Wallpapers
- Using VLC
- Video
|
|
Are you tired of your static wallpaper? This wikiHow will teach you how to set video as wallpaper using an app you can download from the Microsoft Store called Desktop Live Wallpapers or the VLC media player.
-
To open the Microsoft Store, you can either click the shopping bag icon in the taskbar or click the Start logo and look through the Start menu.[1]
- First, click the search bar that’s at the top of your screen, then type in «Desktop Live Wallpapers» and press Enter on your keyboard. Click Desktop Live Wallpapers with the icon that looks like a film strip on a purple background and click Get/Install.
- The Desktop Live Wallpapers app is a free app that only supports WMV, MP4, AVI, and MOV files and has limited controls, but for $3.99 USD, you can upgrade to Desktop Live Wallpapers Pro for more controls and options.
-
You should find this under «Recently added» in your Start menu.
- If you still have the Microsoft Store open, you can click Launch from there to open the app.
Advertisement
-
It’s in the upper left corner of the app window and will close the tutorial.
-
You’ll see this purple button in the lower left corner of the application window; your File Explorer will open.
-
All the videos inside the folder will play on your desktop, so if you want to play more than one video, move them all into one folder.
- If you later add videos to this folder, open Desktop Live Wallpapers and click the refresh icon in the lower right corner of your screen.
- If you want to change the playback settings, click Settings. You can adjust the background player as well as mute the audio.
- If you want to pause or play the wallpaper, right-click the Desktop Live Wallpapers icon in your system tray. Click Exit to close the app and stop the video on your desktop.[2]
Advertisement
-
Download and install VLC. If you don’t have VLC already installed, you can get it for free from https://www.videolan.org/vlc/download-windows.html.
- Click Download VLC, then follow the on-screen instructions to open the downloaded file and run the installer.
- Since VLC can run almost any video format, it’s a good choice for running a video on your desktop. However, you have to leave the app open and running to set a video as your wallpaper.
-
You’ll find this in the «Recently added» section of the Start menu if you’ve recently downloaded the app. If not, you’ll find it lower in the list in your Start menu.[3]
-
Click Media > Open File or press Ctrl + O on your keyboard to open File Explorer so you can load a video. After you double-click the video you want to play on your desktop, press the play icon in the media controls under the video preview.
-
A menu will pop-up at your cursor.[4]
-
You’ll see this menu option in the second grouping of menu items.
-
The video will play as your wallpaper, but you’ll need to leave VLC open and playing to continue using it to play your video.
- To stop the playback, close and exit VLC and your wallpaper will return to the original static image.[5]
- To stop the playback, close and exit VLC and your wallpaper will return to the original static image.[5]
Advertisement
Ask a Question
200 characters left
Include your email address to get a message when this question is answered.
Submit
Advertisement
Video
Thanks for submitting a tip for review!
References
About This Article
Article SummaryX
1. Get Desktop Live Wallpapers from the Microsoft Store.
2. Open Desktop Live Wallpapers.
3. Click Home and Browse Folder.
4. Navigate to the folder with your videos and click OK.
Did this summary help you?
Thanks to all authors for creating a page that has been read 239,321 times.
Is this article up to date?
There is something oddly satisfying about having a video as your desktop background. Maybe it’s the way it feels like you’re constantly working on a new project. Perhaps it’s a subtle reminder of vacation footage you’ve watched a few hundred times. Whatever the reason, video wallpapers are a perfect way to make your desktop more interesting and personal.
This guide will show you how to make a video wallpaper on Windows 10 and 11.
There are many reasons why you may want to make a video wallpaper on Windows.
For starters, video wallpapers add polish and professionalism to your computer. They show that you care about how your computer looks and are willing to take the extra time to find a great-looking background.
Second, video wallpapers can help you or your kids to relax after a long day at work or school. Watching a beautiful landscape or tranquil scene can help you forget about your troubles and just relax.
Third, video wallpapers can be used to promote your business or website. If you include a link to your website in the credits of your wallpaper, people who see it will be able to visit your site easily.
Finally, video wallpapers are a great way to show off your personality and taste. Whether you’re a fan of nature documentaries or dance music clips, there’s sure to be a video wallpaper that reflects your interests and style.
Windows 10
If your desktop or PC is running on Windows 10, there are a few ways to set a video as your wallpaper and give your machine a new, exciting look. Let’s see how each technique works.
Using VLC player
VLC is arguably one of the most popular Windows programs in the modern era. It can play a wide variety of file formats, including many that aren’t natively supported by Windows Media Player. You’re less likely to encounter playback issues with VLC than with other media players.
If you love VLC, you have a new reason to love it even more: It’s equipped with a video wallpaper creation tool. You don’t have to install any new software.
Here’s how to set a video as your wallpaper using VLC:
- Download and install VLC on your computer
- Visit the “Recently Added” section in the Start menu and open VLC. If the program was already installed, you should be able to find it lower on the list of installed programs in the Start menu. Alternatively, you can use VLC’s desktop shortcut.
- Once the program is open and running, click “Media” and select “Open file.” This should launch the File Explorer window where you can navigate to the folder that contains the video you’d like to use as your wallpaper.
- After you’ve found the file, right-click and select “Play.”
- Right-click the playback window and then select “Video.”
- Select “Set as Wallpaper” from the dropdown menu.
After this, VLC will immediately make the selected video file your wallpaper. The video will be played in the background as you run other programs. However, the wallpaper will only be active when VLC is running. Once you close the program, the computer reverts to a static wallpaper.
Using a Live Wallpaper Program
A desktop live wallpaper program can add some much-needed pizzazz to your workstation. If you’re someone who stares at a computer screen all day, you know how quickly a static wallpaper can become mundane. A desktop live wallpaper program can help alleviate that problem.
There are plenty of live wallpaper programs on the Microsoft Store, any of which can help you make video wallpapers on your machine. However, Desktop Live Wallpapers is our best pick. Not only does it allow you to use your favorite videos, but it also comes with hundreds of animated wallpapers to ensure that you never run out of options. Besides videos, you can convert your favorite GIFs into beautiful, captivating wallpapers.
Here’s how to use the program:
- Download and install the app.
- Once the app is installed, open it and head to “Settings.”
- Select “General” and then click on “launch live wallpaper on Windows Startup.” This will make the program run automatically as soon as you turn on your machine.
- Click on the “Browse Folder” button in the bottom left corner of the screen. This should open a small window where you can select the folder that contains the videos you’d like to use.
- Once you get to the video you want to use, click on the video. The app will immediately deploy the video as your wallpaper.
One of the best things about this app is that it’s free to use. However, you need to upgrade to the Pro version to unlock hundreds of animated wallpapers.
Using PUSH Video Wallpaper
PUSH Video Wallpaper is a software application that allows you to set a video as your desktop wallpaper. You can choose from a variety of videos or use your own, and the application will play the video in a loop.
The videos are high quality and can be customized to play at different speeds, so you can have a slow-motion or fast-paced video playing in the background. PUSH Video Wallpaper also has several other features, such as the ability to mute the audio and set the volume, so you can have a relaxing or energizing background video playing while you work.
Here’s how to use this utility to breathe life into your desktop:
- Download and install the program on your computer.
- Click on the add sign button located in the bottom left corner.
- Select the video file you want to use from your local storage and click “Add to playlist.”
PUSH Video Wallpaper can be included in your startup programs and launch automatically as soon as you boot up. In addition, you can choose to make desktop icons visible or disable them if you want a smoother look. It’s available as a free trial, and the full version can be purchased for $9.99.
Using YouTube
Did you know you can set a YouTube video as your wallpaper without downloading it first? That’s right.
If you don’t fancy VLC or the other third-party programs discussed, YouTube can help you set live wallpapers in just a few clicks.
Here’s how:
- Open YouTube on the browser of your choice.
- Play the video you want to run in the background as your wallpaper.
- As soon as the video starts playing, toggle full-screen mode, and press the ALT + TAB together.
This will trigger a rarely used playback mode where your video plays in the background as you run other programs over it.
YouTube wallpapers are more of a workaround than true wallpapers because desktop icons are not visible. Besides, you have to keep YouTube running on your browser. But on the upside, YouTube’s rich playlist ensures you never run out of options. You can choose to play something new whenever you wish.
Windows 11
Windows 11 has retained most of the most popular features of its predecessor, Windows 10, while adding many great utilities. But just like Windows 10, it doesn’t come with a preinstalled program dedicated to creating live wallpapers.
Fortunately, there are still plenty of ways to add some flair to your desktop. And with a little help from third-party apps, you can easily set up a live wallpaper on your Windows 11 machine.
There are plenty of apps that can do the job on the Microsoft Store and third-party sites, but they all seem to work the same way:
- Download and install the app.
- Launch the app and select the desired wallpaper from your local storage or online library.
- Finally, apply the changes and enjoy your new live wallpaper.
Here are our top three recommendations:
DeskScapes

DeskScapes is a software program that allows users to customize the appearance of their computer desktop. With DeskScapes, users can choose from a wide range of static and animated backgrounds, as well as apply settings that change the colors, brightness, and contrast of their desktop.
It also includes a range of tools for creating custom backgrounds, including the ability to add text, shapes, and images. If you want to take your desktop customization to the next level, DeskScapes also offers the ability to create custom-themed desktops, complete with matching wallpaper, icons, and cursors.
Whether you’re looking for a simple way to spruce up your desktop or want to create a truly unique look, DeskScapes may be the perfect solution.
Wallpaper Engine

Wallpaper Engine is a highly customizable tool that can bring your desktop alive using videos, 2D and 3D animations, websites, and select applications. It supports automatic wallpaper changing, resizing, cropping, and more. It also features a wallpaper studio mode for creating your own animated wallpapers from scratch.
If you’re looking for a way to add some personality to your desktop, Wallpaper Engine is definitely worth checking out. With just a few simple steps, you can easily customize your desktop and make it truly your own.
Rainmeter

Rainmeter is a free, open-source desktop customization tool for Windows. With Rainmeter, you can customize your desktop with “widgets,” which are basically videos that display information from your computer or the internet.
This program is highly customizable, allowing you to change the appearance and behavior of your widgets to suit your needs. You can also install “skins” created by other users or create your own to share with the community.
Whether you want a simple way to check the weather or an elaborate multi-screen setup, Rainmeter is the tool for you.
Let Your Desktop Come Alive
Whether it’s a scenic landscape or an abstract design, a desktop live wallpaper program can help add some life to your workstation. And since most programs are available for free, there’s no reason not to try one out today.
Have you used a video as your computer wallpaper? What’s your favorite live wallpaper program? Let us know in the comments.
You are here:
Home » Windows 11 » Can I Set Video As Lock Screen Background In Windows 10/11?
Windows 10 and 11 offer multiple options to customize the lock screen, desktop, Start menu, and taskbar. In addition to the built-in options and settings to customize the look and feel, there are several third-party tools to customize Windows 10 and 11.
Recent versions of the Windows operating system, including Windows 10 and 11, show a picture as the lock screen background. The lock screen background can be changed from the Settings app. However, the Settings app allows users to set only a picture as the lock screen background. That is, it does not offer an option to set video as the lock screen background.

Many users who like customizing their Windows 10/11 PCs might want to set a video as the lock screen background.
As of writing this article in November 2023, Windows 10 and 11 do not offer an option to set a video as the lock screen background.
Is there an app to set video as the lock screen background in Windows 10/11?
Well, unfortunately, there is no software as such to make a video as lock screen wallpaper/background. That said, if you are interested, there are apps to set a video as the desktop background or desktop wallpaper in Windows 10/11. Please refer to our how-to set video as the desktop background guide. In fact, it’s also possible to set a screen saver as the desktop background.
Tip: You can quickly lock your Windows 10/11 PC and see the lock screen using the Windows logo + L hotkey.
2024 Update!
This guide is to show different methods to run live wallpaper on top of Windows Lock-Screen securely that include videos or GIF files. So it is customizable.
It takes 2 programs to get it to work as soon as the Screen is locked with the assistance of Windows Task scheduler. These methods work on Windows 11,10, 8.1 & 7 as well.
Read the entire guide to see which method is better for you so that you download the correct tools for it to work well.
The programs are no longer available from links because the links have changed and some of the programs cannot be found anymore so I have attached all of them for easier access.
The Winrar must be installed first to be able to access the required tools.

WinRAR Download Latest Version
WinRAR — the data compression, encryption and archiving tool for Windows that opens RAR and ZIP files. Compatible with many other file formats.
www.win-rar.com
I had to split the Winrar because of the allowed upload file size limit of the forum. It might be required to update old version of Winrar if facing any issues.
Download both into the same directory and then open only one of them and extract the content into any directory.
Right click on one of the 4 RAR files and find the Winrar in the context menu and then choose: «Extract to All in One\»
——————————
Runsaver: is to run any program when screensaver is triggered. (This will replace any screensaver you might be using).
Nircmd: Used to run Screensaver as soon as the screen is locked in combination with a scheduled task.
Winrar: Used to extract the downloaded compressed files.
Topaz: Used to run videos as screensaver.
Audio/Video To Exe: Used to convert video files to EXE so that they run securely on the lock screen without giving access to any system files.
——————————
Extract Runsaver and add the two files called runsaver.exe and runsaver.scr to C:\windows\system32 folder and for 64bit windows also add it to C:\windows\SysWOW64 folder. (If it gives an error then extract the contents to a folder that you create on the desktop then copy the contents to that location).
Runsaver will create INI file in both directories which will be identical. If there are any errors then just search for all the runsaver.ini files under the windows directory and delete them, then add the program that you want again. (There might be more than 2 Runsaver.ini because windows will add the runsaver files to more directories)
To enable runsaver so that it runs the program when screensaver starts just select
RunSaver
as the windows screensaver from the same place that screensavers are selected for Windows. Select settings to add the video file.
Runsaver will run any program on the lock screen. However it will not be secure because it will give access to all files on the PC. The methods in this guide are done in a secure way so that no files can be accessed from the lock screen. Some programs will not run on runsaver if they are already running on the logon session. So close the program to work on the lock screen if there is an issue.
Extract Nircmd files and add them to C:\windows\system32 folder. (If it gives an error then extract the contents to a folder that you create on the desktop then copy the contents to that location).
——————————
To run the screensaver as soon as the screen is locked regardless of the delay assigned time then follow the below instructions. (Be aware that using this method will run the screensaver twice in a row in some cases).
Create a new task in Task Scheduler and choose a name that is related to the subject:
Under trigger choose new and do the same as the below.
Under actions, choose new and do the same as the below.
For laptops and portable devices do the same as the below so that it works while on battery.
The two below methods are 100% safe and will not give access to files on the PC.
Method 1:
Using the Topaz tool.
Some video file formats might not work for this method.
Copy the content in the folder TopazMSS-1.1.1.0 to C:\windows\system32 folder and for 64bit windows also add it to C:\windows\SysWOW64 folder.
To enable Topaz so that it runs the program when screensaver starts just select «Topaz — the multimedia screen saver» as the windows screensaver from the same place that screensavers are selected for Windows. Select settings to add the video file.
This method will not allow audio of the video while screensaver is running.
The screensaver will not allow the screen to turn off if it has been preset to be turned off while the screensaver is running. To let it turn off you have to change a setting in the windows media player.
Change the settings as it is showing below in WMP to allow the screen to turn off at the normal preset time.
If this affects your usual video playback. Then you can download any other media player as there are many that are free that can be used as your default video player to watch your videos so that you can use this method.
Method 2:
Using
Runsaver
tool safely.
Download the program from the download link section
Any video can be used to work on the lock screen with runsaver but to keep it secure, convert the video to exe file from
Audio/Video To Exe
.
Some video file formats might not work with Audio/Video To Exe.
After adding the file. Select convert, then select EXE. In the configuration. Choose the file to work in full screen and in loop.
It maybe be necessary to run the «Audio/Video To Exe» as an Administrator. If getting error messages just keep trying until it works. Be slow when using this tool so that it works well.
The important fields are:
The Antivirus might block the exe file so just add it to exceptions if it is blocked then end task from the task manager and run it again if it does not work the 1st time.
The screensaver will not allow the screen to turn off if it has been preset to be turned off. It will turn off if you set it to Exit When audio /video is done playing plus the preset assigned time instead of loop while converting it to EXE.
Audio will work normally with this method but it might change the aspect ratio of the video.
To exit the screensaver press on ESC button or Q . Not sure how to exit from touchscreen devices that don’t have a physical keyboard. If running another program on the lock screen then use Ctrl + Alt + Del to exit from it.
GIF files.
Use the below link to convert GIF files to video and then use it with any of the above methods.
Online GIF to MP4 Video converter
Upload the GIF file from Windows or add the exact URL for conversion.
To download the video. Select the 3 dots on the output video after it has been converted and select download.
The GIF files are limited to 50 MB for conversion from the website. If the speed is too fast in the output video then it can be edited to work better from the provided tools on the same website.