Все способы:
- Важная информация
- Шаг 1: Скачивание установочного образа
- Шаг 2: Создание загрузочного носителя
- Шаг 3: Подготовка диска
- Шаг 4: Установка
- Шаг 5: Выбор ОС для запуска
- Вопросы и ответы: 3
Важная информация
- Первый момент, о котором стоит напомнить, прежде чем вы приступите к инсталляции ОС Linux Ubuntu рядом (на один диск) с функционирующей и настроенной Windows 11, это то, что в комплект поставки второй операционки включена «WSL2» («Подсистема Windows для Linux»).
С помощью данной подсистемы несложно получить доступ к возможностям различных вариантов Linux, включая Ubuntu, без необходимости проведения полноценного развёртывания дистрибутива ещё одной ОС на компьютере. Возможно, указанный и подробно описанный в статье по следующей ссылке подход сможет удовлетворить ваши конкретные потребности.
Подробнее: Установка WSL2 и запуск дистрибутива Linux в среде Windows 11
Читайте также: Полное удаление «Подсистемы Windows для Linux» из Windows 11
- Несмотря на тот факт, что предложенные в этой статье инструкции не подразумевают удаления каких-либо данных с диска компьютера, во время их выполнения могут произойти ошибки. Кроме того, нет никаких гарантий отсутствия сбоев в процессе работы, и при этом только имеющийся в распоряжении бэкап важной информации (в идеальном варианте – образ Виндовс 11 со всеми пользовательскими приложениями, настройками ОС и прочим) позволит минимизировать негативные последствия различных неприятностей, если они возникнут.
Таким образом, перед началом подразумевающих организацию установки Ubuntu на один компьютер с уже имеющейся Win 11 манипуляций, фактически необходимо создать резервные копии всей важной информации с системного раздела диска.
Подробнее:
Создание резервных копий информации в Windows 11
Как получить образ установленной на ПК ОС Windows 11 - Для установки Ubuntu на диске ПК потребуется создать по крайнем мере один отдельный раздел с минимальным объёмом 25 Гб (в общем случае рекомендуется выделять 50-100 ГБ). В рассматриваемой в настоящем материале ситуации формировать Linux-раздел(ы) чаще всего придётся из свободного пространства на диске, где уже установлена Windows 11, поэтому проконтролировать наличие достаточного объёма незанятого здесь места (или освободить пространство в случае необходимости) следует заранее.
Подробнее: Очистка системного (C:) диска в Windows 11


Шаг 1: Скачивание установочного образа
Первым делом после принятия решения о необходимости установки Ubuntu на ПК должно стать получение источника её компонентов — файл-образа в формате ISO. По сути, следуя предложенному в этой статье алгоритму, вы можете развернуть Linux (причём большинство дистрибутивов, а не только Ubuntu) из любого найденного в сети или сформированного самостоятельно ISO-образа, но наиболее разумным и правильным решением будет загрузка системы с официального сайта разрабатывающего и поддерживающего её сообщества.
Скачать ISO-образ ОС Ubuntu с официального сайта
Скачать MD5 & SHA Checksum Utility с официального сайта
- Перейдите по первой из представленных выше ссылок на официальный сайт Ubuntu, кликните «Download» в верхнем меню,
а затем нажмите на кнопку «Get Ubuntu Desktop» в секции «Ubuntu Desktop» отобразившейся страницы.
- На следующей странице выберите желаемую к установке рядом с Windows 11 версию ОС Ubuntu.
Вы можете предпочесть любой из двух доступных вариантов: обеспечиваемый поддержкой в течение пяти лет LTS-выпуск,
или же (в примере далее) новейшую сборку операционки.
Нажмите на кнопку «Download ВЕРСИЯ» в секции с описанием выбранного вами варианта системы.
- Если предполагается настройками веб-обозревателя, укажите место сохранения ISO-образа ОС Ubuntu,
нажмите «Сохранить»,
а затем ожидайте завершения загрузки.
- После того как загрузочный образ ОС Ubuntu будет скачан,
рекомендуется проверить его целостность. Для этого можно использовать одно из широкого ряда приложений, далее продемонстрируем на примере MD5 & SHA Checksum Utility.
Читайте также: Способы проверки контрольной суммы образа ISO
- Скачайте на компьютер приложение MD5 & SHA Checksum Utility (достаточно FREE-версии)
с сайта его разработчика
(вторая ссылка перед этой инструкцией).
- Путём открытия файла MD5 & SHA Checksum Utility.exe запустите средство
проверки целостности файл-образов.
- Щёлкните по кнопке «Browse» справа от поля «File» в окне приложения,
затем откройте загруженный файл-образ ОС Ubuntu.
- Подождите, пока утилита вычислит все типы хеша
предоставленного ей ISO-файла.
- Откройте веб-страницу releases.ubuntu.com в браузере, кликните по соответствующей версии проверяемого образа Ubuntu ссылке.
- Пролистайте отобразившуюся страницу до таблицы с файлами,
кликните по первой в ней ссылке – «SHA256SUMS».
- Скопируйте значение контрольной суммы загруженного вами ранее образа Ubuntu
в буфер обмена Windows 11.
- Вернитесь в MD5 & SHA Checksum Utility, переместитесь в поле «Hash»,
нажмите на расположенную справа от него кнопку «Paste».
- Далее кликните «Verify».
- Если по результату проверки утилита выдаст сообщение «SHA-256 Hash matched», значит, хеш-сумма ISO-образа Ubuntu соответствует оригинальной, файл целостный и может быть использован для установки операционной системы. Закройте задействованный для проверки образа софт и переходите к следующему этапу развёртывания Убунту рядом с Виндовс 11.
Если же хеш-суммы не совпадают, MD5 & SHA Checksum Utility выдаст соответствующее сообщение. Это означает, что ISO-образ Ubuntu поврежден и не подходит для установки, то есть вам потребуется скачать его заново.
- Скачайте на компьютер приложение MD5 & SHA Checksum Utility (достаточно FREE-версии)



Шаг 2: Создание загрузочного носителя
Непосредственная установка Ubuntu на компьютер практически всегда реализуется средствами специального загрузочного USB-накопителя, и поэтому вторым этапом решения нашей задачи будет создание такого инструмента. Потребуется скачанный на шаге выше файл-образ ОС, а также одна из предназначенных для получения загрузочных флешек утилит, — в нашем примере задействуем одну из самых удобных, простых в эксплуатации и при этом эффективных из них – Rufus.
Читайте также: Создание загрузочной флешки с Ubuntu
Скачать Rufus
- Перейдите на официальный сайт создателя Rufus по ссылке из статьи-обзора утилиты на нашем сайте. Прокрутите открывшуюся веб-страницу,
в её секции «Скачать» кликните «Rufus X.YZ Переносная версия».
- Сохраните exe-файл Rufus на компьютере,
а затем запустите.
- Подключите превращаемый в загрузочный и установочный Ubuntu USB-накопитель к ПК,
выберите его в раскрывающемся списке «Устройство» окна Rufus.
- Убедитесь, что в перечне «Метод загрузки» Руфуса выбрано «Диск или ISO-образ (Выберите образ)», нажмите на расположенную справа кнопку «ВЫБРАТЬ».
- Переместитесь в каталог, где сохранён iso-образ Ubuntu, выделите его, нажмите «Открыть».
- Проверьте, что в окне утилиты выбраны следующие параметры, а если это не так, переопределите: «Схема раздела» —
MBR, «Целевая система» —BIOS или UEFI; в блоке «Параметры форматирования» — «Файловая система» —FAT32 (по умолчанию), «Размер кластера» —8192 байт (по умолчанию). - Нажмите на кнопку «СТАРТ».
- В появившемся далее окне «Обнаружен образ ISOHybrid» выберите «Записать в ISO-образ режиме (Рекомендуется), щёлкните «ОК».
- Кликнув «ОК», подтвердите прочтение (и понимание) предупреждения Rufus о последующем далее уничтожении всей информации на съёмном накопителе.
- Далее ожидайте, пока Руфус выполнит свою непосредственную работу – сформирует установочную флешку (или диск) ОС Ubuntu.
- По завершении процедуры индикатор её выполнения сменится на статус «Готов», после чего можно закрывать утилиту и отсоединять подготовленный ею USB-накопитель от компьютера.











Шаг 3: Подготовка диска
Как уже упоминалось выше, для установки Ubuntu рядом с Windows 11 потребуется создать отдельный раздел(ы) на диске, где инсталлирована вторая из указанных ОС в настоящий момент. На текущем этапе необходимо выделить из незанятого на системном диске объёма нераспределенное (т.е. не имеющее никакой файловой системы) пространство.
Ubuntu позволяет разместить себя саму, файлы пользователя и настройки на разных разделах диска, что упрощает переустановку операционки впоследствии. Таким образом, в идеальном варианте в дальнейшем потребуется создать два раздела: системный (для ОС) и (необязательный) «Home» (условно — для личных файлов). Под системный раздел, который вы создаёте в любом случае, обычно рекомендуется выделять 50-100 Гб, минимальное значение здесь — 25 Гб.
В нашем примере, мы «отрежем» от диска с Win 11 (примерно) 40 Гб пространства, а в процессе инсталляции Ubuntu создадим в нём два Linux-раздела: системный – 30Гб и «пользовательский» — 10ГБ. Вы же должны определить значения объёмов этих разделов самостоятельно, в соответствии с собственной ситуацией (размером свободного места на имеющемся диске) и потребностями.
- Откройте системную оснастку Windows 11 «Управление дисками». Проще всего с такой целью будет кликнуть «Пуск» на «Панели задач» правой кнопкой мышки и выбрать соответствующий наименованию средства пункт в отобразившемся меню.
Подробнее: Как открыть «Управление дисками» в Windows 11
- Переместитесь в нижнюю часть окна «Управление дисками» — область с диаграммами, отображающими распределение пространства (разделы) на подключённых к ПК дисках. (В нашем примере мы будем выделять место под Linux, уменьшая системный раздел C: на Диске 0, а в случае, если вам требуется задействовать для инсталляции Ubuntu объём другого диска или тома действуйте по аналогии.)
- Кликните по обозначающему системный раздел Windows 11 блоку правой кнопкой мыши, выберите «Сжать том…» в отобразившемся меню действий.
Некоторое время подождите завершения операции «Опрос тома».
- В поле «Размер сжимаемого пространства (MB)» отобразившегося окна «Сжать С:»
введите значение (в мегабайтах) объёма выделяемого на диске под будущую установку ОС Ubuntu места.
- Кликните по кнопке «Сжать», некоторое время подождите завершения инициированной операции (в процессе система не будет реагировать на ваши действия).
- После того как переразметка диска завершится (в окне «Управление дисками» отобразится аналогичная запечатлённой на скриншоте ниже картина), закройте оснастку и переходите к следующему шагу на пути развёртывания Ubuntu рядом с Windows 11.






Шаг 4: Установка
По завершении полноценного выполнения всех вышеописанных процедур не остаётся никаких препятствий для установки Ubuntu в качестве второй операционной системы десктопа или ноутбука непосредственно. Общий алгоритм действий, чтобы реализовать задуманное, будет следующим:
- Выключите компьютер, а затем загрузите его (если потребуется, предварительно сконфигурировав BIOS) с подготовленного по результату выполнения «Шага 2» в этой статье USB-накопителя c файлами Ubuntu.
Подробнее: Настраиваем BIOS для загрузки с флешки
Читайте также: Расширенные параметры запуска Windows 11
- В меню загрузчика «GNU GRUB» выберите «Try to Install Ubuntu»,
ожидайте запуска операционки
со съемного накопителя.
- Выберите «Русский» в окне «Choose your language»,
кликните по кнопке «Следующая».
- Далее переведите радиокнопку в положение «Установить Ubuntu»,
перейдите к следующему окну.
- Определите «Раскладку клавиатуры»,
а затем тип «Подключения к сети».
- Далее выберите «Обычная установка».
Кроме того, в текущем окне рекомендуется отметить оба пункта перечня «Другие опции» — сделайте это, затем нажмите «Следующая».
- Теперь один из важнейших шагов — определение «Типа установки» (по сути – способа разметки диска). Здесь можно оставить неизменным параметр по умолчанию — «Установить Ubuntu рядом с Windows», но в целом лучше (и как в примере далее) переключиться на «Создание разделов вручную» —
это обеспечит больший контроль над процессом инсталляции второй ОС на ПК.
- В перечне окна «Создание разделов вручную» кликом выделите пункт (на диске 1) «Свободное место»,
затем щёлкните «+» внизу слева, чтобы перейти к созданию нового раздела на диске ПК.
- В поле «Размер» открывшегося далее окна «Создать раздел»
введите объём будущего системного раздела Ubuntu.
- Далее переместитесь в поле «Точка монтирования:»,
напишите здесь или выберите из раскрывающегося списка
/,после этого кликните «ОК».
- В результате созданный раздел для размещения ОС Ubuntu отобразится в списке окна «Создание разделов вручную».
- Аналогичным вышеописанному образом создайте пользовательский Linux-раздел (если выделяли для него пространство на диске, в целом данную операцию можно пропустить). Кликните поочерёдно «Свободное место» — «+»,
введите «Размер» формируемого раздела, в поле «Точка монтирования» выберите
/home, нажмите «ОК». - Если в вашем компьютере имеется несколько физических дисков, проверьте, чтобы в списке «Устройство для установки загрузчика» был выбран тот, где содержится раздел EFI «Windows Boot Manager» (в системах с UEFI важно, чтобы в качестве раздела для установки загрузчика Grub был выбран именно «EFI» или, во всяком случае, диск, на котором расположен последний).
- Щёлкнув мышкой по обозначению в таблице, выделите созданный как системный для Ubuntu раздел, нажмите «Следующая».
- В информационном окне можно перепроверить, что разметка диска будет выполнена правильно, после чего щёлкните «Установить».
- В перечне окна «Создание разделов вручную» кликом выделите пункт (на диске 1) «Свободное место»,
- Выберите местоположение и часовой пояс компьютера,
на который устанавливается Убунту.
- Заполните поля формы «Создание своей учётной записи» (в Ubuntu). То есть придумайте и введите «Имя пользователя», «Имя компьютера», «Пароль», определите значение опции «Требовать пароль для входа в систему», — после этого кликните «Следующая».
- Последний перед стартом непосредственной установки Убунту на ПК шаг – выбор темы оформления этой операционки (впоследствии можно изменить) – щёлкните по предпочтительному блоку в окне «Выберите свою тему»,
переходите далее.
- Ожидайте окончания копирования файлов Ubuntu на компьютер и настройки операционной системы.
- По завершении инсталляции ОС появится подтверждающее успех операции окно — кликните в нём «Перезагрузить».
- Отключите загрузочный USB-накопитель Ubuntu от ПК, нажмите «Enter» на клавиатуре. На этом установка второй операционной системы считается завершённой.












Шаг 5: Выбор ОС для запуска
Если всё вышеперечисленное выполнено правильно, все последующие загрузки оснащённого теперь и Windows 11, и Linux Ubuntu компьютера будут начинаться c отображения меню загрузчика «GNU GRUB», — в нём необходимо выбрать, какую систему вы будете эксплуатировать в течение текущего сеанса работы:
- Когда требуется запустить Linux, с помощью стрелок на клавиатуре подсветите пункт «Ubuntu»,
нажмите «Ввод»,
ожидайте загрузки операционной системы.
- Выберите пункт «Windows Boot Manager»
в меню «GNU GRUB»,
если требуется загрузиться в ОС Windows 11.


Наша группа в TelegramПолезные советы и помощь
Что такое Ubuntu?
Ubuntu — это операционная система Linux с открытым исходным кодом, основанная на Debian. Это один из самых популярных дистрибутивов Linux, но между ними есть некоторые различия: Ubuntu — это операционная система, основанная на ядре Linux, поэтому Ubuntu на самом деле является дистрибутивом системы Linux. Linux — это ядро, а Ubuntu — это полноценная операционная система, построенная на ядре Linux, включая пользовательский интерфейс, приложения, инструменты управления пакетами и т. д. Как загрузить систему Ubuntu — это проблема, которая беспокоит большинство пользователей, поэтому мы подготовили конкретный метод установки Ubuntu, конкретный метод выглядит следующим образом:
1.Как найти версию Ubuntu?
Откройте эту ссылку в вашем браузере и вы сможете найти нужную вам версию. После того, как вы ее найдете, подготовьте USB-накопитель и загрузите образ системы Ubuntu.
Загрузите Ubuntu на русском языке следующим образом: https://ubuntu.ru/get
Ссылки следующие:https://ubuntu.com/download/desktop?utm_expid=.t_P3dGHLTjiXbkBPgMHsUw.0&utm_referrer=
2.Установите необходимые инструменты Ubuntu.
После загрузки необходимой вам системы на USB-накопитель нам также понадобится инструмент:
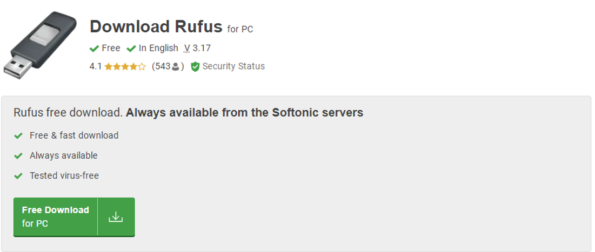
Адрес для скачивания:https://rufus.ie/ru/
3.Вставьте USB-накопитель в компьютер и откройте инструмент.
Выберите образ для развертывания на требуемом USB-накопителе
Выберите загруженный файл образа ubuntu-24.04-desktop-amd64 (1).iso
Выберите файловую систему FAT32 по умолчанию
Затем нажмите «Начать» для развертывания
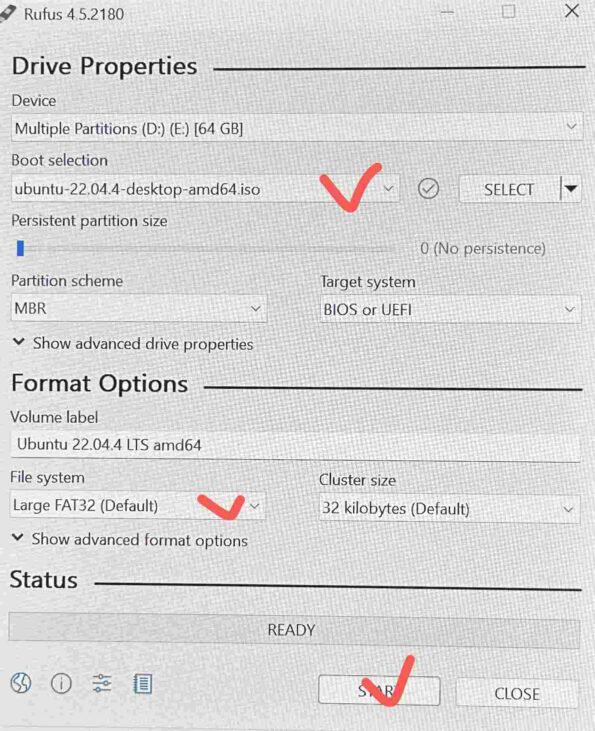
4.Как установить Ubuntu?
После завершения вышеуказанного процесса мы перейдем к формальной фазе установки: вставьте USB-накопитель в машину, на которой будет установлена система, нажмите кнопку питания, чтобы включить машину, а затем нажмите F7. Когда появится следующая страница, выберите USB-накопитель, чтобы начать установку
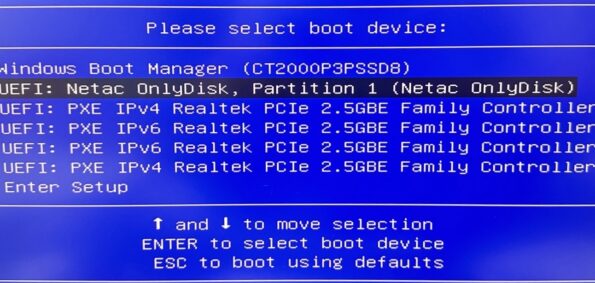
Ubuntu выбран по умолчанию
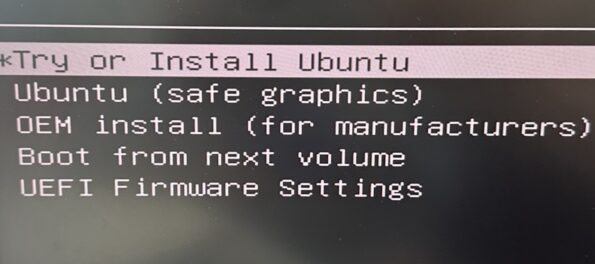
Дождитесь завершения загрузки, прежде чем переходить к следующему шагу.
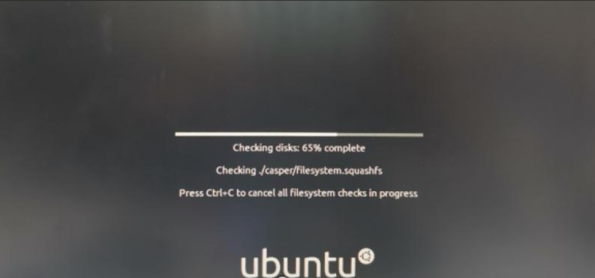
Выберите нужный язык, затем нажмите «Установить Ubuntu», чтобы перейти к следующему шагу.
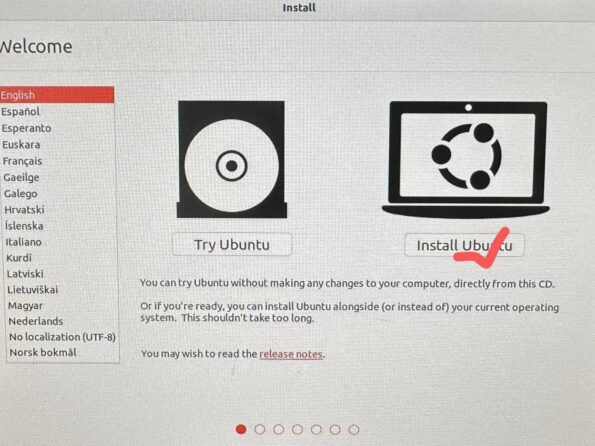
Выберите необходимую региональную языковую клавиатуру и перейдите к следующему шагу.
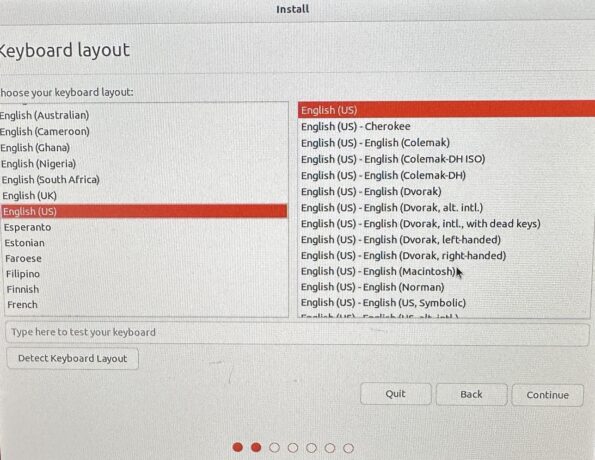
Выберите «Офлайн» и перейдите к следующему шагу.
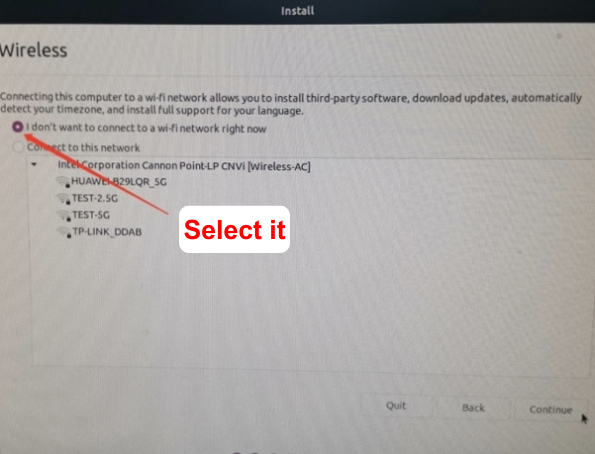
Выберите обычную установку и перейдите к следующему шагу.
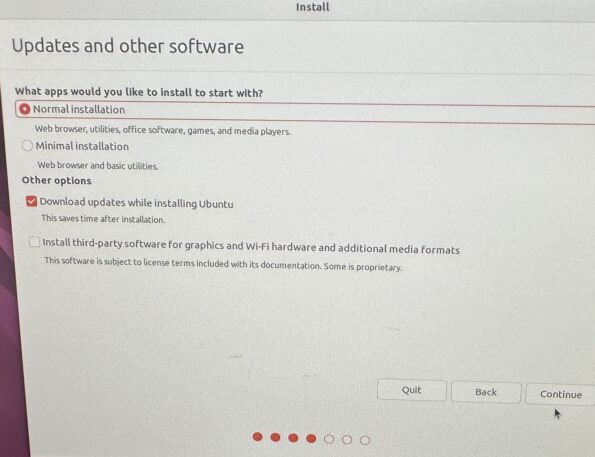
Выберите диспетчер загрузки Windows для совместной работы с Ubuntu, затем нажмите «Продолжить».
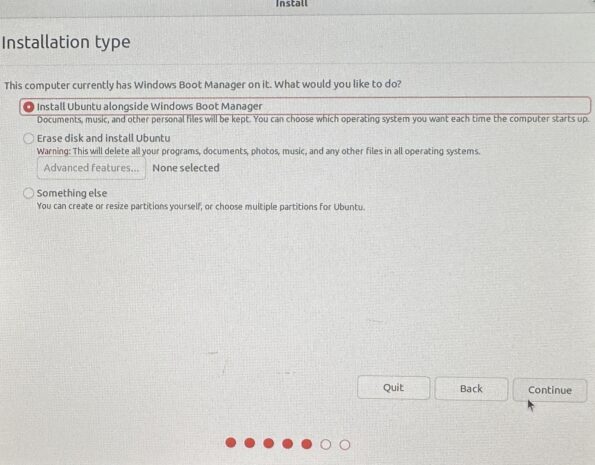
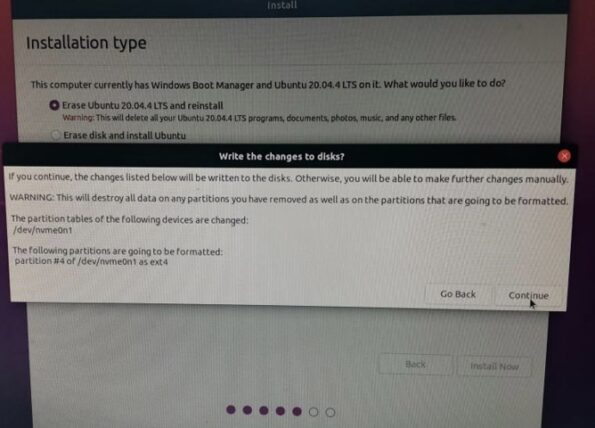
Установка по умолчанию
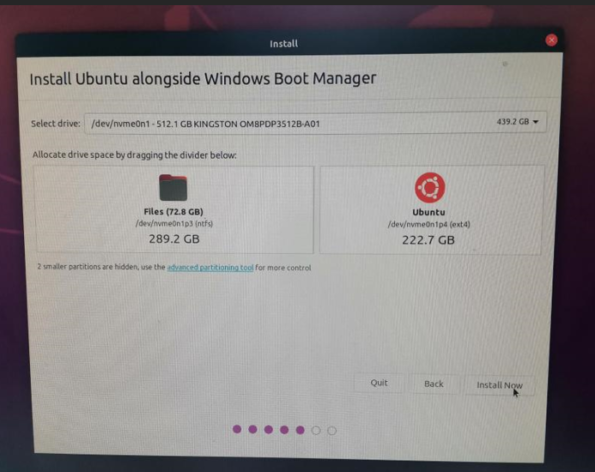
Перейти к следующему шагу
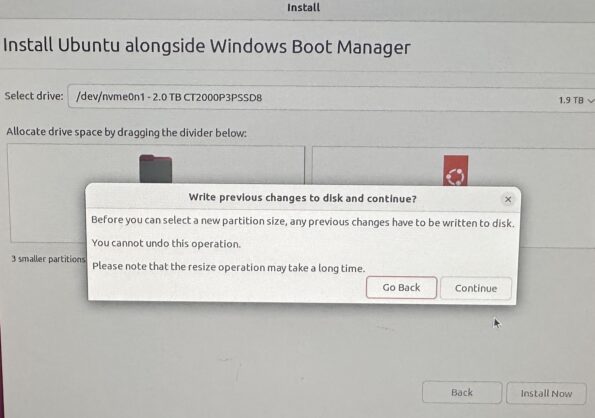
Подтвердите регион
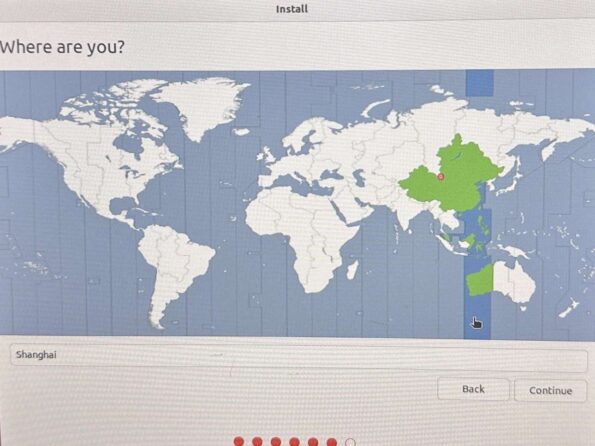
Создайте имя пользователя и пароль (при установке пароля вам потребуется его подтверждение)
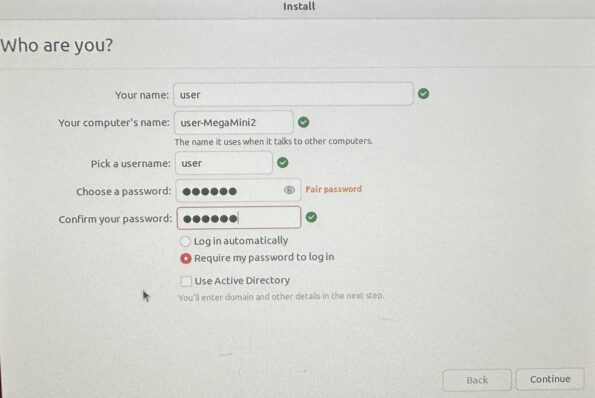
Ожидание загрузки в систему
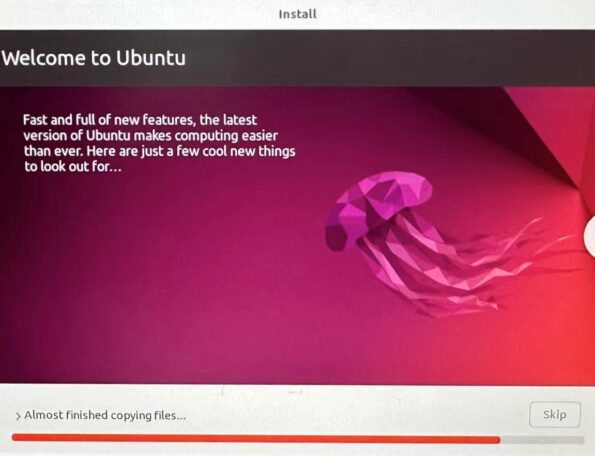
Затем перезагрузите компьютер, чтобы завершить установку.
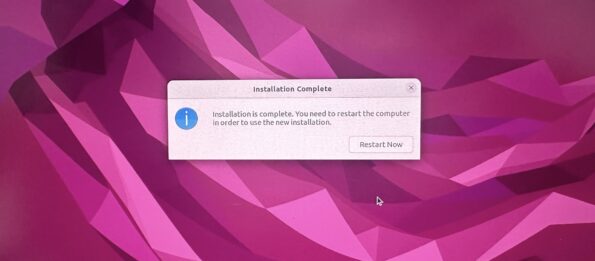
Нажмите «del» на клавиатуре, чтобы войти в интерфейс настройки BIOS.
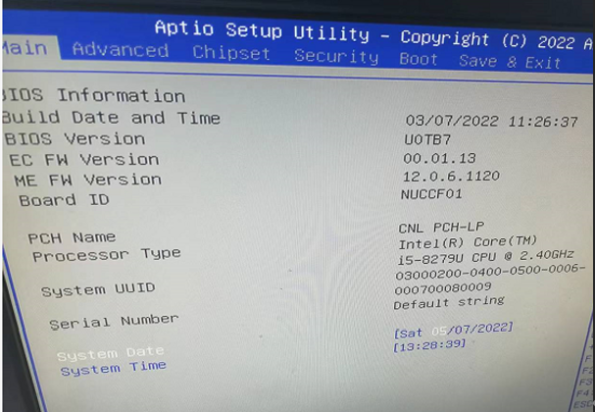
Выберите опцию «Загрузка»
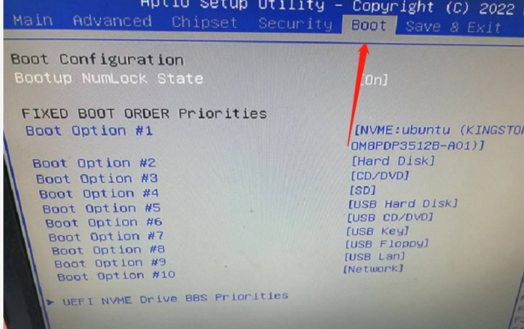
Выберите опцию «Приоритеты BBS диска UEFI NVME»
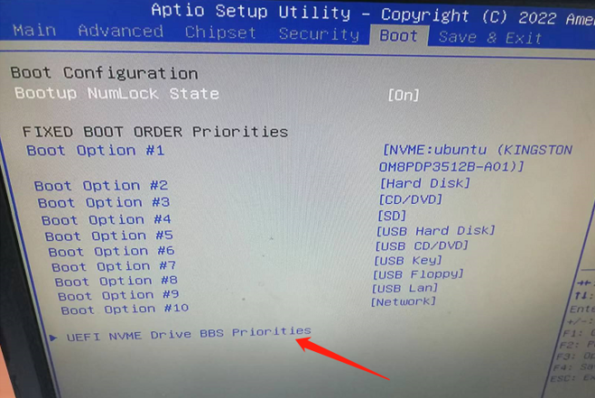
Установите параметр загрузки № 1 на «Ubuntu ..»
Установите параметр загрузки № 2 на «Windows boot manager..»
Нажмите «F4» на клавиатуре, чтобы сохранить и выйти для завершения настройки двойной системы.
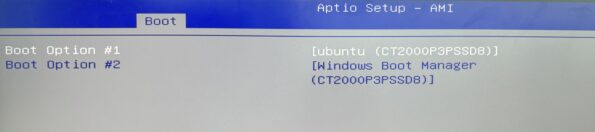
После сохранения и выхода появится следующий интерфейс. Выберите Ubuntu и нажмите Enter, чтобы войти в систему Ubuntu.
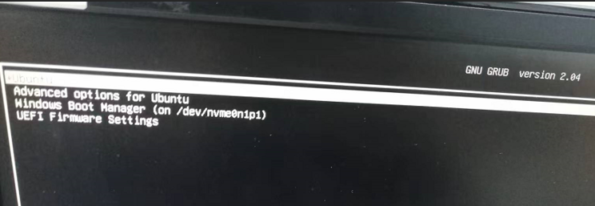
Домашняя страница после входа в систему:
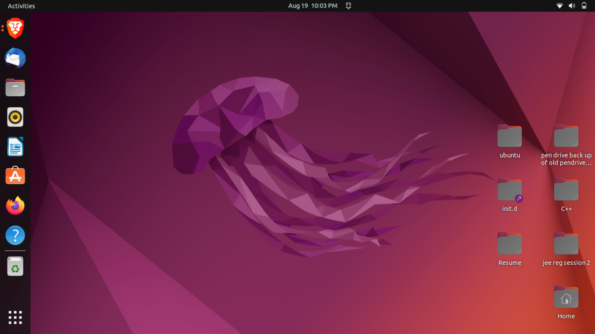
Если вы хотите вернуться к системе Windows, перезагрузите компьютер и продолжайте нажимать «F7», пока не появится следующая страница. Выберите «Управление загрузкой Windows» на странице и нажмите Enter, чтобы вернуться к системе Windows.
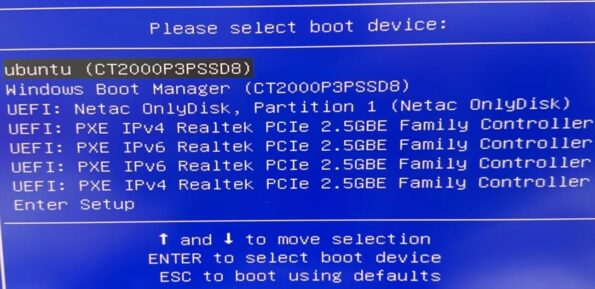
5.Заключение
Надеюсь, что приведенные выше методы будут вам полезны при установке системы Ubuntu, а также надеюсь, что они помогут вам установить систему Ubuntu лучше и быстрее. Если вы хотите оснастить мини-ПК, совместимый с системами Windows и Ubuntu, Geekom — ваш лучший выбор!
Geekom
Штаб-квартира GEEKOM находится в Тайване, а филиалы — во многих странах мира. Наши основные члены команды — это технический костяк, который когда-либо служил Inventec, Quanta и другим известным компаниям. Мы обладаем мощным потенциалом в области исследований и разработок и инноваций. Мы постоянно стремимся к совершенству в области технологических продуктов.
Содержание статьи:
- Пример установки Ubuntu (на ПК с Windows)
- ШАГ 1: загрузочная флешка
- ШАГ 2: подкл. флешки и загрузка с нее
- ШАГ 3: установка Windows
- ШАГ 4: установка Ubuntu
- Вопросы и ответы: 0
Доброго здравия!
Иметь 2 опер. системы на компьютере в некоторых случаях архи-удобно: повышает надежность (если ошибка с одной — загрузится другая); можно учиться чему-то новому; открывать файлы, которые в одной из систем недоступны; использовать более разнообразный софт, и т.д.
Ну и т.к. тема эта интересна и периодически по ней вижу вопросы — решил сегодня привести небольшой пример, как относительно легко можно установить Ubuntu 22 рядом с Windows 10 (11) на одном компьютере (так, чтобы можно было работать с любой из них — достаточно просто на этапе загрузки устройства выбрать нужную).
*
Заранее предупреждаю всех читателей, кто воспользуется советами из этой заметки: несмотря на то, что ничего очень сложного мы делать не будем, — 📌 сделайте БЭКАП всех нужных данных с диска, т.к. всё предугадать нельзя (никто не отменял сбои и ошибки, плюс у всех разное железо, уровень админ.-я, возможно использование др. версий софта и т.д.).
Кстати, в заметке рассмотрен случая, когда на компьютере используется UEFI и разметка диска в формате GPT. Прим.: большинство современных ПК/ноутбуков это и использует…
*
Теперь к теме…
📌 По теме!
Лучшие дистрибутивы Linux для новичка: какую версию выбрать, с чего начать (образы с загрузкой в режиме LiveCD + с поддержкой русского языка!) — https://ocomp.info/vyibor-linux.html
*
Пример установки Ubuntu (на ПК с Windows)
ШАГ 1: загрузочная флешка
Итак…
Первое, что нам нужно сделать — подготовить установочную флешку (ее еще называют загрузочной). В своем примере я сделаю универсальную флешку, на которую запишу и Windows, и Linux (а затем с нее произведу установку).
Для создания такой флешки нам нужно:
- загрузить образ ISO-файл с Windows 10/11 (📌вот тут рассказал, как это сделать);
- загрузить ISO-файл с Ubuntu 22 (ссылка ниже 👇);
- загрузить 📌программу Ventoy (она легко создаст мульти-загрузочную флешку);
- 👉👉 далее: форматируете флешку в Ventoy и просто копируете на нее образы ISO с Windows и Linux (никак не изменяя их).
- Всё, флешка будет готова! 👌
***
Ubuntu
📌Офиц. страница: https://ubuntu.com/download/desktop
Скрин. Лого «Убунту»
Наиболее популярная версия Linux для дом. пользователя (встроено куча софта: офис, торрент, плееры, разметка диска, браузеры и т.д.). В данный момент версия Ubuntu 22.04 LTS). Для этой версии есть свои тех. требования:
- процессор: 1,5 ГГц, двухъядерный;
- ОЗУ: 4 ГБ;
- место на диске: 25 ГБ (лучше чуть больше);
- доступ к Интернет;
- наличие исправного DVD-привода или USB-порта 2.0/3.0+ (для установки системы).
***
📌 В помощь!
Как создать загрузочную флешку с Linux (при работе в Windows). Cкрины настроек из бесплатных программ — https://ocomp.info/sozdanie-zagr-fleshek-s-linux.html
*
ШАГ 2: подкл. флешки и загрузка с нее
Далее подключаем созданную в ШАГЕ 1 уст. флешку к исправному USB-порту и включаем компьютер/ноутбук.

Флешка подключена к USB-порту!
Следом сразу же нужно нажать 📌спец. кнопку для входа в загрузочное меню |Boot Menu (на каждом устройстве она своя — зависит от версии BIOS, и его производителя). Чаще всего это кнопки: F8, Esc, F12, F9.
Если загрузочное меню откроется — вы должны увидеть в нем «нашу» подготовленную флешку (в моем случае «UEFI: Kingston Data Traveler…» 👇) — именно эту строку нужно выбрать и нажать Enter.

Фото. Пример загрузочного меню — выбираем флешку
Если с флешкой всё в порядке — должно появиться меню Ventoy (со списком всех ISO-образов, доступных для установки). Следует также выбрать нужный и нажать Enter.
Примечание: в своем примере я установлю сначала Windows 10 (+ удалю все данные на диске, т.к. они мне не нужны), а затем Linux Ubuntu 22.04. В принципе, если у вас уже есть Windows — следующий шаг можете пропустить…

Фото. Ventoy — меню загрузочной флешки — установка ОС Windows 10
*
ШАГ 3: установка Windows
📌 Дополнение: полная установка Windows 10 описана в этой инструкции — https://ocomp.info/ustanovka-windows-10.html
*
1) Установка Windows начинается (в большинстве случаев) с выбора языка. Разумеется, лучше выбрать сразу «Великий и Могучий»… 👇

Фото. Выбор языка — уст. Windows
2) Далее подтверждаем свое намерение и начинаем установку…

Фото экрана. Установить
3) Как правило, следуем нужно будет прочитать соглашение и нажать по кнопке OK, а затем подождать 1-2 мин., пока произойдет первичная загрузка… См. скрин ниже — окно «Начало установки»…

Фото. Начало установки
4) В своем примере я выбрать вариант установки Windows для опытных пользователей (чего рекомендую и вам).
В этом случае у вас появится меню «Где вы хотите установить Windows» — а в нем можно удалить и отформатировать все диски (чего я и сделал, чтобы не осталось никаких старых данных).
Примечание: для удаления раздела диска — просто выберите его в этом окне и нажмите кнопку «Удалить». 👇

Фото. Удаляем все лишние разделы
5) Затем (если вы всё также удалите, как и я) у вас будут отображаться столько строк, сколько подключено дисков.
Для создания раздела под Windows — нажмите по нужному диску/строке, нажмите кнопку «Создать», введите размер (можно оставить по умолчанию) и нажмите «Применить». 👇

Фото. У меня на этом примере 2 диска. На одном из них я создаю раздел и в него устанавливаю Windows
6) После выбираем созданный раздел и нажимаем «Далее». 👇

Фото. Выбор раздела и кнопка далее
7) Дожидаемся пока скопируются все файлы. Когда устройство уйдет на перезагрузку — установочную флешку лучше откл. от USB-порта (чтобы компьютер с нее не стал снова грузиться… чего нам уже не нужно).

Фото. Дожидаемся завершения копирования


Фото. Это может занять неск. минут (после этого окна потребуется установить время, задать пароль и пр.)
9) В итоге появится рабочий стол — первая задача решена?! Осталось «добить» еще Ubuntu… 👌

Фото. Установка завершена
*
ШАГ 4: установка Ubuntu
1) Снова подключаем «нашу» подготовленную в ШАГЕ 1 флешку к USB-порту, включаем компьютер и 📌заходим в Boot Menu. Выбираем в нем флешку и нажимаем Enter.

Фото. Открываем в загрузочном меню установочную флешку
2) В меню Ventoy (если вы в этой утилите подготавливали флешку) выбираем строку с Ubuntu 22.04 и нажимаем клавишу Enter… 👇

Фото. Ventoy — выбор ОС Ubuntu для установки на диск
3) В появившемся меню GRUB нужно выбрать первый пункт — «Try or Install Ubuntu» (т.е. попробовать или установить Ubuntu).

Фото. Инсталляция то бишь установка системы
4) Затем нужно будет подождать 2-3 мин., пока система загрузится.

Фото. Asus Ubuntu
5) Установка системы начинается с окна приветствия: рекомендую сразу же указать русский язык и выбрать вариант «Установить Ubuntu». См. пример на скрине ниже. 👇

Фото. Выбор языка — русский, установить Ubuntu
6) Раскладка клавиатуры — также рекомендуется вариант «Russian» (англ. будет добавлен автоматически).

Фото. Раскладка клавиатуры — русская
7) Насчет комплектации — посоветовал бы выбрать вариант «Обычная» (чтобы были все приложения, которые могут понадобиться: плееры, браузеры, офис и т.д.!).

Фото. Установка обычная
📌 
В своем примере я выбрал пункт:
«Установить Ubuntu рядом с Windows Boot Manager (Документы, музыка и другие личные файлы будут сохранены. Вы сможете выбирать, какая операционная система будет запускаться при включении компьютера)»
В этом случае установщик автоматически подберет схему раздела, диск под установку Ubuntu и пр. В моей работе и тестах этот способ ни разу не испортил данные на диске, но ручаться я за него не могу… (если вы хотите сделать это вручную — то 📌ознакомьтесь с этим примером, там я показал на Elementary OS, у нее такой же установщик…).

Фото. Установить Ubuntu рядом с Windows Boot Manager (первый пункт)

Фото. Соглашаемся с установкой
9) В следующем шаге нужно правильно указать часовой пояс (кстати, если вашего города нет — можно пока выбрать любой из доступных поясов, а затем после установки в настройках Ubuntu этот момент поправить…)

Фото. Где вы находитесь — указать часовой пояс
10) Имя пользователя, ПК, и пароль рекомендую задавать на латинице!

Фото. Имя ПК, пользователя, и задание пароля
11) Далее дожидаемся пока будут скопированы все файлы установщика… На это требуется 5-10 мин. времени на современном устройстве.

Фото. Процесс установки — не мешаем
12) Если установка прошла успешно — увидите соответствующее окно.👇 Загрузочную флешку можно отключать и перезагружать компьютер.

Фото. Дожидаемся окна об успешном завершении
13) После перезагрузки вы увидите меню GRUB — в нем можно выбрать нужную ОС: Windows или Ubuntu (оно теперь всегда будет появляться при вкл. компьютера).

Фото. После включения ноутбука — появл. меню GRUB
14) Как видите на фото ниже — система грузится, работает (в меню слева у Ubuntu представлены быстрые ссылки: браузер, проводник, почтовая программа, офис, магазин приложений, справка и пр.). Задача решена?! 👀👍

Фото. Ubuntu установлена — можно пользоваться!
*
За сим откланяюсь…
Дополнения по теме — приветствуются во комментариях ниже.
Успехов!
🙂
Although Windows 11 delivers a modern interface and solid performance, Ubuntu remains a favorite for users who value extensive customization and enhanced security. If you’re interested in experiencing both operating systems on one machine, setting up a dual boot with Windows 11 and Ubuntu is an excellent choice.
Prerequisites
- An 8GB or larger USB drive.
- At least 30GB of free space on your secondary storage.
Create a Separate Partition for Ubuntu
Before installing Ubuntu, you’ll need to create a separate partition on your secondary storage by shrinking an existing volume.
- Press
Windows+Rto open the Run dialog. Typediskmgmt.mscand pressEnterto launch the ‘Disk Management’ tool.

- In the Disk Management window, right-click the drive where you want to install Ubuntu and select ‘Shrink Volume…’. This will open a dialog to reduce the partition’s size.

- Enter at least
30000in the ‘Enter the amount of space to shrink in MB’ field to allocate 30GB for Ubuntu. Click ‘Shrink’ to proceed.

- After shrinking, you’ll see unallocated space. Right-click this space and select ‘New Simple Volume…’ to create a new partition.

- In the New Simple Volume Wizard, click ‘Next’.
- Specify the volume size if desired and click ‘Next’.
- Assign a drive letter and click ‘Next’.
- Select ‘Format this volume with the following settings:’, keep the default settings, and click ‘Next’.
- Review your settings and click ‘Finish’ to create the new partition.
Your new partition is now ready for the Ubuntu installation.
Download Ubuntu and Create a Bootable USB Drive
Next, you’ll download the Ubuntu ISO file and create a bootable USB drive. If you already have an Ubuntu bootable USB, you can skip to the installation section.
- Go to the official Ubuntu website at ubuntu.com/download.
- Click the ‘Download’ button next to the latest Ubuntu LTS version to get the ISO file.

- Visit the Rufus website at rufus.ie. Scroll to the ‘Downloads’ section and click the latest version to download Rufus.

Note: Insert your USB drive into the computer before proceeding.
- Open Rufus by double-clicking the downloaded file. No installation is required.

- In Rufus, select your USB drive under the ‘Device’ dropdown.
- Click ‘SELECT’ next to ‘Boot selection’ and choose the Ubuntu ISO file you downloaded.

- Once the ISO is loaded, click ‘Start’ to begin creating the bootable USB. A warning prompt may appear; click ‘OK’ to continue.

Install Ubuntu Using the Bootable USB
- Shut down your computer, insert the Ubuntu bootable USB drive, and turn the computer back on.
- Access the boot menu by pressing
F2,F10, orF12(the key varies by manufacturer). - Select the USB drive from the boot options and press
Enterto boot from it.

- When prompted, select ‘Install Ubuntu’ and press
Enter.

- Ubuntu will perform a system check. To skip this, press
Ctrl+C.

- Choose your language and click ‘Install Ubuntu’.

- Select your keyboard layout or click ‘Detect Keyboard Layout’ to have Ubuntu choose automatically. Click ‘Continue’.

- On the ‘Wireless’ screen, you can connect to a network or proceed without connecting. Click ‘Continue’.

- Under ‘Updates and other software’, select ‘Normal installation’. If you’d like to download updates during installation, check ‘Download updates while installing Ubuntu’. Click ‘Continue’.

- Choose ‘Something else’ for the installation type and click ‘Continue’.

- Select the partition you created earlier and click ‘Change’.

- Set ‘Use as’ to ‘Ext4 journaling file system’.
- Check ‘Format the partition’.
- Set the ‘Mount point’ to ‘/’ and click ‘OK’.

- Click ‘Install Now’ to begin the installation.

- Follow the prompts to set up your user information and preferences.
- Once the installation is complete, click ‘Restart Now’ when prompted.

During boot up, select ‘Ubuntu’ to start using your new Ubuntu installation.
By following these steps, you can enjoy both Windows 11 and Ubuntu on the same machine, leveraging the strengths of each operating system.
This is a step by step beginner’s guide shows how to install Ubuntu (Ubuntu 23.10 Updated) in your machine to dual boot with Windows 10/11.
Requirements
To follow this tutorial, you need to prepare following things first:
- A USB stick with 6GB+ momery.
- PC or laptop running Windows, Linux, or macOS.
- Internet connection for downloading the disco image.
Download Ubuntu 23.10
The .iso disco image of Ubuntu 23.10 is available to download at the link below:
It’s highly recommended to verify the file integrity after downloaded the image. And, this can be done:
- For Linux, open terminal and run command (change filename accordingly):
sha256sum ~/Downloads/ubuntu-23.10-desktop-amd64.iso
- For Windows, use command to check the sha256 hash (change user1 name and file name accordingly):
certutil -hashfile C:\Users\user1\Downloads\ubuntu-23.10-desktop-amd64.iso SHA256
- And for macOS, use command:
shasum -a 256 ~/Downloads/ubuntu-23.10-desktop-amd64.iso
Running one of the previous commands will output the sha-256 hash. You just need to compare it to the one in Ubuntu downloads page.
Create boot-able USB Installer
There are quite a few tools for burning ISO image into USB stick.
For Windows, just download and use Rufus:
For Ubuntu, Fedora, and other Linux with GNOME, search for and open “GNOME Disks”. When it opens, highlight the USB device, and go to “⋮ -> Restore Disk Image”.
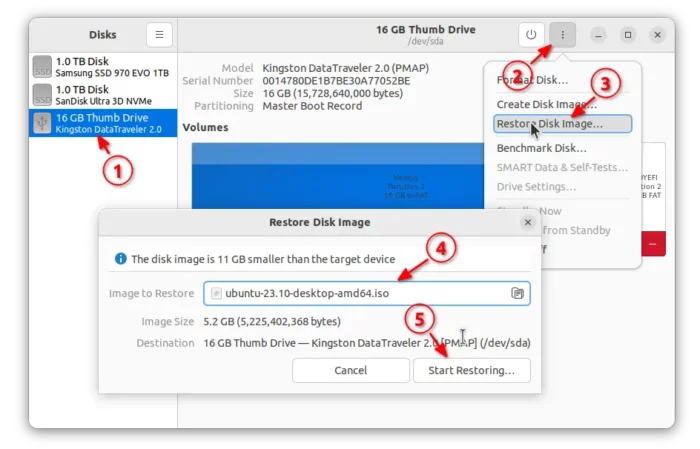
I don’t have a macOS machine, but there’s a few other tools for creating bootable USB, including macOS support.
Boot the USB installer
After creating the USB installer, connect it into the destination PC, and boot it. Usually, press Delete (or other key depends on your machine) to get into BIOS, select the USB as first boot device and press F10 to save and reboot.
Also, it’s recommended to disable secure boot to avoid boot issue, though you can re-enable it after installed Ubuntu.
If everything goes well, you’ll see the boot menu as the screenshot below shows you.
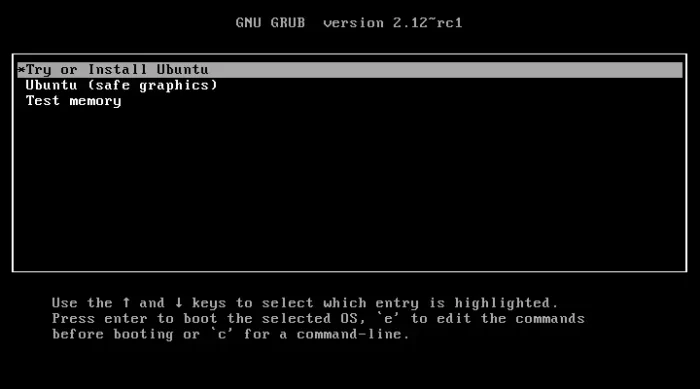
Just hit Enter to boot with the first menu entry and continue the steps below.
Installer wizard – Configure language, keyboard, etc.
After successfully booting the USB installer, it will bring you directly to install wizard for installing Ubuntu 23.10.
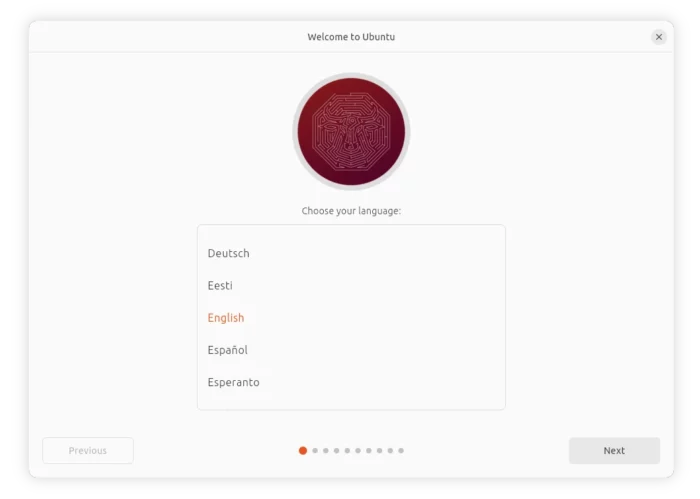
First choose language, then select either “Install” or “Try” the live system. In live system, you can re-launch the wizard at any time by clicking “Activities” and click the first app icon in left.
The next screens will also ask for selecting keyboard layout, connecting network (not required), etc. The default options are OK in most cases!
However, the “Default Installation” is a minimal installation, that excludes many apps, such as LibreOffice, Thunderbird, Rhythmbox, etc. Choose “Full Installation” if you prefer to the old default installation in previous Ubuntu releases.
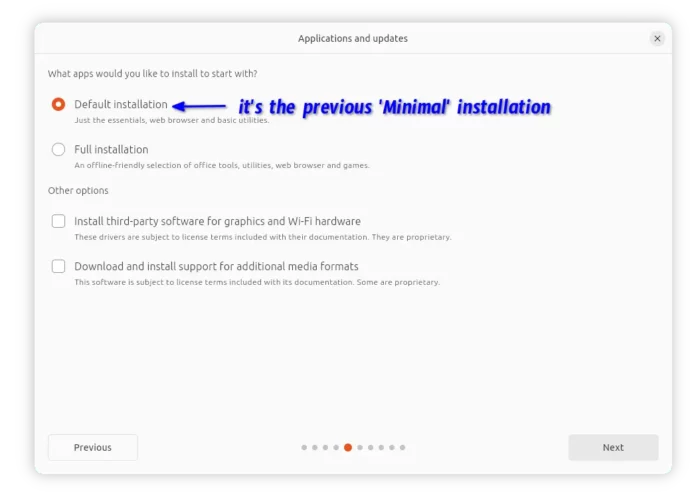
Type of Installation
When the wizard goes into “Type of Installation” page, it will display a few options depends on your disk status:
- Install Ubuntu 23.10 alongside xxx.
- Erase disk and Install Ubuntu.
- Manual partitioning.
If you’re going to use the whole disk for Ubuntu 23.10, select “Erase disk and Install Ubuntu”. Keep in mind all data in destination disk will be lost. And, this option support Advanced features such as disk encryption.
If you have another operating system (such as Microsoft Windows) on the disk, and have enough un-allocated space (25 GB at least, but as large as good), use the first choice to install Ubuntu 23.10 alongside.
For other cases and advanced users, use “Manual partitioning”.
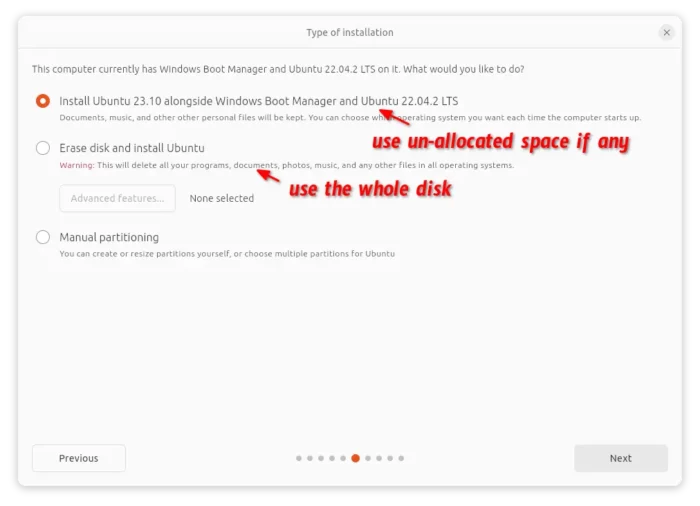
Manual partitioning
If you selected “Manual partitioning” in the previous step, it will go into the partition table. In my case, I have Windows 11 (sda5) and Ubuntu 22.04 (sda3) in the disk. No free un-allocated disk spaces.
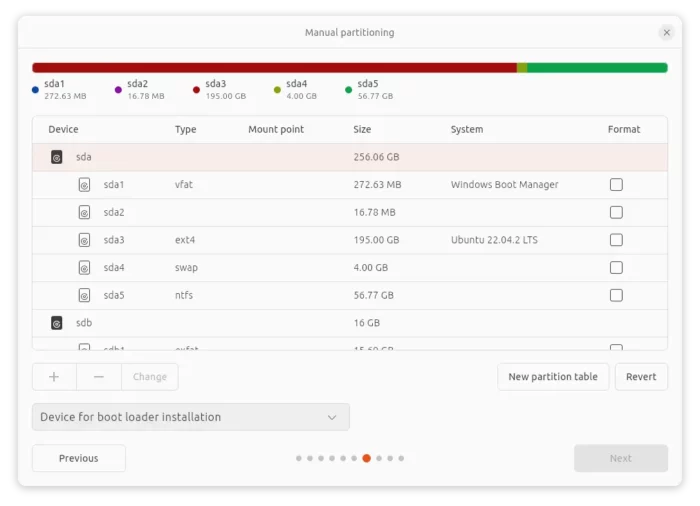
In my case, I’m going to delete the Ubuntu 22.04 disk partitions, by choosing them and clicking ‘-‘ icon to delete one by one. After that, I have dozens of GB free spaces.
BE CAREFUL when deleting partitions! It’s better to leave unchanged for partitions that you don’t sure what they are used for. NTFS partitions are usually for Windows, and small partitions with dozen or hundred of MB space can be for specific use.
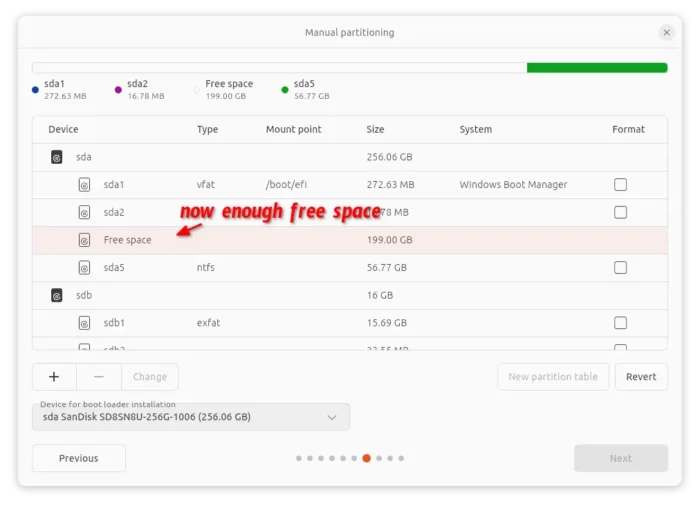
Create partitions for Ubuntu 23.10
Once you got enough un-allocated space for Ubuntu 23.10, highlight the free space and click “+” one by one to create following partitions.
1. EFI. First, create a 500 MB partition. Select use as “Leave unformatted”. After clicking OK, highlight that partition in table, and click “Change“, then:
- select use as “FAT32“.
- choose or type mount point /boot/efi
You can SKIP creating this partition, if there’s already a partition on table mounted as ‘/boot/efi‘. In my case, it’s auto-detected and auto-mounted.
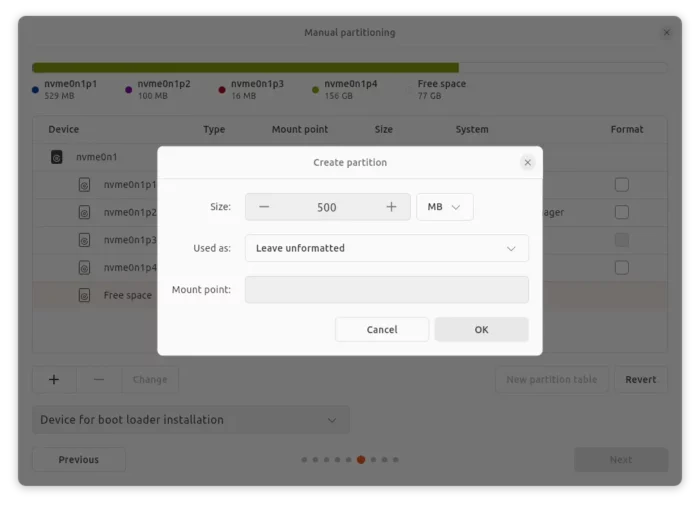
2. Swap. For small RAM, and/or hibernation feature, you may also create a Swap area. Though, this partition is OPTIONAL.
- Set size as large as RAM.
- Select use as Swap.
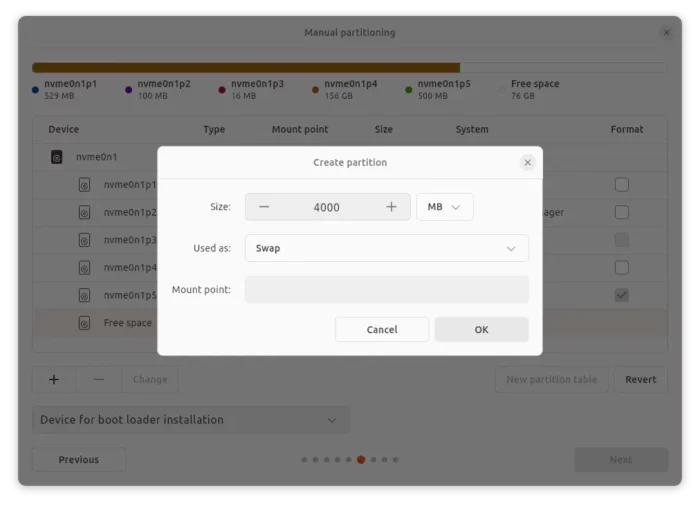
3. Ubuntu filesystem. Finally, create the partition for Ubuntu file system.
- Set size 20 GB+, but as large as good for long time use
- Select use as EXT4.
- Select mount point /
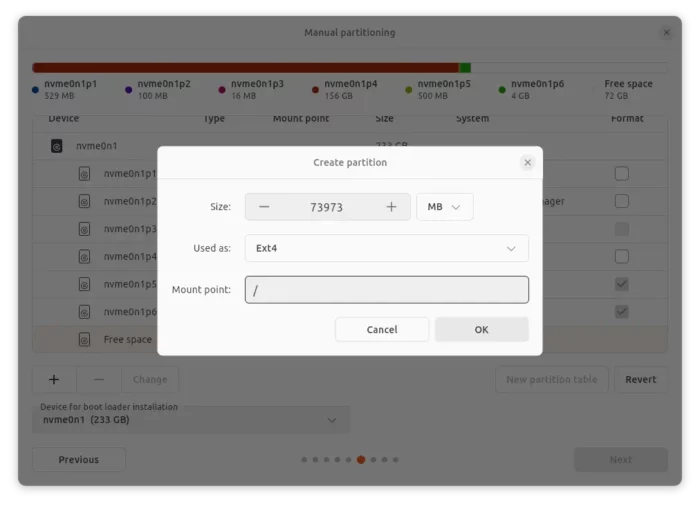
Finally, you should see ‘/boot/efi‘, ‘/‘, and ‘swap‘ partitions on the table. Also, choose the destination disk on bottom for installing boot-loader to.
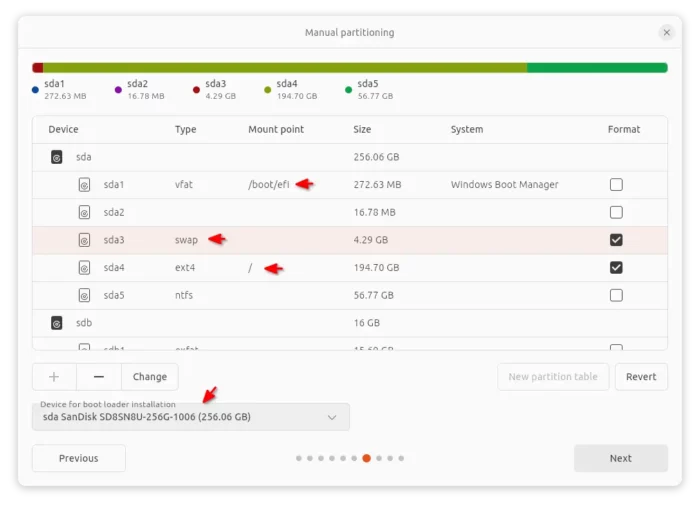
Start installing process
When done creating partitions, click “Next”. It will show you the summary of changed disk and disk partitions.
NOTE: It’s still possible to cancel everything you did, until you clicking “Install” button in this step. So, check carefully to make sure everything is done correctly!
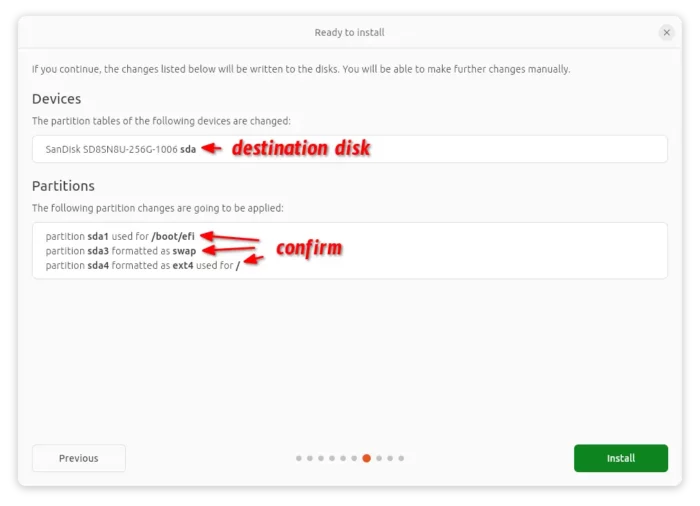
Then select time zone, setup user account, and select light/dark mode. When done, it will show you the installing process.
Once Ubuntu is successfully installed on your machine. It will show you the screen below.
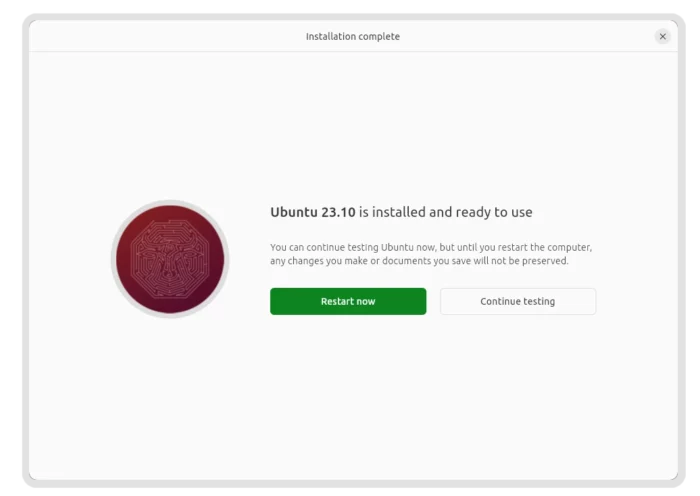
Either click “Continue testing” to try Ubuntu 23.10 live system, or restart and done.
Ubuntu's boot menu may NOT show Window boot entry, enable it by following this tutorial.






























































