Раньше каждый символ в SMS-сообщениях обходился нам в копеечку. Сокращали свои послания как могли, не ставили пробелы и знаки препинания — зачем, если собеседник все поймет. Каждая точка, каждая запятая, даже буква — все имело свою цену. Мы были вынуждены ограничивать себя и сжимать мысли до невообразимого состояния, лишь бы не переплатить.
Теперь, в эпоху интернета и бесплатных сообщений, мы вольны писать сколько угодно точек, восклицательных знаков и даже смайликов. Цифровая эра подарила нам свободу, теперь мы заново учимся передавать свои мысли и эмоции в тексте. Теперь мы должны знать как поставить точку на клавиатуре.
Как поставить точку на клавиатуре компьютера
Клавиатуры бывают разные: полноразмерные, урезанные, ноутбуковые. Принцип для всех один — клавиша с точкой всегда в самом нижнем буквенном ряду, последняя справа. Может быть «погрешность» на одну клавишу на ноутбуках, полноразмерных или клавиатуре Apple. Посмотрите примеры расположения точек на картинках ниже:
Не забывайте, что теперь, в эру интернета, мы можем писать сколько угодно точек, и это бесплатно!
Как поставить точку на клавиатуре ноутбука
Визуально компоненты ноутбука отличаются от десктопа, но точка там все равно есть. Посмотрите пример на картинке ниже:
Копировать точку
Если с клавиатурой проблема, можете скопировать точку. Для этого нужно нажать и удерживать левую кнопку мыши и выделить курсором нужный символ. После этого нажать клавиши Ctrl + C или щелкнуть левой кнопкой мыши, в появившемся меню выбрать «Копировать». Отлично, вы скопировали! Теперь, чтобы поставить знак препинания, надо нажать на клавиатуре Ctrl + V или снова нажать левую кнопку мыши, но выбрать действие «Вставить».
Такие точки бывают:
- . — стандартная, ей закрывают предложения или делают многоточие;
- ; — точка с запятой подойдет для списков, подобных этому;
- • — «пухленькая» по центру идеально встанет в начало перечня и поможет визуально выделить фрагмент текста.
Точка на экранной клавиатуре
На Windows можно запустить виртуальную клавиатуру, если с вашим устройством проблемы и она не работает как надо. Для этого выберите в меню «Виндовс» иконку с шестеренкой и надписью «Параметры».
В появившемся меню зайдите в «Специальные возможности». Для этого просто кликните правой кнопкой мыши по надписи.
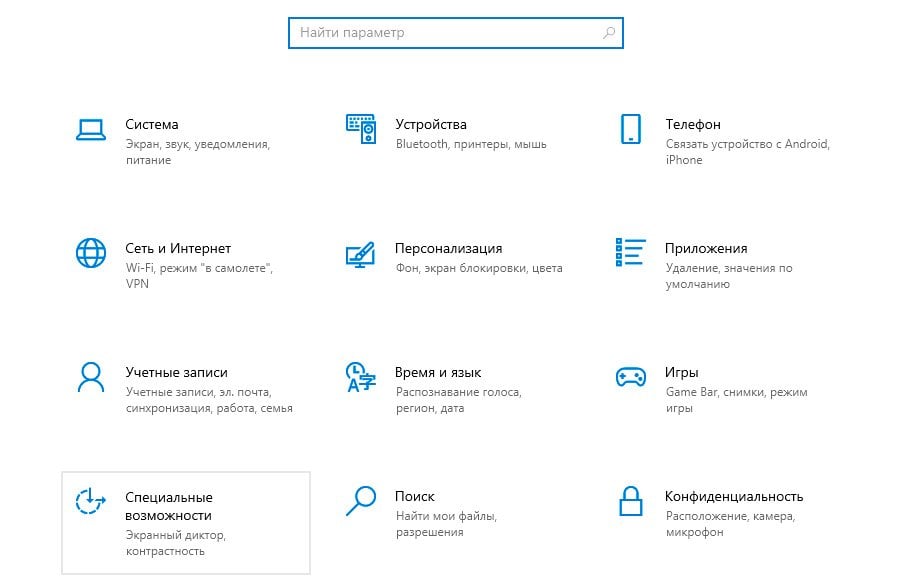
Посмотрите в левом меню на опции и найдите «Клавиатура», если не видно — колесиком прокрутите вниз.
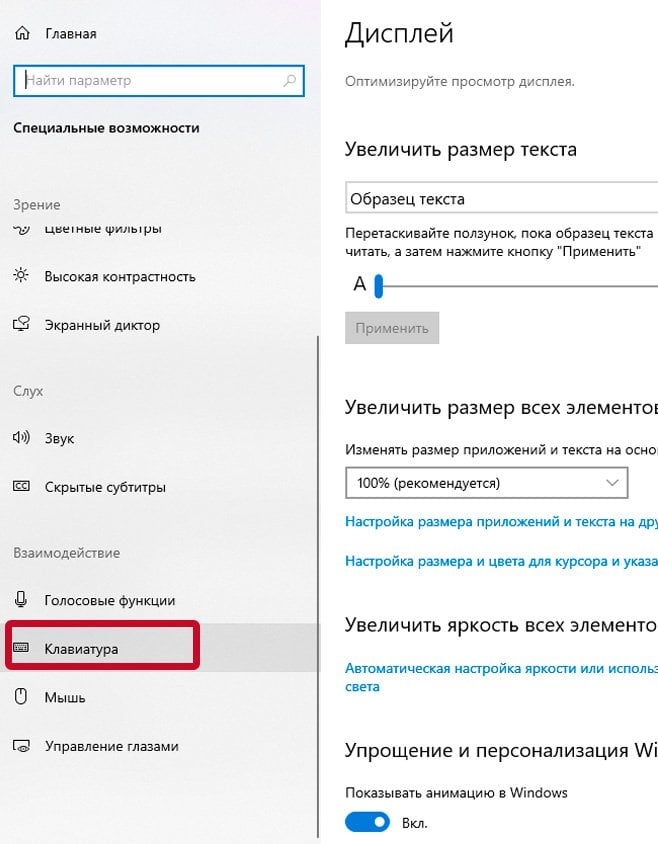
Затем поставьте «Вкл» на строке «Использовать экранную клавиатуру» и на рабочем столе появится окно с символами и буквами. Кликайте по ним, чтобы набирать текст.
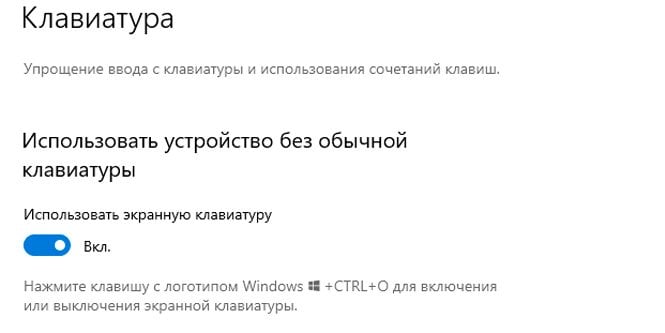
В Windows 10 и 11 нажмите одновременно клавиши Win + Ctrl + O, чтобы вызвать экранную клавиатуру. На ней вы найдете клавишу с точкой в нижнем правом углу. Просто нажмите на нее, и точка появится в текстовом поле.
Точка в английской раскладке
Если вы переключились на другой язык, то сперва попробуйте «вернуться назад». Одновременно нажмите Ctrl + Alt. На основной панели Windows, да и других операционных систем, внизу справа будет написано РУС. Если видите надпись, то русская точка вернулась. По какой-то причине не получилось? Запоминайте расположение знака препинания на английской версии раскладки:
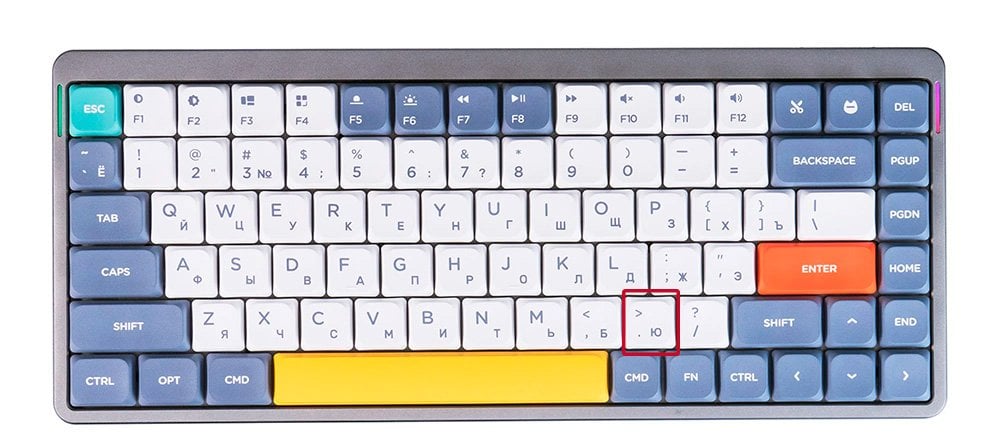
Английская точка уехала от русской не так уж и далеко, всего на один символ влево и находится там, где Ю.
Как поставить точку на клавиатуре — сложный вариант
Для тех, кто не боится трудностей и готов потратить несколько минут жизни. Найдите на клавиатуре кнопки Win + R и одновременно зажмите. Выскочит программа, на которой написано «Выполнить». В ней напишите charmap.exe, как на скриншоте:
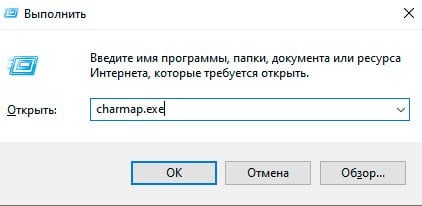
Появится специальная таблица со всеми символами, отдельно устанавливать ничего не надо, это заранее предустановленная программа на всех компьютерах Windows. Если у вас другая операционная система — поищите аналоги в интернете.
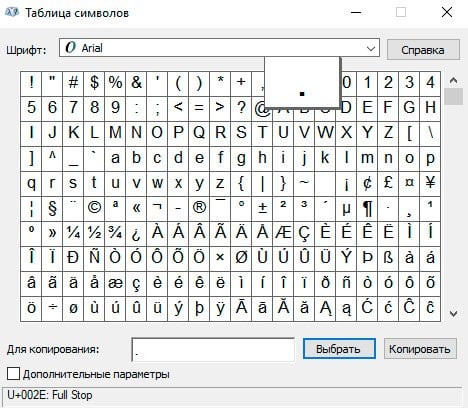
Найдите точку (.) и щелкните по ней левой кнопкой мыши. В строке снизу поочередно щелкните по кнопкам: Выбрать → Копировать.
Вставить можно сочетанием клавиш Ctrl + V или правой кнопкой мыши. Если используете второй метод, то наведите на место, куда надо разместить знак препинания, ПКМ и в появившемся меню выберите действие «Вставить».
Горячие клавиши с точкой
В большинстве текстовых редакторов и программ нажмите одновременно клавиши Shift + (.) на основной клавиатуре и получится запятая (,).
В Google Документах сочетание Ctrl + (.) откроет меню быстрых клавиш.
Точка на клавиатуре Apple
В большинстве случаев, работают все те же правила, что и на обычных компьютерах, но с системой macOS все не так просто, из-за особенностей периферии раскладка выглядит несколько иначе. Бывают случаи, когда точка «не привычная», а если вы только перешли с привычного Windows на такой неудобный «яблочный» гаджет, первое время может быть трудно.
Вот сочетание клавиш у макбука, чтобы поставить символ точки: Ctrl + Option + Ю.
Это сочетание работает как на русской, так и на латинской раскладках.
Заглавное фото: CQ.ru с помощью DALL-E
Если вы видите это сообщение, значит, произошла проблема с загрузкой файлов в стилей (CSS) нашего сайта. Попробуйте сбросить кэш браузера (Ctrl+F5).
Если это не поможет, а вы находитесь в регионе, где возможны ограничения интернет-трафика с российских серверов — воспользуйтесь VPN.
|
На клавиатуре ноутбука знаки препинания ставятся так же, как и на обычной клавиатуре, которую используют совместно с персональным компьютером. При написании текста, когда надо поставить запятую, точку или другой знак, обращаем внимание на язык раскладки клавиатуры. Прим одном языке знаки препинания выбираются одними клавишами, а при другом — другими. На картинке ниже красным обозначена (для примера) кнопка, с помощью которой мы можем ставить точку и запятую при русской раскладке клавиатуры нажимая или не нажимая еще и клавишу Shift. Желтым обведены кнопки клавиатуры ноутбука с помощью которых ставятся точка и запятая (кнопка Shift здесь не участвует). 
система выбрала этот ответ лучшим Артём Денис 9 лет назад Знаки препинания на клавиатуре писать довольно легко. Рассмотрим их написание на русской раскладке:
Большинство остальных наиболее популярных знаков пишутся таким же образом, естественно, только с другими цифрами и иногда на другой раскладке, английской, например. Теперь следует узнать, где на клавиатуре находится клавиша шифт. Она прямоугольной формы, очень часто не подписана, но содержит значок стрелочки вверх. Как она выглядит и где располагается смотрим на изображении ниже: 
Zolot 9 лет назад Значение знаков препинания трудно переоценить. В письменной речи они необходимы для того, чтобы подчеркнуть главное, отделить второстепенное, сделать акцент. В русском языке существует десять основных знаков препинания. Для их написания необходимо нажать кнопку shift и определенную клавишу («свою» — для каждого знака). Итак: Для обозначения точки или многоточия можно воспользоваться клавишей, которая находится между буквой «ю» и shift, причем клавишу shift удерживать не нужно. Для тире тоже есть своя, «личная» кнопка — между «0» и клавишей +/=. Все они, конечно же, присутствуют на клавиатуре любого ноутбука. К слову, есть и другие варианты написания знаков препинания, но описанные выше — самые употребительные. Sky Walke 7 лет назад На русской раскладке знаки препинания ставятся следующим образом: комбинация клавиш shift плюс 1 дает восклицательный знак, комбинация клавиш shift плюс 7 дает вопросительный знак, комбинация клавиш shift плюс 6 дает двоеточие, комбинация клавиш shift плюс 4 дает точку с запятой, комбинация клавиш shift плюс клавиша справа от «ю» дает запятую. 
Матве 10 лет назад Знаки препинания на клавиатуре ноутбука можно ставить точно так же, как и на клавиатуре компьютера. Однако на клавиатуре ноубука можно ставить знаки препинания и с использованием так называемых alt-кодов. Для того, чтобы поставить знак препинания на клавиатуре нужно нажать клвишу alt и затем набрать цифры кода из таблицы: 
Гывис 9 лет назад Так клавиатуры вроде стандартные почти у всех ноутбуков — не должно возникнуть проблем с постановкой знаков препинания. Однако не все знают, как поставить точку, запятую и другие знаки. Все зависит от того, русская раскладка стоит или будете на английском писать. Посмотрите на низ клавиатуры, где буквы ь, б и ю стоят. Вот там найдете знаки препинания. Не забывайте клавишу шифт нажимать. Внизу рядом с буквой Ю есть кнопка. Если зажмете шифт (и у Вас русский язык стоит) — поставить точку и запятую. А если английский шрифт то боковую палочку и воскличательный знак. Как видите ничего сложного. Более подробно с клавишами клавиатуры ознакомьтесь здесь Alen4 9 лет назад Клавиатура ноутбука идентична стационарному компьютеру. Всегда нужно помнить, какая раскладка включена у вас на ноуте. И не забываем про клавишу shift, которую стоит нажимать, прежде чем вібрать знак препинания. Посмотрите на русскую раскладку. 
Vyach 11 лет назад Клавиатура ноутбука — тоже самое, что клавиатура стационарного персонального компьютера. Знаки препинания на клавиатуре ноутбука ставятся также как и на других клавиатурах. Рассмотрим как ставить знаки препинания на ноутбуке. Запятая: Нам надо поставить русскую раскладку и, удерживая клавишу shift и ? (слева от правого shift) мы получим запятую. Без удержания shift мы получим точку. Восклицательный знак на клавиатуре ноутбука ставится удержанием цифры 1 и shift. Все, это были основные знаки препинания, необходимые для печатания на ноутбуке. Shell 9 лет назад Клавиатура ноутбука такая же, как и клавиатура стационарного компьютера. За исключением, пожалуй, маленьких ноутбуков, где нет цифровой раскладки, но и знаков препинания в этой раскладке нет. Поэтому всё как обычно, изучаем надписи на кнопках и печатаем. Из самого нужного — вопросительный знак на цифре 7. Запятая и точка рядом с правым шифтом. Leath 9 лет назад Знаки препинания на ноутбуке ставятся по такой схеме: переходим в английскую раскладку и нажимаем 1 — это восклицательный знак, 2 — это кавычки, 3 — это знак номера, 4 — это знак точки с запятой, 5 — это знак процентов, 6 1 это двоеточие, 7 — это знак вопроса, 9 и 0 — это скобки. Точку ставим так: зажимаем shift и жмем Ю. А запятую на ноутбуке ставим так: зажимаем shift и жмем кнопку рядом с кнопкой shift, вернее слева от нее рядом с буквой Ю. Regin 7 лет назад Для решения данной задачи можно сделать следующее. Сначала нужно переключиться на русскую раскладку. Затем зажать Shift и на нажимать на цифровой клавиатуре: 1 — это ! 2 — это « 4 — это ; 6 — это : 7 — это ? 9 — это ( 0 — это ) Чтобы набрать точку и запятую нужно воспользоваться клавишей, находящейся правее клавиши «Ю». Запятая ставится с использованием Shift, а точка — без использования. Знаете ответ? |
В статье покажем несколько способов, которые помогут поставить точку на клавиатуре вашего компьютера (ПК) или ноутбука. Всего — 7 разных вариантов: от простого к сложному.
Отдельно ответим на частые вопросы по теме материала. Покажем, как поставить точку, если вы используете клавиатуру Apple.
Содержание [развернуть ↴]
Как поставить точку на клавиатуре: на компьютере или ноутбуке
Сразу перейдем к основной части статьи: посмотрим, как поставить точку на клавиатуре вашего компьютера (ПК) или ноутбука. Рассмотрим несколько простых вариантов: с использованием русской и английской раскладки.
Компьютер (ПК)
Поставить точку на клавиатуре вашего персонального компьютера очень просто: этот знак препинания находится в нижней части клавиатуры, справа от клавиши Ю. Взгляните на клавишу, на которой изображены символы / и ? — здесь также есть точка ..

Чтобы поставить точку, просто наведите курсор на конец предложения в вашем тексте — в документе или сообщении — и нажмите на клавишу с точкой.
Английская расклада
Если вы печатаете текст на английском языке — и у вас активирована английская раскладка, — то в этом случае нажмите на клавишу Ю, чтобы поставить точку.

Ноутбук
На ноутбуке поставить точку также просто, как и на ПК. Этот знак препинания расположен в аналогичном месте — справа от клавиши Ю.
Чтобы поставить точку, убедитесь, что у вас стоит русская расклада клавиатуры. После этого нажмите на клавишу, где изображены ?, / и ..

Готово, вы успешно справились с задачей: в конце вашего предложения появилась точка.
Раскладка на английском языке
В том случае, если вы печатаете текст, используя английскую раскладку, то для того, чтобы поставить точку нажмите на клавишу Ю.

Как поставить точку: 5 дополнительных способов
Есть еще несколько способов, которые помогут вам быстро поставить точку в конце предложения. Используйте их, если по какой-то причине не работает основной вариант.
Используем экранную клавиатуру
В операционной системе Windows есть экранная клавиатура — она вполне может заменить обычную физическую клавиатуру на вашем ПК или ноутбуке. Например, если у вас возникли проблемы с клавиатурой — и по этой причине вы не можете поставить точку, — то воспользуйтесь экранной клавиатурой.
Найти экранную клавиатуру просто — в этом нам поможет поиск, встроенный в Windows (он расположен на панели задач).
В строку поиска введите запрос «Экранная клавиатура» и откройте системное приложение.

Далее все просто: установите курсор на конец предложения в вашем текстовом документе и нажмите на виртуальную клавишу точки, расположенную на экранной клавиатуре.

Копируем и вставляем точку
Этот способ позволяет ставить точку в тексте без использования клавиатуры — как физической, так и экранной. Все, что вам нужно сделать — скопировать символ из таблицы ниже и вставить в свой документ.
| . | ← это обычная точка, выделите ее, скопируйте и вставьте в свой документ |
| ; | ← это точка с запятой, выделите ее, скопируйте и вставьте в свой документ |
| • | ← это жирная точка, выделите ее, скопируйте и вставьте в свой документ |
Таблица символов
В операционной системе Windows есть специальная таблица символов — вы можете воспользоваться ей, чтобы поставить точку в своем текстовом документе.
Открыть таблицу символов можно через опцию «Выполнить». Для этого используйте сочетание клавиш Win + R.
В окне «Выполнить» введите команду charmap.exe → нажмите «ОК».

Откроется таблица символов. На первой строке есть точка: выделите ее в таблице и нажмите кнопку «Выбрать». После этого символ появится в строке «Для копирования» — нажмите кнопку «Копировать», чтобы скопировать точку.

Теперь просто вставьте точку в конец вашего предложения в текстовом документе.
Меняем раскладку клавиатуры с русской на английскую
В том случае, если вы печатаете текст на английском языке, то нажмите на клавишу, где изображены буква Ю и символ >.

Либо просто переключитесь на русскую раскладку и поставьте точку привычным способом.
Как поставить точку на клавиатуре Apple
Если вы используете клавиатуру Apple (Apple Magic Keyboard) — например, на MacBook или iMac, — то для того, чтобы поставить точку в тексте, необходимо воспользоваться специальным сочетанием клавиш.
Чтобы поставить точку, нажмите: Ctrl + Option + Ю. Это универсальная команда: она работает как на русской, так и на английской раскладках.
Небольшой FAQ: ответы на частые вопросы
Сломалась клавиша точки на клавиатуре, что делать в этом случае?
Здесь все просто: чтобы поставить точку, воспользуйтесь одним из альтернативных способов: например, просто скопируйте символ (знак препинания) или запустите экранную клавиатуру.
Где именно расположена точка на клавиатуре компьютера/ноутбука?
Зависит от раскладки:
1) На русской раскладке — справа от клавиши «Ю».
2) На латинице (английской раскладке) — на клавише «Ю» (справа от «Б»).
Как поменять язык раскладки?
По умолчанию нужно воспользоваться сочетанием клавиш: Shift + Alt.
Если это сочетание не работает, то попробуйте Shift + Ctrl.
Итоги
- Мы рассмотрели 7 рабочих и актуальных способов, которые помогут быстро поставить точку на клавиатуре вашего компьютера и ноутбука.
- В том числе способы, которыми можно воспользоваться, если у вас сломалась клавиатура.
Приветствую на WiFiGid! Не можете найти у себя точку? Не знаете, как поставить точку на компьютере или ноутбуке? Ну ничего страшного! Эта очень короткая инструкция напрочь избавит вас от проблемы и научит чему-то новому.
А если что-то осталось непонятным или просто захотелось поговорить – смело пишем комментарий под этой статьей
Содержание
- Способ 1 (основной) – Клавиатура
- Шаг 0 – Сколько точек на клавиатуре
- Шаг 1 – Смотрим раскладку клавиатуры
- Шаг 2 – Где находится точка на клавиатуре
- Способ 2 – Копировать символ
- Видео по теме
- Задать вопрос автору статьи
Способ 1 (основной) – Клавиатура

Для начала разберемся с обычной клавиатурой – найдем на ней точку. Если коротко – пробуем один из следующих вариантов, а подробности можно узнать ниже.
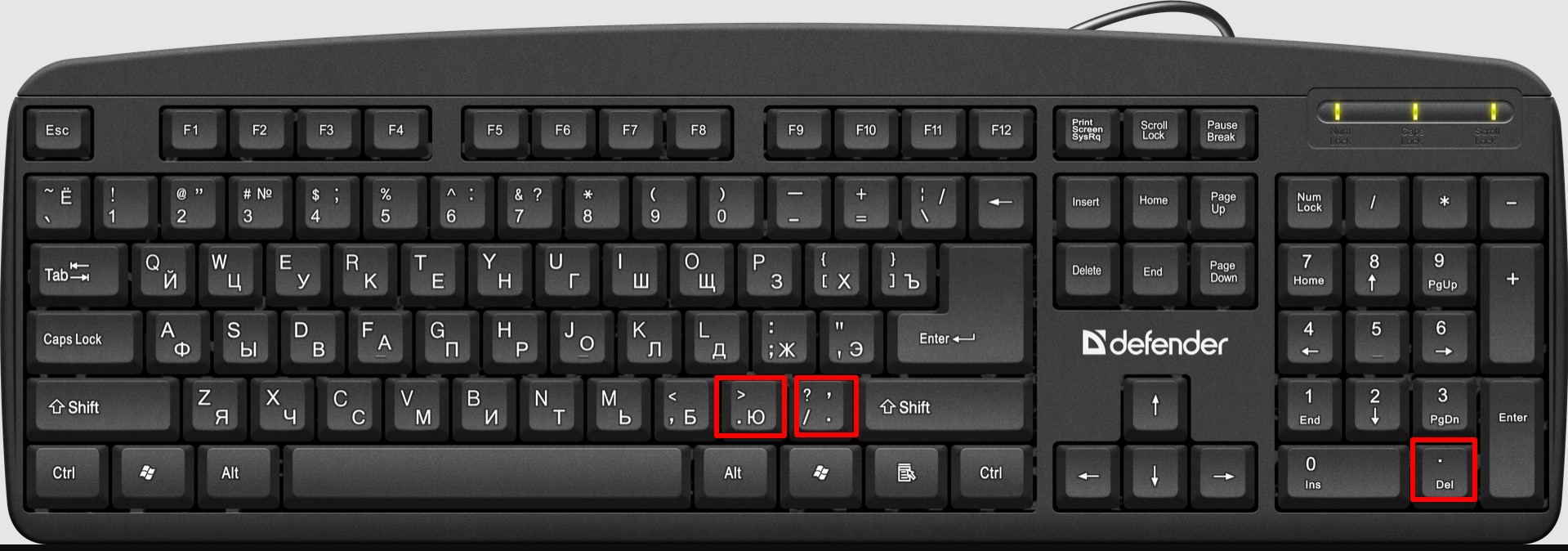
Шаг 0 – Сколько точек на клавиатуре
На самом деле здесь есть целых две точки (а если на клавиатуре еще есть и NumPad, то три).
- Одна точка для русской раскладки.
- Одна точка для английской раскладки.
- Одна точка на NumPad (сам NumPad должен быть включен), для любой раскладки.
В этой статье предлагаю как раз и посмотреть первые два случая, которые приходится применять каждый день (у меня на ноутбуке сейчас вообще нет блока NumPad, и точку на нем в основном применял только как знак разделителя при использовании калькулятора, но не при наборе текста).
Шаг 1 – Смотрим раскладку клавиатуры
Сначала смотрим, какой язык ввода у нас включен прямо сейчас: для этого можно просто попытаться что-то набрать и увидеть, на каком языке вводит клавиатура, а можно просто кинуть взгляд в правый нижний угол в район часов:
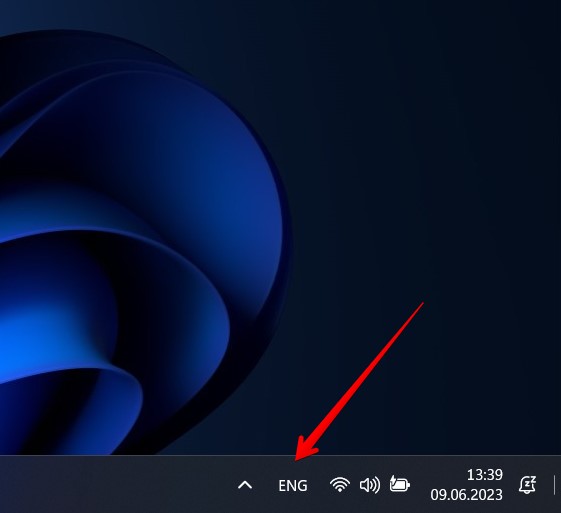
Прямо сейчас у меня включена английская раскладка, а если было бы написано РУС, то была бы русская. От этого и зависит, какую клавишу нужно нажимать, чтобы поставить точку.
Шаг 2 – Где находится точка на клавиатуре
Ну и самое важное – печатаем точку. Просто нажимаем указанную клавишу и появится точка.
Английская раскладка:
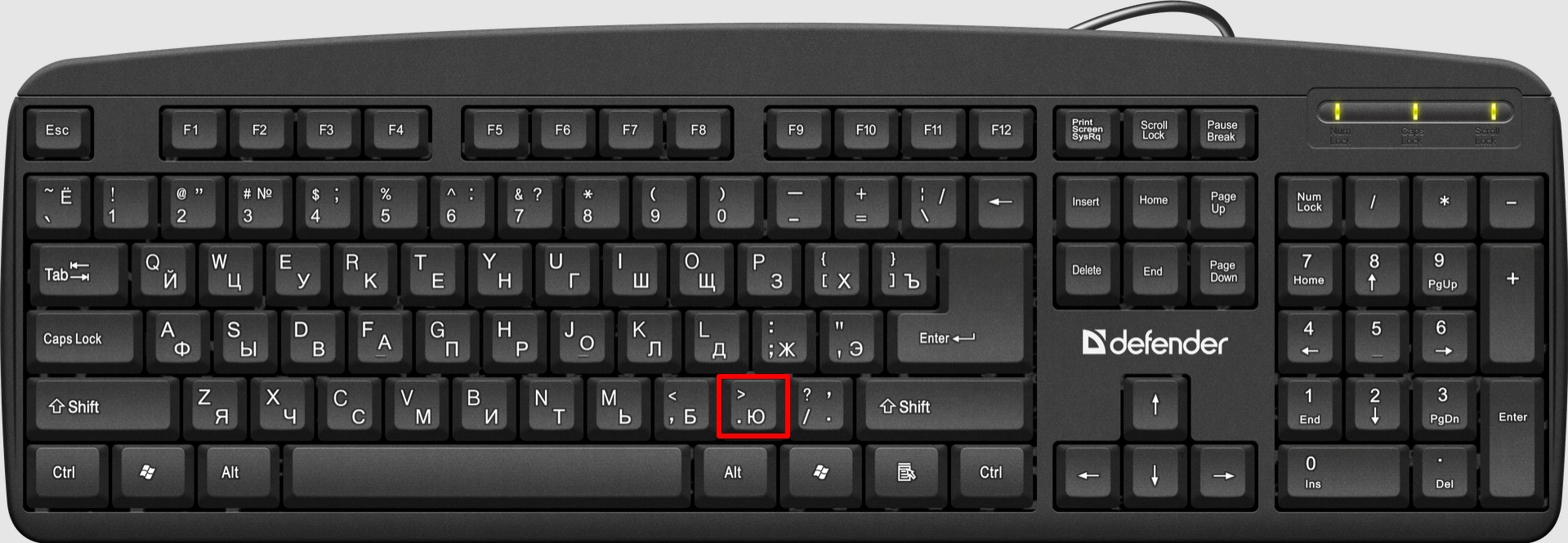
Русская раскладка:
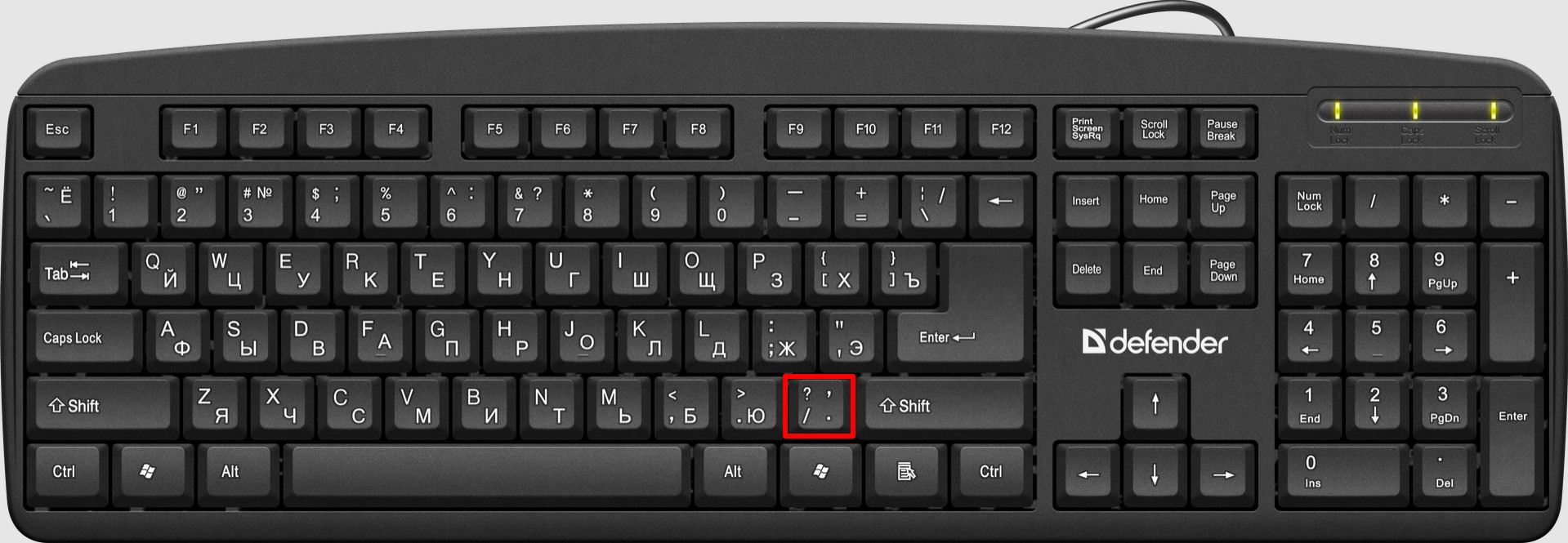
Способ 2 – Копировать символ
Этот способ для основной точки может показаться странным, ведь ее проще набрать на клавиатуре, но для других точек-символов, как по мне, как раз и проще просто скопировать. Ниже даю список, выделяем нужный для себя знак и копируем его (Ctrl + C) прямо с этой страницы WiFiGid, а потом вставляем в нужное место у себя (Ctrl + V).
. – обычная точка
… – многоточие
■ – квадратная точка
• – жирная точка
Если упустил какой-то интересный символ, можете добавить его в комментарии, а я присоединю его к этому списку.
