Windows, Windows 10, Windows 8
- 12.12.2018
- 33 029
- 6
- 08.03.2023
- 52
- 50
- 2

- Содержание статьи
- Меню Пуск
- Выполнить
- Ярлык
- Персонализация
- Комментарии к статье ( 6 шт )
- Добавить комментарий
Постепенно, с каждым обновлением, разработчики из Microsoft переносят все больше и больше настроек из старой панели управления в новую, выполненную в виде современных ОС Windows. Первые шаги в этом направлении были сделаны еще в Windows 8, а после одного из обновлений Windows 10 классическую панель управления вообще спрятали от глаз простых пользователей куда подальше. Однако, множество настроек все еще присутствуют только в классическом варианте панели управления, да и множеству людей она все еще остается более привычным инструментом тонкой настройки компьютера. Вот несколько способов, как попасть в старую добрую, классическую панель управления.
Меню Пуск
Достаточно набрать в строке поиска control или панель, как высветиться ярлык на старую Панель управления. Там же его можно и закрепить на начальное меню, или панель задач.

Выполнить
В старую панель управления можно так же попасть и через окно Выполнить. Нажимаем сочетание клавиш Win + R, там набираем control, нажимаем Enter. Перед вами откроется обычная панель управления.
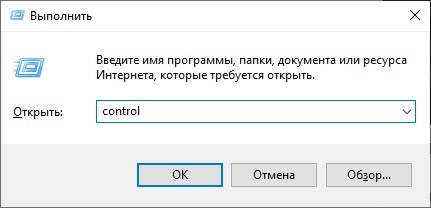
Ярлык
Для того, чтобы создать ярлык на рабочем столе на классическую панель управления, нужно просто создать ярлык для объекта control.
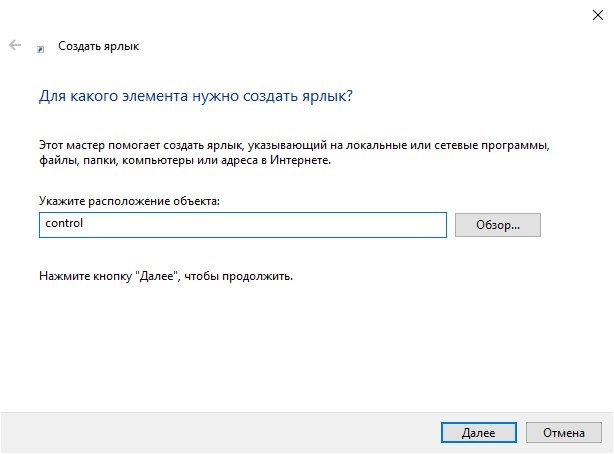
Персонализация
Так же можно создать значок Панели управления, на рабочем столе, с помощью настроек персонализации учетной записи. Для этого нажимаем правой кнопкой на рабочем столе, и выбираем пункт меню «Персонализация«. Там переходим в раздел «Темы«, и находим параметр с названием «Параметры значков рабочего стола«. Открываем, ставим галочку у пункта «Панель управления«, нажимаем ОК, и закрываем.
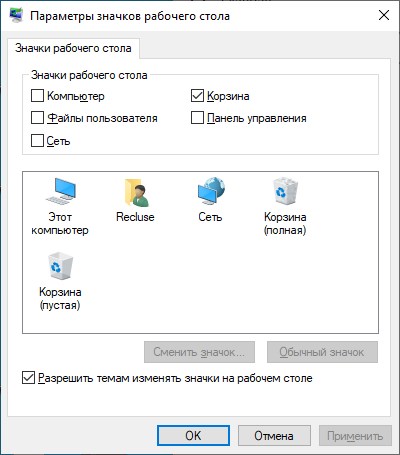
В Windows 8, Microsoft в первые представила альтернативу традиционной Панели управления. Новое приложение «Параметры» Windows 10 не только включает в себя большинство настроек и опций, доступных в классической панели управления, но и имеет опции, которых нет в старой панели управления.
Как было сказано ранее, многие из настроек классической панели управления не были перемещены в новое приложение «Параметры». Из-за этого, время от времени, нам приходится пользоваться классической панелью управления даже в новых сборках Windows 10.

Ниже рассмотрим четыре способа открыть классическую Панель управления в Windows 10.
Способ 1.
Открыть Панель управления с помощью «Поиска» на панели задач или меню «Пуск».
- Нажмите на значок поиска Windows на панели задач или откройте меню «Пуск» и начните набирать: Панель управления
- В результатах поиска выберите классическую панель управления.

Способ 2.
Открыть Панель управления с помощью «Параметров значков рабочего стола».
- Кликните правой кнопкой мыши на пустой области рабочего стола и выберите в контекстном меню «Персонализация» и откройте раздел «Темы», или откройте приложение «Параметры» и перейдите «Персонализация» → «Темы»
- В разделе «Сопутствующие параметры» нажмите на ссылку — «Параметры значков рабочего стола»

- В окне настройки значков, установите флажок напротив пункта «Панель управления», чтобы разместить ярлык классической панели управления на рабочем столе и нажмите кнопку «ОК».

Способ 3.
Открыть Панель управления с помощью приложения «Параметры».
Было бы здорово, если бы в «Параметрах» была кнопка, позволяющая открыть классическую панель управления. К счастью, есть простой способ открыть классическую Панель управления прямо из приложения. Вы можете использовать строку поиска в Параметрах Windows, чтобы открыть панель управления.
Да, чтобы открыть панель управления из приложения Параметры, все, что вам нужно сделать, это набрать в строке поиска «Панель управления», а затем нажмите клавишу Enter.

Строку поиска в настройках также можно использовать для быстрого доступа к другим разделам настроек панели управления. Например, вы можете ввести «Центр обновления Windows», чтобы получить доступ к параметрам Центра обновления Windows и «Диспетчер устройств», чтобы открыть Диспетчер устройств.

Способ 4.
Открыть Панель управления с помощью Проводника Windows.
Откройте окно Проводника Windows. В адресной строке наберите или скопируйте и вставьте: Панель управления и нажмите клавишу Enter

Классическая панель управления откроется немедленно.
Совет: Вы знаете, что можете быстро создать ярлык на рабочем столе для любого раздела приложения Параметры в Windows 10.
Вам может быть интересно: Как в Windows 10 вернуть классическую Панель управления в меню Win + X.
Оперативный доступ к различным программам, функция переключения между программами и получать уведомления — это лишь малая часть возможностей, что предлагает пользователю панель задач. Этот элемент дизайна ОС можно и нужно настраивать под свои нужды. Вы можете закрепить на ней свои любимые приложения, изменить ее размер или скрыть, если вам это удобно. Как это сделать? Рассказываем в нашей статье!
Панель задач Windows — что это? Определение и возможности
Панель задач Windows — часть графической оболочки операционной системы. Традиционно выглядит как небольшая полоска внизу экрана, где отображаются значки программ, запущенных на вашем компьютере. Она является одним из самых важных элементов Windows, предоставляющим удобный доступ к различным программам, которыми пользуется человек, работающий за ноутбуком или ПК.
Основная задача данного элемента интерфейса — обеспечить пользователю работу в режиме многозадачности. Пользователь может запустить несколько программ одновременно и легко переключаться между ними, просто щелкая на соответствующих значках в панели задач. Это особенно полезно, когда вам нужно работать с несколькими приложениями одновременно, например, редактировать документ, просматривать веб-страницы и слушать музыку.
Кроме того, в приложениях на панели задач Windows часто можно увидеть уведомления. Когда у вас есть новое сообщение электронной почты, входящий звонок или какое-либо другое уведомление, соответствующий значок появляется на панели чтобы вы не пропустили важную информацию. В Windows 10 для уведомлений создали отдельную зону справа, однако часть программ до сих пор сообщают об изменениях мигающей иконкой или значком в трее.
Помимо прочего, панель задач предоставляет доступ к системным настройкам. Вы можете легко изменить громкость звука, настроить сетевое подключение, проверить уровень заряда батареи на ноутбуке.
Элементы на панели задач Windows
В панели задач в Windows 10 есть несколько стандартных зон. На изображении ниже они выделены цифрами.

Панель задач и ее элементы
Перечислим последовательно все стандартные элементы на панели задач Windows:
- Меню «Пуск». Нажав эту кнопку, вы открываете меню, где очень просто найти и запустить программы, настроить системные параметры, получить доступ к документам и папкам, а также выполнить другие действия, связанные с использованием операционной системы.
- Кнопка поиска. Частично дублирует современное меню «Пуск», т. к. с ее помощью можно найти нужное приложение на компьютере. Однако, позволяет также искать данные в интернете и сразу открывать в браузере.
- Кнопка «Просмотра задач». Позволяет в несколько кликов переключаться между открытыми приложениями. Когда вы нажимаете эту кнопку, на экране появляется предварительный просмотр доступных пользователю открытых окон и приложений.
- Зона приложений с обычными и закрепленными иконками. Здесь отображаются иконки запущенных приложений и приложений, закрепленных для быстрого доступа. Когда вы открываете приложение, его иконка появляется в зоне приложений. Закрепленные иконки позволяют быстро запускать часто используемые программы, просто щелкнув по ним.
- Системный трей. Находится справа от зоны приложений. В системном трее отображаются различные системные иконки, такие как иконка громкости, сети, часы и другие. Вы можете использовать эти иконки для доступа к функциям и настройкам, связанным с соответствующими системными компонентами.
- Зона уведомлений. Находится справа от системного трея. В этой зоне отображаются уведомления от различных приложений в зависимости от выбранных вами настроек. Например, если вы будете записывать видео с экрана, в зоне уведомлений появится сообщение о том, что ролик сохранен. Также там появляется информация об обновлениях системы и др.
У каждого элемента на панели задач есть свои особенности и часто — свои настройки. В этом материале мы не будем их касаться, а поговорим только об общих характеристиках зоны. Например, разберемся, как сделать панель задач в Windows 10 невидимой или вернуть ее на место.

Использование поиска для подбора отеля в Москве
Настройки — как скрыть и вернуть
Панель задач на экране занимает довольно много места, поэтому многие ее скрывают. Разберемся, как скрыть, вернуть этот элемент — и что делать, если панель задач исчезла, когда вы этого не планировали.
Как скрыть и вернуть панель задач
Если вы хотите разобраться, как вернуть панель задач Windows или скрыть ее, то это несложно. Вопрос решается простым переключением параметра в настройках. Первым шагом найдите пустое место на панели задач, это важно, т. к. при клике на расположенную в зоне иконку вы откроете ее свойства, а не нужное вам меню. Правой кнопкой мыши нажмите на пустое место. Появится контекстное меню.

Контекстное меню
В меню найдите опцию «Параметры панели задач». Откроется окно с настройками панели задач. В окне с настройками найдите две опции «Автоматически скрывать панель задач» в режиме рабочего стола и в режиме планшета. Измените положение переключателя рядом с ними.

Настройка скрытия панели задач

Настройка скрытия панели задач для Windows 7
Если вы поставили переключатель в положение «Вкл» панель задач будет скрыта на вашем компьютере. Чтобы ее снова отобразить, просто проведите курсор мыши к нижней части экрана, и она автоматически появится. Если установить переключатель в положение «Откл», элемент интерфейса будет всегда показываться на экране.

Рабочий стол без панели задач (видна только узкая полоска внизу)
Закрепление панели задач — инструкция и зачем это нужно
Возможно, когда вы изучали контекстное меню, которое упоминалось в разделе выше, то увидели в нем строчку «Закрепить панель задач Windows». Многие новички считают, что именно этот элемент и нужен, чтобы заставить панель оставаться на экране. Но это не так.

Пункт «Закрепить панель задач» в контекстном меню
Дело в том, что панель задач можно не только скрывать, но и расширять. Чтобы этого добиться, наведите курсор на краешек панели пока курсор не превратится в двойную стрелку, а после зажмите левую кнопку мыши и потяните. Панель изменит свой размер. Чтобы зафиксировать нужный размер панели как раз и используется настройка «Закрепить». Если ее выставить, то курсор перестанет превращаться в двойную стрелку, т. е. вы не измените случайно ширину полосы внизу экрана.

Расширенная панель задач в Windows 10
Что делать, если панель пропала сама по себе?
Иногда случается, что компьютер «подвисает», а после все возвращается в норму, кроме панели задач. Это значит, что у вас закончила работу программа «Проводник», которая управляет окнами. Естественно, возникает вопрос — как вернуть панель задач Windows 10 на место?
Самый простой способ — перезагрузиться. И он предпочтительный. Если у вас закрылся «Проводник», значит, в нем появилась какая-то серьезная ошибка. И неизвестно, какие еще ошибки произошли в системе. Если есть возможность — перезагрузитесь.
Второй способ, как можно вернуть панель задач в Windows 7 или 10, предполагает запуск программы «Проводник». Для этого откройте диспетчер задач (одновременно нажмите и удерживайте клавиши CTRL, Shift и ESC), в нем через меню «Файл» вызовите окошко новой задачи (пункт, в меню их всего два, называется «Запустить новую задачу»), в открывшемся поле напишите «explorer.exe» (без кавычек). Также можно попытаться вызвать поле запуска задачи через сочетание клавиш Win+R.

Перезапуск «Проводника» через «Диспетчер задач»
Работа с панелью задач: размещение закрепление, скрытие значков на панели
Как уже говорилось, на панель задач можно добавить свои иконки. Сделать это очень просто. Вот инструкция о том, как добавить значки на панель задач в Windows 10:
- Найдите приложение, для которого вы хотите добавить значок на панель задач. Это может быть любая программа, которую вы часто используете. Например, пусть это будет Skype.
- Щелкните правой кнопкой мыши на значке приложения (Skype) в меню «Пуск». Появится контекстное меню.
- Выберите пункт «Дополнительно» и в открывшемся меню — «Закрепить на панели задач». Кликните по нему левой кнопкой.

Меню закрепления значка из раздела «Пуск»
Еще один вариант — выполнить нажатие правой кнопкой на значок, что находится на рабочем столе. В этом случае пункт с закреплением будет не в разделе «Дополнительно», а сразу же в первом меню.

Меню закрепления значка с рабочего стола
Есть еще один путь, который позволяет закрепить значок. Вот он:
- Откройте нужную программу любым способом.
- Наведите мышь на ее значок на панели задач и нажмите правую кнопку.
- Вам нужен пункт «Закрепить панель задач».

Меню закрепления значка прямо на панели задач при открытой программе
После описанных действий значок приложения (Skype) появится на панели задач. Вы можете перемещать его по своему усмотрению, чтобы он был удобно расположен. Для этого наведите на него курсор, зажмите левую кнопку мыши и двигайте значок. Повторите этот процесс для всех приложений, которые вы хотите добавить на панель задач.
После того, как вы смогли добавить значок на панель задач Windows 10, его можно оттуда удалить. Используйте один из трех способов:
- ПКМ на значке приложения в меню «Пуск», выберите пункт «Дополнительно» и после «Открепить от панели задач»;
- ПКМ на значке приложения на рабочем столе и выберите пункт «Открепить».
- ПКМ на значке приложения на панели задач и открепите его с помощью соответствующего пункта.
ПКМ в данном случае означает «правой кнопкой мыши». Вам необходимо навести курсор на нужную иконку и сделать клик правой кнопкой.
Также существуют специальные системные кнопки, которые можно включить через меню. Это кнопка «Кортана», «Просмотр задач», панель «Люди», кнопка Windows Ink Workspace, сенсорная клавиатура и «Поиск». Их включение и выключение настраивается через контекстное меню самой панели задач. Открыть его можно, кликнув по свободному месту на панели правой кнопкой, а дальше — выбирайте подходящий пункт и нажимайте на него левой кнопкой. Галочка напротив пункта означает, что кнопка отображается. Если она скрыта, галочки напротив не будет.

Скриншот контекстного меню панели задач, где включены все системные кнопки
Теперь вы знаете, как закрепить панель задач, скрыть ее, вернуть, разместить на ней значки и многое другое. Не забывайте, что все инструкции актуальны только для Windows. В Linux и иных операционных системах есть свои приемы, а кое-где и панели задач в том смысле, о котором мы говорили, нет. Поэтому будьте внимательны при настройке. А тем, кто уже обратился к нам за услугами по обслуживанию компьютеров, не придется разбираться в таких тонкостях: если что-то не работает, напишите нам, мы — поможем!
Причин ошибки, в результате которой не отображается или пропалf панель задач много, и эта статья предлагает краткое изложение основных причин и показывает, как восстановить исчезнувшую панель задач в Windows 10.
от Anatoliy | Обновнено 07.06.2024 | от Anatoliy
Как восстановить исчезнувшую панель задач в Windows?
Причин ошибки, в результате которой не отображается или пропалп панель задач много, и эта статья предлагает краткое изложение основных причин и показывает, как восстановить исчезнувшую панель задач в Windows 10.
Панель задач является неотъемлемой частью пользовательского интерфейса Windows. Она обеспечивает быстрый доступ к программам, приложениям и системным функциям. Однако иногда может случиться так, что панель задач таинственным образом исчезнет с экрана, оставив пользователей в недоумении, без доступа к обычным функциям. В этой статье мы рассмотрим возможные причины исчезновения панели задач в Windows и предложим решения этой неприятной проблемы.
Причины, по которым панель задач исчезла из интерфейса Windows
Исчезновение панели задач — обычное и частое явление при использовании компьютера на базе ОС Windows. Для этого есть несколько основных причин, в том числе:
1. Автоматическое скрытие: Когда автоматическое скрытие включено, панель задач автоматически скрывается, чтобы максимизировать пространство дисплея. Однако могут возникнуть проблемы, из-за которых она не появляется при необходимости, требуя корректировки настроек или отключения этой функции.
2. Сбой работы Проводника: Если Проводник Windows выходит из строя, это может привести к исчезновению панели задач. Перезапуск проводника или восстановление системных файлов может решить эту проблему.
3. Проблемы с разрешением экрана: Неправильная настройка разрешения экрана может привести к исчезновению панели задач. Рекомендуется проверить и настроить параметры разрешения, чтобы устранить эту проблему.
4. Полноэкранный режим: в полноэкранном режиме панель задач автоматически скрывается, чтобы не смещать фокус внимание. Если она не появляется снова, когда это необходимо, вы можете попробовать выйти из полноэкранного режима или использовать горячие клавиши для ее восстановления.
Как восстановить исчезнувшую панель задач
Для многих операций на компьютере с Windows 10 требуется панель задач и если она исчезнет, это доставит массу неудобств. Что делать, если панель задач часто исчезает? Ниже приведены девять решений, которые вы можете применить одно за другим, чтобы исправить появившуюся проблему.
Решение 1: Проверьте, скрывается ли панель задач автоматически
Если панель задач скрывается автоматически, кажется, что она исчезла безвозвратно, но это не так. Это самое простое решение в данном случае. Поместите курсор мыши в нижнюю часть экрана компьютера (также вверху, слева или справа), отображается ли панель задач после наведения курсора мыши? Если да, то в этом случае рекомендуется установить значение отображения панели «Всегда видимый», т.е. отключить автоматическое скрытие.
Для этого выполните следующие действия:
1. Щелкните правой кнопкой мыши панель задач.
2. Выберите Параметры панели задач.
3. Снимите флажок «Автоматически скрывать панель задач в режиме рабочего стола».

Решение 2: Перезапустите проводник
Сбои проводника — еще одна причина, по которой исчезает панель задач Windows. В этом случае перезапуск проводника может восстановить панель задач. Операция заключается в следующем.
1) Нажмите Ctrl + Shift + Esc одновременно, чтобы открыть проводник.
2) Выберите Файл — Запустить новую задачу.
3) Введите explorer в открывшемся окне и нажмите OK.
4) Дождитесь перезапуска проводника.

Решение 3: Сбросьте графический драйвер
Графический драйвер не взаимозаменяем с системой, что может привести к исчезновению панели задач Windows 10. В этом случае сброс графического драйвера может восстановить панель задач Windows 10.
Нажмите Ctrl + Shift + Win + B одновременно, после короткого звукового сигнала экран компьютера становится черным, а затем содержимое рабочего стола вернется в предыдущее состояние. Также будет видна отсутствующая панель задач.
Этот способ можно смело использовать даже во время игр, так как это по сути и есть перезапуск графической подсистемы и другие программы в свою очередь не будут перезапускаться.
Решение 4: Переустановите графический драйвер
Если панель задач по-прежнему не сохраняется после сброса графического драйвера, переустановка драйвера может решить проблему исчезновения панели задач.
Для обновления драйверов мы рекомендуем Driver Booster, эффективный и простой в использовании инструмент для обновления драйверов.
1. Бесплатно скачайте и установите Driver Booster.
2. Запустите установленный Driver Booster и нажмите «Пуск».

После завершения сканирования нажмите кнопку «Обновить» справа от обнаруженного устаревшего драйвера.

Решение 5: Выключите режим планшета
Если настольный компьютер Win10 переключился в режим планшета, панель задач может не отображаться. Поэтому, если панель задач Win10 исчезает, проверка того, используете ли вы режим планшета, может восстановить исчезновение панели задач.
Настройки, которые не позволяют переключиться в режим планшета, следующие.
1. Откройте «Параметры», одновременно нажав клавиши win + I.
2. Выберите Система — Планшет.
3. Установите для параметра «При входе в систему» значение «Не использовать режим планшета», а для параметра «Когда я использую это устройство в качестве планшета» — значение «Не переключаться в режим планшета».

Решение 6: Проверьте настройку разрешения
Если параметры разрешения экрана ПК не совместимы с экраном, панель задач может отображаться только наполовину или вовсе исчезнуть. В этом случае установка правильного разрешения устранит ошибку отсутствующей панели задач.
Операция выглядит следующим образом
1. Щелкните правой кнопкой мыши пустую область рабочего стола.
2. Выберите Параметры экрана.
3. В открывшемся окне установите Разрешение дисплея на рекомендуемое разрешение. Экран, использованный автором, имеет разрешение 1920 x 1080.

Решение 7: Проверьте режим отображения второго экрана
Иногда компьютер на базе ОС Windows 10, подключенный к другому дисплею, проектору или телевизору, не отображается, и панель задач исчезает. В этом случае вы можете решить проблему исчезновения панели задач, установив проецирование экрана в режиме отображения второго экрана в режиме – Только экран компьютера.
Операция проста: нажмите Win + P одновременно, и следующий экран отобразится в правой части экрана. Затем выберите «Только экран компьютера», и все готово.
Решение 8: Отключите полноэкранный режим, если пропала панель задач в браузере
Вы можете максимально использовать маленький экран своего нетбука или экрана высокой четкости, просматривая веб-страницы в полноэкранном режиме браузере. Однако при просмотре веб-страницы в полноэкранном режиме панель задач не отображается и, возможно исчезла без возможности восстановления. Отключив полноэкранный режим, панель задач можно сделать видимой.
Браузеры Google Chrome, FireFox и Microsoft Edge обладают общими настройками, и вы можете включать и выключать полноэкранный режим, нажимая F11.
Несколько очевидных и не очень действий, которые помогут настроить вашу панель задач.
Панель задач Windows менялась от версии к версии, но её назначение оставалось неизменным: запуск программ и переключение между ними. Эта панель используется постоянно, поэтому неплохо было бы настроить её под свои нужды.
Выбираем место для панели задач

С первых версий Windows повелось, что панель задач в системе расположена снизу. Видимо, тогда не могли предугадать появление широкоформатных мониторов. Сейчас на огромных экранах широкая панель задач занимает лишнее место. Поэтому её лучше разместить вертикально.
Если ваша панель задач откреплена, вы можете перетащить её к нужному углу экрана. Или просто укажите положение панели задач, щёлкнув по ней правой кнопкой и выбрав «Параметры».
Размещаем значки по центру

Разместив значки по центру, вы придадите панели задач сходство с Dock. Это полезно, если вы привыкли работать с Mac. Кроме того, это просто красиво.
Чтобы переместить значки в центр:
- Открепите панель задач. Для этого щёлкните по ней правой кнопкой мыши и снимите отметку «Закрепить панель задач». Затем снова щёлкните по панели задач и в пункте меню «Панели» выберите «Ссылки». Перетащите значки к центру.
- Щёлкните по меню «Ссылки» правой кнопкой мыши и снимите отметки рядом с пунктами «Показывать подписи» и «Показывать заголовок».
Чтобы вернуть значки в привычное положение, просто уберите «Ссылки» с панели задач.
Отключаем панель задач на дополнительных мониторах
Если вы используете несколько мониторов, можно отключить панель задач на всех, кроме основного. Зайдите в настройки дисплеев и отключите опцию «Показывать панель задач на всех мониторах».
Настраиваем специфические значки в трее

Вы легко можете настроить отображаемые в трее значки без дополнительного ПО. Просто перетаскивайте их на значок-стрелку, за которой скрываются лишние иконки, чтобы спрятать их. Ещё вы можете зайти в «Параметры» и выбрать, какие значки отображать.
Скрываем панель задач

Если Windows 10 установлена на ноутбуке с небольшим экраном, стоит настроить автоскрытие панели задач, чтобы она не занимала лишнее место.
Зайдите в настройки и включите параметр «Автоматически скрывать панель задач». Теперь она будет скрываться, пока вы не подведёте курсор к краю экрана.
Настраиваем списки

Списками в Windows 10 называются меню, появляющиеся при щелчке правой кнопкой мыши по значку на панели задач. В них отображаются недавно открывавшиеся документы, места и некоторые часто используемые действия.
Добавлять в списки файлы можно простым перетаскиванием, перенеся папку на значок «Проводник» или документ на значок Microsoft Word. Или можно закрепить уже имеющиеся в списке иконки, щёлкнув по значку-булавке рядом с ними.
Вы можете увеличить количество отображаемых в списках пунктов через редактор реестра Windows. Введите в поиске regedit, откройте редактор реестра и перейдите по адресу
HKEY_CURRENT_USERSOFTWAREMicrosoftWindowsCurrentVersionExplorerAdvanced
Здесь вы можете найти параметр DWORD JumpListItems_Maximum. Если такого параметра нет, создайте его.
Затем измените параметр, введя нужное число и установив отметку «Десятичное». Перезапустите систему. Теперь в списках будет отображаться столько файлов, сколько вы захотите.
Добавляем папки на панель задач

Закреплять на панели задач значки простым перетаскиванием легко. А что насчёт папок? Обычно они закрепляются в выпадающем списке «Проводника». Но вы можете добавлять для конкретных папок отдельные значки.
Создайте ярлык к нужной папке и введите explorer и пробел перед адресом папки. Вы можете изменить значок, если хотите. Затем просто перетащите ярлык на панель задач.
Так вы сможете держать на панели задач часто используемые папки и не искать их в выпадающих списках.
Управляем приложениями с панели задач

Многие приложения, например медиапроигрыватели, поддерживают управление с панели задач. Просто закрепите значок приложения на панели, наведите на него курсор, тогда вы сможете переключать файлы в плейлисте или ставить воспроизведение на паузу, когда окно проигрывателя свёрнуто.
Убираем ненужное

Так ли нужны вам все эти кнопки? «Показать все окна» можно, просто нажав Win + Tab. А поиск можно начать, открыв «Пуск» и набрав на клавиатуре поисковый запрос.
Щёлкните правой кнопкой мыши по панели задач и в контекстном меню снимите отметки с «Показать все окна» и «Показать поиск».
Изменяем размер панели и значков

Открепив панель задач, вы можете изменить её размер простым перетягиванием. Затем можно снова закрепить её. Это полезно, если вы хотите разместить действительно много значков.
Ещё вы можете включить опцию «Использовать маленькие значки» в настройках панели задач. Тогда она будет занимать ещё меньше места.
Возвращаем привычный вид

Если вы чувствуете, что все эти нововведения от Microsoft не для вас, можно вернуть панели задач классический вид при помощи Classic Shell. Это бесплатное приложение с открытым исходным кодом, которое может настроить вид вашего «Проводника», панели задач и меню «Пуск».
Загрузить Classic Shell →
У вас есть свои рекомендации по настройке панели задач? Делитесь в комментариях!
