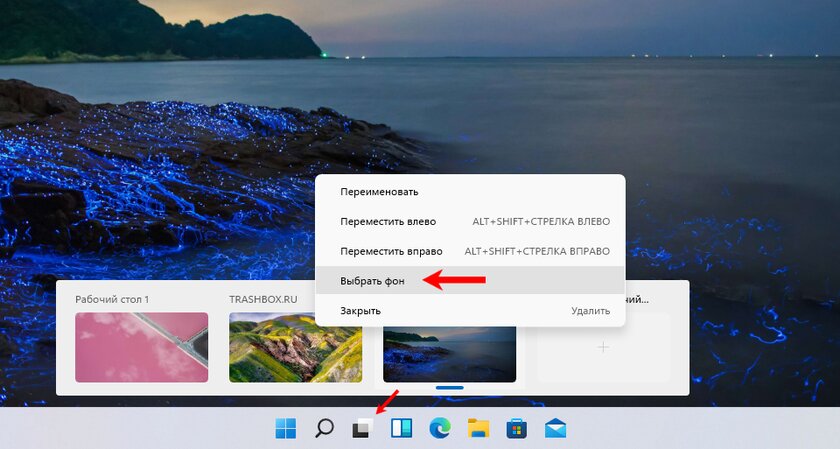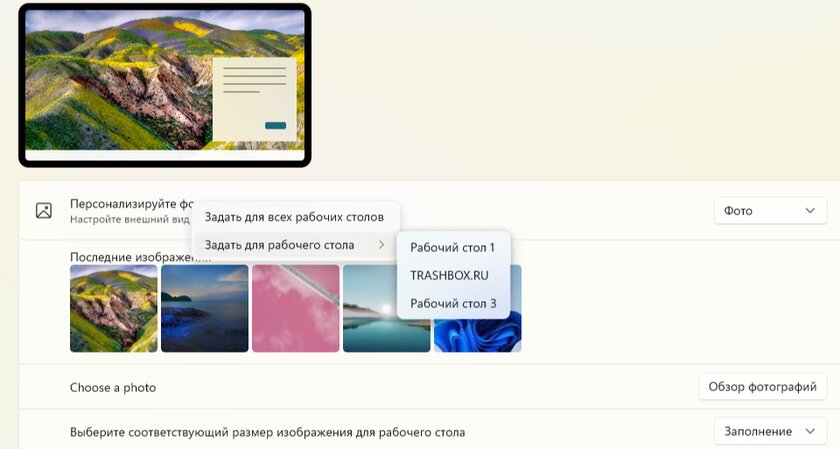-
Home
-
News
- 2 Ways to Set Different Background on Each Monitor Windows 11
2 Ways to Set Different Background on Each Monitor Windows 11
By Linda | Follow |
Last Updated
Do you want to set different wallpapers on dual monitors Windows 11? This post from MiniTool Partition Wizard shows you how to do that in 2 ways.
Some people may set up dual monitors to improve productivity. In addition, they may want to different background on each monitor. Can you set 2 different backgrounds with dual monitors Windows 11? The answer is YES.
If you also want to set Windows 11 different wallpaper on each monitor, you can try the following ways.
Way 1. Use Settings
How to set different wallpapers on dual monitors Windows 11 using Settings? The process is very simple. You can refer to the following guide:
- Press the Windows key + I to open Settings.
- Go to Personalization > Background.
- Click the Browse photos button.
- On the pop-up window, navigate to find the image you want to use as your desktop background and click it. Then, click Choose picture. This picture will then appear in Recent images.
- In Recent images, right-click this picture and choose Set for monitor 1 or Set for monitor 2.
- Then, use the same way to set the background for another monitor.
Tips:
1. If you don’t see the picture in Recent images, you can also copy it to C:\Windows\Web\Wallpaper\Windows. Then, it should appear in Recent images.
2. If you want to set the same background for the dual monitor, you can choose Set for all monitors.
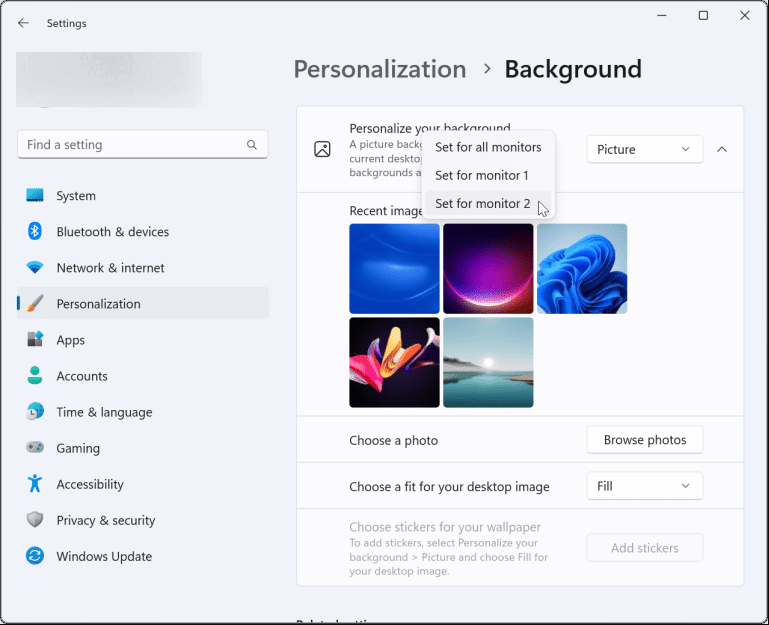
Way 2. Use Control Panel
How to set different wallpaper for each monitor using Control Panel? Here is the guide:
- Press the Windows key + R to call out the run box.
- Copy and paste “shell:::{ED834ED6-4B5A-4bfe-8F11-A626DCB6A921} -Microsoft.Personalization\pageWallpaper” to the Run box and press Enter to open Desktop Background in Control Panel.
- Click the Browse to pick the folder containing your favorite wallpaper. The picture you like will appear in the box.
- Right-click on the picture and choose Set for monitor 1 or Set for monitor 2.
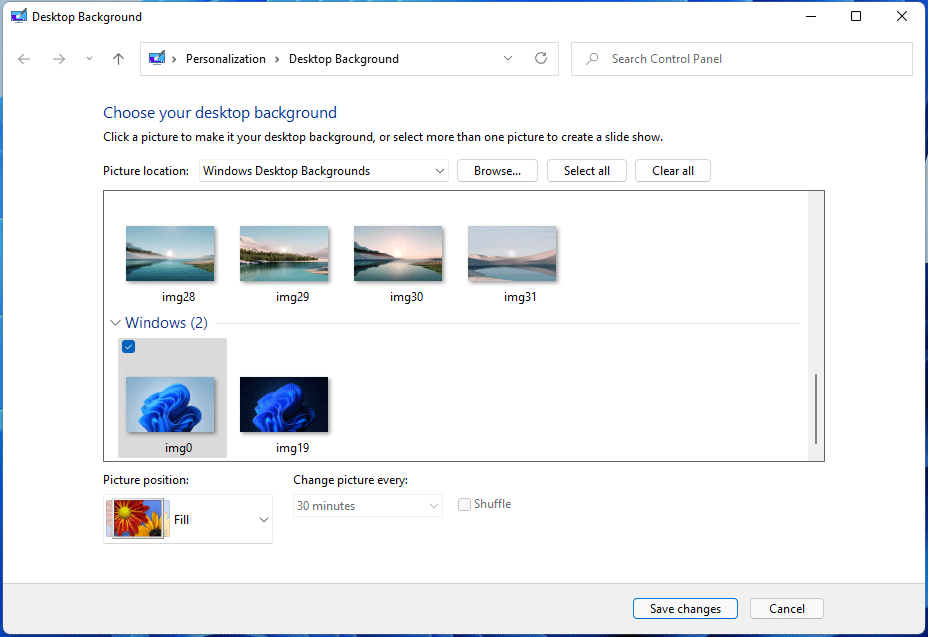
Other Tips
#1. How to extend wallpaper across the two Windows 11 monitors
Some people may want to spread a single image across both screens so that the two monitors can have different and coherent backgrounds. How to do that? You can try the following way:
- Open Settings and go to System > Display.
- Under Related settings, click Advanced display.
- Click Extend.
#2. Can’t set different backgrounds for dual monitors Windows 11?
If you can’t find the Set for monitor 1 option, it’s likely that you have opened the virtual desktop. To solve this issue, you can press the Windows key + Tab to make sure you only keep Desktop 1 and close all the others.
#3. Wallpaper selection
The computer monitors generally come with 1280×1024 pixels. If the image you have chosen for the wallpaper has fewer pixels, the operating system will stretch it out to match the screen size. This will disrupt the original resolution of the picture.
Bottom Line
MiniTool Partition Wizard is a functional tool. It can recover data from hard drive, migrate OS, clone disk, recover partitions, etc. If you have this need, download it to have a try.
MiniTool Partition Wizard DemoClick to Download100%Clean & Safe
About The Author
Position: Columnist
Linda has been working as an editor at MiniTool for 5 years. She is always curious about computer knowledge and learns it crazily. Her articles are simple and easy to understand. Even people who do not understand computer can gain something. By the way, her special focuses are disk management, data recovery and PDF editing.
If you have a dual monitor setup, you can set a different wallpaper on each monitor using Windows Settings, File Explorer, or a third-party app.
Set a Different Wallpaper for Each Monitor via Settings
The Settings app is probably the easiest way to set a different wallpaper on each monitor. Just follow the steps below:
- Press Windows + I to open the Settings app.
- Select Personalization on the left and Background on the right.
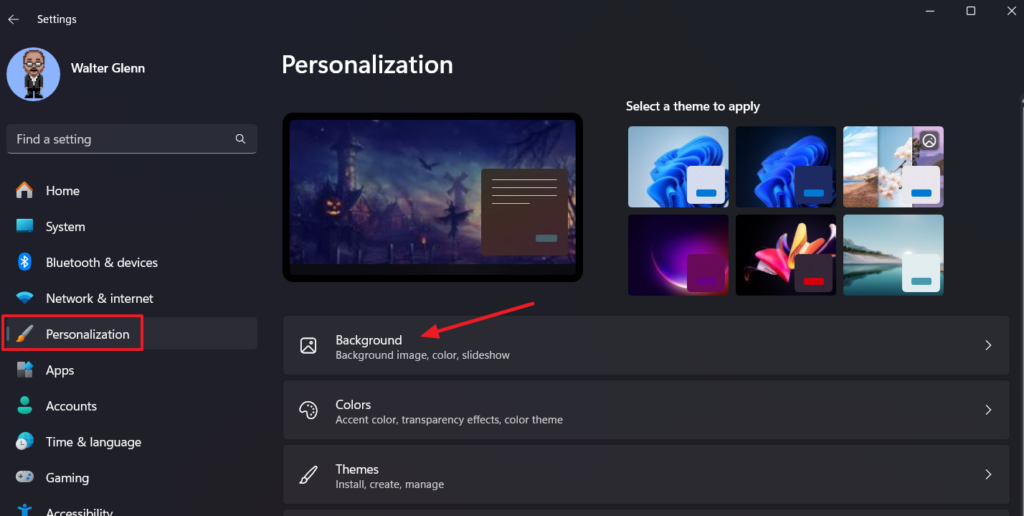
- The Recent Images list shows images you have set as your background recently, plus some default Windows wallpapers. Right-click an image and choose the monitor on which you want to use the image as the background.
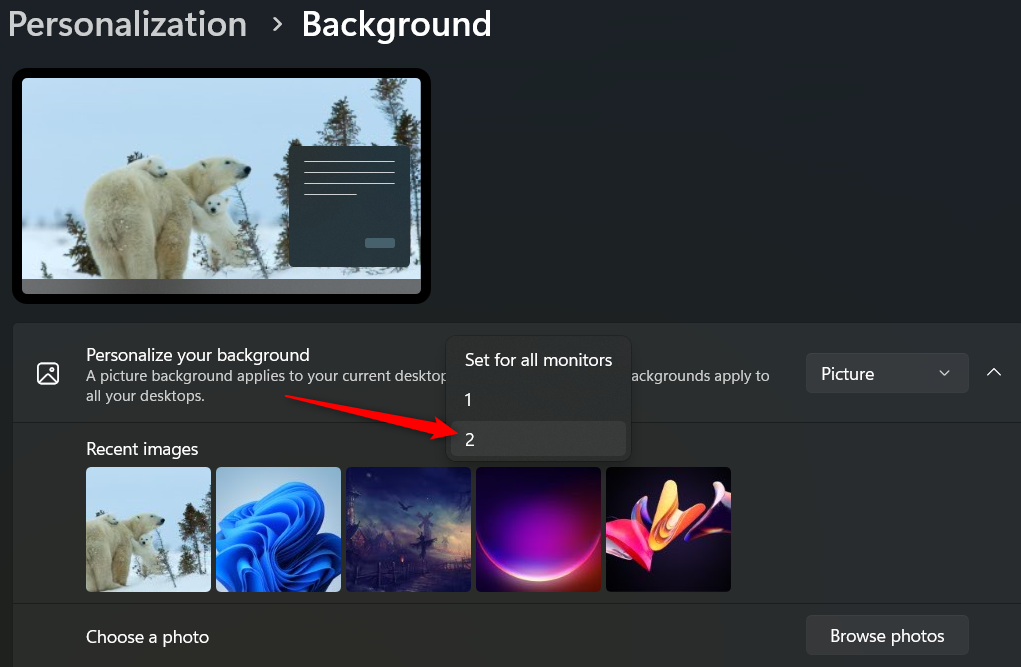
- If you don’t see the image you want, select Browse Photos to find a new image. This will set the new image as your wallpaper. You can then right-click that image to set it for a specific monitor.
Note: You can also choose a fit for an image, and it will apply to that image on the monitor you selected. For more on how that works, check out our article on How to Change Your Desktop Background in Windows.
Set a Different Wallpaper for Each Monitor via File Explorer
Setting different wallpapers on each monitor through File Explorer isn’t as intuitive as using the Settings app, but it comes in handy when you’re already browsing images.
- In File Explorer, navigate to the folder containing the images you want and select as many images as you have monitors.
- Right-click the image you want to use as a background on your primary monitor and select Set as desktop background from the context menu.
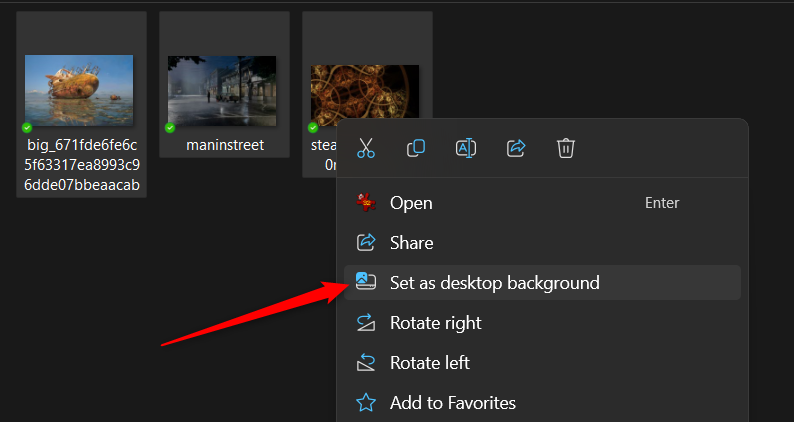
Windows sets the image you right-clicked as the background on the primary monitor and randomly assigns the other selected image to other monitors. If you want to change which images are assigned to which monitors, head to Settings > Personalization > Background, right-click each image in turn, and assign it to the monitor you want.
Note: If the images you choose aren’t the exact resolution of your monitors, they may not work properly, or they’ll rotate positions randomly. You can also fix this by heading to Settings > Personalization > Background.
Set Different Wallpapers for Each Monitor Using a Third-Party App
If you want to use different wallpapers on each of your screens, you can check out our recommendations for the best wallpaper control apps for Windows. Here’s a brief description of a few of our favorites for dual-monitor use.
- Dual Monitor Tools: A standalone open-source tool that you can use to manage dual monitors. You can have one image spread across your screens or different images for each monitor. When your primary monitor isn’t the topmost or leftmost screen, Dual Monitor Tools sets images correctly for proper display.
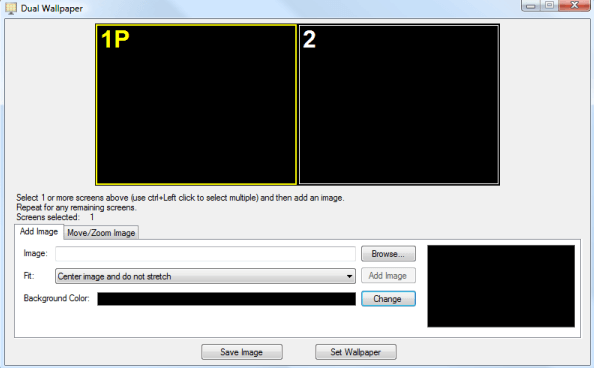
- DisplayFusion: Another multi-monitor app that brings several settings, including variable wallpapers and multi-monitor taskbar, along with easier window management across your screens. It comes in a free and premium version.
- John’s Background Switcher: A free app designed for setting different wallpaper on your monitors. It doesn’t have the additional multiple monitor tools as the other apps, but if all you need is better wallpaper control, it’s a simple, elegant solution.
Add Some Flair to Your Dual Monitor Setup
If you want more wallpaper ideas for your multiple monitor setup (or just some great wallpaper sources), check out the following articles:
- How To Use a Video As Your Wallpaper On Windows
- How to Change Windows 11 Desktop Background Wallpaper Automatically
- How to Set Different Background Wallpapers for Each Virtual Desktop in Windows 11
- Windows 11 Wallpapers: Best New Ones and Where to Download More
- 4K Wallpapers For Desktop: 6 Sites To Find The Best Ones
Questions, tips, or comments? Hit us up in the comments section!
Related Posts
- How to Fix a “This file does not have an app associated with it” Error on Windows
- How to Fix an Update Error 0x800705b4 on Windows
- How to Resolve “A JavaScript error occured in the main process” Error on Windows
- How to Fix the Network Discovery Is Turned Off Error on Windows
- How to Change Folder Icons in Windows
Ready for the best newsletter in tech?
Get daily tips, tricks, guides, and special offers delivered right to your inbox.

A dual monitor setup helps you be more productive at home or at the office.
If you’re running such a setup on Windows 11, then you’re already familiar with its benefits. However, you may not know that you can set separate wallpapers on dual monitors. We’re here to show you how to take full advantage of your dual monitor setup.
Below, we illustrate the easiest method to set separate wallpapers on two or more monitors. If you want to make things go faster, you can create a new folder on your desktop beforehand and fill it with images you want on your desktop. If not, you can always select images from the Pictures folder (or any folder you like).
Note that Windows 11 comes pre-installed with a number of background photos and themes. You can select a theme from the Personalization tab within Settings or create a custom one. We mention this in case you want a simpler way of giving your dual monitor setup some flair. But if you want to use your own images for your dual monitor setup, read on to find out how.
How to set separate wallpapers on dual monitors in Windows 11
1. Press the Windows + I keys on your keyboard. This opens up Settings. Conversely, you can click on either the Start or search icon on the task manager and type «settings» in the search bar.
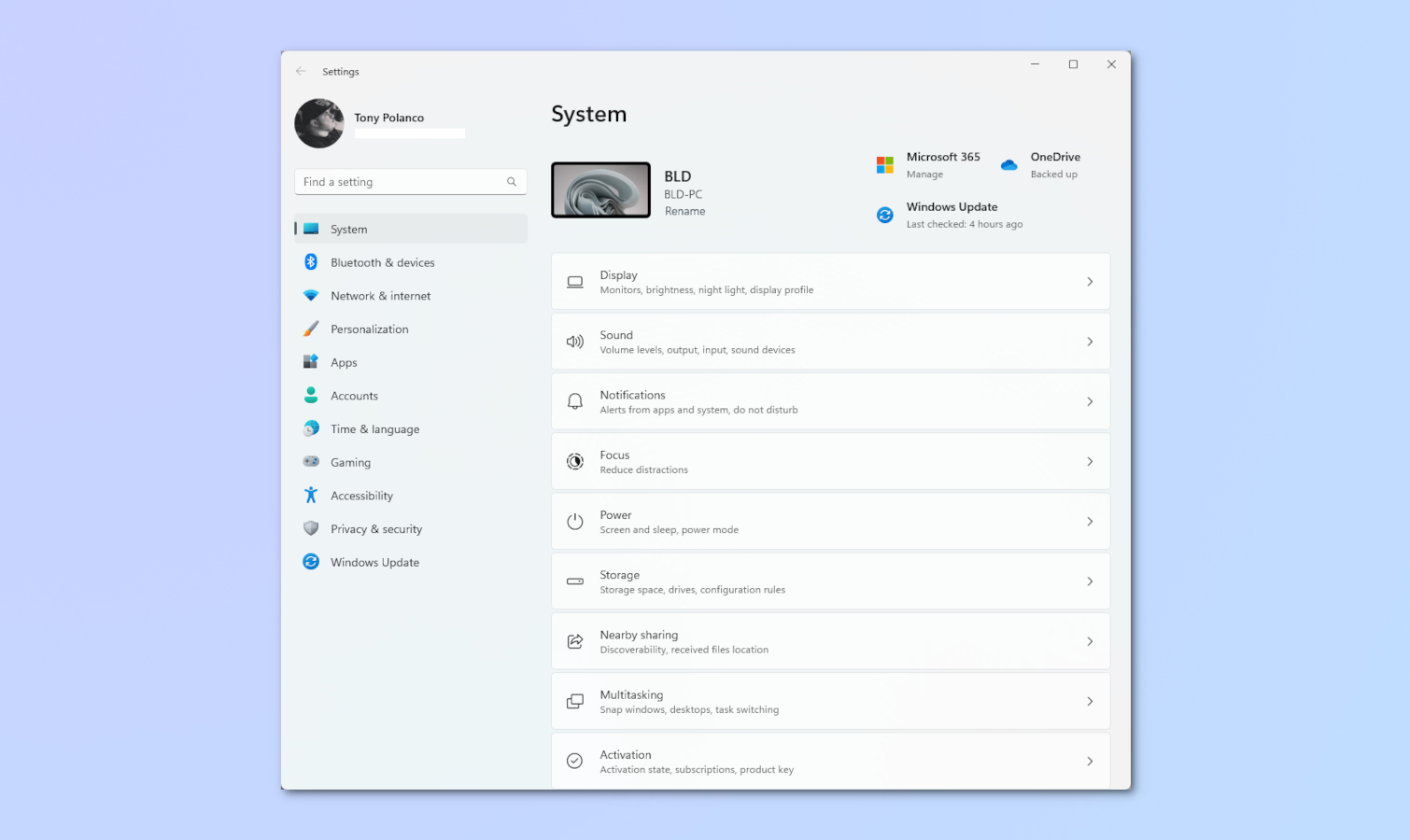
2. Select Personalization and then select Background.
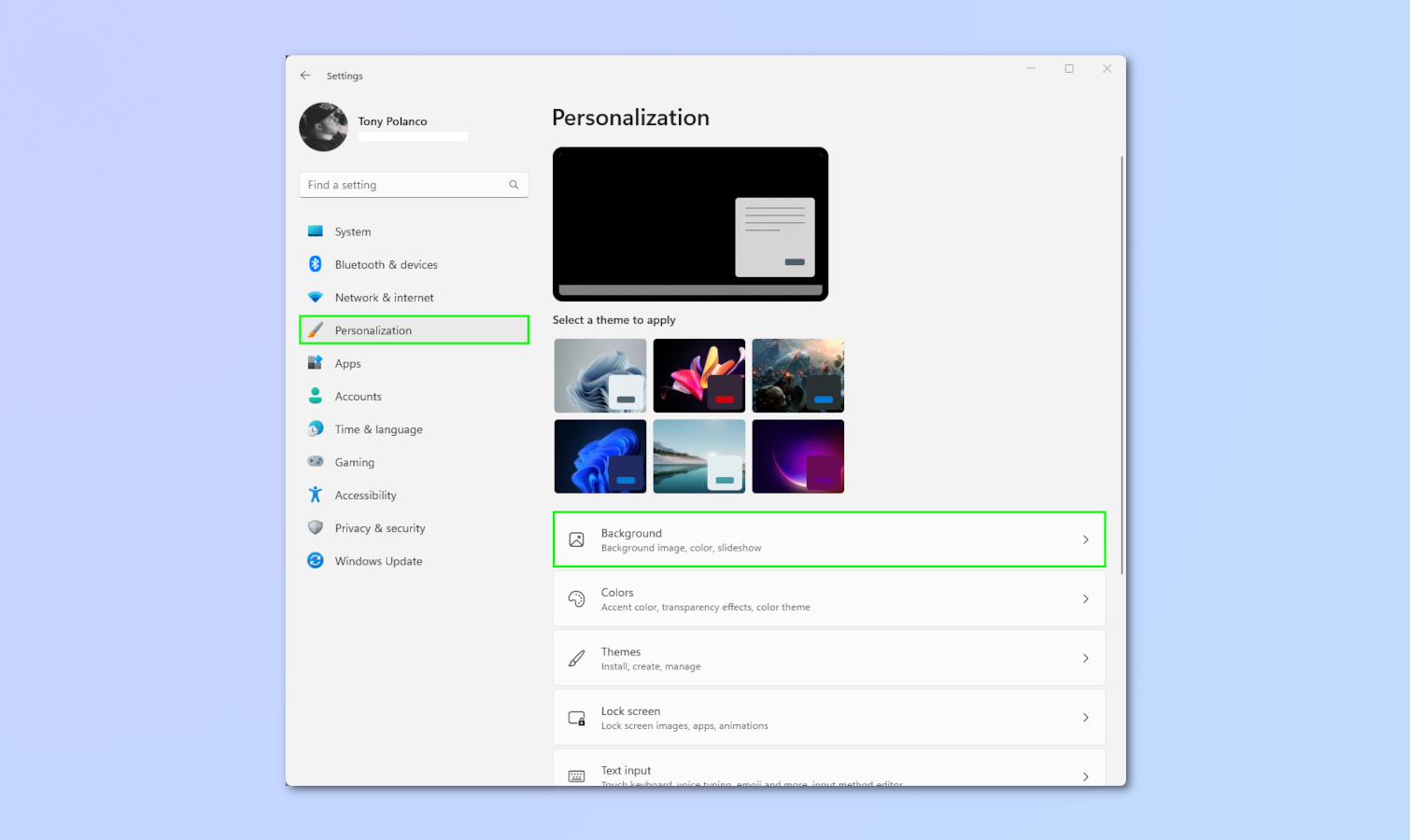
3. Click on Picture from the Personalize your background list.
Get instant access to breaking news, the hottest reviews, great deals and helpful tips.
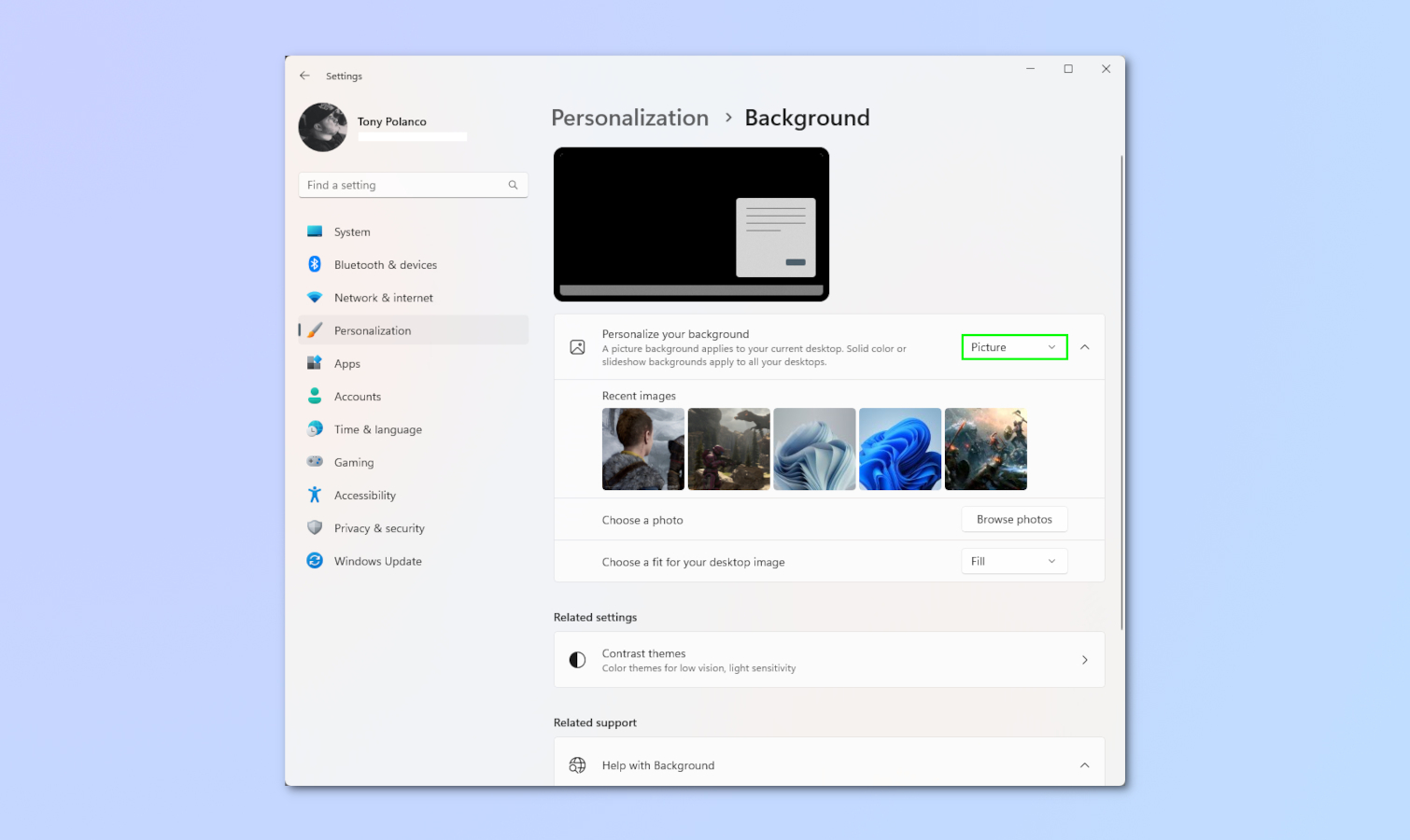
4. Select Browse Photos and click on the image you want to use as your desktop background. You can choose photos from any folder you’ve stored images in.
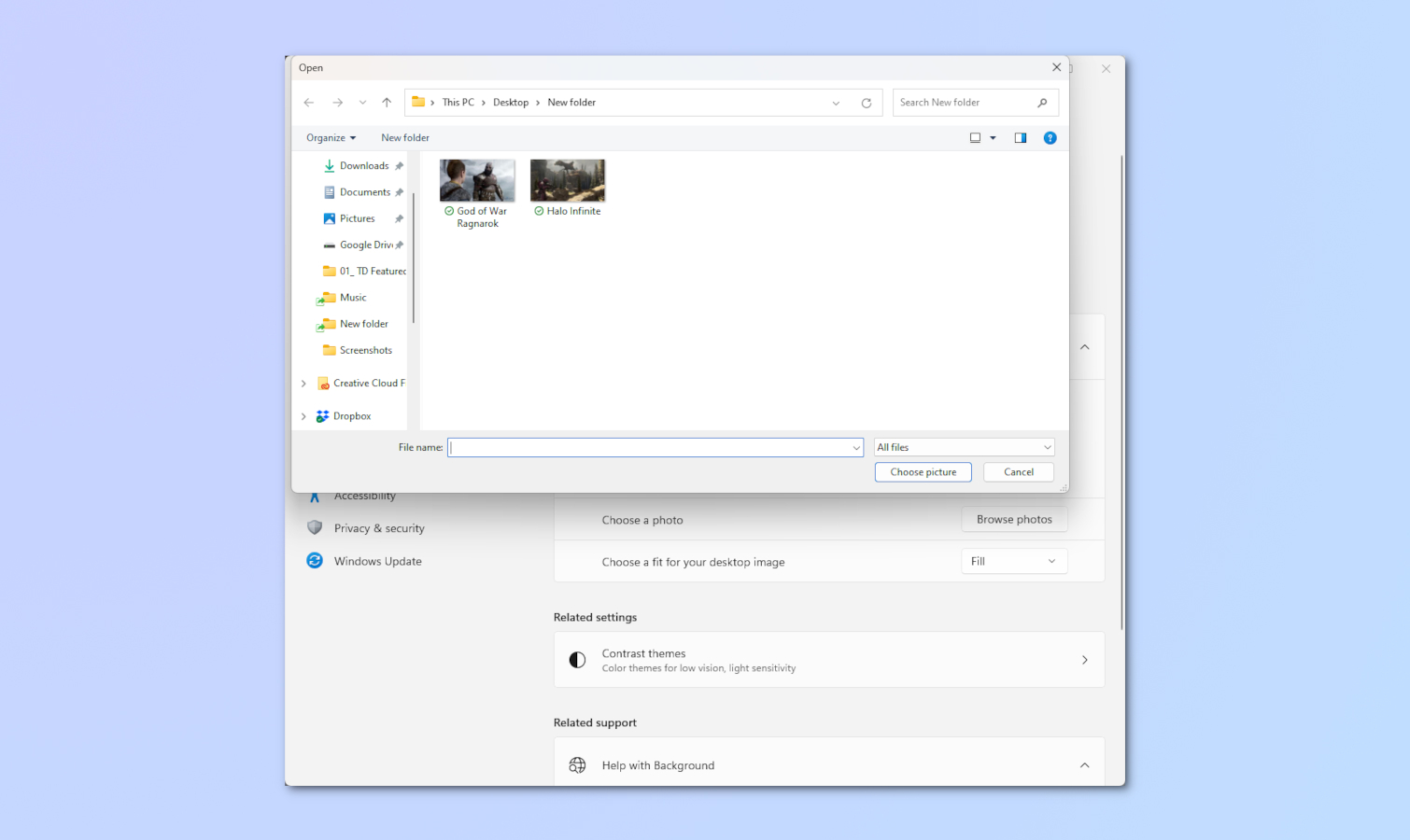
5. In Recent images, right-click on the image and select Set for monitor 1 or Set for monitor 2. This process also applies if you have more than two monitors.
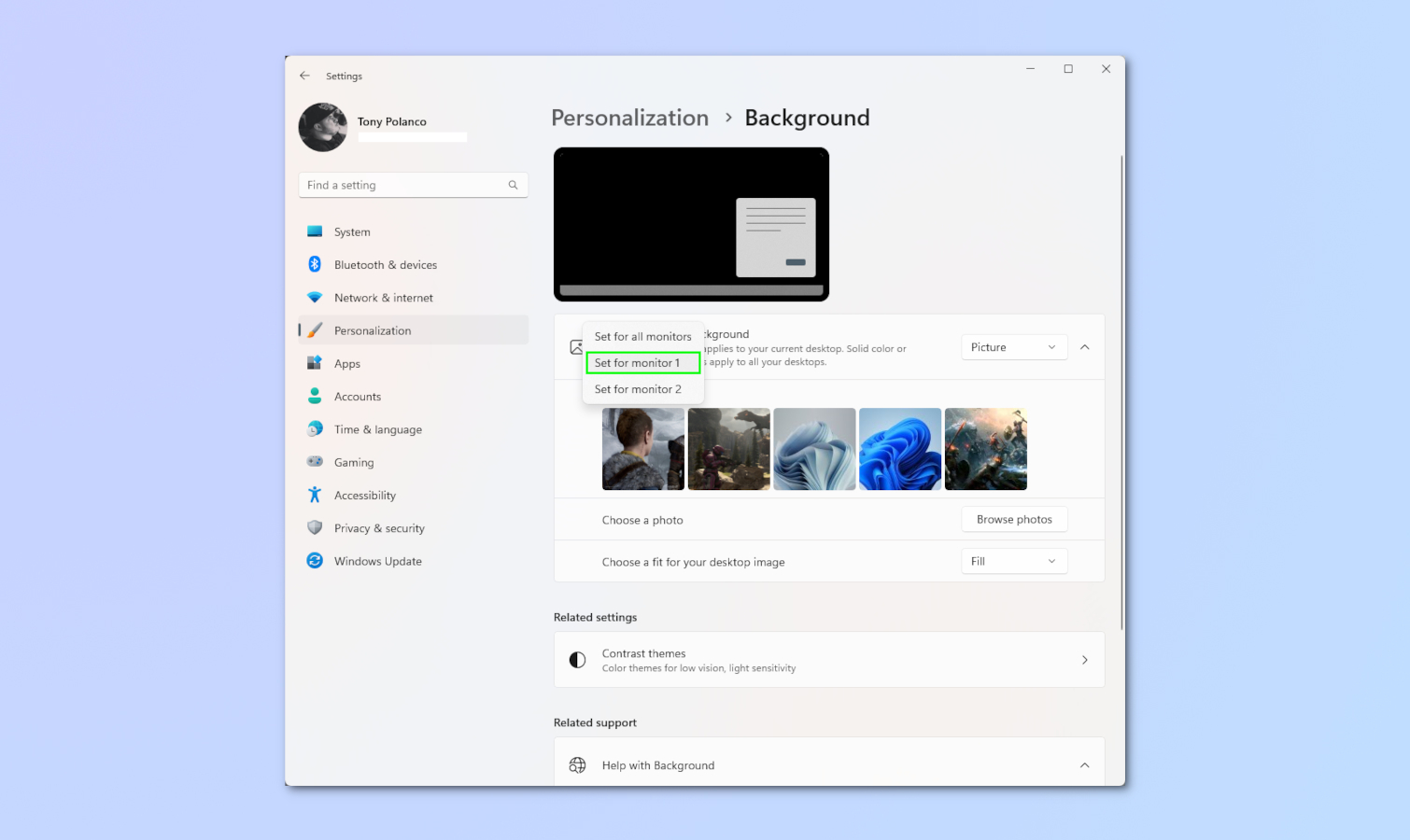
Now that you know how to set separate wallpapers on dual monitors in Windows 11, maybe it’s time to improve your setup with one of the best monitors available. We’ve also got a ton of other Windows 11 tips, including seven hidden features in Windows 11 that will make you more productive. We also have plenty of other computing guides, including how to open HEIC files on Windows, how to use Task Scheduler on Windows, how to turn off automatic updates on Windows 10, how to recover data from a hard drive and how to transfer photos from iPhone to a computer.
Tony is a computing writer at Tom’s Guide covering laptops, tablets, Windows, and iOS. During his off-hours, Tony enjoys reading comic books, playing video games, reading speculative fiction novels, and spending too much time on X/Twitter. His non-nerdy pursuits involve attending Hard Rock/Heavy Metal concerts and going to NYC bars with friends and colleagues. His work has appeared in publications such as Laptop Mag, PC Mag, and various independent gaming sites.
Функция создания нескольких рабочих столов не является новой в Windows 11, но в обновлении разработчики уделили ей немного внимания и добавили одну полезную возможность. Теперь пользователи могут устанавливать разные обои на активные рабочие столы, чтобы более удобно разделять их по категориям (например, один для работы и один для игр). Windows 10 по умолчанию отображает только исходные обои в качестве фона на всех созданных рабочих столах, но это больше не проблема.
- В тему: Всё о Windows 11 — секреты, инструкции, лайфхаки и полезные статьи
- Наведите курсор или нажмите на значок «Представление задач» на панели задач.
- Щёлкните правой кнопкой мыши по открытому рабочему столу и во всплывающем меню выберите опцию «Выбрать фон». Если переход не работает, то запустите приложение «Параметры» (Windows + I) и перейдите по следующему пути:
«Персонализация» → «Фон» → «Персонализируйте фон».
- Выберите источник и щёлкните правой кнопкой мыши на изображении, которое вы хотите установить в качестве обоев на конкретный рабочий стол.
- Выберите опцию «Задать для рабочего стола» и отметьте рабочий стол, обозначенный номером или названием.
⚠️ Важно: в настоящее время (на момент написания функция проверялась в тестовой сборке 22000.51) нельзя устанавливать сплошной цвет или слайд-шоу для разных рабочих столов — работают только стандартные фоны или пользовательские изображения. Также функция не учитывает наличие подключенных мониторов, поэтому обои на всех внешних экранах останутся одинаковыми.
Changing the wallpaper on your dual monitors in Windows 11 can amp up your productivity and make your setup look personalized and sleek. It’s as simple as right-clicking on the desktop and selecting the wallpaper you want for each screen. Here’s a step-by-step guide to get you going!
Getting your dual monitors to show different wallpapers is straightforward with Windows 11. This method will help you customize each screen to your liking, making your workspace truly yours.
Step 1: Right-click on the Desktop
Right-click on any empty space on your desktop.
This will open up a context menu with different options. It’s the first step to access the settings you need.
Step 2: Click on «Personalize»
Select «Personalize» from the context menu.
This will take you to the Personalization settings, where you can control many aspects of your desktop appearance, including wallpapers.
Step 3: Choose «Background»
Under Personalize, click on «Background».
Here, you will see options to change your background image, solid color, or slideshow. This is where the magic happens for your dual screens.
Step 4: Click «Browse» to Select Your Image
Click on «Browse» to find the image you want to use as your wallpaper.
Navigate through your files to find the perfect image. You can even select multiple images if you want different wallpapers for each monitor.
Step 5: Right-click on the Image Preview and Select the Monitor
Right-click on the image preview, then select «Set for monitor 1» or «Set for monitor 2».
By doing this, you specify which monitor should display which wallpaper. Repeat the process for the second monitor to set a different wallpaper.
After completing these steps, you’ll see each of your monitors sporting a different wallpaper. This simple change can make a big difference in how you view and use your workspace.
Tips for How to Set Different Wallpapers on Dual Monitors Windows 11
- Use High-Resolution Images: Make sure your images are high-resolution to avoid pixelation on larger screens.
- Keep Themes in Mind: Choose wallpapers that complement each other or stick to a theme for a cohesive look.
- Utilize Slideshows: If you like variety, you can set up a slideshow for each monitor.
- Check Aspect Ratios: Ensure the images fit well within the aspect ratios of your monitors.
- Mix and Match: Don’t be afraid to mix different styles and colors; it can make your setup more dynamic.
Frequently Asked Questions
Can I set a slideshow for just one monitor?
No, in Windows 11, the slideshow applies to all connected monitors. You can’t set it for just one monitor.
Why does my wallpaper look stretched?
Your wallpaper might look stretched if it’s not the correct resolution for your monitor. Always use high-resolution images.
Can I sync my wallpapers across multiple devices?
No, Windows 11 does not currently support syncing wallpapers across different devices natively.
How do I reset to a single wallpaper across all monitors?
In the Background settings, select an image and choose «Set for all monitors» to revert back to a single wallpaper.
Can I use online images as wallpapers?
Yes, you can download images from the internet and use them as your wallpapers, but be mindful of copyright issues.
Summary
- Right-click on the Desktop
- Click on «Personalize»
- Choose «Background»
- Click «Browse» to select your image
- Right-click on the image preview and select the monitor
Conclusion
And there you have it! Setting different wallpapers on dual monitors in Windows 11 is a breeze once you know the steps. A well-chosen wallpaper can uplift your mood, increase productivity, and make your workspace feel more inviting. By following these steps, you can easily customize each monitor to reflect your personal style or professional needs. Remember, high-resolution images and cohesive themes can make a massive difference in how polished and professional your setup looks. So, why wait? Go ahead and start experimenting with different wallpapers today!
If you found this guide helpful, keep exploring more ways to personalize your Windows 11 experience. Happy customizing!
Matt Jacobs has been working as an IT consultant for small businesses since receiving his Master’s degree in 2003. While he still does some consulting work, his primary focus now is on creating technology support content for SupportYourTech.com.
His work can be found on many websites and focuses on topics such as Microsoft Office, Apple devices, Android devices, Photoshop, and more.