В этой инструкции подробно о том, как заставить Windows показывать расширения для всех типов файлов (за исключением ярлыков) и зачем это может понадобиться. Будут описано два способа — первый одинаково подходит для Windows 10, 8 (8.1) и Windows 7, а второй получится использовать только в «восьмерке» и Windows 10, но зато он более удобный. Также в конце руководства есть видео, в котором наглядно показаны оба способа показать расширения файлов.
По умолчанию, последние версии Windows не показывают расширений файлов для тех типов, которые зарегистрированы в системе, а это — почти все файлы, с которыми вы имеете дело. С визуальной точки зрения это хорошо, нет непонятных символов после названия файла. С практической — не всегда, так как порой возникает необходимость изменить расширение, или попросту его увидеть, ведь файлы с разным расширением могут иметь одну иконку и, более того, существуют вирусы, эффективность распространения которых во многом зависит от того, включен ли показ расширений. Отдельная инструкция: Как включить показ расширений файлов в Windows 11.
Включение отображения расширений в Панели управления
Этот способ включения показа расширений универсален для всех актуальных версий Windows:
- Откройте Панель управления (переключите пункт «Просмотр» справа вверху в «Значки» вместо «Категории»), а в ней выберите пункт «Параметры папок» (для того, чтобы открыть панель управления в Windows 10, используйте меню правого клика по кнопке Пуск). Также параметры папок можно открыть с помощью команды Win+R — control folders
- В открывшемся окне настроек папок откройте вкладку «Вид» и в поле «Дополнительные параметры» найдите пункт «Скрывать расширения для зарегистрированных типов файлов» (этот пункт находится в самом низу списка).
- Если вам требуется показать расширения файлов — снимите отметку с указанного пункта и нажмите «Ок», с этого момента расширения будут отображаться на рабочем столе, в проводнике и везде в системе.
Следующий метод копирует описанный выше, но позволяет получить доступ к нужным параметром прямо из Проводника в новых версиях Windows.
Как показать расширения файлов в Windows 10 и 8 (8.1)
Прежде всего, включить отображение расширений файлов в Windows 10 и Windows 8 (8.1) можно тем же способом, что был описан выше. Но есть и еще один, более удобный и быстрый способ сделать это не заходя в Панель управления.

Откройте любую папку или запустите Проводник Windows, нажав клавиши Windows + E. И в главном меню проводника перейдите на вкладку «Вид». Обратите внимание на отметку «Расширения имен файлов» — если она отмечена, то расширения показываются (причем не только в выбранной папке, но и везде на компьютере), если нет — расширения скрыты.
Как видите, просто и быстро. Также, из проводника в два клика можно зайти в настройку параметров папок, для этого достаточно кликнуть по пункту «Параметры», а затем — «Изменение параметров папок и поиска».
Вот и все: инструкция короткая, но должна сработать для большинства пользователей.
Все способы:
- Изменяем расширение файла в Windows 10
- Способ 1: XYplorer
- Способ 2: NexusFile
- Способ 3: «Проводник»
- Способ 4: «Командная строка»
- Вопросы и ответы: 1
Расширения файлов существуют для того, чтобы ОС могла правильно распознать объект и подобрать необходимую программу для его открытия. В Windows 10 тип файла скрыт по умолчанию для удобства юзера.
Изменяем расширение файла в Windows 10
Когда пользователю нужно изменить формат определенного объекта, стоит воспользоваться конвертированием — этот шаг обеспечит корректный просмотр содержимого. Но изменение расширения файла — это немного иная задача, и ее можно выполнить вручную, точнее, с помощью стандартных средств Windows или воспользовавшись специальными программами. Но для начала работы следует активировать отображение типов файлов в системе.
- Откройте «Проводник» и перейдите во вкладку «Вид».
- В разделе «Показать или скрыть» отметьте пункт «Расширение имён файлов».

Или можно воспользоваться «Параметрами Проводника».
- Нажмите сочетание Win+R и скопируйте нижеуказанное значение:
RunDll32.exe shell32.dll,Options_RunDLL 7Или зажмите Win+S и введите «диспетчер».
- В «Диспетчере задач» откройте «Файл» — «Запустить новую задачу».
- Теперь вставляем нужные нам строки.
- Во вкладке «Вид» найдите «Скрывать расширения…» и уберите отметку.
- Примените настройки.




Способ 1: XYplorer
XYplorer – это один из быстрых и продвинутых файловых менеджеров. Он имеет удобный дизайн вкладок, гибкие настройки, двойную панель и многое другое. Данная программа платная, но есть пробная версия на 30 дней. Поддерживается русский язык.
Скачать XYplorer с официального сайта
- Запустите программу и найдите нужный файл.
- Кликните по нему правой кнопкой мыши и выберите «Переименовать».
- Укажите нужное вам расширение после точки.


Также вы можете изменить расширение одновременно нескольких файлов.
- Выделите нужное вам количество объектов и вызовите контекстное меню.
- Найдите пункт «Переименовать».
- Теперь укажите имя, поставьте точку, укажите необходимый тип и ведите после него «/e».
- Нажмите «ОК», чтобы подтвердить изменения.

Вы можете получить совет и подробную информацию, нажав на круглую иконку с буквой «i». Если вам нужно узнать правильность переименования, то кликните на «Просмотреть…». В правой колонке вам будут отображены изменения.

Способ 2: NexusFile
NexusFile имеет две панели, возможность настраивать внешний вид на свой вкус, предоставляет широкие возможности для переименования файлов и содержит другие полезные функции. Распространяется бесплатно и поддерживает большое количество языков, в том числе и русский.
Скачать NexusFile с официального сайта
- Вызовите контекстное меню на нужном объекте и кликните на «Переименовать».
- В специально выделенном поле напишите необходимое расширение и сохраните.


В NexusFile, в отличии от XYplorer, нельзя указать сразу для всех выбранных файлов определённое расширение, но в нём можно отдельно для каждого файла указать нужные данные по очереди. В некоторых случаях это может пригодиться.

Способ 3: «Проводник»
Используя стандартный «Проводник», можно изменить тип любого нужного объекта. Это бывает актуально, когда скачанный объект не имеет расширения вовсе, но вы точно знаете, что оно должен быть, например, .FB2 или .EXE. Впрочем, ситуации бывают разными.
- Нажмите на нужный файл правой кнопкой мыши и в контекстном меню кликните на «Переименовать».
- После названия объекта должна стоять точка и тип расширения.
- Нажмите Enter, чтобы сохранить изменения.


Способ 4: «Командная строка»
С помощью «Командной строки» можно изменить тип нескольких объектов.
- Найдите нужную папку, зажмите Shift на клавиатуре и кликните правой кнопкой мыши по ней. Также вы можете перейти в требуемую папку, зажать Shift и вызвать контекстное меню в любом месте.
- Выберите пункт «Открыть окно команд».
- Введите такую команду:
ren *.wav *.wma*.wav– это тот формат, который нужно изменить.
*.wma– расширение, на которое будут изменены все файлы в формате .WAV. - Для выполнения нажмите Enter.


Вот такие есть способы изменения типа файлов. Имейте в виду, что в некоторых случаях стоит воспользоваться конвертированием, если вы хотите просмотреть содержимое в корректном виде (более подробно о данной процедуре вы можете узнать в специальном разделе на нашем сайте). Не менее важно учитывать совместимость расширений.
Наша группа в TelegramПолезные советы и помощь
Выполнить эту простую операцию можно всего в несколько кликов.
Тип, а точнее, формат файла, — это своеобразный идентификатор, который имеют любые данные на компьютере. Он нужен для того, чтобы система понимала, в каком приложении их следует открывать. Формат файла указывается в виде расширения — двух‑трёх символов после точки в конце имени. Например: фото.jpg, документ.txt, песня.mp3.
По сути, изменение типа файла — это его преобразование в другой формат с помощью конвертера. А то, что большинство пользователей подразумевает под этой процедурой, на самом деле является сменой расширения.
Так можно поступить в случае, когда необходимо открыть один из вариантов формата файлов в приложении, которое не хочет с ним работать. Например, изменить расширение аудиофайла с M4A на MP3 и подсунуть его проигрывателю. Это сработает для таких простых манипуляций, но не поможет в случаях преобразования видео в аудио или EPUB‑книги в FB*2.
Если вас интересует именно конвертация — ознакомьтесь с другими статьями Лайфхакера на эту тему.
Если же необходимо изменить тип файла для того, чтобы он открылся в вашем приложении, читайте дальше.
Как изменить тип файла в Windows
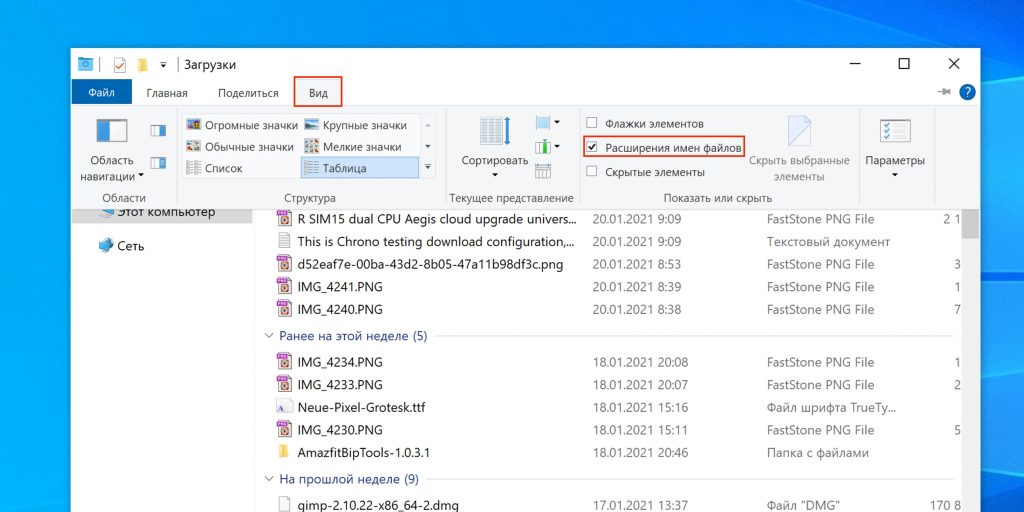
Расширения файлов не видны в Windows по умолчанию. Поэтому для их правки сначала необходимо включить отображение в настройках «Проводника». В Windows 10 для этого следует открыть папку с нужным файлом, перейти в меню «Вид» и поставить галочку напротив пункта «Расширения имён файлов».
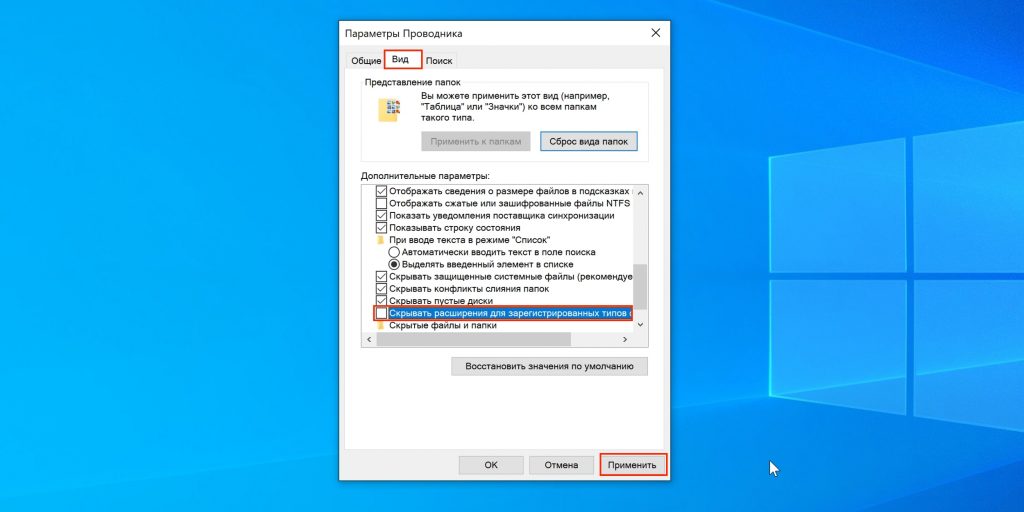
В более старых версиях нужно воспользоваться универсальным способом. Открыть «Панель управления» → «Параметры папок», а затем на вкладке «Вид» снять галочку с пункта «Скрывать расширения для зарегистрированных типов файлов» и нажать кнопку «Применить».
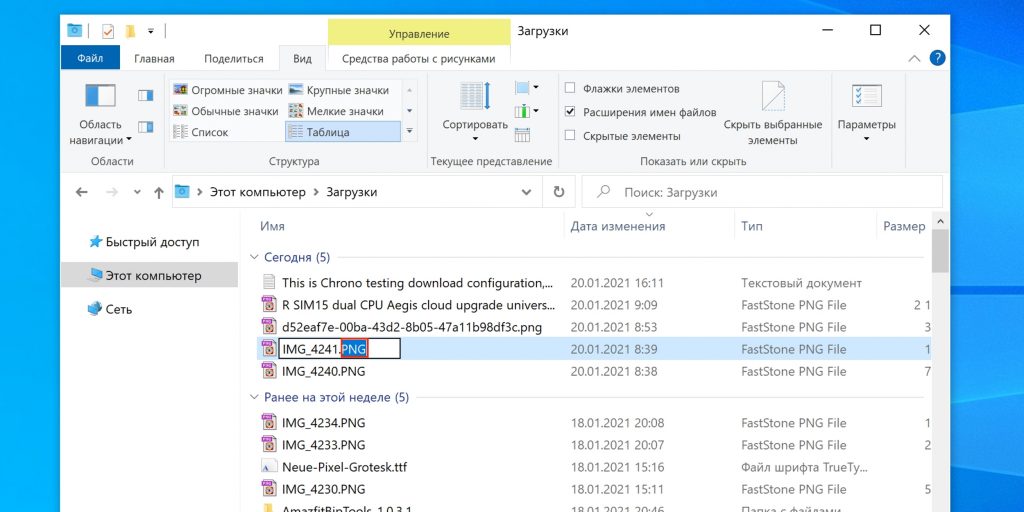
Теперь, когда расширение отображается в имени файла, для изменения достаточно переименовать его, вписав новое после точки, — через стандартное меню или кликнув на выделенное имя. Если что‑то пойдёт не так, аналогичным образом легко будет вернуть всё назад.
Как изменить тип файла в macOS
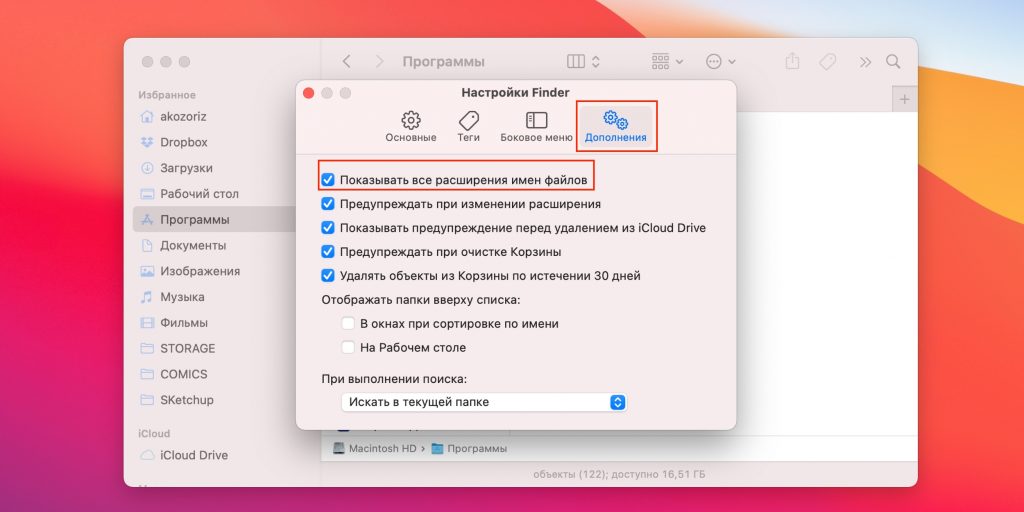
macOS тоже скрывает расширения файлов по умолчанию, так что придётся для начала изменить соответствующую опцию. Для этого нужно запустить Finder и открыть его настройки сочетанием Command + < или через меню Finder → «Настройки». И в разделе «Дополнения» отметить пункт «Показывать все расширения имён файлов».
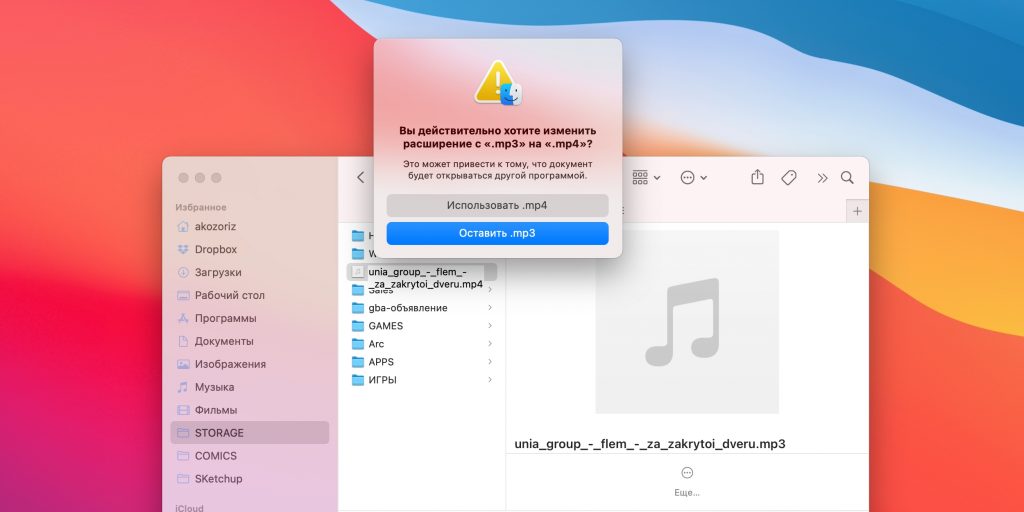
Остаётся переименовать файл, нажав Enter или сделав два клика по названию. Вместо старого расширения нужно вписать новое, затем нажать Enter и подтвердить действие, кликнув «Использовать…».
Как изменить тип файла в Linux
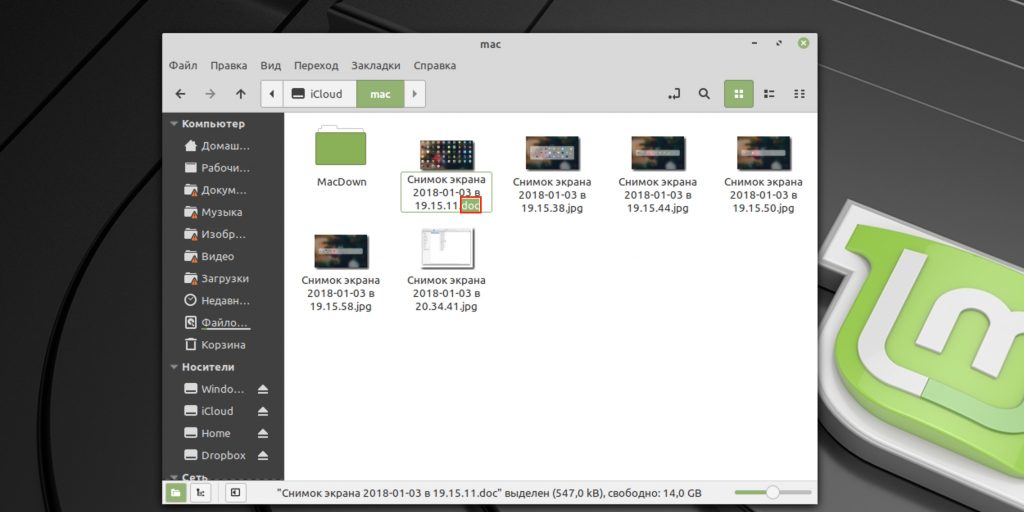
В Linux‑дистрибутивах всё гораздо проще. Здесь расширение файлов отображается всегда. Поэтому, для того чтобы изменить его, нужно всего лишь выбрать в контекстном меню «Переименовать» по правому клику и задать новое имя с необходимым расширением.
*Деятельность Meta Platforms Inc. и принадлежащих ей социальных сетей Facebook и Instagram запрещена на территории РФ.
-
Делаем видимыми
-
Во вкладке Вид
-
В Параметрах папок
-
Как изменить
-
С помощью контекстного меню
-
Группы файлов
-
Конвертация
-
Сохранение с определенным расширением
-
Вывод
Каждый файл, который используется в Windows 10 и в других версиях ОС, имеет расширение: .txt, .doc., .exe, .jpg и другие. Часто пользователям нужно узнать, как изменить расширение файла в Windows 10, чтобы продолжить работу.
Делаем видимыми
По умолчанию в Windows 10 расширения не видны. Поэтому для их изменения сначала включите отображение. Сделать это можно двумя способами.
Во вкладке Вид
- Запустите в меню Пуск Проводник или же зайдите в любую папку.
- Вкладка Вид –> Показать и скрыть –> установите на пункте «Расширения имени файлов» галочку.
В Параметрах папок
- Запустите в меню Пуск Проводник или же зайдите в любую папку.
- Вкладка «Вид» –> Параметры –> Изменить параметры папок и поиска.
- Окно «Параметры папок» –> вкладка «Вид» –> снимите с пункта «Скрывать расширения для зарегистрированных типов файлов» галочку и подтвердите изменения.
Как изменить
Изменить расширение можно после того, как оно было открыто.
С помощью контекстного меню
Самый простой способ – использовать Контекстное меню.
- Выберите нужный файл –> нажмите правой кнопкой мыши –> Переименовать.
- Введите нужное расширение и подтвердите действие после появления окна предупреждения.
Важно! Используйте этот способ только тогда, когда вы наверняка знаете, что делаете. Если после этого файл перестал открываться, переименуйте его обратно.
Группы файлов
- Зайдите в папку, где хранятся файлы.
- Зажав клавишу Shift, нажмите правой кнопкой мыши на пустом месте в папке –> Открыть окно команд.
- В открывшейся командной строке пропишите команду: ren *.jpg *.png, где:
- *.jpg – исходное;
- *.png – конечное расширение.
Важно! Изменение произойдет только у тех файлов, у которых исходное расширение совпало с указанным в команде.
Конвертация
Нередко файл не запускается программой даже после смены расширения. Но это не удивительно, поскольку оно предназначено исключительно для того, чтобы сопоставить исполняемый файл программе. Сам файл определяется содержимым.
Если формат файла не поддерживается программами, установленными на компьютере, выполните его конвертацию. Для этого предназначены специальные программы. Найти их можно в интернете. Они отличаются по функциональности в зависимости от задач, которые вы решаете.
Видео
На видео наглядно показан процесс открытия видимости и изменения расширения.
Сохранение с определенным расширением
Для внесения изменений в систему может понадобиться файл с расширением .bat или же hosts без расширения .txt. Для их создания запустите блокнот и при сохранении в поле «Тип файла» выберите «Все файлы». При необходимости, укажите нужное расширение.

Вывод
Изменение расширения выполняется с помощью Контекстного меню или Командной строки при работе с группой файлов. Если на устройстве нет программ, сопоставимых с определенным файлом, его можно конвертировать в подходящий формат с помощью специальных программ.




