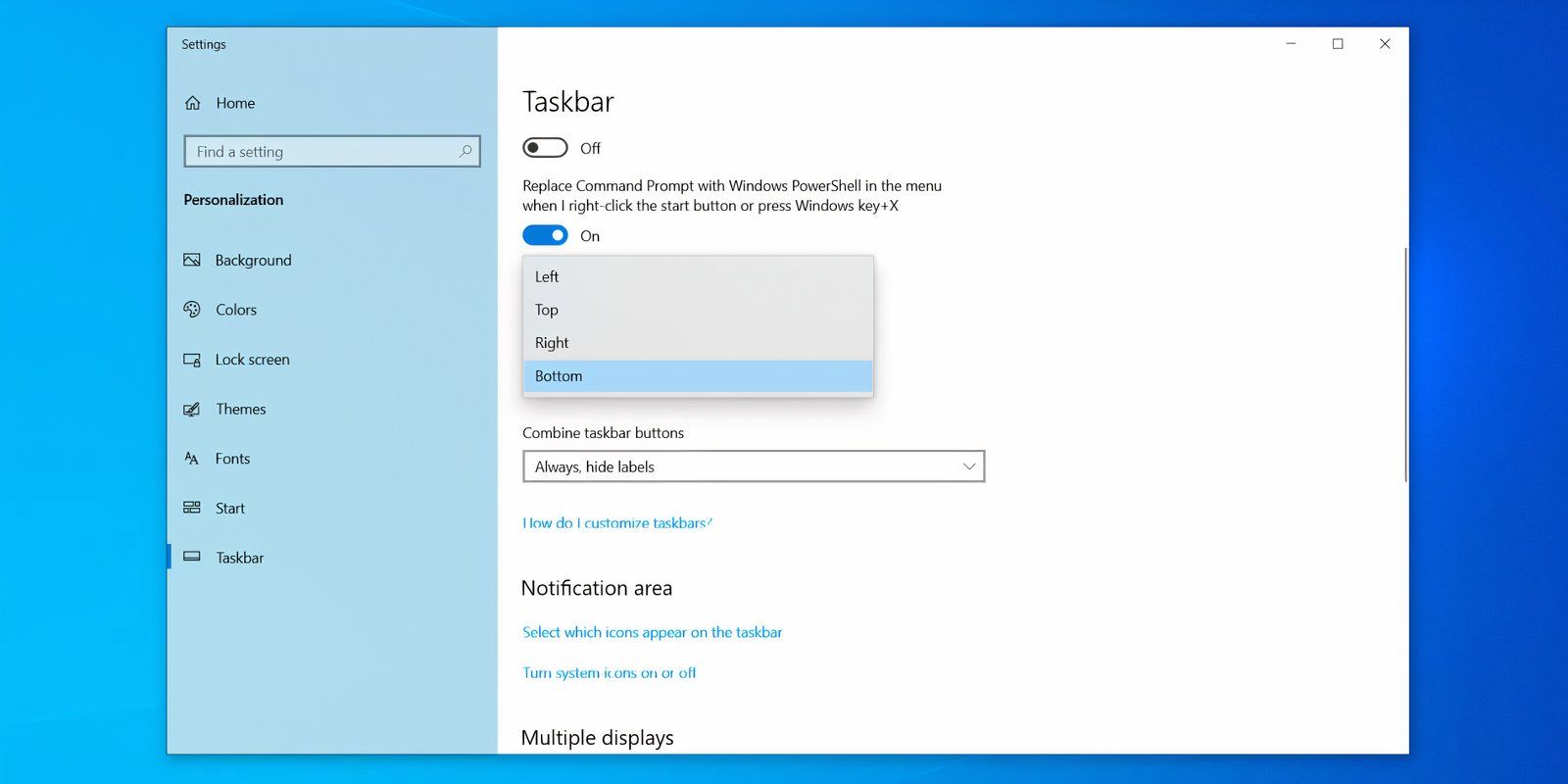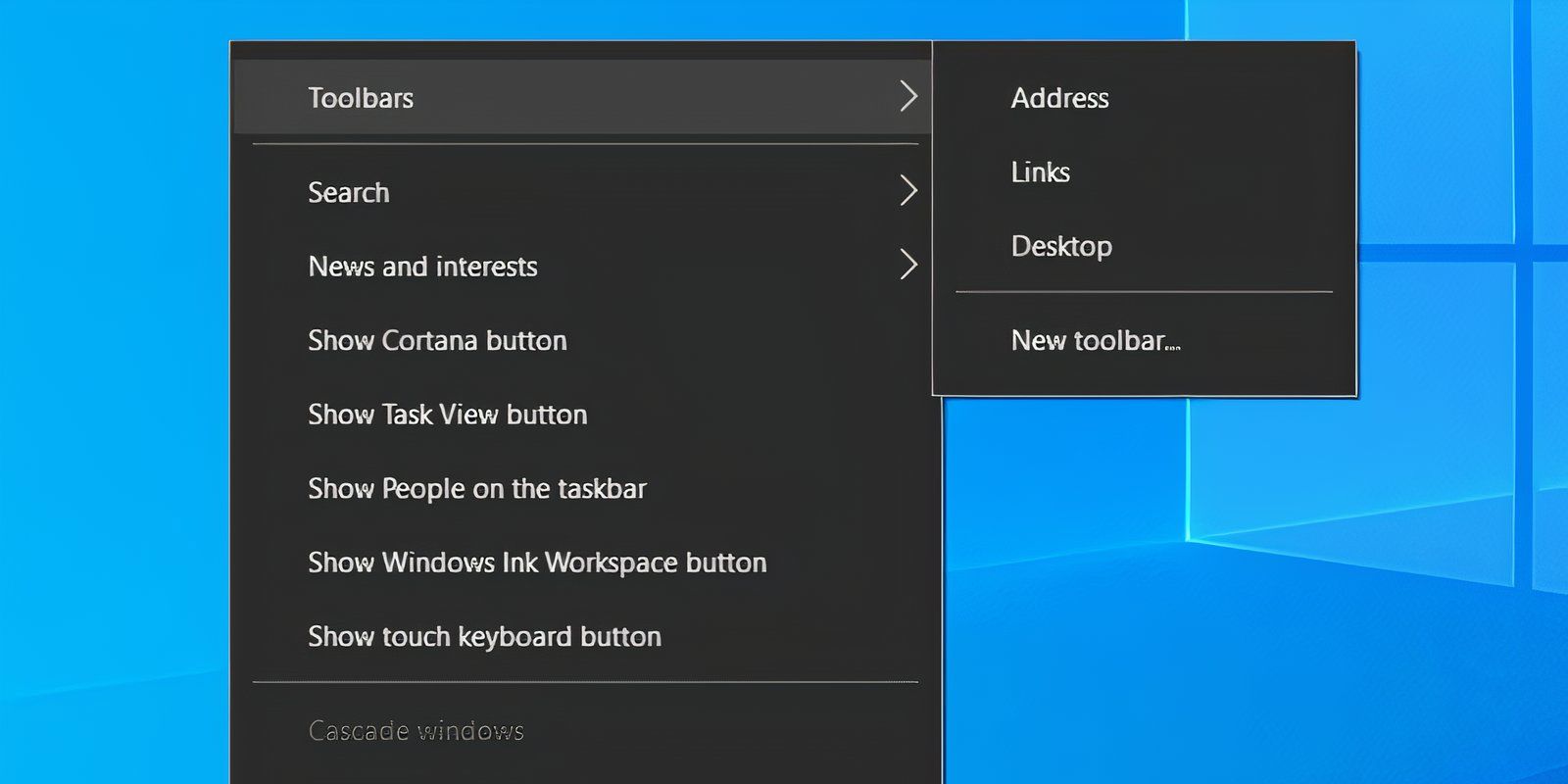By default, the icons are aligned left on the taskbar in Windows 10, quite different from the taskbar in Windows 11. Even though the Start menu and other icons are easier to access when grouped in the left-hand corner of the taskbar, there are many reasons why you would want to center them.
Fortunately, Windows 10 allows you to do so in a few simple steps. In this guide, we will walk you through the method of centering the Start menu along with taskbar icons in Windows. Let’s get right into it!
Arranging the Start menu and taskbar icons in the center is great for aesthetics, as it gives your operating system an overall neat look when you only have a few icons pinned. Furthermore, if you use macOS, having icons in the center of your taskbar will make things more consistent, thus giving you a Mac-like experience.
How To Center My Taskbar Icons?
Listed below are different ways of centering taskbar icons on your Windows. Luckily, all the methods are easy to execute and should not take much of your time!
Modify Windows Settings
The easiest way to center the taskbar icons is by modifying Windows Settings. All that you need to do is change some basic taskbar-related settings.
Here is what you need to do:
- Right-click on your taskbar and select Taskbar settings.
Launch taskbar settings - In the Taskbar settings window, turn the toggle under Lock the taskbar off.
Unlock the taskbar - Now expand the dropdown menu under Taskbar location on the screen and select Bottom.
- Next, select Always, hide labels for the Combine taskbar buttons option.
- Once done, right-click on your taskbar again and select Toolbar > Links.
Enable toolbar links - With the Link option enabled, you should see two small bars on your taskbar. Drag the vertical line on the right to the left side of your taskbar.
Reposition the taskbar icons - This should position the icons on the right side of your taskbar. You can now drag the vertical lines next to the icons and adjust them wherever you prefer.
- Finally, right-click on the taskbar and click on Lock the taskbar to save the changes.
Lock the taskbar to save the changes
Create a Toolbar
Another way of centering the taskbar icons is by creating a new toolbar.
Follow the steps mentioned below to do so:
- Create a dummy folder anywhere on your hard drive. You can choose the name and location of the folder yourself. For instance, Icons named folder in the D drive.
- Once done, right-click on the taskbar and select Toolbar > New toolbar.
Create a new toolbar - Select the folder you just created and click on Select Folder.
- Now repeat the 3rd and 4th steps again. You should now have two shortcuts to the newly created folder.
- Next, right-click on the taskbar and uncheck the Lock the taskbar option.
Lock the taskbar to save the changes - Drag one of the folder shortcuts to the extreme left next to the Start button and adjust the position of your taskbar icons.
- Then, right-click on folder shortcuts one by one and uncheck the Show Text and Show title option.
Uncheck Show Text and Show title - Finally, right-click on the taskbar and click on Lock the taskbar to save the changes.
Keep in mind that locking the taskbar will cause the icons to move slightly left because the handles are gone. In case you have trouble repositing the icons, head over to our guide on ‘Can’t move desktop icons on Windows 10‘.
Use a Third-Party Program
In case you do not want to go through the trouble of modifying Windows Settings, you can install a free third-party program to center the taskbar icons.
TaskbarX is a free program that you can download. It centers all icons on your taskbar, including pinned icons.
Once you download the program, its icon will display on your taskbar. Simply double-click the icon and checkmark the Center Taskbar Icon option in the next window. It should center the Start menu and other icons on your taskbar.
Zainab Falak
Zainab Falak is a highly educated professional with a background in actuarial science and a strong passion for technology. Her expertise lies in the field of data analytics and she is a proficient programmer in languages such as Python and R. At Appuals, Zainab shares her extensive knowledge of Windows 8, 10, and 11, covering a broad range of topics related to these operating systems. Zainab’s ability to effectively communicate technical concepts in a clear and concise manner has earned her recognition and respect in the tech community. She is committed to staying up-to-date with the latest developments in the field and providing readers with insightful and informative content.
Привет, друзья! Сегодня я хочу поделиться с вами интересным опытом. Недавно мне захотелось немного разнообразить свой рабочий стол, и я решил перенести панель задач Windows 10 в середину экрана, подобно тому, как это выглядит в некоторых других операционных системах. И, знаете, это проще, чем кажется! Давайте я расскажу, как это сделать.
Шаг 1: Подготовка
Прежде всего, убедитесь, что у вас отключена опция «Закрепить панель задач» — иначе перемещение панели задач будет невозможным. Просто кликните правой кнопкой мыши на панели задач, и убедитесь, что галочка рядом с «Закрепить панель задач» отсутствует.
Шаг 2: Создаем папку
Создайте пустую папку на рабочем столе. Это будет наш «фиктивный» элемент, который поможет нам сдвинуть наши иконки в середину.
Шаг 3: Добавляем папку на панель задач
Теперь перетащите созданную папку на панель задач. Она появится слева от всех ваших прикрепленных иконок.
Шаг 4: Регулируем пространство
Теперь вам нужно регулировать размер этой «фиктивной» папки, чтобы иконки панели задач переместились в середину.
1. Кликните правой кнопкой мыши на панели задач.
2. Выберите «Панели инструментов» > «Новая папель«.
3. Теперь у вас будет двойная линия рядом с вашей папкой на панели задач. Просто потяните ее влево или вправо, чтобы сделать вашу «фиктивную» папку больше или меньше.
Шаг 5: Законченный вид
Когда вы настроите все так, как вам нравится, можно убрать текст и заголовок рядом с «фиктивной» папкой, чтобы сделать вид панели задач более чистым. Просто кликните правой кнопкой мыши на двойной линии рядом с папкой, снимите галочки с «Показать текст» и «Показать заголовок«.
Итог
Вуаля! Теперь у меня стильная панель задач, расположенная прямо посередине экрана. Это придало моему рабочему столу немного свежести и оригинальности. Надеюсь, мой опыт пригодится вам, и вы тоже сможете легко и просто обновить свой интерфейс. Удачи!
Sign in to your MUO account
Summary
- You can customize your Windows 10 taskbar by centering your icons for an aesthetic look with or without third-party software.
- Easily access Taskbar settings by right-clicking on the taskbar.
- If you want to customize your taskbar further, consider using Taskbar X or Start 11.
Windows 10 doesn’t have a centered Taskbar icon layout like Windows 11. However, you can center all the icons except the Start and Search bar to achieve the same look.
Center Taskbar Icons by Changing Taskbar Settings
By default, Windows 10 icons are left-aligned. You can change some basic Taskbar settings to move your icons to the center. Here’s how to do it:
- Right-click the Taskbar. Select Taskbar settings, then uncheck Lock the taskbar option.
-
Go to the Taskbar location on screen section. Set the Taskbar location to Bottom.
- Under Combine taskbar icons, select Always, hide labels.
-
Right-click on the taskbar again, select Toolbars, and click Links to toggle on.
- Two vertical lines will appear. Drag the right vertical line adjacent to Links to the left past the taskbar icons and the left vertical line.
-
Taskbar icons will now appear on the right side of the taskbar. Drag the vertical line next to the icons to move the icons to an ideal center position on your taskbar.
- Once the icons are centered, right-click on the taskbar and select Lock the taskbar from the pop-up menu.
Center Taskbar Icons With TaskbarX
If you want a simpler way, you can use TaskbarX to customize your Windows 10 taskbar. It offers rich customization options like styling options, multiple Taskbars, and animations. It is also free to use.
Another advantage is you can hide the Start button and the system tray icons with it. In the previous method, you could only hide the search bar, but the rest of the Taskbar items remained there.
First, download the portable version of TaskbarX. Extract the ZIP archive to a new folder and open it. Run Taskbar.exe and it will automatically center your app icons.
Still, this is as close as you can get to the Windows 11 Taskbar layout with the free app. The Start menu and search box remain on the left side, and there’s no way to change them in TaskbarX.
If you really crave the completely centered design found in Windows 11, Stardock’s Start11 app offers several customization options, though the app does require you to purchase it.
Download Article
Easily adjust taskbar placement and alignment on Windows 11 and 10
Download Article
- Windows 11
- Windows 10
- Video
- Q&A
- Tips
- Warnings
|
|
|
|
|
Did you know that the taskbar on Windows 10 and lower can be at the top, left, or right of the screen? Unfortunately, Windows 11 doesn’t allow you to move the taskbar completely, but you can align the text to the left or center. Here, we will cover how to change the position of the taskbar in Windows 10, as well as instructions on how to align the taskbar to the left or center on Windows 11.
Move the Taskbar in Windows: Fast Steps
While you can’t change the taskbar position in Windows 11, you can change the text and icon alignment. On Windows 10, right-click the taskbar, select «Taskbar Settings,» then select the top, left, right, or bottom of your screen.
-
While you cannot move the taskbar in Windows 11, you can align the text, Windows menu, and icons to appear to the left or centered. To open Taskbar Settings, right-click an empty area on the taskbar and select Taskbar settings.
-
Advertisement
-
The taskbar will remain at the bottom of your screen, but the icons and buttons will shift to the left or in the center based on your choice.
Advertisement
-
A menu with tools to customize the desktop will open.
- If you can’t see the taskbar, this wikiHow guide will teach you how to get it back.
-
Towards the bottom of the menu, you will see an option to «Lock the taskbar». Make sure this option is unchecked before proceeding to the next step.[1]
-
[2]
-
[3]
-
Once you select an option, the taskbar will change its position immediately.[4]
Advertisement
Add New Question
-
Question
How do I move my task bar to the bottom of the screen?
Left click the task bar. Then click on «lock the task bar». If you couldn’t move it before, it was locked. If you click it again, it will become unlocked. One way to check is that if the box is checked or unchecked. After you’ve done that, you move the task bar to which ever side of the screen you want.
-
Question
The search, web, and Windows bar at the bottom of screen is covering the print button on the print screen. What can I do to fix this?
The easiest thing to do would be to drag the task bar up or to the side.
-
Question
The task bar is below the level of the screen. How can I bring it into view?
Most of the time you have to tweak your resolution or hover your mouse cursor at the bottom of the screen to get it back.
See more answers
Ask a Question
200 characters left
Include your email address to get a message when this question is answered.
Submit
Advertisement
Video
-
You can alternately click and drag the taskbar to the desired location in Windows 8 and 10.
Thanks for submitting a tip for review!
Advertisement
-
Moving the taskbar may change the position of your desktop icons and shortcuts. You may need to rearrange them manually if they appear out of place.
-
In the early days of Windows 11, users had workarounds like changing the values in the Registry to move the taskbar, but those methods no longer work.
Advertisement
References
About This Article
Article SummaryX
1. Right-click a blank part of the taskbar.
2. Make sure «Lock the taskbar» is disabled.
3. Click Taskbar settings.
4. Select a different location from the «Taskbar location on screen» menu.
Did this summary help you?
Thanks to all authors for creating a page that has been read 605,422 times.