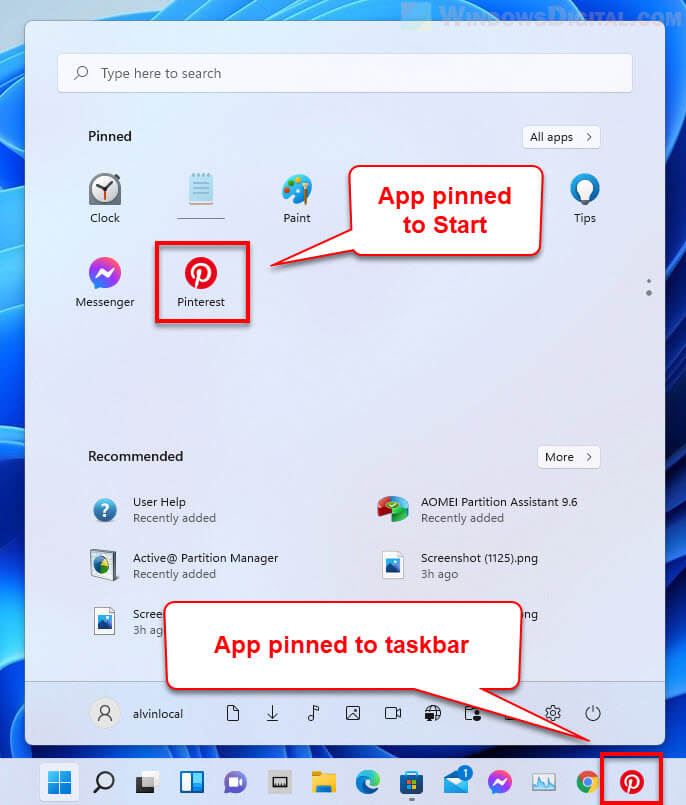Если вы хотите добавить ярлык какой-либо игры или программы, системной утилиты, файла или папки, а, возможно, — системный значок или ярлык сайта на рабочий стол Windows — сделать это возможно несколькими способами.
В этой инструкции для начинающих подробно о способах создания ярлыка на рабочем столе Windows 11 и Windows 10 для различных элементов.
Добавление ярлыка игры или программы на рабочий стол
Для добавления ярлыка установленной игры или программы на рабочий стол есть несколько способов, рассмотрим их по порядку. Большинство из них подойдут только для классических программ, способы создания ярлыка для приложений из Microsoft Store будут описаны в отдельном разделе инструкции.
Создание ярлыка вручную
Стандартный способ создания ярлыка на рабочем столе — использования встроенного мастера для этого:
- Нажмите правой кнопкой мыши в пустом месте рабочего стола и выберите пункт «Создать» — «Ярлык».
- Нажмите кнопку «Обзор» справа от поля «Укажите расположение объекта» и укажите путь к исполняемому файлу игры или программы. Нажмите «Далее».
- Укажите желаемое имя ярлыка — оно будет отображаться как подпись к нему.
- Нажмите кнопку «Готово», ярлык будет создан на рабочем столе.
Если вам потребуется изменить значок ярлыка, нажмите по нему правой кнопкой мыши, а затем используйте кнопку «Сменить значок» на вкладке «Ярлык». Системные значки вы можете найти в файлах imageres.dll, shell32.dll и ddores.dll в папке C:\Windows\System32
Копирование ярлыка из меню Пуск или поиска
Первый вариант, который работает в списке «Все приложения» меню «Пуск», но не работает в «Поиске»:
- Найдите нужную программу в списке «Все приложения».
- Перетащите её мышью на рабочий стол.
- Отпустите кнопку мыши, ярлык будет создан.
Второй подход: если программа или игра есть в списке «Все приложения» меню «Пуск», либо находится через поиск на панели задач, вы можете нажать по ней правой кнопкой мыши, выбрать «Дополнительно» — «Перейти к расположению файла» (пункт будет отсутствовать для приложений из Microsoft Store).

В результате вы попадете в папку с ярлыком этой программы. Просто скопируйте его и вставьте на рабочем столе, либо перетащите мышью на рабочий стол, удерживая клавишу Ctrl (для выполнения копирования, а не переноса).

Готово — на рабочем столе есть копия ярлыка из меню Пуск, который также можно использовать для запуска нужного приложения.
Быстрое создание ярлыка с помощью мыши
Ещё одна простая и быстрая возможность создания ярлыка на рабочем столе:
- Перейдите в папку, где находится исполняемый файл нужной игры или программы.
- Перетащите его на рабочий стол правой кнопкой мыши.
- Отпустите правую кнопку мыши на рабочем столе, появится меню, выберите пункт «Создать ярлыки» — будет создан ярлык для перетаскиваемого элемента.
Создание ярлыков для произвольных папок и файлов
Если вам нужно создать ярлык папки или файла на рабочем столе, для этого подойдут почти все описанные выше способы:
- Перетаскивание папки или файла правой кнопкой мыши на рабочий стол с последующим выбором «Создать ярлыки».
- Правый клик по рабочему столу — создать — ярлык с последующим указанием пути к папке или файлу.
После создания ярлыка вы можете переименовывать его, менять отображаемый значок в свойствах ярлыка — это никак не повлияет на его работу.
Созданный таким способом ярлык папки или файла не получиться закрепить на панели задач, если вам это требуется, используйте отдельную инструкцию Как закрепить папку или файл на панели задач Windows 11 и Windows 10.
Как добавить ярлык приложения Microsoft Store на рабочий стол Windows 11/10
Для добавления ярлыков приложений из Microsoft Store на рабочий стол вы можете использовать один из следующих способов:
- Выполнить мышью перетаскивание значка приложения из списка «Все приложения» в меню «Пуск» на рабочий стол.
- Нажать клавиши Win+R на клавиатуре (либо нажать правой кнопкой мыши по кнопке «Пуск» и выбрать пункт «Выполнить»), ввести shell:AppsFolder и нажать Enter. Откроется папка со значками программ, в том числе приложений Microsoft Store — перетащите нужный значок на рабочий стол.
Есть и ещё одна возможность, но не для начинающих пользователей, поскольку требует изменения прав доступа к системной папке: найти исполняемый файл приложения в Program Files\WindowsApps а затем создать ярлык для него традиционными методами.
Дополнительные полезные инструкции на тему добавления значков и ярлыков на рабочем столе:
- Как добавить ярлык сайта на рабочий стол
- Как добавить значок «Этот компьютер» на рабочий стол Windows 11
- Значок «Этот компьютер» на рабочий стол Windows 10
- Как изменить размер значков на рабочем столе
- Что делать, если пропали значки с рабочего стола Windows
В этой публикации, друзья, рассмотрим, как создать ярлык в Windows 11. Как создать ярлык классических программ, современных приложений из Microsoft Store, файлов, папок, системных функций и настроек, сетевых ресурсов, сайтов и прочих объектов. Это можно сделать средствами самой Windows 11 и некоторыми сторонними инструментами.
Создать в Windows 11 ярлык любых программы или современного приложения из Microsoft Store можно путём перетаскивания их значков из меню «Пуск». В этом меню выбираем «Все приложения».
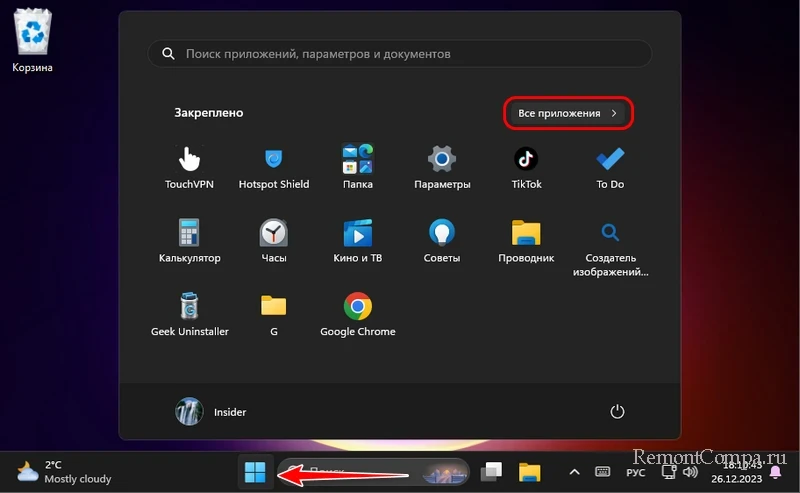
Удерживаем значок зажатым левой клавишей мыши и перетаскиваем его на рабочий стол или в проводник.
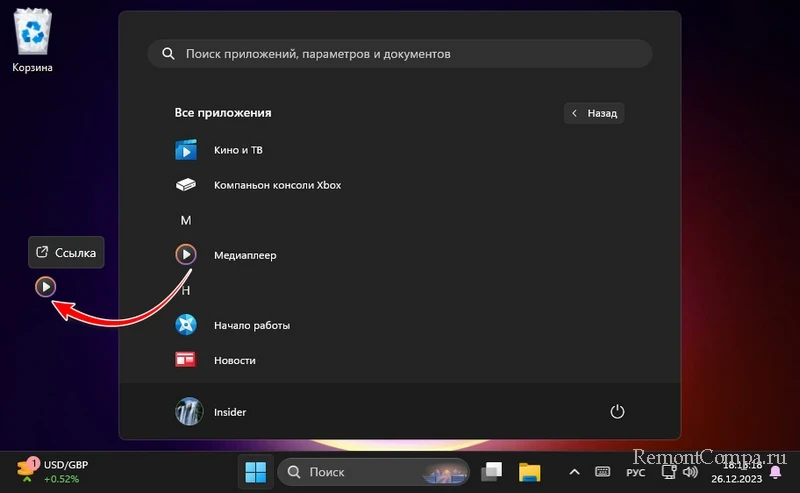
Схожим способом можем создать ярлык для любой веб-страницы. В адресной строке браузера выделяем адрес страницы, зажимаем левой клавишей мыши и перетаскиваем на рабочий стол или в проводник.
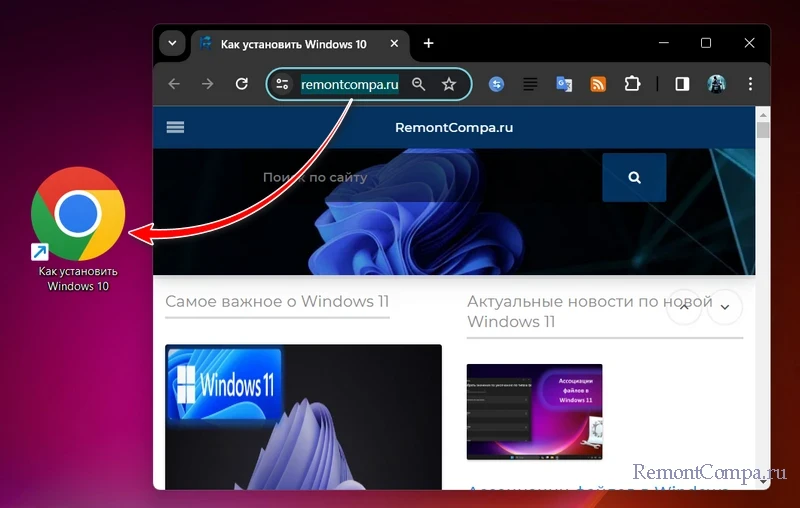
Создать в Windows 11 ярлык системных функций и настроек, классических программ, любого файла, любой папки, сетевых ресурсов и прочих объектов можно в контекстном меню на этих объектах. Выбираем «Показать дополнительные параметры».
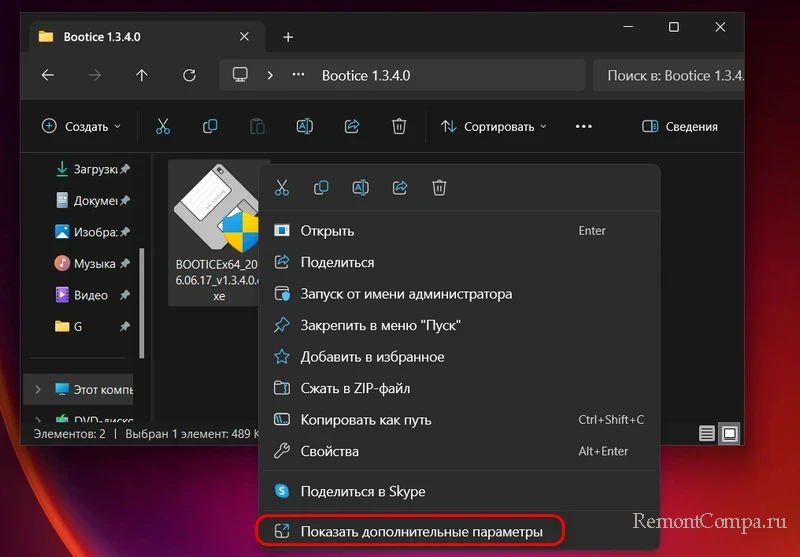
Появится расширенное контекстное меню, где у нас будет две возможности создания ярлыка. Одна – «Отправить → Рабочий стол (создать ярлык)» — это создание ярлыка объекта на рабочем столе. Другая – «Создать ярлык» — это создание ярлыка там же, где находится сам объект, рядом с ним, в его папке.
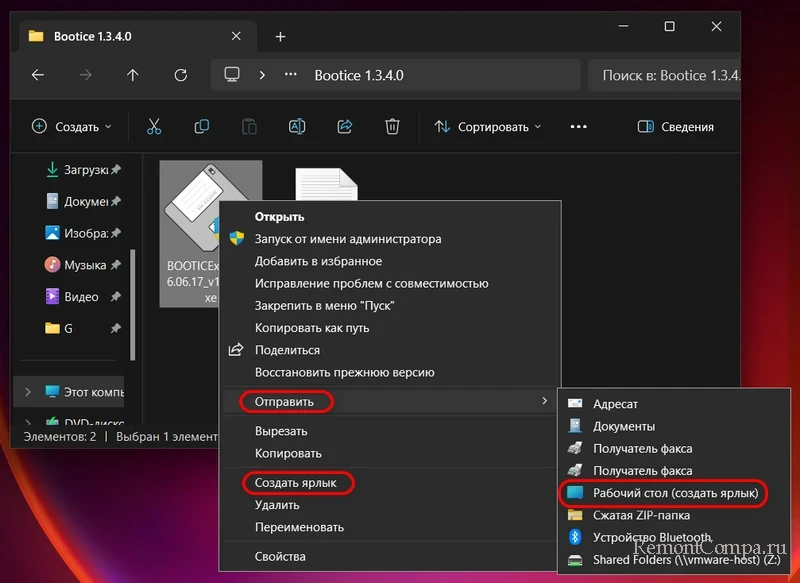
Для создания ярлыков системных функций можно использовать штатное приложение «Инструменты Windows». В нём собраны некоторые классические системные функции Windows. Можем перетащить их ярлыки на рабочий стол или в проводник. Или можем в контекстном меню на нужной функции выбрать «Создать ярлык». Ярлык создастся на рабочем столе, откуда сможем переместить его куда нам нужно.
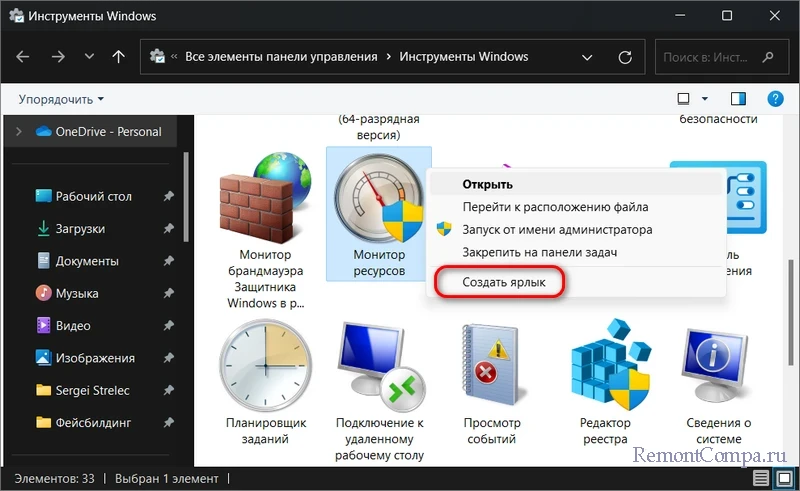
Системные функции и настройки можем набрать в поиске Windows, введя их русскоязычное название (например, диспетчер задач) или команду запуска на английском (например, taskmgr). Далее в контекстном меню функции или настройки прямо в поиске выбираем «Открыть расположение файла».
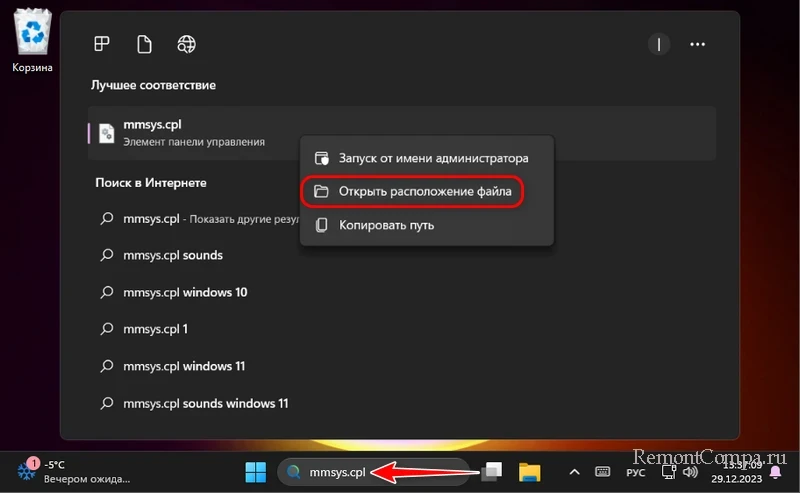
И по пути размещения файла запуска функции или настройки в его контекстном меню выбираем «Отправить → Рабочий стол (создать ярлык)».
Создать в Windows 11 ярлык любого объекта можно с помощью мастера создания ярлыков. На рабочем столе или в проводнике выбираем «Создать → Ярлык».
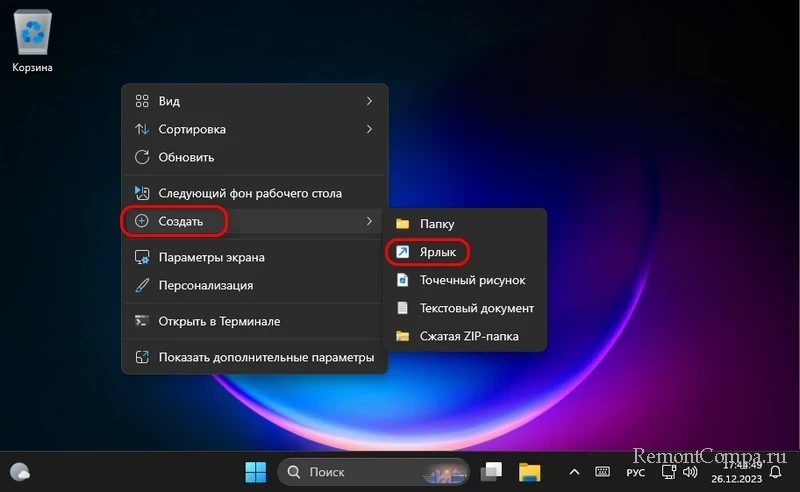
С помощью кнопки обзора указываем путь размещения объекта.
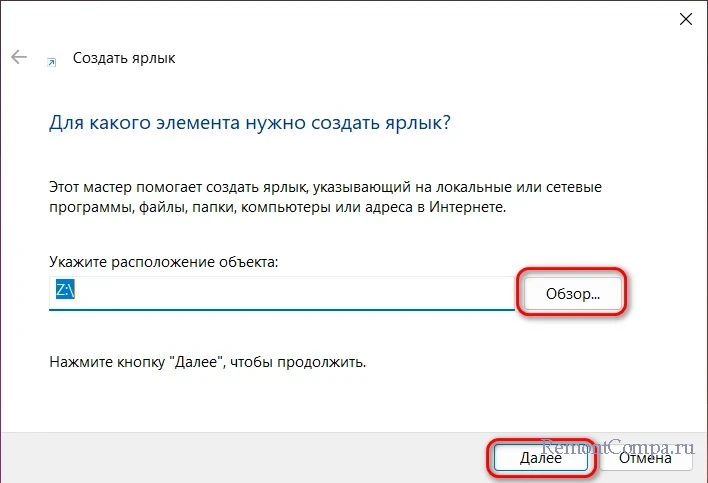
Можем задать ярлыку своё имя. Жмём «Готово».
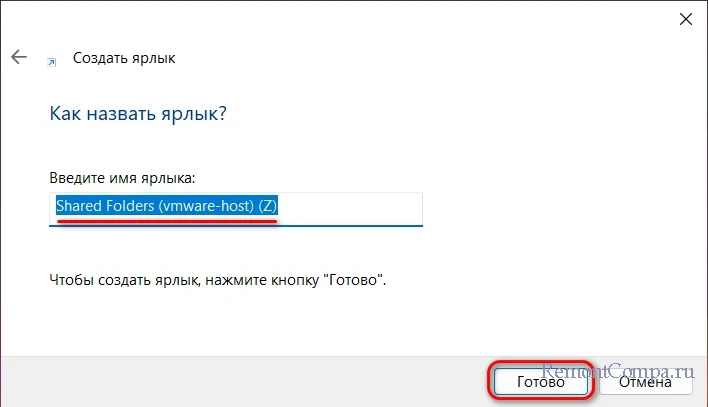
Ярлыки современных приложений Microsoft Store также можно создавать с помощью утилиты Store Apps Tool. В ней отображаются все приложения, в том числе интегрированные в Windows 11, которых нет в меню «Пуск». И эта утилита может добавлять приложения Microsoft Store в автозагрузку.
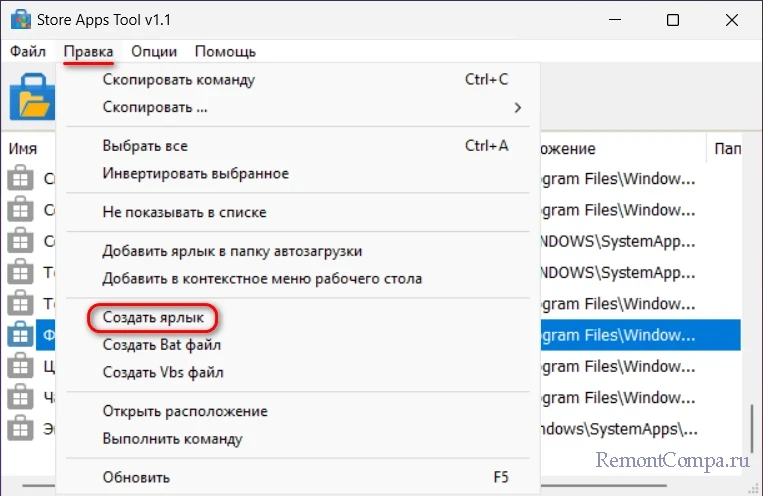
Ярлыки можно создать для функций, связанных с питанием компьютера:
- Для спящего режима;
- Для перезагрузки и завершения работы компьютера;
- Для выключения монитора;
- Для слайда завершения работы.
Ещё у разработчика Sordum есть утилита-кнопка Classic Shut Down для вызова диалогового окна завершения работы компьютера, запускаемого клавишами Alt+F4 на пустом рабочем столе.
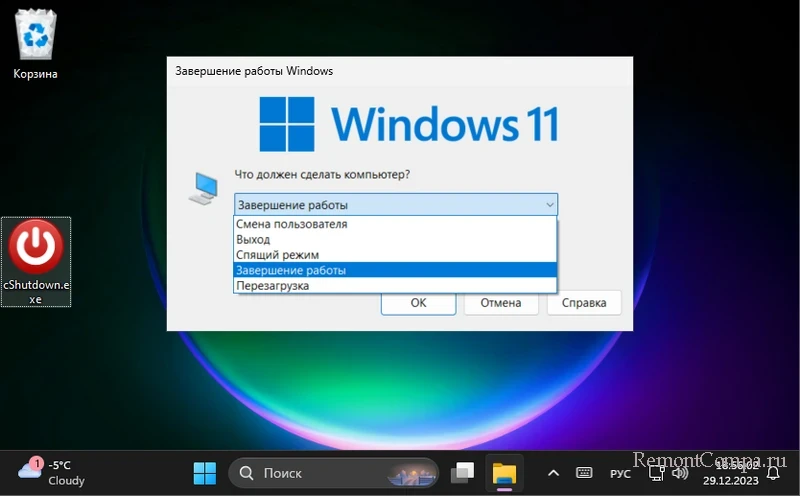
Для создания точек восстановления Windows 11 в один клик можно использовать утилиту-кнопку Single Click Restore Point.
Значки некоторых системных объектов на рабочем столе настраиваются в параметрах персонализации Windows 11. В приложении «Параметры» открываем путь:
Кликаем «Параметры значков рабочего стола».
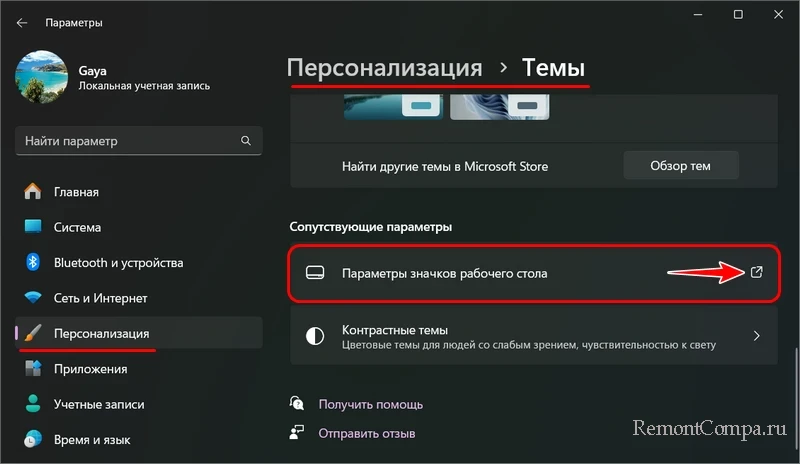
Здесь можем галочками отметить для отображения на рабочем столе значки «Этот компьютер», профильной папки пользователя, сетевого окружения, панели управления. И при необходимости, сняв галочку, можем отключить отображение системной корзины на рабочем столе. Выполняем настройки и применяем их.
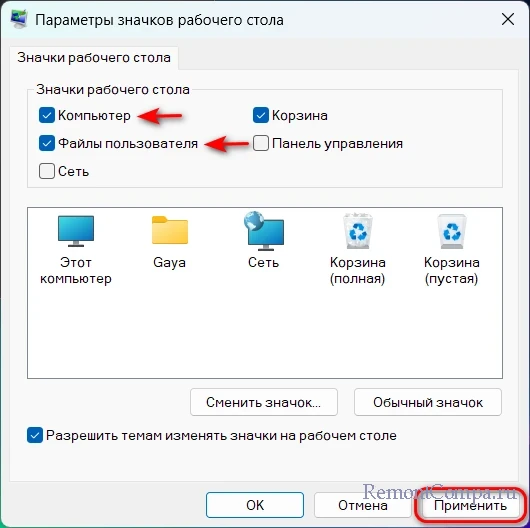
WinaeroTweaker – это бесплатная комплексная программа-твикер, реализующая для Windows возможности персонализации, недоступные через стандартные средства настройки операционной системы. Среди таких возможностей – подборка твиков для ярлыков в разделе «Shortcuts». Это твики:
- Classic Shutdown Shortcut — создание ярлыка вызова диалогового окна завершения работы компьютера, запускаемого клавишами Alt+F4 на пустом рабочем столе;
- Disable » — Shortcut» Text — отключение дописки «ярлык» в именах ярлыков при их создании;
- Elevated Shortcut — создание специальных ярлыков для программ, запускаемых с правами администратора (UAC), с пропуском запроса таких прав;
- Safe Mode Shortcuts — создание ярлык запуска Windows в безопасном режиме;
- Screen Snip Shortcut — создание ярлыка штатного приложения-скриншотера «Ножницы»;
- Settings Page Shortcuts — создание ярлыков конкретных путей системных настроек в штатном приложении «Параметры»;
- Shell Folder (CLSID) Shortcut — создание ярлыков различных системных расположений, в том числе скрытых, системных функций и классических настроек панели управления;
- Shortcut Arrow – разные дизайны наложения стрелки на ярлыках, включая её отсутствие;
- Shortcut for PS1 File – создание ярлыка запуска PowerShell с расширенными возможностями;
- Shutdown Shortcuts – создание ярлыков выключения компьютера с быстрым запуском Windows и без, перезагрузки, гибернации, сна, блокировки компьютера.
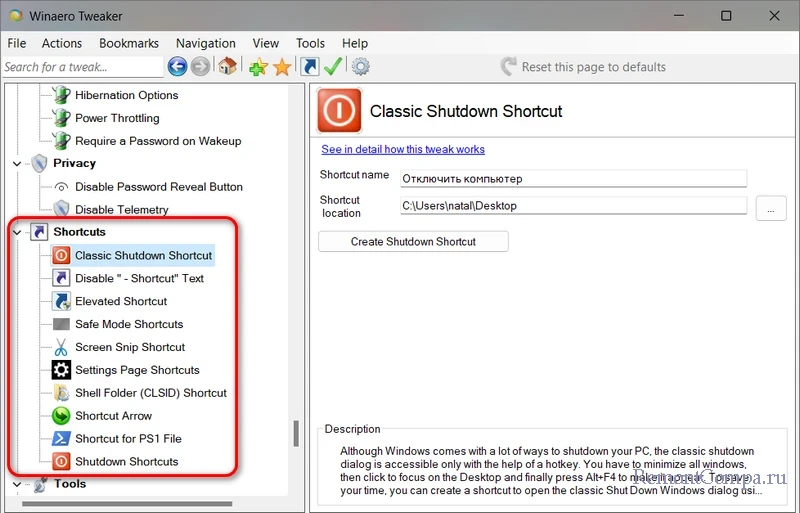
Детально о программе-твикере WinaeroTweaker.
Все способы:
- Способ 1: Контекстное меню на рабочем столе
- Способ 2: Перетаскивание файла на рабочий стол
- Способ 3: Меню «Пуск»
- Способ 4: Контекстное меню EXE-файла
- Способ 5: Создание ярлыка для сайта
- Способ 6: Игровые лаунчеры
- Вопросы и ответы: 0
Способ 1: Контекстное меню на рабочем столе
Вы можете без проблем создать на рабочем столе ярлык любой установленной программы, используя функцию «Создать», которая как раз и предназначена для добавления новых файлов. Метод не самый быстрый в реализации, но довольно прост и имеет дополнительную настройку для мгновенного переименования ярлыка при его создании. В следующей инструкции будет показан весь процесс выполнения этого способа.
- Щелкните по пустому месту на рабочем столе правой кнопкой мыши, наведите курсор на «Создать» и из появившегося списка выберите вариант «Ярлык».
- Если вам известно точное расположение исполняемого файла, из которого будет создан ярлык, можете ввести его в соответствующем поле. Для перехода к выбору через «Проводник» кликните по «Обзор».
- В новом окне отыщите исполняемый файл программы и дважды кликните по нему, подтверждая тем самым выбор цели.
- Переходите к следующему шагу, щелкнув по «Далее».
- Задайте для вашего ярлыка совершенно любое название и подтвердите завершение его создания путем нажатия по «Готово».
- Ярлык появится на рабочем столе, будет иметь указанное вами название, а также исходный значок самой программы. Теперь можете переместить его в любое удобное место и запускать по надобности.




Способ 2: Перетаскивание файла на рабочий стол
Следующий вариант позволит вам быстро создать ярлык любой программы на рабочем столе путем перетаскивания исполняемого файла. Стоит отметить, что оригинальный файл при этом никуда не девается, Windows 11 автоматически понимает, что нужно сформировать именно ярлык, а EXE-объект оставить в корневой папке софта. Однако такая рекомендация не подойдет для создания ярлыков на другие типы файлов, например скриптов.
- Сначала перейдите по пути расположения нужной программы и найдите ее исполняемый файл, который используете для запуска софта. Можете даже щелкнуть по нему, чтобы убедиться в правильности выбора.
- Зажмите данный файл левой кнопкой мыши и перетащите его на рабочий стол. Для удобства предлагается сделать окно «Проводника» немного меньше, а не разворачивать на весь экран.
- В итоге вы увидите, как на рабочем столе сформировался ярлык для запуска выбранной программы. Это актуально для софта, который хранится на системном разделе жесткого диска. При аналогичном переносе объектов с других логических томов будет просто создана еще одна копия EXE-объекта.


Способ 3: Меню «Пуск»
Если вы часто используете меню «Пуск» для поиска различных файлов и программ, то для вас может оказаться полезным метод создания ярлыков через данный компонент операционной системы. Весь процесс тоже состоит в том, чтобы отыскать необходимый исполняемый файл, а затем перенести его на рабочий стол, сформировав тем самым ярлык с исходным названием и значком программы.
- Откройте «Пуск» и нажмите по «Все приложения», чтобы раскрыть алфавитный список программ. Поиском в этом случае лучше не пользоваться, поскольку не получится зажать результат ЛКМ и перетащить его.
- Понадобится найти в появившемся перечне EXE-файл необходимого софта, ярлык которого вы и хотите получить на рабочем столе.
- Зажмите этот файл левой кнопкой мыши и перетащите в любое свободное место на рабочем столе. Можете повторить эту операцию неограниченное количество раз, создавая множество разных ярлыков.



Способ 4: Контекстное меню EXE-файла
В некоторых случаях требуется создать ярлык не на рабочем столе или же перетаскивание исполняемого файла по каким-то причинам не подходит. Тогда необходимую задачу можно решить при помощи действия, выбранного из контекстного меню EXE-файла.
- Найдите файл запуска программы, щелкните по нему правой кнопкой мыши и из появившегося контекстного меню выберите пункт «Показать дополнительные параметры».
- В расширенном меню отыщите пункт «Создать ярлык» и кликните по нему ЛКМ.
- Для некоторых системных и пользовательских папок установлено ограничение, не позволяющее создавать ярлык в этом расположении. Поэтому может появиться уведомление о том, что можно поместить ярлык на рабочий стол.
- Если никаких ограничений нет, то ярлык появится рядом с исполняемым файлом и будет доступен для дальнейшего перемещения и использования.



Способ 5: Создание ярлыка для сайта
Только что мы разобрались с тем, как создаются ярлыки для программ в Windows 11. Однако, помимо этого, разработчики позволяют сделать ярлыками ссылки на сайты, чтобы при их запуске автоматически происходил переход на нужную страницу. Проще всего это сделать непосредственно во время работы в браузере.
- Перейдите по адресу, который бы хотели сделать ярлыком для быстрого доступа.
- Зажмите в левой части адресной строки левую кнопку мыши и перетащите адрес на рабочий стол или в любую удобную для вас папку.
- На рабочем столе будет создан ярлык с адресом этого сайта. При запуске сайт откроется через установленный по умолчанию браузер, а также будет иметь его значок.


Если использовать браузер для перетаскивания адреса не совсем удобно, можно создавать ярлык по адресу, применяя уже знакомую форму через «Создать» на рабочем столе. От вас требуется только не ошибиться с самим адресом, иначе страница попросту не откроется.
- Нажмите правой кнопкой мыши в любом удобном месте на рабочем столе, наведите курсор на «Создать» и выберите пункт «Ярлык».
- В качестве расположения объекта введите адрес сайта в формате
https://www.lumpics.ru, после чего переходите далее. - Для ярлыка можете назвать совершенно любое удобное для вас название. Подтвердите завершение создания, щелкнув по «Готово».
- Теперь на рабочем столе вы увидите новый файл и сможете через него быстро переходить на необходимую страницу в интернете.



Способ 6: Игровые лаунчеры
Геймеры, желающие поместить ярлыки любимых игр на рабочий стол, могут использовать для этого лаунчер, через который и запускаются сами игры. Алгоритм действий везде практически одинаковый, поэтому рассмотрим одну универсальную инструкцию.
- Если вы войдете в Steam, то понадобится развернуть список «Библиотека» и выбрать «Домашняя страница».
- Щелкните по нужной игре правой кнопкой мыши, в контекстном меню наведите курсор на «Управление» и выберите пункт «Создать ярлык на рабочем столе».
- То же самое можно выполнить и через Epic Games, только там при нажатии по «Управление» открывается отдельное окно, где уже и находится кнопка для выполнения необходимого действия.



Наша группа в TelegramПолезные советы и помощь
Добавление ярлыков на рабочий стол позволит вам быстро получить доступ к любым важным файлам и приложениям, которые вы часто используете. Ярлыки — это полезные маленькие значки, которые вы можете поместить на рабочий стол, чтобы избавиться от необходимости искать приложение в поиске Windows и открывать их снова и снова или копаться в папках на компьютере для запуска приложения.
Кроме того, некоторые сторонние приложения плохо интегрируются с меню «Пуск», и вы не сможете найти их даже в поиске Windows. И в конечном итоге вы будете искать через проводник, чтобы найти, где он установлен, и запустить приложение. Итак, в таких случаях вам нужно будет создать ярлыки на рабочем столе, чтобы быстро получить к нему доступ.
Если вы привыкли к Windows 10 или более ранним версиям, вам может быть сложно добавлять приложения или ярлыки на рабочий стол в новом пользовательском интерфейсе Windows 11. Если это так, мы покажем, как вы можете добавлять приложения или значки на рабочий стол в Windows 11.
Существует несколько способов создания или добавления ярлыков на рабочий стол для приложений в Windows 11.
Добавьте значки приложений на рабочий стол с помощью перетаскивания
Самый простой и простой способ добавить ярлык приложения на рабочем столе в Windows 11 — перетащить приложение из меню «Пуск» Windows. Выполните следующие действия, чтобы добавить значок приложения на рабочий стол:
Сначала нажмите кнопку «Пуск» на панели задач, чтобы открыть меню «Пуск». Затем нажмите кнопку «Все приложения» в правом верхнем углу меню «Пуск».

В разделе «Все приложения» найдите приложение, для которого вы хотите создать ярлык на рабочем столе. Теперь нажмите на приложение и перетащите его на рабочий стол.

Теперь ярлык приложения появится на рабочем столе.
Добавить ярлык приложения из папки меню «Пуск»
При установке стороннего приложения из любого внешнего источника, кроме Магазина Windows, приложение будет создано в папке автозагрузки Windows. С помощью этих ярлыков вы можете создавать ярлыки на рабочем столе. Следуйте этим инструкциям, чтобы создать ярлыки из папки «Автозагрузка»:
Для начала нажмите кнопку «Пуск» на панели задач. Затем найдите приложение, которое хотите добавить на рабочий стол Windows 11, щелкните правой кнопкой мыши приложение в разделе «Наилучшее совпадение» и выберите «Открыть расположение файла». Например, здесь мы ищем «Notepad++» в поиске Windows.

Кроме того, вы также можете нажать «Все приложения» в правом верхнем углу.

Теперь в списке приложений найдите приложение, для которого вы хотите создать ярлык на рабочем столе. Затем щелкните приложение правой кнопкой мыши, разверните «Дополнительно» и выберите «Открыть местоположение файла» в подменю.

Это откроет папку меню «Пуск». Теперь щелкните правой кнопкой мыши значок программы и выберите параметр «Показать дополнительные параметры», чтобы развернуть классическое контекстное меню.

Теперь вы должны увидеть старое классическое контекстное меню. Здесь нажмите «Отправить», а затем выберите «Рабочий стол (создать ярлык)» в подменю. Вы также можете нажать кнопку «Копировать» в новом контекстном меню или нажать Ctrl+ C, чтобы скопировать файл и вставить его на рабочий стол.

Это добавит выбранный значок приложения (ярлык) на рабочий стол Windows 11.

Добавить ярлык приложения через папку приложений
Вышеуказанные методы могут помочь вам создать ярлыки для сторонних приложений, но не для программ Магазина Windows или встроенных приложений Windows. Этот метод может помочь вам создать ярлыки для сторонних приложений, а также для программ Магазина Windows. Вот как это сделать:
Откройте поиск Windows, введите «CMD» и нажмите «Командная строка» в результатах поиска. Либо нажмите Win+, Rа затем введите «CMD» и нажмите Enter, чтобы открыть командную строку.

В командной строке введите следующую команду и нажмите Enter, чтобы запустить ее:
explorer shell:AppsFolder
Откроется папка «Приложения», в которой вы можете найти все предварительно загруженные приложения Windows, приложения Магазина Windows и сторонние программы. Теперь найдите приложение, для которого вы хотите создать ярлык на рабочем столе. Затем щелкните правой кнопкой мыши приложение и выберите параметр «Создать ярлык».

Теперь нажмите «Да» в окне подтверждения ярлыка.

Теперь ваш ярлык будет виден на рабочем столе Windows 11.

Создать ярлык приложения из папки установки
Однако для некоторых приложений, таких как портативные приложения, экспериментальные приложения и другие, вы не можете создавать ярлыки с помощью любого из вышеперечисленных методов. Для этих приложений вы должны добавить приложения на рабочий стол из папки установки.
Сначала перейдите в папку, в которой установлено или хранится приложение (для портативного приложения), щелкните правой кнопкой мыши приложение (.exe) и выберите «Показать дополнительные параметры».

Затем выберите «Отправить» и нажмите «Рабочий стол (создать ярлык)». По умолчанию большинство приложений устанавливаются в папку «Program Files» или «Program Files (x86)» на диске C. Там вы можете найти свои приложения.

Кроме того, вы можете щелкнуть правой кнопкой мыши пустую область на рабочем столе, нажать «Создать» и выбрать «Ярлык».

В диалоговом окне «Создать ярлык» нажмите кнопку «Обзор».

Затем перейдите к месту, где установлено ваше программное обеспечение, выберите приложение (файл.exe) и нажмите «ОК».
Затем нажмите кнопку «Далее», чтобы продолжить.

Далее вы можете переименовать ярлык в желаемое имя или оставить имя по умолчанию и нажать «Готово».

Ваш новый ярлык теперь доступен на рабочем столе для использования.

Изменение/отображение системных значков на рабочем столе Windows 11
При новой установке Windows 11 или обновлении до Windows 11 не отображаются никакие необходимые системные значки, кроме «Корзины». Но вы можете отображать различные другие системные значки, такие как «Этот компьютер», «Панель управления», «Сеть» и «Папка профиля пользователя» (включая документы, загрузки, изображения, видео, музыку и т. д.). Вы можете не только отображать эти значки, но и изменять их внешний вид. Вот как это сделать.
Сначала откройте приложение «Параметры Windows 11», щелкнув правой кнопкой мыши кнопку «Пуск» и выбрав «Параметры».

Затем нажмите плитку «Персонализация» на левой боковой панели и выберите «Темы» на правой панели.

На странице «Темы» прокрутите вниз и выберите параметр «Настройки значков на рабочем столе» в разделе «Связанные настройки».

Теперь появится диалоговое окно «Параметры значка рабочего стола». В разделе «Значки на рабочем столе» установите или отметьте флажки рядом со значками, которые вы хотите отображать на рабочем столе. По умолчанию выбран только значок Recycle. Опция «Пользовательские файлы» показывает папку профиля пользователя, а опция «Сеть» показывает папку сетевого диска.

Здесь вы также можете заменить системные значки на стандартные значки Windows или свои собственные значки.
Чтобы изменить значок на рабочем столе, выберите значок, который хотите изменить, и нажмите кнопку «Изменить значок…».

Затем выберите значок из одного из стандартных значков и нажмите «ОК».

Однако, если вы хотите установить свой собственный значок, нажмите кнопку «Обзор…».

Перейдите к своему пользовательскому значку, выберите его на локальном диске и нажмите «ОК».

Затем снова нажмите «ОК» в поле «Изменить значок».

Вы также можете разрешить темам изменять значки на рабочем столе всякий раз, когда вы меняете темы, установив флажок «Разрешить темам использовать значки на рабочем столе» в нижней части настроек значков на рабочем столе. Когда вы закончите, нажмите «Применить», а затем «ОК».

Добавить любое приложение на рабочий стол или в контекстное меню Проводника.
Если вы чувствуете, что рабочий стол Windows загроможден слишком большим количеством ярлыков приложений, значков и других файлов, вы можете добавить приложения в контекстное меню рабочего стола, вызываемое правой кнопкой мыши, для быстрого доступа. Добавление часто используемых приложений в контекстное меню, вызываемое правой кнопкой мыши, помогает запускать приложения намного быстрее, не добавляя беспорядка на рабочий стол или панель задач. Выполните следующие действия, чтобы добавить приложения в контекстное меню рабочего стола с помощью простого взлома реестра:
Для начала откройте редактор реестра Windows, нажав Windows+ Rи введя regeditкоманду «Выполнить», а затем нажав Enter. Кроме того, вы можете выполнить поиск «Редактор реестра» в поиске Windows и щелкнуть приложение «Редактор реестра» в результатах поиска.

В редакторе реестра Windows перейдите к следующей папке с помощью левой боковой панели:
Computer\HKEY_CLASSES_ROOT\Directory\Background\shellИли вы также можете скопировать и вставить приведенный выше код в адресную строку редактора реестра и нажать Enter.

Далее вам нужно создать новый ключ (папку) под ключом «shell». Итак, щелкните правой кнопкой мыши клавишу «shell» или щелкните правой кнопкой мыши правую панель, а затем выберите «Создать> Ключ» в меню.

Теперь переименуйте этот вновь созданный ключ в имя приложения, которое вы хотите отобразить в контекстном меню, вызываемом правой кнопкой мыши. Например, мы хотим назвать этот ключ «Firefox», потому что мы хотим добавить приложение Firefox на рабочий стол и в контекстное меню проводника.

После этого нам нужно создать ключ «команда» под этим ключом приложения, чтобы включить команду, которая будет использоваться для запуска приложения. Для этого щелкните правой кнопкой мыши новый ключ «Firefox», а затем выберите «Создать > Ключ» во всплывающем меню.

Затем переименуйте только что созданный ключ как «команда» в нижнем регистре.

Теперь вам нужно указать путь к приложению, которое вы хотите добавить в контекстное меню. Вы можете скопировать путь к приложению из папки установки приложения.
Для этого перейдите в папку установки приложения, которое вы хотите добавить в контекстное меню, щелкните правой кнопкой мыши приложение (файл.exe) и выберите параметр «Копировать как путь».

Теперь вернитесь в редактор реестра и выберите созданный ранее подраздел «команда». Просто дважды щелкните строку «По умолчанию» справа от подраздела «команда», чтобы изменить ее значение. Теперь вставьте скопированный путь к приложению в поле «Значение данных» и нажмите «ОК».

Помните, что вам понадобится правильный путь, по которому установлено приложение.
Теперь щелкните правой кнопкой мыши любое пустое место на рабочем столе или в проводнике и выберите «Показать дополнительные параметры». В старом контекстном меню вы увидите новую опцию Firefox (как показано ниже).

Когда вы нажмете на опцию Firefox, приложение запустится.
Изменить размер значков на рабочем столе в Windows 11
Вы можете изменить размер значка на рабочем столе до четырех разных размеров: маленький, средний, большой, очень большой. По умолчанию в Windows 11 отображаются значки и ярлыки среднего размера.
Вы можете изменить размер значка, щелкнув правой кнопкой мыши пустое место на рабочем столе, наведя курсор на параметр «Просмотр», а затем выбрав один из размеров в подконтекстном меню.

Кроме того, вы также можете использовать указанные ниже сочетания клавиш, чтобы изменить размер значков и ярлыков на рабочем столе.
| Размер значка | Сочетание клавиш |
|---|---|
| Очень большие значки | Ctrl+ Shift+1 |
| Большие иконки | Ctrl+ Shift+2 |
| Средние значки | Ctrl+ Shift+3 |
| Маленькие значки | Ctrl+ Shift+4 |
Скрыть/отобразить значки рабочего стола в Windows 11
Если вы чувствуете, что ваш рабочий стол загроможден таким количеством значков и ярлыков, вы можете скрыть их все двумя щелчками мыши.
Чтобы скрыть или исчезнуть все значки на рабочем столе, щелкните правой кнопкой мыши пустое место на рабочем столе. Затем наведите указатель мыши на параметр «Вид» и снимите флажок (щелкните) «Показать значки на рабочем столе» в подменю.

Это скроет все значки с рабочего стола.
Чтобы показать или отобразить значки на рабочем столе, щелкните правой кнопкой мыши пустое место на рабочем столе. Затем наведите указатель мыши на параметр «Вид» и установите флажок (щелкните) «Показать значки на рабочем столе» в подменю.

Теперь скрытые значки должны быть видны.
Просмотров: 11 726
Unlike the installation of typical software where there is usually a step to ask if you would like to create a desktop shortcut for the app, the installation of app via Microsoft Store has no prompt or whatsoever to create desktop shortcut for the app. Though there is no direct prompt to create desktop shortcut for app installed through Microsoft Store, you can manually add a desktop shortcut for any Microsoft Store app via Start menu in Windows 11.
Normally when you install an app via Microsoft Store, the app will be automatically added to the Recommended area and list of apps in the Windows 11 Start menu. You can also manually search for the installed app via Start or Search. However, Microsoft Store will not add a shortcut of installed app to the desktop.
This short guide will show you how to add Microsoft Store app to desktop (create a desktop shortcut for the app) in Windows 11.
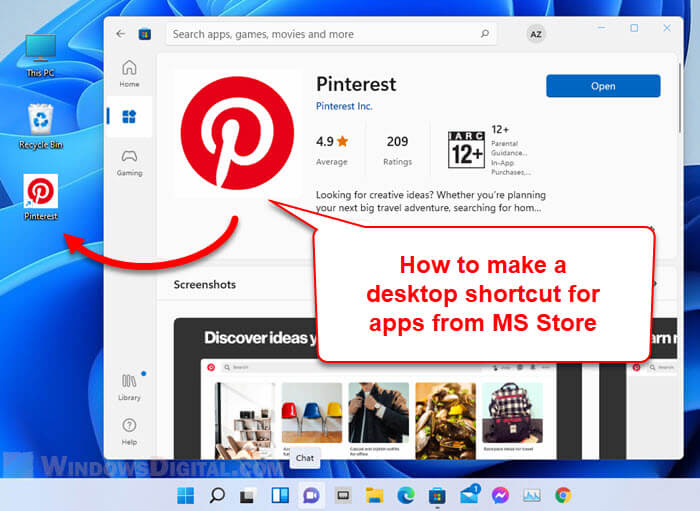
How to create desktop shortcut for Microsoft Store app in Windows 11
The instructions below assumes you have already installed the app through Microsoft Store. If you have not already installed the app you want to install, do so by clicking the “Get” or “Install” button (blue in color) in the app’s store page to install the app first. This guide will use Pinterest app in the Microsoft Store as an example.
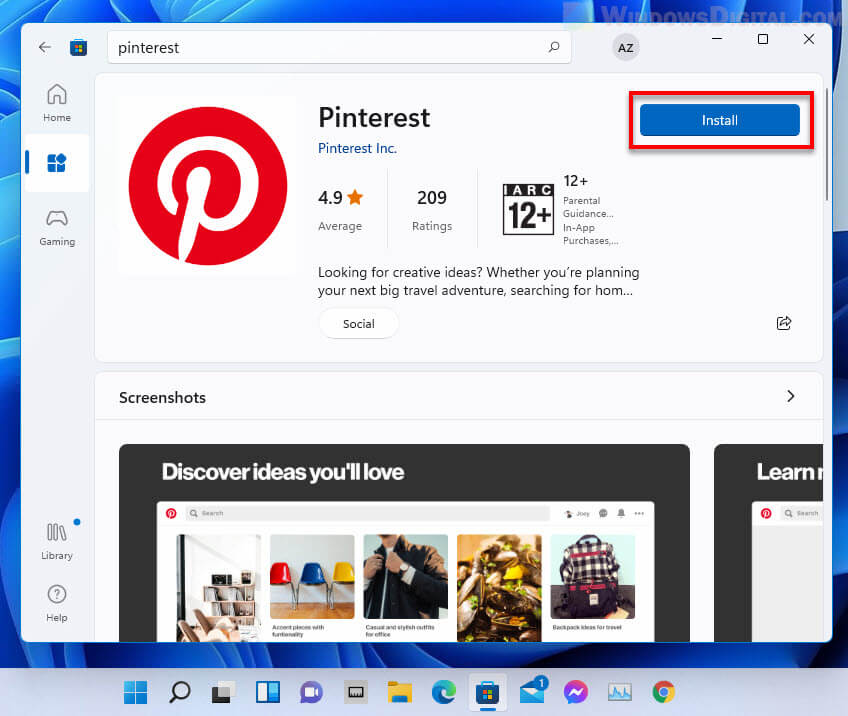
Once you have installed the app, follow the steps below to add a desktop shortcut of the Microsoft Store app in Windows 11.
1. First, click Start and click the All apps button at the top right corner of the Start menu. The Start menu will then show you a list of all apps you have installed in Windows.
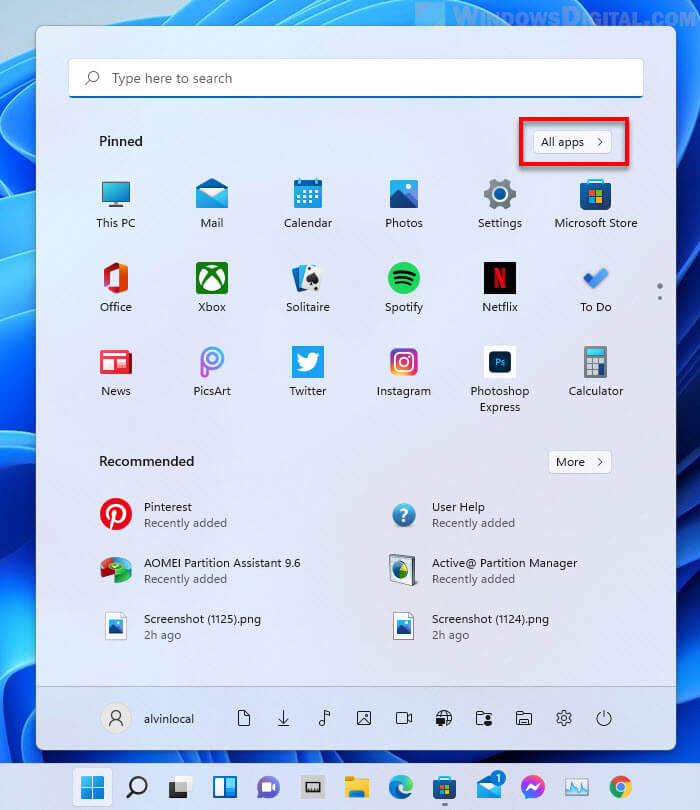
2. From the list of apps, look for the Microsoft Store app you want to create a desktop shortcut for. Drag and pull the app out of the Start menu and drop it anywhere on the desktop to create a shortcut for it.
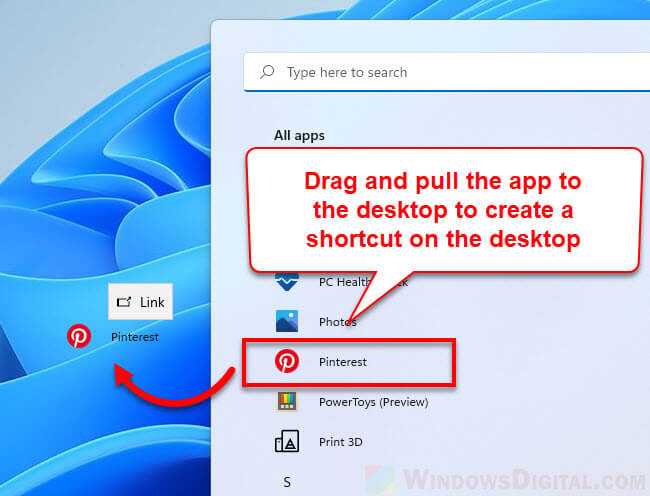
A shortcut of the Microsoft Store app will then be created on the desktop. You can use the same method to create desktop shortcut for any app in Windows 11.
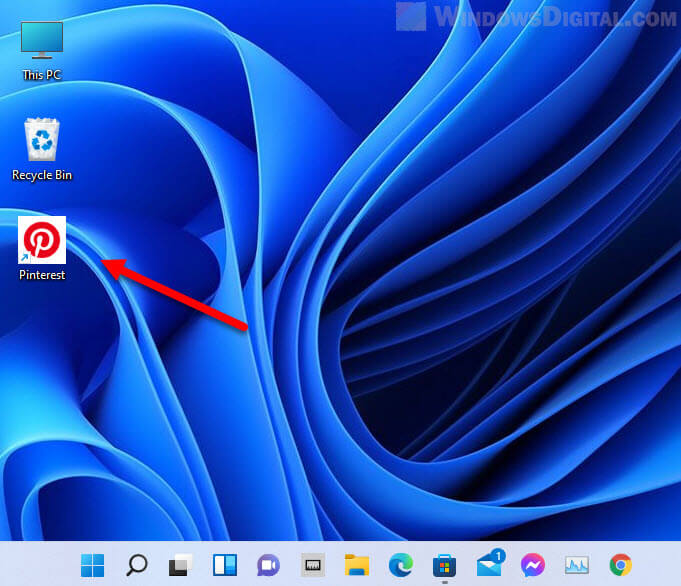
Other methods to launch a Microsoft Store app
Once you have installed an app through Microsoft Store, you can launch it by simply clicking the Open button in the app’s store page. It is of course not the ideal way to open the app every time you want to open it.
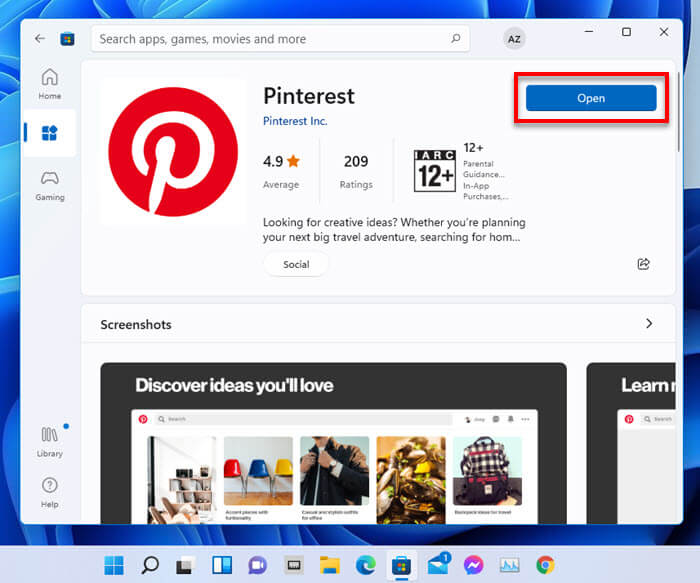
A common method would be to search for the app via Start and launch the app from the search result.
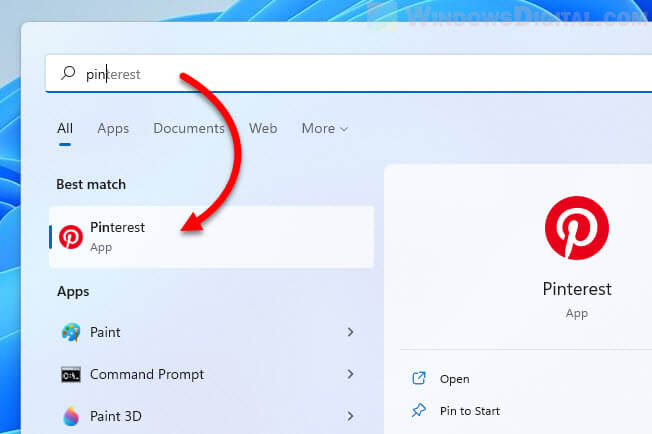
Additionally, you can also launch the app from the Recommended list in the Windows 11 Start menu or the All apps list.
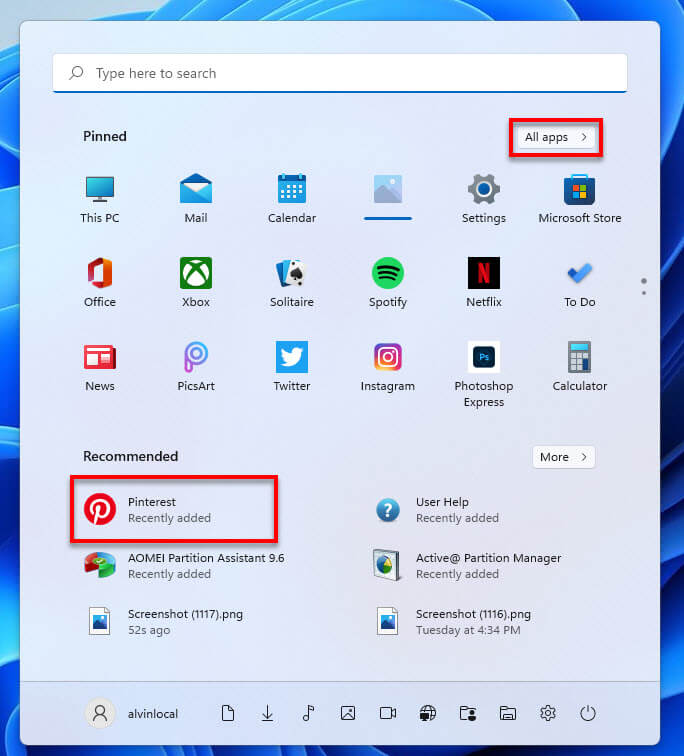
To further ease the process of opening an app installed through Microsoft Store, you can Pin the app to Start or the taskbar. You can do so by first searching the app via Start, then right-click it and select Pin to Start or Pin to taskbar.
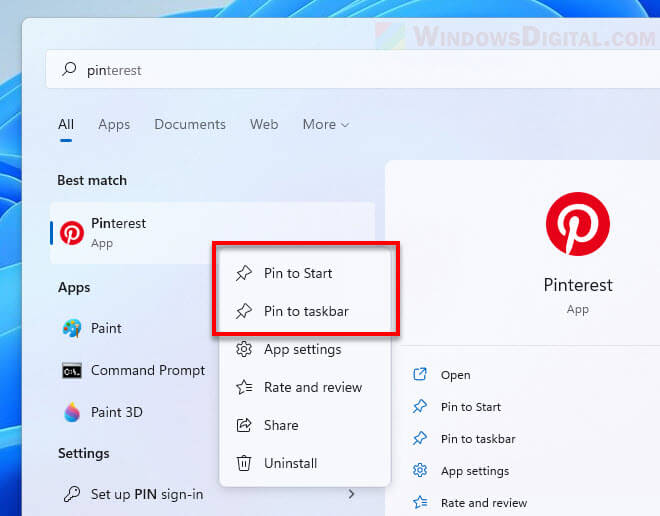
The screenshot below shows what it looks like when an app is pinned to Start and the taskbar in Windows 11.