Applies ToWindows 11 Windows 10
ПИН-код — это определяемый пользователем набор чисел или сочетание цифр и букв, который позволяет войти в Windows вместо пароля.
Пин-код надежно хранится на устройстве, он нигде не передается и не хранится на сервере. Это делает его более безопасным, чем традиционный пароль.
Если вы хотите изменить ПИН-код или сбросить его, у вас есть другие варианты.
Сброс ПИН-кода, если вы не вошли в систему
Если вы забыли СВОЙ ПИН-код и вам нужно сбросить его, это можно сделать на экране входа в Windows. Посмотрите под текстовым полем ПИН-код:
-
Если параметр Я забыл свой ПИН-код доступен, выберите его и следуйте инструкциям, чтобы сбросить ПИН-код. Если на устройстве используется несколько учетных записей, выберите учетную запись для сброса. Этот параметр доступен только для учетных записей Майкрософт, но не для локальных учетных записей.
-
Если параметр Я забыл свой ПИН-код недоступен, необходимо войти с помощью пароля, а затем сбросить ПИН-код из приложения «Параметры». Выберите Параметры входа, а затем введите пароль.
Изменение или сброс ПИН-кода, когда вы уже вошли в систему
Вы можете использовать приложение «Параметры», чтобы изменить ПИН-код.
-
В приложении «Настройки» на устройстве с Windows, выберите Учетные записи > параметры входа или воспользуйтесь следующим сочетанием клавиш:
Параметры входа
-
Выберите ПИН-код (Windows Hello) > Изменить ПИН-код, а затем следуйте инструкциям. Чтобы перейти на новый, необходимо ввести старый ПИН-код.
-
Если вы забыли ПИН-код, выберите Я забыл свой ПИН-код и следуйте инструкциям, чтобы проверить свою учетную запись и создать новую.
Примечание: PIN-код, который вы используете для доступа к устройству, отличается от пароля вашей учетной записи Microsoft. Если вам нужно сбросить пароль учетной записи Майкрософт, см. статью Изменение пароля учетной записи Майкрософт .
Нужна дополнительная помощь?
Нужны дополнительные параметры?
Изучите преимущества подписки, просмотрите учебные курсы, узнайте, как защитить свое устройство и т. д.
Загрузить PDF
Загрузить PDF
В Windows 10 пользователь может установить четырехзначный PIN, который вместе с паролем будет использоваться для разблокировки устройства. Этот код очень надежен и с его помощью процесс разблокировки намного упрощается.[1]
Читайте далее, чтобы узнать, как установить PIN для разблокировки устройства с Windows 10.
-
Нажмите на кнопку «Пуск»
.
-
Она находится на панели слева, прямо над иконкой Проводника
.
-
Это первая опция из выпадающего меню.
- Или откройте «Параметры» > «Учетные записи» > «Ваши данные».
-
-
Нажмите на кнопку Добавить в разделе «ПИН-код». Через несколько секунд появится новое окно.
- Прежде чем создать ПИН-код, необходимо создать пароль от учетной записи. Это можно сделать, нажав на кнопку Добавить в разделе «Пароль».
-
Введите текущий пароль, который используете для разблокирования устройства. Когда закончите, нажмите на синюю кнопку Войти в правом нижнем углу.
-
На это может уйти несколько секунд.
-
Когда появится окно «Настройка ПИН-кода», введите свой ПИН-код в верхнее поле. Подтвердите его, введя тот же код в поле «Подтверждение ПИН-кода».
- Нажмите на ссылку «Требования для ПИН-кода», чтобы узнать установленные требования к ПИН-коду.
- Обязательно выберите такой ПИН-код, который не забудете.
-
Она находится внизу слева.
-
Реклама
Что вам понадобится
- Устройство с ОС Windows 10
Об этой статье
Эту страницу просматривали 3628 раз.
Была ли эта статья полезной?
Все способы:
- Способ 1: Установка обычного пароля через «Параметры»
- Способ 2: Установка ПИН-кода
- Способ 3: Установка графического пароля
- Способ 4: Установка стандартного пароля через «Управление компьютером»
- Способ 5: Использование «Командной строки»
- Вопросы и ответы: 0
Способ 1: Установка обычного пароля через «Параметры»
Если речь идет о графическом пароле или PIN-коде, такие варианты защиты невозможно задать без предварительной установки стандартного пароля. Сделать это проще всего через меню «Параметры», что осуществляется так:
- Откройте «Пуск» и нажмите по значку в виде шестеренки.
- Далее щелкните по плитке «Учетные записи».
- Через левое меню переместитесь в «Варианты входа».
- Отыщите среди всех вариантов «Пароль» и нажмите по данной плитке.
- Перейдите к добавлению ключа доступа.
- Задайте новый пароль и подтвердите его, после чего можно переходить далее.
- В третьем поле задается подсказка, которая пригодится на случай, когда ключ доступа был забыт.
- Убедитесь в том, что пароль был задан для той учетной записи, и нажмите на «Готово».
- Дополнительно советуем обновить контрольные вопросы, кликнув по соответствующей надписи в этом же меню.
- Перед переходом к настройке обязательно вводится уже новый пароль.
- Задайте три разных контрольных вопроса и придумайте на них ответы. Это пригодится в тех случаях, когда пароль будет забыт.










Способ 2: Установка ПИН-кода
Сейчас предлагаем затронуть тему альтернативных видов защиты учетной записи, а затем поговорим о том, как задать стандартный пароль, но уже в обход меню «Параметры». Начать стоит с ПИН-кода, поскольку этот вариант гораздо удобнее обычного ключа безопасности.
- В том же разделе «Варианты входа» выберите «ПИН-код для Windows Hello».
- Откроется дополнительная панель, где кликните «Добавить».
- Введите установленный стандартный ключ доступа, чтобы перейти к редактированию.
- Осталось только ввести новый ПИН-код и подтвердить его.




После сохранения изменений при запуске Windows или при переключении учетных записей сразу же будет предложено ввести ПИН-код, состоящий только из цифр или вперемешку с другими символами. Это позволит быстро войти в систему и начать взаимодействие с ней.
Способ 3: Установка графического пароля
Более интересный способ защиты аккаунта, зависящий от стандартного пароля, — установка графического ключа с привязкой к изображению. То есть вы сначала выбираете интересную для себя картинку, затем создаете на ней жесты или кликаете несколько раз в разные места, чтобы создать графический пароль, а происходит это так:
- В этом же меню «Варианты входа», которое находится в «Параметры», выберите пункт «Графический пароль».
- Нажмите «Добавить».
- Введите стандартный пароль для доступа к настройке.
- Кликните «Выбор картинки» и в открывшемся окне «Проводника» найдите изображение, которое хотите использовать.
- Подтвердите его добавление.
- Выполните трижды одно и то же действие на картинке для создания пароля, например, проведите линии или нажмите по конкретным точкам.
- Вы будете уведомлены о том, что создание графического ключа прошло успешно и его можно использовать при входе в Windows.







Способ 4: Установка стандартного пароля через «Управление компьютером»
Разберем два метода установки стандартного ключа доступа в обход «Параметров», которые используются реже, но достойны упоминания. Первый заключается в добавлении через меню «Управление компьютером».
- Для этого отыщите приложение «Управление компьютером» через поиск в «Пуск» и запустите его.
- Откройте раздел «Локальные пользователи» и выделите папку «Пользователи».
- Нажмите правой кнопкой мыши по необходимой учетной записи и выберите пункт «Задать пароль».
- Подтвердите внесение изменений.
- Задайте новый пароль и введите его повторно для проверки.
- Вы будете уведомлены об успешном применении настроек.





Способ 5: Использование «Командной строки»
Последний метод установки ключа доступа для пользователя при входе в ОС — использование «Командной строки». От юзера потребуется выполнить всего пару простых действий.
- Откройте «Пуск», отыщите там приложение «Командная строка» и запустите его от имени администратора.
- Введите
net users, чтобы ознакомиться с именами всех пользователей. - Отыщите среди них необходимое и переходите далее.
- Введите
net users + "имя пользователя" + "пароль"и нажмите на Enter для подтверждения действия.




Дополнительно отметим, что иногда требуется убрать пароль при входе в операционную систему, поскольку в нем попросту пропадает необходимость. Тогда мы рекомендуем воспользоваться соответствующими инструкциями от других наших авторов по ссылкам ниже.
Подробнее:
Сброс пароля с помощью командной строки в Windows 10
Отключаем ввод пароля при входе в Windows 10
Наша группа в TelegramПолезные советы и помощь
Содержание статьи:
- Настройка ПИН-кода
- Длина ПИН-кода, срок действия, какие символы используются при его задании
- Как изменить ПИН-код (т.е. задать его в Windows)
- Что делать, если забыл пароль Windows (в т.ч. ПИН-код)
- Вопросы и ответы: 0
Здравия!
В современных Windows 10/11 по умолчанию сейчас используется не длинный пароль, а 4-х цифирный ПИН-код (как на банковских картах). Работает он на локальной машине и не связан с учетной записью Microsoft (прим.: а нужен он для того, чтобы никто кроме вас не смог включить ПК и поработать за ним, узнать ваши пароли в том же браузере, кстати. Безопасность…).
Так вот: т.к. 4 цифры это прямо-таки совсем не много (особенно при работе в больших коллективах, или когда дома есть сильно-любопытные дети…) — в целях безопасности стоит добавить еще хотя бы одну-две цифры. Тем самым мы повысим немного безопасность нашей работы/файлов.
О том, как это делается, пару слов ниже…
📌 Еще одна заметка!
Как поставить пароль на папку, файл или флешку — https://ocomp.info/kak-postavit-parol-na-file.html
*
Настройка ПИН-кода
Длина ПИН-кода, срок действия, какие символы используются при его задании
Итак…
Чтобы изменить длину ПИН-кода (и др. его параметры) — нам понадобится воспользоваться редактором 📌групповой политики безопасности (он есть по умолчанию во многих версиях Windows). Для открытия редактора:
- нажмите Win+R;
- введите команду gpedit.msc и нажмите Enter. Если у вас вылезла ошибка или он не открывается — 📌см. эту заметку.

gpedit.msc — запускаем редактор групповых полит
Далее нам нужно перейти по следующему пути:
Конфигурация компьютера —> Административные шаблоны —> Система —> Сложность ПИН-кода
См. скрин ниже (нужно открыть вкладку «Сложность ПИН-кода«).

Сложность ПИН-кода — редактор групповой политики
Следом перед нами должны предстать неск. параметров настройки ПИН-кода (см. скрин ниже 👇):
- требование к исп. строчных букв;
- макс. и миним. длина ПИН-кода;
- срок его действия;
- возможность исп. спец. символов и пр.
В общем, в своем примере я открыть параметр «Минимальная длина PIN-кода».

Настройка ПИН-кода — длина, символы, срок и другое
Затем перевел параметр в режим «Включено» и установил значение «5». После сохранения параметров — теперь новые ПИН-коды будут задаваться в 5 символов (и рекомендуется сразу же заменить текущий ПИН, об этом ниже).

Теперь минимальная длина 5 символов
*
Как изменить ПИН-код (т.е. задать его в Windows)
С этим вопросом (обычно) всё просто:
- сначала нужно открыть 📌параметры системы (сочетание Win+i в помощь);
- затем перейти в раздел «Учетные записи / варианты входа»;
- раскрыть вкладку «PIN-код (Windows Hello)» и нажать по кнопке «Изменить ПИН-код»;
- затем ввести старый и новые значения… См. пример ниже на скринах.👇👇

Учетные записи — варианты входа — изменить ПИН (параметры ОС)

Изменение ПИН-кода
*
Что делать, если забыл пароль Windows (в т.ч. ПИН-код)
Смотря какой пароль и как всё было настроено…В ряде случаев (не всегда!) его можно сбросить с помощью спец. ПО (если, конечно, оно есть под-рукой…).
О том, как это можно все провернуть (т.е. выполнить сброс и задать др. пароль) — рассказывал в одной из предыдущих заметок, рекомендую! Есть смысл попробовать…👇👌
https://ocomp.info/kak-sbrosit-parol-v-windows.html
*
За сим пока откланяюсь… Дополнения приветствуются в комментариях ниже.
Удачи!
👋
Пароль учётной записи — одна из тех вещей, о которых все знают, но продолжают ими пренебрегать. Специально для тех, кому лень всякий раз вводить свой пароль в Windows 10, Microsoft добавила новую функцию защиты с помощью ПИН-кода. Это своеобразный компромисс между безопасностью и удобством.
А это вообще безопасно?
Как уже сказано выше, ПИН-код — это золотая середина между безопасностью и удобством. Да, этот вариант защиты менее надёжен, чем, скажем, авторизация по отпечатку пальца или скану сетчатки. Но если вы не хотите тратиться на дополнительные устройства, то ПИН-код будет идеальным вариантом.
Во-первых, ввести ПИН-код получится гораздо быстрее, чем использовать любой другой способ авторизации. Во-вторых, в отличие от защиты паролем, злоумышленники получат доступ только к конкретному компьютеру, а не ко всем вашим устройствам, если всё-таки узнают ПИН-код.
Как включить
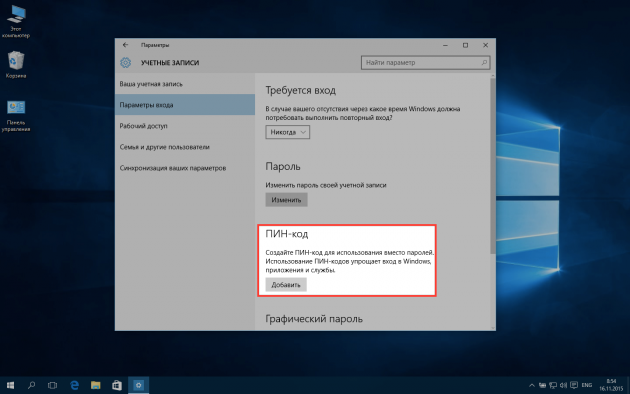
Включить эту замечательную функцию так же просто, как и использовать её. Отправляемся в меню «Пуск» → «Параметры» → «Учётные записи» → «Параметры входа». Находим раздел «ПИН-код» и жмём «Добавить».
Нас попросят подтвердить личность, введя пароль учётной записи, затем предложат добавить ПИН-код. Возможное количество символов превышает все разумные пределы — я пробовал 20-значный пароль, но вряд ли кто-то станет так заморачиваться.
С этого момента при включении компьютера, выходе из режима сна и в иных ситуациях, когда потребуется авторизация, наряду с паролем учётной записи вы сможете использовать ПИН-код.
Как изменить
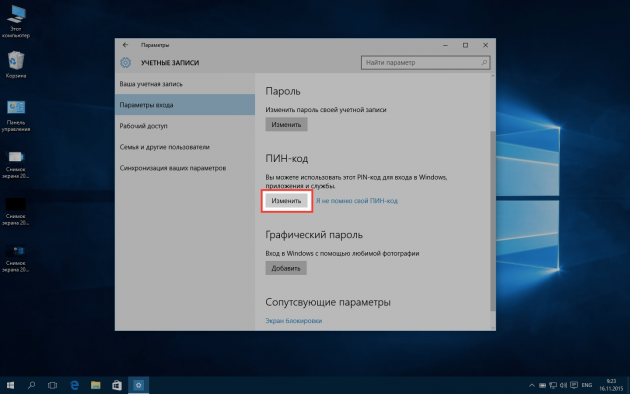
Если возникнет необходимость сменить ПИН-код, то делается всё в том же меню. Знакомая нам кнопка «Добавить» сменится на «Изменить», с помощью которой мы сможем задать новый ПИН-код после ввода старого.
Как сбросить
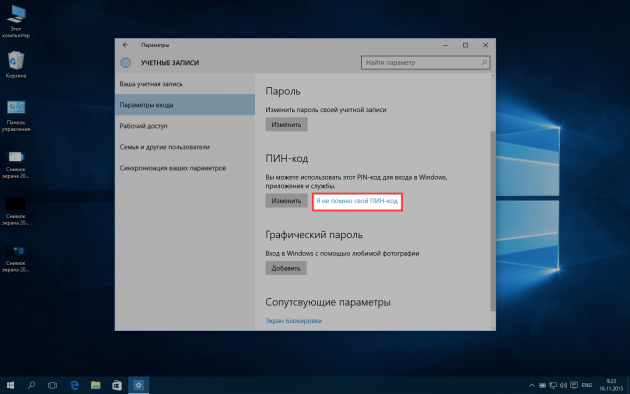
Вы забыли ПИН-код, с кем не бывает. Не беда: логинимся с помощью пароля учётной записи и в меню «Параметры входа», в разделе «ПИН-код», жмём на «Я не помню свой ПИН-код». Здесь, подтвердив свою личность с помощью пароля, мы можем задать новый ПИН-код.
Как отключить
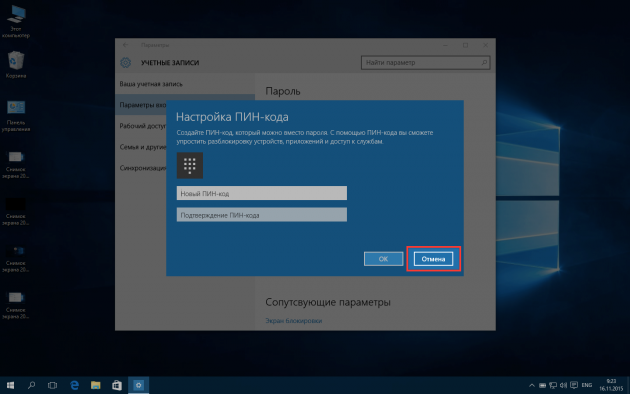
Отключение ПИН-кода — не совсем очевидный момент, но и здесь, если знать, всё достаточно просто. Чтобы убрать ПИН-код, нужно пройти процедуру сброса из предыдущего пункта, но вместо ввода нового ПИН-кода просто нажать на кнопку «Отмена».












