Top 3 Ways to Change Domain User Password in Windows Server 2003
Password expired and need to change the domain user password? Unfortunately forgot the domain user password in Windows Server 2003? Changing password in Windows Server is not as easy as we usually do. If you don’t know how to change domain user or administrator password in Windows server 2003, here are top 3 ways for you.
Way 1: Change A Domain User Password in Active Directory
Way 2: Change A Domain User Password with DSMod command-line tool
Way 3: Change Forgotten Domain User Password with Windows Password Key
Way 1: Change A Domain User Password in Active Directory
This is the easiest way to change a domain user password in Windows Server 2003, but require you to log on domain controller with administrator rights.
- Click Start > Control Panel > double-click Administrative Tools > Active Directory Users and Computers.
- Navigate to the Users item of your Active Directory domain in the left pane.
- Right-click the domain user account you want to reset the password for in the right pane, and select Reset Password. Type a new password into the Password and Confirm Password boxes.
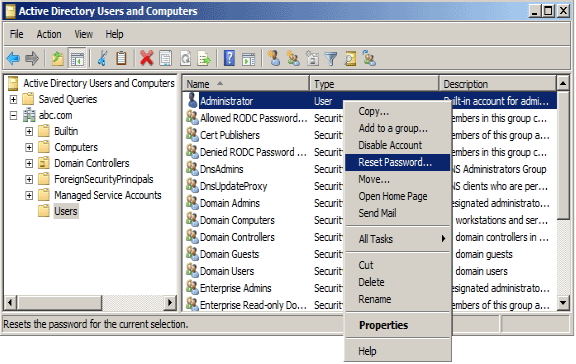
Way 2: Change A Domain User Password with DSMod command-line tool
Windows Server 2003 features a command-line tool for modifying the properties of Active Directory (AD) objects called DSMod.exe. And you can use it to change the domain user password.
- Enter cmd.exe in the Run box to open a command prompt on a Windows Server 2003 machine.
- To reset a user’s password to the default of password, enter the following: Dsmod user <UserDN> -pwd password -mustchpwd yes
<UserDN> specifies the user account by distinguished name.This will require the user to select a new password when he logs on.
Way 3: Change Forgotten Domain User Password with Windows Password Key
Methods above are all required administrator rights. But what if you forgot the domain admin password in Windows Server 2003 or have no administrator rights? Don’t worry, Windows Password Key will change the forgotten domain user/admin password in Windows Server 2003 easily with simple steps.
- Download Windows Password Key in any computer you can access. Run the software after the installation.
Free Download
- Insert a CD/DVD disk or USB flash to the workable computer. Specify the CD / USB burning drive and click “Burn” to create a Windows password recovery tool USB/CD.

- Then unplug the password reset disk and insert it into your locked computer. Now set your computer to boot from the CD/DVD-ROM/USB.
- After that, Windows Password Key appears on your screen. Select the target Windows system and user account you want to reset and click “Next” to reset the password.

That’s all for how to change Windows Server 2003 domain user password. Have any questions? Do let us know that in the comments below.
Free Download Buy Now
- Related Articles
- How to Restore A Deleted Active Directory User Account in Windows Server 2008
- How to Restore Deleted User Active Directory 2012
- Top 3 Ways to Reset Password on Windows Server 2016/2012/2008 Raid
comments powered by
Распознавание голоса и речи на C#
UnmanagedCoder 05.05.2025
Интеграция голосового управления в приложения на C# стала намного доступнее благодаря развитию специализированных библиотек и API. При этом многие разработчики до сих пор считают голосовое управление. . .
Реализация своих итераторов в C++
NullReferenced 05.05.2025
Итераторы в C++ — это абстракция, которая связывает весь экосистему Стандартной Библиотеки Шаблонов (STL) в единое целое, позволяя алгоритмам работать с разнородными структурами данных без знания их. . .
Разработка собственного фреймворка для тестирования в C#
UnmanagedCoder 04.05.2025
C# довольно богат готовыми решениями – NUnit, xUnit, MSTest уже давно стали своеобразными динозаврами индустрии. Однако, как и любой динозавр, они не всегда могут протиснуться в узкие коридоры. . .
Распределенная трассировка в Java с помощью OpenTelemetry
Javaican 04.05.2025
Микросервисная архитектура стала краеугольным камнем современной разработки, но вместе с ней пришла и головная боль, знакомая многим — отслеживание прохождения запросов через лабиринт взаимосвязанных. . .
Шаблоны обнаружения сервисов в Kubernetes
Mr. Docker 04.05.2025
Современные Kubernetes-инфраструктуры сталкиваются с серьёзными вызовами. Развертывание в нескольких регионах и облаках одновременно, необходимость обеспечения низкой задержки для глобально. . .
Создаем SPA на C# и Blazor
stackOverflow 04.05.2025
Мир веб-разработки за последние десять лет претерпел коллосальные изменения. Переход от традиционных многостраничных сайтов к одностраничным приложениям (Single Page Applications, SPA) — это. . .
Реализация шаблонов проектирования GoF на C++
NullReferenced 04.05.2025
«Банда четырёх» (Gang of Four или GoF) — Эрих Гамма, Ричард Хелм, Ральф Джонсон и Джон Влиссидес — в 1994 году сформировали канон шаблонов, который выдержал проверку временем. И хотя C++ претерпел. . .
C# и сети: Сокеты, gRPC и SignalR
UnmanagedCoder 04.05.2025
Сетевые технологии не стоят на месте, а вместе с ними эволюционируют и инструменты разработки. В . NET появилось множество решений — от низкоуровневых сокетов, позволяющих управлять каждым байтом. . .
Создание микросервисов с Domain-Driven Design
ArchitectMsa 04.05.2025
Архитектура микросервисов за последние годы превратилась в мощный архитектурный подход, который позволяет разрабатывать гибкие, масштабируемые и устойчивые системы. А если добавить сюда ещё и. . .
Многопоточность в C++: Современные техники C++26
bytestream 04.05.2025
C++ долго жил по принципу «один поток — одна задача» — как старательный солдатик, выполняющий команды одну за другой. В то время, когда процессоры уже обзавелись несколькими ядрами, этот подход стал. . .
Материал из Xgu.ru
Перейти к: навигация, поиск
| Данная страница находится в разработке. Эта страница ещё не закончена. Информация, представленная здесь, может оказаться неполной или неверной. Если вы считаете, что её стоило бы доработать как можно быстрее, пожалуйста, скажите об этом. |
На этой странице описывается процедура настройки Windows Server 2003 для использования в лабораторных работах и в ходе тестирования. Некоторые настройки сделаны для упрощения работы с сервером и в реальной сети не должны использоваться.
Содержание
- 1 Настройка Domain Controller
- 1.1 Установка Active Directory
- 1.2 Raise the functional level
- 1.3 Изменение парольной политики
- 1.4 Настройка пользователей и групп в AD
- 2 Настройка DHCP-сервера
- 3 Настройка Certificate Authority (CA)
- 3.1 Установка службы сертификатов (Certificate Services)
- 3.2 Установка SCEP Add-on
- 3.3 Работа со службой сертификатов
- 3.3.1 Шаблоны сертификатов
- 3.3.2 Выдача сертификатов
- 4 Дополнительная информация
[править] Настройка Domain Controller
[править] Установка Active Directory
- В меню Start выбрать Run.
- В окне Run набрать dcpromo и нажать OK.
[править] Raise the functional level
После выполнения процедуры RADIUS dial-in support to be controlled by IAS Remote Access Policies rather than by a user’s Active Directory properties.
- Из меню Start выбрать Programs > Administrative Tools > Active Directory Domains and Trusts. В окне Active Directory Domains and Trusts правой кнопкой нажать на имени домена и выбрать Raise Domain Functional Level.
- В окне Raise Domain Functional Level выбрать из списка Windows 2000 native. Нажать Raise.
[править] Изменение парольной политики
[править] Настройка пользователей и групп в AD
[править] Настройка DHCP-сервера
[править]
Для выдачи сертификатов маршрутизаторам установить SCEP ADD-on.
[править] Установка службы сертификатов (Certificate Services)
1. Зайти в Add/Remove Programs и выбрать Add/Remove Windows Components.

2. Выбрать Certificate Services. Должно появиться такое сообщение. Нажать Yes и вернуться в Component Wizard.

3. Для того чтобы выбрать компоненты IIS, выбрать Application Services и нажать Details.
В следующем окне, выбрать Internet Information Services и нажать Details.

5. В следующем окне, выбрать World Wide Web Service и нажать Details.

6. В следующем окне, выбрать Active Server Pages, выбрать World Wide Web Service, и нажать OK три раза. После выбора World Wide Web Publishing Services, автоматически выбираются Common Files и Internet Services Manager.

7. После возвращения в основное меню, нажать Next для продолжения установки.
В появившемся окне выбрать необходимый тип CA. Нажать Next.

9. В поле Common Name для данного CA, написать имя (в примере winca). Нажать Next.

10. Wizard начнет генерировать ключи. После окончания генерации, нажать Next.
Убедиться, что настройки пути по умолчанию подходят, нажать Next.

12. В появившемся окне нажать Yes.

Служба сертификатов установлена.
[править] Установка SCEP Add-on
1. Установить SCEP Add-On для службы сертификатов Windows Server 2003. Нажать Yes.

2. Для согласия с лицензионным соглашением, нажать Yes.
3. Для продолжения, нажать Next.
4a. Выбрать Use the local system account, и нажать Next.
4b. Выбрать Use a service account, и нажать Next. Указать информацию о service account. Пользователь должен быть указан в формате domain\username или username@domainname.com.
5. Указанному пользователю необходимо дать права Read and Enroll для шаблона IPSec (Offline Request) и добавить его в группу IIS_WPG Group.
6a. Рекомендуется оставлять режим запроса сертификатов с использованием пароля (по умолчанию).
Если используется пароль, то для получения пароля необходимо зайти по ссылке. Пароль действителен в течении 60 минут (вводится в конфигурации сетевых устройств, которые будут запрашивать сертификат).
6b. В данном примере установки пароль не будет использоваться. Поэтому галочку необходимо убрать.
7. Указать информацию об Registration Authority, и нажать Next.
8. Проверить указанную информацию, и нажать Finish.
9. SCEP Add-on установлен.
[править] Работа со службой сертификатов
[править] Шаблоны сертификатов
Для открытия консоли управления шаблонами сертификатов, нажать Start, выбрать Run, вызвать certtmpl.msc.
[править] Выдача сертификатов
- Открыть консоль Certification Authority, перейти в каталог Pending Requests.
- Найти запрос сертификата с соответствующим ID. Нажать на нем правой кнопкой, выбрать All Tasks, а затем Issue.
- Сертификат должен переместиться в каталог Issued Certificates.
[править] Дополнительная информация
- PKI for Windows Server 2003
- Installing and Configuring a Windows Server 2003 Stand-alone Certification Authority
Центр поддержки > База знаний > Выделенные сервера > Как в Windows изменить пароль администратора
Описание: В данной статье базы данных описывается, как изменить пароль администратора (administrator) в ОС Windows Server 2003/2008. Кроме этого приведена дополнительная информация по данному вопросу (в зависимости от используемой технологии виртуализации или панели управления)
Предупреждение! Будьте предельно внимательныесли: если вы случайно забудете пароль администратора от выделенного сервера — для его восстановления потребуются услуги техников ДатаЦентра, которые оказываются только за дополнительную оплату!
Изменение пароля администратора сервера штатными средствами ОС:
Универсальный способ изменения пароля администратора (пользователь administrator) заключается в использовании средств самой операционной системы. Если вы хотите изменить пароль пользователя administrator следуйте следующим простым инструкциям:1. Подключитесь к вашему windows серверу через удаленный рабочий стол или RAdmin и войдите в систему как администратор.
2. Передайте на удаленный сервер комбинацию клавиш ALT+CTRL+DEL (при использовании удаленного рабочего стола для этого нужно нажать ALT+CTRL+END или ALT+CTRL+INS)
3. В появившемся диалоговом окне выберите «Change password…» («Смена пароля»)
4. Укажите ваш текущий пароль администратора и два раза новый пароль (будьте внимательны, проверьте раскладку и язык, запомните новый пароль!), после чего нажмите «кнопку ОК». Если в настройках локальной политика безопасности ОС у вас включены соответствующие опции — система проверит указанный вами новый пароль на сложность, и возможно попросит использовать более сложный пароль.
5. Пароль пользователя administrator вашего Windows сервер был успешно изменен. При следующем входе в систему вам нужно будет использовать уже новый пароль!Внимание: Если у вас на сервере включена политика безопасности паролей (в Windows 2008 включена по умолчанию!), то новый пароль должен обязательно соответствовать требованиям системы безопасности:
— минимальная длинна 12 знаков
— содержит большие и маленькие буквы, цифры, а также хотя бы один из спецсимволов: !-_$^:#@)(
— не использовался раньше на этом сервереИзменение пароля administrator для Windows VPS (виртуального сервера) на базе Virtuozzo:
Кроме приведенного выше универсального способа изменения пароля, изменить пароль администратора для Windows VPS на базе технологии виртуализации Virtuozzo можно с помощью Virtuozzo Power Panel. Для этого:1. Зайдите в VZPP (https://ip-адрес-вашего-vps-сервера:4643/) с данными пользователя administrator
2. Выберите в левом меню раздел «Change Password» («Изменить пароль»)
3. Введите новый пароль и подтвердите его еще раз (будьте внимательны, проверьте раскладку и язык, запомните новый пароль!)
4. Пароль администратора вашего Windows VPS сервера (для подключения через удаленный рабочий стол и входя в VZPP) изменен.Кроме этого вы так же можете изменить пароль администратора для Windows VPS сервера (Virtuozzo) с помощью нашей биллинг-панели:
1. Зайдите в биллинг панель (https://my.vdswin.com/clientarea.php) с учетными данными вашего биллинг-аккаунта (e-mail и пароль)
2. Перейдите в раздел «Мои заказы» (https://my.vdswin.com/clientarea.php?action=products)
3. Выберите из списка ваш Windows VPS сервер, для которого хотите изменить пароль
4. На странице просмотра подробностей о выбранном Windows VPS сервере, в разделе «Данные для входа» дважды укажите новый пароль и нажмите кнопку «Обновить».Обратите внимание: таким образом вы можете изменить пароль администратора вашего Windows VPS, даже если вы не помните текущий пароль или он не подходит (т.е. не можете ни изменить пароль средствами ОС, ни войти в VZPP или подключиться через удаленный рабочий стол)! Это очень удобная возможность оперативного восстановления контроля над VPS в случае если кто-то украл и изменил ваш пароль на VPS.
Изменение пароля администратора для Windows VPS (виртуального сервера) на базе Hyper-V:
Для Windows VPS на базе технологии виртуализации Hyper-V пароль администратора может быть изменен или средствами ОС (самый первый способ) или через панель управления Hyper-V (той, которую вы используете для выполнения перезагрузки VPS сервера и управления «Снимками VPS»).
Если вы забыли пароль для входа в панель управления Hyper-V сервером — вы можете сбросить его в вашем личном кабинете (https://my.vdswin.com), на странице просмотра подробностей VPS сервера. Там же находится и ссылка для быстрого входа в панель управления.
Внимание: пароль администратора VPS в панели управления изменяется только на вкладке «Configuration» -> «Administrator password: ********* Change»!
Ссылка «Change Password » в правом меню панели предназначена для изменения пароля входа в саму панель управления!
Добавить в избранное Распечатать статью
Также читают
Powered by WHMCompleteSolution
При терминальном (rdp) подключении к удаленному серверу вызвать окно смены пароля нажатием Ctlr + ALt + Delete нельзя, т.к. это сочетание клавиш в терминальную сессию не передается, выполняясь на локальной машине. В Windows Server 2003/2008, чтобы сменить пароль пользователя по RDP, достаточно было нажать кнопку Пуск и выбрать элемент Windows Security -> Change Password.
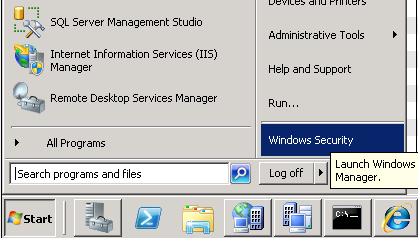
В Windows Server 2012/2016 найти кнопку Windows Security проблематично в связи с отсутствием привычного меню Пуск как такового.
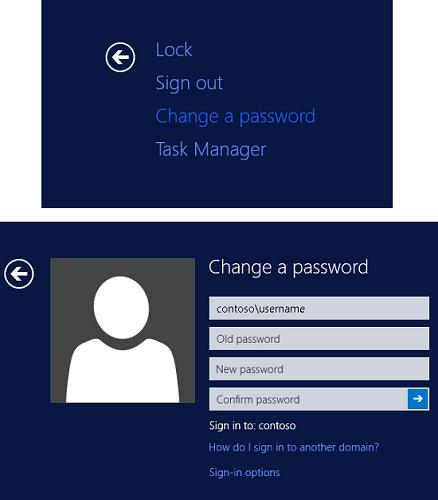
К счастью, в Windows Server 2012/2016 / R2 пользователь может сменить пароль в RDP-сессии, воспользовавшись сочетанием клавиш Ctlr + ALt + End. Эта комбинация отправляет сочетание Ctlr + ALt + Delete в терминальное окно сервера, на котором открывается меню Windows Security. Осталось нажать на кнопку Change a password и сменить пароль текущего пользователя.
