Простые и бесплатные способы поставить пароль на папку — от архивации и специальных программ до шифрования виртуального диска.

Один из лучших способов защитить конфиденциальную или просто важную информацию от посторонних — установить пароль на папку. Часто на компьютере хранятся отсканированные копии документов, заявления, финансовая информация, фотографии и многие другие личные файлы, которые представляют ценность. Лучше позаботиться о безопасности заранее и обезопасить свои файлы. Сделать это можно как стандартными средствами, так и при помощи сторонних программ. В этом материале мы не будем рассматривать платные решения, а расскажем только о бесплатных способах.
Это не совсем то же самое, что запаролить папку, но зато просто, надежно и безопасно. В первую очередь мы рекомендуем воспользоваться именно этим способом, и только если он по каким-то причинам не подходит, переходить к другим вариантам.
Любой современный архиватор может создавать архив, защищенный паролем. Например, это можно сделать с помощью WinRAR или 7-Zip. Мы рассмотрим процесс создания архива с паролем на примере бесплатного 7-Zip.

Выберите папку с нужными файлами или сами файлы и кликните правой кнопкой мыши. Далее в контекстном меню 7-Zip кликните на «Добавить к архиву». В открывшемся окне вы можете ввести название архива, выбрать его формат и определить параметры шифрования. Формат поставьте собственный — 7z, метод шифрования доступен лишь один. Введите пароль и по желанию отметьте галочку в пункте «Шифровать имена файлов», если не хотите, чтобы они были видны без ввода пароля.

После этого нажмите «ОК» и дождитесь завершения архивации. Попробуйте открыть архив и ввести пароль. Если все получилось, то файлы можно удалить, оставив на диске только сам архив.

Недостаток этого способа в том, что работать с архивом не так удобно, как с обычной папкой. Вы можете добавлять и изменять файлы, при этом архиватор предложит обновить данные. Но, возможно, будет удобнее просто распаковать архив и затем создать его заново.
Кроме того, такой архив можно даже отправить по почте или через сообщения в мессенджерах. Разумеется, это не дает 100-процентной гарантии от взлома, но все равно так гораздо безопаснее, чем отправлять документы в открытом виде.
Программа Anvide Seal Folder
Простая бесплатная программа с русскоязычным интерфейсом. Можно скачать как установочный файл, так и портативную версию в zip-архиве.

Чтобы начать работу, нажмите на значок плюса и выберите нужную папку. Выделите ее мышкой в окне и нажмите на закрытый замок на панели инструментов или клавишу F5. Введите пароль и подтвердите. В итоге папка просто пропадет, и никто не сможет ее найти без запуска программы. Разблокировать ее можно так же. В программе выделите нужную папку и нажмите на значок открытого замка или клавишу F9.
Кроме того, чтобы скрыть сами папки, чтобы никто не знал, что именно и где у вас зашифровано, можно установить пароль и на запуск программы. Нажмите на значок замка в левом верхнем углу.

Также в настройках программы можно повысить степень защиты, установив шифрование имен файлов и их содержимого. Обратите внимание, что это может замедлить процесс скрытия папки.
Если вы соберетесь переустанавливать Windows, то доступ ко всем папкам нужно будет открыть, иначе информацию можно потерять.
Зашифрованный виртуальный диск
Этот способ не требует сторонних программ, но работать он будет только на версиях Windows «Профессиональная», «Корпоративная» и «Максимальная». Суть в том, чтобы создать виртуальный жесткий диск, а затем зашифровать его. Вы сможете работать с ним как с обычным жестким диском, но данные будут надежно защищены.
Сначала нужно создать виртуальный диск. Он будет физически находиться на одном из ваших накопителей, но в системе распознаваться как отдельный диск.

Нажмите правой кнопкой мыши на меню «Пуск» и выберите пункт «Управление дисками». Далее нажмите «Действия», «Создать виртуальный жесткий диск».

В открывшемся окне задайте расположение вашего диска. Выглядеть он будет как файл-образ диска. Такой же, как образ оптического диска формата iso. Его можно монтировать и извлекать, перемещать и переименовывать. Задайте желаемый размер диска. Остальные пункты оставьте без изменений, как на скриншоте.

Теперь вы можете видеть ваш образ в утилите «Управление дисками». Однако он пока не готов к работе. Сначала его нужно инициализировать. Нажмите правой кнопкой в левой колонке, где написано «Не инициализировано» и выберите команду «Инициализировать диск».

Оставьте все параметры по умолчанию: галочку на самом диске и MBR в качестве стиля раздела. Когда все будет готово, вы снова окажетесь в окне утилиты.

Теперь вам нужно только создать том, кликнув правой кнопкой мыши на диске и выбрав соответствующую команду. В последующих диалоговых окнах трогать ничего не нужно. Оставляйте все по умолчанию и переходите далее.
Таким образом, вы создали виртуальный диск, который теперь отображается в проводнике. Пора приступать к шифрованию. Кликните на виртуальном диске правой кнопкой мыши и выберите «Включить BitLocker».

Откроется окно с выбором способа разблокировки диска. Проще всего — установить пароль. Именно этот пункт и выберите, затем придумайте надежный пароль и введите его в оба поля.

На следующем этапе нам предложат выбрать способ восстановления, если вы забудете пароль. Выберите способ, который подходит вам. В нашем случае ключ для разблокировки был скопирован на флешку.

Далее можно выбрать любой из пунктов в зависимости от ваших потребностей. На всякий случай зашифруйте весь диск сразу.

Выбор режима шифрования зависит от того, как вы будете использовать диск. Если нужно будет открывать его на другом компьютере с более ранней версией Windows, то укажите «Режим совместимости». В нашем случае диск будет использоваться только на одном компьютере, поэтому выбираем «Новый режим шифрования».

После этого останется только нажать на кнопку «Начать шифрование» и дождаться окончания процедуры. Теперь вы можете скопировать на диск важные данные и не беспокоиться об их сохранности.

После того как вы закончилди работу с диском, его можно извлечь. В следующий раз просто найдите файл образа и запустите его, чтобы смонтировать.
- Как узнать, какая версия Windows установлена на компьютере
- 4 простых способа освободить место на жестком диске в Windows 10
Содержание статьи:
- Ставим пароль
- На файл (документ, блокнот)
- На папку/каталог
- На флешку
- Вопросы и ответы: 9
Вопрос от пользователя
Здравствуйте.
Подскажите, как запаролить папку, в которой у меня находятся мои документы. Папка находится на флешке, а ее приходится носить с собой и подключать к разным ПК и ноутбукам. Не хотелось бы, чтобы кто-то их увидел или скопировал к себе.
Маленькое добавление: пароль нужно поставить именно на папку, а не на саму флешку. Т.е. чтобы посмотреть конкретную папку — ввести пароль, а всё остальное свободно и открыто для просмотра. Заранее благодарю!
Доброго дня!
Задача вполне выполнимая, ниже я приведу несколько вариантов, как поставить пароль на свои файлы (а исходя из плюсов/минусов каждого способа — сможете выбрать оптимальный вариант для себя). 👌
📌 Один момент!
Некоторые пользователи (особенно начинающие) ставят пароли на всё: фильмы, музыку, игры и пр. Как правило, все эти медиа-файлы, которые вы загрузили просто из сети, — мало кому интересны (кроме вас), и вряд ли имеет смысл их защищать (если только не хотите, чтобы кто-то узнал о том, что вы интересуетесь ими).
В тоже время приходится наблюдать, как попустительски относятся к паролям, личным персональным данным, к сканам паспортов, ИНН и пр. В первую очередь, защищать требуется именно эти документы!
👉 В помощь!
Кстати, также рекомендую защитить свой телефон. По следующей ссылке, Вы узнаете, как поставить пароль (графический ключ) на телефон Android.
*
Ставим пароль
На файл (документ, блокнот)
Самый простой, быстрый и эффективный способ поставить пароль на свои папки и файлы — это отправить их в запароленный (и зашифрованный) архив. Когда вам необходимо будет получить доступ к файлам и папкам внутри архива — необходимо ввести пароль для доступа, и спокойно ими пользоваться.
Из плюсов: защитить таким образом можно любые файлы: документы Word/Excel, картинки, текстовые файлы (блокноты), сканы, и т.д. Также архиваторы есть на любом ПК/ноутбуке, а значит и файлы вы можете открыть на любом компьютере!
Есть, правда, минусы: если забудете пароль — то открыть такой архив очень сложно (в некоторых случаях невозможно); не удобно работать с большими файлами (например, с папкой видео).
Ниже рассмотрю, как создать такой зашифрованный архив в популярных архиваторах 7-Zip и WinRAR.
👉 В помощь!
Аналоги WinRAR: бесплатные архиваторы для Windows — самые удобные программы
*
7-Zip
Сайт: https://www.7-zip.org/
Очень популярный архиватор, позволяющий сжимать файлы сильнее своих конкурентов: WinRAR, WinZIP и пр. Архиватор бесплатен, удобен и выполнен в стиле минимализм (нет ничего лишнего). В общем-то, по праву занимает лидирующие позиции…
После его установки, в проводнике у вас появиться одноименное меню: 7-Zip. Теперь, чтобы создать архив, вам достаточно щелкнуть правой кнопкой мышки по нужному файлу или папке и выбрать в появившемся меню «Добавить к архиву…» (см. скриншот ниже).

Добавить к архиву // 7-Zip
Далее есть ряд важных параметров, которые необходимо правильно задать. Я их пометил цифрами на скриншоте ниже и сейчас поясню поподробнее:
- (1) — необходимо задать имя вашего архива и место, где он будет сохранен. В общем-то, имя архива может быть любым, и его в последствии можно переименовать, как и обычный файл;
- (2) — формат архива. Лучшее сжатие обеспечивает формат 7-Zip, именно его и рекомендую выбрать;
- (3) — SFX-архив — самораспаковывающийся архив. То есть, если вы поставите галочку напротив этого пункта, будет создан EXE-файл (как обычная программа), запустив который, можно будет извлечь файлы без применения архиватора (удобная штука для того, чтобы извлекать файлы можно было на любом компьютере, даже на тех, где нет вообще архиваторов);
- (4) введение пароля — пароль может быть любым, здесь архиватор не устанавливает никаких ограничений. Однако помните, что пароль вида «12345», «Бог», «Любовь» и пр., связанные с вашем именем и датой рождения — взламываются очень легко! Установите, что-нибудь более надежное (рекомендуется 6-10 символов, с заглавными и строчными буквами, цифрами и спец. знаками);
- (5) выбор метода шифрования — рекомендую оставить по умолчанию AES-256, и дополнительно поставить галочку «Шифровать имена файлов». Благодаря этому, ваши файлы в архиве не только нельзя открыть, но даже и увидеть, что за имена файлов скрыты в архиве!
- (6) — начать архивирование.

Создание архива // 7-Zip
После того, как архив будет создан — можете попробовать его открыть. На это действие, любой архиватор (даже и не 7-Zip) — обязательно вас попросит ввести для расшифрования пароль. Если вы не знаете его или забыли — то ваши файлы останутся недоступны!

Попытка открыть запароленный архив
*
WinRAR
Сайт: https://www.win-rar.com/start.html
Один из самых знаменитых архиваторов, обеспечивающий хорошую степень сжатия. Позволяет открывать и извлекать файлы из всех самых популярных форматов архивов: ZIP, RAR, ACE, TAR, GZIP и пр.
Для создания архива в WinRAR — достаточно щелкнуть правой кнопкой мышки по какому-нибудь файлу/папке, и в появившемся меню проводника выбрать «WinRAR/Add to Archive» (прим.: добавить к архиву).

WinRAR — Add Archive… (Создание архива)
Далее необходимо:
- (1) — задать имя для архива (Archive name), может быть любым;
- (2) — выбрать формат архива (рекомендуется RAR);
- (3) — выбрать опцию «Set Password» (установка пароля) для шифрования архива.

Основные настройки при создании архива в WinRAR
Затем указать сам пароль (строка «Enter password», т.е. ввод пароля) и очень желательно поставить галочку в строке «Encrypt file names» (т.е. шифровать имена файлов).
Ввод пароля — WinRAR
После этого можно начать архивирование. В общем-то, запароленный архив готов — можно пользоваться…
*
Защита паролем документов Word/Excel и пр.
Документы, создаваемые в Microsoft Office, могут быть зашифрованы штатными средствами, без дополнительных программ. Очень удобно, когда с шифруемым документом вам часто нужно работать. Кстати, в такой документ можно поместить и картинки…
Для установки пароля: откройте меню ФАЙЛ/СВЕДЕНИЯ. Затем щелкните по функции «Защита документа» и выберите желаемое: зашифровать с использованием пароля (кстати, помимо этого, документ можно, например, запретить для редактирования, ограничить доступ и пр.).

Файл/сведения // Microsoft Word
Учтите, что введенный пароль (если вы его забудете или потеряете) — восстановить почти нереально! Об этом, кстати, предупреждается сам офис, при его задании.
Шифрование документа
После того, как документ будет защищен, войдя в раздел «СВЕДЕНИЯ», вы увидите, что появился значок ключа с замком, и написано примечание, что для открытия файла потребуется пароль. Собственно, всё, документ защищен!

Документ защищен паролем // Microsoft Word
*
На папку/каталог
Не всегда удобно ставить пароль на конкретный файл. Например, есть у вас каталог с картинками, личными фото, с которыми вы часто работаете (редактируете старые, загружаете новые и пр.), и которые не хотелось бы чтобы кто-о увидел без вашего разрешения.
В этом случае — создавать архив каждый раз не удобно, и приходится прибегать к другим инструментам. О них ниже…
*
Protected Folder
Сайт: http://ru.iobit.com/password-protected-folder.php

Protected Folder — скриншот главного окна
Очень удобная утилита для защиты и скрытия от посторонних своих файлов и папок. Чтобы защитить папку паролем — достаточно просто перенести её в окно (в «сейф») — и всё, что находится в ней, будет надежно защищено вашим паролем.
Достоинства:
- позволяет защищать личную и важную информацию от кражи программами;
- присутствует несколько уровней защиты;
- очень удобно пользоваться: простое перетаскивание папки — и она защищена!
- полностью на русском языке;
- совместима с Windows 7/8/8.1/10/11 (32/64 bits).
Anvide Seal Folder
Сайт разработчика: http://anvidelabs.org/
Загрузить можно с https://www.comss.ru/
Очень простая и в тоже время надежная программа для защиты шифрования и защиты паролем любых папок: будь то они на жестком диске, флешке или любых других съемных носителей.
Каждая папка, кстати, может быть защищена своим отдельным паролем. Программа полностью переведена на русский язык, поддерживается всеми популярными версиями Windows.
Достоинства:
- ненужно держать ее постоянно запущенной;
- не устанавливает никаких спец. драйверов в систему;
- простой, понятный интерфейс — разберется даже совсем начинающий пользователь ПК;
- имеются горячие клавиши;
- программа компактна и не займет много места на диске;
- бесплатная для домашнего использования.
Покажу на примере, как можно легко зашифровать и закрыть свою папку от посторонних глаз. Устанавливаете и запускаете программу. Затем добавляете папку (можно использовать клавишу Ins).

Добавляем папку
Далее нажмите по значку с замком (или клавишу F5) — программа предложит ввести пароль и заблокирует папку.

Закрываем доступ к папке
Теперь, даже если вы закроете или удалите программу — ваша папка останется недоступна (попытка зайти в нее (если вы помните ее название и адрес) — закончится ошибкой, как на скрине ниже).
Кстати, папка не видна, даже если загрузиться в безопасном режиме. В общем-то, скрыта надежно!

Папка недоступна
Чтобы расшифровать папку и файлы в ней — необходимо вновь запустить утилиту, нажать на значок с открытым замком и ввести пароль.
*
На флешку
Способ №1
Самый простой способ поставить пароль на всю флешку (или диск) — это использовать возможность, которая уже есть в Windows — BitLocker. Позволяет надежно и быстро защитить информацию на флешке
*
Примечание! Шифрование BitLocker есть не во всех версиях Windows. Если у вас Windows 7 Ultimate или Enterprise, Windows 8/8.1/10/11 — скорее всего у вас оно должно быть.
*
Чтобы защитить таким образом флешку — подключите ее к USB-порту, откройте «Мой компьютер» (или «Этот компьютер») и щелкните по ней правой кнопкой мышки, в появившемся меню выберите «Включить BitLocker». Далее следуйте указаниям мастера для установки пароля.

Включить BitLocker
Когда пароль будет установлен, попробуйте вынуть флешку из USB-порта, а затем вновь ее подключить — Вы увидите, что доступ к ней закрыт (и ее значок стал с закрытым замком). Пока не введите пароль для разблокировки, информация на носителе надежно защищена!
Разблокировка диска/флешки
*
Способ №2
USB Safeguard
Сайт: http://www.usbsafeguard.com/download.html
Очень простая и удобная утилита для защиты флешек (работает во всех версиях Windows). Все что вам нужно, чтобы поставить защиту на флешку — это скачать утилиту и скопировать ее на USB-носитель (см. скрин ниже).

Действие №1 — скопировали на флешку файл программы
Далее она предложит отформатировать носитель (Важно! Скопируйте предварительно всё, что есть на флешке, в отдельную папку на жестком диске) — соглашаемся.
После чего сможете установить пароль.
Действие №2 — запустили утилиту с флешки, отформатировали ее и ввели пароль
ВСЁ! Теперь при подключении флешки — она будет казаться пустой (в ней будет виден только файл программы USB Safeguard).
Чтобы увидеть файлы на ней, вам будет нужно запустить этот файл и ввести правильно пароль. Если вы это сделаете — то появиться диск Z, равный по объему вашей флешки — именно с ним и нужно работать (и именно на нем и будут находиться все ваши добавленные для шифрования файлы).
В общем-то, все просто, удобно и легко работает!
Аналог подобной утилиты: Rohos Mini Drive.
*
📌 ДОПОЛНЕНИЕ
Также можно создать виртуальный зашифрованный диск (что-то типа образа) для подключения и просмотра которого, нужно ввести правильно пароль. Подобная технология делает ваши файлы максимально защищенными от посторонних. К тому же на таком диске можно хранить абсолютно любые типы файлов.
Примеры программ: TrueCrypt, CyberSafe, Rohos Disk и пр.
*
👉 В помощь!
1) Как создать виртуальный жесткий диск, зашифровать его и настроить авто-подключение после перезагрузки Windows.
2) Как скрыть раздел диска (и данные на нем станут невидимыми! 👀).
*
PS: не забывайте пароли! Иначе так обезопасите файлы, что даже сами не сможете их посмотреть…
Удачи!
👣
Первая публикация: 17.10.2017
Корректировка: 1.12.2021
Applies ToWindows 11 Windows 10
Шифрование — это процесс преобразования данных в код для предотвращения несанкционированного доступа. В Windows этого можно добиться с помощью встроенных средств, которые позволяют шифровать файлы и папки, гарантируя, что доступ к содержимому могут получить только пользователи с правильным ключом расшифровки.
Примечание: Шифрование файлов недоступно в выпуске Home windows.
Чтобы зашифровать файл или папку, выполните следующее:
-
Щелкните правой кнопкой мыши файл или папку и выберите пункт Свойства.
-
Выберите Дополнительно…
-
Установите флажок Шифрование содержимого для защиты данных проверка
-
Нажмите кнопку ОК , чтобы закрыть окно, нажмите кнопку Применить, а затем нажмите кнопку ОК.
Нужна дополнительная помощь?
Нужны дополнительные параметры?
Изучите преимущества подписки, просмотрите учебные курсы, узнайте, как защитить свое устройство и т. д.
By Джастин сабринаОбновлено в марте 07, 2022
Резюме
Ищете мощное программное обеспечение для шифрования USB для шифрования, блокировки и защиты паролем USB-накопителя в Windows 10? На этой странице вы узнаете, как защитить паролем файлы и папки на USB-накопителях всех производителей, таких как Kingston, SanDisk, Toshiba, Samsung, Lexar и т. Д.
СОДЕРЖАНИЕ
USB диск USB-накопитель, называемый USB-накопитель, USB-накопитель, а также USB-накопитель, имеет много преимуществ: он компактен и удобен для переноски, обладает большой емкостью, низкой ценой и надежной производительностью. U-диск небольшой по размеру, только размером с большой палец, а вес очень легкий. Флэш-диск также обладает характеристиками влагостойкости, антимагнитности, устойчивости к высоким и низким температурам, а также имеет хорошую безопасность и надежность. Независимо от того, являетесь ли вы бизнесменом, сотрудником, студентом или даже домохозяйкой, вы могли использовать USB-накопитель раньше. В повседневной жизни мы часто сохраняем наши файлы, личную информацию, документы компании и другие подобные конфиденциальные данные на USB-накопителе. Сейчас эпоха информационной безопасности, если данные будут украдены или утечка конфиденциальности, это нанесет вам серьезный вред. Итак, необходимо защита паролем файлов и папок на USB-накопителе и локальном накопителе.
Часть 1: Что такое шифрование флэш-накопителя USB?
Зашифрованная флешка относится к установке пароля для защиты содержимого флэш-накопителя USB. После шифрования / блокировки флэш-накопителя USB необходимо ввести правильный пароль для доступа к файлам внутри. На рынке существует три основных типа зашифрованных USB-флешек: A. Ложное шифрование — это просто скрытие файлов, установка пароля, просто проверка личности, и нет фактического изменения в сохраненном контенте. B. Мягкое шифрование, встроенное или сопутствующее программное обеспечение, шифрует данные, как правило, с помощью AES, а также может быть разделено на зашифрованные и незашифрованные области. C. Аппаратное шифрование, встроенное аппаратное шифрование, прозрачное шифрование, невидимое, полное шифрование, проверка при чтении, некоторые имеют некоторые специальные функции, такие как применение шифрования к жесткому диску, вставка диска U для отображения открытого кода, отключение Отображение зашифрованной информации.
Часть 2: зашифровали ваш USB-накопитель с помощью UkeySoft File Lock и USB-шифрования
Для того, чтобы полностью защитить файлы и папки на флешке, вы можете использовать UkeySoft File Lock или UkeySoft USB-шифрование.
UkeySoft File Lock это программное обеспечение для защиты данных, которое использует технологию алгоритма шифрования AES 256-bit военного уровня, оно может помочь вам защитить паролем файлы / папки вашего USB-накопителя, но также позволяет скрывать файлы и папки на внутреннем жестком диске, флэш-накопителе, внешнем USB диск, флэш-накопитель, карта памяти, перьевой диск и сетевой диск.
Более того, UkeySoft File Lock позволяет пользователям защищать паролем файлы любого типа на локальном диске компьютера, то есть после того, как вы установите пароль для защиты папки, если вы добавите новые файлы в эту зашифрованную папку, эти добавленные файлы станут паролями. защищен также. После установки пароля для защиты файлов, папок на локальном диске, USB-накопителе или в сети LAN никто не сможет получить доступ к зашифрованным данным, если вы не знаете мастер-пароль и пароль клиента.
Советы: Если вы используете компьютер Mac, вы можете использовать UkeySoft File Lock для Mac, чтобы скрыть ваши личные файлы, папки и документы на Mac, но версия для Mac не поддерживает блокировку флэш-накопителя USB.
Ключевые особенности UkeySoft File Lock:
— Скрытие файлов / папок / дисков
— Блокировка файлов / папок / дисков
— Защита файлов / папок / дисков
— Мониторинг папок / дисков
— Блокировка общей папки LAN
— Шифрование файлов / переносимое шифрование
— Уничтожитель файлов / очиститель диска
— Никто не может удалить это программное обеспечение без пароля, и вы можете скрыть эту программу в невидимом режиме.
Блокировка файлов UkeySoft может помочь вам защитить данные USB-диска в Windows 10 / 8.1 / 8/7 (32- и 64-битные) и Windows Vista / XP, ниже мы покажем вам, как зашифровать USB-накопитель в Windows 10 в качестве примера. .
Часть 3. Простые шаги для защиты паролем USB-накопителя в Windows 10
Шаг 1. Загрузите и запустите UkeySoft File Lock на ПК
Прежде всего, загрузите UkeySoft File Lock и установите программу на свой компьютер с Windows. После запуска введите первоначальный пароль — 123456 и нажмите «OK«Кнопку.

Вы увидите его основной интерфейс, как показано ниже.
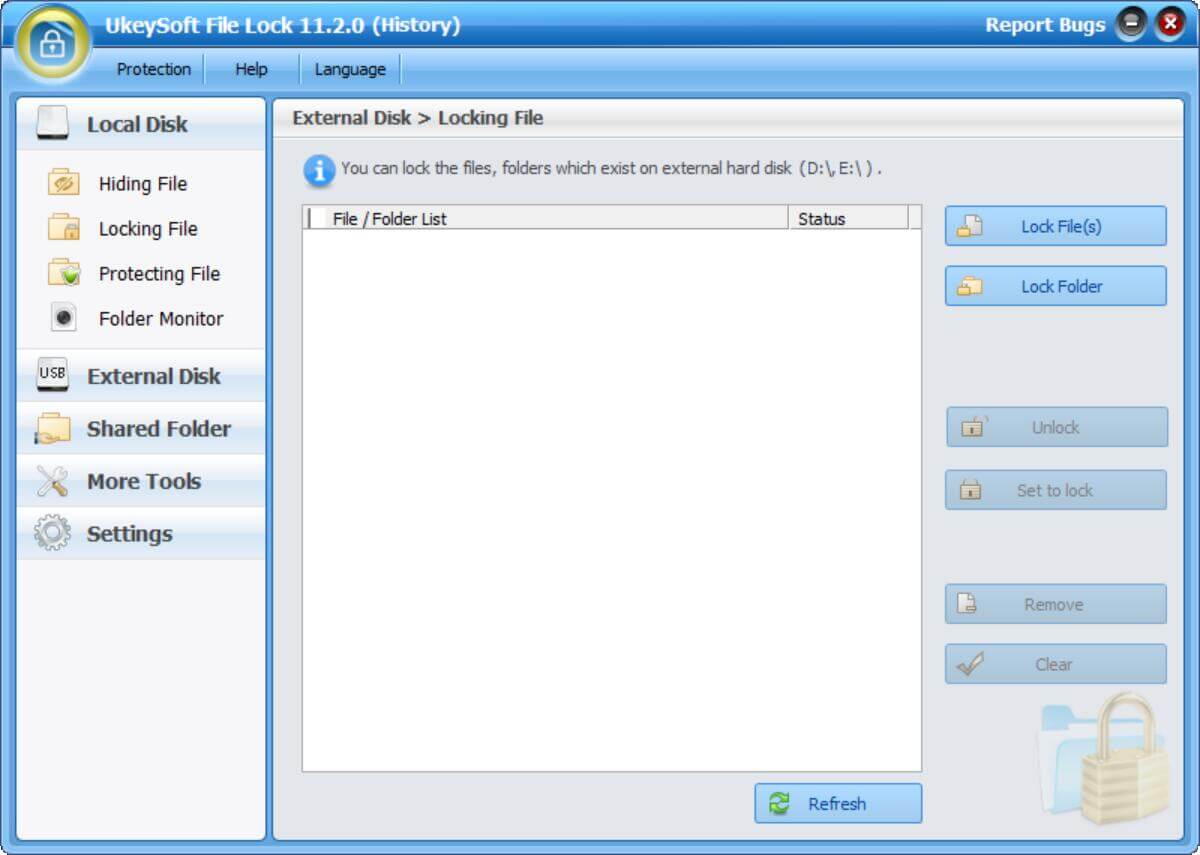
Шаг 2. Вставьте USB-накопитель в компьютер и выберите USB-накопитель
Затем подключите флэш-накопитель USB к компьютеру, программа обнаружит его автоматически. Если вы хотите установить пароль для защиты файлов и папок на USB-накопителе, нажмите «Внешний диск»В левой строке меню программного интерфейса, в это время программа отобразит все файлы и папки на USB-накопителе.
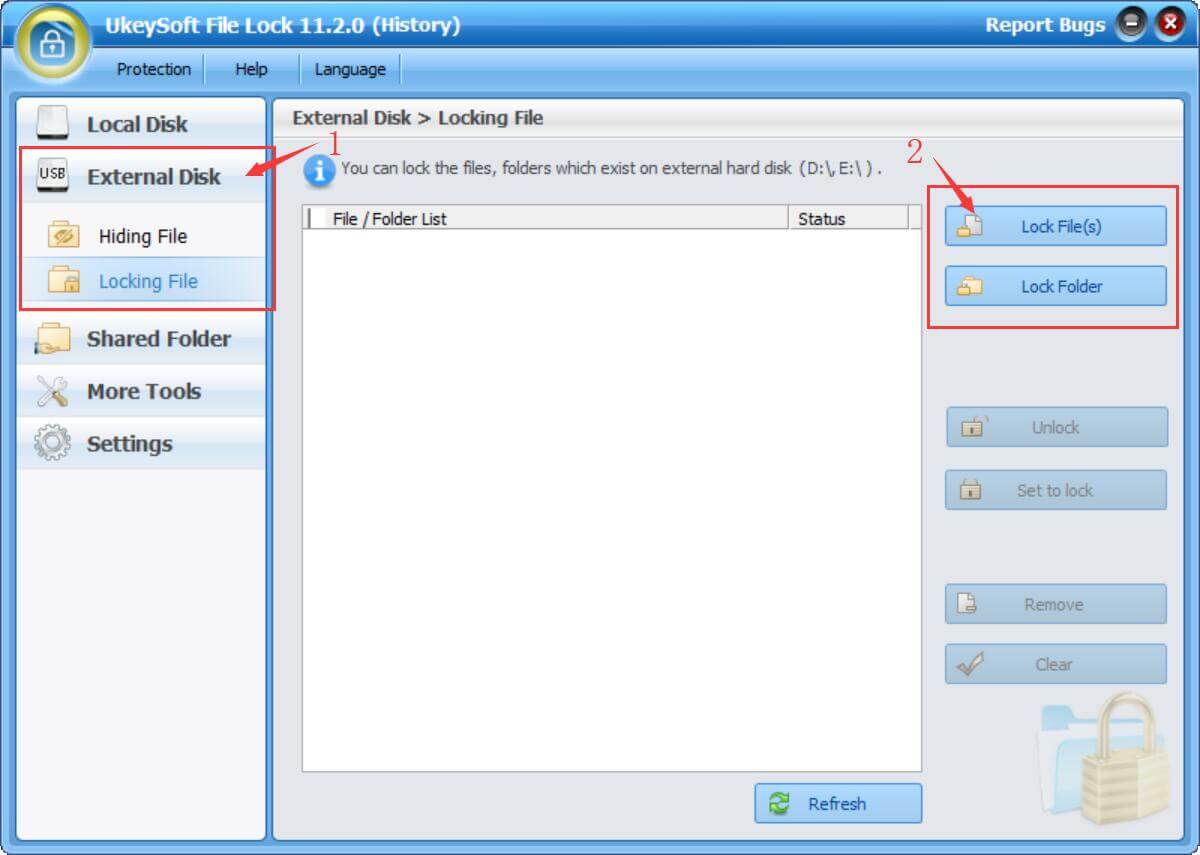
Шаг 3. Добавить файлы и папки для шифрования или скрытия
Вы можете «Сокрытие файла, либоБлокировка файла», Чтобы скрыть или защитить паролем ваши USB-устройства, пожалуйста, добавьте файлы и папки, которые вы хотите защитить, программа поддерживает блокировку фотографий, видео, аудио, электронной почты, ZIP-файлов, текстовых файлов, PDF и офисных документов, таких как Word, Excel, Powerpoint и т. д. на флешке, просто выбрал то, что хочешь зашифровать.
Добавить файлы / папки, чтобы скрыть с USB Flash Drive
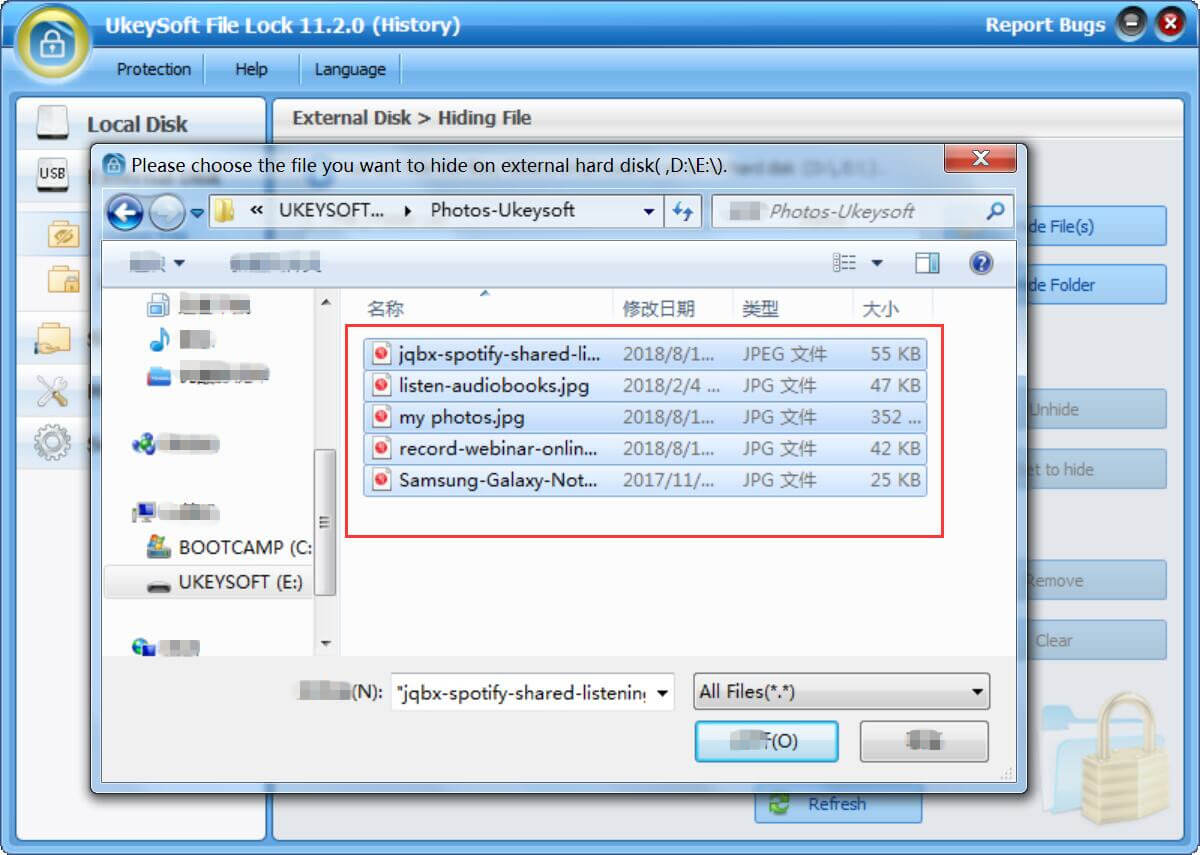
Добавить файлы / папки для блокировки с USB-накопителя
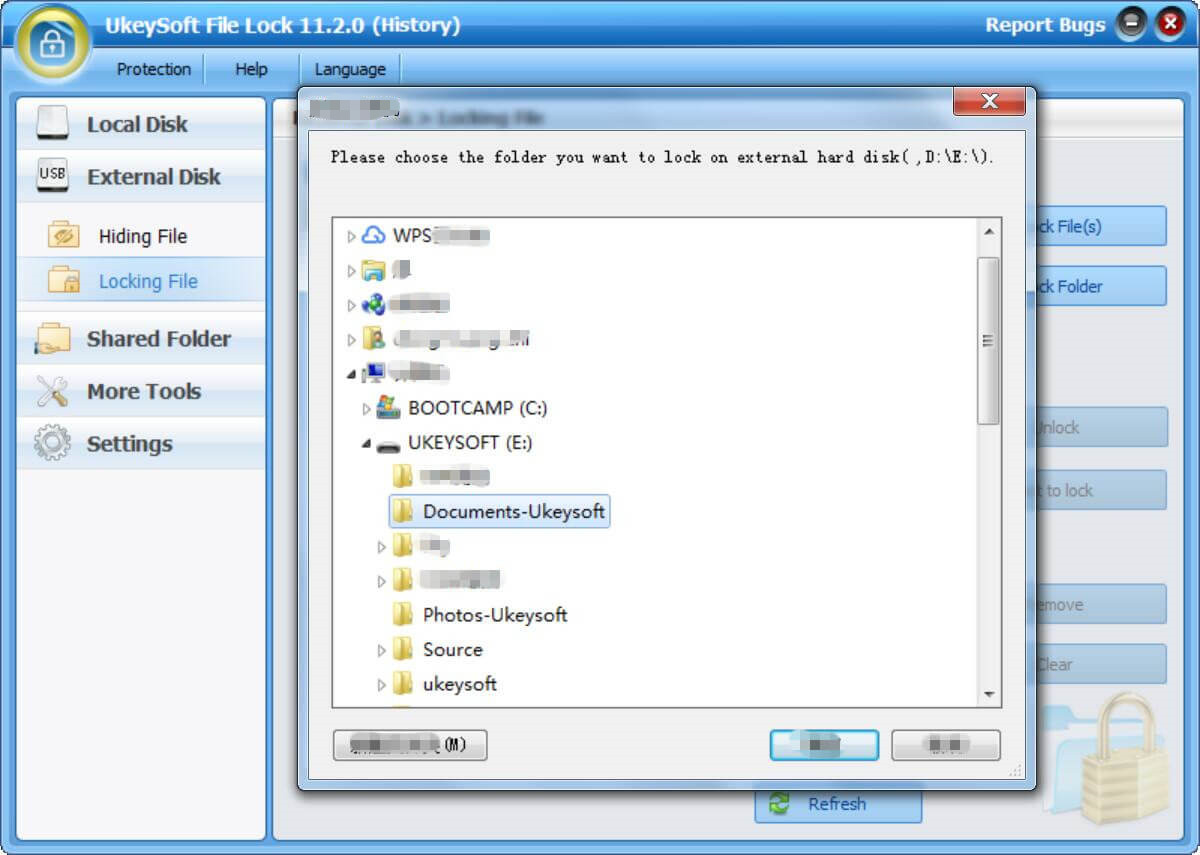
Шаг 4. Установите пароль для блокировки или скрытия данных на USB-накопителе
Если вы хотите установить пароль для защиты файлов и папок на USB-накопителе, после выбора того, что вы хотите зашифровать, введите пароль для шифрования USB-накопителя, просто введите тот же пароль дважды и нажмите «Замка«. Здесь будут перечислены все зашифрованные папки и драйверы с подробностями.
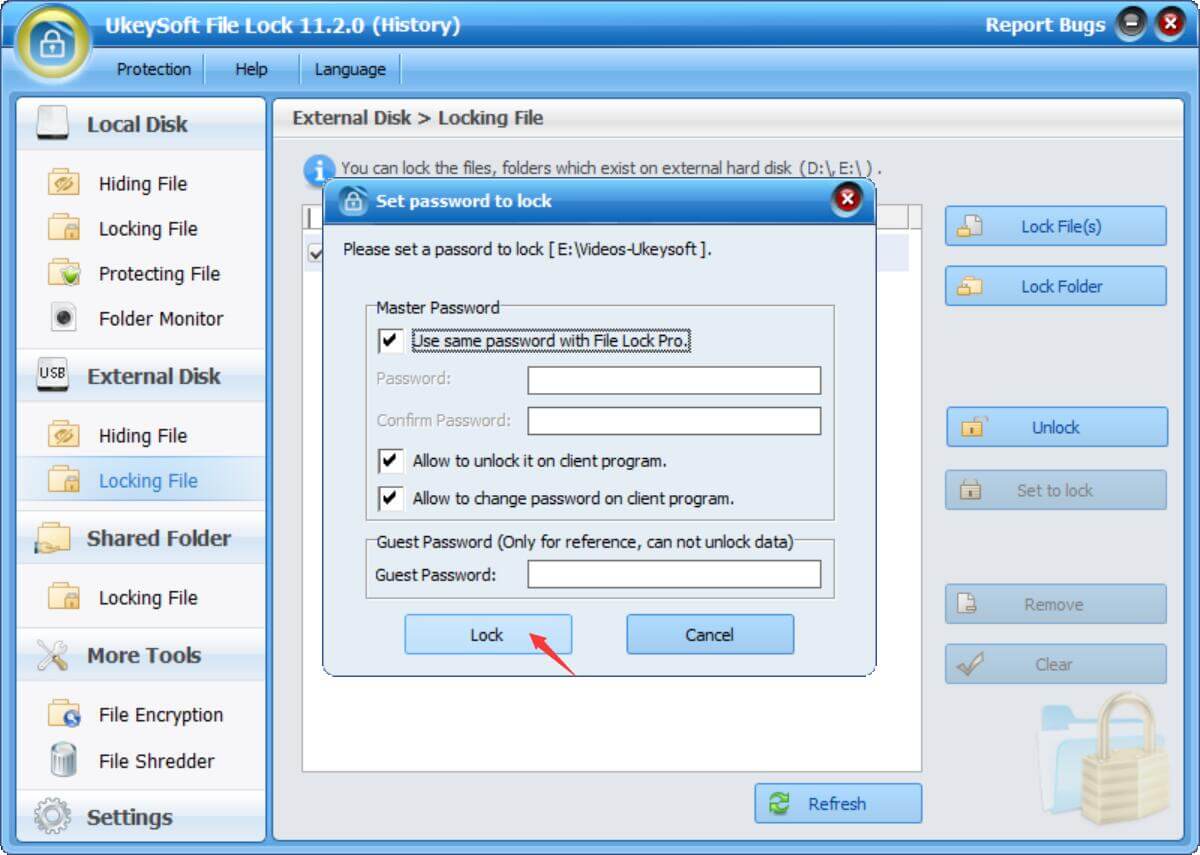
Если вы хотите скрыть файлы и папки на USB-накопителе, после выбора данных установите пароль, чтобы скрыть данные, нажав «Спрятать» .
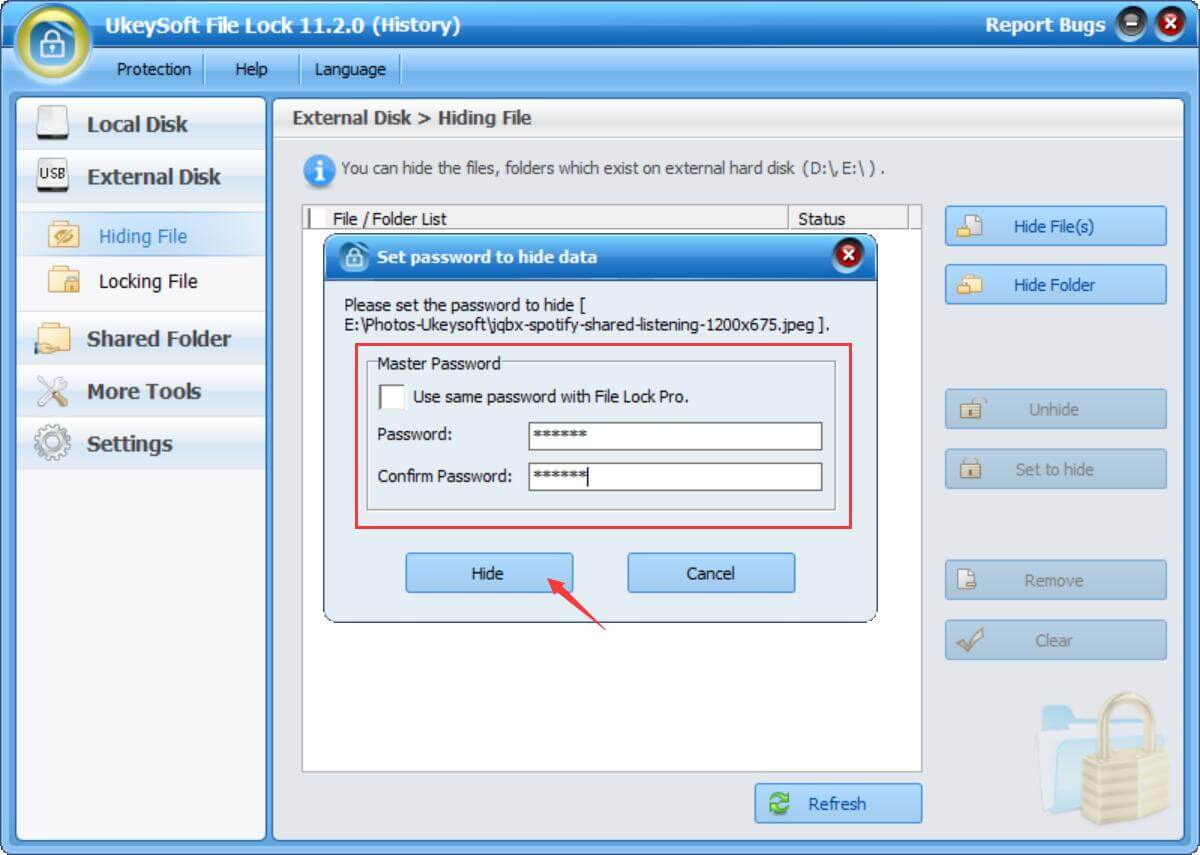
Отлично, у вас есть данные или пароль на вашем флеш-накопителе, если вы хотите открыть зашифрованные файлы / папки или использовать их, вы должны ввести правильный пароль.
Шаг 5. Расшифруйте свою флешку
Если вы хотите отключить или показать защищенные файлы / папки в зашифрованном списке, просто нажмите «Отпереть»или« Показать »в правом столбце интерфейса программы. Программа отобразит всплывающее окно с просьбой ввести действительный пароль. Если пароль правильный, появится сообщение об успешном расшифровке. Кроме того, вы также можете удалить или очистить все добавленные файлы и папки в этом интерфейсе.
Показать защищенные файлы / папки на USB-накопителе
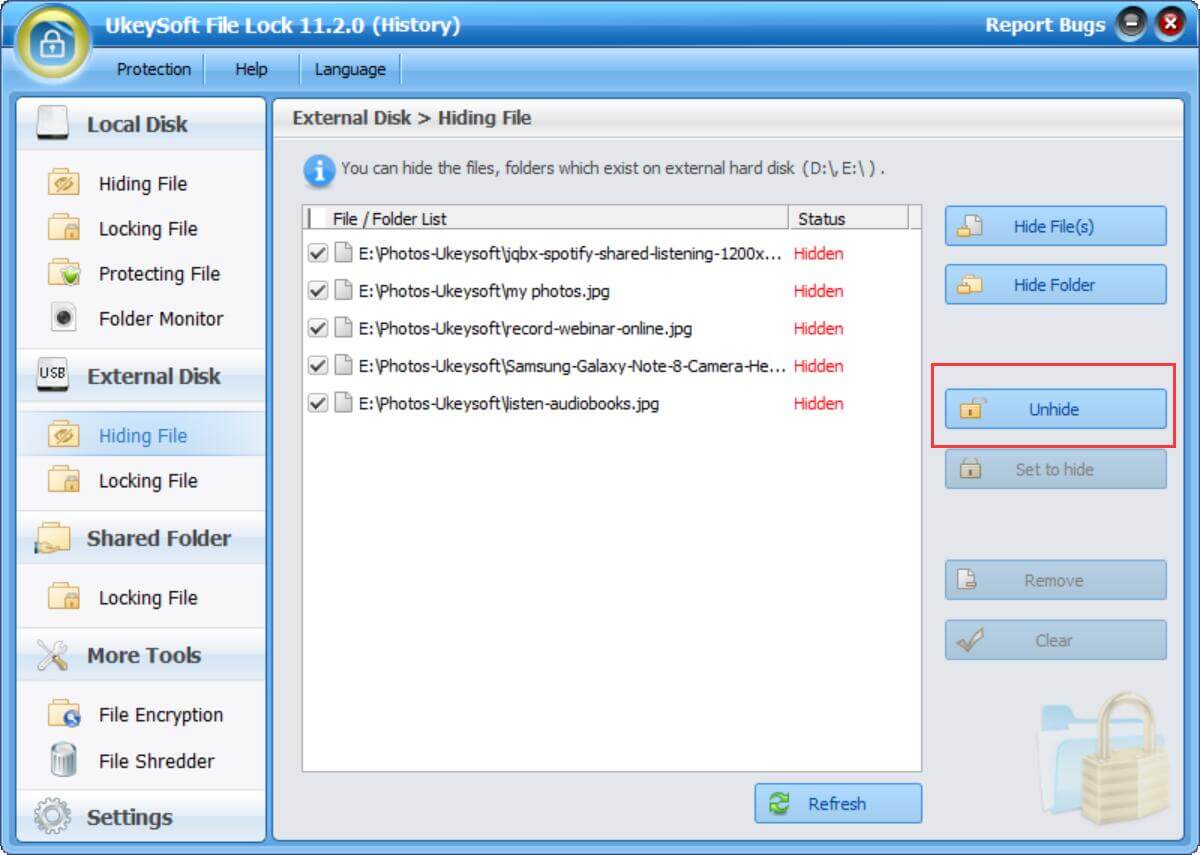
Снять защиту паролем от заблокированных файлов / папок на USB-накопителе
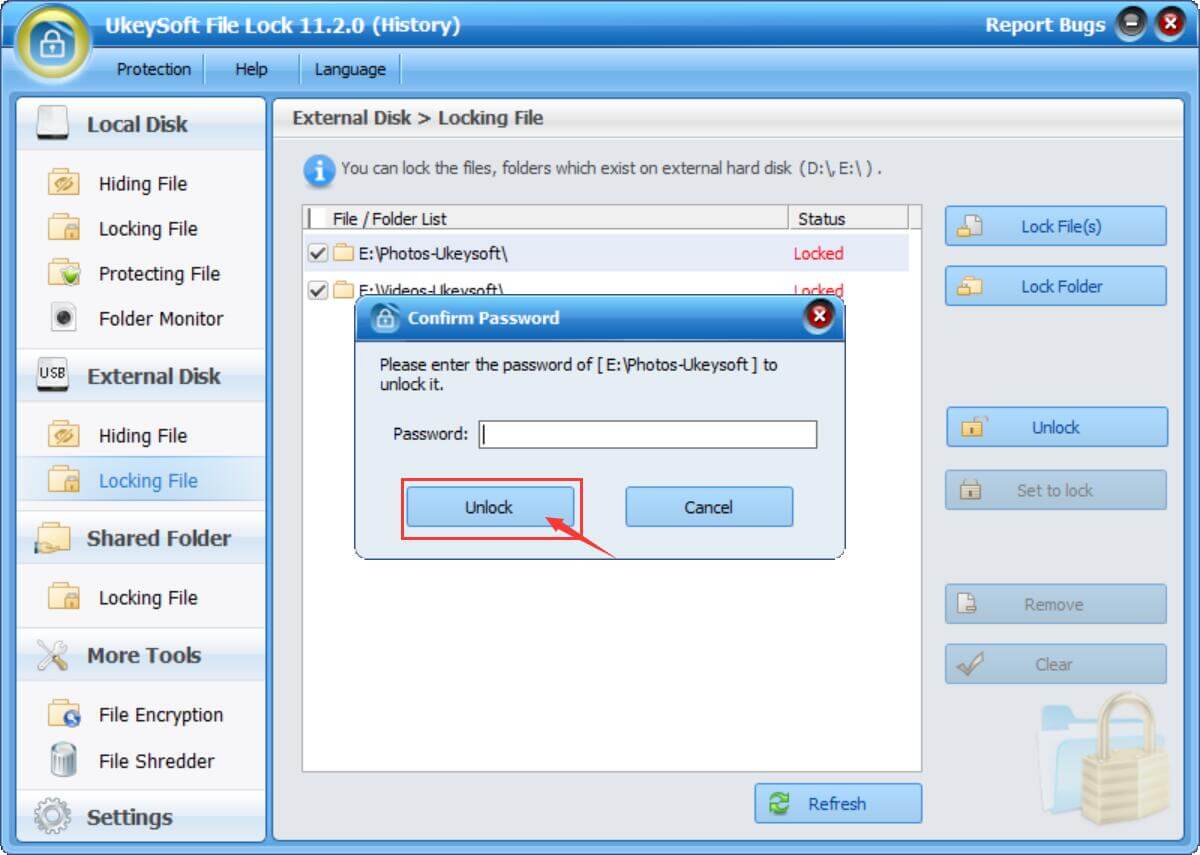
СоветыНикто не может удалить это программное обеспечение UkeySoft File Lock без пароля, и вы можете скрыть эту программу в невидимом режиме. Когда кто-то вводит неправильный пароль более чем в 5 раз, он отправляет уведомления о тревоге на ваш заранее заданный адрес электронной почты, и неизвестный логин будет временно заблокирован.
UkeySoft File Lock использует самый надежный 256-битный алгоритм шифрования AES военного уровня для защиты паролем файлов и папок любого типа на локальном диске или внешнем (USB) диске, USB-накопителе. Мы также предоставляем пробную версию для пользователей, пробный пароль — 123456. Пожалуйста, загрузите и попробуйте наше программное обеспечение.
Если у Вас возникли вопросы, пожалуйста, не стесняйтесь обращаться к нам.
Защита паролем USB Flash Drive

Джастин сабрина
Джастин Сабрина имеет более 10 лет опыта написания контента. Она специализируется на обзорах продуктов, практических руководствах, советах и рекомендациях, лучших списках и т. д. по шифрованию данных, преобразованию мультимедиа, записи экрана и разблокировке iOS. В UkeySoft она проводит углубленное исследование SEO-копирайтинга и сотрудничает с нашей командой R&D, чтобы предложить эффективное программное решение. Большинство ее статей о программном обеспечении полезны и легко читаются, помогая нашему читателю легко решать проблемы с помощью программного обеспечения или приложений.
Комментарии
подскажите: тебе нужно авторизоваться прежде чем вы сможете комментировать.
Еще нет аккаунта. Пожалуйста, нажмите здесь, чтобы зарегистрироваться.
