Встроенные возможности операционной системы не предусматривают возможности установки пароля на приложение, поэтому для этого придется воспользоваться сторонними программами.
Способ 1: Game Protector
Одним из наиболее простых и действенных решений является программа Game Protector. Несмотря на название, оно предназначено для исполняемых файлов, поэтому подойдет и для приложений в Windows 10. Помимо установки пароля на софт, она предусматривает несколько дополнительных опций и при этом распространяется бесплатно.
Скачать Game Protector с официального сайта
- Скачайте и установите Game Protector, следуя подсказкам пошагового мастера. После запуска отобразится интерфейс, где нужно нажать на кнопку «Open».
- Укажите путь к ярлыку или исполняемому файлу приложения в окне отобразившегося системного «Проводника», затем нажмите на кнопку «Открыть».
- Далее нужно установить непосредственно сам пароль. Напишите его в строке «Password», затем в поле ниже снова введите его, чтобы подтвердить.
- В поле «Change Icon» доступна возможность сменить иконку приложения на одну из предложенных.
- Также можно переименовать исполняемый файл, прописав имя в строке «Rename». Если вы потеряете пароль, то EXE-файл можно будет вернуть в исходное состояние, если поставь галочку у пункта «Create Backup».
- Нажмите на кнопку «Protect» внизу, чтобы установить пароль на приложение.






Отобразится окошко, где появится уведомление о том, что установка пароля прошла успешно. В случае если была создана резервная копия, вы увидите путь, где он сохранен. В результате после попытки запуска запароленного приложения появится окно с требованием ввести комбинацию символов. При неправильном вводе использовать софт не получится.
Чтобы снять пароль, через Game Protector выберите приложение, введите пароль к нему, затем нажмите на кнопку «UnProtect».
Способ 2: PELock
Платный, но довольно эффективный вариант – это инструмент PELock, который предусматривает большое количество возможностей для защиты файлов и папок. На официальном сайте разработчика есть возможность скачать пробную версию софта, чтобы ознакомиться со всеми его функциями. Он предусматривает и установку пароля на исполняемые файлы приложений.
Скачать PELock с официального сайта
- После инсталляции запустите программу и в главном окне щелкните по кнопке «Add file».
- Запустится системный «Проводник», где нужно указать путь к элементу, на который желаете установить пароль. Для подтверждения не забудьте кликнуть по кнопке «Открыть».
- Перейдите на вкладку «Options». В новом окне на панели слева разверните папку «Protection» и выберите «Password», в центральной части отметьте пункт «Password protection», а ниже введите пароль.
- Чтобы установить защиту, нажмите на кнопку «Protect file».




На этом установка защиты завершена. После попытки запуска приложения отобразится окно с требованием ввести пароль, иначе открыть его не удастся.
Способ 3: My LockBox
В качестве альтернативы можно воспользоваться решением под названием My LockBox, но его отличие от предыдущих в том, что устанавливается блокировка, а не пароль, и причем не на исполняемый файл, а на всю папку, где хранятся файлы программы. Другими словами, попытка запуска приложения из каталога блокируется. Если вам подходит такой вариант, переходите к инструкции ниже.
- Установите софт. На первом этапе после запуска рекомендуется ввести пароль, подсказку и адрес действующей электронной почты, которые помогут восстановить доступ, если вы забудете секретный код.
- В следующем окне под полем «Защищаемая папка» кликните по кнопке «Выбрать», чтобы указать путь к каталогу, на который нужно установить пароль. После выбора щелкните по «ОК» внизу.


После этого при попытке запуска заблокированного файла отобразится системное окно с уведомлением об ошибке.
В бесплатной версии программы можно добавлять только одну папку в список защищенных. Но предлагаем небольшой совет, помогающий обойти такое ограничение: добавьте все приложения, запуск которых нужно заблокировать, в один каталог, затем установите на него защиту через My LockBox.
Ограничить доступ к приложениям и играм можно и с помощью встроенной функции Windows 10 – «Родительский контроль». Она не предусматривает шифрование программы, но позволяет задать время, доступное для использования, а также установить блокировку на тот или иной софт. Более подробная информация есть в нашем отдельном материале.
Подробнее: Особенности «Родительского контроля» в Windows 10
Наша группа в TelegramПолезные советы и помощь
Do you want to keep your apps secure by adding a passcode? If you have a Windows 10 device, putting a password on your apps is easy! This article shows you how to put a password on an app on Windows 10. We’ll go over the steps needed to set up a passcode and the benefits of doing so. You’ll also learn details on choosing a passcode that will be secure for your apps. With just a few minutes of time, you’ll be able to ensure that your apps are protected with a password. Your search for tips on how to put a password on an app for Windows 10 is over!
1. Protecting Your Apps with a Password on Windows 10
Protecting your applications on Windows 10 is important for ensuring safety and security. Thankfully, Windows 10 has a variety of security features to protect your apps. One of the most important layers of protection is setting a password for your apps.
It’s easy to set a secure password for your apps. Here’s how:
- Go to the Windows Start Menu and open Settings.
- Click on Accounts.
- Select Sign-in Options.
Next, set a secure password that is unique and hard to guess. Here are some tips:
- Include upper and lowercase letters, as well as numbers
- Avoid using your name, birth date, or other predictable information
- Don’t use commonly used passwords like ‘12345’ or ‘password’
Finally, you’ll also want to remember or write down your password as a backup.
2. Learn How to Lock Down Your Apps for Security
Protecting Your Apps with Advanced Security Settings
Every app may come with a different level of security pre-installed, so it’s important to learn the security options and lock down your apps’ settings. Adjusting the privacy settings for each app individually can help you better manage and protect your personal data. Here are some effective ways to secure your apps:
- Always log out from your apps once you’re done using them. Use two-factor authentication, so if someone else attempts to log into your apps, they will need a code from an approved device.
- Be aware of the sites and platforms that offer in-app purchases and set up a strong password that’s hard to guess. Consider using a multi-layered password for added protection.
- Check your app settings to see if an option to limit or restrict location tracking is available. Disable this feature if you don’t wish to share your current location.
It’s also important to get familiar with the data your apps collect and how it is used. See if the app provides an option to opt out of data collection or re-consent to avoid any unwanted activity. Furthermore, make sure to check if the app’s developer has appropriate privacy and data storage procedures in place. Setting up the best security for app authentication, tracking, and data collection will help to secure your data and make your online experience safer.
3. A Step by step-by-step guide to Password Protecting Apps on Windows 10
Anybody who relies on their computer for their livelihood must take steps to stay safe. Password protection should be the first line of defense for Windows 10 users. Let’s take a look at what is needed to secure an application with a password. Here’s a step-by-step guide to password-protecting apps on Windows 10.
- Start by opening ‘Task Manager’
- Open ‘Task Manager’ by right-clicking the taskbar and selecting ‘Start Task Manager.’
- Select the app you want to protect and click ‘End Task’ at the bottom right of the window.
- Now you can select ‘Advanced Options’ at the top of the window.
When the ‘Advanced Options’ window opens, enter a password and click on ‘OK’. The password you have entered will now be used for that particular app every time you launch it. You can also choose to add a hint, which will be displayed if you forget the password. The app will now be password protected and you can use it as normal.

4. Keep Your Private Information Secure with Password Protection for Windows 10 Apps
Windows 10 is a robust operating system packed with powerful security features. Among them, the ability to protect Windows 10 apps with password protection is invaluable. With this feature, you can ensure that nobody else can access your important data, preventing the risk of unauthorized intrusions.
Here are the steps to password-protect any Windows 10 app:
- Open Windows Settings > Accounts > Sign-in options – This will open the security settings page for your account. Make sure that the “Require sign-in” option is checked.
- Enable Password Protection for your apps – Scroll down to the “Password Settings” section and check the box for “Require sign-in when an app is not in use”. This will prompt you to type a secure, unique password.
- Choose the apps you want to Password Protect – In the “App Passwords” section, select the apps you want to password-protect. Then you will be prompted to enter a unique, secure password for each selected app.
By following these simple steps, you can further secure your Windows 10 apps from unauthorized access. Protecting your data with password protection is an invaluable security measure and should be done on all-important apps.
In Windows 10, users have the option to put a password on their apps to add an extra layer of security. This can be particularly useful for restricting access to certain applications, especially in shared or family devices. To set a password for an app, users can follow a few simple steps. First, they need to navigate to the app settings or control panel and locate the option for app locking or password protection. From there, users can choose a strong password that includes a mix of uppercase and lowercase letters, numbers, and special characters. It is important to select a password that is secure and not easily guessed by unauthorized users. Additionally, users can set up a password hint to help them remember their password if they forget it. Some built-in features in Windows 10, such as the App Locker service, can also help in securing apps with a password. For more advanced security measures, users can explore third-party software options like Smart-X AppLocker software. By taking these steps, users can ensure that their apps are protected and their data remains secure. Sources: techarival.com
Password Protection Methods
| Password Protection Method | Description |
|---|---|
| Strong Password | Creating a password with a mix of uppercase letters, lowercase letters, numbers, and symbols. |
| App Locking | Using software to lock specific applications on a device with a password. |
| Parental Controls | Setting up restrictions on a device to control access for children or other users. |
| Password Manager | Software that securely stores and manages passwords for various accounts. |
| Software Restriction Policy | Enforcing restrictions on software installation and execution to prevent malicious activity. |
| Multi-Layered Password | Using multiple layers of passwords for added security. |
| Privacy Settings | Configuring settings to protect privacy and data on a device or application. |
| Extension Control | Managing browser extensions to ensure secure browsing and prevent malware. |
Q&A
Q: How do I put a password on an app in Windows 10?
A: To create a password on an app in Windows 10, you will need to open the app, select ‘Settings’, and look for the ‘Security’ or ‘Privacy’ section. In the Security/Privacy section, you should see an option to ‘add password’ or something similar. Select this and follow the on-screen prompts to create a secure password for the app.
Q: How can I put a password on an app in Windows 10?
A: To put a password on an app in Windows 10, you can use the built-in feature of the operating system called AppLocker. AppLocker allows you to restrict access to certain applications by setting up rules and policies. Here are the steps to put a password on an app in Windows 10 using AppLocker:
1. Go to the Control Panel and click on “System and Security.”
2. Under “Security,” click on “Allow an app through Windows Firewall.”
3. Click on “Change Settings” and then “Allow another app.”
4. Browse to the location of the app you want to password-protect and select it.
5. Choose the “Private” or “Public” network for which you want to apply for password protection.
6. Click “Add” to save the changes.
By following these steps, you can secure your apps on Windows 10 with a password.
Sources: Microsoft Support: Configure AppLocker Policies, Rohit Bagchi’s article on AppLockers for Windows 10
Conclusion
Locking your apps with secure passwords is a simple yet effective way to secure your data. The most efficient and cost-effective way to create and manage your passwords in Windows 10 is to sign up for a free LogMeOnce account. It provides a high level of encryption and its password manager features are comprehensive yet easy to use, ensuring you get the best password protection. Moreover, you can securely protect your app passwords and ensure all your data is protected with one encrypted password. So secure your data now by using secure passwords and creating a FREE LogMeOnce account for putting passwords on apps in Windows 10.
Reference: How To Put A Password On An App Windows 10?
Gloria’s background in electrical and electronics engineering provides her with a deep understanding of the technical aspects of her projects. This technical acumen, coupled with her skills in financial analysis and business intelligence, allows her to approach projects with a unique perspective, balancing technical feasibility with financial viability. Gloria’s writing is not just informative but also engaging, making complex subjects accessible and understandable.
Locking certain applications on your PC is a good practice. It helps prevent unauthorized access to apps containing private data. In addition, locking apps like games helps with parental controls and productivity. This article will show you how to lock apps in Windows 10 and 11 with an app lock for PC.
- How to lock apps on Windows 10/11 PC
- A comparison of these app lockers for PC
Cisdem AppCrypt
The Best App Lock for Windows 10/11
- Lock individual apps with password
- Offer an option to automatically relock apps after a period of inactivity
- Record failed attempts to open locked apps
- Also block websites on Chrome, Edge and more with password
- Let you block specific sites and pages, URLs with certain words, or all sites except a few
- Let you block all porn sites with 1 click
- Let you lock apps and block websites permanently or at scheduled times
- Easy to use
- Hard to bypass
- Help with privacy protection, productivity and parental controls
- Compatible with Windows 11, 10 or earlier
- Also available for Mac, Android and iPhone
How to lock apps in Windows 10, Windows 11
Method 1. Use Cisdem AppCrypt, the best app lock for PC
Cisdem AppCrypt is an easy-to-use app to effectively password lock apps on PC. It’s compatible with Windows 7 or later (64-bit only). This app lock is the best of its kind with high performance and ease of use. You can use it to password protect certain apps permanently or to prevent access to certain apps during certain times.
Below are the steps to lock apps in Windows using it.
1. Download and install AppCrypt.
Free Download Windows 11/10/8/7
2. When you open it for the first time, set a password. (It is recommended to select the Start at System Startup checkbox so that the lock remains active even after restarting the computer.)

3. On the taskbar, click its icon. Alternatively, right-click the icon and choose Open Main Window.
4. Enter the password to access the main window.
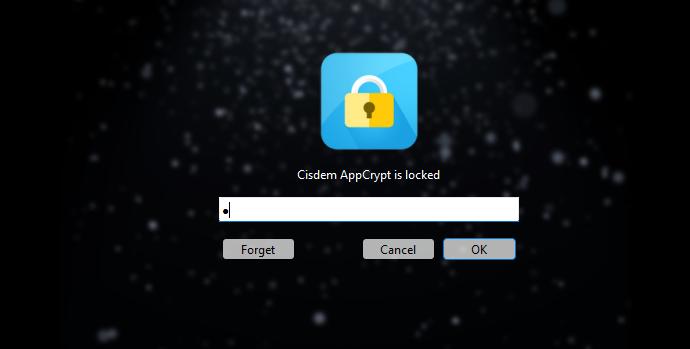
5. Under the App Lock tab, add the apps that you want to lock. There are two situations.
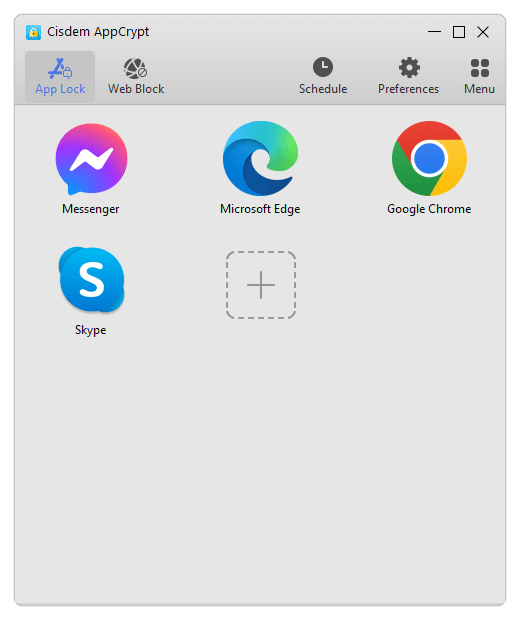
- If you installed this app using the installer you downloaded from its official website or elsewhere, it’s very likely that a desktop shortcut for this app was created during the installation. Simply drag the desktop shortcut of this app into the App Lock tab.
- If there’s no desktop shortcut icon, you can use the Plus button. Click it and find the app’s EXE file from File Explorer. Select it and click Open. Can not find the EXE file? Please see this detail this detail.
Now the apps are locked permanently as long as AppCrypt is running. (You can set AppCrypt to run automatically when your computer starts, and it requires the password to quit AppCrypt.) When one tries to open a locked app, one will be prompted to enter the password. If the password entered is correct, the app will be unlocked.
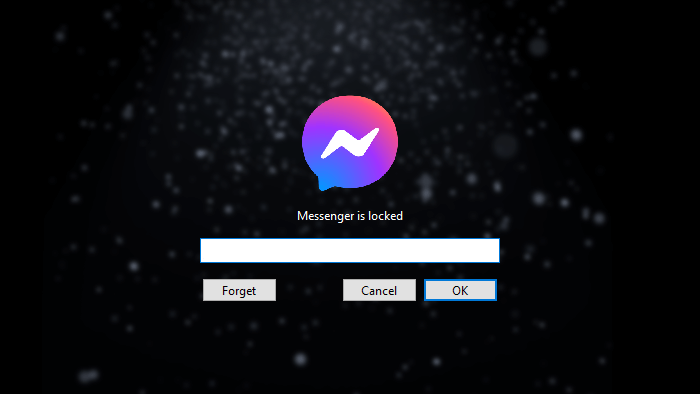
If the password entered is wrong, the app will stay locked. Also, the failed attempt will be recorded.
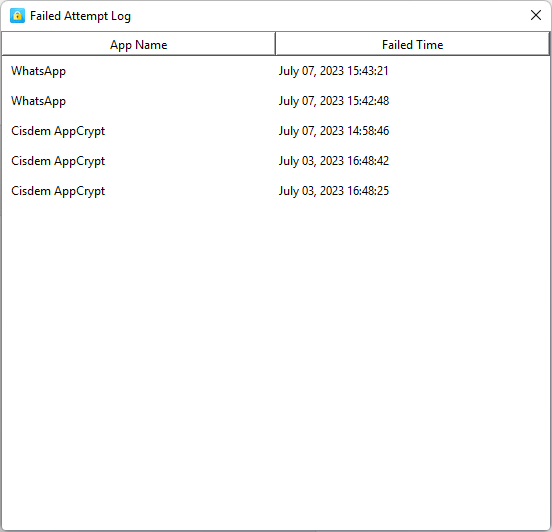
To remove the lock from an app, you need to go to the main window (which requires the password), select the app and press the Delete key.
Tip 1
This tip tells you how to find the .exe file in step 5.
- If you installed the app from the Microsoft Store, its EXE file is most likely stored in a folder called “WindowsApps”. Open File Explorer. Go to C:\Program Files\WindowsApps. Find the folder that contains «_x64__» in its name. Open this folder to find the EXE file. (If you can’t find the EXE file, try looking for it in the subfolders of the said folder. If you still can’t find it, try using the search feature in File Explorer.) Now, drag the EXE file into the App Lock tab.
- If the app is not installed from the Microsoft Store, its EXE file will be stored in other location. To locate it, click the Windows logo in the taskbar to open the Start menu. Search for the app. Then right click it from the result and select “Open file location”. A File Explorer window will open, showing up the app’s shortcut file. You can directly drag it to the App Lock tab. Alternatively, right-click on the shortcut and select “Open file location”. Then you can find the EXE file.
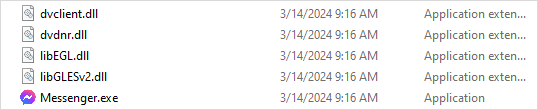
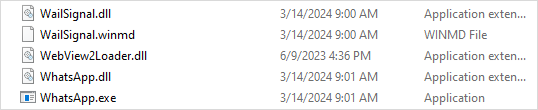
Tip 2
To make this app lock more effective, it’s highly recommended go to Preferences to turn on “Disable TaskMgr” and “Disable CMD”. Because some technical users know how to bypass the locking using these two tools in PC. Also, it’s a good idea to enable the automatic lock feature. Once enabled, this feature will automatically lock unlocked apps after they are inactive for an amount of time specified by you.
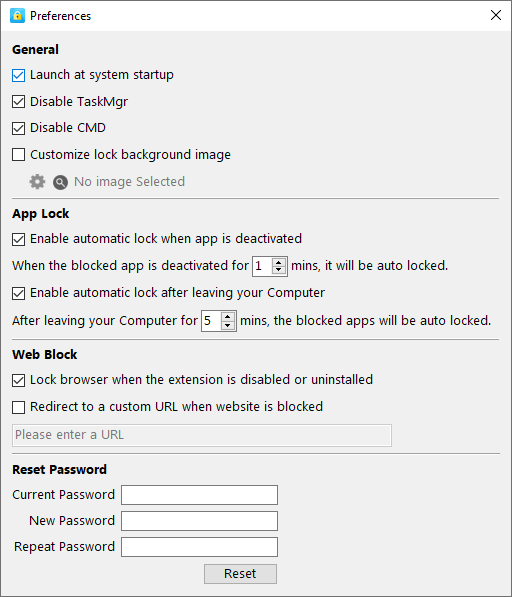
Tip 3
If you want to lock a certain app (like a game app) only at certain times, you can use the Schedule feature. Select the app in the App Lock tab. Click the clock icon and set a desired schedule.
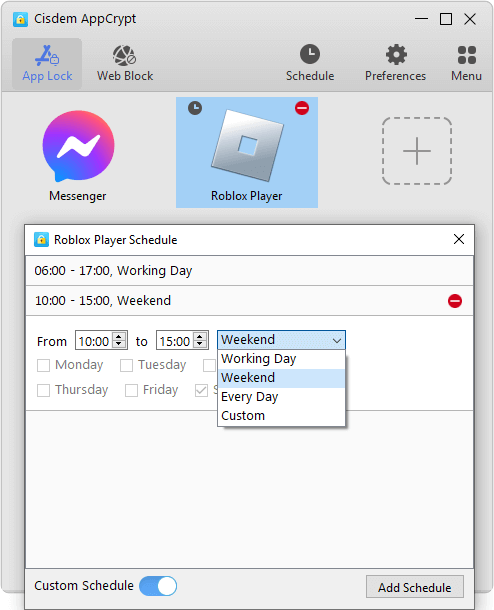
Method 2. Use My Lockbox, a simple folder locker app to lock certain application folders
My Lockbox is not designed to put app lock but can definitely help with this purpose. It’s compatible with Windows 11 and Windows 10. There is a free version, which allows you to lock one app. To use it without limits, you need to pay.
Its Auto-lock feature is worth mentioning. It has 4 options. You can enable one or more options, depending on your needs.
Below are the steps.
1. Download and install My Lockbox.
2. The first time you open it, you will be asked to set a password. Click OK.
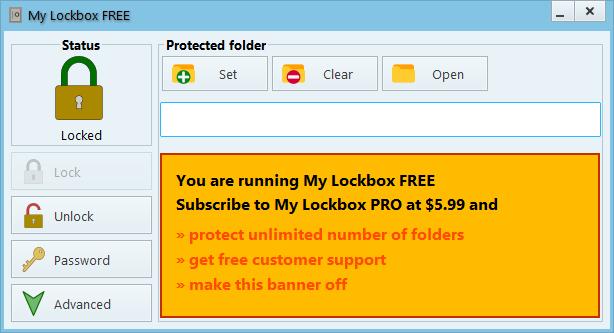
3. The My Lockbox Free main window will appear, reminding you to subscribe to the Pro version. You can ignore it. Then click the Set button.
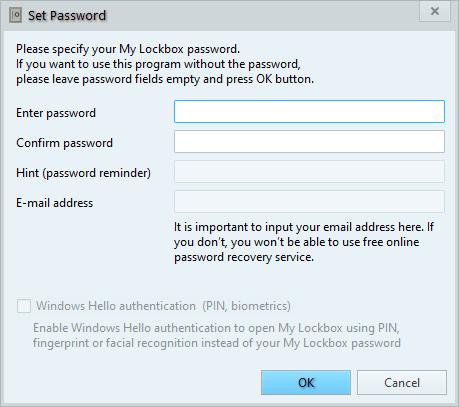
4. To lock an app, select the folder where this app is installed.
Typically, you can find the folder in C:\Program Files or C:\Program Files (x86). If the app was installed from Microsoft Store, you will find it in C:\Program Files\WindowsApps.
5. Click OK.
Alternatively, you can use drag and drop in steps 3 and 4.
Now the app is locked and protected by a password. If one tries to open a protected app, one will see an error message. The app will remain locked even if you quit My Lockbox.
To unlock an app, you need to open My Lockbox with password. Click Open My Lockbox Control Panel. Click Unlock. By default, an unlocked app will remain accessible until you click Lock. It’s a good idea to turn on the Auto-lock feature. To completely remove the lock, just click Clear.
As you can see, this method doesn’t allow you directly lock an app itself. But it’s useful and easy to follow.
Method 3. Use ExeLock, a good app to password protect EXE files on Windows
KakaSoft ExeLock can be an effective app lock for PC. It’s dedicated to locking the EXE file. For example, to lock the WhatsApp app, just lock WhatsApp.exe. ExeLock puts app lock by modifying the EXE file.
But there is a drawback. According to my experience, there isn’t a way to remove the lock from an app (or more precisely undo the modification to the EXE file). I also did some searches online but in vain. You can easily unlock an app by entering the password though.
Note: There is a free version, with which you can’t change the default password. The default password is 123456 and is very easy to guess. This means that the free version is almost useless. To effectively lock apps, one needs to get the paid version.
Below are the steps.
1. Download and install ExeLock. Open it.
2. You will be presented with the Protect tab. There, click Select.
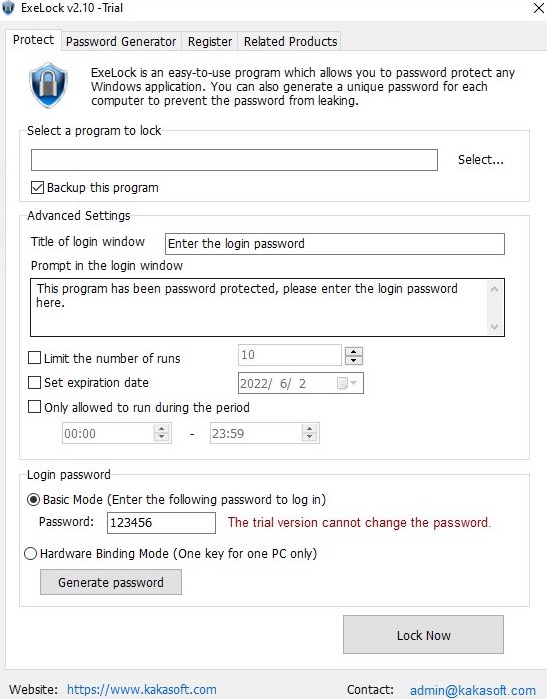
3. Navigate to Program Files to select app that you want to protect and click Open.
For example, to lock WhatsApp, you need to select WhatsApp.exe.
In most cases, you can find the EXE file in Program Files. If you can’t find it, use File Explorer to search for it.
4. Change the default password to something more secure.
5. Click Lock Now.
Now you will see a message telling you that the app is locked successfully. If you double-click the app, it won’t open, and an Enter the login password window will appear, allowing you to enter the password to unlock the app.
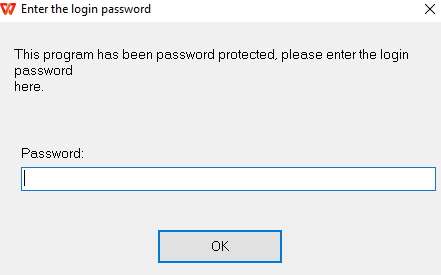
Method 4. Use Microsoft Family Safety, a built-in and free solution
If you’re a parent who wants to prevent children from accessing certain apps by locking the apps, you can try Microsoft Family Safety, which is free and included with most Windows PCs, including Windows 10 Home. If you can’t find this app on your computer, download it from the Microsoft Store.
Family Safety is a tool for parents to monitor and manage child’s online activities. It allows you to lock unwanted apps on child’s device. The disadvantage is it can only lock apps that have already been used on this account. In addition, it only works on non-administrator’s account.
Here are steps on how to lock apps in Windows 10 through Family Safety.
1. Go to Window 10 Start menu. Search for Family Safety.
2. Open it. Click Get Started.
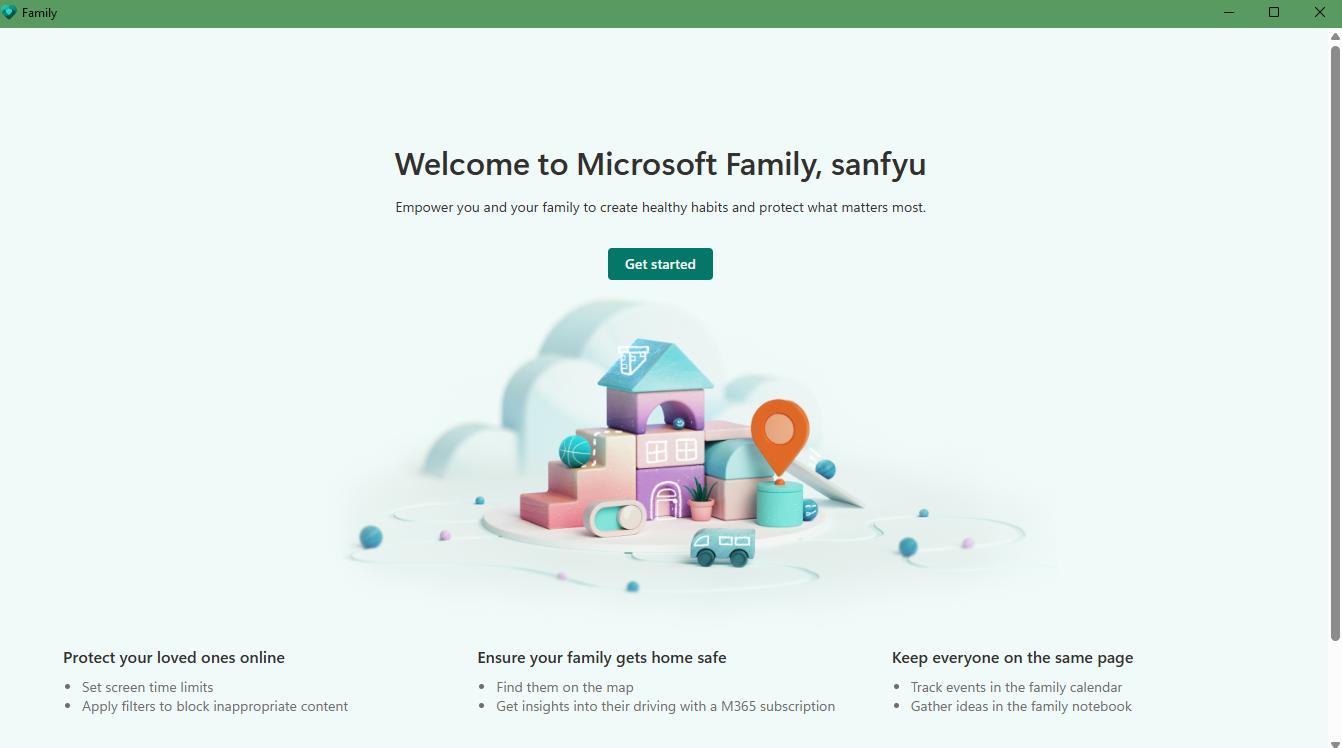
3. On the Family window. Click Add a family member > Member. Click Next.
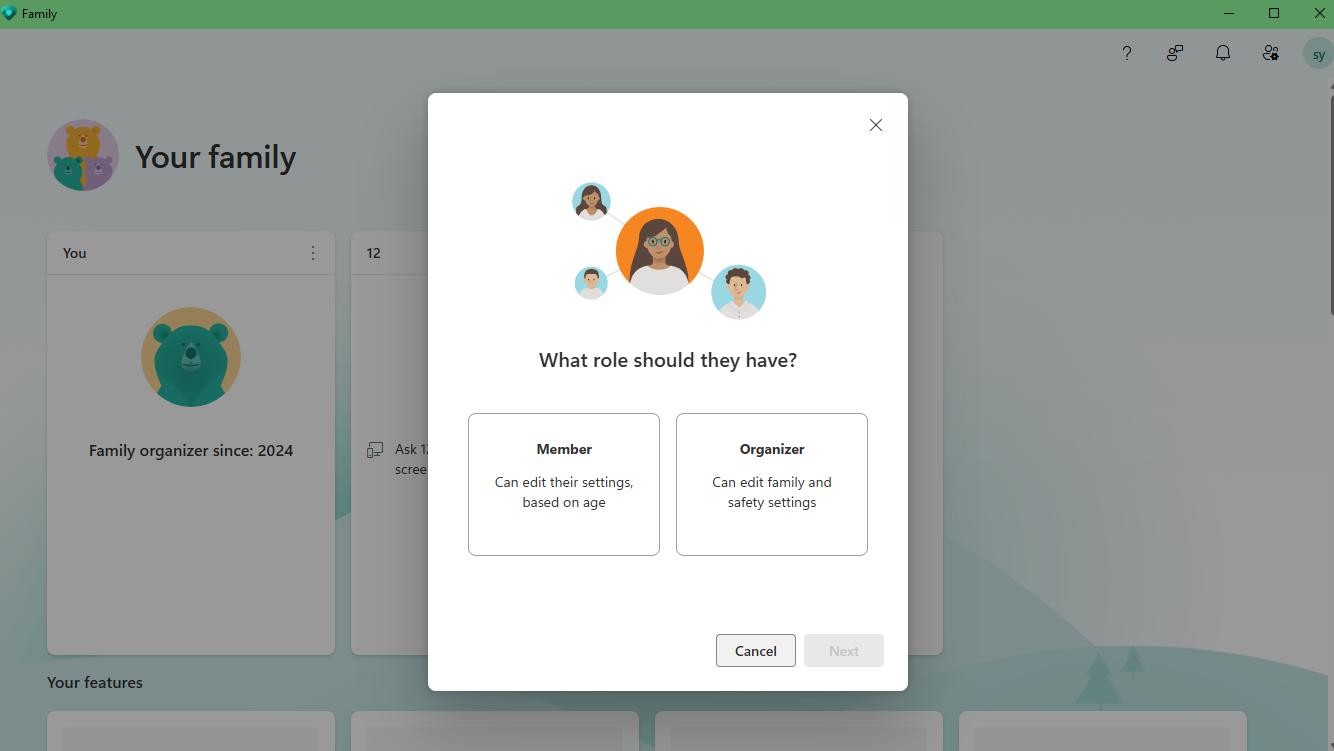
4. Enter your child’s email address and some other information. If you child doesn’t have an email, create one for him and make sure he can only sign in his own account.
5. Back to the Family window, you’ll see your child’s account has been added. Click on his/her profile picture.
6. Then the parental controls page will pop up. Scroll down and tap on App and games under Screen Time.
7. Turn on the Time limits option and select the app you want to block. Use the slide under this app and set the daily limit to 0 min.
Method 5. Use Group Policy, a solution for Windows Pro, Enterprise, and Education editions
Group Policy is a free utility ships with Windows Pro, Enterprise and Education editions that allows you to configure group policy settings. As network administrator, you can define how you or other users can use this PC such as blocking specific app. Now let’s look at how to lock apps in Windows 11 Pro via Group Policy.
1. Press Windows + R on the keyboard. Enter gpedit.msc. Click OK.
2. Then the Local Group Policy Editor window will appear. Navigate to User Configuration > Administrative Templates > System.
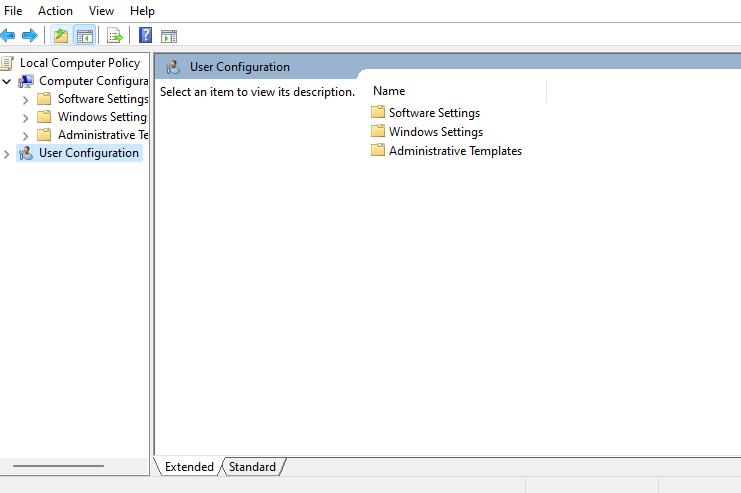
3. Under Settings, find and double-click on Don’t run specific Windows applications.
4. Select Enabled. Click the Show button next to List of disallowed applications.
5. Add the app you want to lock to the disallowed list. For example, to lock the Chrome app, enter chrome.exe.
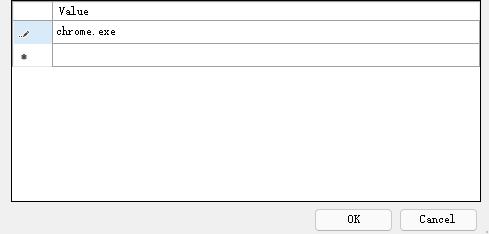
6. Click OK. Then click Apply.
After above settings, the application will be disabled on your Windows computer.
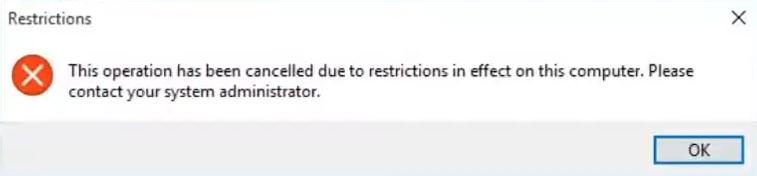
A comparison of these app lockers for PC
Above are 5 app lockers for Windows 11, 10. After reading my detailed introduction, you may have already found the one that suits you best. If you’re still unsure, the comparison table below may help you:
Conclusion
This article talks about five ways on how to lock apps in Windows computers, using app lock for PC from third-party developers or using built-in solutions. Compared to the last two methods, the first three methods are easier and more widely applicable. Regardless of the app lock you use, it’s important to set a strong password so that the lock is harder to bypass.
Если на компьютере у вас имеется несколько учётных записей, вы, будучи администратором, при установке программного обеспечения можете ограничить возможности работы с данной программой для других пользователей, выбрав опцию «Установить только для текущего пользователя». Но как быть, если данная функция не поддерживается приложением или вы делите свою единственную учётную запись с другими пользователями, а ограничить доступ к программе всё же нужно? Так вот, вы можете заблокировать запуск любого приложения, воспользовавшись сторонними утилитами My Lockbox или Game Protector, так как встроенной функции подобной защиты ни в Windows 10, ни в Windows 11 нет.
My Lockbox — это небольшое приложение, предназначенное для защиты каталогов со всем их содержимым от несанкционированного просмотра, но ей можно найти и другое применение — блокирование запуска инсталлированных или портативных программ. Для защиты доступа к данным в My Lockbox используется пользовательский пароль. Скачайте инструмент с сайта разработчика и установите. При инсталляции мастер предложит загрузить и установить дополнительный модуль для защиты каталогов на съёмных носителях, но это необязательно, тем более, что он доступен только как trial-версия. Также при установке вы можете выбрать опцию интеграции My Lockbox в контекстное меню Проводника «Protect with My Lockbox», что упростит вам работу с программой в дальнейшем.
При первом запуске My Lockbox нужно будет придумать и ввести пароль и подсказку, а также указать рабочий email, он понадобиться для восстановления пароля, если вы вдруг его забудете или потеряете.


После ввода пароля появится окошко, в котором можно будет указать путь к защищаемой папке, но мы поступим несколько иначе.

Закрываем окошко, переходим в каталог с защищаемой папкой, в данном примере это папка с программой CCleaner в каталоге Program Files, кликаем по папке ПКМ и выбираем опцию «Показать дополнительные параметры» → «Protect with My Lockbox». Подтверждаем включение защиты вводом пароля.


В результате защищаемая папка будет скрыта из Проводника, а при запуске приложения кликом по его ярлыку будет появляться уведомление об ошибке доступа «Не удаётся получить доступ к объекту, на который ссылается этот ярлык. Возможно, отсутствуют необходимые разрешения».

Чтобы разблокировать приложение, откройте модуль My Lockbox Control Panel (потребуется ввод пароля), убедитесь, что в окне выбрана нужная папка и нажмите кнопку «Выключить защиту».

Снять блокировку можно также из встроенного в My Lockbox файлового менеджера, для этого достаточно открыть саму программу и ввести пароль доступа. Кстати, в нём же можно её и активировать, выделив папку и нажав в правом верхнем углу соответствующую кнопку.


Примечание: если вы решите удалить My Lockbox, перед деинсталляцией снимите защиту с заблокированных программ, тем самым вы предохраните себя от возможных ошибок и повреждений файлов этих приложений.
Более простой, но менее надёжной является защита, то есть предотвращение запуска программ с помощью тулзы Game Protector. Бесплатная версия My Lockbox позволяет блокировать только одну папку, Game Protector таких ограничений не имеет, но и работает она немного иначе. Во-первых, в отличие от My Lockbox, Game Protector защищает не папки, а лишь исполняемые файлы, во-вторых, утилита не скрывает эти файлы, а изменяет таким образом, что при запуске exe-файла появляется окошко с требованием ввести пароль.
Скачав, установив и запустите Game Protector, укажите в поле «Game Program» путь к исполняемому файлу блокируемой программы, в поле «Password Protect» введите ваш пароль и нажмите кнопку «Protect». В результате на исполняемый файл будет установлен пароль, одновременно будет создана его резервная копия с расширением BAK, которую вы затем сможете спрятать или удалить.



Примечательно, что на этом «связь» с заблокированной программы с Game Protector заканчивается, она останется заблокированной и после удаления утилиты. Чтобы восстановить к защищённой программе доступ, вам нужно либо ввести правильный пароль, либо заменить модифицированный экзешник его резервной копией, изменив расширение BAK на EXE.
Game Protector.
Эта программа проста в использовании, так как имеет немного основных и вспомогательных операций. Переходим на официальный сайт программы и скачиваем установочный файл. Устанавливаем программу. Открываем программу и указываем файл игры:

В окне «Проводника», находим нужный объект и выбираем двойным кликом:

Теперь устанавливаем пароль. В нижнем поле подтверждаем его:

Также в этой программе можно поменять иконку приложения:

Ещё при необходимости можно поменять название и создать резервную копию, на случай потери пароля:

Нажмите «Protect» для подтверждения изменений:

После чего вас уведомят о создании резервной копии и о том, что файл защищён:
Теперь при запуске игры появится следующее окно:

Если ввести пароль неправильно появится окно, в котором попросят повторить попытку:
Для того чтобы убрать пароль, возвращаемся в приложение и выбираем «UnProtect»:

PELock.
Эта программа является платной, но на официальном сайте можно скачать пробную версию, для ознакомления с функциями. Запускаем программу и нажимаем «Add file» для выбора игры:

Через «Проводник» выбираем нужный файл для защиты:

Нажимаем на «Protect file», тем самым активируем защиту:

Чтобы внести изменения, перейдите во вкладку «Options»:

Пароль меняется через раздел «Password»:

Поставьте галочку напротив «Password protection» и поменяйте стандартный ключ на более надежный:

При запуске файла игры будет появляться следующее окно:
Антивирусы
Практически во всех антивирусах есть функция «Родительский контроль», позволяющая установить пароли на игры. В данном примере рассмотрим антивирус Dr.Web. Открываем антивирус и находим функцию «Родительский контроль»:

Активируем доступ, чтобы была возможность изменять файлы:

Выбираем пользователя, доступ которого будет ограничен:

Открываем раздел «Файлы и папки»:

Активируем функцию, передвижением ползунка:

Чтобы добавить объект в список, нажимаем на значок плюса:

После выбора, можно указать уровень доступа для пользователя:

Родительский контроль в Windows 10.
Системной функцией «Родительского контроля» можно управлять с официального сайта Microsoft, подключив все учётные записи к семейному доступу. Эта функция позволит заблокировать или ограничить доступ по времени:

0
