Защищаем свои файлы.
Если вы с нуля устанавливали Виндовс 10 на ПК, то уже на этом этапе операционная система предлагала вам установить пароль для входа в Windows. Если вы проигнорировали совет Microsoft тогда, но теперь вам критически важно спасти аккаунт в CS:GO от младшего брата или данные по работе от промышленных шпионов, то сейчас мы расскажем как это исправить.
Есть сразу несколько способов поставить пароль в Виндовс 10.
Готово, пароль для Виндовс 10 установлен! Но это не единственный способ поставить пароль.
Еще более простой способ поставить пароль на Виндовс 10
Как и в предыдущем варианте, способ установки пароля через сочетание клавиш сработает только если он не задан сейчас. Алгоритм действий простой:
- Нажмите сочетаний клавиш Ctrl+Alt+Delete
- Появится синее меню-оверлей. Нам нужен пункт «Изменить пароль»
- На следующем этапе не заполняйте поле «Старый пароль» (если его нет), а вместо этого простое задайте новый пароль для Виндовс и подтвердите его
- Для сохранения результата нажмите на кнопку стрелки
Как поставить пароль на Виндовс 10 через командную строку
Если командная строка Виндовс для вас второй дом, или просто так сложились обстоятельства, то установить пароль через командную строку можно парой консольных команд.
- Запустите консоль. Для этого нажмите сочетание клавиш Win+R, введите cmd и нажмите Enter
- В командной строке Виндовс введите net users и нажмите Enter. Станет доступен список со всеми активными и неактивными пользователями. Тут вам нужно обратить внимание на имя пользователя, для которого будет задаваться пароль
- Введите команду net user имя_пользователя пароль. Обратите внимание на то, что подтверждать пароль второй раз не нужно, и поэтому на данном этапе особенно внимательно вводите пароль для Виндовс. Проверьте регистр всех букв, а сам пароль на предмет опечаток.
Готово! Неважно, каким из трех способов установки пароля вы воспользовались, ведь при блокировке, уходе в спящий режим или после свежего старта ПК, Виндовс 10 будет просить у вас ввести пароль, который знаете только вы (если, конечно, этот пароль не приклеен к экрану вашего монитора).
Как выключить ПК комбинацией клавиш
Установка Windows 10 с флешки: как установить Виндовс 10, что делать
При установке Windows 10 с локальной учетной записью пользователя просят ввести пароль, который впоследствии используется для входа, но его можно оставить пустым — в этом случае запроса при входе в систему не будет. При создании учетной записи Майкрософт указание пароля обязательно, но некоторые пользователи отключают его запрос при входе: в такой ситуации его можно снова включить при необходимости.
В этой инструкции подробно о способах установить пароль для локальной учетной записи, а также дополнительные нюансы и информация на тему, которая может пригодиться, например, для тех, у кого используется учетная запись Майкрософт.
Установка пароля локальной учетной записи
Если у вас в системе используется локальная учетная запись Windows 10, но она не имеет пароля (например, вы не задали его при установке системы, либо его не было при обновлении с предыдущей версии ОС), вы можете поставить пароль для пользователя несколькими простыми способами.
Добавление пароля учетной записи в Параметрах
- Зайдите в Пуск — Параметры (иконка шестеренки в левой части меню пуск).
- Выберите пункт «Учетные записи», а затем — «Параметры входа».
- В разделе «Пароль», при его отсутствии, вы увидите сообщение о том, что «У вашей учетной записи нет пароля» (если же такое не указано, а предлагается изменить пароль — то вам подойдет следующий раздел этой инструкции).
- Нажмите «Добавить», укажите новый пароль, повторите его и введите понятную вам, но не способную помочь посторонним, подсказку пароля. И нажмите «Далее».
После этого, пароль будет установлен и будет запрошен в следующий раз при входе в Windows 10, выходе системы из сна или при блокировке компьютера, что можно сделать клавишами Win+L (где Win — клавиша с эмблемой ОС на клавиатуре), либо через меню Пуск — клик по значку пользователя в левой части — «Заблокировать».
Если у вас используется локальная учётная запись и на неё пока не установлен пароль, вы можете использовать следующий простой метод его установки в последних версиях Windows 10:
- Нажмите клавиши Ctrl+Alt+Delete на клавиатуре.
- В появившемся меню выберите пункт «Изменить пароль»
- В следующем окне поле «Старый пароль» не заполняйте (если его нет), а задайте новый пароль и подтвердите его.
- Нажмите по стрелке справа от поля ввода подтверждения пароля.
Готово, теперь пароль на вход для вашего пользователя будет установлен.
Командная строка
Есть еще один способ установить пароль на локальную учетную запись Windows 10 — использовать командную строку. Для этого
- Запустите командную строку от имени администратора (используйте правый клик по кнопке «Пуск» и выбор нужного пункта меню).
- В командной строке введите net users и нажмите Enter. Вы увидите список активных и неактивных пользователей. Обратите внимание на имя того пользователя, для которого будет устанавливаться пароль.
- Введите команду
net user имя_пользователя пароль
Где имя_пользователя — значение из п.2, а пароль — желаемый пароль на вход в Windows 10 и нажмите Enter.
Готово, так же, как и в предыдущем способе, достаточно заблокировать систему или выйти из Windows 10, чтобы у вас запросили пароль.
Локальные пользователи и группы
Ещё одна возможность установки пароля — использование оснастки «Локальные пользователи и группы», но способ не следует использовать без необходимости: в некоторых случаях он может привести к проблемам с учетной записью. Способ работает только в версиях Windows 10 Pro и Enterprise.
Шаги будут следующими:
- Нажмите клавиши Win+R на клавиатуре, введите lusrmgr и нажмите Enter.
- Перейдите в раздел «Пользователи», нажмите правой кнопкой мыши по нужному пользователю и выберите пункт «Задать пароль».
- Прочтите предупреждение о возможных последствиях смены пароля и, если готовы, нажмите «Продолжить».
- Введите новый пароль и его подтверждение, нажмите «Ок».
Готово, пароль пользователя был установлен.
Как включить запрос пароля, если ранее он был отключен
В тех случаях, если вы используете учетную запись Майкрософт, или же при использовании локальной учетной записи на ней уже есть пароль, но он не запрашивается, можно предположить, что запрос пароля при входе в Windows 10 был отключен в настройках.
Чтобы снова включить его, выполните следующие шаги:
- Нажмите клавиши Win+R на клавиатуре, введите control userpasswords2 в диалоговое окно «Выполнить» и нажмите Enter.
- В окне управления учетными записями пользователей выберите вашего пользователя и отметьте пункт «Требовать ввод имени пользователя и пароля» и нажмите «Ок». Для подтверждения придется также ввести текущий пароль. Внимание: отдельная инструкция о том, что делать, если нет пункта Требовать ввод имени пользователя и пароля.
- Дополнительно, если был отключен запрос пароля при выходе из сна и его требуется включить, зайдите в Параметры — Учетные записи — Параметры входа и справа, в разделе «Требуется вход», выберите «Время выхода компьютера из спящего режима».
Дополнительно обратите внимание на следующий нюанс: последние версии Windows 10 при установке и обновлении могут предлагать задать ПИН-код и использовать его для входа вместо пароля. Здесь может пригодиться инструкция Как удалить ПИН-код Windows 10
В завершение — некоторые дополнительные нюансы, которые могут быть полезными в контексте рассмотренной темы:
- Если у вас в Windows 10 используется учетная запись с именем «Администратор» (не только с правами администратора, а именно с таким именем), которая не имеет пароля (и иногда вы видите сообщение о том, что какое-то приложение не может быть запущено с использованием встроенной учетной записи администратора), то правильным вариантом действий в вашем случае будет: Создать нового пользователя Windows 10 и дать ему права администратора, перенести важные данные из системных папок (рабочий стол, документы и прочие) в папки нового пользователя, а затем отключить встроенную учетную запись, о чем писалось в материале Встроенная учетная запись администратора Windows 10.
- Как отключить запрос пароля при входе в Windows 10 (тем же способом можно его включить вновь, если ранее он был отключен).
- Как поставить пароль в БИОС или UEFI
- Как включить шифрование BitLocker в Windows (с запросом пароля)
- Как сбросить пароль Windows 10
На этом всё, при входе в Windows 10 в будущем вы должны будете авторизоваться. Если же что-то не получается или ваш случай отличается от приведенных выше, опишите его в комментариях, постараюсь помочь. Также может заинтересовать: Как изменить пароль Windows 10.
Все способы:
- Процедура установки пароля на ОС Виндовс 10
- Способ 1: настройка параметров
- Способ 2: командная строка
- Вопросы и ответы: 1
Защита персонального компьютера от нежелательного доступа к нему третьих лиц — вопрос, который остается актуальным и по сегодняшнее время. К огромному счастью, существует много разных способов, которые помогают пользователю уберечь свои файлы и данные. Среди них — установка пароля на БИОС, шифрование диска и установка пароля на вход в ОС Windows.
Процедура установки пароля на ОС Виндовс 10
Далее речь пойдет о том, как можно защитить свой ПК с помощью установки пасворда на вход в ОС Виндовс 10. Сделать это можно, используя штатные инструменты самой системы.
Способ 1: настройка параметров
Установить пароль на Виндовс 10, в первую очередь, можно, воспользовавшись настройками параметров системы.
- Нажмите комбинацию клавиш «Win+I».
- В окне «Параметры» выберите элемент «Учетные записи».
- Далее «Параметры входа».
- В разделе «Пароль» нажмите кнопку «Добавить».
- Заполните все поля в окне создания пасворда и нажмите кнопку «Далее».
- В конце процедуры щелкните по кнопке «Готово».




Стоит заметить, что созданный таким образом пароль в дальнейшем можно заменить на ПИН-код или графический пароль, используя те самые настройки параметров, как и для процедуры создания.
Способ 2: командная строка
Установить пароль на вход в систему можно и через командную строку. Чтобы воспользоваться этим методом, необходимо выполнить следующую последовательность действий.
- От имени администратора запустите командную строку. Это можно сделать, если щелкнуть правой кнопкой мыши по меню «Пуск».
- Наберите строку
net usersдля просмотра данных о том, какие пользователи заведены в системе. - Далее введите команду
net user username password, где вместо username необходимо ввести логин пользователя (из списка тех, который выдала команда net users) для которого будет устанавливаться пароль, а password — это, собственно, сама новая комбинация для входа в систему. - Проверьте установку пароля на вход в Виндовс 10. Это можно сделать, например, если заблокировать ПК.



Добавление пароля на Виндовс 10 не требует от пользователя много времени и знаний, но значительно повышает уровень защиты ПК. Поэтому используйте полученные знания и не позволяйте другим просматривать Ваши личные файлы.
Наша группа в TelegramПолезные советы и помощь
Злоумышленники могут взломать не только аккаунт в соцсети, но и сам компьютер. Так мошенники получают доступ к учетным записям, файлам системы и всем установленным программам — ПК оказывается полностью в их руках. Проще всего взломать компьютер, если на нем нет пароля. «Лента.ру» рассказывает, как установить пароль на ПК с операционной системой (ОС) Windows, чтобы защитить личную информацию, и как восстановить или удалить код при необходимости.
- Как поставить пароль на компьютер с Windows 11
- Как поставить пароль на компьютер с Windows 10
- Как поставить пароль на компьютер с Windows 8 или 8.1
- Как поставить пароль на компьютер с Windows 7 и более ранними версиями
- Как убрать пароль на компьютере с Windows
- Что делать, если вы забыли пароль от компьютера
Как поставить пароль на компьютер с Windows 11
- Нажмите «Пуск» в левом нижнем углу монитора.
- В открывшемся окне найдите кнопку «Параметры».
- Перейдите в раздел «Учетные записи пользователей».
- Найдите меню «Варианты входа».
- Откройте раздел «Пароль», около него нажмите на кнопку «Добавить».
- Введите пароль для входа, а затем повторите его еще раз.
- Укажите подсказку, чтобы было проще вспомнить пароль (она может состоять из любых цифр и букв) и нажмите «Далее».
Кадр: Искусство и Продуктивность / Rutube
Как поставить пароль на компьютер с Windows 10
- Слева в нижнем углу найдите меню «Пуск», нажмите на него.
- В открывшемся меню найдите кнопку «Параметры», ее обозначает значок с шестеренкой. Нажмите на нее и перейдите в подраздел «Учетные записи».
- Слева откроется боковое меню. В нем найдите «Варианты входа» и найдите среди появившегося списка пункт «Пароль». Нажмите кнопку «Добавить».
- Заполните все открывшиеся поля. Обратите внимание на подсказки системы: она сама пояснит, что делать дальше.
- Кликните по кнопке «Готово».
Кадр: Мастерство и Вдохновение / Rutube
Как поставить пароль на компьютер с Windows 8 или 8.1
- Найдите справа боковую панель со значками. Кликните на кнопку «Параметры».
- В открывшемся меню найдите «Изменение параметров компьютера».
- На экране откроется окно. В нем найдите пункт «Учетные записи», который также может называться «Пользователи».
- Кликните по кнопке «Параметры входа» и откройте «Создание пароля» или «Изменить пароль» (если он у вас уже есть).
- Следуйте инструкции на экране: заполните нужные поля, нажмите «Далее». Завершите установку пароля, кликнув на кнопку «Готово».
Как поставить пароль на компьютер с Windows 7 и более ранними версиями
- Слева внизу нажмите кнопку «Пуск».
- Зайдите в «Панель управления», а оттуда — в «Учетные записи пользователей».
- Среди появившихся аккаунтов выберите нужный, кликните в нем на кнопку «Создание пароля».
- Постепенно заполняйте поля, читайте инструкцию и следуйте подсказкам системы.
- В конце нажмите «Создать пароль».
Кадр: Секреты креатива / Rutube
Как убрать пароль на компьютере с Windows
Если в какой-то момент вам надоело вводить пароль, который нужен для входа в систему, вы можете его сбросить.
Windows 10 и Windows 11
- Слева в нижнем углу найдите меню «Пуск», нажмите на него.
- В открывшемся меню найдите кнопку «Параметры», она обозначена знаком с шестеренкой. Нажмите и перейдите в подраздел «Учетные записи».
- В боковом меню найдите «Варианты входа», нажмите. Появится пункт «Пароль», кликните по нему.
- Выберите кнопку «Изменить». Система потребует ввести старый пароль.
- Нажмите «Далее», оставьте поля для нового пароля пустыми. В самом конце кликните «Готово».
Кадр: Учим Делать Искусно / Rutube
Windows 8.1, 8 и более ранние версии
- Нажмите «Пуск», в открывшемся меню найдите команду «Выполнить». Откроется окно.
- Введите в нем команду netplwiz. Нажмите Enter.
- Откроется окно с учетными записями компьютера. Выберите нужную, нажмите на нее.
- Появится пункт «Требовать ввод имени пользователя и пароля». Возле него снимите галочку. Кликните на кнопку «ОК».
- Появится окно ввода старого пароль. Укажите его дважды (второй раз для подтверждения), а затем кликните снова на «ОК».
Теперь система не будет требовать пароль при включении компьютера
Однако компьютер все же может его запросить в некоторых случаях. Например, если:
- на ПК включился спящий режим и из него нужно выйти;
- пользователь вышел из системы.
Можно удалить пароль целиком, чтобы не вводить его даже в случаях, указанных выше.
Как удалить пароль полностью
- Откройте раздел с «Учетными записями» (где его искать, зависит от установленной на компьютере версии Windows).
- Посмотрите, какой профиль вы используете: локальный или онлайн.
- Если локальный — удалите в нем текущий пароль, а все поля для создания новой комбинации оставьте пустыми.
- Если же вы пользуетесь онлайн-профилем (то есть входите в систему через электронную почту и пароль), то сперва перейдите в локальный. Для этого отключите онлайн-профиль и следуйте подсказкам системы. Поле для ввода пароля в процессе не заполняйте.
При использовании локального профиля и отключении онлайн-аккаунта Microsoft система перестанет синхронизировать файлы и настройки на разных ПК. Нужно быть готовым к тому, что некоторые приложения перестанут работать
Что делать, если вы забыли пароль от компьютера
Если вдруг вы забыли текущий пароль, то можно сбросить защиту и не переустанавливать систему. На компьютерах с новыми версиями ОС понадобится лишь несколько команд.
Для ПК с более старыми системами потребуются еще один компьютер, USB-флешка и утилиты для сброса пароля
Как сбросить пароль на ПК с Windows 11 или 10
- На экране заблокированного компьютера нажмите на кнопку «Питание».
- Зажмите на клавиатуре кнопку Shift и кликните на значок «Перезагрузка».
- Компьютер начнет перезагружаться в режиме «Восстановление». На экране появится меню: выберите в нем кнопку «Поиск и устранение неисправностей».
- Нажмите на кнопку «Командная строка».
- В строке введите: C:, нажмите Enter, опять введите: cd windows\system32, нажмите enter. Введите copy cmd.exe utilman.exe, нажмите Enter. Нажмите yes, после этого Enter.
- Закройте командную строку, нажав на крестик.
- Кликните по кнопке «Продолжить» для восстановления загрузки Windows.
- Снова откроется экран блокировки: выберите там раздел «Специальные возможности» и дождитесь, когда командная строка повторно появится на экране.
- Наберите там команду net user, сразу после нее имя пользователя и новый пароль. Например: net user lentaru (имя аккаунта) lenta2103 (новый пароль). Если нужно убрать пароль полностью, то после имени пользователя введите *. Еще раз нажмите Enter, и еще раз нажмите Enter.
- Закройте командную строку.
- Войдите в учетную запись с помощью нового пароля.
Как сбросить пароль на ПК с Windows 8.1 и более ранними версиями
Создать загрузочную флешку на другом компьютере
- На любой доступный ПК загрузите и установите Lazesoft Recover My Password — это установщик программ.
- Подключите к компьютеру флешку. Она должна быть пустая.
- Откройте Lazesoft Recover My Password и нажмите Burn Bootable CD/USB Disk Now!
- Следуйте инструкциям программы по созданию загрузочной флешки.
Используйте флешку
- Вставьте флешку с установленной программой в компьютер, от которого вы забыли пароль.
- Перезагрузите или выключите ПК.
- В момент включения или загрузки нажмите одну из клавиш: F2, F8, F9 или F12. Так вы перейдете в настройки BIOS.
- В меню BIOS найдите раздел загрузки BOOT (иногда система отправляет туда пользователя автоматически).
- В разделе BOOT отобразятся устройства, в том числе подключенная ранее флешка. Установите ее на первое место.
- Сохраните изменения.
BIOS, то есть базовая система компьютера, может выглядеть по-разному на компьютерах разных компаний
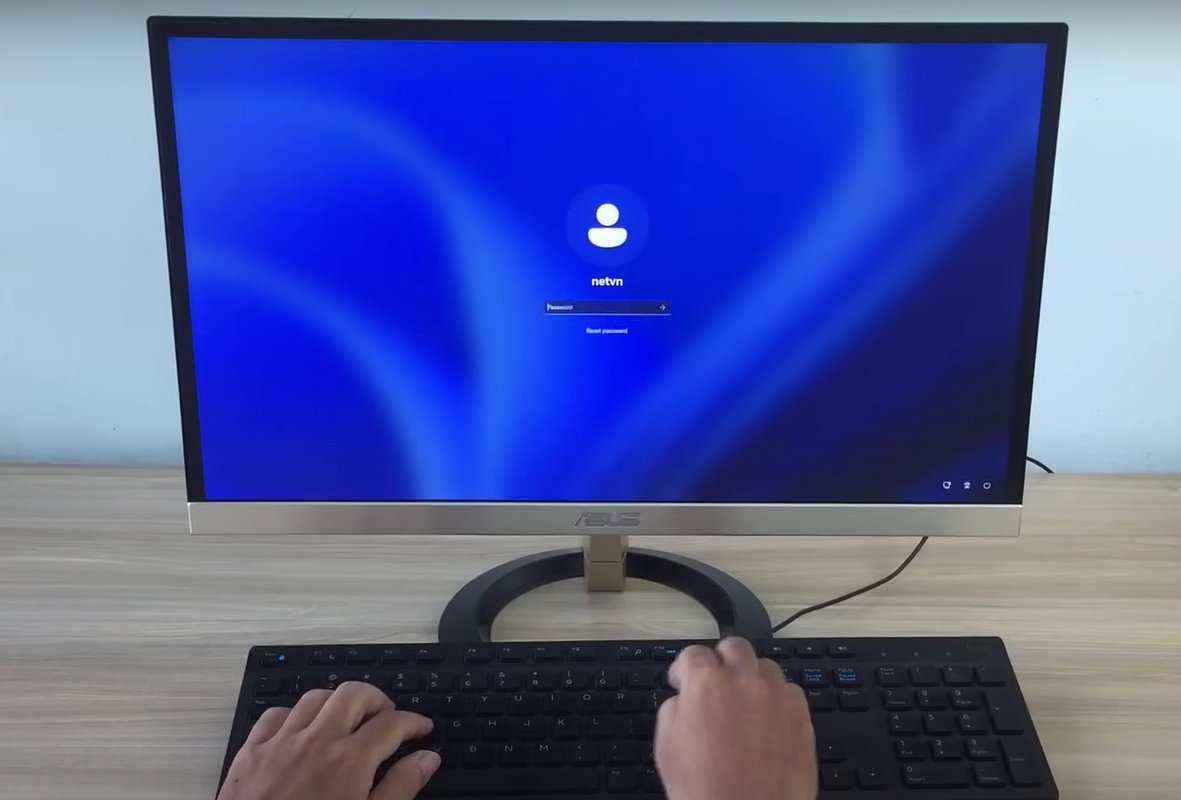
Кадр: NETVN82 / YouTube
После сохранения изменений операционная система установится с флешки, где работает утилита Lazesoft Recover My Password.
Если BIOS тоже запоролен, а шифр вы не знаете, то сбросить защиту Windows не получится
Сбросьте старый пароль
- На экране компьютера найдите значок Lazesoft Live CD (EMS Enabled), выберите его, нажмите Enter.
- Следуйте подсказкам программы, которые объяснят, как сбросить пароль.
- Перезагрузите компьютер. Снова войдите в BIOS с помощью клавиш F2, F8, F9 или F12. Там зайдите в раздел BOOT и вместо ранее подключенной флешки выберите жесткий диск компьютера. Сохраните изменения. Компьютер снова будет перезагружаться, а потом включится и войдет в учетную запись, не запрашивая пароль.







