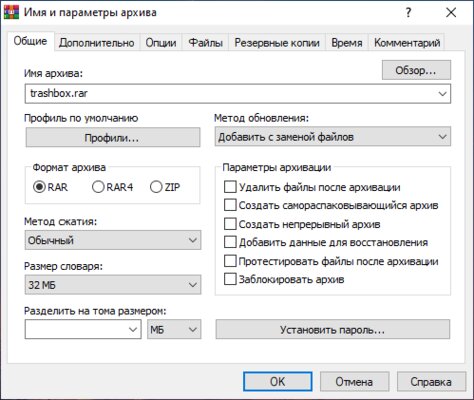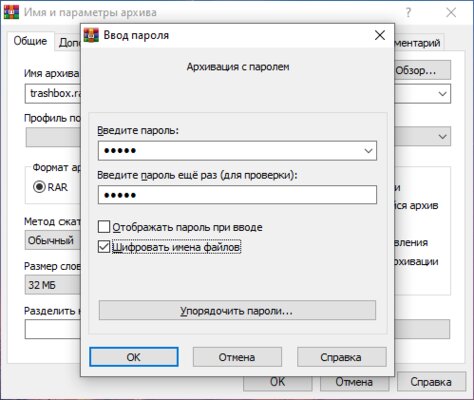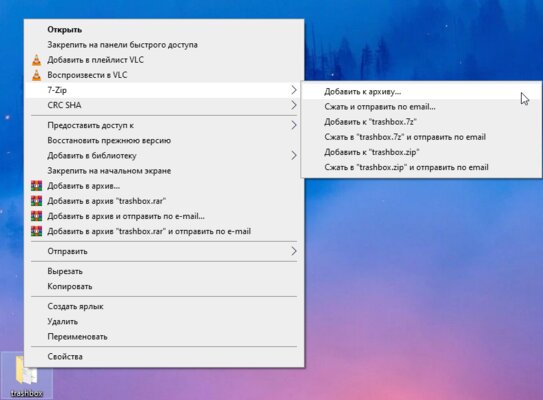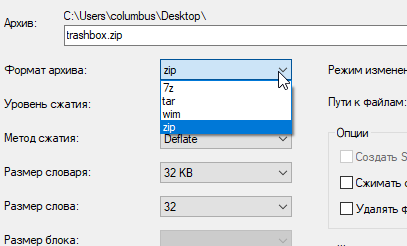Создание архива с паролем, при условии, что этот пароль достаточно сложен — очень надежный способ защитить свои файлы от просмотра посторонними. Несмотря на обилие разнообразных программ «Password Recovery» для подбора паролей архивов, если он будет достаточно сложным, взломать его не получится (см. материал Про безопасность паролей на эту тему).
В этой статье наглядно покажу, как поставить пароль на архив RAR, ZIP или 7z при использовании архиваторов WinRAR, 7-Zip и WinZip. Кроме этого, ниже имеется видео инструкция, где все необходимые операции показаны наглядно. См. также: Лучший архиватор для Windows.
Установка пароля на архивы ZIP и RAR в программе WinRAR
WinRAR, насколько я могу судить — самый распространенный архиватор в нашей стране. С него и начнем. В WinRAR вы можете создавать архивы RAR и ZIP, и устанавливать пароли на оба типа архива. Однако, шифрование имен файлов доступно только для RAR (соответственно, в ZIP, чтобы извлечь файлы понадобится ввести пароль, однако имена файлов будут видны и без него).
Первый способ сделать архив с паролем в WinRAR — выделить все файлы и папки для помещения в архив в папке в проводнике или на рабочем столе, кликнуть по ним правой кнопкой мыши и выбрать пункт контекстного меню (если таковой имеется) «Добавить в архив…» с иконкой WinRAR.

Откроется окно создания архива, в котором, помимо выбора типа архива и места его сохранения, вы можете нажать кнопку «Установить пароль», после чего дважды ввести его, при необходимости включить шифрование имен файлов (только для RAR). После этого нажмите Ок, и еще раз Ок в окне создания архива — архив будет создан с паролем.
Если в контекстном меню по правому клику нет пункта для добавления в архив WinRAR, то вы можете просто запустить архиватор, выбрать файлы и папки для архивации в нем, нажать кнопку «Добавить» в панели сверху, после чего проделать те же действия по установке пароля на архив.
И еще один способ поставить пароль на архив или все архивы, в дальнейшем создаваемые в WinRAR — нажать по изображению ключа слева внизу в строке состояния и задать необходимые параметры шифрования. При необходимости установите отметку «Использовать для всех архивов».

Создание архива с паролем в 7-Zip
С помощью бесплатного архиватора 7-Zip можно создавать архивы 7z и ZIP, устанавливать на них пароль и выбирать тип шифрования (а распаковывать можно и RAR). Точнее, можно создавать и другие архивы, но установить пароль возможно лишь на два указанных выше типа.

Так же, как и в WinRAR, в 7-Zip создание архива возможно с помощью пункта контекстного меню «Добавить к архиву» в разделе Z-Zip или из главного окна программы с помощью кнопки «Добавить».

В обоих случаях вы увидите одинаковое окно добавления файлов в архив, в котором, при выборе форматов 7z (по умолчанию) или ZIP будет доступно включение шифрования, при этом для 7z доступно также и шифрование файлов. Просто задайте желаемый пароль, при желании включите скрытие имен файлов и нажмите Ок. В качестве метода шифрования рекомендую AES-256 (для ZIP имеется также ZipCrypto).
В WinZip
Не знаю, использует ли кто-то сейчас архиватор WinZip, но раньше использовали, а потому, думаю, имеет смысл упомянуть и его.
С помощью WinZIP можно создать архивы ZIP (или Zipx) с шифрованием AES-256 (по умолчанию), AES-128 и Legacy (тот самый ZipCrypto). Сделать это можно в главном окне программы, включив соответствующий параметр в правой панели, а затем задав параметры шифрования ниже (если вы их не зададите, то при добавлении файлов в архив вас просто попросят указать пароль).

При добавлении файлов в архив с помощью контекстного меню проводника, в окне создания архива просто отметьте пункт «Шифрование файлов», нажмите кнопку «Добавить» внизу и установите пароль на архив после этого.

Видео инструкция
А теперь обещанное видео про то как поставить пароль на разные типы архивов в разных архиваторах.
В заключение скажу, что в наибольшей степени лично я доверяю шифрованным архивам 7z, далее — WinRAR (в обоих случаях с шифрованием имен файлов) и в последнюю очередь — ZIP.
Первым указан 7-zip по причине того, что в нем используется надежное шифрование AES-256, имеется возможность шифрования файлов и, в отличие от WinRAR, он является Open Source — следовательно независимые разработчики имеют доступ к исходному коду, а это в свою очередь, минимизирует вероятность наличия предумышленных уязвимостей.
В современном мире, когда хакеры воруют целые исходные коды ААА-игр, номера кредитных карт и взламывают аккаунты глав государств в социальных сетях, вопрос хранения и передачи ценной информации встаёт особенно остро. И архивы, как бы это удивительно не звучало, являются отличным методом защиты важной информации от посторонних лиц. Главное — подбирать сложный пароль, ведь в этом случае даже популярные платные программы взлома окажутся бессильны. Эта статья расскажет, как поставить на ZIP-архив пароль.
Как установить пароль на архив в WinRAR
- Для использования данного метода нужно загрузить бесплатную версию приложения WinRAR с официального сайта и установить его на ваш ПК. Этот процесс ничем не отличается от установки любого другого приложения.
Программа WinRAR пользуется невероятной популярностью среди владельцев ПК — она полностью бесплатна (весь функционал доступен без оплаты полной версии, но изредка будет появляться реклама) и обладает приличным набором функций. Более того, приложение позволяет создавать архивы с паролем, что даёт пользователю возможность защитить приватный контент от третьих лиц.
Пошаговая инструкция:
- выделите файлы и папки, которые нужно добавить в архив (Ctrl+левая клавиша мыши по каждому файлу и папке);
- нажмите правой клавишей мыши по выделенным файлам;
- в выпадающем меню кликните по пункту «Добавить в архив…»;
- выберите тип архива — RAR или ZIP (данный выбор никак не влияет на дальнейшие шаги);
- нажмите на кнопку «Установить пароль…» в правой нижней части окна;
- введите пароль в необходимое поле;
- повторите пароль для проверки;
- при необходимости поставьте галочку в пункте «Шифровать имена файлов» (недоступно при выборе ZIP-архива);
- нажмите «ОК» в окне ввода пароля для подтверждения;
- повторно нажмите «ОК» для создания архива.
После этого у вас появится архив, открыв который появится окно с запросом пароля. Только после того, как пользователь его введёт, содержимое будет доступно.
Как установить пароль на архив в 7-Zip
- Для использования данного метода нужно загрузить программу 7-Zip с официального сайта и установить её на ваш ПК.
Прямым конкурентом предыдущему приложению выступает архиватор 7-Zip. Данная программа тоже полностью бесплатна, довольно удобна и обладает примерно тем же набором функций, что и WinRAR, но рекламы с предложением купить полную версию не будет. Для создания архива с паролем при помощи 7-Zip пользователю нужно выполнить несколько простых шагов.
Пошаговая инструкция:
- выделите файлы и папки, которые нужно добавить в архив (Ctrl+левая клавиша мыши по каждому файлу и папке);
- нажмите правой клавишей мыши по выделенным файлам;
- в выпадающем меню кликните по пункту «7-Zip» и выберите пункт «Добавить к архиву…»;
- в левой верхней части появившегося окна кликните по «Формат архива»;
- в выпадающем списке выберите zip или 7z (установить пароль для других форматов нельзя);
- введите пароль и его подтверждение в правой части окна в соответствующее поле;
- при необходимости поставьте галочку в пункте «Шифровать имена файлов» (доступно только в формате 7z);
- нажмите «ОК».
Для максимального уровня безопасности рекомендуется использовать формат 7z и шифрование имён файлов — в данном случае до ввода пароля пользователь не сможет узнать, что находится в данном архиве. Если же использовать архивацию в формат zip, то просмотреть содержимое архива можно даже без знания пароля, но файлы, естественно, достать можно будет только по паролю.
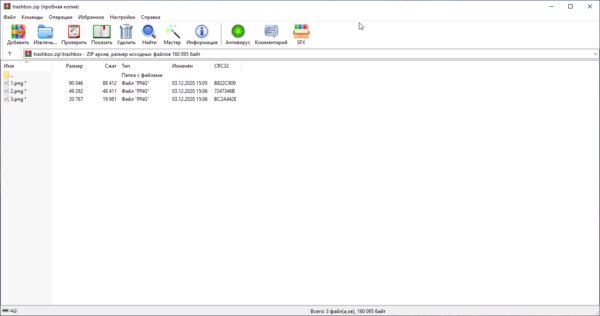
Зачем шифровать ZIP-файл?
ZIP (с расширением файла .zip) — это формат архивации, который используется для упаковки и сжатия различных цифровых файлов для экономии места на устройстве, упрощения управления файлами или упрощения процесса передачи. Обычно есть две ситуации, когда нам нужно зашифровать ZIP-файл.
Номер один — хранение некоторых личных файлов на общедоступном компьютере. Это может быть ПК в офисе или домашний компьютер, к которому могут получить доступ другие члены семьи, и вы не хотите, чтобы другие открыли или непреднамеренно внесли изменения в файлы. В этой ситуации не забудьте удалить незащищенные исходные файлы и папки после того, как вы упакуете их в защищенный паролем ZIP-архив.
Номер два — отправка некоторых файлов только предполагаемым лицам. В этой ситуации вам лучше отправить ZIP-архив и его пароль через разные платформы для повышения безопасности, например, если вы распечатываете банковскую выписку из приложения, банк может отправить вам зашифрованный пакет по электронной почте, но пароль останется в его приложении. Вы не можете получить и архив, и пароль на одной платформе.
Перемещение документа в защищенный паролем ZIP-архив
НЕТ
сделать документ также защищенным. Файл останется в обычной области и к нему можно будет получить доступ без ввода пароля.
Далее я вам покажу
как защитить паролем ZIP-файл на всех компьютерах с Windows 10
с этими двумя наиболее используемыми программами-архиваторами-экстракторами:
WinRAR
и
7-Зип
.
Для пользователей Windows 10 Professional, Windows 10 Enterprise и Windows 10 Education вы также можете использовать шифрованную файловую систему для защиты своих ZIP-пакетов. Этот метод не подходит для передачи файлов, но он подходит, когда на вашем компьютере есть несколько учетных записей пользователей, и вы единственный, кто может получить доступ к учетной записи администратора.
Как поставить пароль на ZIP-файл с помощью WinRAR
WinRAR ведёт свою историю с апреля 1995 года, и на сегодняшний день это самый известный архиватор файлов.
Когда вы загружаете программу с их официального сайта, вы можете увидеть кнопку «Загрузить» вместе с кнопкой «Купить». Для отдельных пользователей вы можете увидеть ее как бесплатное программное обеспечение. Различия между пробной и платной версиями? Всего два. Назойливое сообщение об истечении срока действия пробной версии и функция ведения журнала, которую люди редко используют. Не нужно ее покупать, так сказать.

Вот как использовать WinRAR для защиты паролем ZIP-файла в системе Windows.
Шаг 1. Выберите «Добавить в архив».
Щелкните правой кнопкой мыши папку или файлы и выберите «Добавить в архив» со значком WinRAR на переднем плане.
* Если на вашем компьютере уже сохранен незащищенный ZIP-файл, вам необходимо извлечь ZIP-файл в папку, прежде чем добавлять его в архив.
Шаг 2. Установите «Формат архива» на ZIP и нажмите «Установить пароль».
По умолчанию пакет сохраняется как RAR. Но поскольку нам нужен ZIP-файл, нам следует изменить «Формат архива» на ZIP. Затем нажмите «Установить пароль».

Шаг 3. Введите пароль для защиты ZIP-архива.
Введите пароль, введите его еще раз, а затем дважды нажмите «ОК» для подтверждения. Будет создан сжатый (zip-архивированный) файл папки с расширением .zip.
Обратите внимание, что WinRAR по умолчанию использует режим AES-256 CTR для защиты паролем ZIP-файла. Это улучшенный алгоритм шифрования, но он может быть несовместим с некоторыми старыми экстракторами. Если вас это волнует, вы можете установить флажок «ZIP legacy encrypted», чтобы выбрать более слабый, но сильный совместимый метод шифрования.

Как использовать 7-Zip для бесплатной защиты паролем ZIP-файла
7-Zip — это программное обеспечение для извлечения файлов, которое я буду устанавливать каждый раз, когда у меня появится новый ПК. Благодаря своему бесплатному исходному коду, чистоте, мощности и безопасности, он становится лучшей бесплатной альтернативой WinRAR.
Чтобы защитить паролем ZIP-файл или папку(и) с помощью 7-Zip, выполните следующие действия.
Шаг 1. Загрузите и установите 7-Zip на свой компьютер с Windows 10.
Перейдите на официальную страницу загрузки 7-Zip. Мы предлагаем вам загрузить стабильную версию вместо бета-версии.

Шаг 2. Добавьте папку(и) или файлы в архив
Если у вас уже есть ZIP-архив без какой-либо защиты паролем, вы можете извлечь его в папку, выполнив следующие действия:
Щелкните правой кнопкой мыши по ZIP-архиву, наведите указатель мыши на «7-Zip». Затем нажмите «Извлечь в…».

Теперь у вас есть файлы, которые вы хотите добавить в архив. Выберите файл или выберите несколько файлов/папок, удерживая клавишу Ctrl, щелкните правой кнопкой мыши по выделенному файлу, перейдите к «7-Zip», а затем щелкните «Добавить в архив…».

Шаг 3. Установите пароль для защиты ZIP-файла.
После нажатия «Добавить в архив…» появится панель настроек. Можно сосредоточиться только на «Шифровании» и оставить остальные настройки по умолчанию.
7-Zip предоставляет два метода шифрования ZIP-файла: «ZipCrypto» и очень сильный метод шифрования под названием «AES-256». Мы рекомендуем выбрать последний. Если вы выберете «ZipCrypto», файлы в вашем зашифрованном ZIP-пакете могут остаться расшифрованными после ввода пароля.

После этого вы можете попробовать извлечь ваш ZIP-пакет. Если требуется ввести пароль, все хорошо настроено. Убедитесь, что вы сохранили свой пароль в безопасности.
Доступно для пользователей Windows 10 Pro, Enterprise и Education: шифрование ZIP-файла с помощью шифрованной файловой системы
EFS (шифрованная файловая система) может шифровать отдельные файлы и папки, включая ZIP-файл, путем генерации ключа шифрования файла.
В отличие от использования WinRAR и 7-Zip для добавления пароля, шифрование EFS привязано к пользователю ПК. Следует отметить три момента:
- После входа в учетную запись пользователя вы сможете получить обычный доступ к файлу, не импортируя сертификат.
- Если на компьютере есть другие пользователи с правами администратора, им не составит труда получить доступ к вашим файлам.
- Шифрование будет потеряно при перемещении или копировании зашифрованных файлов (включая передачу по сети).
Шаг 1.
Щелкните правой кнопкой мыши по вашему ZIP-файлу и выберите «Свойства».
Шаг 2.
Нажмите «Дополнительно», а затем установите флажок «Шифровать содержимое для защиты данных».

Шаг 3.
Нажмите «ОК» > «Применить» > «Применить изменения к этой папке, подпапкам и файлам». И, наконец, нажмите «ОК» для подтверждения.
Не забудьте создать резервную копию ключа шифрования файлов на другом устройстве, например, на USB-флеш-накопителе.
Средство для утерянных паролей ZIP
Последнее, с чем мы хотим столкнуться после установки защиты, — это то, что мы забудем пароль и не сможем открыть файл.
В этой ситуации вы можете попробовать использовать
Паспорт для почтового индекса
. Он предоставляет четыре режима восстановления для восстановления паролей, созданных программными инструментами, такими как WinRAR/7-Zip/WinZip/Bandizip и т. д. Постарайтесь ввести всю известную вам информацию о пароле ZIP. Если вы ничего не помните, вы можете выбрать только метод взлома Dictionary или Brute Force.
Загрузить Passper для ZIP

В любом случае, мы всегда должны хранить наши пароли в надежном месте. Не просто запоминать их в своей голове.
What’s a RAR File? How to Add a Password to RAR File?
A RAR, together with ZIP, is an archive file format compressed by a file compression program, or sometimes called file archiver. The most widely used file achivers for Windows are WinRAR and 7-ZIP. In short, you can use tools like WinRAR and 7-ZIP to make archive files of .rar and .zip extensions.

In fact, for many Windows users who use WinRAR frequently, they hardly know that it’s not only a data compression and archiving tool but also a data encryption tool. As you know, a RAR file may contain dozens to hundreds of file in various file formats, like pictures, videos and documents. Since those files can be your private belongings, or because they are of great importance for commercial use, it’s not enough to just send them into a compressed RAR file to save disk space. Instead, you should put the compressed RAR file in a safe vault with a strong password, so that unauthorized persons cannot decompress the file, let alone open, view or move the important files in it.
How to Add Password to Encrypt RAR File Using WinRAR
There are several ways you can try to set a RAR file private, protecting it with a password, but the optimal choice should be within the compression program itself. Both WinRAR and 7-ZIP allow you to password protect a RAR file, so you just use your own program to do the encryption. Here, we use WinRAR as an example.
Step 1. Select all files you want to add to an archive and choose to Add to archive.
Step 2. This will open the WinRAR window, under the Compression method section, choose RAR. This will help you create a RAR file. Continue with the Set password option.
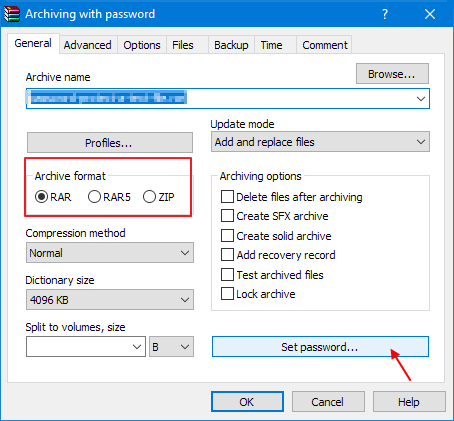
Step 3. Enter a prepared password and repeat once. Done. Your RAR file will be saved as a locked
How to Lock RAR File Completely Using File Lock Software
When you tried the WinRAR method to encrypt a RAR file, you would feel easy to go through the whole process. And decrypting the file is also easy to handle, only the password is required. Only one fact should be noticed. When you encrypt the RAR file with a password, the WinRAR generates a new compressed and encrypted file without hiding, deleting or removing the original unprotected RAR file. That’s not a 100% secure way for protection if someone is trying to hack you computer on purpose.
If you demand a higher security level for a RAR file, try to make it using the other advanced solution. EaseUS LockMyFile is developed for basic to premium users for fully protecting certain files or folder on a local disk, external device, shared network drive and a cloud drive with an array of security features in the following.
- Hide: Completely disguise your RAR file without visibility on your PC.
- Lock: Add a lock to your RAR file so that it cannot be opened or modified.
- Protect: Allow you RAR file to be viewed but cannot be changed.
- Encrypt: Pasword protect your RAR file.
Use the «File Encryption» if you take it as a WinRAR alternative program. Otherwise, for a more secured protection for your RAR file, it’s a good idea to hide it or lock it up. Let’s try to lock a RAR file using the below steps.
Step 1. Launch EaseUS LockMyFile, register with your email address and set a software protection password.

Step 2. Click Locking File on the right side. There are three options available: Lock Files, Lock Folder, and Lock Drive.

Step 3. Click Lock File(s), and choose the file you want to lock from your computer, and click Open to confirm.
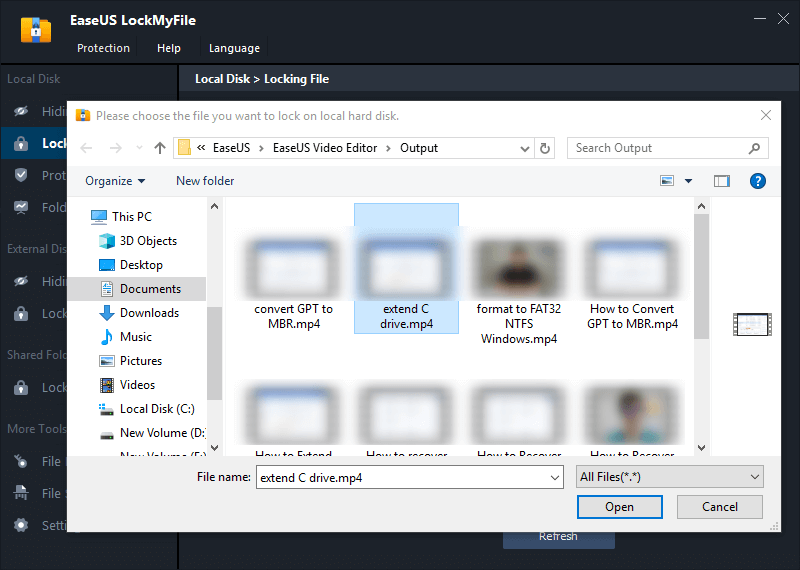
If you need to lock a folder, the operation is the same. Click Lock Folder, choose the target folder, and click OK to confirm.
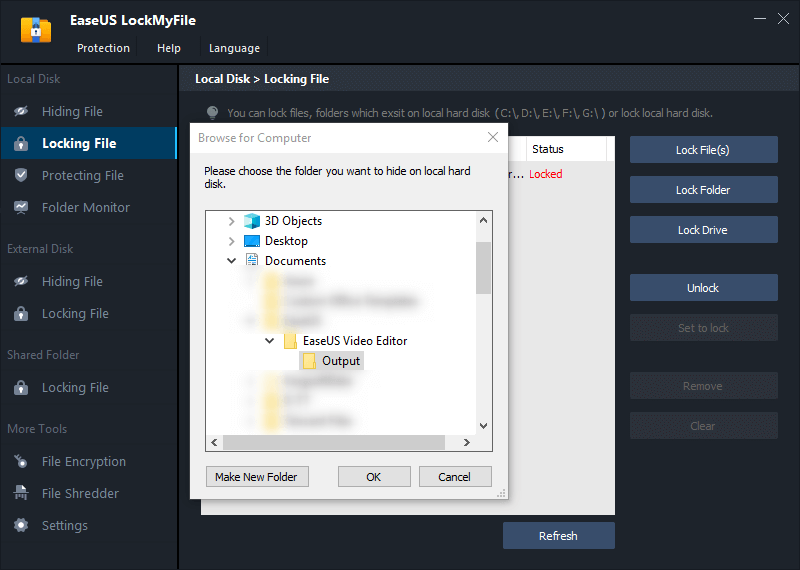
Step 4. You can check the status of your chosen files or folders now.
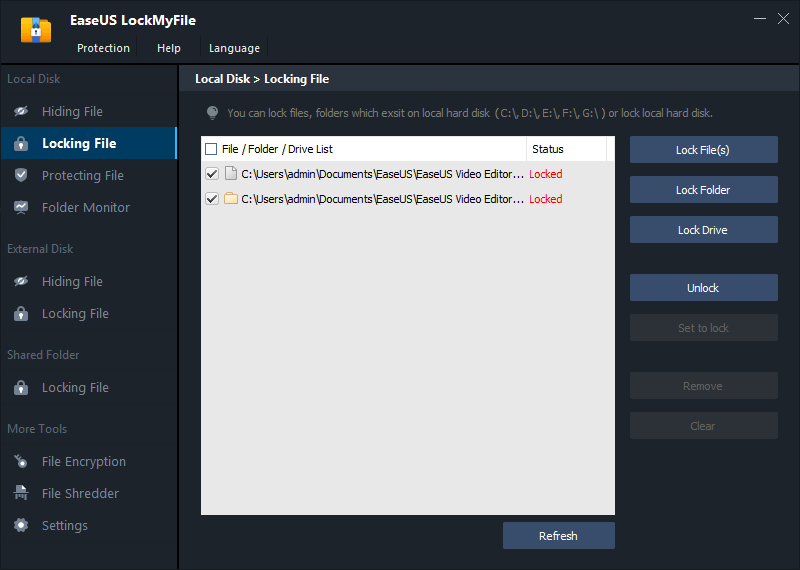
Are You Now Able to Protect a RAR File in Windows 11/10?
As you see, it’s simple and effective no matter you use the WinRAR method or the EaseUS folder lock software to password protect a RAR file. So, the best encryption and protection plan should be the one you like the most. Nonetheless, if you have further demands for monitoring a file, shredding a file, securing a flash drive or wiping a disk, download and use EaseUS LockMyFile, which is free.