Как переместить панель задач Windows
Три проверенных способа для любой версии ОС.
Панель задач Windows с кнопкой «Пуск», ярлыками приложений и другими элементами по умолчанию находится внизу экрана. И хотя мы привыкли к этому, расположение легко сменить. Например, на ноутбуках, где экранное пространство особенно ценно, панель удобнее разместить слева или справа, чтобы не занимать место по высоте.
Передвинуть панель задач можно разными способами. В Windows 10 и более ранних версиях это делается простым перетаскиванием или через настройки. В Windows 11 Microsoft закрепила панель внизу и теперь через настройки можно изменить лишь размещение значков на ней. Однако есть вариант передвинуть её вверх с помощью специальной утилиты Taskbar11.
Как переместить панель задач Windows 10, 8 и 7 с помощью мыши

Вызовите контекстное меню, кликнув правой кнопкой мыши по панели. Убедитесь, что напротив пункта «Закрепить панель задач» нет галочки. Если есть — снимите.

Удерживая левую кнопку мыши на элементе, перетащите его к нужному краю экрана.
Чтобы зафиксировать строку от случайного перемещения, кликните по ней правой кнопкой мыши и поставьте галочку напротив опции «Закрепить панель задач».
Как переместить панель задач Windows 10, 8 и 7 через настройки

Зайдите в контекстное меню, кликнув правой кнопкой мыши по любому пустому месту на панели. Откройте пункт «Параметры панели задач» или «Свойства» в более ранних версиях Windows.

Найдите опцию «Положение панели задач на экране» и выберите из выпадающего меню желаемое место.
Как переместить панель задач в Windows 11
Скачайте утилиту Taskbar11 со страницы разработчика на GitHub и запустите её.

Установите для Taskbar Position значение Top.

Прокрутите список настроек до конца и нажмите Save.

Рабочий стол мигнёт и через пару секунд панель задач переместится вверх. При желании в Taskbar11 также можно настроить размер, выравнивание и другие параметры панели задач. Не забудьте только сохранить их, чтобы применить изменения.
Панель задач — это один из ключевых элементов интерфейса Windows. Она позволяет быстро запускать приложения, переключаться между окнами и получать уведомления. Иногда пользователи случайно перемещают панель задач и не знают, как вернуть ее в привычное положение. Рассказываем о том, как это сделать разными способами.
Что такое панель задач
Панель задач — это область в нижней части экрана (где она находится по умолчанию), которая содержит кнопку «Пуск», закрепленные приложения, индикаторы открытых окон и системные уведомления. Она обеспечивает удобный доступ к основным функциям и программам.
Зачем переносить панель задач вниз экрана
Перемещение панели задач вниз экрана может быть необходимо в следующих случаях:
- Вы случайно переместили ее в другое положение и хотите вернуть на место;
- Привычное расположение панели задач облегчает работу;
- Для настройки удобного интерфейса при использовании нескольких мониторов.
Как перенести панель задач вниз экрана
Существует несколько способов перенести данный элемент интерфейса на привычную позицию. Рассмотрим самые основные.
Сделать это вручную
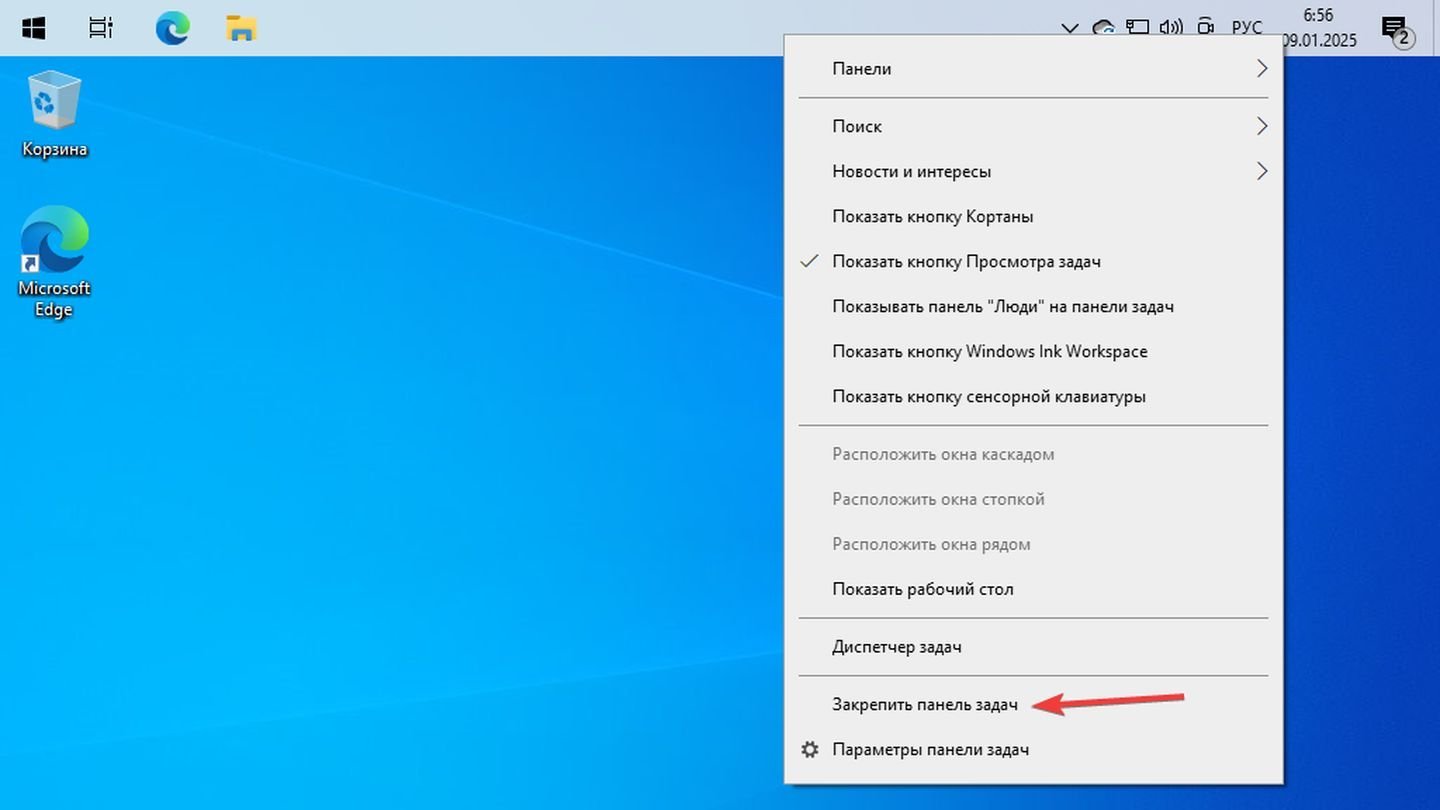
Источник: CQ / Windows 10
- Нажмите правой кнопкой мыши на панели задач;
- В открывшемся меню убедитесь, что опция «Закрепить панель задач» не отмечена галочкой. Если галочка есть, кликните по ней, чтобы снять;
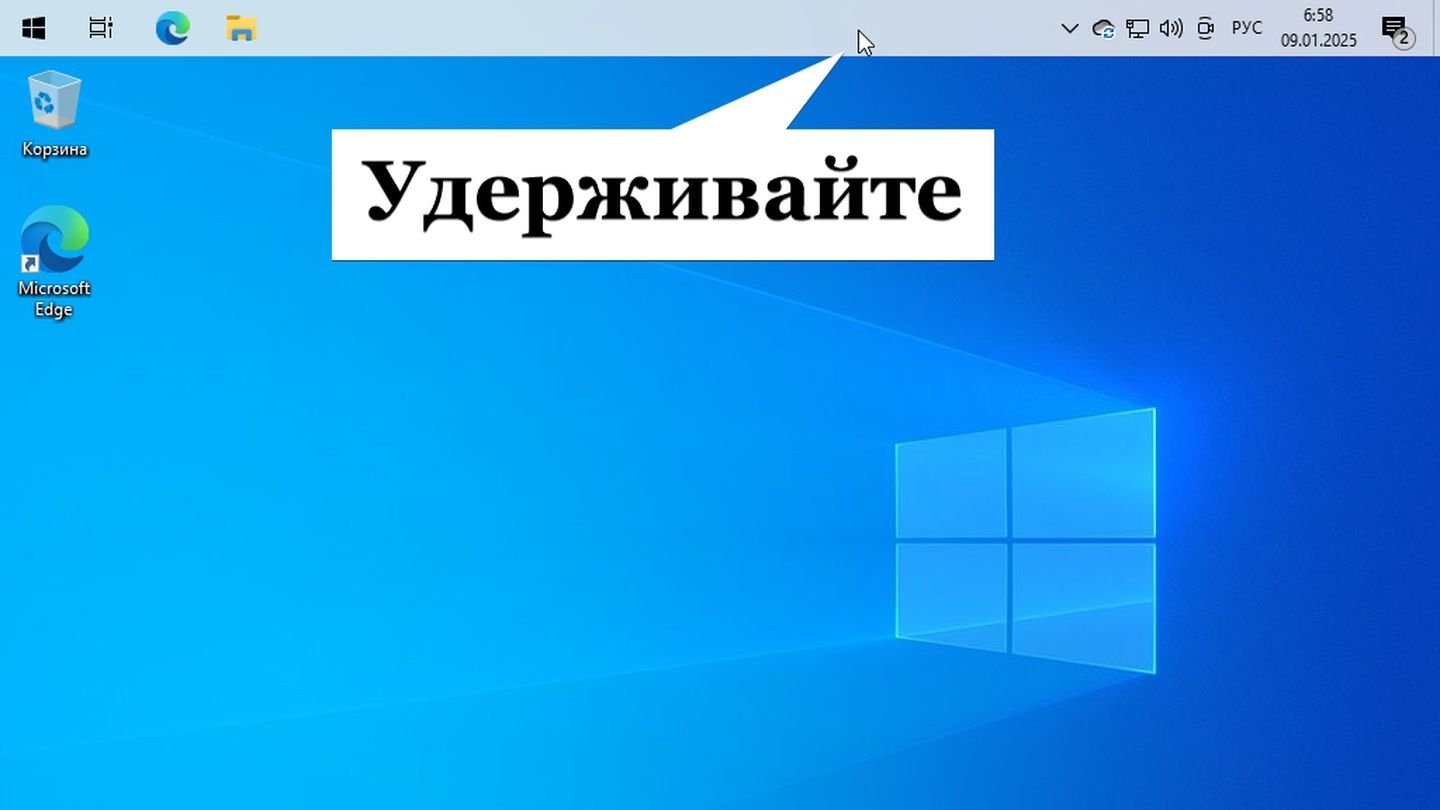
Источник: CQ / Windows 10
- Нажмите и удерживайте левую кнопку мыши на панели задач;

Источник: CQ / Windows 10
- Перетащите ее вниз экрана;
- Отпустите кнопку мыши;
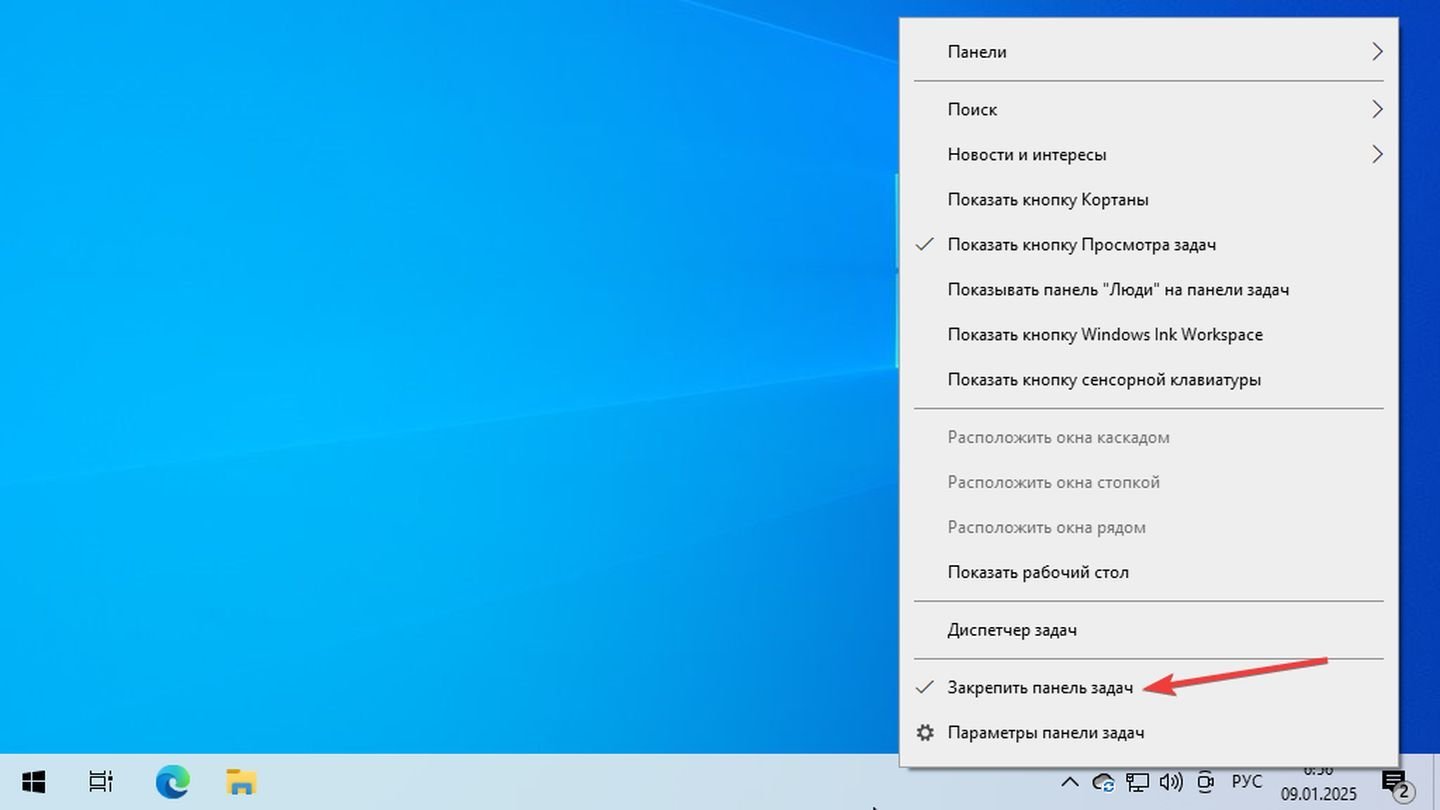
Источник: CQ / Windows 10
- Снова нажмите правой кнопкой мыши на панели задач;
- Выберите «Закрепить панель задач», чтобы зафиксировать ее положение.
Изменить настройки в параметрах
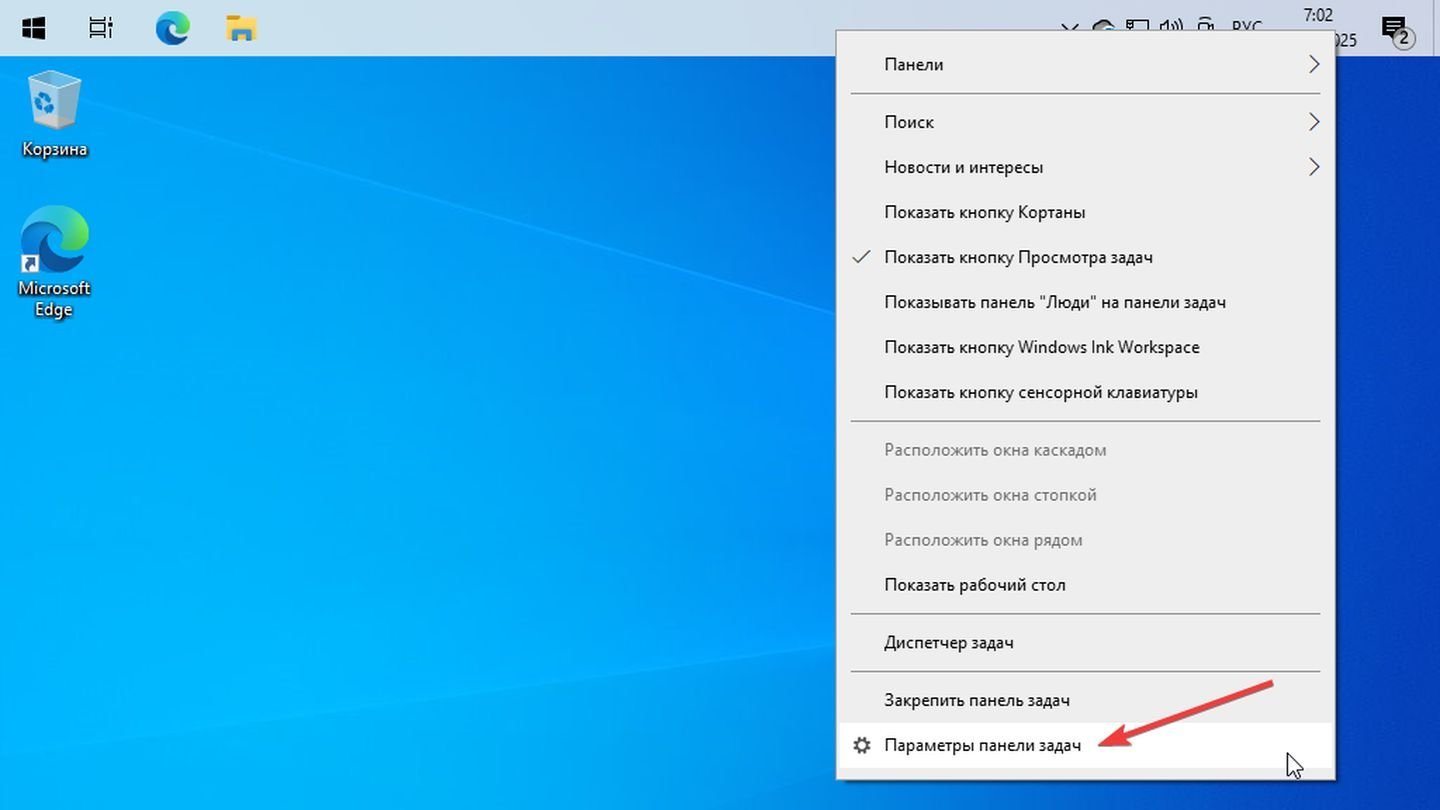
Источник: CQ / Windows 10
- Нажмите правой кнопкой мыши на панели задач;
- Выберите пункт «Параметры панели задач»;
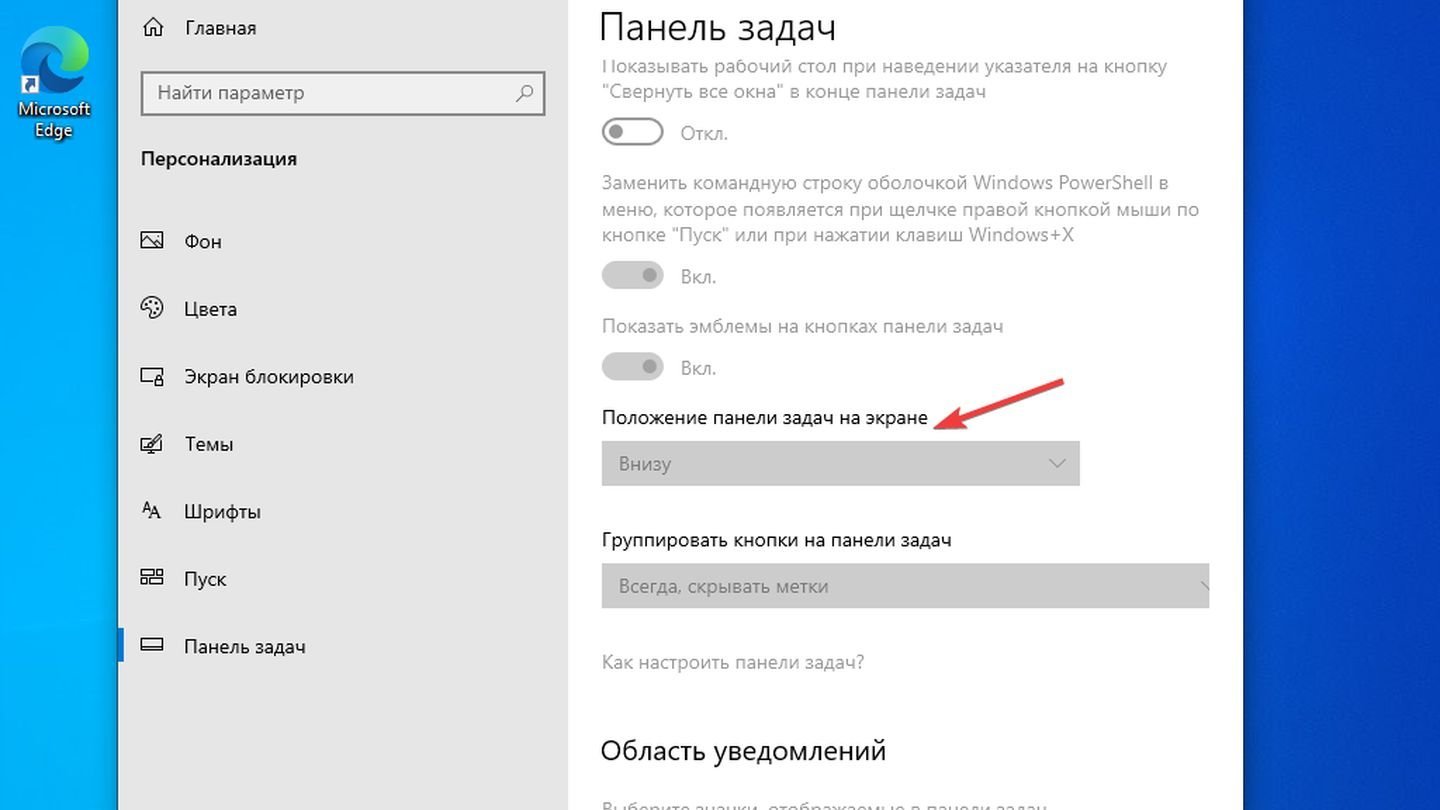
Источник: CQ / Windows 10
- В разделе «Положение панели задач на экране» выберите из выпадающего списка «Снизу»;
- Обратите внимание, что настройки будут серыми, как в нашем случае, если у вас Windows без активации. Активируйте Windows, чтобы иметь возможность управлять настройками персонализации экрана;
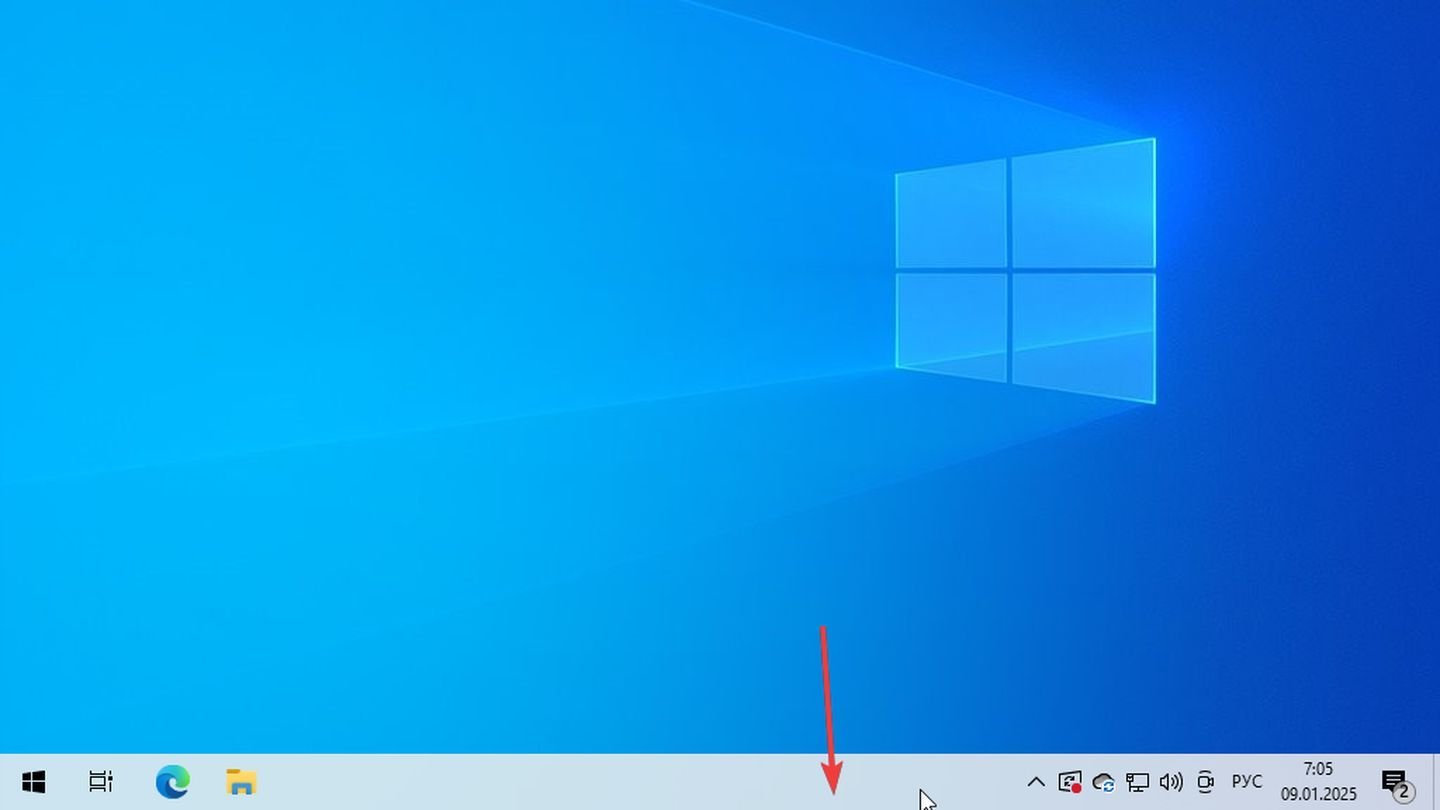
Источник: CQ / Windows 10
- Закройте окно настроек. Панель задач автоматически переместится вниз экрана.
Использовать параметры реестра (для опытных пользователей)
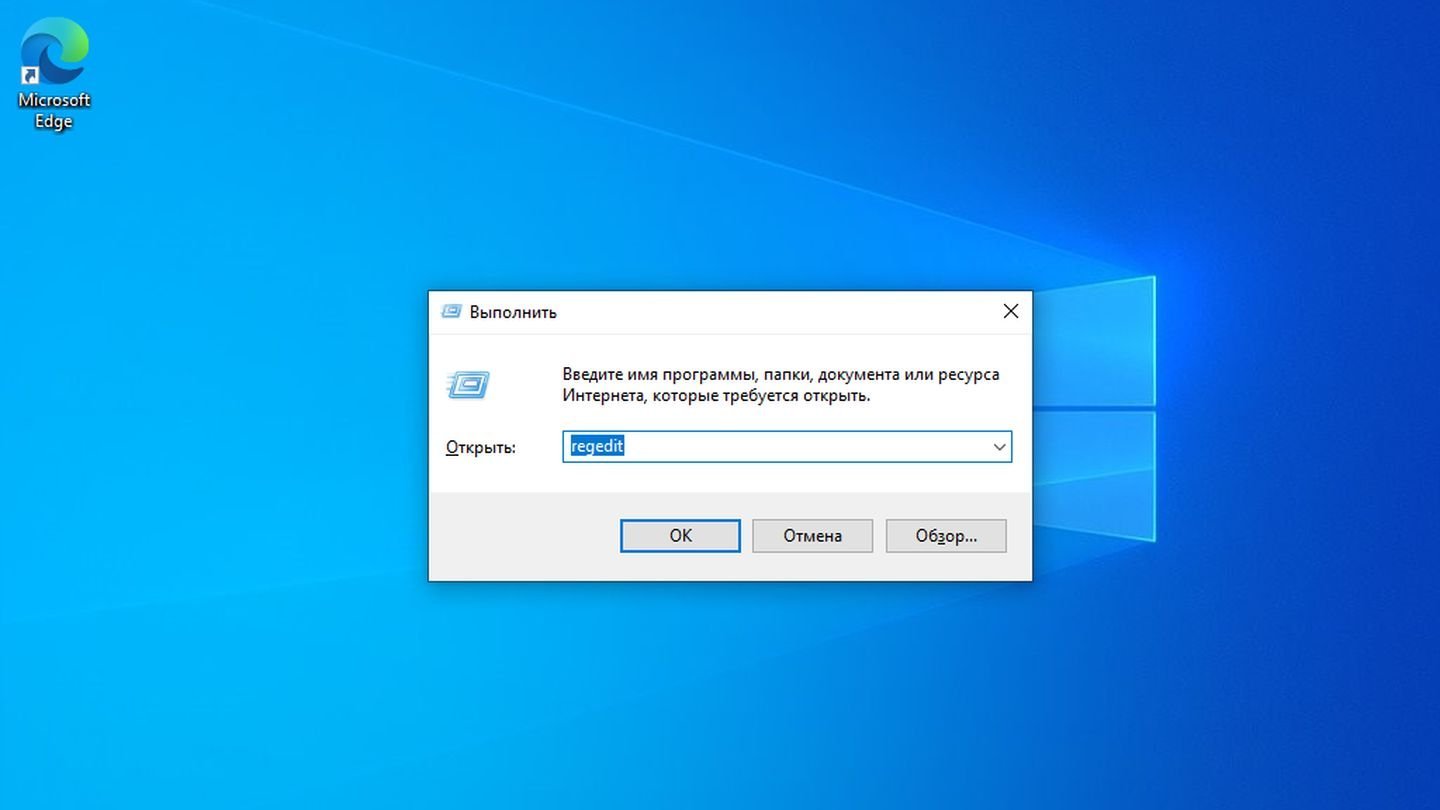
Источник: CQ / Windows 10
- Нажмите сочетание клавиш Win + R, введите regedit и нажмите Enter;
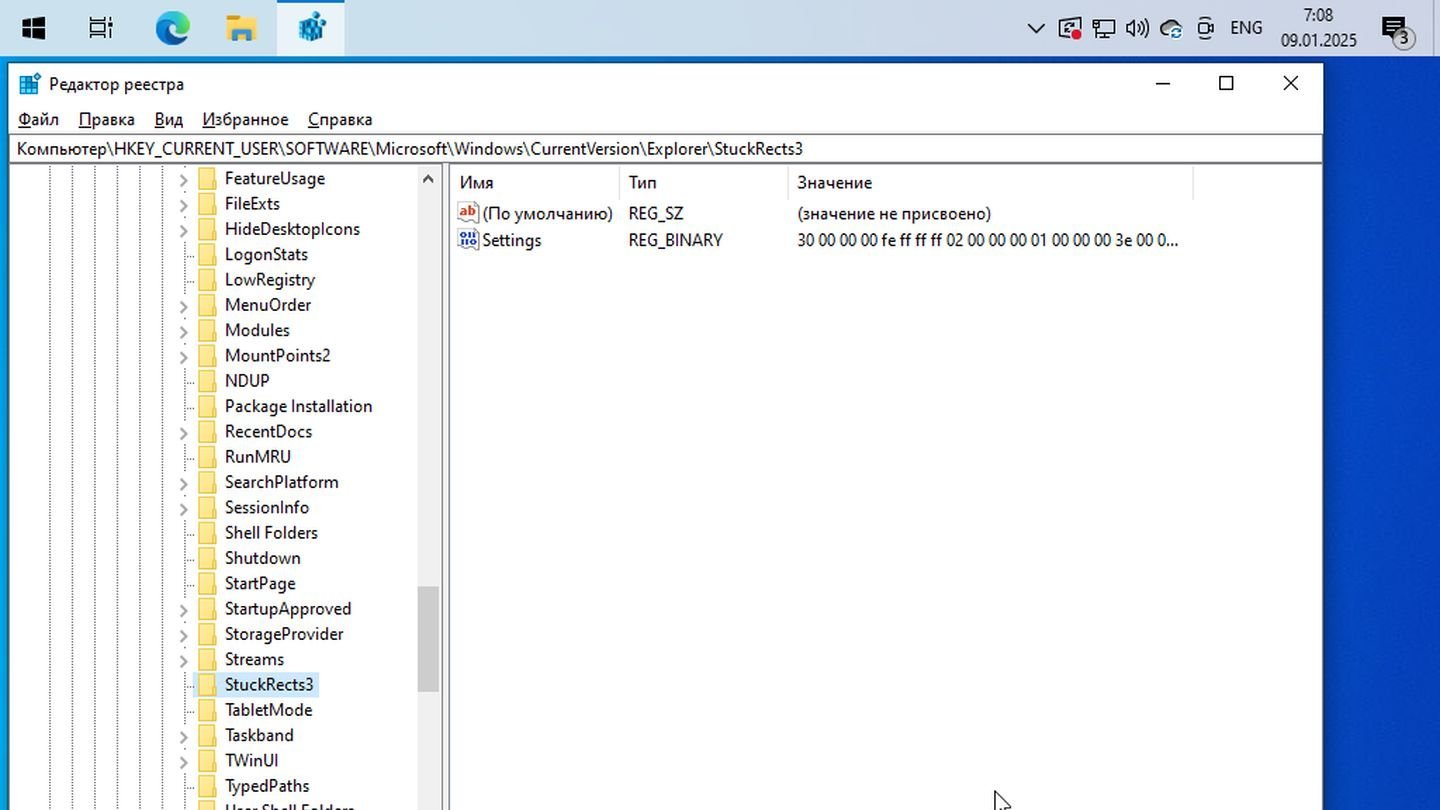
Источник: CQ / Windows 10
- Следуйте по пути: HKEY_CURRENT_USER\Software\Microsoft\Windows\CurrentVersion\Explorer\StuckRects3;
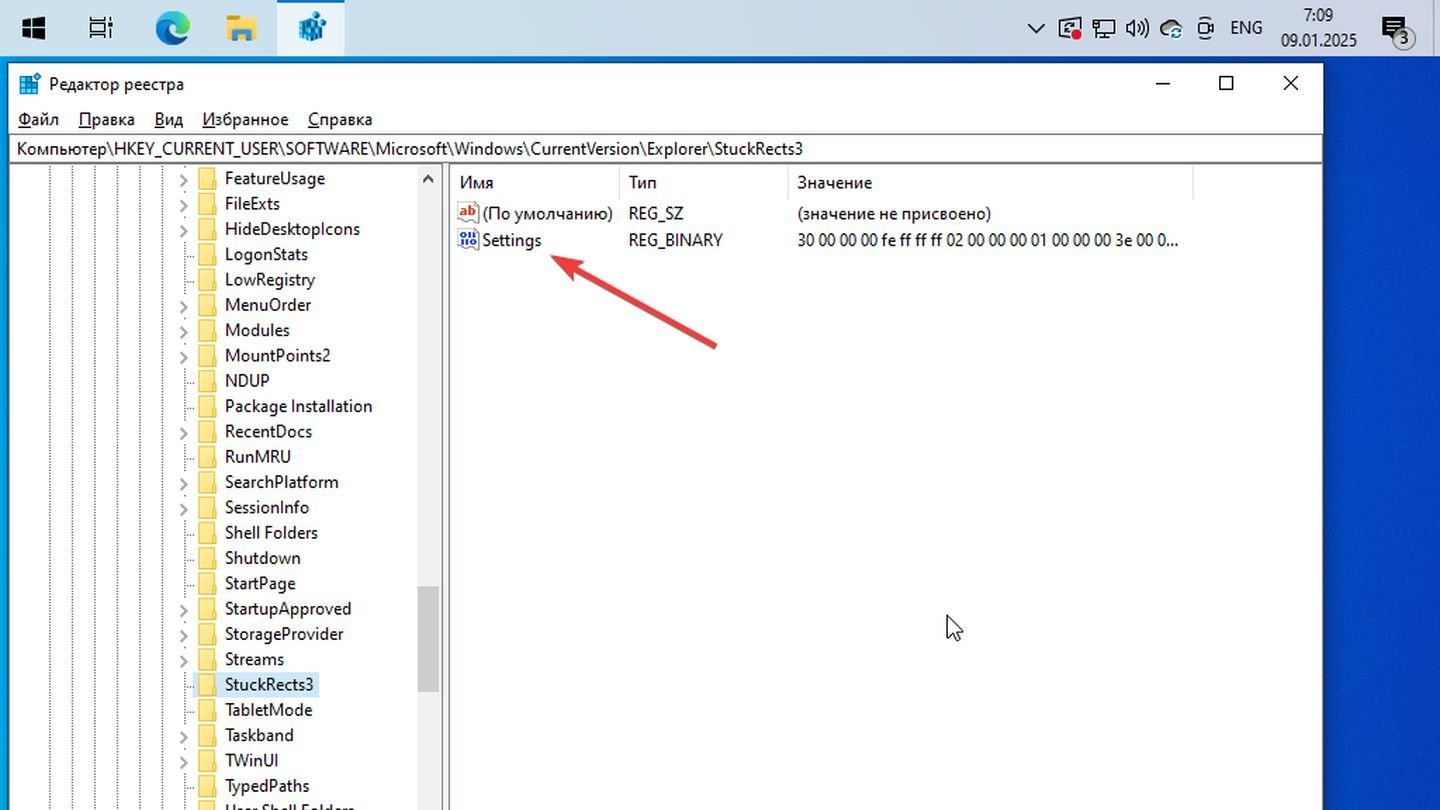
Источник: CQ / Windows 10
- Найдите параметр Settings («Настройки»);
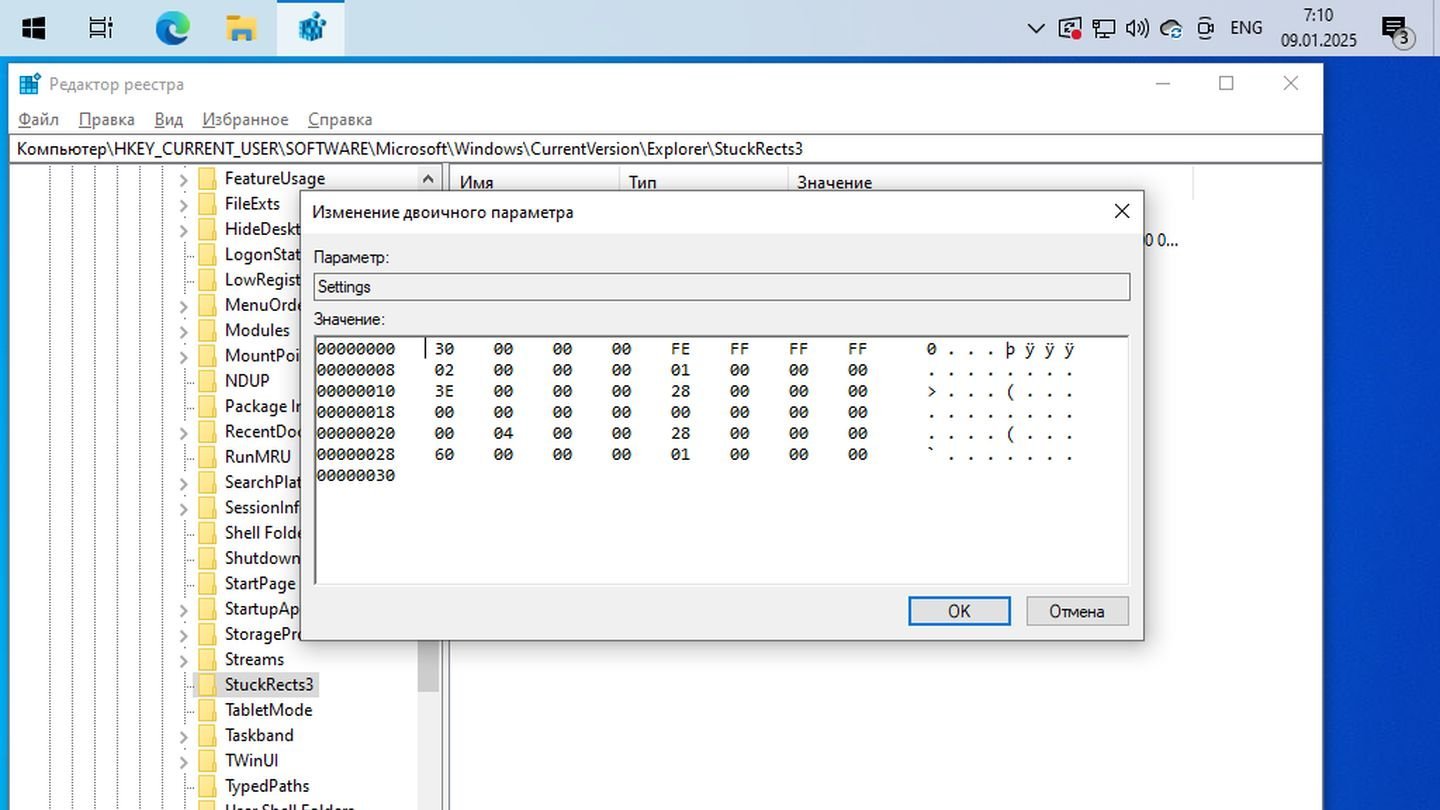
Источник: CQ / Windows 10
- Дважды кликните по нему, чтобы открыть редактор;
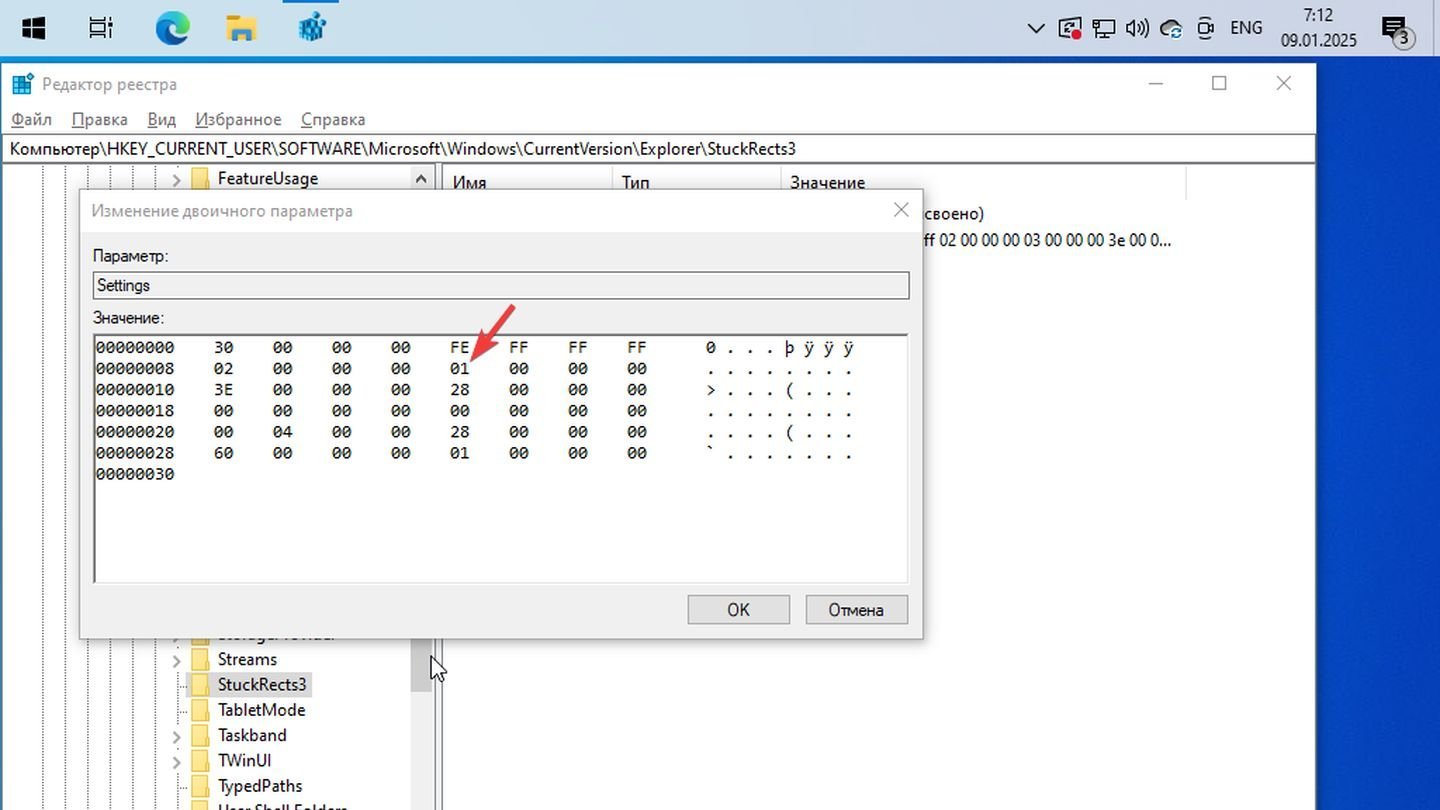
B
- В строке данных найдите байт, отвечающий за положение панели задач (обычно это пятый байт). Измените его значение на 03 (для нижнего положения);

Источник: CQ / Windows 10
- Откройте диспетчер задач (Ctrl + Shift + Esc);
- Найдите процесс «Проводник» (Explorer.exe);
- Перезапустите его, выбрав «Перезагрузить».
Восстановить настройки по умолчанию
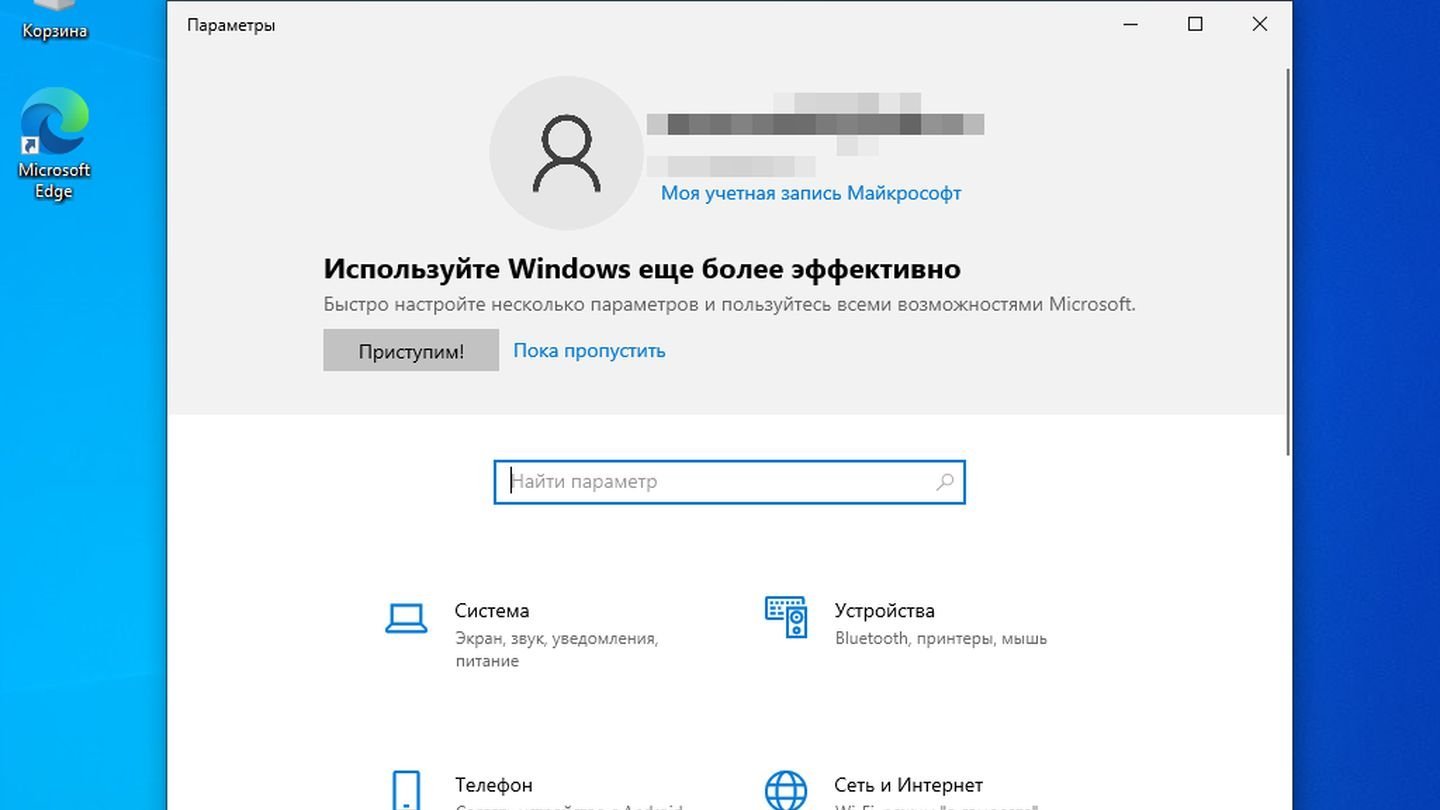
Источник: CQ / Windows 10
- Нажмите Win + I, чтобы открыть «Параметры»;

Источник: CQ / Windows 10
- Выберите «Персонализация» → «Панель задач»;
- Если в интерфейсе не предусмотрена кнопка сброса, выполните сброс настроек через создание новой учетной записи или восстановление системы до предыдущей точки.
Заглавное фото: Dignited
Читайте также:
- Почему не работает поиск в Windows 10 на панели задач
- Как вернуть пропавшую языковую панель в Windows 10
- Как изменить панель задач Windows 10
- Как убрать панель задач Windows
- Как сделать полностью прозрачную панель задач Windows
Все способы:
- Возвращаем панель задач вниз экрана
- Windows 10
- Windows 7
- Решение возможных проблем
- Заключение
- Вопросы и ответы: 3
По умолчанию панель задач в операционных системах семейства Windows располагается в нижней области экрана, но при желании ее можно поместить на любую из четырех сторон. Бывает и так, что в результате сбоя, ошибки или неправильных действий пользователя этот элемент меняет свое привычное местоположение, а то и вовсе исчезает. О том, как вернуть панель задач вниз, и будет рассказано сегодня.
Возвращаем панель задач вниз экрана
Перемещение панели задач на привычное место во всех версиях Виндовс выполняется по схожему алгоритму, небольшие различия заключаются лишь во внешнем виде системных разделов, к которым потребуется обращаться, и особенностях их вызова. Рассмотрим, какие конкретно необходимо выполнить действия для решения нашей сегодняшней задачи.
Windows 10
В «десятке», как и в предшествующих ей версиях операционной системы, свободно перемещать панель задач можно лишь в том случае, если она не закреплена. Для того чтобы проверить это, достаточно кликнуть правой кнопкой мышки (ПКМ) по ее свободной области и обратить внимание на предпоследний пункт в контекстном меню – «Закрепить панель задач».

Наличие галочки говорит о том, что фиксированный режим отображения активен, то есть панель переместить нельзя. Следовательно, для того чтобы можно было изменить ее местоположение, эту галочку необходимо убрать, нажав левой кнопкой мышки (ЛКМ) по соответствующему пункту в предварительно вызванном контекстном меню.

В каком бы положении панель задач не находилась до этого, теперь вы сможете поместить ее вниз. Просто нажмите ЛКМ по ее пустой области и, не отпуская кнопку, потяните к нижней грани экрана. Сделав это, при желании закрепите панель, воспользовавшись ее меню.

В редких случаях этот метод не срабатывает и приходится обращаться к системным настройкам, а точнее, параметрам персонализации.
Читайте также: Параметры персонализации Виндовс 10
- Нажмите «WIN+I» для вызова окна «Параметры» и перейдите в нем к разделу «Персонализация».
- В боковом меню откройте последнюю вкладку – «Панель задач». Отключите переключатель около пункта «Закрепить панель задач».
- С этого момента вы можете свободно переместить панель в любое удобное место, в том числе и на нижнюю грань экрана. Это же можно сделать, не покидая параметров – достаточно выбрать соответствующий пункт из выпадающего списка «Положение панели задач на экране», расположенном немного ниже списка режимов отображения.



Примечание: Открыть параметры панели задач можно и прямо из вызываемого на ней контекстного меню – просто выберите последний пункт в списке доступных опций.

Разместив панель в привычном месте, закрепите ее, если посчитаете это необходимым. Как вы теперь уже знаете, сделать это можно и через контекстное меню данного элемента ОС, и через одноименный раздел параметров персонализации.
Читайте также: Как сделать прозрачной панель задач в Windows 10
Windows 7
В «семерке» восстановить привычное положение панели задач можно практически тем же образом, что и в рассмотренной выше «десятке». Для того чтобы открепить данный элемент, необходимо обратиться к его контекстному меню или разделу параметров. Ознакомиться с более подробным руководством, посвященным решению озвученной в заголовке данной статьи задачи, а также узнать о том, какие еще настройки доступны для панели задач, можно в представленном по ссылке ниже материале.

Подробнее: Перемещение панели задач в Виндовс 7
Решение возможных проблем
В редких случаях панель задач в Windows может не только изменить свое привычное расположение, но и пропасть или, наоборот, не исчезать, хотя это и было задано в настройках. О том, как устранить эти и некоторые другие проблемы в разных версиях операционной системы, а также о том, как выполнить более тонкую настройку данного элемента рабочего стола, вы можете узнать из отдельных статей на нашем сайте.

Подробнее:
Восстановление работоспособности панели задач в Виндовс 10
Изменение цвета панели задач в Виндовс 7
Как скрыть панель задач в Windows 7
Заключение
Если по каким-то причинам панель задач «переехала» вбок или вверх экрана, опустить ее на прежнее место не составит труда – просто отключите закрепление.
Наша группа в TelegramПолезные советы и помощь
Многие полезные и часто используемые программы хочется всегда иметь под рукой. Для этого удобнее всего размещать их на панели быстрого запуска Windows. Но когда таких приложений набирается много, «Панель задач» ужимается так, что не вмещает широкие кнопки запущенных программ. Поэтому для вашего же удобства важно знать, как увеличить Панель задач в Windows или изменить ее расположение.
Содержание
- Зачем нужна «Панель задач»
- Как уменьшить Панель задач
- Как расположить панель задач по центру
- Как закрепить панель задач сбоку или сверху
Зачем нужна «Панель задач»
«Панель задач» — это один важнейших инструментов операционной системы Windows, намного увеличивающий удобство ее использования. На панели можно разместить ярлыки наиболее часто используемых приложений для из быстрого запуска. Там же можно увидеть список открытых приложений и управлять ими. И, конечно, же не стоит сбрасывать со счетов меню «Пуск», открывающее доступ ко всем функциям Windows.
С первых же версий Windows «Панель задач» размещается в нижней части экрана. Но с появлением широкоформатных мониторов такое положение панели потеряло свою актуальность, доставляя массу неудобств пользователям и «съедая» и без того не самый высокий рабочий стол. К счастью, разработчики предусмотрели возможность изменения расположения и даже размеров «Панели задач» штатными средствами операционной системы. Поэтому никаких дополнительных ухищрений от вас не потребуется.
Кстати, в Windows есть и другие способы упростить жизнь пользователей. К примеру, во многих ноутбуках под ее управлением предусмотрена возможность настройки действий лэптопа при закрытии крышки. Как это сделать, мы рассказали в нашей статье.
Как уменьшить Панель задач
Перед тем, как вплотную заняться настройкой положения и размеров «Панели задач», нужно, собственно, разрешить эти изменения в самой операционной системе. Для этого:
- кликните по свободному месту на «Панели задач» правой кнопкой мыши;
- открепите «Панель задач» убрав галку напротив пункта появившегося контекстного меню «Закрепить панель задач».
Для уменьшения размеров «Панели задач»:
- кликните по свободному месту на «Панели задач» правой кнопкой мыши и выберите «Параметры панели задач»;
- найдите в открывшемся окне пункт «Использовать маленькие кнопки панели задач» и активируйте его, переведя соответствующий ползунок в положение «Вкл».
Главное учтите, что уменьшение «Панели задач» скажется не только на размерах иконок. После этого из трея исчезнет информация о дате, и вы сможете видеть только актуально время. Не увидите вы больше и число пришедших уведомлений, а вместо полноценной строки поиска (если она у вас еще не отключена) будет показан просто значок лупы.
Как расположить панель задач по центру
- Открепите «Панель задач», как это было описано в начале статьи.
- Кликните правой кнопкой мыши по свободному месту на «Панели задач» и перейдите Панели –> Ссылки.
- Перетащите иконки в центр.
- Кликните правой кнопкой мыши по меню «Ссылки» в «Панели задач» и снимите галки напротив пунктов «Показывать подписи» и «Показать заголовок».
Как закрепить панель задач сбоку или сверху
Для этого можно воспользоваться одним из двух способов. Разницы между ними нет, просто выберите наиболее удобный для вас.
- Открепите «Панель задач» описанным выше способом.
- Наведите курсор мыши на свободное место на «Панели задач» и зажмите левую кнопку мыши.
- Перетащите панель вбок или в верхнюю часть экрана.
- Кликните правой кнопкой мыши на свободное место «Панели задач» и выберите «Закрепить Панель задач».
Если визуальный способ управления расположением «Панели задач» вам не нравится, вы можете использовать настройки интерфейса операционной системы.
- Кликните правой кнопкой мыши по свободному месту на Панели задач» и выберите «Параметры Панели задач».
- В открывшемся окне найдите пункт «Положение панели задач на экране».
- Выберите нужное положение «Панели задач» с помощью всплывающего меню. Изменения вступят в силу немедленно. Перезагрузка компьютера для этого не потребуется.
Отдельно рассматривать вопрос о том, как расположить панель задач внизу, т.е. как вернуть ее в исходное положение, вряд ли стоит. Просто разместите ее нужным образом с помощью визуального способа или интерфейса Windows.
Читайте также
- Горячие клавиши в Экселе: как экономить время на рутинных операциях
- Как установить или отключить расширения в браузерах
Как вернуть панель задач вниз?
По каким-то непонятным причинам панель инструментов оказалась наверху, слева или справа, и это мешает работать – статья расскажет о том, как переместить панель задач вниз экрана и зафиксировать ее на нужном месте.
Имея на сегодняшний день достаточно широкие мониторы, позволяющие размещать панели инструментов в любом месте без ущемления хорошего обзора информации, многие люди все также традиционно считают, что нижнее расположение самое оптимальное и удобное. Поэтому внезапное перемещение панели не доставляет никакого эстетического удовольствия, и даже влияет на качество работы.
В любой версии операционной системы существует два быстрых и эффективных варианта как вернуть панель задач вниз экрана.
1. Через меню «Пуск».
Встаньте мышкой на слово «Пуск», расположенное в левом нижнем углу экрана. Нажмите правую кнопку мыши и найдите «Свойства». Щелкните один раз по ее левой кнопке, и вы окажетесь в меню «Пуск». Сверху есть еще одна закладка «Панель задач».

Если возник вопрос о том, что панель задач сбоку, как вернуть ее вниз, то рядом со свойством «Закрепить панель задач» отсутствует «птичка». Ее и надо поставить, но только когда будут выполнены следующие действия.
Когда панель инструментов находится сверху, расширьте ее немного, зацепившись за ее край и потянув вниз. Затем встаньте там, где нет никаких обозначений, посередине. Нажмите левую кнопку мыши и потяните вниз.
Если панель инструментов расположилась справа или слева, расширьте ее либо встаньте на пустое от обозначений место в ее нижнем углу. Нажать левую кнопку мыши и, не отпуская, быстро потяните вниз.
Смотрите внимательно на фото инструкцию, и вы быстро решите вопрос, как перенести панель задач вниз экрана.

Важно! Вернув все на место, не забудьте пройти в свойства меню «Пуск» и поставить отметку напротив «Закрепить панель задач».
2. Через панель инструментов (задач).
Проделав, указанные в первом способе манипуляции с панелью инструментов, найдите на ней пустое место. Щелкните правой кнопкой мыши и поставьте галочку, щелкнув левой кнопкой мыши на свойство «Закрепить панель задач».

После того, как решен вопрос, как сделать панель задач внизу экрана, можно воспользоваться другими предложениями Windows. Например, убирать панель задач автоматически, как только мышка уходит с нее или активировать свойство отображения панели задач поверх остальных окон. Ознакомиться с доступными свойствами для вашей версии операционной системы можно в меню «Пуск».
