Дотошные пользователи Windows 10 могли заметить, что при установке jpeg изображения в качестве обоев рабочего стола, качество изображения несколько ухудшается по сравнению с оригинальной картинкой. Особенно сильно увеличение количества артефактов изображения заметно на больших мониторах. Проблема, в общем, не нова и наблюдалась еще в Windows 7 и в Windows 8, в которых также качество изображения снижается на 15%. Но только в Windows 10 появилась возможность управления этим поведением системы.
При установке jpeg изображения в качестве обоев рабочего стола, Windows автоматически уменьшает его качество до 85%. Соответственно уменьшается и размер файла. Делается это для того, чтобы уменьшить количество выделяемой памяти под обои и для экономии места на диске. Таким образом, MS пытается достичь оптимального компромисса между качеством картинки, размером изображения и производительностью системы.
Система хранит сконвертированный файл в каталоге C:\Users\%username%\AppData\Roaming\Microsoft\Windows\Themes\ в файле с именем TranscodedWallpaper. Если изменить расширение данного файла на *.jpg, можно будет посмотреть используемую в качестве обоев картинку.

Управлять степенью сжатия изображения можно только через реестр.
- Откройте редактор реестра (regedit.exe)
- Перейдите в ветку HKEY_CURRENT_USER\Control Panel\Desktop
- Создайте новый параметр типа 32-bit DWORD с именем JPEGImportQuality
- Значение этого параметра может быть между 60 и 100 (в десятичной системе). Значение 100 означает использование максимального качества обоев рабочего стола (без компрессии). По-умолчанию система использует значение 85.
- Выполните выход из системы
- После входа, установите нужную картинку в качестве фона рабочего стола. Она должна отображаться без сжатия.
Примечание. В Windows 7/8 данный ключ реестра работать не будет. В качестве обходного решения можно заменить файл TranscodedWallpaper оригинальным файлом изображения (100% качество). Также нужно заменить файл в каталоге CachedFiles . Имя используемого файла фона можно определить по имени, в котором должно содержаться текущее разрешение экрана, например, CachedImage_1280_1024_POS4.jpg.
- Компьютеры
- Cancel
Windows 10 автоматически сжимает изображения обоев и уменьшает его до 85% от исходного. Это немного повышает производительность, но часто сильно сказывается на качестве картинки. Если у вас большой монитор с хорошими характеристиками (а так же мощный компьютер), то сжатие имеет смысл отключить. Для этого:
Оригинал: http://levashove.ru/kak-uluchshit-kachestvo-fona-rabochego-stola-v-windows-10/
- Нажмите Win + R, чтобы открыть окно «Выполнить».
- Введите
regeditи нажмите Enter, чтобы открыть редактор реестра. - Перейдите к разделу
HKEY_CURRENT_USER\Control Panel\Desktop. - На правой панели щелкните правой кнопкой мыши и создайте новый 32-битный параметр DWORD.
- Назовите его JPEGImportQuality.
- Значение этого параметра лежит между 60 и 100. По умолчанию это значение равно 85 — сжатие составляет 85%. Установите значение 100.
- Нажмите кнопку ОК и закройте редактор.
- Перезагрузите компьютер.
- Установите изображение, которое вы хотели бы использовать в качестве обоев.
Кстати, Windows 10 хранит все фоновые изображения в C:\Users\%username%\AppData\Roaming\Micr. Для того, чтобы открыть их для просмотра, измените расширение нужного файла на .jpg.

На рабочем столе пользователь проводит большую часть времени за компьютером. Правильно подобранный фон помогает сохранять концентрацию, улучшает настроение и создает комфортную рабочую атмосферу. Эта статья поможет быстро изменить надоевшие обои в Windows любой версии.
Microsoft предлагает несколько способов смены фонового изображения — от базового клика правой кнопкой мыши до настройки автоматической ротации обоев по расписанию. Каждый метод имеет свои преимущества: одни подходят для быстрой замены, другие — для создания коллекций изображений.
Новые обои можно выбрать из стандартной галереи Windows, загрузить из интернета или использовать собственные фотографии. При выборе изображения учитывайте разрешение монитора — картинка с меньшим размером будет выглядеть размыто, а слишком большая займет лишнее место на диске.
Быстрый доступ к настройкам обоев через контекстное меню
Правая кнопка мыши на пустом месте рабочего стола открывает меню с прямым доступом к персонализации фона. При нажатии на пункт ‘Персонализация’ система мгновенно перенаправит в нужный раздел настроек Windows без поиска через панель управления.
Контекстное меню также позволяет упорядочить значки на рабочем столе или полностью их скрыть для лучшего обзора установленных обоев. Функция ‘Просмотр’ даёт возможность быстро переключаться между крупными и мелкими значками, не заходя в дополнительные настройки.
Для пользователей Windows 11 в этом же меню появился новый пункт ‘Показать дополнительные параметры’, где собраны расширенные настройки оформления рабочего пространства. Эта статья актуальна для версий Windows 10/11.
При работе с несколькими мониторами контекстное меню позволяет настраивать разные обои для каждого экрана независимо. Достаточно вызвать меню на том мониторе, фон которого требуется изменить.
Выбор подходящего разрешения изображения для рабочего стола
Разрешение экрана напрямую влияет на качество отображения обоев на рабочем столе Windows. При выборе изображения учитывайте физическое разрешение монитора — для Full HD дисплеев оптимально 1920×1080 пикселей, для 4K — 3840×2160 пикселей, для QHD — 2560×1440 пикселей.
Размер файла обоев также имеет значение. Изображения весом более 5 МБ могут замедлить загрузку системы. Рекомендуемый формат — JPEG с качеством сжатия 85-90%. Для графики с текстом или логотипами подойдет PNG без потери качества.
При использовании двух мониторов выбирайте картинки с соответствующим соотношением сторон. Для панорамных обоев умножьте ширину одного экрана на количество мониторов. Например, для двух Full HD мониторов потребуется изображение 3840×1080 пикселей.
Соотношение сторон обоев должно совпадать с параметрами экрана: 16:9 для большинства современных мониторов, 16:10 для некоторых ноутбуков, 21:9 для ультрашироких дисплеев. Неправильное соотношение приведет к растягиванию или обрезке изображения.
При масштабировании Windows рекомендуется использовать обои с запасом по разрешению. Для масштаба 125% умножьте стандартное разрешение в 1,25 раза. Это предотвратит потерю качества при увеличении интерфейса.
Настройка режима отображения обоев: растянуть, замостить или по центру
Windows предлагает три базовых варианта размещения фонового изображения на рабочем столе. Режим ‘Растянуть’ увеличивает картинку до размеров экрана, что может исказить пропорции при несовпадении соотношения сторон. ‘Замостить’ создает мозаику из повторяющихся копий изображения – удобно для текстур и паттернов. ‘По центру’ располагает картинку в середине экрана, оставляя по краям одноцветные поля.
Для мониторов с разрешением 4K оптимален режим ‘Заполнить’, который масштабирует изображение с сохранением пропорций. При использовании вертикальных фотографий на широкоформатном экране рекомендуется выбирать ‘По центру’ – это предотвратит чрезмерное растяжение.
Дополнительные режимы доступны через ‘Параметры > Персонализация > Фон’: ‘По размеру’ подгоняет картинку под высоту или ширину экрана, ‘Охватить’ заполняет весь экран с обрезкой краев изображения. При подключении нескольких мониторов можно настроить разные режимы отображения для каждого устройства.
Установка слайд-шоу из нескольких изображений с таймером
Windows предлагает функцию автоматической смены фона рабочего стола через заданные интервалы времени. Это позволяет создать динамичное оформление без сторонних программ.
- Откройте ‘Персонализация’:
- Win + I → Персонализация → Фон
- Или ПКМ на рабочем столе → Персонализация
- Выберите тип фона ‘Слайд-шоу’
- Укажите папку с изображениями:
- Нажмите ‘Обзор’
- Выберите папку, содержащую желаемые изображения
- Система автоматически отфильтрует неподходящие файлы
- Настройте интервал смены изображений:
- 1 минута
- 10 минут
- 30 минут
- 1 час
- 6 часов
- 1 день
Дополнительные настройки слайд-шоу:
- Перемешивание изображений активируется переключателем ‘В случайном порядке’
- При работе от батареи слайд-шоу можно приостановить для экономии энергии
- Система запоминает последнее показанное изображение при перезагрузке
Сохранение собственной коллекции обоев в отдельной папке
Создайте специальную папку ‘Wallpapers’ в разделе ‘Изображения’ для хранения всех обоев рабочего стола Windows. Внутри основной папки удобно распределить фоны по категориям: природа, минимализм, абстракция, фото.
Для быстрого доступа к коллекции добавьте папку в избранное проводника Windows. Нажмите правой кнопкой на папку ‘Wallpapers’ и выберите ‘Закрепить в быстром доступе’. Теперь смена фона займет несколько секунд.
Присвойте файлам обоев понятные названия вместо стандартных ‘IMG_001’. Укажите в имени разрешение картинки и тематику: ‘mountain_4k.jpg’, ‘minimal_dark_1920.png’. Это упростит поиск нужного изображения.
Создайте резервную копию коллекции на внешнем носителе или в облачном хранилище. При переустановке Windows ваши любимые обои останутся доступными. Синхронизируйте папку через OneDrive для доступа с разных устройств.
Используйте программу DupeGuru для поиска и удаления дубликатов изображений. Она определяет одинаковые файлы даже при разных названиях, сохраняя порядок в коллекции обоев.
Устранение искажений изображения при смене разрешения экрана
При изменении разрешения экрана Windows может некорректно масштабировать фоновое изображение рабочего стола, создавая нежелательные искажения. Для сохранения качества картинки следуйте техническим рекомендациям:
| Проблема | Решение |
|---|---|
| Растягивание изображения | Активируйте опцию ‘Сохранять пропорции’ в настройках экрана Windows |
| Пикселизация | Используйте изображения с разрешением выше экранного минимум на 25% |
| Обрезка краев | Примените режим ‘По размеру экрана’ вместо ‘Заполнить’ |
Для автоматической адаптации фона при смене разрешения используйте встроенный инструмент Windows ‘Настройка масштаба и размещения’. Установите значение масштабирования 100% и отключите автоматическое изменение размера приложений.
При работе с несколькими мониторами создайте отдельные версии фонового изображения под каждое разрешение экрана и сохраните их в системной папке WindowsBackgrounds. Это предотвратит повторное масштабирование при переключении между мониторами.
Автоматическая синхронизация обоев между несколькими мониторами
При работе с несколькими экранами Windows предлагает различные варианты синхронизации фоновых изображений. Настройка единого рабочего пространства поможет создать целостную картину на всех мониторах.
Варианты размещения обоев на нескольких мониторах:
- Одинаковый фон на всех экранах
- Разные изображения для каждого монитора
- Растянутая панорама через все дисплеи
Настройка через параметры Windows:
- Нажмите Win + I для открытия параметров
- Выберите ‘Персонализация’ > ‘Фон’
- В выпадающем списке ‘Выбрать подходящий вариант для нескольких дисплеев’:
- Отметьте пункт ‘Охватить все экраны’ для панорамного режима
Дополнительные функции:
- Перетаскивание изображений между мониторами в разделе ‘Настройка монитора’
- Назначение разных слайд-шоу для каждого экрана
- Применение различных тем оформления к отдельным мониторам
При использовании мониторов с разным разрешением система автоматически масштабирует изображения для оптимального отображения на каждом экране.
Восстановление стандартных обоев Windows при сбоях системы
При повреждении системных файлов стандартный фон рабочего стола Windows может пропасть или отображаться некорректно. Для восстановления заводских обоев выполните следующие действия:
Откройте командную строку от имени администратора и введите команду: sfc /scannow. Это запустит проверку целостности системных файлов, включая стандартные обои.
Если автоматическое восстановление не помогло, скопируйте оригинальные файлы обоев из резервной папки: C:\Windows.old\Windows\Web в C:\Windows\Web. При отсутствии папки Windows.old загрузите стандартные обои с официального сайта Microsoft.
Для принудительного сброса настроек фона выполните следующие действия в реестре: удалите раздел HKEY_CURRENT_USER\Control Panel\Desktop\Wallpaper. После перезагрузки Windows восстановит стандартный фон рабочего стола.
При сбоях персонализации проверьте работу службы ‘Темы Windows’ (табличка служб: services.msc). Установите тип запуска ‘Автоматически’ и перезапустите службу.
Если проблема возникла после обновления Windows, откатите систему до предыдущей точки восстановления через ‘Панель управления > Восстановление системы’. Это вернет настройки рабочего стола в прежнее состояние.
Комментарии
Вы здесь: Главная / Статьи о PC / Общее / Как улучшить качество обоев рабочего стола Windows 10
Здравствуйте. Об этом не все знают, хотя некоторые и догадывались. В общем, при установке картинок jpeg картинок на фон рабочего стола во всех операционных системах Windows уменьшает их качество, в стандарте на 15% (85% компрессия от оригинала). Раньше, чтобы это исправить необходимо было подменять файлы в папке «%userprofile%\AppData\Roaming\Microsoft\Windows\Themes\», но наконец-то в Windows 10 появилась возможность управлять параметром качества для устанавливаемой на фон картинки. Пока что ещё без графического интерфейса, а только через реестр, но всё же. Думаю Microsoft сжалились над нами, так как поняли, что время медленных жестких дисков используемых под систему уходит, а на SSD 15% качества картинки не сыграют никакой роли на загрузки системы.
В конце статьи будет bat файл, для автоматического внесения изменений, ленивые могут его скачать и внести изменения в два клика, а для тех, кто хочет делать руками, вот инструкция.
1. Открываем редактор реестра, для этого зажимаем клавиши Win+R и вводим regedit, жмём ОК (больше способов).

2. Переходим в ветку:
HKEY_CURRENT_USER\Control Panel\Desktop

3. В правой части окна жмём правой клавишей мыши, выбираем «Создать» → «Параметр DWORD».

4. Даём ему имя JPEGImportQuality

5. Двойным кликом открываем новый параметр и задаем ему десятичное значение равное 100, что будет означать использовать без сжатия (оригинальное качество). Установить можно в пределах от 60 до 100%, чем выше значение, тем лучше качество. К примеру на первых тридцати статьях этого сайта я игрался с качеством скриншотом и оно было установлено от 65 до 100%, сейчас если не ошибаюсь установлено 100%.
6. Установите заново фоновую картинку, чтобы обновить кэшированное изображение.

Теперь обещанный файл для ленивых: скачиваем, запускаем и вводим нужную цифру.

Вроде всё. Надеюсь эта статья оказалась вам полезной, нажмите одну из кнопок ниже, чтобы рассказать о ней друзьям. Также подпишитесь на обновления сайта, введя свой e-mail в поле справа или подписавшись на группу во Вконтакте и канал YouTube.
Спасибо за внимание
Материал сайта geekteam.pro
By Jessie
Published March 30, 2023
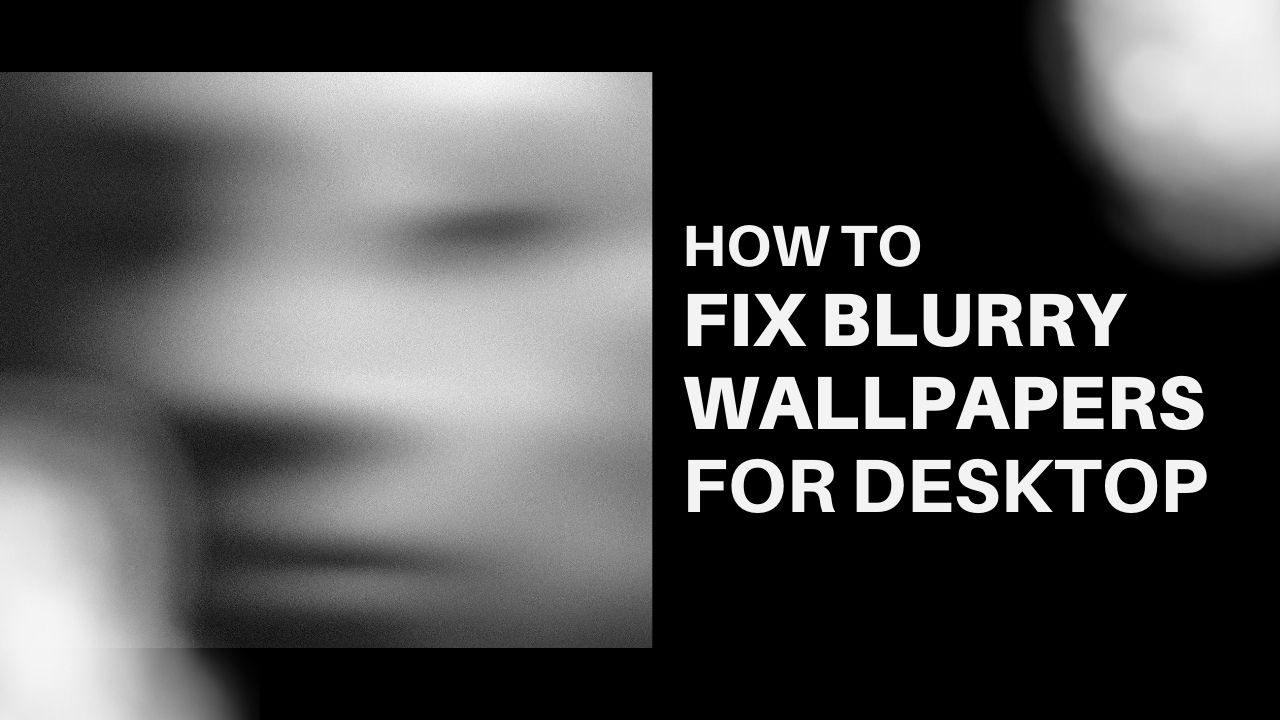
Inside This Article
- Why Is My Background Wallpaper Blurry?
- Check Your Display Settings
- Check Your Image Size and Quality
- Don’t Settle for Blurry PC Background: Achieve a Clear and Sharp Wallpaper Today!
After downloading a cool wallpaper, you might find yourself disappointed by its blurriness, wondering, «Why is my wallpaper not sharp?» This is an ideal situation to utilize ‘remove background’ and ‘upscale image’ techniques to achieve a crisp, clear desktop backdrop. A blurry or distorted desktop background is not just unpleasant to look at; it can also detract from your focus and productivity. By removing the background to eliminate any distractions and upscaling the image to enhance its resolution, you not only improve the visual appeal of your desktop but also make your computing experience more enjoyable and efficient. So, how can you ensure that your wallpaper undergoes effective background removal and image upscaling to attain the sharpness and clarity you desire?
This article provides an extensive guide to making sure that your desktop background is crystal clear. The majority of the time, it has to do with unoptimized display settings or setting low-quality desktop wallpaper. But with these simple steps, you can guarantee a clear and enjoyable visual display every time you turn on the screen.
Key Takeaways
- Always match your picture file size with your screen’s native resolution, or choose a higher resolution version of it.
- Select the recommended resolution through your device’s Display settings.
- Download a high-quality wallpaper from the get-go that’s clear and crisp, preferably with a 1920×1080 pixels size.
- Feel free to check out our Most Common Wallpaper Sizes (2023): Desktop, Laptop, PC article for a full guide on wallpaper resolutions.
Why Is My Background Wallpaper Blurry?
There are several reasons why your desktop may show a low-quality image. Here are some common reasons:
- Low-resolution image. If you’re using background wallpaper with a low resolution, it may appear blurry when stretched to fit your screen. The average wallpaper size is 1920×1080 pixels. The blurry wallpaper may have been originally intended for a smaller screen or print size, and scaling it up to fit your screen can cause it to lose clarity. In that case, try to find a higher-resolution version of the same image to get the best results.
- Incorrect scaling. Your desktop background may have a blurry image if the scaling is wrong. Scaling is an important part of making sure your images look sharp onscreen, by resizing them to fit perfectly with no distortion or blurriness. Incorrect scaling can ruin a great image — so make sure it’s just perfect!
- The image dimensions do not match your screen’s resolution. For the best viewing experience, choose an image file that corresponds to your monitor’s native resolution. Anything smaller might lead to a fuzzy wallpaper – not good for anyone with Windows 8 and beyond!
There are, of course, several ways in which you can fix your blurry wallpaper. The desktop customization menu, for one, provides a number of tools that can help alleviate this issue.
Check Your Display Settings
Tweak your device’s display settings and ensure you’re getting crisp, clear graphics. Whether it’s for desktop icons that are blurry or just to make everything look its best, there are a few easy steps needed — no matter what operating system you use. Though we’ve covered two of the most commonly used operating systems below:
On Windows Settings:
- Right-click on the desktop and select «Display settings» from the context menu.
- Under «Display resolution,» check the recommended resolution for your screen.
- If the recommended resolution is not selected, click on the drop-down menu and select the correct screen resolution.
- Click «Apply» to save the changes.
On Mac Settings:
- Click on the Apple icon to access the menu, then select «System Preferences.»
- Click on «Displays.»
- Under the «Display» tab, check the recommended resolution for your screen.
- If the recommended screen resolution is not selected, click on the drop-down menu and select the recommended resolution.
- Close the «Displays» window to save the changes.
Give your screen a revamp and customize the display settings to cater specifically to you! Try out different resolutions for size, layout, or background until it looks just right.
Check Your Image Size and Quality
Finding the right image for your computer’s background can be a real challenge. But it is important to take time and search through high-quality options, as they will add an aesthetic boost while making sure you don’t suffer from any pixelated or blurry distractions! Invest in better images now and enjoy an improved user experience with lovely visuals on every login.
Here are some tips on getting the proper resolution for your desktop wallpapers:
- Look for high-quality wallpapers. There are numerous websites like Wallpapers.com that offer high-quality wallpapers that are specifically designed for desktop images. These wallpapers are often available in a variety of resolutions and styles, including nature scenes, abstract designs, and famous artwork.
- Take your own photographs. If you’re interested in photography, you can take your own photographs and use them as your computer or laptop wallpaper. Make sure to use a high-resolution camera and choose a subject that is visually appealing.
- Check the image resolution. Not every image file is suited for wallpaper use, causing photos to appear blurry. Make sure your background image has a higher resolution than your screen’s native screen resolution. High-resolution images are typically sharper and clearer, resulting in a better quality desktop backdrop.
Don’t let your desktop be drab and dull. With these simple tips, you can transform it into a beautiful workspace perfect for productivity! Find stunning images that will make using your computer an even better experience with minimal effort.
Achieve a Clear and Sharp Wallpaper Today!
Out with the old and in with the new! Ditch that blurry desktop wallpaper with a new and improved look. With just a few simple steps, your desktop can have a newfound appeal: choose an image of high-quality resolution; confirm it is the same or of a higher quality to your screen resolution so no fidelity is lost; and finally, double-check your PC settings display to make sure everything looks sharp on your screen.
Everyone’s desktop setup is unique and finding the ideal desktop background should be no exception! To ensure an enjoyable experience, take a few moments to explore different settings and resolutions. Put your tech-savvy skills to use by experimenting with various options until you find what best suits you – creating a visual appeal that complements both form and function of your computer.

