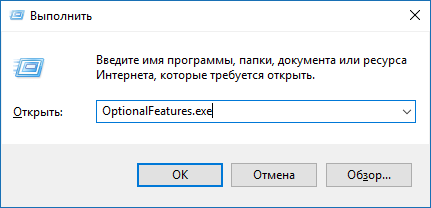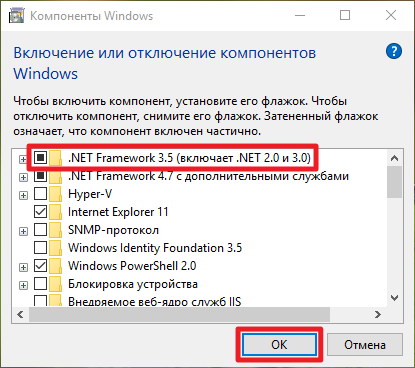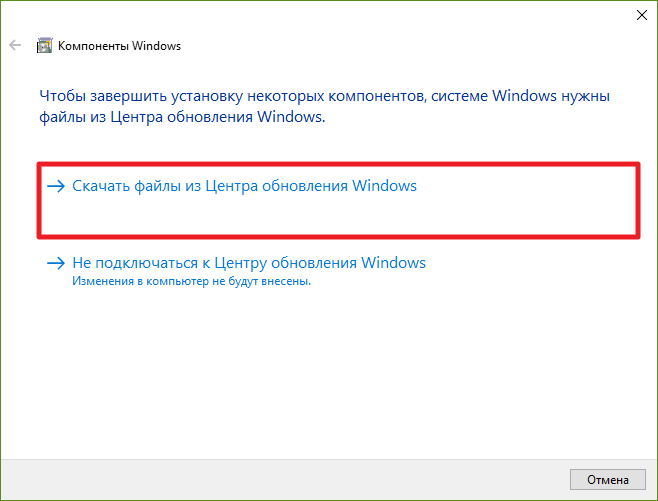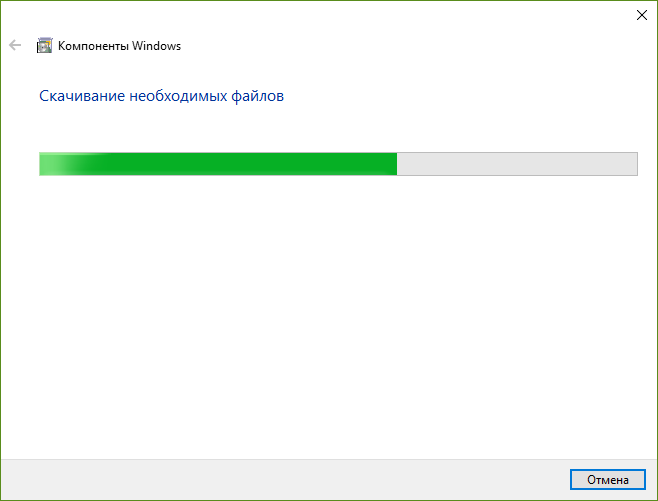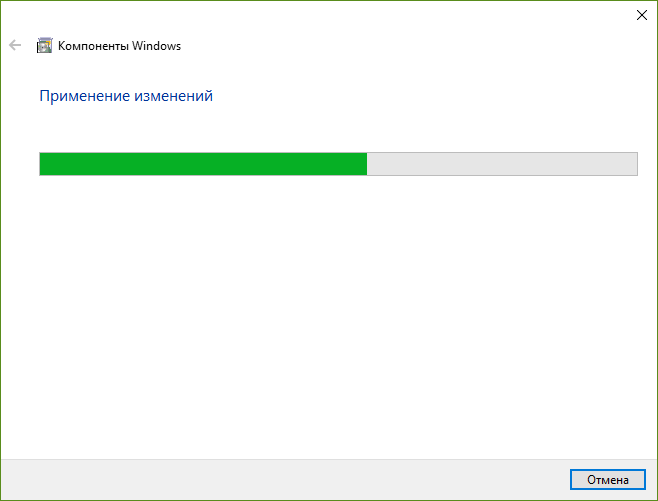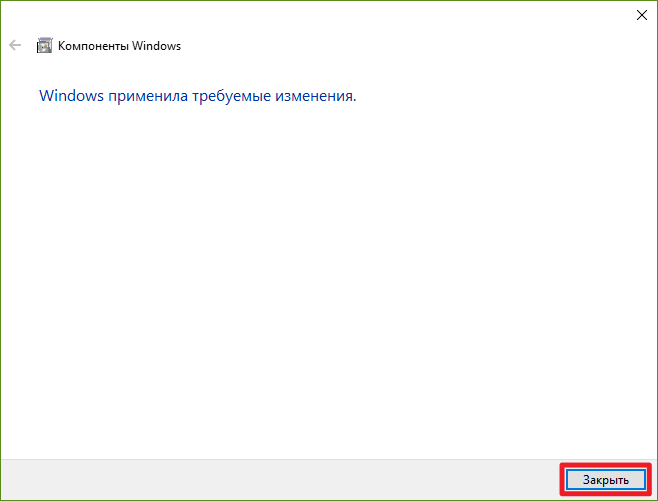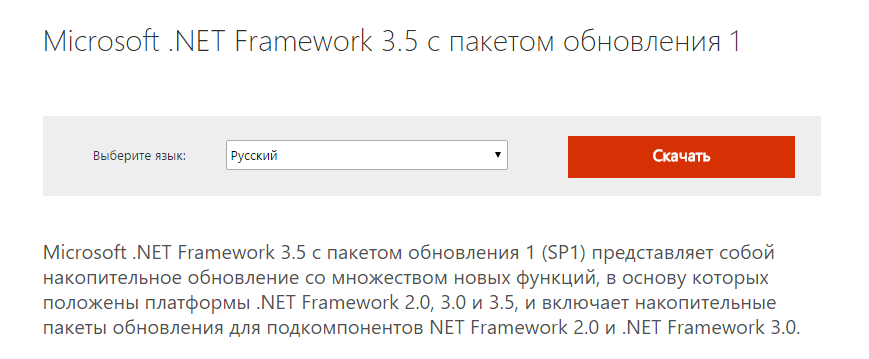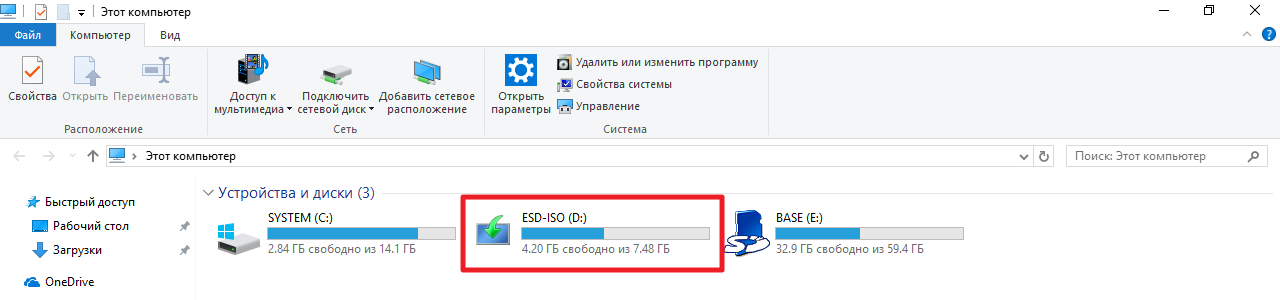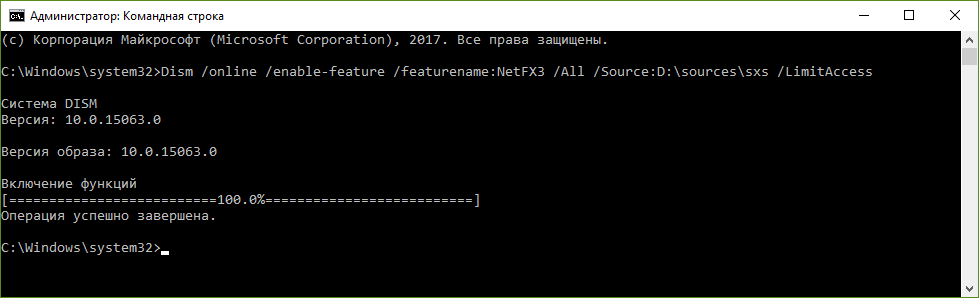Большинство современных приложений Windows требуют наличия установленного .NET Framework. Например, в Windows 11/10 и Windows Server 2022/2019 по умолчанию уже установлена версия NET Framework 4.8. Однако некоторые старые приложения требуют наличия установленного .NET Framework 3.5, 2.0 или даже 1.0.
В этой статье мы рассмотрим, как установить .NET 3.5 в Windows 11/10 и Windows Server 2022/2019/2016.
Содержание:
- Установка .NET Framework 3.5 в Windows 11 и 10
- Как установить .NET 3.5 в Windows Server 2022/2019/2016?
- Настройка параметров офлайн установка .Net 3.5 помощью GPO
Установка .NET Framework 3.5 в Windows 11 и 10
Проверьте, что .NET Framework 3.5 (включает в себя .NET 2.0 и 3.0) не установлен на вашем компьютере. Для этого, откройте консоль PowerShell с правами администратора и выполните команду:
Get-WindowsCapability -Online -Name NetFx3~~~~

В нашем случае .NET 3.5 не установлен (
State=NotPresent
).
В Windows 10/11 вы можете установить .Net Framework из панели Turn Windows Features on or off:
- Выполните команду
optionalfeatures.exe
; - В списке компонентов выберите .NET Framework 3.5 (includes .NET 2.0 and 3.0), нажмите ОК;
- Если на вашем компьютере есть доступ в Интернет, в следующем окне выберите Let Windows Update download the files for you;
-
- Windows скачает и установить последнюю версию компонента .NET Framework 3.5 с серверов Microsoft Update.
Также вы можете установить .NET Framework 3.5 из командной строки:
- С помощью DISM:
DISM /online /Enable-Feature /FeatureName:"NetFx3" - Из PowerShell:
Enable-WindowsOptionalFeature -Online -FeatureName "NetFx3"
Если ваш компьютер не подключен к интернету или находится в изолированной сети, то при установке .NET 3.5 появится ошибка:
Windows couldn’t complete the requested changes. The changes couldn’t be completed. Please reboot your computer and try again. Error code: 0x8024402C

В этом случае вы можете вручную установить компоненты NET 3.5 с вашего установочного образа (диска) Windows. Для этого вам понадобится установочная USB флешка или файл с ISO образом вашей версии Windows (как проверить версию Windows в ISO образе):
- Подключите ваш носитель с ставочным образом Windows к компьютеру. В моем случае у меня есть файл Windows11-22h2.iso. Щелкните по файлы и выберите Mount, чтобы смонтировать образ в виртуальный DVD привод (или воспользуйтесь командой PowerShell:
Mount-DiskImage -ImagePath "C:\distr\Windows11-22h2.iso"
); - В моем случае виртуальному приводу с образом была назначена буква диска E: (мы будем использовать эту букву в следующих командах);
- Чтобы установить .Net 3.5 из файлов компонентов на установочном диске выполните команду:
DISM /online /enable-feature /featurename:NetFX3 /All /Source:E:\sources\sxs /LimitAccess
Или (аналогичная PowerShell команда):
Add-WindowsCapability -Online -Name NetFx3~~~~ -Source E:\Sources\SxS

Чтобы проверить, что .NET Framework успешно установлен, выполните команду:
Get-WindowsCapability -Online -Name NetFx3~~~~
Name : NetFX3~~~~ State : Installed DisplayName : .NET Framework 3.5 (includes .NET 2.0 and 3.0) Description : .NET Framework 3.5 (includes .NET 2.0 and 3.0) DownloadSize : 72822163 InstallSize : 496836410

Выведите список версий .NET Framework, которые установлены на вашем компьютере:
Get-ChildItem 'HKLM:\SOFTWARE\Microsoft\NET Framework Setup\NDP' -Recurse | Get-ItemProperty -Name version -EA 0 | Where { $_.PSChildName -Match ‘^(?!S)\p{L}’} | Select PSChildName, version
[/alert]
Как установить .NET 3.5 в Windows Server 2022/2019/2016?
В Windows Server 2022,2019,2016 и 2012 R2 вы можете установить NET Framefork 3.5 несколькими способам:
- ерез Server Manager (Add roles and features -> Features -> .NET Framework 3.5 Features -> .NET Framework 3.5 (includes .NET 2.0 and 3.0 );
- С помощью DISM:
DISM /Online /Enable-Feature /FeatureName:NetFx3 /All - С помощью PowerShell:
Install-WindowsFeature NET-Framework-Core
При этом установочные файлы .NET 3.5 для вашей версии Windows Server будут загружены с серверов Windows Update. Чтобы сработал этот метод установки нужно убедиться:
- Ваш Windows Server должен иметь прямой доступ в Интернет. Настройки прокси-сервера и файервола не должны ограничивать доступ к серверам Windows Update.
- Хост не должен быть настроен на получения обновлений с локального WSUS сервера (проверьте настройки обновлений Windows в групповых политиках или напрямую в реестре);
Проверьте значение параметра UseWUServer в реестре:
Get-ItemProperty -Path "HKLM:\SOFTWARE\Policies\Microsoft\Windows\WindowsUpdate\AU" -Name "UseWUServer" | select -ExpandProperty UseWUServer
Если значение параметра равно 1, значить ваш хост будет пытаться получить обновления с локального WSUS сервера. В этом случае при установке .NET 3.5 появится ошибка 0x800F0954. Измените значение параметра на 0 или удалите его, чтобы подключиться напрямую к серверам обновлений Windows Update.
Если ваш сервер имеет доступ в Интернет, но настроен на получение обновлений со WSUS, при устапновке NET Framework появится ошибка 0x800f081f.
Решение: установить .Net 3.5 онлайн с серверов Microsoft и игнорировать локальный WSUS:
- Экспортируйте в reg файл текущие настройки Windows Update в ветке HKLM\Software\Policies\Microsoft\Windows\WindowsUpdate (
reg export HKLM\Software\Policies\Microsoft\Windows\WindowsUpdate c:\WindowsUpdateRegFile.reg
) - Удалите данную ветку (
Remove-Item -Path HKLM:\Software\Policies\Microsoft\Windows\WindowsUpdate -Recurse
) и перезапустите службу:
net stop wuauserv & net start wuauserv - Запустите установку .Net из Интернета:
DISM /Online /Enable-Feature /FeatureName:NetFx3 /All - После окончания установки верните настройки WU, импортировав reg файл (
Reg import c:\WindowsUpdateRegFile.reg
) и еще раз перезапустите службу Windows Update
Если с вашего сервера нет прямого доступа в Интернет, то при попытке установить .NET 3.5 в Windows Server через консоль Server Manager появится ошибка 0x800F081F (The source files could not be found), 0x800F0950, 0x8024402c, 0x800F0906 или 0x800F0907 (в зависимости от версии Windows Server).

Хотя .NET Framework 3.5 присутствует в списке компонентов Windows Server 2022/2019/2016/2012R2, на самом деле его бинарные файлы в хранилище компонентов Windows отсутствуют (концепция Features on Demand). Это сделано, чтобы уменьшить размер образа операционной системы на диске. Вы можете проверить наличие.NET Framework 3.5 в локальном хранилище компонентов Windows Server с помощью команды:
Get-WindowsFeature *Framework*

Как вы видите статус компонента
NET-Framework-Core
– Removed.
Для установки NET-Framework-Core вам потребуется дистрибутив с вашей версией Windows Server в виде ISO файла, или в распакованном виде в сетевой папке. Смонтируйте ISO образ с дистрибутивом в отдельный виртуальный диск (например, диск D:).
Теперь вы можете установить .Net Framework 3.5 с помощью графической консоли Server Manager:
Установить компонент .Net 3.5 можно из графической консоли Server Manager. Для этого выберите компонент .Net Framework 3.5 Features, но, перед тем, как нажать кнопку Install, нажмите небольшую ссылку внизу мастера — Specify an alternative source path.
- Для этого выберите компонент .Net Framework5 Features. Перед тем, как нажать кнопку Install, нажмите на ссылку Specify an alternative source path внизу;
- Укажите путь к хранилищу компонентов (SXS) дистрибутива Windows Server. Если вы смонтировали дистрибутив в виртуальный привод, это может быть путь
D:\sources\sxs
. Также это может быть сетевая папка, куда вы предварительно скопировали дистрибутив (например,
\\server1\distr\ws2022\sources\sxs
). Нажмите ОК.
Гораздо проще установить компонент Net Framework 3.5 Features из командной строки или консоли PowerShell, запущенной с правами администратора. Просто выполните команду:
Dism.exe /online /enable-feature /featurename:NetFX3 /All /Source:D:\sources\sxs /LimitAccess

Где
D:\
— диск с вашим дистрибутивом Windows Server.
Параметр LimitAccess запрещает DISM подключение к серверам обновлений для получения установочных файлов компонентов. Используются только файлы в указанном каталоге.
Если вы хотите установить компонент Windows Server с помощью PowerShell, воспользуйтесь командой Add-WindowsFeature:
Add-WindowsFeature NET-Framework-Core -Source d:\sources\sxs
После завершения установки компонента, перезагрузка сервера не требуется.
Также вы можете вручную скопировать 2 cab файла
microsoft-windows-netfx3...
из каталога sources\sxs вашего дистрибутива. В этом случае для установки .Net 3.5 достаточно выоплнить команду:
dism /online /Add-Package /PackagePath:C:install\net35\microsoft-windows-netfx3-ondemand-package~31bf3856ad364e35~amd64~~.cab.
Настройка параметров офлайн установка .Net 3.5 помощью GPO
С помощью групповой политики Specify settings for optional component installation and component repair (находится в разделе GPO Computer Configuration -> Administrative Templates -> System) можно настроить особые параметры установки компонентов Windows из локального источника или Windows Update даже при использовании WSUS.
На отдельностоящем компьютере вы можете включить этот параметр политики с помощью редактора локальной GPO (gpedit.msc). В среде Active Directory вы можете создать политику для всех компьютеров/серверов с помощью консоли GPMC.
Здесь можно указать, что при установки или восстановлении компонентов Windows необходимо всегда загружать файлы из Интернета с серверов Windows Update вместо локального WSUS (опция Download repair content and optional features directly from Windows Update instead of Windows Server Update Services — WSUS).
Также можно указать путь к каталогу с компонентами Windows Server (или wim файлу), который нужно использовать при офлайн установке (указывается в параметр Alternate source file path). Вы можете указать:
-
- Путь к сетевой папке в UNC формате (
\\server\distr\ws2016\sxs
) (здесь можно указать несколько UNC путей через точки с запятой:
\\srv1\ws22\sxs;\\fs01\ws22\sxs;\\fs3\sxs
- Путь к сетевой папке в UNC формате (
- Также допустимо указывать WIM файл в качестве источника:
WIM:\\srv1\distr\ws2016\install.wim:2
(в этом случае
2
– это индекс образа вашей редакции Windows Server в WIM файле. Список доступных редакций в файле можно вывести так:
DISM /Get-WimInfo /WimFile:"\\server\distr\ws2016\install.wim"
)

Для разных версий Windows Server нужно использовать разные источники с каталогом SXS. Если в вашей сети есть несколько версии Windows Server, нужно создать отдельные GPO с разными UNC путями к сетевой папке с SXS. Чтобы GPO применялась только к хостам с определенными версиями Windows Server, можно использовать WMI фильтры групповых политик.
Некоторые пользователи после обновления интересуются, как и где скачать .NET Framework версий 3.5 и 4.5 для Windows 10 — наборы системных библиотек, необходимых для запуска некоторых программ. А также тем, почему эти компоненты не устанавливаются, сообщая о различных ошибках.
В этой статье — подробно об установке .NET Framework в Windows 10 x64 и x86, исправлении ошибок при установке, а также о том, где на официальном сайте Microsoft скачать версии 3.5, 4.5 и 4.6 (хотя с большой вероятностью, эти варианты вам не пригодятся). В конце статьи имеется также неофициальный способ установки данных фреймворков, если все простые варианты отказываются работать. Также может быть полезно: Как исправить ошибки 0x800F081F или 0x800F0950 при установке .NET Framework 3.5 в Windows 10.
Как скачать и установить .NET Framework 3.5 в Windows 10 средствами системы
Установить .NET Framework 3.5 вы можете, не прибегая к официальным страницам загрузки, просто включив соответствующий компонент Windows 10. (Если вы уже пробовали этот вариант, но получаете сообщение об ошибке, ниже также описано ее решение).

Для этого, зайдите в панель управления — программы и компоненты. После чего нажмите по пункту меню «Включение или отключение компонентов Windows».
Отметьте пункт .NET Framework 3.5 и нажмите «Ок». Система автоматически установит указанный компонент. После этого имеет смысл перезагрузить компьютер и готово: если какая-то программа требовала для запуска данные библиотеки, в дальнейшем она должна запускаться без связанных с ними ошибок.

В некоторых случаях .NET Framework 3.5 не устанавливается и сообщает об ошибках с различными кодами. В большинстве случаев это связано с отсутствием обновления 3005628, скачать которое вы можете на официальной странице https://support.microsoft.com/ru-ru/kb/3005628 (загрузки для x86 и x64 систем находятся ближе к концу указанной страницы). Дополнительные способы исправить ошибки вы можете найти в конце этого руководства.
Если по какой-то причине вам требуется официальный установщик .NET Framework 3.5, то скачать его вы можете со страницы http://www.microsoft.com/ru-ru/download/details.aspx?id=21 (при этом не стоит обращать внимания, что Windows 10 отсутствует в списке поддерживаемых систем, все успешно устанавливается, если вы используете режим совместимости Windows 10).
Установка .NET Framework 4.5
Как вы могли заметить в предыдущем разделе инструкции, в Windows 10 по умолчанию включен компонент .NET Framework 4.6, который в свою очередь совместим с версиями 4.5, 4.5.1 и 4.5.2 (то есть может заменять их). Если по какой-то причине в вашей системе этот пункт отключен, вы можете просто включить его для установки.

Также вы можете загрузить эти компоненты отдельно в виде автономных установщиков с официального сайта:
- http://www.microsoft.com/ru-ru/download/details.aspx?id=44927 — .NET Framework 4.6 (обеспечивает совместимость с 4.5.2, 4.5.1, 4.5).
- http://www.microsoft.com/ru-ru/download/details.aspx?id=30653 — .NET Framework 4.5.
Если по каким-то причинам предлагаемые способы установки не работают, то есть и некоторые дополнительные возможности исправить ситуацию, а именно:
- Использование официальной утилиты Microsoft .NET Framework Repair Tool для исправления ошибок при установке. Утилита доступна на http://www.microsoft.com/en-us/download/details.aspx?id=30135
- Используйте утилиту Microsoft Fix It для автоматического исправления некоторых проблем, которые могут привести к ошибкам установки компонентов системы отсюда: https://support.microsoft.com/en-us/kb/976982 (в первом пункте статьи).
- На той же странице в 3-м пункте предлагается загрузить утилиту .NET Framework Cleanup Tool, полностью удаляющую все пакеты .NET Framework с компьютера. Это может позволить исправить ошибки при их повторной установке. Также пригодится, если вы получаете сообщение о том, что .Net Framework 4.5 уже является частью операционной системы и установлена на компьютере.
Установка .NET Framework 3.5.1 из дистрибутива Windows 10
Данный способ (даже два варианта одного способа) был предложен в комментариях читателем по имени Владимир и, судя по отзывам, работает.
- Вставляем диск с Windows 10 в CD-Rom (или монтируем образ средствами системы или Daemon Tools);
- Запустить утилиту командной строки (CMD) с правами администратора;
- Выполняем следующую команду: Dism /online /enable-feature /featurename:NetFx3 /All /Source:D:\sources\sxs /LimitAccess
В команде выше — D: — буква диска или смонтированного образа.
Второй вариант этого же способа: копируем с диска или образа папку «\sources\sxs\» на диск «C», в его корень.
Затем запускаете команду:
- dism.exe /online /enable-feature /featurename:NetFX3 /Source:c:\sxs
- dism.exe /Online /Enable-Feature /FeatureName:NetFx3 /All /Source:c:\sxs /LimitAccess
Неофициальный способ скачать .Net Framework 3.5 и 4.6 и установить его
Многие пользователи сталкиваются с тем, что .NET Framework 3.5 и 4.5 (4.6), устанавливаемый через компоненты Windows 10 или с официального сайта Microsoft, отказывается устанавливаться на компьютер.
В этом случае, вы можете попробовать еще один способ — Missed Features Installer 10, представляющий собой ISO образ, содержащий компоненты, присутствовавшие в предыдущих версиях ОС, но отсутствующие в Windows 10. При этом, судя по отзывам, установка .NET Framework в данном случае работает.
Обновление (июль 2016): адреса где раньше можно было скачать MFI (указаны ниже) больше не работают, найти новый работающий сервер не удалось.
Просто скачайте Missed Features Installer с официального сайта http://mfi-project.weebly.com/ или http://mfi.webs.com/. Внимание: встроенный фильтр SmartScreen блокирует эту загрузку, но, насколько я могу судить, скачиваемый файл чистый.
Cмонтируйте образ в системе (в Windows 10 это можно сделать просто двойным кликом по нему) и запустите файл MFI10.exe. После согласия с условиями лицензии, вы увидите экран установщика.
Выберите пункт .NET Frameworks, а затем пункт, который нужно установить:
- Install .NET Framework 1.1 (кнопка NETFX 1.1)
- Enable .NET Framework 3 (устанавливает в том числе .NET 3.5)
- Install .NET Framework 4.6.1 (совместим с 4.5)
Дальнейшая установка пройдет автоматически и, после перезагрузки компьютера, программы или игры, которые требовали недостающих компонентов, должны запуститься без ошибок.
Надеюсь, один из предложенных вариантов сможет вам помочь в тех случаях, когда .NET Framework не устанавливается в Windows 10 по каким-либо причинам.
Программисты и разработчики софта знают, для чего необходим .NET Framework, и какая версия компонента необходима для работы. А если вы обычный пользователь и для вас это просто набор букв? Мы предлагаем ознакомиться с текстом ниже. Он подробно расскажет, что это такое, для чего он нужен? и как его установить на компьютер.
Технология представляет собой набор компонентов и библиотек, которые гарантируют совместимость и стабильную работу программного обеспечения в ОС семейства «Виндоус». Она адаптирует программное обеспечение, созданное на различных языках программирования, под рабочую среду Windows.
Версия 1.0 появилась в 2002 году, а в последующее время обновлялась и расширялась за счет набора компонентов. Для каждой новой версии ОС выпускался обновленный .NET Framework. Например, для Windows 10 актуальная версия 4.7.1, а для восьмой версии – 3.5.
Появления единой технологии обусловлено реалиями прошлых годов. На тот момент не существовало единого центра, где хранились бы необходимые библиотеки и компоненты для запуска ПО. Большинство данных хранилось на локальных машинах без возможности обмена с другими компьютерами. Соответственно, отсутствовала совместимость между разными приложениями, написанными на разных языках программирования.
Microsoft первой решила создать единый центр взаимодействия. В нем должна была храниться информация, которая позволит программам запускаться на любом ПК без установки дополнительного ПО. Такая модель взаимодействия была создана и стала называться сервоцентрической.
Технология запатентована компанией Microsoft, но существует два независимых проекта – Mono и Portable .NET. Они используются для запуска приложений под другие семейства ОС: например, Linux/Unix.
Как узнать версию
Если требуется узнать версию .NET Framework, которая стоит на рабочей станции, то открываем меню «Пуск» и набираем слово «Программы». Выбираем пункт, выделенный красным цветом.
Поиск меню
Откроется новая рабочая область. В конце списка установленных программ либо с правой стороны находится раздел «Программы и компоненты». Кликаем на него.

Выбор раздела
Далее выбираем опцию, обведенную рамкой красного цвета.
Переход к компонентам Windows
Важно! Чтобы редактировать перечень компонентов, необходимы права администратора. Windows сделает запрос, нажимаем «Да»
Откроется диалоговое окно, в котором на первых строчках идет информация о версии Framework.

Список компонентов
Для Windows 10 существуют некоторые ограничения. К примеру глобальное обновление под названием Creators Update обновляет версию .NET Framework до 4.7. Соответственно, оно становится частью операционной системы, и удалить его через стандартные средства не получится. В таких случаях поможет откат обновления, а затем удаление компонента.
Установка Net Framework
Компонент инсталлируется разными способами. Расскажем о каждом способе в виде инструкций со скриншотами.
Автоматическая установка
Первый вариант предполагает, что пользователь не знает, какая версия у него установлена. Он решил установить игру либо программный продукт.
Во время инсталляции программного обеспечения, операционная система автоматически проверяет наличие предустановленного Framework и текущую версию. Если данные устарели, то мастер предложит произвести установку (обновление). Нажимаем «Далее».

Принятие соглашения
Следующее окно предложит пользователю ознакомиться с условиями лицензионного соглашения, а после запустить инсталляцию Net Framework. Нажимаем «Установить».
Установщик соединяется с официальным сайтом Microsoft и скачивает актуальную версию. После окончания загрузки инсталляция Net Framework произойдет в автоматическом режиме.
Время выполнения зависит от скорости и стабильного канала Интернета. В среднем установка занимает 10 минут.
Через системные компоненты
Второй вариант также предполагает наличие постоянного доступа к «мировой паутине». Зайдем во вкладку «Службы и компоненты» и установим необходимую версию Framework.
Нажимаем сочетание клавиш «Windows» + «R». Вводим команду «OptionalFeatures».

Запуск через командную строку
В открывшемся окне отмечаем с левой стороны черным квадратом строку, которая содержит необходимый элемент. Нажимаем «ОК».

Выбор компонента
Инсталляция займет минут 5-7. После чего на мониторе появится надпись об окончании установки. Нажимаем «ОК», перезагружаем рабочую станцию.
Важно! Внутри строки содержатся дополнительные подразделы – оставляем как есть.
Через официальный сайт
Следующий вариант установки Net Framework – скачать дистрибутив с официального сайта и произвести установку самостоятельно.
Ссылка: https://www.microsoft.com/ru-RU/download/details.aspx?id=17718
Пользователь выбирает язык установщика, нажимает «Скачать».

Страница загрузки
Важно! В состав Windows 10 идет предустановленный Framework версии 4.6.
После загрузки запускаем файл. На мониторе отобразится мастер установки: следуем подсказкам.
Инсталляция пройдет в стандартном режиме, как указано в разделе «Автоматическая установка». После окончания процесса перезапускаем ПК.
Установка при помощи DISM
DISM представляет собой командную строку, через которую пользователь подготавливает образы для развертывания Windows. Сервис подходит для инсталляции Framework с загрузочного диска, в качестве которого выступают CD/DVD или флэшка.
В каких ситуациях используется DISM? Предположим, в наличии имеется компьютер без подключения к сети Интернет либо с нестабильным соединением. Пользователь подключает внешний носитель и запускает командную строку (Windows Power Shell) с правами администратора.
Запуск cmd
Интересно! В Windows 10 командная строка с правами администратора отличается синим фоновым цветом, а со стандартными правами – черным фоном.
Набираем команду:
DISM /Online /Enable-Feature /FeatureName:NetFx3 /All /LimitAccess /Source:X:\sources\sxs
Где X – буква загрузочного диска.
Нажимаем Enter. Инсталляция займет минут 5-7, после чего появится окно с предупреждением об обязательной перезагрузке ПК. Соглашаемся.

Выполнение установки
Что делать, если возникли проблемы при инсталляции Net Framework
Иногда во время установки на экране появляется сообщение об ошибке.

Ошибка при установке
Для ее исправления или удаления компания Microsoft предлагает три варианта. Расскажем о них.
Важно! Для Windows 10 существуют некоторые ограничения. К примеру глобальное обновление под названием Creators Update обновляет версию .NET Framework до 4.7. Соответственно, оно становится частью операционной системы, и удалить его через стандартные средства не получится. В таких случаях поможет откат обновления и последующее удаление компонента.
Repair Tool
Утилита разработана для .NET Framework. Она исправляет ошибки и запускает процесс установки по новой.
Ссылка на официальный сайт: https://www.microsoft.com/en-us/download/details.aspx?id=30135

Страница загрузки
Скачиваем дистрибутив, запускаем программу и следуем подсказкам мастера. На первом этапе ПО диагностирует операционную систему и выдает рекомендации для стабильной работы Repair Tool.

Рекомендации
Нажимаем «Next», утилита вносит изменения.
Важно! Оставляем окно программы открытым, не закрываем.

Выбор действий
Запускаем установку .NET Framework заново. Если ошибка продолжает появляться, то нажимаем кнопку «Next». Утилита соберет логи в единый архив и разместит на рабочем столе. Далее нажимаем «Finish». Приложение отправит архив в Microsoft для подробного анализа и разбора ошибки.

Отправка логов
Если после внесения изменений инсталляция Framework прошла успешно, то нажимаем «Finish». Утилита закроется.
Windows Fix It
Второй вариант помогает исправить проблему средствами операционной системы. Утилита доступна по ссылке:
https://support.microsoft.com/en-us/help/10164/fix-windows-update-errors
Скачиваем приложение и запускаем. На экране появится диалоговое окно с выбором. Первый вариант передает управление ОС, которая запустит автоматический поиск проблемы, а после исправит ее.
Второй пункт – утилита ищет ошибки, как было показано в первом пункте, и выдает итоговый результат в виде сообщения вместе с рекомендациями. Пользователю предлагается выбор, каким способом решить возникшую сложность.

Программа Fix It
Рекомендуется выбирать первый пункт. Утилита просканирует ОС и выдаст перечень программ, у которых были обнаружены проблемы.

Выбор ПО для исправления
Для нашего случая отмечаем вторую строку. Нажимаем «Далее». Fix It удалит компоненты и записи в реестре, которые взаимосвязаны с технологией. По завершению работ ПК необходимо перезагрузить.
Cleanup Tool
Последний вариант – удалить любую версию .NET Framework через специальную утилиту. Она удаляет компоненты, но не исправляет их.
Важно! Cleanup Tool работает только с версией 4.5.2 и ниже. Если установлена версия выше, то компонент не удалится.
На официальном сайте Microsoft утилита расположена в «облаке». Ссылка на ресурс:
https://onedrive.live.com/?id=27E6A35D1A492AF7!376&cid=27E6A35D1A492AF7
Папка называется «dotnetfx_cleanup_tool.zip». Скачиваем архив, раскрываем и запускаем программу.
Cleanup Tool
Выбираем текущую версию, нажимаем «Cleanup now». Утилита удалит все найденные версии Framework, записи и ключи в системном реестре. После завершения, рабочую станцию перезагружаем.
Важно! Использование Cleanup Tool рекомендуется как последнее средство, если остальные варианты не помогли.
Утилита поддерживает «тихий» режим, то есть производит все вышеуказанные действия без сообщений на мониторе. Для этого вызываем командную строку под именем администратора.

«Тихий» режим
Вводим команду: cleanup_tool.exe /q:a /c:»cleanup.exe /p XXX»
Где XXX – наименования компонента. Например, .NET Framework 2.0
Также доступна функция автоматической работы через командную строку. Для этого вводим команду: cleanup_tool.exe /q:a /c:»cleanup.exe /p XXX /u

«Автоматический» режим
Setup Verification Tool
Программное обеспечение проверяет корректность установленной версии Framework. ПО доступно для загрузки по линку: https://docs.microsoft.com/ru-ru/archive/blogs/astebner/net-framework-setup-verification-tool-users-guide
Переходим в раздел «Download Location». Выбираем первый или второй пункт.

Ссылка для скачивания
Важно! Утилита доступна в виде архива формата 7z.
После загрузки разархивируем и запустим программу. Принимаем лицензионное соглашение, выбираем версию для проверки.
Выбор версии
После выбора нажимаем «Verify Now». Процесс займет 5-10 минут, на мониторе отобразится результат. Если будут найдены ошибки, то переустанавливаем соответствующий компонент, предварительно удалив его.
Setup Verification Tool стоит рассматривать как вспомогательное средство для поиска неисправной версии. Для удаления или реанимирования используем другие вышеуказанные программные средства.
Заключение
Публикация рассказала о необходимом наборе библиотек – .NET Framework, который необходим для совместной работы программ на компьютере под управлением Windows. Были рассмотрены варианты установки, а также перечислены способы исправления ошибки, которые возникают при инсталляции. Надеюсь, что эта статья была для вас полезной!
Post Views: 2 649
Windows 10 поставляется с предустановленной .NET Framework 4.5, но для многих приложений, разработанных еще во времена Vista и Windows 7, нужен .NET Framework v3.5. Эти приложения не будут работать, пока вы не установите необходимую версию. После попытки запустить такую программу, Windows 10 предложит вам загрузить и установить .NET Framework 3.5.
Framework 3.5, или .NET Framework 3.5, — это версия платформы разработки от Microsoft, которая предоставляет разработчикам набор библиотек и инструментов для создания приложений на языке программирования C#, VB.NET и других языках .NET. Эта версия была выпущена в 2007 году и включает в себя несколько ключевых компонентов:
-
LINQ (Language Integrated Query): позволяет разработчикам писать запросы к данным непосредственно в коде, используя синтаксис, интегрированный в язык программирования.
-
ASP.NET AJAX: обеспечивает возможность создания интерактивных веб-приложений с помощью асинхронных вызовов серверного кода.
-
Возможности расширяемости: .NET Framework 3.5 поддерживает создание пользовательских контроллеров и библиотек
Пошаговая установка через панель управления
-
Откройте панель управления
-
Переключитесь в режим просмотра «Мелкие значки»
-
Найдите и откройте «Программы и компоненты»
-
Нажмите «Включение или отключение компонентов Windows»
-
Выберите .NET Framework 3.5 (включая 2.0 и 3.0) и нажмите кнопку «ОК»
-
Подождите, пока Windows загрузит и установит необходимые компоненты
Есть еще один способ включить .Net Framework — это воспользоваться DISM. Смонтируйте образ диска Windows 10 или вставьте DVD-диск, либо вставьте загрузочную флешку с операционной системой.
Теперь откройте командную строку с повышенными правами администратора и введите следующую команду:
Dism /online /enable-feature /featurename:NetFX3 /All /Source:D:sourcessxs /LimitAccessЗамените D: на букву диска для установочного носителя Windows 10.
Автономный установщик .NET Framework 3.5
Автономный установщик .NET Framework – небольшая утилита, доступная бесплатно, разработанная TechGainer для автоматической установки .NET Framework 3.5 на Windows 10. Хотя .NET Framework 4 является частью Windows 8 и 10, версия 3.5 или более ранние версии не включены в эти выпуски Windows. Чтобы установить их, вам нужно подключение к интернету. Вы можете установить его, воспользовавшись интернетом.
![Окно с компонентами Windows] [image-4.png]
Чтобы удалить .NET Framework 3.5 с Windows 10, выполните следующие шаги:
-
Откройте Панель управления: нажмите клавишу Windows и введите «Панель управления»
-
Перейдите в ‘Программы и компоненты’
-
Нажмите «Включение или отключение компонентов Windows»
-
Найдите .NET Framework 3.5: в открывшемся окне найдите пункт .NET Framework 3.5 (включает .NET 2.0 и 3.0)
-
Снимите галочку и нажмите OK
Примечание: некоторые приложения могут требовать .NET Framework 3.5 для корректной работы, поэтому убедитесь, что у вас нет зависимостей от этой версии перед удалением.
Если у вас возникли вопросы по установке .NET Framework 3.5 или другим услугам U1HOST, обратитесь в нашу службу поддержки.
Telegram-канал:
Наш сайт:


Наверняка многие слышали о библиотеках Microsoft .NET, которые часто являются основной различных приложений. Взаимодействие между софтом, использующим его, и самими библиотеками осуществляется посредством системных компонентов .NET Framework. Без них многие приложения просто не установятся.
Актуальными версиями .NET Framework считаются 4.6 и 4.7, которые включают в себя также старую редакцию 4.5. Они встроены в Windows 10, и никаких проблем с их установкой или использованием возникать не должно. По-другому дело обстоит с уже устаревшей версией 3.5. Она широко использовалась во времена Windows 7 и несовместима с .NET Framework 4.x. Так как по умолчанию редакция 3.5 не включена в состав Windows 10, многие старые программы просто не установятся.
Как скачать и установить .NET Framework 3.5 в Windows 10
Разработчики предусмотрели опцию установки старой версии .NET Framework в службе компонентов Windows 10. Для скачивания библиотеки понадобится интернет-соединение.
- Нажмите Win + R. Введите команду OptionalFeatures.exe и нажмите Enter.
- Поставьте галочку напротив пункта .NET Framework 3.5 (включает .NET 2.0 и 3.0) и нажмите ОК.
- Подтвердите скачивание необходимых файлов из Центра обновления.
- Дождитесь окончания загрузки и установки компонента.
Как скачать установщик .NET Framework 3.5 для Windows 10
Если по каким-то причинам вы не можете воспользоваться службой компонентов Windows, у вас есть возможность скачать и запустить онлайн-установщик .NET Framework 3.5.
- Пройдите по следующей ссылке. Нажмите кнопку Скачать.
- Запустите загруженный файл, согласитесь на поиск необходимых файлов в Центре обновления и дождитесь окончания операции.
Как установить .NET Framework 3.5 без интернета (офлайн)
Иногда при использовании веб-службы Центра обновления Windows возникают проблемы, и пользователи не могут установить .NET Framework 3.5 двумя способами, описанными выше. В таком случае вы можете использовать загрузочную флешку с образом Windows 10 для ручной установки компонента (без необходимости в интернет-соединении).
- Скачайте официальный образ Windows 10.
- Создайте загрузочную флешку с использованием этого файла.
- Вставьте накопитель в компьютер. Откройте Проводник и запомните букву, присвоенную флешке. Например, на скриншоте это — D.
- Нажмите Win + S. Введите в поисковую строку Командная строка.
- Кликните по результату правой клавишей мыши и выберите Запустить от имени администратора.
- Введите следующую команду и нажмите Enter (здесь X — буква, присвоенная флешке):
Dism /online /enable-feature /featurename:NetFX3 /All /Source:X:\sources\sxs /LimitAccess
- Дождитесь окончания операции установки компонента.
Таким образом .NET Framework 3.5 можно установить и без использования интернет-подключения или служб Центра обновления Windows.