Загрузить PDF
Загрузить PDF
Как пользователю Windows вам, вероятно, знакомо голубое окно входа в систему, которое открывается при каждой загрузке компьютера. Если вы владелец или управляющий компании, вам, наверное, хочется, чтобы компьютеры ваших сотрудников выглядели более профессионально, а если вы обычный пользователь, вы, скорее всего, желаете видеть в мониторе что-то более интересное, чем стандартный голубой экран; в этих случаях измените фон окна входа в систему.
-
Выберите «Настройки».
-
Затем нажмите «Персонализация» (в левой панели).
-
В правой панели нажмите «Экран блокировки» – «Обзор» и найдите нужное изображение. Найдя нужное изображение, выделите файл (для этого щелкните по нему) и нажмите «Выбрать изображение» (в правом нижнем углу). Выбранное вами изображение будет отображаться на экране блокировки.
- Так как Windows 8 сильно отличается от предыдущих версий этой системы, аналогом окна входа является экран блокировки.
- Вы также можете настроить некоторые параметры стартового экрана, нажав «Стартовый экран» (а не «Экран блокировки»).
Реклама
-
Щелкните по «regedit.ехе» в результатах поиска.
-
- Нажмите «HKEY_LOCAL_MACHINE».
- Нажмите «Правка» (сверху).
- Нажмите «Найти».
- Введите OEMBackground и нажмите «Далее». Реестр найдет этот файл и откроет папку, в котрой он хранится, в правой панели.
-
В строке «Значение» измените 0 на 1. Нажмите ОК.
- Если вы меняли тему оформления вашего компьютера, то можете вернуть исходный фон, поменяв 1 на 0. Вам, возможно, потребуется повторить эти действия после изменения темы, чтобы еще раз настроить окно входа в систему.
-
- Нажмите «Пуск» – «Компьютер».
- Дважды щелкните по «Диск (C:)».
- Дважды щелкните по «Windows».
- Дважды щелкните по «System32».
- Дважды щелкните по «oobe».
-
- Для этого щелкните правой кнопкой мыши по «ооbе»; откроется меню. В меню найдите и наведите курсор на «Создать». Откроется подменю. В нем нажмите «Папка». Введите info в качестве названия этой папки.
-
Откройте папку «info» и создайте в ней новую папку под названием «backgrounds».
-
- Чтобы скопировать изображение, просто щелкните по нему правой кнопкой мыши и нажмите «Копировать».
- Чтобы вставить изображение, щелкните правой кнопкой мыши в папке «backgrounds» и нажмите «Вставить».
- Размер JPG изображения не должен превышать 256 кБ. Разрешение изображения должно соответствовать разрешению монитора (хотя и не обязательно).
-
Щелкните правой кнопкой мыши по изображению и нажмите «Переименовать». Введите backgroundDefault.jpg. Если вы нажмете Windows + L, вы увидите новое изображение окна входа в систему.
Реклама
Устранение неполадок в Windows 7
-
Откройте редактор реестра (regedit.exe) и выполните следующее:
- Нажмите «HKEY_LOCAL_MACHINE».
- Нажмите «SOFTWARE».
- Нажмите «Microsoft».
- Нажмите «Windows».
- Нажмите «CurrentVersion».
- Нажмите «Authentication».
- Нажмите «LogonUI».
- Нажмите «Background».
-
Для этого щелкните правой кнопкой мыши внутри правой панели. Отобразится кнопка «Создать». Наведите курсор на эту кнопку и в меню выберите «Параметр DWORD», чтобы создать файл «OEMBackground».
Реклама
-
Нажмите OK.
-
- Нажмите «HKEY_USERS».
- Нажмите «DEFAULT».
- Нажмите «Control Panel».
- Нажмите «Desktop».
-
-
В строке «Значение» введите путь к изображению, которое вы хотите использовать в окне входа в систему. Например, если изображение находится в папке «Pictures», введите C:\Users\Public\Pictures\background.bmp. Закройте редактор реестр и внесенные изменения вступят в силу.
- Изображение должно быть в формате .bmp.
- Если вы хотите расположить изображение в виде плиток, значение «TileWallPaper» установите равным 1.
- Если вы хотите растянуть изображение, значение «WallPaperStyle» установите равным 2.
Реклама
Есть сторонние программы, при помощи которых вы можете изменить фон окна входа в систему, не открывая редактор реестра.
-
- Windows XP LogonUI Changer – это бесплатная программа, позволяющая менять фон окна входа в систему.
- Logon Studio – это бесплатная программа, которая поставляется с 30 предустановленными изображениями. При помощи этой программы вы можете изменить и другие параметры окна входа в систему (но такая настройка неопытным пользователям покажется сложной).
- Logon Screen Changer – это бесплатная программа, позволяющая использовать изображения пользователя. При помощи этой программы вы также можете изменить другие настройки окна входа в систему, причем это делается довольно просто.
-
- Logon Studio также поддерживает Windows Vista.
- Logon Changer Pro. Поддерживает Vista и Windows 7. Бесплатная программа, позволяющая менять размеры изображений. Она также позволяет просматривать изображения перед их применением.
-
- Tweaks.com Logon Changer for Windows 7. Бесплатная программа с простым и удобным интерфейсом. Она поддерживает изменение размера изображений.
- Windows 7 Logon Background Changer. Бесплатная программа, поддерживающая различные версии Windows 7. Имеет очень привлекательный интерфейс, но ваша видеокарта должна работать с 3D-анимацией.
-
- LogonEight. Бесплатная программа, позволяющая выбрать одно или несколько изображений.
- Chameleon. Эту программу можно купить в Windows Store. Она предоставляет уникальные возможности по настройке окна входа или экрана блокировки. Она ищет изображения по всему интернету и предлагает их вам на выбор (абсолютно бесплатно). Вы также можете задать частоту смены фона.
-
-
Следуйте инструкциям на экране или воспользуйтесь интерфейсом программы, чтобы выбрать нужный фон.
Реклама
Об этой статье
Эту страницу просматривали 9070 раз.
Была ли эта статья полезной?
Спустя уже немало лет существования операционной системы Windows XP, многие её пользователи до сих пор не могут ответить на вопрос: Как изменить экран приветствия? А именно, само слово «Приветствие«, которое мы видим на экране каждый раз при старте системы. И не смотря даже на то, что это самое «приветствие» держится на экране всего несколько секунд, хочется изменить его на какое-нибудь другое, более приятное душе слово или фразу, да и надоевший голубой фон было бы неплохо поменять на другой. Но вопрос: Как?
Тот факт, что вы сейчас читаете данную статью, означает, что вы ищите реальный и доходчивый ответ на вышепоставленый вопрос, но пока его не нашли. Поэтому, я попробую сам дать сейчас вам этот ответ и максимально подробно изложить те действия, которые выполняю лично я, пошагово.
Наверняка вы думаете что слово «Приветствие» находится в каком-нибудь ключе системного реестра (если знаете что это)? Не пытайтесь его там искать — там его нет. Честно признаться и я раньше так же думал, но как показала практика, слово это находится в файле logonui.exe, лежащем в системной папке WINDOWS\system32 — вот где «собака зарыта».
На случай если вдруг что-то пойдёт не так, советую заранее сделать копию файла logonui.exe. Но если вы будете делать всё в точности так, как я говорю, то проблем не будет.
Для начала вам понадобится небольшая программа — Resource Hacker, с помощью которой вы будете редактировать файл logonui.exe
Бесплатно скачать Resource Hacker можно здесь или здесь
Я на всякий пожарный выложил две ссылки, на случай если вдруг одна из них окажется битой. Если у вас возникнут какие-либо проблемы с закачкой или ссылки окажутся нерабочими, дайте мне знать…
Из скачанного архива извлеките папку ResHacker в любое место на жестком диске. Откройте папку и двойным щелчком мыши по файлу ResHacker.exe запустите программу Resource Hacker. Вверху окна программы щёлкните меню File, затем Open … В появившемся диалоговом окне (Open file containing resource …) зайдите в директорию WINDOWS\system32 (обычно это на диске C:\) и найдите там файл logonui.exe. Выделите этот файл и щелкните по кнопке Открыть. В левой части программы появятся четыре категории. Раскройте String Table, затем 1 и наконец 1049, щелкнув по которой в правой части программы откроется страница с содержимым. Найдите там слово «Приветствие» — у меня это 7-ая строка — и вместо него впишите что-нибудь своё… Главное не сотрите кавычки » «, между которыми должно находиться слово или фраза! После сделанных вами изменений щелкните по прямоугольной кнопке Compile Script, которая находится вверху от содержимого. Теперь щёлкните меню File, затем Save, чтобы сохранить все изменения в файле logonui.exe. Вот в принципе и всё! Можете теперь закрывать программу и делать перезагрузку компа, чтобы увидеть своё новое приветствие. ——- Ну, а чтобы на экране приветствия поменять стандартное фоновое изображение, надо с помощью Resource Hacker снова открыть (если уже закрыли) файл logonui.exe, но на этот раз в левой части программы раскройте категорию Bitmap, затем 100 и наконец 1049, щелкнув по которой в правой части программы откроется страница с текущим изображением, которое отображается на фоне эрана приветствия. Вверху окна программы щёлкните меню Action, затем Replace Bitmap … В появившемся диалоговом окне (Replace Bitmap in …) щелкните по кнопке Open file with new bitmap и в появившемся окошке выберите нужный вам файл с изображением формата BMP и нажмите Открыть. Теперь щелкните по кнопке Replace и вы увидите своё новое фоновое изображение вместо предыдущего стандартного. Теперь остаётся только сохранить изменения, для забывчивых напоминаю: меню File -> Save или нажмите комбинацию клавиш Ctrl+S. Готово! Таким образом, если вы собираетесь периодически менять приветствующую фразу и фоновое изображение, то можно заранее заготовить несколько копий файла logonui.exe с любыми именами и в любом удобном для вас месте жесткого диска. Затем с помощью Resource Hacker своебразно отредактировать каждую копию файла по-своему, а сам файл logonui.exe оставить нетронутым в папке WINDOWS\system32. После этого надо будет только указать в реестре Windows полный путь к вашему файлу, с которого будет загружаться экран приветствия. А делается это следующим образом: В меню Пуск выбираем Выполнить… вводим команду Regedit и жмём OK. В открывшемся Редакторе реестра, откройте ветвь HKEY_LOCAL_MACHINE\SOFTWARE\Microsoft\Wi
Небольшой Бонус: Предлагаю вам Скачать Vista LogonUI — патч, который преобразует экран приветствия в приятном стиле Windows Vista. Нужно только извлечь из скачанного архива файл Patch_logonui.exe в папку WINDOWS\system32 (если не меняли путь в реестре), запустить патч и он сам все сделает за вас.
P.S.
Если на каком-то шаге у вас возникнут трудности или понадобится моя непосредственная помощь, то можете смело обращаться ко мне в асю 386149022 — Mail.ru Агент HukuTa7@mail.ru — вКонтакте http://vk.com/cybernekit — Facebook http://www.facebook.com/CyberNekit — Твиттер http://twitter.com/CyberNekit — Буду рад помочь новым друзьям…
Но, взамен на это я тоже прошу Вас немного помочь мне, а именно: зайдите на этот сайт и нажмите там на какую-либо кнопку Вашей социальной сети, в которой Вы находитесь, или же можете это сделать вручную, главное чтобы вы поделились ссылкой на этот сайт. После этого можете сразу писать мне, указав после слова «Привет» адрес странички Вашей соц.сети или блога, где оставили ссылку, чтобы я мог в этом убедиться…
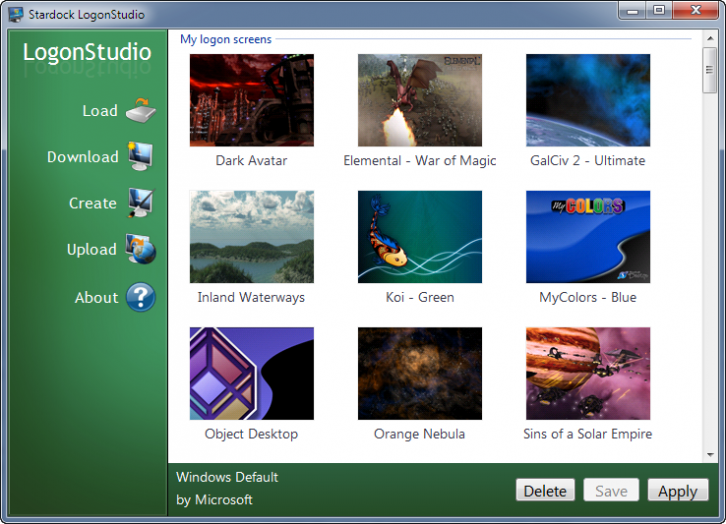
Для установки нового экрана приветствия для системы Windows XP Вам понадобится программа LogonStudio, скачать которую можно с нашего сайта. После скачивания и установки программы мы рекомендуем перезагрузить систему.
После этой процедуры Вы должны определить, какой экран приветствия Вы хотите установить. Если Вы скачали новый экран приветствия с нашего сайта, то перед его установкой Вы должны извлечь его из архива. Далее запускаем программу LogonStudio, находим в левом столбце кнопку «Load» и указываем путь к извлечённому из архива экрану приветствия. Для завершения установки нажимаем внизу на кнопку «Apply».
-
Скачан
0 -
Просмотрен
4 942 -
Комментариев
11
Как установить экран приветствия (Logon Screen) для Windows XP
Приведу вам пару способов установки экранов приветствия.
На нашем сайте размещены экраны в расширении .exe, что позволяет устанавливать их без использования сторонних программ.
Способ первый (самый простой):
1) Скачать файл экрана приветствия (спасибо, КЭП).
2) Переименовать скаченный файл в logonui.exe.
3) Открыть папку C:\Windows\System32\
4) Заменить файл logonui.exe в данной папке нашим файлом.
ВНИМАНИЕ!
На всякий случай рекомендуем сохранить стандартный logonui.exe в любом месте компьютера.
Если на Вашем компьютере стоит «чистая» Винда, а не сборка (как, например Zver, XTeam и т.п.), сначала замените файл logonui.exe в папке C:\Windows\system32\dllcache\, а затем — в папке C:\Windows\System32\, т.к. чистая Windows может пытаться восстановить системный файл (что, скорее всего и будет сделано).
Способ второй (рекомендуемый):
1) Скачать файл экрана приветствия.
2) Сохраняем его в любом месте компьютера, например в папке C:\MyLogons\
3) Нажимаем Пуск — Выполнить (или комбинацию клавиш Win (с флажком) + R).
4) В открывшемся окне вписываем команду ‘regedit‘ (без кавычек), открывается редактор реестра Windows.

5) Открываем ветку (папки слева):
HKEY_LOCAL_MACHINE\SOFTWARE\Microsoft\Windows NT\CurrentVersion\Winlogon
6) В правой части окна находим параметр UIHost, дважды кликаем по нему и в поле «Значение» вписываем путь к сохраненному файлу (например, C:\MyLogon\logon-zver.exe).

Вот и все!
Когда надоест и захечется «сделать все как было!», просто впишите в поле «Значение» logonui.exe.
Если ничего не получилось (такое бывает с «чистой» Виндой), можно попробовать в ветке реестра HKEY_LOCAL_MACHINE\SOFTWARE\Microsoft\Windows NT\CurrentVersion\Winlogon
изменить значение параметра SfcDisable с «0» на «1» (это отключает защиту системных файлов).
Всё вышеописанное Вы делаете на свой страх и риск.
Проблем возникнуть не должно (во всяком случае, я о таком еще не слышал).
Размещенные на сайте файлы проверяются антивирусом и не должны содержать вредоносных программ, скриптов, вирусов и т.п., в связи с чем вероятность порчи Вашего компьютера прямопропорциональна только кривизне Ваших рук 😉
Если Ваш антивирус обнаружил подозрительную программу в файле, или заблокировал загрузку из-за вируса, просьба сообщить нам имя файла и проблему (можете просто оставить комментарий к любой записи).
Вступление
Windows XP входит в нашу жизнь, не смотря на все наше сопротивление. Только-только привыкли к ставшей более-менее стабильной Win2000, как на тебе — WinXP поражает своей красотой (и немерянными системными требованиями). Ну что ж делать. Приходится осваивать. А раз уж есть возможность сделать свою операционную систему красивее чем есть или просто не похожей на другие, то почему бы этого не сделать? В частности сегодня попробуем поговорить о том, как создать собственный экран входа в систему (Logon User Interface).
Сразу прошу запомнить, что я не собираюсь отвечать на дальнейшие вопросы по этой теме. Воспринимайте написанное как есть. Это не учебник и не руководство к действиям, а лишь попытка поделиться личным опытом. Спасибо. И еще одну вещь хочу заметить: в этой статье затрагиваются элементы работы с графическими изображениями. Заметьте, что я привык использовать Photoshop и любые ссылка на графическое ПО приводятся в терминах Photoshop. Хотя вы можете использовать те программы с которыми больше привыкли работать. Я был обязан все это сказать. А теперь, давайте приступим.
Требования
Перед тем, как начать что-либо создавать необходимо подобрать инструменты для работы. В нашем случае вам прежде всего понадобится компилятор/декомпилятор ресурсов, называемый ResHack.
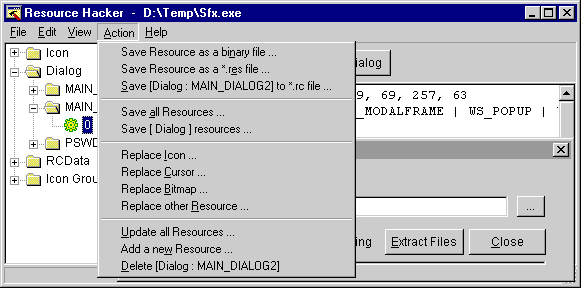
Для тех, кто уже успел испугаться названия, скажу, что программа эта крайне проста в использовании и специальных навыков абсолютно не требует. Текущую версию ResHack вы всегда можете скачать на официальном сайте. После того, как вы ее установили, вам надо выбрать редактор графических изображений. Вы ведь все же создаете графический интерфейс, не так ли? Надеюсь, что-то в этом роде у вас уже есть. В самом крайнем случае вы можете использовать и MS Paint… Но я этого вам не говорил :-). Было бы неплохо. Если у вас на компьютере нашлось что-то вроде Paint Shop Pro или Adobe Photoshop. Ну и наконец, вам совсем неплохо бы иметь программу XPLogon UI,
которая позволяет переключать UI без всяких проблем. Если вы все. Что нужно скачали и установили, то мы можем переходить непосредственно к созданию нового интерфейса.
Концепция
Перед тем как начать работу, наверняка стоит немного времени потратить на размышления. Хуже от этого не станет совершенно точно. Я не собираюсь сейчас вдаваться в теорию цветов, но постарайтесь все же держать в голове простую мысль, что вы создаете интерфейс, а не свершенное по красоте художественное полотно, где найдется место 4 миллионам цветов. Будьте проще, и пользователи к вам потянутся :-). А дальше, хозяин — барин, творите, кто во что горазд.
Графика
Прежде всего вам должно бы захотеть создать отдельную папку для хранения всего, что вы сейчас будете создавать. Открываем наш графический редактор. Прямо сейчас начинаем создавать одну картинку — фон (самая простая часть). Убедитесь, что начальный размер создаваемого вами изображения соответствует разрешению на вашем мониторе — другими словами, если у вас установлено разрешение 1280 x 1024, то сделайте картинку размером 1280 x 1024. Теперь просто делайте фон таким, каким вам хотелось бы его видеть. Определите места, где должны располагаться кнопки и иконки входа в систему. Пока рисовать их не надо, это будет сделано позже.
После того, как с изображением фона закончено, сохраните его в родном для вашего редактора формате — для пользователей Photoshop это будет PSD-файл. Теперь вам надо отредактировать/создать ряд других изображений для того, чтобы экран входа в систему функционировал как должно. Но где взять шаблоны для этих изображений? Внутри файла logonui.exe, конечно! Если только мы сможем эти изображения из него вытащить …
ResHack, часть I
Теперь настало время узнать немного про ResHack. Но перво-наперво найдите, где на вашем компьютере находится то, что вы собираетесь менять. Найдите файл logonui.exe (обычно он находится в C:\WINNT\Resources), и скопируйте его в папку, где вы собираетесь держать все, относящееся к новому проекту. Теперь запускайте ResHack. Находясь в программе открывайте меню File > Open и выбирайте копию файла logonui.exe, которую вы сделали. Открыв его, вы увидите дерево папок ресурсов слева и пустое поле справа.
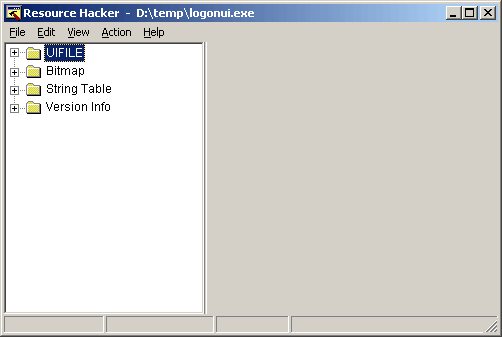
Дерево содержит папки UIFILE, Bitmap, String Table и Version Info. Держать все это в голове совершенно ни к чему. Прямо сейчас нас интересуют только графические изображения… и найти их мы сможем в папке Bitmap, как уже могли предположить те, кто знает английский
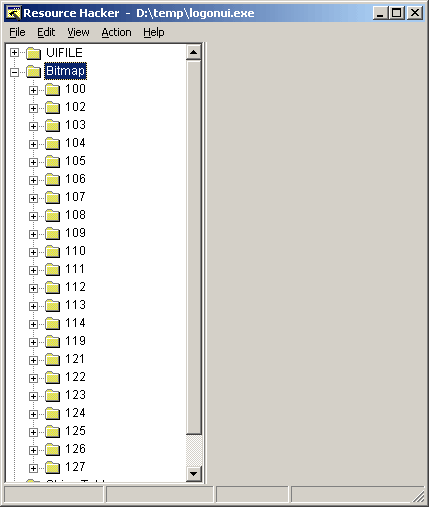
Раскрывая папку Bitmap, вы обнаружите ряд вложенных в нее папок, пронумерованных от 100 до 127. Каждая такая папка содержит одно изображение, относящееся к графическому интерфейсу экрана входа в систему. Многие из этих папок содержат картиночки, являющиеся самыми незначительными деталям интерфейса, но так как я человек добрый, можно даже сказать, щедрый, то расскажу обо всех, о каких только знаю, прямо сейчас:
100 — фоновая картинка
102 — поле ввода пароля
103 — кнопка со стрелкой
104 — активная кнопка со стрелкой
105 — кнопка помощи
106 — активная кнопка помощи
107 — кнопка питания
108 — стрелка вверх
109 — стрелка прокрутки вниз
110 — стрелка прокрутки вверх
111 — полоса прокрутки
112 — поле выбранного пользователя
113 — квадрат иконки
114 — иконка по-умолчанию
119 — активный квадрат иконки
121 — активная кнопка питания
122 — активная стрелка вверх
123 — ?
124 — вертикальная линия
125 — линия по верху экрана
126 — линия по низу экрана
127 — ?
Вот так… давайте сделаем что-нибудь прямо сейчас. Кликните на папку 112; затем в меню выберите «Action» — «Save [Bitmap : 112]». Появится окно, где вам будет предложено сохранить выбранное изображение в формате BMP. Сохраните его как «112.bmp» в вашей рабочей папке и переключайтесь в Photoshop. Открывайте «112.bmp», рассмотрите его, внесите какие хотите изменения (если с фантазией туговато, измените хотя бы цвет), затем сохраните. Переключитесь обратно в ResHack и пвторите эту процедуру со всеми изображениями, которые вы хотите изменить. Главное не перепутайте номера, что бы потом можно было без проблем поставить переделанные вами картинки на их родные места. Затем вы выбираете в меню «Action» — «Replace Bitmap…» вот в таком окне:
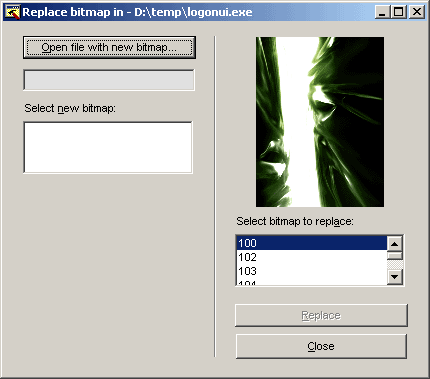
получаете возможность заменить любое изображение внутри logonui.exe на то, которое вы отредактировали.
ResHack, Часть II
А теперь мы перейдем к достаточно сложной части, чем-то похожей на программирование. Но не пугайтесь, это только на первый взгляд все выглядит запутанно и непонятно. Я уверяю вас, что вы справитесь, может даже лучше, чем я сам. Итак, опять смотрим ResHack и открываем папку в logonui.exe названную «UIFILE». В ней находим папку «1000», а в ней ресурс названный «1033»
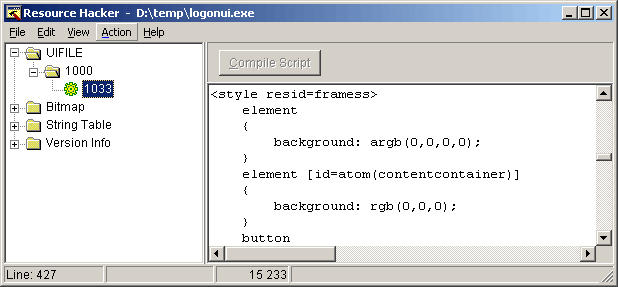
На первый взгляд кажется, что он пустой, но если прокрутить его примерно на 1/2 вниз, то вы увидите начало некоего кода — этот код и управляет экраном входа в систему. Каждый тег «style» описывает объект дизайна, какого цвета тот должен быть и где располагаться. В начале каждого тега присутствует код «resid=», и то, что следует за знаком равенства описывает определяемый объект. Первый объект «frames» — это основной фон. Если вы внимательно будете смотреть на последующий код, то увидите, что в этом теге дальше определяется кнопка (button), изображение которой читается из ресурса 112 (rcbmp(112,…). После фона идут теги «style» toppanelss и bottompanelss, представляющие две границы экрана — верхнюю и нижнюю. Любой тег «style», который содержит строку «rgb(X,X,X)» позволяет вам менять цвет определяемого элемента. Цвет в данном случае пишется в RGB. Главное не забывайте, что пробелы после запятых между значениями должны отсутствовать — «rgb(255,216,0)». Если вы затрудняетесь в определении значений RGB для нужного вам цвета, используйте палитру Photoshop. Ниже по тексту вы найдете описания многих элементов. Описывать все их в данной статье я смысла не вижу. Надеюсь, сами разберетесь, там ничего особо сложного нет.
Мы все время говорили о цвете. Но ведь вы можете менять и шрифты, которыми выводятся надписи, и, что еще важнее, расположение и размеры полей с именем пользователя и ввода пароля. Это в гораздо большей степени позволяет менять интерфейс, но и навыков дизайнера для этого иметь надо больше, так как по числовым значениям координат представить себе четко расположение того или иного элемента на экране не так то просто. В общем я вам сказал о такой возможности, а вы уж сами сам с усами.
Поменяв все, что нужно нажмите на кнопку «Compile Script» вверху правой части окна программы, и все ваши изменения будут сохранены.
Пока мы все еще в программе редактирования ресурсов, давайте посмотрим, что еще можно просто и быстро переделать, не прилагая особых усилий. Взглянув на дерево ресурсов слева в окне ResHack, видим папку String Table. В ней папки 1, 2, 3, 4 и 7 содержат все текстовые сообщения, какие только могут появиться на экране входа в систему WinXP — от приветствий до сообщений об ошибках. Отличный повод сделать небольшую русификацию своей системы — будет чем похвастать перед друзьями «Русская XP еще вышла, но у меня уже есть :-)». Короче, проявите свою фантазию.
Пользуем
Ну вот, все самое страшное позади. Теперь осталось лишь сохранить ваш модифицированный logonui.exe. После чего откройте XPLogon UI, выберите созданный вами вариант и скажите использовать его.
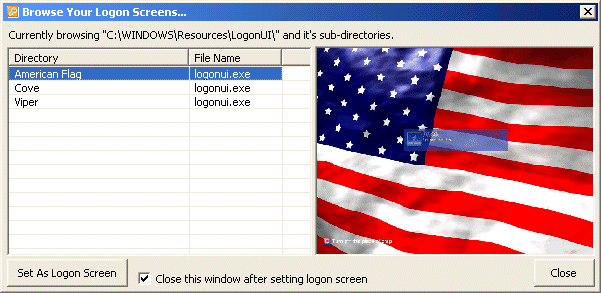
Команда завершения сеанса текущего пользователя позволит вам немедленно начать любоваться своим творением.























