Экран блокировки в Windows выступает в качестве начального интерфейса, с которым вы сталкиваетесь при запуске устройства или выходе из спящего режима. Он обеспечивает уровень безопасности, требуя биометрический жест, ПИН-код или пароль для доступа к рабочему столу. Помимо функции безопасности, экран блокировки легко настраивается, что позволяет персонализировать его с помощью различных фоновых изображений, таких как один рисунок, слайд-шоу или динамическое содержимое из внимания Windows. Вы также можете добавить полезную информацию, сделав экран блокировки визуально привлекательным и информативным.

Чтобы узнать, как настроить фоновое изображение экрана блокировки и добавить сведения о состоянии, разверните следующие разделы:
Чтобы настроить фоновое изображение, выполните следующие действия:
-
В приложении «Настройки» на устройстве с Windows, выберите Персонализация > экран блокировки или используйте следующий ярлык:
Экран блокировки
-
В разделе Персонализация экрана блокировки выберите один из следующих параметров:
-
В центре внимания Windows: отображается вращающийся набор изображений от Корпорации Майкрософт, а также советы, рекомендации и уведомления
-
Рисунок: выберите одно изображение в качестве фона экрана блокировки. Вы можете выбрать один из изображений по умолчанию или просмотреть пользовательское изображение на устройстве.
-
Слайд-шоу: используйте слайд-шоу изображений из папки на устройстве. Вы можете добавить несколько папок и настроить параметры слайд-шоу.
Совет: включите параметр Получить интересные факты, советы, рекомендации и многое другое на экране блокировки, чтобы получать дополнительное содержимое от корпорации Майкрософт непосредственно на экране блокировки.
-
-
Установите переключатель Вкл. или Выкл. Чтобы изображение экрана блокировки реагировало при перемещении компьютера, чтобы включить или отключить функцию фонового движения. Если этот параметр включен, изображение будет слегка сдвигаться или перемещаться в ответ на физическое перемещение устройства, создавая динамический эффект
-
Включить или Выключить параметр Показывать фоновое изображение экрана блокировки на экране входа, чтобы использовать одно и то же фоновое изображение как для экрана блокировки, так и для экрана входа, обеспечивая согласованное визуальное взаимодействие
Вы можете персонализировать экран блокировки, отображая подробные сведения о состоянии из определенного приложения. Эта функция позволяет выбрать приложение для отображения соответствующих обновлений непосредственно на экране блокировки.
-
В приложении «Настройки» на устройстве с Windows, выберите Персонализация > экран блокировки или используйте следующий ярлык:
Экран блокировки
-
В разделе Состояние экрана блокировки выберите приложение, которое может отображать подробное состояние на экране блокировки, например Погода и многое другое. Вы также можете выбрать Нет, если вы не хотите видеть подробное состояние на экране блокировки.
Приложение «Погода и больше «

Приложение «Погода и другие» для экрана блокировки Windows улучшает работу экрана блокировки, предоставляя динамические обновления в режиме реального времени. В нем отображаются текущие погодные условия, динамические обновления, связанные с финансами, спортом, движением и т. д., с помощью небольших мини-приложений.
Это приложение позволяет оставаться в курсе событий без разблокировки устройства, что делает его удобным инструментом для быстрого обновления. Чтобы узнать больше о сведениях, отображаемых в мини-приложении, выберите его на экране блокировки, войдите в систему и просмотрите полные сведения в Microsoft Edge.
Примечание: В настоящее время вы не можете настроить список мини-приложений в приложении «Погода и другие».
Приложение «Погода и многое другое » использует приложение Мини-приложения для настройки. Вы можете настроить расположение, язык, регион и температурные единицы, настроив мини-приложения. Дополнительные сведения см. в разделе Настройка параметров мини-приложений.
Примечание: Приложение «Погода и больше» на экране блокировки может адаптировать содержимое на основе оценки местоположения, чтобы обеспечить наиболее контекстуальное взаимодействие. Оценка расположения может поступать из службы определения местоположения Windows, если она включена, в противном случае она может вернуться к использованию IP-адреса вашего подключения к Интернету.
Отправка отзыва
|
Сообщите нам, что вам нравится, поделитесь своими идеями и предложите рекомендации по улучшению работы с помощью Центра отзывов. В приложении «Центр отзывов» на устройстве с Windows выберите Экран блокировкисреды рабочего стола >. |
Нужна дополнительная помощь?
Нужны дополнительные параметры?
Изучите преимущества подписки, просмотрите учебные курсы, узнайте, как защитить свое устройство и т. д.
Все способы:
- Вариант 1: Установка фотографии
- Вариант 2: Настройка слайд-шоу
- Вариант 3: Режим «Windows: интересное»
- Дополнительные параметры экрана блокировки
- Вопросы и ответы: 0
Вариант 1: Установка фотографии
Самый распространенный вариант изменения экрана блокировки в Windows 11 — установка пользовательской фотографии вместо стандартного фона. Изображение можно выбрать как из стандартных, так и совершенно любое, хранящееся на компьютере. Процесс настройки довольно простой, а выглядит следующим образом:
- Откройте «Пуск» и перейдите в «Параметры», щелкнув по значку с изображением шестеренки.
- Далее на панели слева выберите «Персонализация» и перейдите к требуемой категории с названием «Экран блокировки», где и находятся все необходимые параметры.
- Разверните список с «Персонализируйте свой экран блокировки». Из него выберите вариант «Фото».
- Вы увидите последние используемые изображения или просто стандартные, если раньше не изменяли данную настройку. При наличии в этом альбоме подходящего варианта просто кликните по нему левой кнопкой мыши, чтобы установить в качестве заставки на экран блокировки.
- Если желаете выбрать картинку самостоятельно на своем компьютере, щелкните по «Обзор фотографий».
- Отобразится окно «Проводника», в котором вам и предстоит отыскать нужный кадр. Дважды щелкните по нему левой кнопкой мыши для загрузки или просто выделите, а затем нажмите «Выбор картинки».
- Теперь ваш снимок отобразится в общем альбоме, где по нему снова нужно щелкнуть ЛКМ, чтобы подтвердить выбор. После этого можете проверить экран блокировки и убедиться в том, что на фоне показана нужная картинка.
- Если вам мешают подсказки и дополнительная развлекающая информация на экране блокировки, отключите ее, сняв галочку с пункта «Отображать забавные факты, шутки, подсказки и другую информацию на экране блокировки».








Вариант 2: Настройка слайд-шоу
Следующий вариант замены стандартного экрана блокировки более интересный, поскольку позволяет установить не просто одно изображение, а сразу несколько, практически неограниченное количество. Каждый кадр будет сменяться случайно или в указанном порядке. Вы сможете создать папку со всеми изображениями, которые хотели бы видеть на экране блокировки, а далее их останется только добавить и настроить соответствующий режим показа.
- Находясь в том же меню настроек под названием «Экран блокировки», на этот раз из списка персонализации выберите вариант «Слайд-шоу».
- Далее приступайте к добавлению каталогов, изображения из которых должны поочередно сменяться при показе слайд-шоу на экране блокировки. Для этого нажмите кнопку «Обзор».
- Выберите интересующий вас каталог, выделите его левой кнопкой мыши и щелкните по «Выбор этой папки».
- Вы можете добавить несколько директорий, а ненужные удалять из списка в любой момент, что довольно удобно делать все через то же меню с параметрами.




В принципе, на этом можно и закончить, если у вас нет никаких особых требований к показу слайд-шоу на экране блокировки. Однако Windows 11 предлагает выбрать и дополнительные параметры, меняющие последовательность показа и убирающие различные ограничения. Давайте разберемся с ними по порядку.
- Можете снять галочку с пункта «Включать папки «Пленка» на этом компьютере и в OneDrive». Папки с названием «Пленка» относятся к стандартным, куда могут сохраняться скриншоты и различные изображения, сделанные вручную в ОС. Скорее всего, вам это не нужно, поэтому и настройку можно не активировать.
- По умолчанию будет включен параметр «Выбор фотографий в соответствии с размером экрана», что автоматически исключит из показа неподходящие картинки в папках, чтобы по бокам не было черных полосок. Если вы не хотите, чтобы что-то было пропущено, просто снимите галочку с данного пункта.
- При бездействии экран компьютера обычно отключается, если пользователем не предустановлено другое, но настройка слайд-шоу позволяет переключить этот режим на экран блокировки, чтобы как раз демонстрировать изображения. Эта настройка тоже будет включена по умолчанию.
- Еще вы можете самостоятельно решить, нужно ли отключать экран после того, как все изображения из папок для слайд-шоу будут показаны. Если да, разверните соответствующий список и выберите время, через которое экран отключится.




Вариант 3: Режим «Windows: интересное»
Последний доступный вариант персонализации экрана блокировки установлен по умолчанию и называется «Windows: интересное». Это означает, что на экране блокировки вы будете видеть изображение и какой-то факт про содержимое на нем. Это может быть достопримечательность, какое-то животное или место. Подбираются такие факты вместе с картинками непосредственно Microsoft и время от времени обновляются.

Если экран блокировки статичен долгое время, факт, к сожалению, не поменяется. Для его изменения понадобится только выйти из экрана блокировки и повторно включить его. Если вам нравится такой вариант с полезной информацией, в том же разделе с настройками выберите вариант персонализации «Windows: интересное».
Дополнительные параметры экрана блокировки
В завершение вкратце хотелось бы остановиться на предлагаемых дополнительных параметрах во время настройки экрана блокировки в Windows 11. Их всего два, поэтому ознакомление с ними, а также выбор подходящего, не займут у вас много времени. Для начала обратите внимание на «Состояние экрана блокировки»: данный параметр позволяет указать приложение, для которого выводятся дополнительные сведения на экране. Это может быть компаньон консоли Xbox с вашим профилем, погода, почта, календарь или удаленный рабочий стол (если такой настроен). Выберите подходящее для вас приложение, информацию о котором хотели бы видеть без входа в ОС, или укажите «Ничего», если не нужно ничего отображать.

Последняя настройка более простая и связана с показом изображения с экрана блокировки при входе. Если хотите, чтобы оно отображалось, просто включите данный параметр. Если ее отключить, картинка заменится на стандартную из Windows 11.

Наша группа в TelegramПолезные советы и помощь
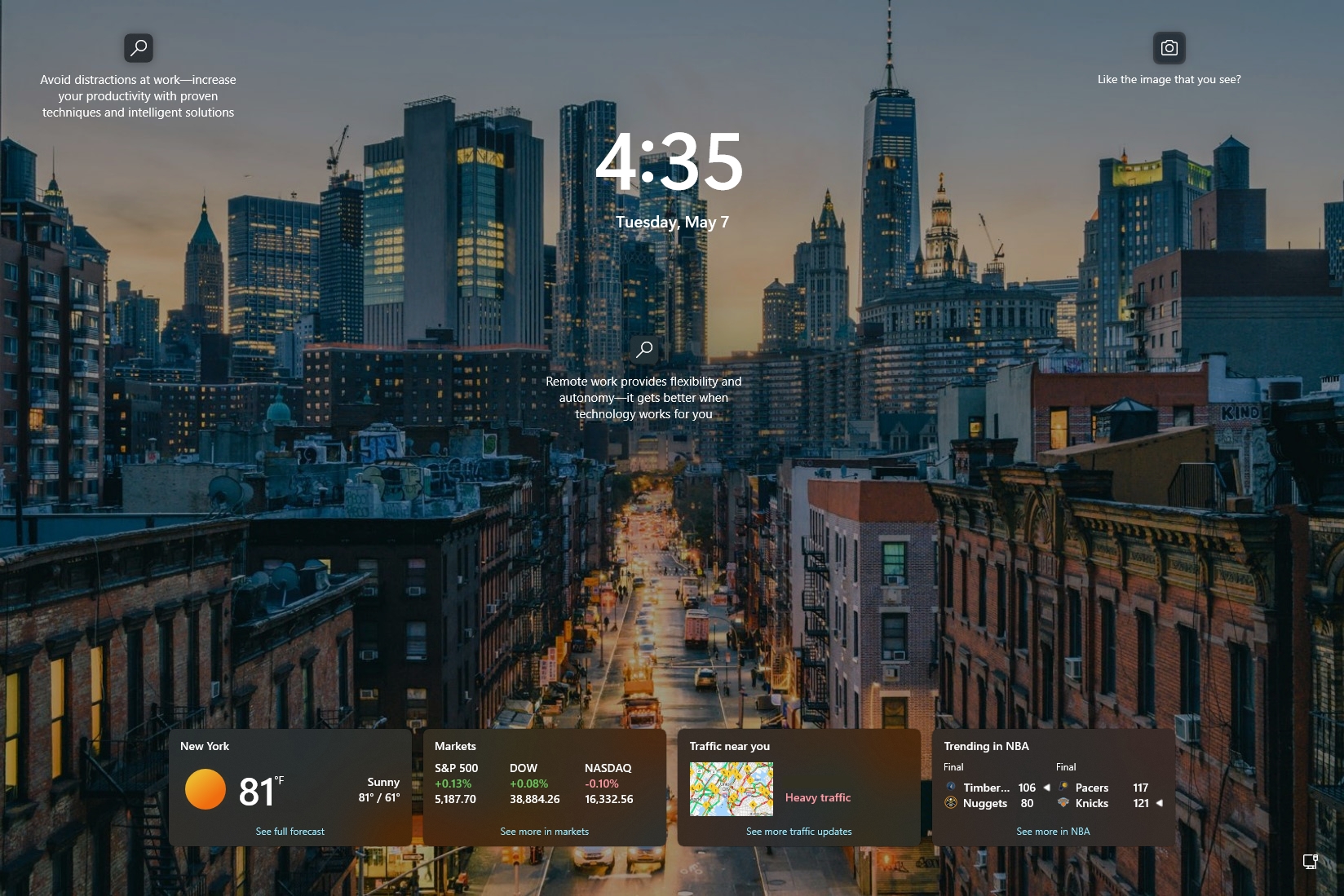
(Image credit: Mauro Huculak)
On Windows 11, when the computer starts, you will stumble upon the Lock screen, which includes the date and time, app status, and image background.
Although the default configuration will be enough for most users, it’s also possible to customize various aspects of the feature. For example, you can show personal pictures, choose whether to show weather and other information and even prevent the Sign-in screen from displaying the Lock screen background.
In this how-to guide, I’ll outline the steps to customize the Lock screen on your laptop or desktop computer.
How to customize background for Lock screen
On Windows 11, you can customize the background in at least three different ways, including using Windows Spotlight to sync and show images from the cloud, custom background images, or you can display a collection of personal pictures.
Windows Spotlight
To enable Spotlight in the Lock screen, use these steps:
- Open Settings.
- Click on Personalization.
- Click the Lock screen page on the right side.

- Use the «Personalize your lock screen» setting and select the Windows Spotlight option.
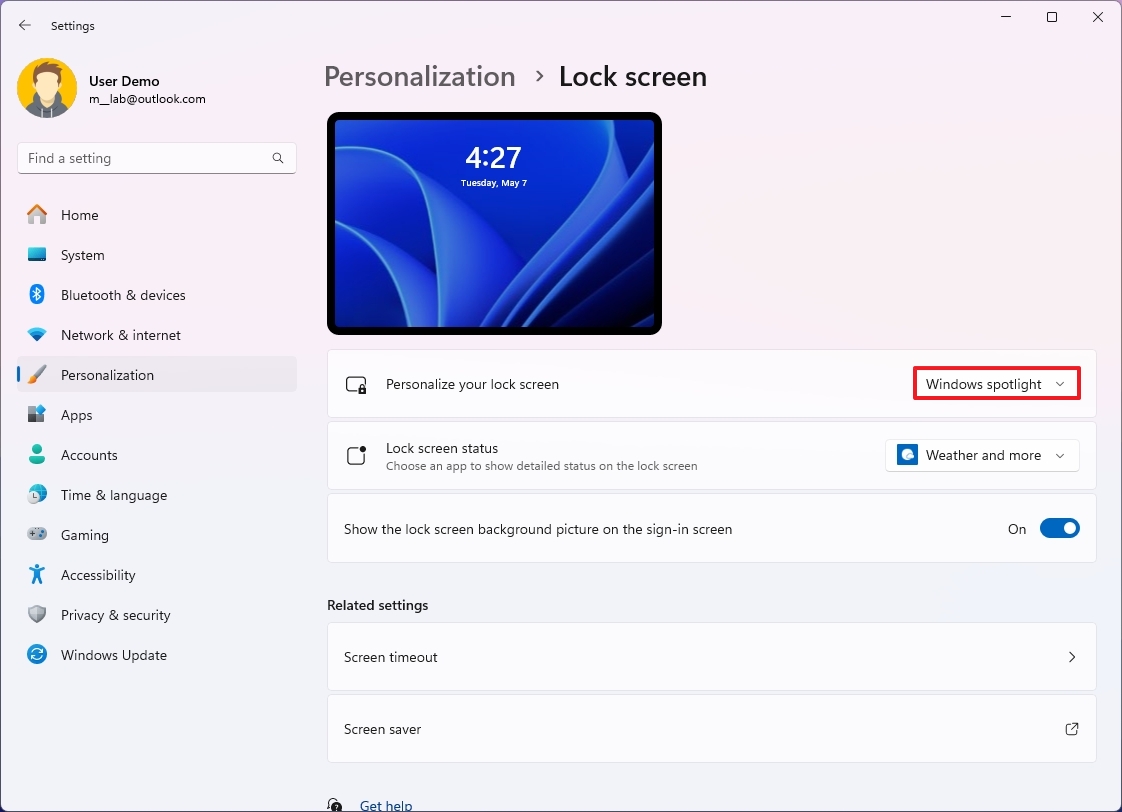
Once you complete the steps, the feature will periodically download and show new background images.
Custom background image
To use a custom background image in the Lock screen, use these steps:
All the latest news, reviews, and guides for Windows and Xbox diehards.
- Open Settings.
- Click on Personalization.
- Click the Lock screen page on the right side.

- Use the «Personalize your lock screen» setting and select the Picture option.
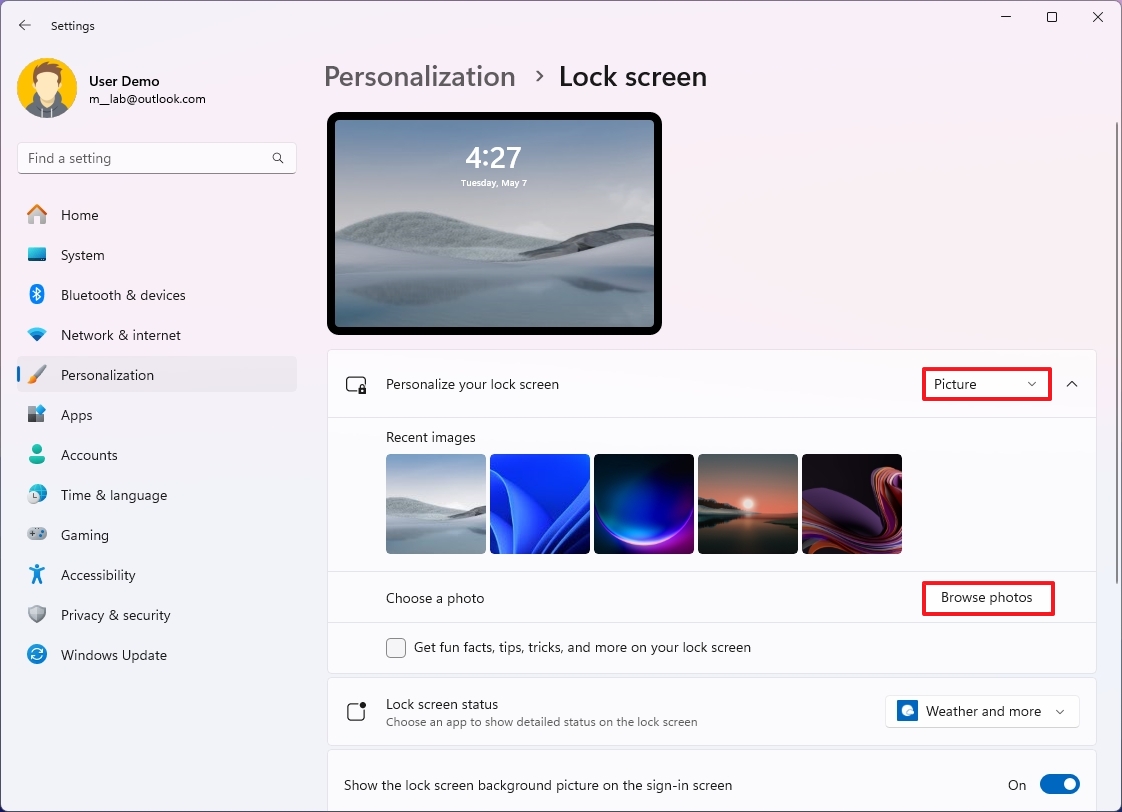
- Click the Browse photos button.
- Select the image to set as the new Lock screen background.
- Click the Choose Picture button.
- Clear the «Get fun facts, tips, tricks, and more on your lock screen» option.
After you complete the steps, the Lock screen will show the image you selected in the settings.
Collection background images
To show a collection of images in the Windows 11 Lock screen, use these steps:
- Open Settings.
- Click on Personalization.
- Click the Lock screen page on the right side.

- Use the «Personalize your lock screen» setting and select the Slideshow option.
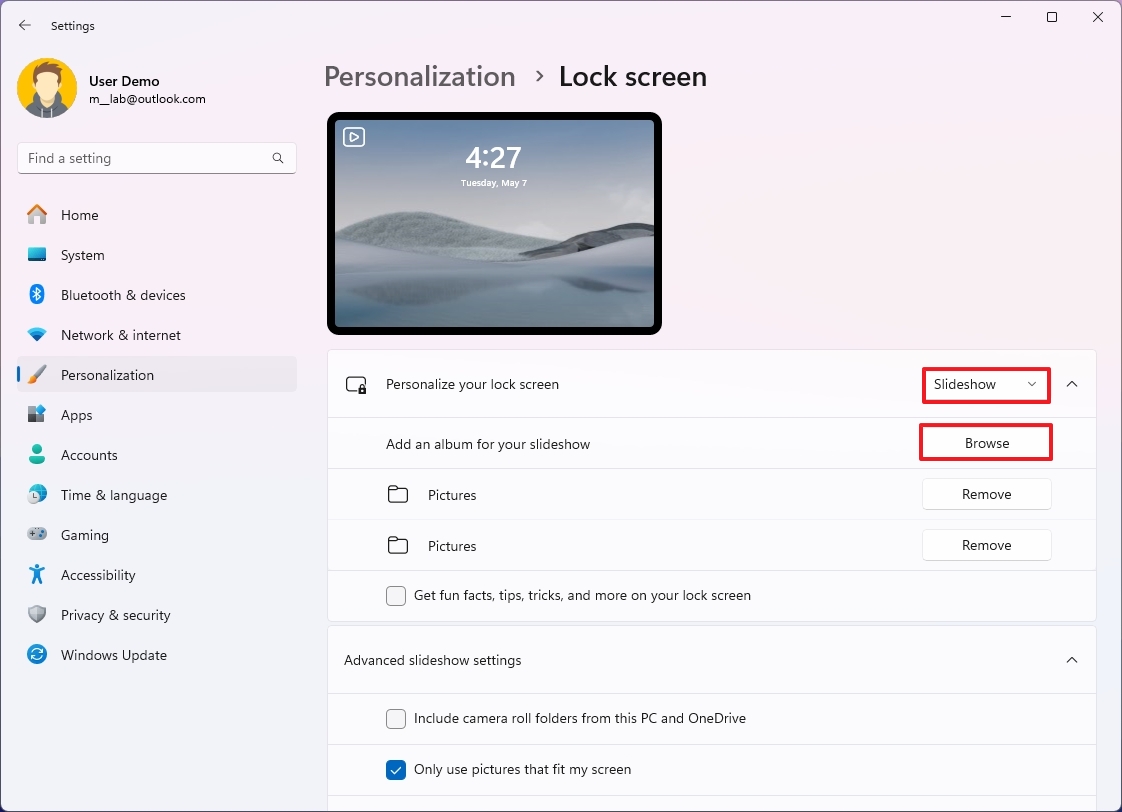
- (Optional) Click the Remove button for the «Pictures» folder.
- Click the Browse button.
- Select the folder with the collection of images to use as a slideshow for the Lock screen.
- Click the «Choose this folder» button.
- Clear the «Get fun facts, tips, tricks, and more on your lock screen» option.
- (Optional) Check the «Include camera roll folder from this PC and OneDrive» option under the «Advanced slide settings» section.
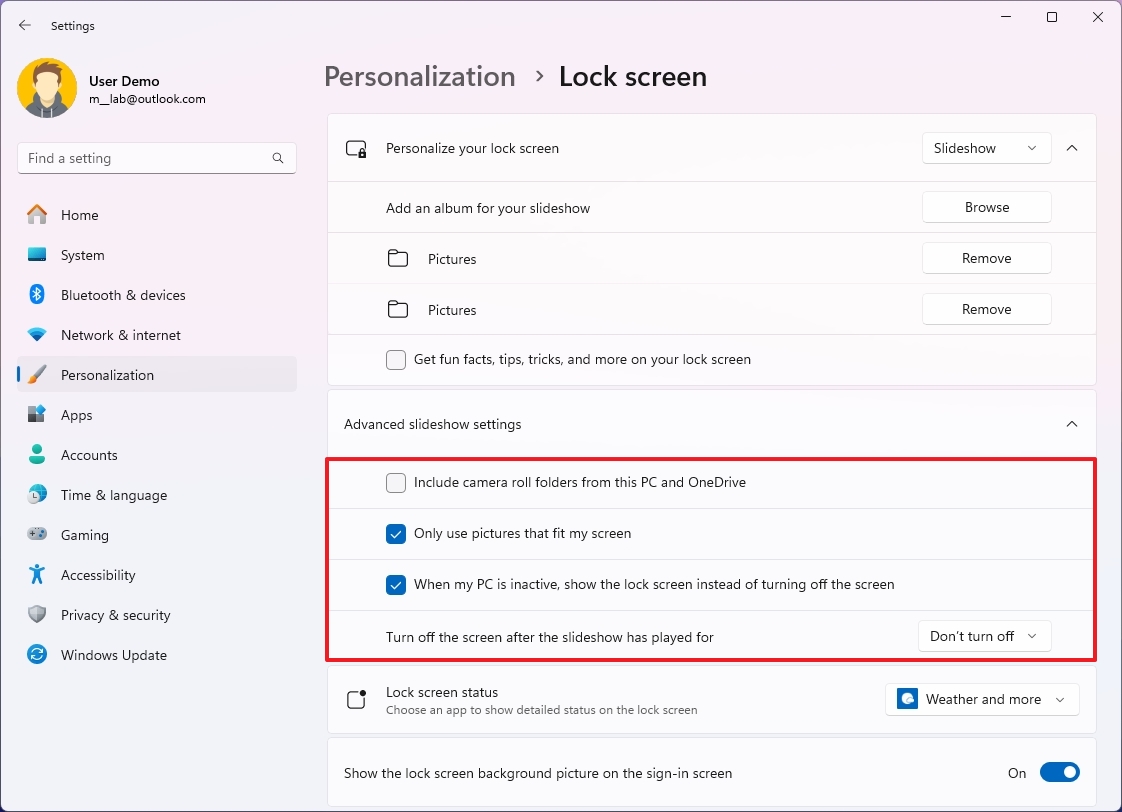
- (Optional) Clear the «Only use pictures that fit my screen» option to show all the images from a collection.
- (Optional) Check the «When my PC is inactive, show the lock screen instead of turning off the screen» option.
- (Optional) Select the time before turning off the display after playing the slideshow in the «Turn off the screen after the slideshow has played» setting.
Once you complete the steps, the Lock screen will rotate the collection of images in the background, and it’ll turn off the display according to your configuration.
How to customize app status for Lock screen
To decide the apps that can show status in the Lock screen, use these steps:
- Open Settings.
- Click on Personalization.
- Click the Lock screen page on the right side.

- Choose the «Weather and more» option to show the weather and widgets for finance, traffic, and sports using the «Lock screen status» setting.
- (Optional) Choose the None option to disable app status in the Lock screen.
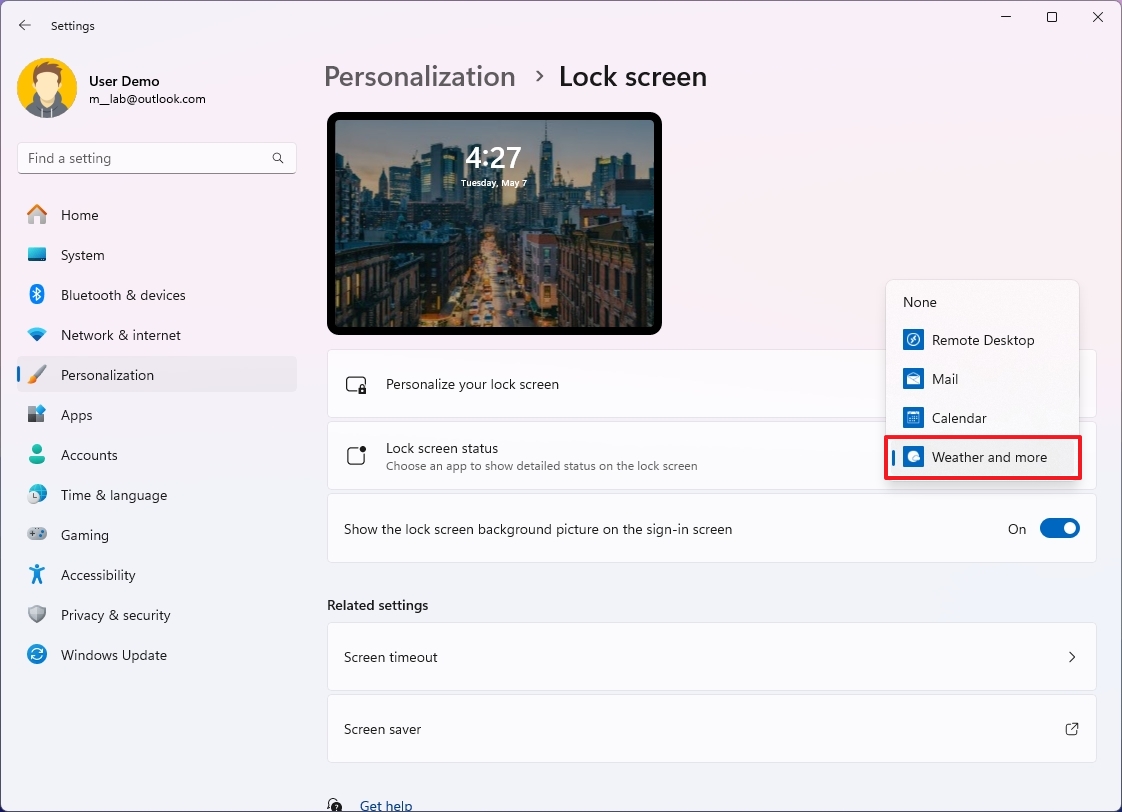
- Quick note: You can also show the status for the Mail, Calendar, and Dev Home apps. However, the number of apps may be different, depending on the applications you have installed on the computer.
After you complete the steps, the Lock screen will show the weather information, plus finance, sports, and traffic information, or the status of the app you specified.
How to enable or disable background image for Sign-in screen
To prevent the Sign-in screen from showing a background image, use these steps:
- Open Settings.
- Click on Personalization.
- Click the Lock screen page on the right side.

- Turn on or off the «Show the lock screen background picture on the sign-in screen» toggle switch.
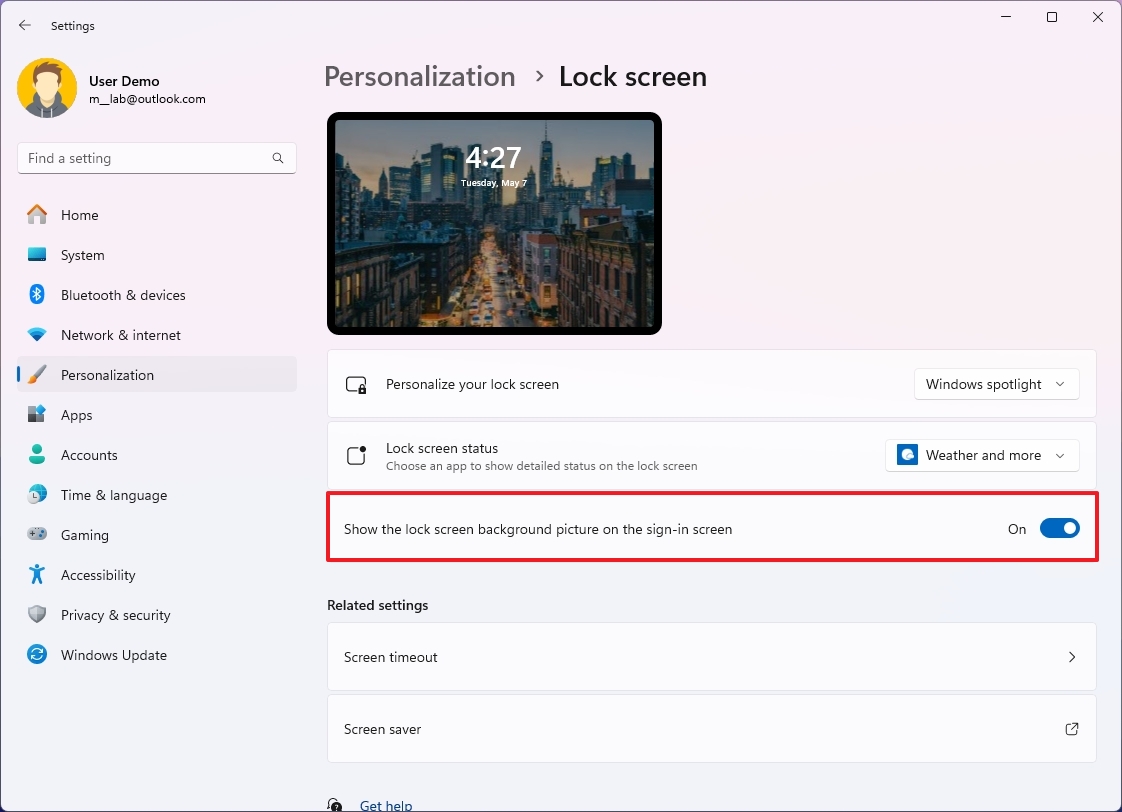
Once you complete the steps, the Sign-in screen will no longer show the same background images as the Lock screen.
More resources
For more helpful articles, coverage, and answers to common questions about Windows 10 and Windows 11, visit the following resources:
- Windows 11 on Windows Central — All you need to know
- Windows 10 on Windows Central — All you need to know
Mauro Huculak has been a Windows How-To Expert contributor for WindowsCentral.com for nearly a decade and has over 15 years of experience writing comprehensive guides. He also has an IT background and has achieved different professional certifications from Microsoft, Cisco, VMware, and CompTIA. He has been recognized as a Microsoft MVP for many years.
Windows 11 has a lock screen much like previous versions of Windows. The lock screen in Windows 11 is more or less the same as that in Windows 10 which means you can set a custom wallpaper for it, set Spotlight images, and set a slideshow of images.
The lock screen wallpaper and the login screen wallpaper are both the same so when you change the lock screen wallpaper , it will also change for the login screen.
Change lock screen wallpaper – Windows 11
To change the lock screen wallpaper on Windows 11, follow these steps.
- Open the Settings app with the Win+I keyboard shortcut.
- Go to Personalization.
- Scroll down and select Lock screen.
- Open the Personalize your lock screen dropdown.
- Select one of the three options: Windows Spotlight, Picture, Slideshow.
- With Windows Spotlight the images are set automatically by Windows.
- With Picture, you can choose a picture from your desktop.
- With Slideshow, you have to select a folder with images in it that the lock screen will cycle through.
Note: You will see a preview of the new wallpaper on the lock screen. If you select Windows Spotlight, you will get a new image everyday.
Remove wallpaper from log in screen
The login screen and the lock screen both use the same wallpaper however you can disable the wallpaper on the login screen.
- Open the Settings app with the Win+I keyboard shortcut.
- Go to Personalization.
- Select Lock screen.
- Scroll down and turn the Show the lock screen background picture on the sign-in screen switch off.
Notifications on lock screen
You can still show notifications from apps on the lock screen.
- Open the Settings app with the Win+I keyboard shortcut.
- Go to Personalization>Lock screen.
- Open the Lock screen status dropdown and select an app.
Conclusion
Windows 11 doesn’t let you sync the desktop wallpaper and the lock screen wallpaper. Windows 10 didn’t have this option either and there are third-party apps that filled in the gap. With Windows 11, something similar will probably come along. It’s worth noting that the Windows Spotlight images that you see in Windows 11 are exponentially better than the ones you get in Windows 10. You can set the desktop to automatically show wallpapers from Windows Spotlight. They will sync up in a day or so and you’re desktop and lock screen wallpaper will match. Windows 11 has wallpapers that match its new default theme but you’re free to use any image of your choice as well. Make sure you resize the image to match the resolution of the screen before you use it as a wallpaper for best results.

Fatima Wahab
Fatima has been writing for AddictiveTips for six years. She began as a junior writer and has been working as the Editor in Chief since 2014.
Fatima gets an adrenaline rush from figuring out how technology works, and how to manipulate it. A well-designed app, something that solves a common everyday problem and looks
On Windows 11, by default, the Lock screen shows a different background image every time you sign in to your account using the “Windows Spotlight” feature.
Although it’s a useful feature that gives you a sense of a fresh experience every time you turn on your computer, it’s only available for the Lock screen and not the desktop. However, if you see an image you’d like to use on the desktop, there’s a way to retrieve the image and set it as your new desktop background on Windows 11.
In this guide, you will learn the steps to find and set a Windows Spotlight image as your desktop wallpaper on Windows 11.
Set Windows Spotlight image as desktop background on Windows 11
To find and set a Windows Spotlight image used on the Lock screen as your desktop wallpaper on Windows 11, use these steps:
-
Open File Explorer.
-
Copy and paste this path in the address bar and press Enter:
%USERPROFILE%/AppData\Local\Packages\Microsoft.Windows.ContentDeliveryManager_cw5n1h2txyewy\LocalState\Assets
-
Click the Sort menu, select More, and choose the Size option.
-
Select the files over 1000KB.
-
Right-click the selection and choose the Copy option.
-
Browse to the Pictures folder.
-
Click the New menu and select the Folder option.
-
Confirm a name for the folder and open it.
-
Click the Paste button in the command bar (or use the Ctrl + V keyboard shortcut).
-
Right-click inside the folder and select the Command Prompt (or Windows Terminal) option.
-
Type the following command to convert the files to .jpg image files and press Enter:
ren *.* *.jpg
-
Right-click the image in the folder and select the Set as desktop background option.
Once you complete the steps, the Windows Spotlight image will be set as the new desktop wallpaper on your Windows 11 computer. When you see an image you like on the Lock screen, make sure to download it quickly since it will eventually be overwritten by new images.
Why You Can Trust Pureinfotech
The author combines expert insights with user-centric guidance, rigorously researching and testing to ensure you receive trustworthy, easy-to-follow tech guides. Review the publishing process.





