Как установить windows 7 без помощи мыши
☑
0
artacont
26.07.10
✎
20:42
Он просит нажать я принимаю условия соглашения, как при помощи клавиатуры справится
1
artacont
26.07.10
✎
20:43
подскажите сочетание клавиш
2
Фея с лопатой
26.07.10
✎
20:45
таб и энтер. Пробел ставит галочку. А вообще, если мышь не работает, разреши УСБ устроиства в биосе.
3
artacont
26.07.10
✎
20:47
спасибо, просто мышь будет только завтра надо просто побыстрее установить до завтра без мышки
4
Фея с лопатой
26.07.10
✎
20:47
Кстати, помню затык был в акронисе когда с загрузочного диска разворачивал. без мыши в одном месте никак было…
5
artacont
26.07.10
✎
20:51
я с акронисом тоже намучался сегодня хотел отформатировать раздел и без мышки че-то не получилось
6
Фея с лопатой
26.07.10
✎
21:01
У меня форматнуть получалось, а вот развернуть образ на диск С — фигушки. )
7
AS_DANCE
26.07.10
✎
21:26
(6) а я разворачивал, а вот при создании бэкапа там сложность была, он просил написать комментарий а из текстового поля никак не выбирался. Но потом как то получилось выбраться до кнопы далее
8
Фея с лопатой
26.07.10
✎
21:34
(7) Точно, из комментария выбраться не получалось. Т.е. при создании текущего образа проблема была.
9
ws_mason
29.07.10
✎
20:12
Перемещение по реквизитам формы Tab и Shift+Tab, вызов меню F10, перемещение по меню — курсорные стрелки. Нажать/отметить — Пробел.
10
Фея с лопатой
29.07.10
✎
20:20
(9) простой ты какой. Все эти клавиши работают. Но вот бэкап акронисовский создать попробуй без клавиатуры. Прямо щас потренируйся.
Все способы:
- Этапы инсталляции Windows 10
- Подготовка носителя
- Установка ОС
- Восстановление системы без накопителей
- Вопросы и ответы: 25
Как бы бережно вы не относились к своей операционной системе, рано или поздно ее все равно придется переустановить. В сегодняшней статье мы расскажем вам подробно о том, как это сделать с ОС Windows 10 при помощи USB-накопителя или компакт-диска.
Этапы инсталляции Windows 10
Весь процесс инсталляции операционной системы можно разделить на два важных этапа — подготовку и установку. Давайте разберем их по порядку.
Подготовка носителя
Прежде чем приступить непосредственно к самой инсталляции операционной системы, нужно подготовить загрузочную флешку или диск. Для этого необходимо особым образом записать на носитель установочные файлы. Использовать при этом можно разные программы, например, UltraISO. Мы не будем сейчас останавливаться на данном моменте, так как обо всем уже написано в отдельной статье.
Подробнее: Создание загрузочной флешки Windows 10
Установка ОС
Когда вся информация будет записана на носитель, вам нужно будет выполнить следующее:
- Вставляйте диск в дисковод либо же подключайте флешку к компьютеру/ноутбуку. Если вы планируете установить Windows на внешний жесткий диск (например, SSD), то необходимо подключить к ПК и его.
- При перезагрузке необходимо периодически нажимать одну из горячих клавиш, которая запрограммирована на запуск «Boot Menu». Какую именно – зависит только от производителя материнской платы (в случае стационарных ПК) либо же от модели ноутбука. Ниже представлен список наиболее распространенных. Учтите, что в случае с некоторыми ноутбуками нужно нажимать вместе с указанной клавишей еще и функциональную кнопку «Fn».
- В результате на экране появится небольшое окно. В нем необходимо выбрать то устройство, с которого будет устанавливаться Windows. Устанавливаем отметку на нужную строчку с помощью стрелок на клавиатуре и жмем «Enter».
- Обратите внимание, что в некоторых случаях на данном этапе может появиться следующее сообщение.
Это значит, что вам нужно как можно быстрее нажать абсолютно любую кнопку на клавиатуре для продолжения загрузки с указанного носителя. В противном случае система запустится в штатном режиме и придется повторно ее перезагружать и заходить в Boot Menu.
- Далее нужно просто немного подождать. Через некоторое время вы увидите первое окно, в котором можно будет при желании изменить язык и региональные настройки. После этого нажмите кнопку «Далее».
- Сразу после этого появится другое диалоговое окно. В нем кликните на кнопку «Установить».
- Затем необходимо будет согласиться с условиями лицензии. Для этого в появившемся окне поставьте галочку напротив указанной строки снизу окна, после чего нажмите «Далее».
- После этого нужно будет указать тип установки. Можно сохранить все личные данные, если выбрать первый пункт «Обновление». Учтите, что в случаях, когда Windows устанавливается впервые на устройство, эта функция бесполезна. Второй пункт – «Выборочная». Мы рекомендуем использовать именно его, так как подобный тип инсталляции позволит более тонко настроить жесткий диск.
- Далее последует окно с разделами вашего жесткого диска. Тут вы можете перераспределить место так, как вам необходимо, а также отформатировать уже имеющиеся главы. Главное помнить, если затронуть те разделы, на которых осталась ваша личная информация, она безвозвратно удалится. Также не стоит удалять небольшие разделы, которые «весят» мегабайты. Как правило, это пространство система резервирует автоматически под свои нужды. Если не уверены в своих действиях, тогда просто кликните мышкой на том разделе, куда необходимо инсталлировать Windows. Затем нажмите кнопку «Далее».
- Если на диске была предварительно установлена операционная система и вы ее не отформатировали в предыдущем окне, тогда увидите следующее сообщение.
Просто нажимаете «OK» и двигаемся дальше.
- Теперь запустится цепочка действий, которые система будет выполнять автоматически. На данном этапе от вас ничего не потребуется, поэтому нужно просто подождать. Обычно процесс длится не более 20 минут.
- Когда все действия будут выполнены, система самостоятельно перезагрузится, и вы увидите на экране сообщение о том, что идет подготовка к запуску. На этом этапе тоже нужно подождать некоторое время.
- Далее нужно будет выполнить предварительную настройку ОС. Первым делом вам необходимо будет указать ваш регион. Выбираем нужный вариант из меню и жмем «Да».
- После этого аналогичным образом выбираем язык раскладки клавиатуры и снова нажимаем «Да».
- В следующем меню будет предложено добавить дополнительную раскладку. Если это не нужно, кликайте по кнопке «Пропустить».
- Снова ждем некоторое время, пока система проверит наличие обновлений, которые необходимы на данной стадии.
- Затем нужно выбрать тип использования операционной системы – для личных целей или организации. Выделяем нужную строчку в меню и жмем «Далее» для продолжения.
- Следующим шагом будет вход в вашу учетную запись Microsoft. В центральное поле вводите данные (почту, телефон или Skype), к которым привязан аккаунт, а затем жмите кнопку «Далее». Если у вас еще нет учетной записи и вы не планируете ее в будущем использовать, тогда кликайте на строчку «Автономная учетная запись» в левом нижнем углу.
- После этого система предложит приступить к использованию учетной записи Microsoft. Если в предыдущем пункте выбирали «Автономная учетная запись», жмите кнопку «Нет».
- Далее нужно будет придумать имя пользователя. Вводим в центральное поле желаемое название и переходим к следующему шагу.
- При необходимости вы можете установить пароль для своего аккаунта. Придумайте и запомните желаемую комбинацию, после чего нажмите кнопку «Далее». Если же пароль не нужен, тогда оставьте поле пустым.
- Напоследок вам предложат включить или выключить некоторые базовые параметры Windows 10. Настраивайте их на свое усмотрение, а после этого кликайте по кнопке «Принять».
- За этим последует завершающий этап подготовки системы, который сопровождается рядом текста на экране.
- Через несколько минут вы окажетесь на рабочем столе. Обратите внимание, что в процессе на системном разделе жесткого диска будет создана папка «Windows.old». Это случится лишь в том случае, если ОС инсталлировалась не первый раз и предыдущая операционная система не была отформатирована. Данную папку можете использовать для извлечения различных системных файлов или же просто удалить. Если решите ее удалить, тогда придется прибегнуть к некоторым хитростям, так как привычным способом это сделать не получится.
Материнские платы ПК
| Производитель | Горячая клавиша |
|---|---|
| Asus | F8 |
| Gigabyte | F12 |
| Intel | Esc |
| MSI | F11 |
| Acer | F12 |
| AsRock | F11 |
| FoxConn | Esc |
Ноутбуки
| Производитель | Горячая клавиша |
|---|---|
| Samsung | Esc |
| Packard Bell | F12 |
| MSI | F11 |
| Lenovo | F12 |
| HP | F9 |
| Gateway | F10 |
| Fujitsu | F12 |
| eMachines | F12 |
| Dell | F12 |
| Asus | F8 или Esc |
| Acer | F12 |
Обратите внимание, что периодически производители изменяют назначение клавиш. Поэтому нужная вам кнопка может отличаться от тех, что указаны в таблице.



















Подробнее: Удаление Windows.old в Windows 10

Восстановление системы без накопителей
Если по каким-либо причинам у вас нет возможности инсталлировать Windows с диска или флешки, тогда стоит попробовать восстановить ОС стандартными способами. Они позволяют сохранить личные данные пользователя, поэтому прежде, чем приступить к чистой инсталляции системы, стоит попробовать указанные ниже методы.
Подробнее:
Восстанавливаем ОС Windows 10 к исходному состоянию
Возвращаем Windows 10 к заводскому состоянию
На этом наша статья подошла к концу. После применения любого из методов вам остается лишь установить нужные программы и драйвера. Затем можно приступить к использованию устройства с новой операционной системой.
Наша группа в TelegramПолезные советы и помощь
Здесь дана краткая справка по устранению проблем с новой установкой Windows 10.
Общие впечатления после большого опыта работы на XP, небольшого на Windows 7 и Windows 8 для одного языка: небольшой шок, но вполне терпимо. Все настройки, как поначалу кажется, куда-то спрятаны и непривычно устроены. Однако в сети полно подсказок, как что делать, и это спасает.
По поводу скорости работы можно сказать следующее. У меня была Windows XP 32 бита, переустановил на Windows 10 64 бита, процессор Intel(R) Pentium(R) CPU G630 @ 2.70GHz (2 ядра), оперативная память 4 гигабайта, диск SSD на 256 гигабайт. Общее впечатление — что-то стало тормознутее, что-то быстрее работать, но в общем почти ничего не изменилось. Игрушка Crysis стала работать медленнее — если раньше на XP более-менее комфортно можно было играть на разрешении 1280×1024, то теперь только на 1024×768.
[Описание процесса установки лицензионной Windows 10 Pro]
1. Купите лицензионный ключ у одной из компаний-продавцов (можно выбрать продавца на Yandex.Market). Я покупал ключ у компании Gigagroup, там было дешевле [7].
2. Перейдите по ссылке [8], скачайте так называемое «средство создания носителя» MediaCreationTool1809.exe. Это просто программа, которая создает загрузочный диск USB или образ загрузочного диска *.ISO для DVD.
3. Запустите MediaCreationTool1809.exe (нужны права администратора). Пройдите шаги до экрана «Что вы хотите сделать?», и выберите вариант создания загрузочного носителя. Я выбрал создание установочного носителя на флешке USB.
Флешка USB должна быть размером не меньше 8 гигабайт. Имейте в виду, что если на ней есть какие-то данные, то в процессе создания загрузочной флешки все данные на ней будут удалены.
3. После этого перезагрузите компьютер с созданной флешки, и начнется процесс установки.
[Если у Вас 2 монитора]
Можно выключить отображение на правом мониторе Панели задач. Это безусловно лишнее. Делается так: правая кнопка на Панели задач -> Параметры панели задач -> прокрутить немного вниз, «Показать панель задач на всех дисплеях» -> Откл.
[Язык ввода, раскладка клавиатуры]
Изменение комбинации клавиш для переключения языка ввода. Win+I -> Поиск Язык -> Настройка параметров языка и клавиатуры -> Настройки для ввода, клавиатуры и проверки орфографии -> Ввод, прокрутить вниз -> Дополнительные параметры клавиатуры -> Переопределение метода ввода по умолчанию -> в выпадающем списке выбрать метод ввода, который должен быть по умолчанию. Здесь же можно поставить галочку «Позволить выбирать метод ввода для каждого окна приложения».
Изменение комбинации клавиш для смены языка. По умолчанию после установки обычно по умолчанию настроена русская раскладка, и сочетание клавиш для смены раскладки Alt+Shift. Однако часто более привычной бывает комбинация Ctrl+Shift.
В том же самом окне Дополнительные параметры клавиатуры кликните на Параметры языковой панели, откроется окно «Языки и службы текстового ввода». На закладке Переключение клавиатуры нажмите кнопку сменить сочетание клавиш и выберите в группе радиокнопок «Смена языка ввода» вариант CTRL + SHIFT.
Изменение комбинации клавиш переключения языка на экране входа в Windows 10. Панель управления (можно найти через Поиск) -> Часы и регион -> Региональные стандарты (или просто Региональные стандарты) -> закладка «Дополнительно» -> Экран приветствия и учетные записи пользователей -> Копировать параметры -> поставить галочки -> OK.
Также см. [1].
[Общий доступ к папкам через сеть]
Та еще головная боль.
1. Параметры -> Системы -> О системе -> Сведения о системе -> Рабочая группа должна быть одинаковая у всех компьютеров сети (WORKGROUP).
Лучше так: Выполнить -> sysdm.cpl
2. Выполнить -> ncpa.cpl, тут меняются настройки сети (IP).
3. Панель управления -> Сеть и Интернет -> Центр управления сетями и общим доступом -> Изменить дополнительные параметры общего доступа.
См. [2, 3]. Подробное простое руководство см. в [6].
[Управление питанием]
По умолчанию даже десктоп с питанием от сети переходит через некоторое время в ждущий режим, что конечно никому не нужно.
Отключить переход в ждущий режим. Пуск -> Параметры -> Система -> Питание и спящий режим.
Отмена остановки дисков. Пуск -> Параметры -> Система -> Питание и спящий режим -> Дополнительные параметры питания -> Экономия энергии -> Настройка системы электропитания -> Отключать дисплей 30 мин, Переводить компьютер в спящий режим Никогда -> Изменить дополнительные параметры питания -> Жесткий диск -> Отключать жесткий диск через -> Состояние (мин.): 0 -> OK -> Сохранить изменения.
См. также [4].
[Как отключить «Прежде чем использовать диск в дисководе ..»]
Назойливый диалог при подключении флешки «Чтобы использовать диск в дисководе .. сначала отформатируйте его» отключается в Windows 10 точно так же, как и в Windows 7, см. [9].
[Активация]
Прогуглите KMS tools, KMSAuto Net. Я предпочитаю лицензионную Windows 10 Pro.
[Управление автозагрузкой]
Базовая настройка автозапуска приложений доступна через стандартный Менеджер Задач (taskmgr.exe), либо через Поиск -> Автозагрузка приложений.
К сожалению, этот метод подходит не для всех автоматически загружаемых приложений. Лучше использовать Autoruns, утилиту Марка Руссиновича [12]. У неё очень большие возможности по настройке. Можно даже сохранить текущее состояние автозагрузки в файл *.arn.
[Отключение защитника Windows]
В Интернете много статей по этой теме, но мне больше всего помогла подробная инструкция [11], очень советую обращаться к первоисточнику. Ниже во врезке эта инструкция на всякий случай продублирована.
Все действия должны производиться от имени пользователя, которому доступны права администратора. Ниже показан процесс по шагам (по мотивам ссылки [11]).
[Редактирование групповой политики]
1. Запустите редактор групповой политики, для чего запустите gpedit.msc (Wib+X -> Выполнить -> gpedit.msc -> OK).
2. В разделе дерева настроек «Конфигурация компьютера» раскройте папку Административные шаблоны -> Компоненты Windows -> Антивирусная программа «Защитник Windows».
3. Двойным кликом на опции Выключить антивирусную программу «Защитник Windows» откройте окно диалога изменения опции и выберите в нем Включено -> OK (это отключит защитник).
4. Таким же способом отключите параметры «Разрешить запуск службы защиты от вредоносных программ» и «Разрешить постоянную работу службы защиты от вредоносных программ» (эти опции должны быть установлены в значение «Отключено»).
5. Зайдите в раздел «Защита в режиме реального времени», параметр «Выключить защиту в реальном времени» поставьте в значение «Включено».
6. В этом же разделе параметр «Проверять все загруженные файлы и вложения» установите в состояние «Отключено».
7. Зайдите в раздел «MAPS», отключите в нем все параметры, кроме параметра «Отправлять образцы файлов».
8. Зайдите в редактирование параметра «Отправлять образцы файлов», установите его в состояние «Включено», и в выпадающем списке «Параметры:» выберите «Никогда не отправлять».
[Редактирование реестра]
9. Запустите редактор реестра (Win+R -> regedit -> OK). Раскройте ветку реестра HKEY_LOCAL_MACHINE -> SOFTWARE -> Policies -> Microsoft -> Windows Defender. Создайте новый параметр DWORD 32 бита (REG_DWORD) с именем DisableAntiSpyware, и установите его в значение 1.
10. Также создайте два параметра AllowFastServiceStartup и ServiceKeepAlive такого же типа, и установите их в значение 0.
11. Зайдите в подраздел «Real-Time Protection» (если его нет, то создайте его), создайте там два параметра DisableIOAVProtection и DisableRealtimeMonitoring такого же типа REG_DWORD, и установите их в значение 1.
12. В разделе Windows Defender создайте подраздел Spynet, в нем создайте параметры DWORD32 с именами DisableBlockAtFirstSeen (значение 1), LocalSettingOverrideSpynetReporting (значение 0), SubmitSamplesConsent (значение 2). Это действие отключает проверку в облаке и блокировку неизвестных программ.
[Отключение службы защитника]
13. Зайдите в раздел реестра HKEY_LOCAL_MACHINE -> SYSTEM -> CurrentControlSet -> Services -> WinDefend. Дважды кликните мышью по параметру Start в правой панели редактора реестра и задайте для него значение 4.
[Как убрать значок защитника в области уведомлений]
14. В последних обновлениях Windows 10 значок защитника Windows по умолчанию отображается в области уведомлений панели задач. Вы можете отключить её, зайдя в диспетчер задач (через правый клик по кнопке Пуск), включив подробный вид и выключив на вкладке «Автозагрузка» пункт Windows Defender Notification icon. После перезагрузки этот значок отображаться не будет.
[Отображение расширений файлов в Проводнике]
В Windows 10, как и в предыдущих версиях Windows, по умолчанию отключено отображение расширений зарегистрированных типов файлов. Разрешается отображение расширений в windows 10 точно также, через диалог «Параметры папок».
Чтобы открыть этот диалог, запустите проводник, кликните на пункт меню «Вид», под разделом «Параметры» разверните выпадающий список, и выберите в нем «Изменить параметры папок и поиска»:

Откроется диалог «Параметры папок». Перейдите в нем на закладку «Вид», покрутите список «Дополнительные параметры:» до конца вниз, и снимите галочку с пункта «Скрывать расширения для зарегистрированных типов файлов».
Здесь также можно разрешить отображение скрытых файлов и папок. Если вы пользуетесь Проводником, то эта опция может быть полезной. Предпочитаю пользоваться вместо Проводника файловым менеджером Total Commander, который у меня показывает все, поэтому отображение в Проводнике скрытых файлов и папок мне не нужно.
[Как переименовать пользователя]
1. Поиск -> Панель управления -> Учетные записи пользователей -> Учетные записи пользователей.
2. Чтобы изменить имя текущего пользователя, кликните на ссылку «Изменение имени своей учетной записи». Если нужно поменять имя другого пользователя, то кликните на ссылку «Управление другой учетной записью», после этого выберите учетную запись, которую нужно изменить, появится экран, где есть ссылка «Изменить имя учетной записи».
3. В поле ввода введите новое имя учетной записи, кликните Переименовать.
[Как отключить панель задач на правом мониторе]
1. Правой кнопкой на панели задач -> Параметры панели задач.
2. Прокрутить до пункта «Несколько дисплеев», опцию «Показать панель задач на всех дисплеях» перевести в состояние Откл.
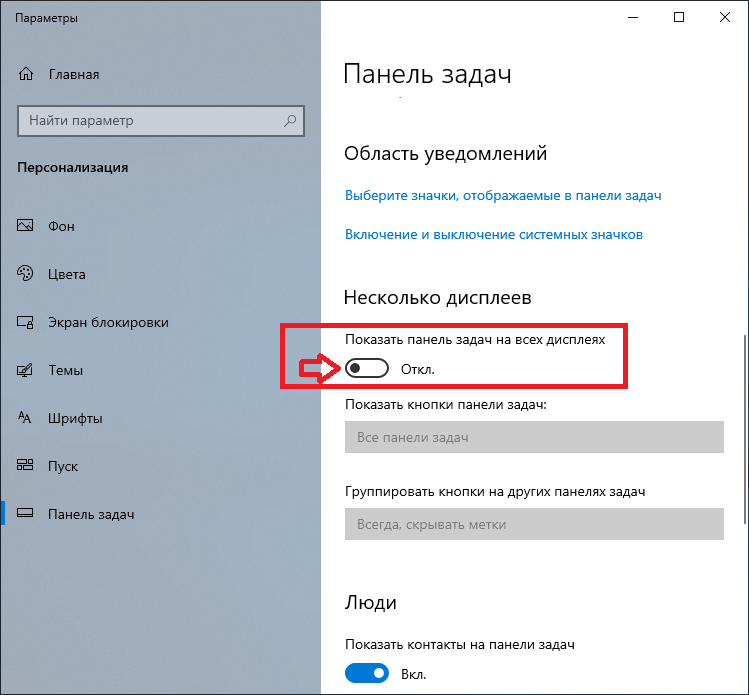
[Русский ANSI-текст отображается кракозябрами или знаками вопроса ‘?’]
Случайно установил Windows 10 с неправильными региональными установками — United Kingdom. После этого вводимый русский текст в Notepad2 стал отображаться знаками вопроса. Русский текст в UTF-8 отображается нормально.
Чтобы починить отображение русского текста ANSI, нужно поменять региональные установки на русские. Как это сделать, см. врезку ниже.
1. Откройте диалог настроек Region Settings (Региональные параметры). Это удобно сделать через окно поиска программ и утилит, которое находится внизу экрана, рядом с кнопкой Пуск. Начните вводить текст искомой утилиты, и когда на экране появится подходящий вариант, нажмите Enter.

2. Прокрутите список настроек вниз, и кликните на ссылку Additional date, time & regional settings (Дополнительные параметры даты, времени, региона).
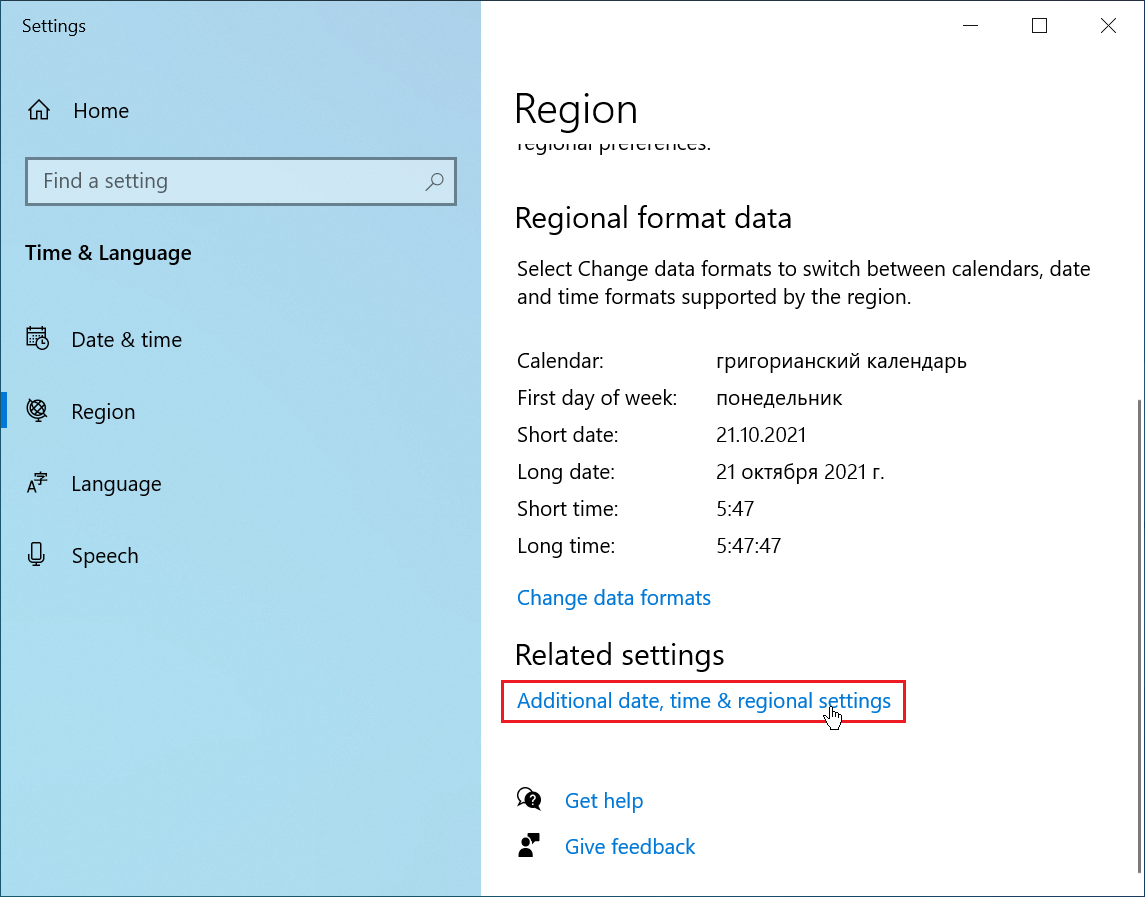
3. Кликните на Region (Региональные стандарты).

4. На закладке Administrative (Дополнительно) кликните на кнопку Change system locale… (Изменить язык системы…).
5. В выпадающем списке выберите русский язык.

6. Подтвердите выбор, кликнув OK, еще раз OK.
Система предложит выполнить перезагрузку, чтобы изменения вступили в силу. Перезагрузите Windows, после этого проблема с русским текстом в кодировке ANSI будет устранена.
[Что в сущности поменялось?]
Что не понравилось:
1. Некоторые программы начали глючить. Например, на Windows XP с редактором Adobe Photoshop CS2 не было никаких проблем, но на Windows 10 появились глюки с пропаданием рабочих панелей. Также появились глюки со сменой текущего окна на другое приложение.
2. На Windows XP перетаскивание окна программы с одного монитора происходило плавно и без задержек. На Windows 10 это работает по-другому: если курсор мыши при перетаскивании находится в верхней части экрана, то при достижении курсора края экрана перетаскивание останавливается, и активируется специальная функция позиционирования окна.
[Ссылки]
1. Как изменить клавиши для смены языка в Windows 10 site:remontka.pro.
2. Как настроить общий доступ к папкам в Windows 10 site:kompmix.ru.
3. Нет доступа к расшаренным папкам на компьютере Windows 10 Pro по локальной сети site:forum.oszone.net.
4. Отключение диска в Windows 10 при простое — как отключить? site:shte.ru.
5. Как отключить фаервол в Windows 10? site:shte.ru.
6. Windows 10: как настроить сетевой доступ к файлам.
7. Microsoft Windows 10 Professional ESD 32/64-Bit All Language Pack License Online Download NR (FQC-09131) site:gigagroup.me.
8. Скачать Windows 10 site:microsoft.com.
9. Отключение автозапуска для дисков.
10. Как узнать, какая редакция Windows 10 вам нужна site:lifehacker.ru.
11. Как отключить защитник Windows.
12. Windows 10: управление автозагрузкой.
Вы решили обновиться до Windows 10 или установить эту операционную систему с нуля? В таком случае, следует более подробно рассмотреть подобный вопрос. Если говорить о популярности указанной ОС, то является только вопросом времени её постепенное доминирование над другими версиями. Немалую роль в этом сыграют производители программ и игр. По сути, Windows 10 является крайне удачным сочетанием «семерки» и «восьмерки» с добавлением дополнительных функциональных возможностей.
Подходит ли мой компьютер для Windows 10?
Далеко не все обладают устройствами, способными использовать данное программное обеспечение. Если Вы не можете сказать с уверенностью о соответствии всем требованиям, следует использовать специальный инструмент Get Windows 10. Его можно скачать ил же он автоматически появится в окне обновления. Основным условием работы является подключение к сети интернет.
Будет проведен детальный анализ текущих параметров устройства. На основании полученной информации выдается сообщение о возможности использования Windows 10. Дополнительным моментом является проверка совместимости с установленным программным обеспечением и устройствами периферии.
Что нужно для установки Windows 10?
Требуется располагать диском или флешкой, на которую будет записан образ операционной системы. Этот вариант используется при осуществлении «чистой установки». Другим вариантом следует назвать использование центра обновления Windows. Если Вы являетесь пользователем 7-й или 8-й версии, то уже наверняка получили сообщение о возможности бесплатной установки. Следует рассмотреть каждый из указанных вариантов детальнее.
Перед обновлением или загрузкой с диска/флешки, устройство перезапускается. Когда процесс выполнен, можно начинать осуществление мероприятий.
Подготовка к установке Windows 10
Предварительно следует позаботиться о важных данных. Всегда имеется вероятность того, что процесс пойдет не так, как это планировалось и файлы будут повреждены/утеряны. Оптимальный вариант заключается в копировании на внешний носитель. Если используется два диска, то сохранять сведения требуется на тот, что не является системным.
Как создать загрузочную флешку Windows 10?
«Чистая» установка имеет некоторые преимущества, куда можно отнести создание «свежей» ОС, которая не отягощается проблемами своего предшественника. Аналогичные действия потребуются в той ситуации, когда «десятка» станет использоваться в качестве второй системы. Обязательным условием является наличие ISO образа. Скачать его лучше всего с официального сайта Microsoft.
Можно использовать различные утилиты с целью создания загрузочной флешки. Следует отдельно отметить Windows 10 Installation Media Creation Tool. Она считается наиболее простой и удобной среди доступных на данный момент. Скачать её можно непосредственно с сайта Microsoft.
1. Утилита запускается и появляется приветственное окно, где нужно указать тип носителя. Допускается возможность создать загрузочный диск Windows 10 или флешку. Мы будем рассматривать в контексте второго варианта, но существенной разницы нет.

2. При задании установок требуется соблюдать правило, чтобы разрядность текущей ОС соответствовала разрядности носителя (32 или 64 бит).

3. Утилита сама выполнит скачивание той версии системы, которая необходима пользователю.
Если Вы уже обладаете установочным образом, то его достаточно только перенести на флеш-накопитель. Предварительно флешка должна быть обязательно отформатирована, иначе возникнут сбои. Данный процесс выполняется через настройки накопителя или с применение специализированного ПО (UltraISO и ряд других приложений).
Установка Windows 10
Не имеет значения, выполняется ли установка с внешнего носителя или обновления. Процесс является одинаковым. Он будет пошагово рассматриваться далее. Все начинается с выдачи окна, где требуется задать ключевые установки.

Следующим шагом появляется единственная кнопка на экране – «Установить». Дополнительно, имеется пункт «Восстановление системы». Он не будет рассматриваться в рамках данной статьи. Данная кнопка используется в случае возврата к определенному состоянию ОС после возникновения серьёзного сбоя.

В некоторых случаях будет предложен выбор между версиями «Профессиональная» и «Домашняя». Этот момент задается ещё на этапе создания образа. Требуется выполнить ввод лицензионного ключа для возможности активации Windows 10. Тут предполагается несколько вариантов действий:
- Если Вы приобрели операционную систему Windows 10, следует ввести ключ из сопроводительного письма или коробки.
- При осуществлении бесплатного обновления (если ранее оно уже производилось) нажимается одна из двух кнопок «Пропустить» или «У меня нет ключа».
- Вы имеете право на бесплатное обновление до «десятки», но используете метод «чистой» установки. В такой ситуации следует провести отмену процесса. Обязательным условием является выполнение обновления теми способами, которые рекомендованы разработчиком. Начиная с 12 ноября можно выполнить ввод ключа от своей версии Windows 7, 8 или 8.1. При этом, дистрибутив должен быть загружен после указанной даты с официального сайта Майкрософт.
- Вы не подходите под указанные ранее пункты и ключа нет – нужно пропустить этот этап. Это приведет к установке операционной системы, но её активации не произойдет.

На экран будет выведено лицензионное соглашение. Требуется поставить галочку в графе о принятии условий.

Теперь наступает самый ответственный момент. Пользователю предоставляется выбор дальнейших действий:
- Обновление. Предусматривается наличие операционной системы на устройстве, которая будет помещена в отдельную папку Windows.old. При этом, будут сохранены различные параметры, настройки и документы предыдущей ОС.
- Выборочная. Происходит «чистая» установка Windows 10. Документы и параметры пользователя не будут сохраняться или это произойдет частично. Допускается разбивка диска на несколько разделов с последующей возможностью выполнения очистки. Указанный подход должен рассматриваться более подробно.

От пользователя необходимо выбрать, какой именно раздел должен быть использован для осуществления установки. Стоит понимать, что будет предложено несколько большее количество вариантов, чем доступно в проводнике. Пример этого представлен на скриншоте ниже.

- Когда изготовителем устройства выполнена предустановка Windows, то на диске 0 будут не только системные разделы. Предполагается большое их количество с объёмом от 100 до 450 Мб. Отдельно нужно сказать про раздел с размером 10-20 Гб. Он выглядит привлекательно для установки, но крайне не рекомендуется это делать. Здесь располагается образ для восстановления системы. Он используется с целью осуществления возврата устройства к заводскому состоянию.
- В случае чистой установки Windows 10 требуется осуществить помещение в раздел, который соответствует диску С. Необходимо провести форматирование, для чего используется соответствующая кнопка. Когда раздел выбран, можно продолжить установочные мероприятия.
- Допускается пропуск предыдущего пункта и задание для установки того раздела, в котором уже имеется ОС. Это предусматривает осуществление процедуры обновления. Результатом станет перенос старой системы в созданную для неё папку Windows.old.
- Если на диске 0 не имеется важных сведений, можно поступить наиболее простым способом – удалить все разделы по одному. После этого осуществляется создание новой структуры с использованием доступных инструментов.
- Можно выбрать в качестве места установки диск, отличный от текущего системного. В таком случае, устройство будет обладать двумя ОС. В процессе загрузки станет выдаваться сообщение о выборе того, какая из них должна применяться.
Когда подходящий способ выбран, надо нажимать далее и продолжать. Произойдет процесс копирования файлов операционной системы на устройство. Он будет продолжаться некоторое время и после своего завершения запускает перезагрузку. В некоторых ситуациях, после выполнения данного процесса появится сообщение о необходимости «нажать любую клавишу». Не стоит этого делать, поскольку должна произойти загрузка системы.

Перезагрузка запускает новую последовательность действий и в ходе её осуществления от Вас ничего не будет требоваться. Должны пройти этапы «Подготовка», а также «Настройка компонентов».
ВАЖНО: далеко не всегда установка происходит гладко. Устройство может на некоторое время выдавать черный экран, зависать или перезагружаться. Это нормальная ситуация и переживать не следует.
Когда данный этап завершается, появляется сообщение о подключении к беспроводным сетям (когда это возможно). После появляется окно с просьбой ввести ключ продукта. Тут следует действовать аналогично предыдущему разу. Если Вы скачали и устанавливаете версию от 12 ноября 2015 или старше, то повторный ввод не предусматривается.

Теперь мы приступаем к настройке различных параметров системы. Если Вы не хотите применять подобную возможность, рекомендуется выбирать «Использовать стандартные параметры». В ином случае, нажмите «Настройка параметров». Это позволит вручную задать определенные установки. Для упрощения поставленной задачи рекомендуется использовать специальные описания. Когда появляются сомнения по поводу какого-либо пункта, лучше всего будет его отключить. Дальнейшие настройки всё равно позволят провести активацию.

Можно создать собственную учетную запись Microsoft или локальную для конкретного устройства. Первый вариант доступен только в том случае, когда имеется подключение к сети интернет. Если его нет, то предусматривается доступ исключительно к созданию локальной записи.

Последний этап предусматривает необходимость произвести установку и последующую настройку различных приложений. На протяжении, приблизительно, 30-40 минут на экране будет присутствовать следующая запись: «Это не займет много времени». В течение этого времени не следует совершать каких-либо действий с устройством или выполнять его перезагрузку. На маломощных компьютерах данное мероприятие растянется, что должно приниматься во внимание.

Когда данный этап завершается, происходит переход к рабочему столу операционной системы Windows 10. Теперь можно начинать работать с ней.
Что нужно сделать после установки
Когда система загружена (использовалась «чистая» установка), требуется провести ряд дополнительных мероприятий. Наиболее важным моментом считается загрузка необходимых драйверов. Windows 10 имеет функцию самостоятельного поиска и установки. Несмотря на наличие подобной возможности, рекомендуется выполнить поставленную задачу вручную – это не займет много времени.
- Для ноутбуков требуется посетить официальный сайт производителя и для своего устройства найти перечень драйверов.
- Для персональных компьютеров следует уточнить модель материнской платы и скачать необходимые драйвера для неё.
- Необходимо уточнить, какая именно используется видеокарта на конкретном устройстве. В зависимости от производителя, происходит переход на сайт NVIDIA или AMD (в редких случаях Intel). Там нужно найти, скачать и установить последние драйвера для своей видеокарты.
Перед тем, как начать устанавливать все необходимые программы, рекомендуется сделать полный образ для возможности дальнейшего восстановления ОС по нему. Он необходим на случай появления критических сбоев. Можно будет провести восстановление на первичные настройки. Это является более быстрой и удобной альтернативой повторной установки.
Если вы видите это сообщение, значит, произошла проблема с загрузкой файлов в стилей (CSS) нашего сайта. Попробуйте сбросить кэш браузера (Ctrl+F5).
Если это не поможет, а вы находитесь в регионе, где возможны ограничения интернет-трафика с российских серверов — воспользуйтесь VPN.
|
Как написать галочку (птичку) на клавиатуре? Должен получиться вот этот символ: ✔ Немногие знают, что можно с помощью кнопки Alt и цифр на клавиатуре добавить в текст множество символов, отсутствующих на клавиатуре, это быстрее и удобнее, чем использование привычной команды Вставка — Символ. В интернете есть целые таблицы с кодами и изображением символов, которые можно получить с помощью клавиши Alt. Для вставки галочки используем следующие коды — удерживая Alt, набираем на клавиатуре 10003 — получаем галочку, если набираем 10004 (удерживая Alt), получаем жирную галочку, если код 9745, то галочка будет в квадратике. На скрине ниже изображено, что у меня получилось в word. 
автор вопроса выбрал этот ответ лучшим Ксарф 7 лет назад Для того, чтобы поставить галочку (птичку) на клавиатуре, можно воспользоваться таблицей символов Windows. Открыть таблицу символов можно так — сначала нажимаем на комбинацию клавиш «Win» + «R», затем в появившемся окне вводим charmap.exe (или просто charmap). В первой части таблицы находим нужную нам галочку: 
Щёлкаем на неё, она появится в специальном поле. Теперь галочку можно скопировать в буфер обмена при помощи стандартной комбинации клавиш «Ctrl» + «C» или кнопки «Копировать». Поставить галочку также можно с помощью программы Microsoft Word. Для этого выбираем «Вставка» -> «Символ», откроется окно с различными символами (если вам нужно вставить галочку именно в документ Ворд, то не забудьте предварительно поставить курсор в нужное место документа). В поле «Шрифт» указываем значение «Wingdings». Теперь можно увидеть вот такую галочку: 
Щёлкаем по ней два раза мышкой или нажимаем на кнопку «Вставить» — в результате галочка появится в том месте, где был установлен курсор. Поставить на клавиатуре галочку можно несколькими способами. Например горячими кнопками. Зажимаем alt и набираем цифры, но только не сверху которые, а сбоку. Второй вариант через программу Ворд все сделать. Переходим туда, нажимаем «вставка» и выбираем «символы». Осталось из большого количества выделить галочку. Если не в Ворде вам нужна галочка, то жмем Win+R, в окошке вводим charmap.exe. Далее стоит полистать и найти галочку нужную среди большого количества символов. Далее жмем «выбрать». 
В принципе описанные способы самые распространенные чтобы найти галочку. Можно еще и из интернета этот значок скопировать, а потом вставить. isa-isa 6 лет назад Есть несколько способов сделать это. Если Вы пользуетесь дизайнерской программой или на Вашем компьютере много шрифтов, то есть такие шрифты-символы, включающие в себя различные знаки. Windings и Webdings — два самых распространенных символьных шрифта. Только язык набора текста нужно выбрать английский и нажимать на все клавиши подряд, пока не найдете искомый символ. Также в этих шрифтах имеются стрелочки и другие полезные элементы. Вставить галочку с помощью команды как в лучшем ответе, увы не получилось. Может у меня не тот Word? Но зато получилось с помощью меню вставка обнаружить в правом верхнем углу команду «символ» 
если нажать туда, то выскакивает сокращенная табличка символов, на ней внизу есть кнопка «другие символы», нажимаем туда и выскакивает довольно обширная табличка символов и в их числе искомая галочка. 
Чёрна 7 лет назад Для того, чтобы поставить галочку в тексте существует несколько способов. 1.С использованием альт-кодов. Чтобы набрать галочку на клавиатуре с использованием альт-кода нужна включенная дополнительная клавиатура. Нужно включить ее при помощи клавиши Num Lock. Далее набираем код галочки: Alt+9745 или Alt+0252. 2.Можно скопировать галочку с документа Microsoft Word. Выбираем вставку/символ ищем галочку и копируем ее в текст: 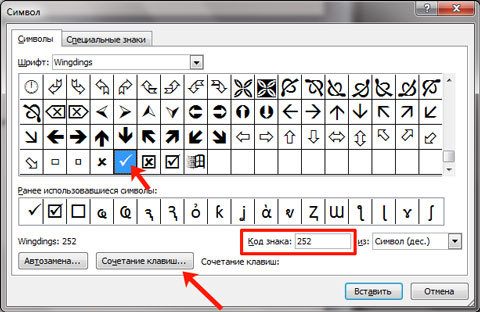
3.Можно просто скопировать галочку с поиска в интернете по запросу «символ галочка» и выбрать понравившуюся: 
Go Green 5 лет назад Иногда бывает полезным знать, как ввести дополнительные необходимые знаки в текст, который создается на системе Виндовс. Если вы не очень любите запоминать комбинации клавиш, то нужно сначала постараться найти готовый символ в таблице символов. Открываем документ Ворд, ищем в в верхней панели значок «Символы», жмем на него, у нас выскочит табличка с разными знаками, среди которых есть и галочка. Выделяем галочку, копируем и берем ее в нужное место в тексте. Или же используем комбинацию клавиш, что гораздо быстрее, если ее запомнить: Alt+9745 или Alt+10003, Alt+10004. При этом набираем цифры, сначала нажав Alt и удерживая ее при наборе цифр, отпускаем клавишу. Все. Алиса в Стран 5 лет назад Все редко встречающиеся, но такие иногда нужные символы, я ищу в таблице символов. Чаще всего они нужны мне, когда я работаю в Ворде. Итак, давайте поищем нашу галочку. В меню Ворда нажимаем последовательно: «Вставка», затем «Символ» и видим перед собой очень много разных символов, находим нашу галочку или птичку и нажимаем на нее: 
Если же вам понадобилась галочка не в Ворде а где-то еще в Windows, тоже вызываем таблицу символов: нажимаем «Win» + «R», в окошечке вводим charmap.exe и в поле символов ищем нашу галочку. Вот я где ее нашла, там очень много символов, надо листать вниз, и все-таки я ее разыскала: 
Марин 5 лет назад Не многие знают, что если символа нет на клавиатуре, то его все равно можно поставить. Приведем пример, как можно это сделать. 1) При помощи кнопки Alt и на клавиатуре (цифры, которые сбоку) 10003 или 10004. 2) Еще я обычно использую букву «V», она тоже выглядит как галочка. 3) Еще можно в документе ворд поставить галочку. Открываем «Вставка». Находим вкладку «Символ» В поле «Шрифт» выбираем «Wingdings». Vlase 6 лет назад В семействах операционных систем Виндовс комбинации нажатия клавиши Alt с вводом цифрового кода позволяет вводить символы, которых нет на клавиатуре. Alt-коды не доступны на компьютерах под управлением Mac OS X, но в этой системе есть множество сочетаний клавиш с клавишей Option. Зажмите Alt и на цифровой клавиатуре введите код 10003. Отпустите Alt; символ отобразится на экране. Не забудьте включить цифровую клавиатуру нажав клавишу NumLock. Барха 5 лет назад Честно говоря я не сильно часто использую такой символ. Но если мне о нужен, то ищу я его так: Заходим в Ворд, далее выбираем «Вставка», после этого нужно выбрать «Символ», далее выпадает больше количество символов, среди них выбираем галочку и на нее нажимаем. Бекки Шарп 5 лет назад Галочку можно поставить путем копирования ее из таблицы символов. Но есть еще один способ с помощью нажатия клавиши Alt и набором цифр. Удерживаем Alt и набираем на клавиатуре 251 — √. Получаем галочку. Спомощью Вставка_Символ или на вкладке главная, справа есть значок функции Символ, там поискать в Simbol EnotP 7 лет назад Через таблицу символов или через Alt + четырехзначный код символа. Для галочки это 0252. Знаете ответ? |


