Все способы:
- Энергосберегающие режимы в Windows 10
- Вариант 1: Режим «Экономия энергии»
- Способ 1: Апплет «Электропитание»
- Способ 2: «PowerShell»
- Вариант 2: Режим экономии заряда
- Способ 1: Панель уведомлений
- Способ 2: Приложение «Параметры»
- Вопросы и ответы: 0
Энергосберегающие режимы в Windows 10
В Windows 10 имеется два режима экономии энергии: классический и работающий на базе платформы UWP. Оба они используются для экономии заряда аккумулятора, но при этом отличаются возможностями настройки. Ниже рассмотрены способы включения обоих режимов.
Вариант 1: Режим «Экономия энергии»
Режим «Экономия энергии» унаследован Windows 10 от более ранних операционных систем, включить его можно как минимум двумя способами.
Способ 1: Апплет «Электропитание»
Проще всего включить режим «Экономия энергии» из интерфейса апплета «Электропитание».
- Запустите апплет «Электропитание» командой
powercfg.cpl, выполненной в диалоговом окошке, вызванном нажатием клавиш Win + R. - Активируйте в открывшемся окне радиокнопку «Экономия энергии».


Способ 2: «PowerShell»
Для переключения между режимами электропитания можно использовать консольный интерфейс встроенной утилиты powercfg.exe.
- Запустите от имени администратора консоль «PowerShell» или классическую «Командную строку».
- Выведите список всех доступных планов электропитания командой
powercfg /L. Скопируйте идентификатор схемы «Экономия энергии». - Выполните команду
powercfg /SETACTIVE GUID, где GUID – скопированный идентификатор схемы «Экономия энергии».



Вариант 2: Режим экономии заряда
Данный режим в Windows 10 предназначен в первую очередь для снижения расхода заряда аккумулятора. В отличие от режима «Экономия энергии», активировать его можно только в том случае, если в устройстве имеется батарея. Также этот режим позволяет управлять энергопотреблением отдельных приложений.
Способ 1: Панель уведомлений
В Windows 10 режим экономии заряда активируется автоматически при достижении уровня заряда в 20%, но при необходимости его можно включить и раньше. Самый простой способ – нажать одноименную плитку на «Панели уведомлений».
- Откройте «Панель уведомлений», кликнув мышкой по ее иконке в области системного трея (около часов).
- Нажмите плитку «Экономия заряда».

Также активировать зарядосберегающий режим можно из контекстного меню значка батареи, расположенного в области системного трея.

Способ 2: Приложение «Параметры»
Включить, а заодно настроить режим сбережения заряда в Windows 10 можно из соответствующего раздела приложения «Параметры».
- Откройте приложение «Параметры» и перейдите в раздел «Система».
- Через левую панель переключитесь на вкладку «Батарея» и передвиньте ползунок «Экономия заряда» в положение «Вкл.».
- Чтобы задать порог, при котором режим станет активироваться автоматически, чуть ниже разверните выпадающее меню и выберите нужные проценты.



Наша группа в TelegramПолезные советы и помощь
Applies ToWindows 11 Windows 10
Вот что можно сделать, чтобы увеличить время работы батареи компьютера.
Вы можете помочь уменьшить углеродный след устройства, помогая батарее просуществовав дольше. Раздел Рекомендации по энергопотреблению — это быстрое место, когда вы ищете набор параметров, влияющих на потребление электроэнергии.
-
Нажмите кнопку Пуск , а затем выберите Параметры > Система > Питание & батареи > Рекомендации по энергопотреблению.Рекомендации Open Energy
-
Выберите Применить все или по отдельности настройте параметры, которые, скорее всего, будут использовать больше энергии, чем в среднем, например яркость экрана, заставку и время, в течение которых устройство может быть неактивным, прежде чем оно перейдет в спящий режим или выключится. Дополнительные сведения о каждом параметре см. в статье Дополнительные сведения о рекомендациях по использованию энергии.
Средство экономии энергии автоматически управляет системными процессами и потреблением электроэнергии для оптимального баланса производительности пк и более длительного времени автономной работы.
Выберите Пуск > Параметры > Система > Питание & батареи . Если вы хотите, чтобы средство экономии энергии включалось всякий раз, когда батарея падает ниже определенного уровня, выберите Пункт Экономия энергии, чтобы развернуть параметры, а затем рядом с пунктом Включить экономию энергии при достижении уровня заряда батареи выберите нужный уровень заряда. Чтобы включить средство экономии энергии и оставить его включенным до следующего подключения компьютера, установите для параметра Всегда использовать экономию энергии значение Включено или щелкните значок Батареи в области уведомлений, а затем выберите быстрый параметр Экономия энергии .Включение экономии энергии в разделе «Параметры»
Настройте некоторые параметры дисплея компьютера, чтобы продлить время работы батареи. Например:
|
Сократите интервал активности дисплея. |
Выберите Пуск > Параметры > система > питание & батареи > экран и спящий режим. Для параметра От батареи выключите экран после, выберите более короткую длительность. Открытие параметров спящего режима power & |
|
Уменьшите яркость дисплея. |
Выберите Пуск > Параметры > Система > Дисплей > Яркость . Снимите флажок Изменить яркость автоматически при изменении освещения или снимите флажок Помочь улучшить батарею путем оптимизации отображаемого содержимого и яркости (если отображается один из этих элементов), а затем используйте ползунок, чтобы задать нужный уровень яркости.Открытие параметров отображения |
|
Уменьшение частоты обновления экрана. |
Более высокая частота обновления обеспечит более плавное движение на вашем дисплее, но при этом также используется больше энергии. Если вы хотите снизить частоту обновления экрана, выберите Пуск > Параметры > Системный > Дисплей > Дополнительно . В разделе Выбор частоты обновления выберите более низкую частоту. |
|
Выберите настраиваемые параметры графики для приложения. |
Выберите Пуск > Параметры > Система > Отображение > графики. В разделе Настраиваемые параметры для приложений выберите приложение, выберите Параметры, а затем — Энергосбережение. |
|
Используйте темный фон. |
Выберите Пуск > Параметры > Персонализация > фона , а затем выберите темный или темный сплошной цвет.Открытие параметров фона |
|
Используйте тему в темных оттенках. |
Выберите Пуск > Параметры > Персонализация > Темы > Текущая тема, а затем выберите темную тему.Параметры открытия тем |
Настройте некоторые параметры питания компьютера, чтобы продлить время работы батареи. Например:
|
Разрешите Windows автоматически изменять некоторые параметры питания. |
Выберите Пуск > Параметры > Системный > Устранение неполадок > Другие средства устранения неполадок, а затем нажмите кнопку Запустить рядом с элементом Power . Открытие средства устранения неполадок |
|
Сократите интервал перехода компьютера в спящий режим. |
Выберите Пуск > Параметры > система > питание & батареи > экран и спящий режим. Для параметра От батареи переведите устройство в спящий режим после этого, выберите более короткую длительность.Открытие параметров спящего режима power & |
|
Измените параметр фоновой активности для некоторых приложений. |
Некоторые приложения позволяют управлять фоновыми действиями. Если вы обнаружите, что приложение использует много заряда аккумулятора при работе в фоновом режиме, можно изменить параметр для приложений, которые его разрешают. Выберите Пуск > Параметры > Система > Питание & батареи > Использование батареи. В разделе Использование батареи на приложение вы можете узнать, какие приложения могут использовать больше заряда батареи в фоновом режиме. Для приложения, которое позволяет управлять фоновым действием, выберите Дополнительные параметры > Управление фоновыми действиями. На странице параметров этого приложения измените параметр Разрешить этому приложению работать в фоновом режиме. |
|
Закройте крышку. |
Большинство ноутбуков могут автоматически переходить в спящий режим при закрытии крышки. Чтобы задать это значение, выберите Поиск на панели задач, введите панель управления, а затем выберите ее в списке результатов. На панели управления выберите Параметры питания > Выберите, что делает закрытие крышки. |
|
Выберите более эффективный режим питания. |
Выберите Пуск > Параметры > Система > Питание & батареи . Для параметра Режим питания выберите более эффективный режим питания. Этот параметр доступен не на всех компьютерах и зависит от оборудования и производителя компьютера. |
|
Просто нажмите кнопку питания. |
Большинство компьютеров позволяют выключить дисплей, завершить работу, спящий режим или гибернировать с помощью кнопки питания. Чтобы выбрать действия кнопок питания, выберите Поиск на панели задач, войдите в панель управления, а затем выберите ее в списке результатов. На панели управления выберите Параметры питания, а затем Выберите, что делают кнопки питания. |
|
Выберите различные варианты батареи для воспроизведения видео на батарее. |
Выберите Пуск > Параметры > Приложения > воспроизведение видео . В разделе Параметры батареи выберите Оптимизировать время работы батареи. Чтобы сэкономить больше заряда батареи, установите флажок Воспроизведение видео с более низким разрешением при включенной батарее . |
Другие возможности
|
Не отключайте компьютер от сети электропитания до его полной зарядки. |
Чтобы проверить уровень заряда компьютера, выберите Пуск > Параметры > система > питание & батареи . В верхней части вы можете увидеть текущий уровень заряда батареи и изменение уровня заряда батареи в течение дня. |
|
Перезапустите компьютер. |
В некоторых случаях это помогает устранить проблемы, приводящие к сокращению времени работы батареи. Нажмите кнопку Пуск , а затем выберите Power > Перезапустить . |
|
Включайте режим «в самолете», когда вам не нужны Интернет, Bluetooth и другие виды беспроводной связи. |
Выберите Пуск > Параметры > Сеть & Интернет , а затем включите режим «в самолете «.Открытие параметров режима в самолете |
Статьи по теме
-
Компьютер заряжается медленно или разряжается, пока он подключен
-
Уход за батареей в Windows
Нужна дополнительная помощь?
Нужны дополнительные параметры?
Изучите преимущества подписки, просмотрите учебные курсы, узнайте, как защитить свое устройство и т. д.
Введите в текстовое поле меню «Пуск» слово «Схема» и выберите «Изменение схемы управления питанием». Альтернативный вариант: нажмите правой кнопкой мыши на значок Windows и перейдите к строке меню «Управление электропитанием». Здесь в разделе «Питание и спящий режим» в правой части окна кликните на «Дополнительные параметры питания».

По умолчанию в системе выставлена сбалансированная схема электропитания, то есть выставлен баланс между производительностью и энергопотреблением. Схема «Экономия энергии» предусмотрена для режима использования аккумулятора. В таком режиме экран быстрее отключается, а устройство переходит в спящий режим.

Если вы хотите настроить энергопотребление индивидуально, нажмите на ссылку «Настройка схемы электропитания». В открывшемся окне можно изменить предустановленное время или совсем отключить некоторые опции. Этим предотвращается, например, переход устройства в спящий режим или полное отключение экрана. Нажмите на «Сохранить изменения» и настройки будут моментально активированы.

Дополнительные настройки также можно найти в пункте «Изменить дополнительные параметры питания». В «Дополнительных параметрах», например, можно выбрать опцию отключения жесткого диска через определенный промежуток времени. Это экономит заряд, но при возвращении к работе придется ждать несколько секунд, пока устройство «разгонится».

С помощью опции «Кнопки питания и крышка» можно выбрать, что произойдет, когда вы закроете крышку ноутбука. Выберите один из следующих вариантов: «Действие не требуется», «Сон», «Гибернация», «Завершение работы».
При отсутствии активности более трех часов Windows в любом случае отправит устройство в режим гибернации, не зависимо от того, идет ли питание от сети или от аккумулятора.
Если вы хотите отключить эту опцию, то найдите в настройках пункт «Сон» и «Сон после» и установите опцию «Никогда». Подтвердите настройки нажатием на «ОК». Если нажмете на кнопку «Восстановить настройки по умолчанию», то сможете отменить внесенные изменения.
Фото: компания-производитель
Дисплей в мобильных устройствах, будучи включенным, является основным потребителем электроэнергии и чем выше его яркость, тем быстрее разряжается аккумулятор. Основным, но далеко не единственным, скорость, с которой разряжается батарея, также зависит от создающих дополнительную нагрузку на процессор фоновых задач, отключив которые можно сэкономить немного энергии.
Режим экономии заряда аккумулятора в Windows 10 и как его включить
В Windows 10 выбирать эти процессы вручную нет нужды, система умеет делать это сама, нужно только включить режим «Экономия заряда», доступный на ноутбуках и планшетах.
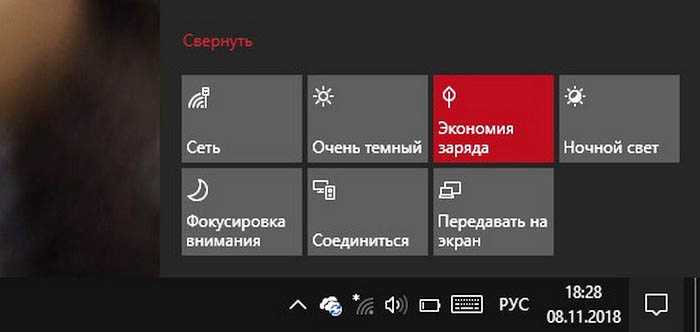
Активировать его очень просто, никаких твиков не понадобится, включается режим либо в Центре действий кликом по одноименной плитке, либо в разделе «Батарея» приложения «Параметры», причем второй способ позволяет настроить функцию в соответствии с пожеланиями пользователя.
Откройте «Параметры» и перейдите по цепочке настроек Система → Батарея → Экономия заряда, установите галочку в пункте «Автоматически включать экономию заряда…» и перетаскиванием ползунка выберите минимальный уровень заряда аккумулятора, при достижении которого режим экономии будет активирован автоматически.
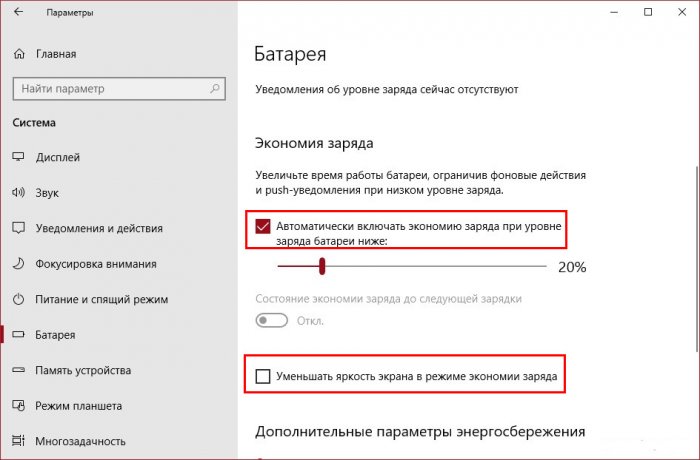
В этом режиме Windows станет отслеживать запущенные фоновые процессы и выгружать из памяти менее всего значащие, также будут отключены push-уведомления.
Дополнительно в этом же разделе настроек можно включить автоматическое понижение яркости экрана при активации режима экономии заряда. Оставаться активным энергосберегающий режим будет до тех пор, пока пользователь его не отключит либо пока ноутбук или планшет не будет поставлен на подзарядку. Пока что разработчики решили не включать в настройки режима другие способы экономии энергии, но это никак не мешает вам ознакомиться с ними на официальном сайте компании, кликнув по ссылке «Советы по экономии заряда», добавленной в раздел настроек «Батарея».
Отправьте Windows в «Экономию энергии» с помощью ярлыка

Экономия энергии — цель большинства немцев: D Windows 10 также предлагает режим «энергосбережения», но что именно делает этот режим и в чем разница между режимом гибернации и режимом энергосбережения? В следующем совете я покажу, как настроить режим энергосбережения с помощью комбинации клавиш и в чем отличие от состояния ожидания.
Разница между «экономией энергии» и режимом ожидания:
- «Экономия энергии» сохраняет данные в оперативной или рабочей памяти.
- В режиме гибернации данные сохраняются на жестком диске SSD или HDD.
«Экономия энергии» в Windows 10 очень эффективна и потребляет очень мало энергии в этом режиме. Если вы перевели Windows 10 в режим энергосбережения, вы можете просто перезапустить операционную систему, переместив мышь или нажав клавишу.
Чтобы быстро запустить режим «энергосбережения», желательно создать для него комбинацию клавиш. Этот совет, безусловно, отлично подходит для повседневной работы, особенно для пользователей, которые работают с ноутбуком в дороге.
Создайте комбинацию клавиш для «Экономия энергии»:
- На рабочем столе правой кнопкой мыши выберите «Создать», а затем «Ярлык».
- Затем открывается окно с просьбой ввести путь
путь: rundll32.exe powrprof.dll, SetSuspendState Sleep
а затем продолжить - Введите имя для ярлыка, например EnergieSparen.
- Правой кнопкой мыши по ссылке EnergieSparen и в поле сочетание клавиш CTRL + ALT + L
Теперь пользователи ноутбуков или другие пользователи, которые установили эту комбинацию клавиш, могут просто заблокировать с помощью CTRL + ALT + L. Вы также можете научиться использовать новую комбинацию клавиш вместо клавиши Windows + L — и сэкономить электроэнергию 
Просто попробуйте во время следующего перерыва на кофе или обед!
Здесь вы можете найти гораздо больше помощи. Советы и рекомендации для Windows 10
Еще один интересный совет: Наиболее распространенные сочетания клавиш для Windows и их функции или Windows 10 ускоряется без виртуальной памяти
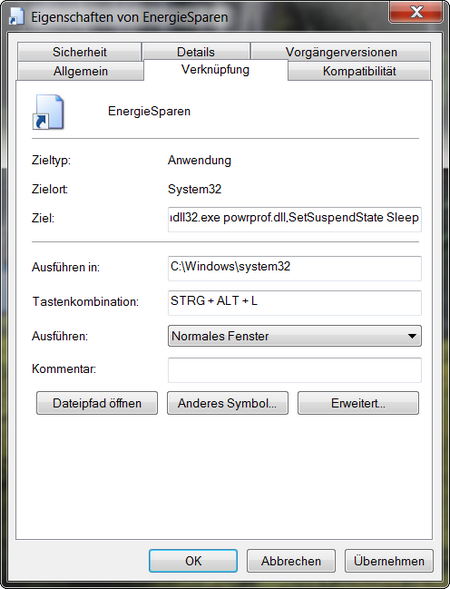
ck, 23.03.2016 марта XNUMX г.
| прозрачность: | Эта статья может содержать партнерские ссылки. Они ведут непосредственно к провайдеру. Если через него совершается покупка, мы получаем комиссию. Никаких дополнительных затрат для вас не потребуется! Эти ссылки помогают нам рефинансировать работу win-tipps-tweaks.de. |
___________________________________________________
Этот совет взят с сайта www.win-tipps-tweaks.de.
© Авторские права Майкл Хилле
предупреждение:
Неправильное использование редактора реестра или его подсказок может вызвать серьезные системные проблемы, которые могут потребовать переустановки операционной системы. Вы вносите изменения в файлы реестра и пользуетесь советами на свой страх и риск.
