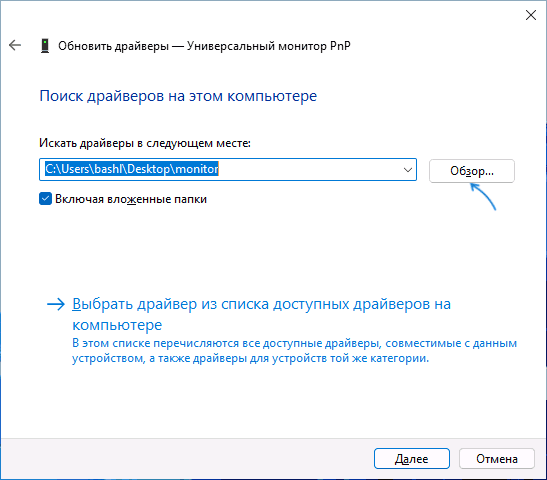Чтобы Windows могла взаимодействовать и корректно обращаться к физическому оборудованию компьютера, в операционной системе должны быть установлены соответствующие драйвера. В этой статье мы рассмотрим, как вручную установить драйверы устройств в Windows 10/11 и Windows Server 2016-2025.
Содержание:
- Автоматический поиск драйверов в Windows
- Поиск драйверов для неизвестных устройств
- Ручная установка драйвера с помощью INF файла в Windows
- Экспорт и импорт драйверов в Windows
Автоматический поиск драйверов в Windows
В образ современных версий Windows включены базовые драйвера для распространенных типов устройств. После подключения устройства к компьютеру, Windows попытается выбрать наиболее подходящий драйвер из локального хранилища драйверов. Кроме того, Windows может автоматически установить драйвера некоторых устройств, которые опубликованы в каталоге Microsoft Update:
- Попробуйте выполнить автоматический поиск подходящих драйверов через диспетчер устройств. Откройте Device Manager (
devmgmt.msc
), щелкните по устройству, для которого отсутствует драйвер, и выберите Update Driver -> Search automatically for updated driver software. - Если драйвер не найден, диспетчер оборудования предложит выполнить автоматический поиск драйвера через Windows Update. Нажмите на ссылку Search for updated drivers on Windows Updates или перейдите: Settings -> Windows Update -> Check for Updates.
Для брендовых (OEM) устройств, все необходимые драйвера обычно можно найти по названию модели компьютера на сайте производителя. Если компьютер собран из разных комплектующих, искать и устанавливать драйвера скорее всего придется по отдельности.
Если Windows не смогла автоматически подобрать подходящие драйвера, их придется установить вручную.
Поиск драйверов для неизвестных устройств
Начать нужно с определения производителя и модели оборудования подключенного устройства. Если для устройства отсутствует драйвер, он отображается в диспетчере оборудования Windows с желтой восклицательной иконкой.
- Откройте свойства неизвестного устройства и перейдите на вкладку Details
- В выпадающем списке выберите свойство Идентификаторы оборудования (Hardware IDs)
- Скопируйте идентификатор. В нашем примере это VID_2357&PID_010C
В идентификаторе оборудования указан ID производителя (VID) и ID продукта (PID). В нашем случае VID=2357 и PID=010C. Затем на сайте https://devicehunt.com/ определите название устройства по его VID и PID. В этом примере это внешний USB сетевой адаптер TP-Link (TL-WN722N v2/v3 [Realtek RTL8188EUS])

Теперь перейдите на сайт вендора и по модели оборудования найдите драйвер для вашей версии Windows. В моем случае это драйвер для Windows 10/11 (TL—WN722N_V4_190409_Win10/11). Скачайте драйвер.
Категорически не рекомендуем скачивать драйвера с любых сайтов, кроме официальных сайтов производителей.

Ручная установка драйвера с помощью INF файла в Windows
В нашем примере драйвер упакован в ZIP архив, который содержит автоматический установщик setup.exe. Он используется для автоматической установки драйвера, а также различных дополнительных программ и утилит от вендора (в этом примере мы не будем использовать установку драйверов через такой инсталлятор).
Если же распаковать содержимое архива, можно найти в нем папку, в которой хранятся только файлы драйвера. В каталоге драйвера обязательно должен быть INF файл (текстовый файл с конфигурацией драйвера, описанием зависимых файлов, правилами установки и т.д.), а также CAT и DAT, SYS, DLL файл(ы) (опционально).

Драйвер из INF файла можно установить несколькими способами.
Установка драйвера из Device Manager.
- Щелкните по вашему устройству в диспетчере оборудования и выберите Update Driver
- Выберите Browse my computer for driver software
- Нажмите кнопку Browse и укажите путь к распакованной папке с драйвером. Включите опцию Include subfolders для автоматического сканирования вложенных папок на наличие драйверов
- Нажмите Next, чтобы продолжить установку драйвера.
Также можно вручную добавить любой драйвер в хранилище драйверов Windows. Для этого щелкните правой кнопкой по INF файлу драйвера в проводнике и выбрать Install.
Или можно установить драйвер из командной строки с помощью утилиты pnputil.
pnputil /add-driver c:\drivers\windows_10_64bit\netrtwlanu.inf
Можно рекурсивно установить все драйвера хранящиеся в каталоге (включая подпапки) с помощью команды:
pnputil /add-driver C:\Drivers\*.inf /subdirs /install

Это также добавит драйвер в хранилище драйверов Windows (
C:\Windows\System32\DriverStore\FileRepository
). Осталось выбрать пункт Update Driver в диспетчере задач, и драйвер для вашего устройства автоматически будет установлен из локального хранилища драйверов.
После того, как устройство корректно определилось в Device Manager, можно перейти к следующему устройству, для которого отсутствуют драйвера.
Оптимально использовать такой
порядок установки драйверов в Windows
: в первую очередь нужно установить драйвера чипсета и контроллеров материнской карты. Драйвера сетевого адаптера, затем драйвера для видео и аудио карт, и в последнюю очередь для внешних устройств (драйвера принтера, сканера, проектора, других USB устройств).
Экспорт и импорт драйверов в Windows
Можно вывести все сторонние драйвера (кроме встроенных), которые установлены в хранилище драйверов Windows:
DISM /online /get-drivers /format:table
Чтобы удалить любой драйвер из хранилища, нужно указав его INF файл в формате oemxx.inf. Например:
pnputil /delete-driver oem46.inf /uninstall /force

Если у вас есть несколько однотипных компьютеров, вы можете экспортировать все установленные драйвера на одном компьютере, а затем импортировать их на другом.
Выгружаем все установленные в Windows драйвера в каталог C:\Drivers:
dism /online /export-driver /destination:C:\Drivers

Теперь папку Drivers нужно скопировать на другой компьютер и установить (импортировать) все драйвера одной командой:
pnputil.exe /export-driver * c:\drivers
Также можно предварительно интегрировать эти драйвера в установочный образ Windows. В этом случае все оборудование компьютера будет определено автоматически сразу после установки, а ручная установка драйверов не понадобиться.
Applies ToWindows 11 Windows 10
Обновления драйверов для большинства аппаратных устройств Windows автоматически загружаются и устанавливаются через клиентский компонент Центра обновления Windows. клиентский компонент Центра обновления Windows обновляет драйверы для различного оборудования, включая сетевые адаптеры, принтеры, сканеры и видеоадаптеры. Драйверы, обновляемые с помощью клиентский компонент Центра обновления Windows, обычно являются последними и актуальными.
Однако драйверы также можно обновить с помощью диспетчер устройств. Драйверы, обновленные с помощью диспетчер устройств, можно выполнить автоматически или вручную. При необходимости драйверы также можно переустановить с помощью диспетчер устройств. Чтобы обновить или переустановить драйвер с помощью диспетчер устройств в Windows, выберите нужную задачу из следующего списка:
-
Щелкните правой кнопкой мыши меню Пуск и выберите диспетчер устройств.
-
В открывавшемся окне диспетчер устройств щелкните стрелку рядом с нужной категорией устройства, чтобы развернуть категорию. Если щелкнуть стрелку рядом с категорией, категория будет развернута. Например, чтобы обновить драйвер принтера, щелкните стрелку рядом с полем Принтеры .
-
Несколько устройств могут быть перечислены в выбранной категории после ее развертывания. Определите, на каком из устройств требуется обновить драйверы.
-
Щелкните правой кнопкой мыши нужное устройство и выберите Обновить драйвер.
-
В открывщемся окне Обновление драйверов выберите Автоматический поиск обновленного программного обеспечения драйверов. Windows продолжает поиск обновленных драйверов. Если он находит какие-либо, он устанавливает обновленные драйверы.
-
Если Windows не находит обновленные драйверы, можно выполнить поиск обновленных драйверов из клиентский компонент Центра обновления Windows, выбрав параметр Поиск обновленных драйверов в обновлении Windows. После этого следуйте инструкциям в статье Автоматическое получение рекомендуемых драйверов и обновлений для оборудования.
-
Нажмите кнопку Закрыть , чтобы закрыть окно Обновление драйверов .
Этот метод основан на загрузке драйверов с веб-сайта изготовителя устройств.
-
Скачайте драйверы для нужного устройства с сайта изготовителя устройства. Обязательно скачайте правильные драйверы, соответствующие версии и архитектуре Windows. После скачивания при необходимости распакуйте скачанные драйверы. Запишите расположение драйверов на устройстве с Windows.
-
Щелкните правой кнопкой мыши меню Пуск и выберите диспетчер устройств.
-
В открывавшемся окне диспетчер устройств щелкните стрелку рядом с нужной категорией устройства, чтобы развернуть категорию. Если щелкнуть стрелку рядом с категорией, категория будет развернута. Например, чтобы обновить драйвер принтера, щелкните стрелку рядом с полем Принтеры .
-
Несколько устройств могут быть перечислены в выбранной категории после ее развертывания. Определите, на каком из устройств требуется обновить драйверы.
-
Щелкните правой кнопкой мыши нужное устройство и выберите Обновить драйвер.
-
В открывавшемся окне Обновление драйверов выберите Обзор моего компьютера для поиска драйверов.
-
В окне Обзор драйверов на компьютере нажмите кнопку Обзор…
-
В окне Обзор папки перейдите к расположению, куда были загружены драйверы, а затем нажмите кнопку ОК .
-
В окне Обзор драйверов на компьютере убедитесь, что указан правильный путь к драйверам, а затем нажмите кнопку Далее .
-
Windows продолжает установку драйверов, если обнаруживает, что драйверы являются обновленными версиями драйверов. Если обновленные драйверы уже установлены, отображается сообщение «Лучшие драйверы для устройства уже установлены «.
-
Нажмите кнопку Закрыть , чтобы закрыть окно Обновление драйверов .
-
Сохраните все работы и закройте все приложения.
-
Щелкните правой кнопкой мыши меню Пуск и выберите диспетчер устройств.
-
В открывавшемся окне диспетчер устройств щелкните стрелку рядом с нужной категорией устройства, чтобы развернуть категорию. Если щелкнуть стрелку рядом с категорией, категория будет развернута. Например, чтобы переустановить драйвер видеоадаптера, щелкните стрелку рядом с элементом Видеоадаптеры.
-
Несколько устройств могут быть перечислены в выбранной категории после ее развертывания. Определите, какое из устройств требуется переустановить драйвер.
-
Щелкните правой кнопкой мыши нужное устройство и выберите Удалить устройство.
-
В открывавшемся окне Удаление устройства подтвердите удаление устройства, нажав кнопку Удалить .
-
Перезапустите устройство Windows, щелкнув правой кнопкой мыши меню Пуск , а затем выбрав Завершить работу или выйти > Перезапустить.
-
После перезапуска устройства Windows Windows пытается переустановить драйвер для устройства. Если драйвер не переустанавливает, см. один из следующих разделов этой статьи:
-
Обновите драйвер устройства автоматически.
-
Обновите драйвер устройства вручную.
Примечание: Некоторые устройства, например принтеры, может потребоваться переустановить вручную. Дополнительные сведения см. в статье Установка принтера в Windows.
-
Нужна дополнительная помощь?
Нужны дополнительные параметры?
Изучите преимущества подписки, просмотрите учебные курсы, узнайте, как защитить свое устройство и т. д.
Пять простых способов сделать так, чтобы ваше оборудование работало как надо.
1. Через «Центр обновления Windows»

Этот способ применяется автоматически — как правило, после установки новой системы. Windows 10 сама скачает все необходимые для работы драйверы устройств. Для этого достаточно дать системе обновиться, нажав «Пуск» → «Параметры» → «Обновление и безопасность» → «Проверить наличие обновлений».
Минус этого способа в том, что на серверах обновлений Windows 10 не всегда присутствуют самые свежие драйверы. Или система может вместо специфической программы от производителя установить стандартную. В итоге устройство будет работать, но самых новых функций и исправлений не получит. Тем не менее в большинстве случаев автоматически устанавливаемых драйверов достаточно для использования Windows 10.
2. С сайта производителя ПК

Если вы обладатель компьютера от конкретного вендора вроде Dell, HP, Lenovo и так далее — скорее всего, поставщик устройства позаботился о драйверах. Откройте официальный сайт производителя и найдите там свою модель — для этого понадобится набрать её название или серийный номер. Затем скачайте драйверы и просто установите их как обычное ПО.
Процесс может быть довольно нудным, если вам нужно инсталлировать не парочку программ, а полтора десятка. В этом случае стоит воспользоваться специальной утилитой для установки драйверов. Такие варианты предоставляет большинство производителей ноутбуков. Вот наиболее популярные:
- Dell SupportAssist;
- HP Support Assistant;
- Lenovo System Update;
- Acer Care Center;
- MyASUS.
3. С сайта производителя комплектующих

Если вы сами собрали свой компьютер, а не купили готовый, предыдущий вариант для вас не подойдёт. В таком случае придётся искать драйверы не для ПК целиком, а для отдельных комплектующих, на сайтах их производителей. Откройте официальный сайт устройства, введите там название и загрузите драйвер. Затем установите его как обычную программу.
Для некоторых девайсов производитель предоставляет не только драйвер, но и ПО для его автоматической загрузки и обновления. Например, программы AMD Radeon Software, NVIDIA GeForce Experience или Intel Driver & Support Assistant. Установите их, и они сами подберут подходящий драйвер для видеокарты, процессора и прочих комплектующих.
4. Через «Диспетчер устройств»
Как уже говорилось выше, в большинстве случаев драйверы устанавливаются довольно просто. Достаточно дважды щёлкнуть файл формата EXE или MSI и немного подождать. Но иногда вы скачиваете с сайта производителя ПО не исполняемый файл, а архив с малопонятным содержимым, и неясно, что с ним делать.
Откройте меню «Пуск» правой кнопкой мыши и нажмите «Диспетчер устройств». Найдите нужный девайс, щёлкните его правой кнопкой мыши и выберите «Свойства» → «Драйвер» → «Обновить драйвер».

Если вы нажмёте «Автоматический поиск драйверов», то Windows 10 установит ПО из «Центра обновлений». Если же вы выберите «Найти драйверы на этом компьютере», то сможете указать нужную программу.

Распакуйте скачанный с сайта производителя архив в новую папку, а затем выберите её в поле «Искать драйверы…».
5. С помощью Snappy Driver Installer
В интернете можно найти много программ для автоматической загрузки и установки драйверов, например популярный менеджер DriverPack Solution, а также DUMo, IObit Driver Booster, DriverUpdate.net и им подобные. Мы не рекомендуем использовать их, потому что они любят устанавливать на ваш компьютер мусорные партнёрские приложения: лишние браузеры, чистильщики, оптимизаторы и так далее.

Однако есть утилита для обновления драйверов, которая так не делает, — это Snappy Driver Installer. Программа бесплатна и обладает открытым исходным кодом. Рекомендуем выбирать Lite‑версию, чтобы не скачивать пак драйверов на 20 ГБ.
Загрузите её, извлеките содержимое архива и откройте программу, затем нажмите «Загрузить только индексы». Подождите немного, и утилита покажет вам, какие драйверы в вашей системе отсутствуют. Выделите нужные галочками и щёлкните «Установить».
Snappy Driver Installer пригодится, если вы не смогли найти драйверы для какого‑либо оборудования способами, перечисленными выше.
Snappy Driver Installer →
При установке драйверов в Windows 10 вы можете столкнуться с различными ошибками (драйвер без цифровой подписи, невозможно установить драйвер вручную). В данной статье мы рассмотрим способ установки неподписанных драйверов для Windows 10, а так же установку драйверов в ручном режиме.
В предшествующих версиях Windows, если система автоматически не находила устройство (например, принтер) можно было его добавить в ручном режиме. Это можно было сделать нажав на кнопку «Необходимый принтер отсутствует в списке», в результате чего, его можно было добавить вручную, указав нужные настройки.
Сейчас, если нужный принтер отсутствует, выдается сообщение «Не нашли то, что искали?» и по нажатии на эту надпись, происходит не добавление принтера в ручную, а перенаправление на сайт Microsoft.

Чтобы решить данный вопрос и добавить принтер в ручном режиме, нужно перейти в Пуск \ Параметры \ Устройства \ Принтеры и сканеры \ Добавить принтер или сканер. И тут как раз уже выдается нужное нам сообщение «Необходимый принтер отсутствует в списке» и мы можем запустить ручной режим добавления принтера.


Установка неподписанных (без цифровой подписи) драйверов в Windows 10
Помимо всего прочего операционная система Windows 10 не даст вам установить неподписанные драйвера, или драйвера без цифровой подписи.

В прошлых версиях Windows, при попытке установить драйвер не имеющий цифровой подписи, выдавалось сообщение «Не удалось проверить издателя этих драйверов»

Где мы нажимали «Все равно установить это драйвер» и нужный драйвер (драйвер без цифровой подписи) успешно устанавливался.
Так вот Windows 10 по умолчанию не выдает это сообщение, а просто игнорирует установку. Т.е. автоматически указывает «Не устанавливать этот драйвер»
И для решения данной проблемы нам потребуется отключить обязательную проверку подписи драйверов. А так как данная функция является довольно важной для обеспечения безопасности операционной системы Windows 10, то мы просто загрузимся в особом режиме.
Для того чтобы это сделать, нужно нажать Пуск \ Выключение и зажав кнопку Shift на клавиатуре, нажать на кнопку Перезагрузка.

После перезагрузки на экране появится следующее меню

Где нам нужно выбрать Диагностика \ Дополнительные параметры \ Параметры загрузки \ Перезагрузить.
После очередной перезагрузки, у вас появится следующие варианты загрузки операционной системы Windows 10.

Где нам потребуется выбрать вариант загрузки с отключенной обязательной проверкой подписи драйверов. Данный вариант выбирается нажатием кнопки F7.
Теперь, Windows 10 будет выдавать сообщение об установке неподписанных драйверов (драйверов без цифровой подписи).
Но, стоит учесть, что после перезагрузки функция обязательной проверки подписи драйверов будет вновь включена!
Кстати, если вы пользуетесь программой Driver Pack Solution ( о данной программе я уже рассказывал в своем видеоуроке DriverPack Solution — офлайн установка драйверов). То советую, перед запуском данной программы, так же загрузиться в режиме с отключенной проверкой подписи драйверов. Чтобы программа корректно отработала!
В некоторых случаях, например, когда нужно установить драйвер неизвестного устройства, вы можете найти драйверы без автоматического установщика: как правило, это обычный ZIP-архив, в котором находятся файлы .INF .SYS и другие.
В этой простой инструкции подробно о том, как вручную установить драйверы из .inf файлов в Windows 10, Windows 11 или предыдущих версиях системы.
- Установка драйвера INF в Windows 10 и Windows 11
- Видео инструкция
Процесс установки драйвера .INF в диспетчере устройств
Предположим, что вы загрузили драйвер известного вам устройства в виде архива, распаковали его и теперь у вас в наличии есть папка с файлами этого драйвера.

Процесс установки такого драйвера в рассматриваемом случае будет состоять из следующих шагов:
- Откройте диспетчер устройств. В Windows 10 и Windows 11 для этого можно нажать правой кнопкой мыши по кнопке «Пуск» и выбрать нужный пункт контекстного меню. Во всех последних версиях Windows также можно нажать клавиши Win+R, ввести devmgmt.msc и нажать Enter.
- В диспетчере устройств нажмите правой кнопкой мыши по устройству, драйвер которого мы устанавливаем и выберите пункт «Обновить драйвер».
- Выберите пункт «Найти драйверы на этом компьютере».
- В поле «Искать драйверы в следующем месте» нажмите «Обзор» и укажите путь к папке, где находится .INF файл и другие файлы драйвера.
- Нажмите кнопку «Далее».
Если всё прошло успешно, а драйвер действительно подходит для этого устройства, установка будет выполнена, а необходимые драйверы помещены в соответствующее системное расположение в Windows (Подробнее: Где хранятся драйверы в Windows).
Видео инструкция
Думаю, кому-то из начинающих пользователей инструкция должна пригодиться.