If you want to ensure your graphics card runs as fast as possible with all the latest features, it’s important to install the latest GPU drivers. Graphics drivers optimize new games and fix bugs, and staying up to date with them can squeeze extra performance out of your card. In this guide, we have a simple two-step process for how to install and upgrade your GPU drivers in Windows 10.
We have steps below for the best graphics cards from Nvidia and AMD.
Before getting started: Identify your GPU
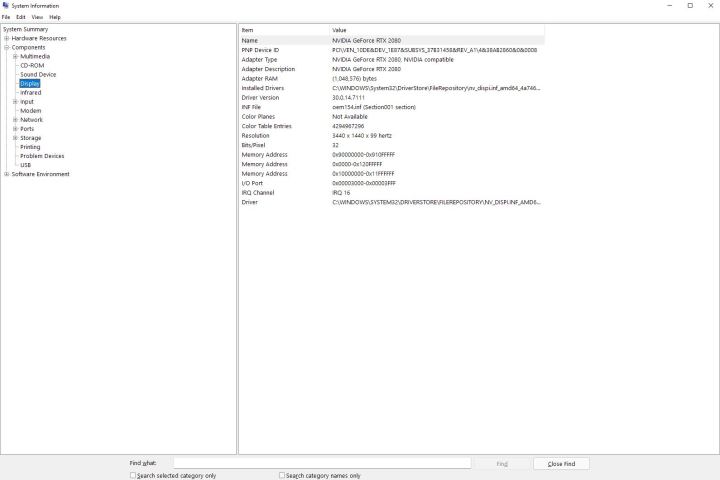
Before you can install or upgrade your GPU drivers, you need to know your GPU model. If you built your own computer or otherwise know what graphics card you have, you can skip down to the steps below. If you don’t know what card you have, don’t worry. It’s easy to find out which GPU you have.
Press Windows Key + S and enter System Information. Select the top result to pull up a window with everything you need to know about your computer. In the left menu, expand the Components option and select Display. The main window will refresh with some information about your display and graphics card. You can find your graphics card model under the Name item.
You can also find your GPU driver version in this window if you want to manually check if you have the right version. You don’t need to, though. AMD and Nvidia offer software that can automatically detect if your driver is out of date.
Step 1: Install graphics card driver software
Nvidia and AMD have graphics driver software that can auto-detect your card and notify you of the latest updates. As far as these types of applications go, they’re unobtrusive, so we recommend installing them so you can easily upgrade your GPU drivers in the future.
Nvidia GeForce Experience
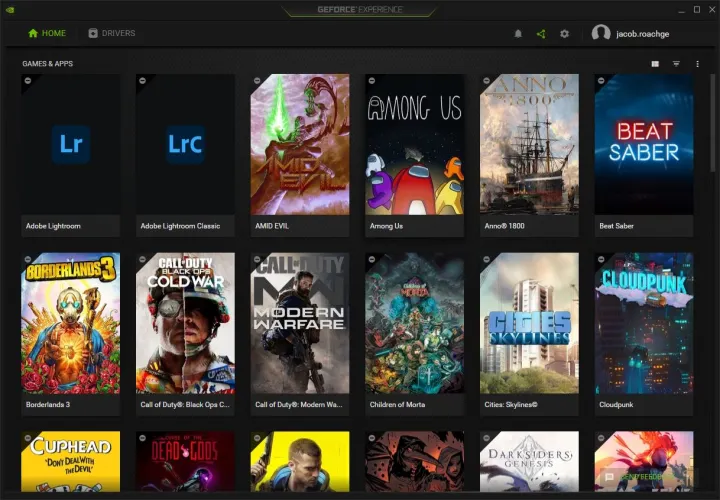
Nvidia’s graphics card drivers come from GeForce Experience, which also includes game capture through ShadowPlay and automatic game optimizations in supported titles. Download GeForce Experience from Nvidia’s website and follow the steps in the installer. Once it’s done, GeForce Experience will automatically open and attempt to detect the games installed on your PC.
If you don’t want GeForce Experience, you can update your graphics driver manually. You can use Nvidia’s product search page to find your graphics card. The search function speaks for itself, but make sure Download Type is set to Game Ready Driver (GRD) and Operating System is set to Windows 10. Otherwise, you just need to know your product series and the card you have (see above).
Run the installer for the latest driver, and you’re all set. During the installation, Nvidia will ask if you want to install GeForce Experience, but you can install the driver by itself if you want.
AMD Radeon Software
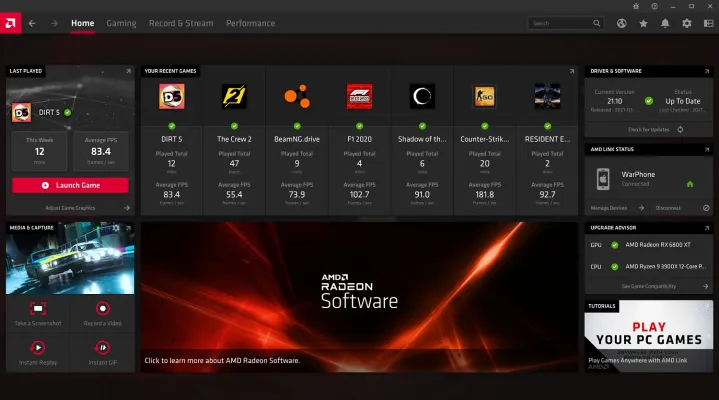
AMD’s drivers come from Radeon Software, which includes a bunch of useful features for AMD graphics cards. In addition to updating your driver, the software lets you monitor temperature and performance inside your computer, set up a livestream scene, and use features like Radeon Chill and Radeon Anti-Lag. Download the latest version of Radeon Software from AMD and follow the steps in the installer.
Alternatively, you can find your card manually, but you’ll need to still install the driver through Radeon Software. You can search for your card using AMD’s product search tool, which is easier to use than Nvidia’s. Just make sure to select Graphics as your category, then select the product series and the card you have.
On the next screen, expand the Windows 10 – 64-bit Edition dropdown to reveal the available drivers. Under the Revision Number, look for the driver with the Recommended tag. You’ll also see an option for an Optional driver, which includes upcoming features but may carry bugs or other issues. Click Download, follow the installer, and you’re good to go.
Step 2: Install the GPU driver
With the software installed, you can easily update your GPU driver. You don’t need to know what graphics card you have or what driver it needs. Both pieces of software will automatically detect your system and recommend the most recent driver.
Nvidia GeForce Experience

Open up GeForce Experience after it’s done installing and head to the Drivers tab. You should see the most recent driver available, which you can download. Just to make sure you’re getting what you need, though, click the three dots in the upper right corner and select Game Ready Driver, then select Check for Updates. Nvidia also offers studio drivers that are optimized for creative apps. You can have one or the other, not both. For most people, we recommend the Game Ready Driver.
After you’ve checked for updates, click the big green Download button. Installation only takes a few minutes, during which your screen will temporarily go black and your sound will cut out. Both will come back after the installation is done. When it’s finished, restart your computer and you’re all set.
Whenever there’s a new update, you’ll be able to see it by opening GeForce Experience from the taskbar.
AMD Radeon Software

AMD’s Radeon Software has a lot more going on, but it’s still easy to find the drivers you need. Even better, Radeon Software allows you to automatically install new updates, so you should only have to go through the process manually once.
Open the software and click the Settings icon in the right corner. Ensure you’re on the System tab on the next page and look under the Software & Driver section. Select Check for Updates to see if there’s a new driver available. If you’re installing a driver for the first time, Radeon Software will automatically detect your card and download the latest driver during the installation process.
Below this area, you can set up automatic installs. First, toggle the switch next to the Check for Updates section, which will automatically check for new driver versions. This option is enabled by default. Below that, you can toggle on Download Drivers & Software, which will install the latest driver and software versions automatically. Finally, make sure Preferred Software Version is set to Recommended.
Using Intel graphics?
As you will have noticed, this guide is aimed at Nvidia and AMD graphics card users. If you have integrated graphics from Intel, you can find the most recent graphics drivers on Intel’s software download page.
09.08.2015, 14:56. Показов 52383. Ответов 6
И так, скажу пару слов вначале. У меня на одном из компом имееться видеокарта ATI EAH 4670 1 Gb что по факту являеться модификованной видеокартой ATI 4670 от Asus. При переходе на Windows 10, ставился дефолтный AMD драйвер, а AMD-шные дрова не ставились, либо ставились криво, так что CCC не видел видеокарты, и имел только опцию разгона ЦП(который так же AMD-шный). Немного пошаманив и покопавшись в инфе, в первую очередь со стороны оверов, я смог поставить дрова на Windows 10.
И так, что б поставить дрова, нужно сделать следующее.
1. Открыть «Установка и удаление программ»
2. Там найти AMD Install Manager (если там ничего со словами AMD, переходим к пункту 6)
3. Нажать Изменить. Запуститься окошко. Там выбрать последный пункт — ПОЛНОЕ удаление всех компонентов.
4. После удаления запуститься удаление самого AMD Install Manager, фактически просто нажимайте Далее пока у вас он сам не удалиться.
5. Перезагрузите компьютер.
6. Заходите на сайт http://support.amd.com/ru-ru/download Мотаете страничку немного ниже и ищите пункт «Выбор драйвера вручную». Там ищите дрова под свою видеокарту, с тем моментом, что вместо Windows 10 выбераете дрова под Windows 8, не забывая выбрать правильную разрядность х64/х32, и жмем кнопку Display Results (отобразить результаты). Например для 4670 все выглядит так (см. картинку №1 во вложениях).
7. В моем случае будет два драйвера 13.1 и 13.4 Beta. Рекомендую качать поновее — т.е. 13.4 Beta.
8. Скачали, запускаем. И теперь внимательно. Вначале установщик предлагает вам распаковать драйвер в папку
С:\AMD\AMD_Catalyst_13.4_Legacy_Beta_Vis ta_Win7_Win8
Жмете Далее, ждете пока файлы распакаються по пути, что выше. После этого запуститься сам установщик видеодрайвера. Жмем Отмена, и (ВНИМАТЕЛЬНО!!!!!) выходим из установки драйвера
9. Зайдите вручную в
С:\AMD\AMD_Catalyst_13.4_Legacy_Beta_Vis ta_Win7_Win8
и посмотрите появились ли там файлы установки видеодрайвера. Если все хорошо, идем дальше
10. Открываем Диспечер Устройств. Там ищите свою видеокарту. (гайд пишу с компа с видеокартой 6930, но там нет разницы) Жмете на ней правой кнопкой мишки, и жмете Обновить драйвер.(см. картинку №2 во вложениях)
11. В окошке, которое откроеться, жмете нижнюю вкладку — Искать Програмное Обеспечение на моем компьютере.
12. Выбераем то что нижнее — Выбрать драйвер, что уже установлен. (см. картинку №3 во вложениях)
13. Выбераем со списка установленных дров Microsoft Basic Display Adapter и жмем Далее.(см. картинку №4 во вложениях)
14. Ждем пока установиться этот драйвер, может слететь разрешение экрана на 1024х768, не обращаем на это внимание.
15. Делаем опять пункт 10-12, только в 12 пункте вместо выбора нижней кнопки «выбрать драйвер, что уже установлен», вверху тыкаем указать путь, и ищем нашу папку
С:\AMD\AMD_Catalyst_13.4_Legacy_Beta_Vis ta_Win7_Win8
Галочку напротив «Учитывать вкладеные папки» оставляем, либо включаем, если она отключена у вас. Жмем Далее. (см. картинку №5 во вложениях)Ждем пока установщик Windows 10 установит драйвер.
16. После того, как установка закончиться, открываем Мой Компьютер, переходим по пути
С:\AMD\AMD_Catalyst_13.4_Legacy_Beta_Vis ta_Win7_Win8
и ищем сразу же в папочке файлик Setup.exe (либо просто Setup, это если у вас не включено отображение расширений файлов)
17. Запускаем Setup.exe. Жмем Далее, соглашаеся с Лиц. Соглашением, ждем пока все установиться. Вконце установке должно написать — Во время установки выдавались предупреждения, с желтой подсветкой. Жмем готово, и выходим из установки драйвера.
18. Перезагружаем компьютер. Ждем пока он нормально запуститься, в трее ищем значок каталиста. Кликаем 2 раза по нему, ждем пока запуститься. Должен запуститься нормальный каталист, со всема настройками видеоадаптера, разгоном, масштабированием изображения и т.д. То есть иметь полный функционал на Windows 10, так же как и на предыдущих версиях Windows 10.
P.S. Если вы установили дрова, но по способу по проще — прошу раскать об этом в коментах
8
Как установить драйвер Radeon ATI x1600 Pro (PCI) на windows 10
Скачайте последний драйвер с официального сайта (самый новый для висты).
Отключите проверку обязательной подписи файлов в windows. (ищите инструкцию в инете как это сделать)
Выставьте режим совместимости в свойствах setup на Vista SP2 (второй пакет обновлений) и можете поставить галочку запуск от имени администратора.
Установку можете делать быструю, или же устанавливать через диспетчер устройств — видеоадаптер — драйвер обновить — выполнить поиск на этом компьютере — выбрать драйвер из списка доступных драйверов — установить с диска и указываете в распакованной папке ваш драйвер \10-2_legacy_vista32-64_dd_ccc\Packages\Drivers\Display\LH6A_INF\CH_95951.inf
При этом способе openGl работает на windows 10 старее версии 1909.
Если новее нужно заменить файлы (указал ниже какие).
proffy писал(а):
Оформлю инструкцию по установке старых версий Catalyst в Windows 10:
Можете добавить в инструкцию.
Но у меня не получилось openGL запустить, ниже подробней:
uch93166 писал(а):
правда пришлось восстанавливать работу OpenGL
Я пробовал разные версии 6,14,10,13399 и 8545 и ту из шапки 11672
Копировал в c:\Windows\SysWOW64\atioglxx.dll
Но при попытке зарегистрировать dll через cmd
%windir%\System32\regsvr32.exe /u Atioglxx.dll
%windir%\System32\regsvr32.exe /i Atioglxx.dll
для 64 бит
%windir%\SysWoW64\regsvr32.exe /u Atioglxx.dll
%windir%\SysWoW64\regsvr32.exe /i Atioglxx.dll
пишет
Модуль загружен но точка входа не найдена
или не удалось загрузить модуль
Furmark говорит что нету openGL 2
Что интересно, на другом windows 10 сразу заработал open gl.
Может это потому, что с версии вин10 1909 opengl32.dll встроенный в систему по умолчанию, и он как раз несовместим с тем?
Есть идея заменить системные файлы, чтобы вернуть opengl на совместимый, потому что если скопировать opengl32.dll со старой windows 10 то он не работает.
Решение для windows 10 1909 или новее
Удалите старый драйвер.
Затем нужно заменить файлы
c:\Windows\System32\glu32.dll
c:\Windows\System32\opengl32.dll
c:\Windows\SysWOW64\glu32.dll
c:\Windows\SysWOW64\opengl32.dll
На файлы от виндовс 10 версии 1903:
(glu32.dll и opengl32.dll версии 10.0.18362.1 от 19,03,2019)
Это можно сделать с помощью загрузочной флешки с файловым менеджером или windows PE. (AdminPE или hirens boot cd)
Еще можно с помощью утилиты run as trusted installer от winaero запустить тотал коммандер с повышенными правами системы (если прав администратора не достаточно).
Сохраните оригинальные файлы, в случае чего (0x000021 BSOD если система не грузится даже в безопасном режиме) можно так же удалить видеодрайвер c:\Windows\System32\drivers\atikmdag.sys
Ну и устанавливаете драйвер с совместимостью vista sp2 и от имени админа как писал выше.
Если после установки драйвера пишет «ошибка Невозможно загрузить файл или сборку Mom implementation», можете удалить Catalyst Control Center.
Последний раз редактировалось konstantinqq 14:12 21.06.2022, всего редактировалось 15 раз(а).
Обновление драйверов вручную в Windows
Примечание: Лучший и безопасный способ получения обновлений драйверов в Windows всегда клиентский компонент Центра обновления Windows. Если у вас возникли проблемы с клиентский компонент Центра обновления Windows, вы можете увидеть, может ли любая из ссылок на сайте Update Windows помочь вам в первую очередь.
Перед началом работы
Обновления драйверов для Windows, а также многих устройств, таких как сетевые адаптеры, мониторы, принтеры и видеоадаптеры, автоматически скачиваются и устанавливаются через клиентский компонент Центра обновления Windows. Вероятно, у вас уже установлены самые последние версии драйверов, но если вы хотите вручную обновить или переустановить драйвер, выполните следующие действия.

Обновление драйвера устройства
В поле поиска на панели задач введите диспетчер устройств, а затем выберите диспетчер устройств .
Выберите категорию, чтобы просмотреть имена устройств, а затем щелкните правой кнопкой мыши (или нажмите и удерживайте) устройство, которое требуется обновить.
Выберите пункт Автоматический поиск обновленных драйверов.
Выберите Обновить драйвер.
Если Windows не найдет новый драйвер, можно попытаться его найти на веб-сайте изготовителя устройства и выполнить соответствующие инструкции.
Повторная установка драйвера устройства
В поле поиска на панели задач введите диспетчер устройств, а затем выберите диспетчер устройств .
Щелкните правой кнопкой мыши (или нажмите и удерживайте) имя устройства, а затем выберите » Удалить».
Windows попытается переустановить драйвер.
Дополнительная справка
Если вы не видите рабочий стол и вместо этого видите синий, черный или пустой экран, см. раздел » Устранение ошибок синего экрана» или «Устранение ошибок черного или пустого экрана».
Источник
Как обновить драйвер на видеокарту AMD, nVidia и Intel HD: от А до Я
Всем доброго часа!
Стоит ли говорить, что от драйвера видеокарты зависит очень многое: качество изображения на экране, разрешение, цвета, количество FPS в играх и прочее.
А от качества картинки на экране — зависит не только приятное времяпровождение, но и наше зрение. Именно поэтому, обновить и настроить драйвер видеокарты нужно правильно! 👌
К тому же, в некоторых случаях, у пользователя нет выбора: например, если начала вылетать ошибка, что «Видеодрайвер был остановлен. «.
Но сразу скажу, что обновление драйвера происходит далеко не всегда просто. Мне довольно часто присылают вопросы по поводу невозможности удаления старого драйвера, о том, как узнать модель видеокарты, какую версию выбрать и пр. Постараюсь ответить на эти все сопутствующие вопросы здесь.
В статье рассмотрены видеокарты: AMD, NVidia и IntelHD. Информация актуальна как для ноутбуков, так и для обычных компьютеров.
Все шаги по обновлению драйвера на видеоадаптер
Подготовка №1: узнаем модель видеокарты (в т.ч. модель ноутбука)
Пожалуй, это первый вопрос, с чего следует начать данную статью. Чтобы скачать нужный драйвер для вашего ПК/ноутбука — необходимо знать точную модель видеокарты, 📌версию ОС Windows (в некоторых случаях нужна 📌модель ноутбука).
Для того, чтобы узнать, какая видеокарта стоит у вас на компьютере, можно прибегнуть к нескольким способам.
Можно узнать, открыв диспетчер устройств. Для этого нажмите сочетание кнопок Win+R и введите команду devmgmt.msc — нажмите Enter.

Запуск диспетчера устройств — devmgmt.msc
Далее необходимо открыть вкладку «Видеоадаптеры» и посмотреть, что там есть. В моем ноутбуке, например, установлено 2 видеокарты: IntelHD Graphics 5500 и NVIDIA GeForce 920M (см. скриншот ниже).
Примечание : не всегда в этой вкладке показывается модель видеокарты, может так быть, что вы увидите простое, что-то вроде «Стандартный видеодрайвер VGA» и пр. В этом случае — см. второй способ.
Узнать большинство характеристик компьютера очень удобно 📌с помощью специальных утилит.
Например, утилита HWiNFO — после запуска автоматически покажет модель процессора, видеокарты, версию ОС Windows, т.е. все то, что нужно знать, чтобы правильно найти и поставить драйвер (см. скрин ниже: все нужное выделено желтым цветом). 👇

Примечание : если у вашего устройства несколько видеокарт, обратите внимание на переключатель GPU#1, GPU#0 и пр. — находится под логотипом видеокарты. Чтобы увидеть характеристики другой видеокарты — просто переключите GPU#1, скажем, на GPU#0.
ДОПОЛНЕНИЕ
Если у вас ноутбук, то для поиска драйвера вам потребуется узнать и его модель. О том, как это сделать можете узнать в одной из моих статей, ссылка ниже.
Подготовка №2: узнаем версию ОС Windows
Достаточно открыть 👉 панель управления по адресу:
Панель управления\Система и безопасность\Система
(Либо в «Моем компьютере» щелкнуть правой кнопкой мышки в любом месте, а затем в появившемся меню выбрать свойства )
В открывшемся окне будет показана версия Windows, ее разрядность, модель процессора, количество оперативной памяти. В общем-то, все что необходимо (пример ниже на скрине).
Примечание : если у вас не официальная версия Windows, имейте ввиду, что некоторые «сборщики» таких ОС засовывают в это окно недостоверные сведения. То бишь вместо Windows 7 — тут может «гореть» Windows 10 (хотя это не так!).

Более достоверный, чем первый.
Сначала открываем 📌командную строку: можно через меню ПУСК, можно нажать сочетание кнопок Win+R , и ввести команду CMD , нажать Enter.
В командной строке напишите команду systeminfo и нажмите Enter. Через 10-15 сек. вы получите все необходимые сведения (см. скрин ниже). 👇

Можно воспользоваться спец. утилитами, например, HWiNFO . Ссылку на утилиту давал выше (см. про определение модели видеокарты), а также приводил скрин, где и на что смотреть ☝.
Также приведу ниже ссылку на вспомогательную статью-инструкцию по этому вопросу.
Как узнать какая у меня ОС Windows — [см. инструкцию ]
Вариант №1: скачивание и обновление драйвера с официального сайта
Здесь я привел несколько таблиц с полезными ссылками на официальные сайты. Но прежде скажу пару слов о выборе версии драйвера, и о том, что нужно сделать перед непосредственной установкой.
Про выбор версии драйвера
Не всегда просто и легко выбрать версию драйвера, которая бы нормально работала. Сейчас с этим лучше, но лет 10 назад, например, модельный ряд ATI Radeon 9x были очень капризными.
Если на официальном сайте производителя вашего оборудования есть несколько версий драйвера — скачайте их обе (одну — самую новую) .
Далее установите новую версию и посмотрите, все ли будет в порядке, все ли работает. Если есть какие-то ошибки (например, вылетают игры) — то попробуйте переустановить видеодрайвер и поставить более старую версию. В некоторых случаях — он работает куда лучше.
📌 Для пользователей ноутбуков: рекомендую сначала скачать видеодрайвера на сайте производителя вашего устройства. Т.е. если у вас ноутбук ACER и видеокарта AMD (скажем для примера), то сначала зайдите на сайт производителя вашего ноутбука (т.е. ACER) и скачайте драйвер для видеоадаптера там (а уж потом, если он не подойдет, зайдете на сайт AMD. ).
Дело в том, что производители ноутбуков часто оптимизируют драйвер под конкретную модель устройства (что позволит избежать разного рода ошибок и конфликтов).
Про бэкап драйвера
Если у вас уже есть какие-то видеодрайвера в системе, и они сносно работают, то перед обновлением я рекомендую вам сделать их бэкап (т.е. резервную копию).
Она пригодится в тех случаях, когда новые драйвера встанут криво, или будут конфликтовать (такое происходит не так уж и часто, но, когда происходит — часто жалеешь, что не сделал резервную копию) .
О том, как сделать бэкап драйверов в Windows — см. в этой статье
Перед обновлением удалите старый драйвер
После того, как скачано несколько версий драйверов, сделан бэкап старых, рекомендую полностью и начисто удалить старый драйвер из системы. Если этого не сделать, то довольно-таки часто в процессе установки происходят ошибки и новые драйвера встают криво, либо вылетает ошибка при установке о невозможности выполнить инсталляцию.
Также если этого не сделать, то часто бывает, что драйвер вы «якобы» обновили, но пользуетесь старой версией.
О том, как удалить видеодрайвер из системы начисто — см. здесь (для AMD, IntelHD, NVIDIA)
Таблица №1 : ссылки на официальные сайты для загрузки видеодрайверов.
| Производитель | Ссылка/описание |
|---|---|
| AMD |
https://www.amd.com/ru/support
Есть два типа поиска и установки драйвера:
- нужно загрузить и запустить спец. утилиту, которая определит какой нужен вам драйвер;
- можно выбрать драйвер вручную, указав версию ОС и модель карты (об этом мы говорили выше).
NVIDIA http://www.nvidia.ru/drivers
Можно автоматически определить какой нужен драйвер (на ПК должен быть установлен JAVA).
Можно вручную указать модель видеокарты и версию ОС.
Также на сайте доступны старые архивные версии драйверов, и бета-версии. IntelHD
https://downloadcenter.intel.com/ru/product/80939/-
Здесь все просто: указываете версию ОС Windows, модельный ряд видеокарты и тип загружаемого файла: сайт автоматически находит вам самую оптимальную версию драйвера.
Таблица №2 : ссылки на официальные сайты производителей ноутбуков. На них всегда можно скачать оптимизированные драйверы.
| Производитель/модельный ряд | Ссылка на официальный сайт |
|---|---|
| Acer |
https://www.acer.com Alienware
https://www.dell.com Asus https://www.asus.com Dell https://www.dell.com DEXP https://dexp.club Fujitsu http://www.fujitsu.com HP https://support.hp.com Lenovo https://support.lenovo.com MSI https://ru.msi.com Packard Bell http://packardbell.com Panasonic http://rus.panasonic.ru Prestigio http://www.prestigio.ru Samsung http://www.samsung.com Sony https://www.sony.ru Toshiba http://support.toshiba.com
Кстати, на официальных сайтах производителей ноутбуков есть специальные утилиты, которые автоматически могут определить вашу модель устройства (и ОС Windows), и загрузить все необходимые драйверы.
Помощь: как перейти на старый видеодрайвер
Иногда, новый драйвер может начать вести себя не стабильно, например, могут появиться ошибки, зависания в играх, что-то не будет работать и прочее. В этом случае, необходимо вернуться к работе на старый видеодрайвер.
Как это сделать? Есть несколько вариантов:
- воспользоваться спец. утилитами для бэкапа (это рекомендовал чуть выше в статье);
- если есть точка восстановления в Windows — то можно ей воспользоваться. Как восстанавливать Windows 📌можете узнать из этой статьи;
- можно через диспетчер устройств инициировать обновление драйвера, а затем вручную указать нужную версию . Покажу ниже, как это делается.
Сначала необходимо открыть диспетчер устройств . Просто зайдите в панель управления Windows, затем воспользуйтесь поиском в верхнем меню. См. скриншот ниже.

Как открыть диспетчер устройств
Далее выбрать видеоадаптер, щелкнуть по нему правой кнопкой мышки и выбрать в меню «Обновить драйвер» (см. скрин ниже). 👇

Обновить драйвер // Диспетчер устройств
Затем указать, что будет выполнен поиск драйвера на этом компьютере.

Выполнить поиск драйвера на этом компьютере
После чего щелкнуть, выбрать вариант обновления драйвера из списка доступных на этом компьютере.

Выбрать драйвер из списка доступных
Ну и далее, у вас должен появиться непосредственно список доступных видеодрайверов. Как правило, в нем есть «Базовый видеоадаптер (Microsoft)» и 1-2 отличных драйвера (возможно более). См. пример ниже.
Собственно, выбираете из списка другую версию драйвера и продолжаете установку.
Несколько версий драйверов на выбор.
📌 Вариант №2: автоматический поиск и обновление видеодрайвера
С помощью специальных утилит, которые могут быстро и эффективно находить, загружать и устанавливать драйвера (попутно делая бэкап старых) — можно вообще забыть об этой проблеме. Одна из таких утилит — это Driver Booster.
Driver Booster
Программа для быстрого и простого обновления всех драйверов в вашей системе. Для ее работы необходимо наличие интернет-канала, все остальное же — она берет на себя.
В 1-2 клика вы легко обновите все драйвера и забудете о такой проблеме раз и навсегда! Программа полностью на русском, поэтому, как ей пользоваться — не комментирую.
Ниже ни скриншоте продемонстрировано окно с предложением авто-обновления устаревших драйверов в системе. От вас требуется нажать всего 1 кнопку!

Также у меня на блоге есть статья с лучшими утилитами для автоматического обновления драйверов. Если вам не подошла утилита Driver Booster, можете воспользоваться ее аналогами.
Можно обновить драйвер и без утилит, сама Windows может это делать. Правда, тут есть один небольшой минус (и на мой взгляд существенен): при обновлении таким способом не устанавливается центр-управления видеодрайвером (а благодаря нему — драйвер можно тонко настроить под-себя).
Для обновления — откройте 📌диспетчер устройств. Для этого нажмите сочетание кнопок Win+R , введите команду devmgmt.msc . Также можно открыть его через панель управления.
Далее открываете вкладку «Видеоадаптеры» , выбираете нужный и щелкаете по нему правой кнопкой мышки: из меню выбираете «Обновить драйверы. « .

Затем выбираете, где Windows будет искать драйвера: либо автоматический поиск в интернете и на ПК, либо ручной (тогда нужно указать самостоятельно). Выбираем первый (то бишь автоматический) и дожидаемся окончание работы мастера.

Более подробно о всех вариантах установки видеодрайверов можете узнать в статье по ссылки ниже.
Как установить драйвера на компьютер, ноутбук — инструкция по шагам
На этом сегодня всё, всем легкой установки и обновления.
Источник
