Длинное тире — один из тех символов, которые могут неожиданно поставить в тупик даже уверенного пользователя Word. Эта статья поможет всем, кто хочет оформить документ профессионально: от студентов и копирайтеров до редакторов и офисных сотрудников.

Вместе разберёмся, зачем вообще нужно длинное тире, какие способы его вставки действительно работают, и как не потеряться в типографских нюансах.
Содержание
- Зачем нужно длинное тире?
- Как вставить длинное тире в Word
- Основные методы (или «Как я перестал бояться и полюбил длинное тире»)
- Клавиатурные сочетания
- Использование меню и автозамены
- Советы и трюки
- Профессиональные хитрости
- Проблемы и решения
- Рекомендуем посмотреть курсы по
Microsoft Office
Свернуть
Развернуть
Зачем нужно длинное тире?
Знаете, как говорят — дьявол кроется в деталях. И в типографике этих дьявольских деталей, пожалуй, больше, чем строчек кода в Windows (а это о многом говорит). Длинное тире — одна из таких деталей, которая может либо сделать ваш текст профессиональным, либо… ну, скажем так, выдать в вас новичка быстрее, чем использование Comic Sans в деловой переписке.
Давайте разберем, где же это загадочное длинное тире так необходимо (спойлер: практически везде, где вы сейчас ставите дефис):
- В предложениях для обозначения паузы или резкого перехода мысли. Например: «Он думал, что готов к презентации — и тут его ноутбук решил обновить Windows» (согласитесь, знакомая ситуация).
- При оформлении диалогов. Кстати, это особенно актуально для тех, кто пишет технические диалоги или скрипты: — Как установить длинное тире? — Сейчас расскажу. (А не так: -Как установить em dash? -Сейчас расскажу.)
- Для обозначения диапазонов (и тут Word особенно любит путать пользователей). Например: «страницы 45—48» или «2020—2024 годы». И нет, это не то же самое, что «45-48» — такое написание заставляет типографов и редакторов нервно подергивать глазом.
Почему это важно? Потому что правильное использование длинного тире — это не просто формальность. Это:
- Профессиональный вид документов (особенно если вы работаете с юридическими текстами или научными публикациями)
- Четкая структура текста (длинное тире визуально сильнее разделяет части предложения)
- Соответствие типографским стандартам (да, они существуют не просто так)
И знаете что самое интересное? В эпоху ChatGPT и нейросетей качество типографики становится еще важнее. Почему? Потому что это один из тех элементов, который все еще отличает профессионально подготовленный текст от автоматически сгенерированного (хотя, признаюсь, ИИ тоже начинает осваивать эти тонкости).
А теперь представьте ситуацию: вы отправляете важное коммерческое предложение или научную статью, где все тире стоят как попало. Это примерно то же самое, что прийти на деловую встречу в пляжных шортах — технически возможно, но впечатление испортит капитально.
В следующем разделе мы наконец-то доберемся до практики и разберем все способы вставки этого типографского сокровища в Word. И поверьте, некоторые из них настолько неочевидны, что заставят вас задуматься о том, кто и в каком состоянии разрабатывал интерфейс Word.
Готовы погрузиться в увлекательный мир клавиатурных сочетаний и скрытых меню? Тогда начнем наше путешествие по всем возможным способам вставки длинного тире в Word (а их, поверьте моему опыту, больше, чем вы могли бы подумать).
Основные методы (или «Как я перестал бояться и полюбил длинное тире»)
- Метод ленивого гения (автозамена)
- Вводите два дефиса подряд (—)
- Добавляете пробел
- Word магическим образом преобразует их в em dash
- Звучит просто? Да. Работает всегда? Конечно нет! (Welcome to Microsoft, здесь даже калькулятор иногда выдает неожиданные результаты).
- Для любителей цифр (мой личный фаворит)
- Набираете «2014»
- Жмете Alt+X
- Voilà! Получаете длинное тире
- Почему именно 2014? Видимо, кто-то в Microsoft большой фанат этого года.
- Способ для гимнастов (комбинация клавиш)
- Зажимаете Alt+Ctrl
- Добавляете минус с цифровой клавиатуры
- Предупреждаю: без третьей руки может быть неудобно. И да, на ноутбуке без цифрового блока этот способ работает так же хорошо, как солнечные батареи в подвале.
- Метод археолога (через меню символов)
- Вкладка «Вставка»
- «Символ» → «Другие символы»
- Ищете длинное тире среди сотен других символов
- Этот способ особенно рекомендуется тем, кто любит квесты и головоломки.
- Универсальный метод (работает везде, даже в Windows 95)
- Зажимаете Alt
- Набираете 0151 на цифровой клавиатуре
- Отпускаете Alt
- Да, это похоже на ввод чит-кода в старой компьютерной игре. И работает примерно так же надежно.
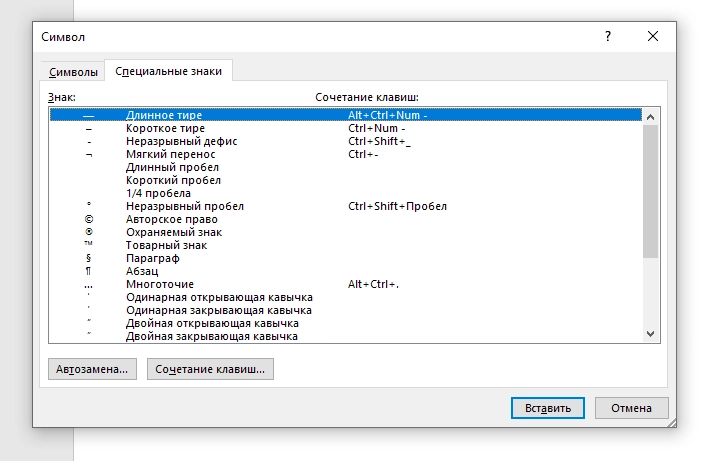
Скриншот демонстрирует окно «Символ» в Microsoft Word, открытое на вкладке «Специальные знаки». Пользователь выбрал пункт «Длинное тире», для которого указано стандартное сочетание клавиш — Alt + Ctrl + Num -. Это окно позволяет вставить длинное тире вручную, а также увидеть или задать комбинации клавиш для других типографских символов
Особый бонус для пользователей Mac (потому что Apple любит все делать по-своему):
- Option + Shift + минус = em dash
- Option + минус = среднее тире (Да, они действительно сделали это проще. Кто бы мог подумать?)
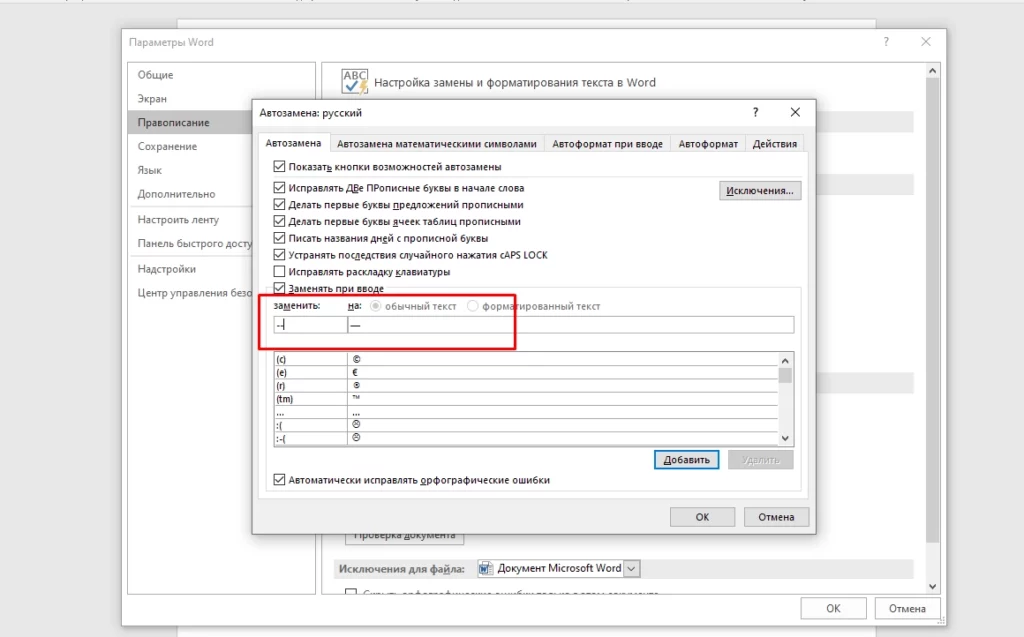
Скриншот показывает окно настроек автозамены в Microsoft Word, открытое по пути: Файл → Параметры → Правописание → Параметры автозамены. В центре внимания — строка, где пользователь настроил правило автозамены: два дефиса (—) автоматически заменяются на длинное тире (—).
В следующих разделах мы подробно разберем каждый метод и его особенности. А пока запомните главное правило работы с Word: если что-то можно сделать пятью разными способами — скорее всего, существует еще парочка, о которых не знают даже разработчики Microsoft.
Клавиатурные сочетания
Настало время погрузиться в мир горячих клавиш — тот самый рай для тех, кто ценит свое время и не любит путешествия по меню Word в поисках нужного символа. Давайте разложим все по полочкам (и операционным системам).
Windows (или «Танцы с клавиатурой»)
- Классический метод
- Alt + Ctrl + минус (на цифровой клавиатуре)
- Важный момент: работает только при выключенном NumLock
- И да, вам действительно нужна именно цифровая клавиатура
- Универсальный код
- Alt + 0151
- Работает везде в Windows
- Считайте это своеобразным PIN-кодом для доступа к длинному тире
- Метод шестнадцатеричного кода
- Набираете 2014
- Нажимаете Alt + X
- Работает даже на ноутбуках без цифровой клавиатуры (наконец-то что-то для нас, мобильных пользователей!)
macOS (для тех, кто предпочитает яблоки)
- Основное сочетание
- Option (⌥) + Shift + дефис
- Просто, элегантно, в стиле Apple
- Альтернативный вариант
- Ctrl + Option (⌥) + дефис
- На случай, если первый способ почему-то не работает
Лайфхак для ноутбуков без NumPad
- Используйте комбинацию «2014» + Alt + X
- Или настройте автозамену (об этом в следующем разделе)
- В крайнем случае, можно скопировать тире из другого документа (да, это не самое элегантное решение, но иногда и оно спасает)
А теперь секретный совет от профессионала: создайте текстовый документ с часто используемыми символами (включая наше любимое em dash) и держите его под рукой. Когда все способы подводят, метод «копировать-вставить» может стать вашим спасательным кругом.
И помните главное правило работы с клавиатурными сочетаниями — они как кошки: иногда работают, иногда нет, и никто точно не знает почему.
Использование меню и автозамены
Для тех, кто не хочет превращать свои пальцы в подобие твистера на клавиатуре, Microsoft предусмотрела более «человечные» способы вставки длинного тире. Давайте разберем их подробно (и с минимальным количеством саркастических замечаний… ну, постараемся).
Через меню (для визуалов)
- Классический путь через меню «Вставка»:
- Открываем вкладку «Вставка»
- Находим группу «Символы»
- Нажимаем на кнопку «Символ» → «Другие символы»
- В открывшемся окне переходим на вкладку «Специальные символы»
- Ищем «Em Dash» (да, именно так это em dash называется в Word)
- Жмем «Вставить» и радуемся результату
- Через панель быстрого доступа (для тех, кто планирует использовать тире часто):
- После того как нашли символ длинного тире
- Нажимаете «Сочетание клавиш»
- Назначаете собственное сочетание
- Теперь у вас есть персональный быстрый доступ к тире
Настройка автозамены (для стратегов)
А вот здесь начинается самое интересное. Word может автоматически заменять определенные символы на em dash. Настраивается это так:
- Базовая настройка:
- Файл → Параметры → Правописание
- Находим кнопку «Параметры автозамены»
- В открывшемся окне вводим:
- В поле «Заменить»: — (два дефиса)
- В поле «На»: — (em dash)
- Нажимаем «Добавить» и «ОК»
- Дополнительные хитрости:
- Можно настроить несколько вариантов автозамены
- Например, «—» на длинное тире
- Или даже «тире» на длинное тире (если вам так удобнее)
Важные замечания (чтобы потом не было неожиданностей):
- Автозамена работает только после пробела или Enter
- Настройки автозамены сохраняются для всех документов Word
- В некоторых версиях Word автозамена может быть уже настроена по умолчанию
- Если автозамена не работает, проверьте, не отключена ли она в настройках (да, такое тоже бывает)
А теперь небольшой профессиональный секрет: создайте в Word документ-шпаргалку со всеми нужными символами и держите его всегда открытым. Когда все остальные методы подведут (а они подведут, поверьте моему опыту), простое копирование-вставка может оказаться самым надежным решением.
В следующем разделе мы рассмотрим полезные советы и трюки, которые помогут вам стать настоящим мастером em dash. Спойлер: там будет и про то, как не сойти с ума, когда Word вдруг решит, что вам нужно совсем не то тире, которое вы хотели вставить.
Советы и трюки
Как опытный пользователь, который годами сражался с типографскими особенностями Word, спешу поделиться несколькими профессиональными советами по работе с длинным тире (и нет, «выкинуть Word и перейти на LaTeX» не входит в список рекомендаций, хотя иногда очень хочется).
Профессиональные хитрости
- Создайте шаблон документа
- Настройте все автозамены один раз
- Сохраните документ как шаблон (.dotx)
- Используйте его как основу для новых документов (Поверьте, это сэкономит вам часы жизни, которые можно потратить на что-то более приятное, чем борьба с Word)
- Используйте стили абзацев
- Создайте стиль для диалогов с длинным тире
- Настройте автоматическое форматирование
- Word будет сам расставлять нужные тире (Да, Word умеет и такое, хотя иногда кажется, что он специально это скрывает)
- Быстрая вставка через автотекст
- Создайте элемент автотекста с длинным тире
- Назначьте короткое имя (например, «dt»)
- Теперь можно вставлять тире через Alt + F3 (Это как макросы для геймеров, только для офисных работников)
Безопасное сохранение документов
- Всегда проверяйте, как выглядят тире при конвертации в PDF
- Используйте встроенные шрифты при сохранении
- Делайте резервную копию документа перед массовой заменой символов (Потому что иногда Word может превратить ваш документ в собрание иероглифов)
Работа с разными версиями Word
- Для старых версий:
- Проверяйте отображение тире после сохранения
- Используйте универсальные шрифты
- В крайнем случае, конвертируйте в PDF
- Для веб-версии:
- Помните, что не все комбинации клавиш работают
- Используйте автозамену или меню символов
- Сохраняйте форматирование при копировании
Экспертные рекомендации
- Создайте свою панель быстрого доступа:
- Добавьте туда кнопку вставки em dash
- Разместите рядом другие часто используемые символы
- Настройте порядок кнопок для удобства
- Используйте поиск и замену с умом:
- Замените все короткие тире на длинные за один раз
- Но! Сначала сделайте резервную копию
- И обязательно проверьте результат (Потому что Word иногда понимает команду «заменить все» слишком буквально)
И помните главное правило работы с Word: если что-то можно сделать правильно с первого раза, значит, вы что-то упускаете. Всегда есть подвох, и лучше быть к нему готовым.
В следующем разделе мы разберем типичные проблемы, с которыми сталкиваются пользователи при работе с длинным тире, и конечно же, способы их решения. Спойлер: некоторые из этих проблем настолько специфичны, что заставляют задуматься о том, не тестировал ли кто-то Word на случайно сгенерированных текстах.
Проблемы и решения
Эти «неожиданные особенности» работы с длинным тире в Word! Давайте разберем самые распространенные проблемы и их решения (основано на реальных случаях из моей практики технического консультанта, имена изменены, нервные клетки — нет).
Типичные проблемы и их решения
- «Тире не вставляется вообще»
- Проверьте раскладку клавиатуры (да, смешно, но часто проблема именно в этом)
- Убедитесь, что NumLock выключен для сочетания Alt+Ctrl+минус
- Попробуйте альтернативный метод вставки (И да, перезагрузка Word иногда действительно помогает — классика жанра)
- «Word заменяет длинное тире на короткое» Причины:
- Конфликт с настройками автозамены
- Проблемы с форматированием
- «Умное» форматирование Word (которое иногда оказывается не таким уж умным)
- Решение:
- Отключите автоматическое форматирование
- Проверьте настройки языка документа
- В крайнем случае, используйте «жесткое» форматирование через специальные символы
- «Тире выглядит по-разному в разных частях документа» Возможные причины:
- Разные шрифты в документе
- Случайное форматирование
- Копирование текста из разных источников
- Что делать:
- Выполните очистку форматирования
- Примените единый стиль ко всему документу
- Используйте функцию «Найти и заменить» для унификации
- «При конвертации в PDF тире превращаются в кракозябры» Решение:
- Встраивайте шрифты при сохранении в PDF
- Используйте стандартные шрифты
- Проверяйте результат перед отправкой (Потому что получатель документа может не оценить ваши эксперименты с иероглифами)
Экстренные случаи (когда все методы не работают)
- План «Б»:
- Скопируйте длинное тире из другого документа
- Создайте элемент автотекста
- Используйте альтернативные текстовые редакторы
- Временные решения:
- Используйте два дефиса (—) с последующей заменой
- Создайте макрос для вставки тире
- Держите под рукой документ-шпаргалку с нужными символами
Профилактика проблем
- Регулярно:
- Проверяйте настройки автозамены
- Обновляйте Word до последней версии
- Создавайте резервные копии важных документов
- При работе с большими документами:
- Разбивайте текст на разделы
- Используйте стили форматирования
- Проверяйте форматирование после каждого значительного изменения
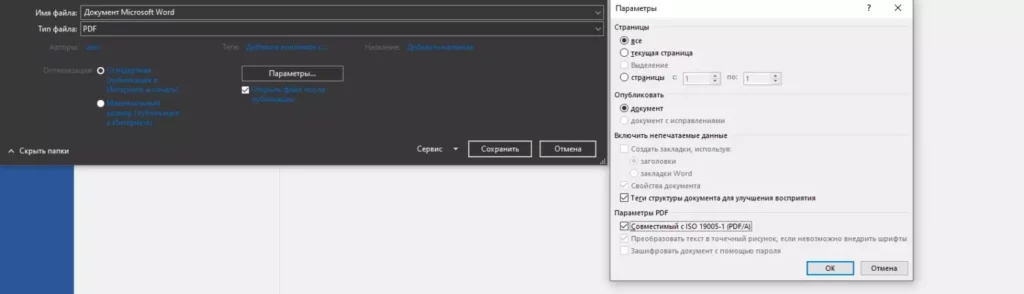
И помните: если Word внезапно начинает вести себя странно с тире, это не обязательно ваша вина — иногда программа просто решает проявить характер. В такие моменты главное — сохранять спокойствие и помнить, что где-то в настройках обязательно есть решение (ну, или хотя бы кнопка отмены последнего действия).
Кстати, всегда держите под рукой копию этой инструкции — никогда не знаешь, когда Word решит устроить очередной типографский квест.
Если вы хотите не просто разобраться с длинным тире, а полностью освоить Microsoft Word на профессиональном уровне, рекомендую обратить внимание на специализированные обучающие программы. На сайте KursHub собрана актуальная подборка курсов по Microsoft Office, где вы найдете как базовые, так и продвинутые курсы по Word. Это отличная инвестиция для тех, кто регулярно работает с документами и хочет перейти от постоянной борьбы с редактором к его эффективному использованию. А пока, как опытный пользователь, который годами сражался с типографскими особенностями Word, спешу поделиться несколькими профессиональными советами по работе с длинным тире.
Рекомендуем посмотреть курсы по
Microsoft Office
Время на прочтение4 мин
Количество просмотров50K

Источник: Pexels
Каждый пользователь Хабра, хоть раз напечатавший здесь «пробел-дефис-пробел», может видеть, как дефис магическим образом заменяется на длинное тире. Это сработала автозамена, похожая на ту, что имеется в ворде и других текстовых процессорах.
Что такое длинное тире
Тире, или попросту черточка (dash), бывает трех основных сортов, если не заморачиваться:
- Дефис, самая короткая, вводится с клавиатуры.
- Длинное тире или EM DASH — это черточка шириной в латинскую M. Вот как в этой фразе.
- Среднее тире или EN DASH — черточка шириной в латинскую N. Вот такая: –
Если же заморачиваться, черточек этих существует изрядное множество, со своими традициями, гуру и холиварами. Ну как без них.
По роду деятельности мне приходится иметь дело с типографикой, и чтобы оформлять текст правильно и сразу, не полагаясь на милость железного мозга, нужно уметь вводить с клавиатуры символы, которые ввести нельзя. В частности, то самое длинное тире, которое часто используется в оформлении прямой речи.
Но, как мы знаем: если нельзя, но очень хочется, то можно. Долгое время сидел на Windows, и пользовался для быстрого ввода отсутствующих на клавиатуре символов известной комбинацией: зажатый <Alt> + серия нажатий на малой (цифровой) клавиатуре. Например, длинное тире вставлялось набором 0151 с зажатым альтом. (Способ работал безотказно на всенародно любимой Хрюше, как сейчас — не знаю, подскажите в каментах.)
Несколько лет назад, когда принял окончательное решение переезжать на Linux, в полный рост встала проблема быстрого ввода типографских символов. Это не только тире, это разного рода типографские кавычки — «елочки» и „лапки”, а еще градусы
водки
Цельсия °, приближенное равенство ≈ и прочие нужные штуки.
Как водится, полез в интернеты поискать решение. Как водится, нашлось оно сразу.
Клавиша Compose
Этот способ поисковики выдали в большом количестве. Что это такое?
Метод Compose позволяет, нажав и отпустив специально назначенную клавишу, ввести кодовую последовательность символов и получить на экране
фантик
соответствующий символ.
Например, нажав 1, а потом 2, мы получаем ½. Чтобы получить рекомое длинное тире, следует нажать дефис три раза, и так далее.
Учи кодовую таблицу, бро
требует запоминания кодовых комбинаций, когда интуитивных, когда не очень.
На роль Compose можно назначить, например, левый Win, он же Super. Или правый, кому как удобно. Впрочем, через какое-то время я почувствовал: некая неуютность метода, ощущаемая вначале, никак не желает рассасываться со временем. Вспоминал стремительный метод выстукивания по цифрам и слегка ностальгировал.
Level 3
Напомню, дело было несколько лет назад. В потоке поисковой выдачи несколько раз встречались упоминания о таинственном третьем уровне, но что это такое, выгуглить сходу не удалось.
И оставался я счастливым нажимателем Compose, пока однажды не полез в дебри настроек клавиатуры моего линукса и не споткнулся там о… слово «level 3»! Оба-на…
(Или оно уже было переведено на русский?.. не помню. Не важно. И — не буду утомлять лирикой, сразу к делу.)
У клавиатуры есть уровни. Первый уровень — когда ты просто нажал клавишу. Например, нажав «А», напечатаешь «а»; нажав «2» — напечатаешь «2».
Второй уровень — когда ты нажал клавишу, зажимая шифт. Тогда, нажав «А», ты напечатаешь «А»; нажав «2» — напечатаешь «@» (в латинской раскладке) или «»» в русской.
Задействовав третий уровень, ты получишь возможность печатать и другие символы, только зажимать надо уже не шифт, а специально назначенную тобой клавишу-модификатор. Для меня удобно переключаться на третий уровень правым Alt. Легко и просто вводить часто используемые кавычки-елочки и длинные тире одной рукой.
Но и это не все! Зажав одновременно шифт и клавишу Level3, мы получим четвертый уровень и еще немножко символов, которые не поместились в логичные, интуитивно ожидаемые места третьего.
Чтобы задействовать эту плюшку, пользователям Linux надо не забыть включить «дополнительные типографские символы» в «разных параметрах совместимости». Ну и, понятно, выбрать клавишу для выбора третьего уровня (или третьего ряда, в зависимости от перевода, level 3, в общем). После чего можно посмотреть и распечатать карту задействованных символов там же в настройках.

А ведь есть и пятый уровень — но с ним пытливый читатель разберется сам; непытливому же оно и не надо вовсе, как мне нашептывает имха.
Фича есть во всех основных DE (пользователям Gnome 3 придется установить твикер). А как же Windows? Оказывается, и там есть такая возможность. Ключевое слово для поиска — «раскладка Бирмана».
Статья в википедии
Сайт проекта
Сам я, по понятным причинам, эту софтину не проверял. Буду благодарен толковым комментариям знающих. Внесу.
Итого
И пользователи Linux, и пользователи Windows могут настроить себе раскладку Бирмана, либо задействовать метод Compose, либо и то, и другое, как говаривал Винни-Пух.
Теперь мы можем запросто вводить символы «»—°≈½⅓¼←→, числа в квадрате², в кубе³, и прочую светотень.
И да́же мо́жем невозбра́нно расставля́ть ударе́ния ѓд́е́ п́о́п́а́л́о́!
Upd1:
Камрад s-a-u-r-o-n подсказывает: конфигурация символов третьего уровня находится в файле /usr/share/X11/xkb/symbols/typo.
Метод Compose для пользователей Windows советует камрад ainu: проект WinCompose на Гитхабе.
Upd2:
Для андроида есть несколько клавиатур, имеющих что-то вроде третьего уровня. По длинному тапу всплывает окошко, в котором можно выбрать дополнительные символы. Я поначалу использовал Hacker’s Keyboard, потом пересел на ее мод Full Keyboard русскоязычного автора.
Если эта публикация вас вдохновила и вы хотите поддержать автора — не стесняйтесь нажать на кнопку
Загрузить PDF
Загрузить PDF
Многие люди зачастую игнорируют такой знак препинания, как тире. Тире служит для различных целей и имеет разные размеры. Наиболее часто используются среднее тире (–) и длинное тире (—); размер среднего тире равен букве «n», а длинного тире – букве «M». Такие тире используются для того, чтобы обозначить пояснительный текст, начало диалога, и другое.
Обратите внимание, что в большинстве случаев в русском языке используется среднее тире, а в английском языке – среднее и длинное тире.
-
Поставьте курсор там, где нужно ввести тире. Затем воспользуйтесь одним из следующих сочетаний клавиш.[1]
- Как правило, среднее тире используется для обозначения диапазона чисел, а длинное тире – пояснительного текста (то есть длинное тире выступает в роли круглых скобок, но акцентирует большее внимание на пояснительном тексте).
-
Зажмите Ctrl, а затем нажмите - на цифровой панели клавиатуры. На экране отобразится среднее тире.
-
Зажмите Ctrl+Alt, а затем нажмите - на цифровой панели клавиатуры. На экране отобразится длинное тире.
Реклама
-
Практически каждая версия Windows поддерживает Alt-коды. Такие коды представляют собой комбинации цифр и используются во всех текстовых полях, чтобы вводить специальные символы, включая среднее и длинное тире.[2]
- Если вы работаете на ноутбуке, сначала нажмите клавишу NumLock, чтобы активировать цифровую панель. Помните, что если нажать клавиши с цифрами, которые расположены в верхней части клавиатуры, специальные символы введены не будут.
-
Зажмите Alt, затем нажмите 0150 на цифровой панели, а потом отпустите Alt. Среднее тире отобразится там, где находится курсор.
-
Зажмите Alt, затем нажмите 0151 на цифровой панели, а потом отпустите Alt. Длинное тире отобразится там, где находится курсор.
Реклама
-
Практически каждая версия OS X поддерживает сочетания клавиш, которые можно использовать в текстовых редакторах или текстовых полях.[3]
-
Зажмите ⌥ Option и нажмите - на цифровой панели. На экране отобразится среднее тире.
-
Зажмите клавиши ⌥ Option+⇧ Shift и нажмите - на цифровой панели. На экране отобразится длинное тире.
Реклама
-
Linux поддерживает четырехзначные цифровые коды, с помощью которых можно вводить специальные символы. Чтобы активировать ввод кода, поставьте курсор там, где нужно ввести тире, а затем нажмите Ctrl+⇧ Shift+U. На экране появится подчеркнутая буква «u». Затем введите нужный код.[4]
- Чтобы ввести среднее тире, нажмите 2013, а затем нажмите ↵ Enter.
- Чтобы ввести длинное тире, нажмите 2014, а затем нажмите ↵ Enter.
-
Если на клавиатуре нет такой клавиши, назначьте определенную клавишу в качестве клавиши Compose, с помощью которой можно вводить специальные символы. Выберите клавишу, которая обычно не используется.[5]
- Чтобы назначить клавишу в качестве клавиши ⎄ Compose, откройте утилиту «Настройки» и выберите «Раскладка клавиатуры». Нажмите «Параметры» и назначьте определенную клавишу клавишей ⎄ Compose.
- Чтобы ввести среднее тире, нажмите ⎄ Compose, а затем нажмите --.
- Чтобы ввести длинное тире, нажмите ⎄ Compose, а затем нажмите ---
Реклама
-
Можно воспользоваться специальными HTML-кодами, чтобы отобразить тире на веб-странице. Существуют два способа, результат применения которых будет одинаковым и не зависящим от браузера. Чтобы код было удобнее читать, лучше воспользоваться вторым способом.
-
Чтобы отобразить среднее тире на веб-странице, введите “–” или “–”.
Реклама
Об этой статье
Эту страницу просматривали 228 051 раз.
Была ли эта статья полезной?
Если вы видите это сообщение, значит, произошла проблема с загрузкой файлов в стилей (CSS) нашего сайта. Попробуйте сбросить кэш браузера (Ctrl+F5).
Если это не поможет, а вы находитесь в регионе, где возможны ограничения интернет-трафика с российских серверов — воспользуйтесь VPN.
|
Как-то находила информацию, о том как сделать длинное тире. Какую-то клавишу необходимо удерживать и нажимать обычное тире (дефис), вроде бы так. Не могу вспомнить. Многие текстовые редакторы (Word к примеру) автоматически заменяют чёрточку на тире. На клавиатуре её нет, но лично мне это не мешает, ведь можно же просто поставить чёрточку вместо тире, и будет вполне хорошо смотреться. Кстати, насчёт комбинации Alt + 0151… У меня, помнится, она не работала, если зажимал левый Alt — вводилось только с правым. автор вопроса выбрал этот ответ лучшим Широкая и даже немного более толстая линия выводится, если нажать Alt и 22 на правом блоке цифр Вот она ▬ в сравнении с обычным -. Можно ещё через Alt и 0151. Тогда получится такая же широкая линия, как и с 22, только тонкая, как обычное тире. Вот их сравнение по размерам: — — ▬. eLear 12 лет назад Как сделать длинное тиреРазличные символы можно вводить, используя сочетание клавиш Alt + цифровой код. Это самый универсальный метод. Но цифровой код нужно вводить на цифровой клавиатуре справа. Код для длинного тире — 0151. В Ворде, например, еще можно вводить символы юникод. Чтобы ввести длинное тире введите код 2014 и нажмете сочетание клавиш Alt+x. 2014 заменится на длинное тире. Зажимаете Alt и вводите 0151 на цифровом блоке клавиатуры (справа). Про10 10 лет назад У меня на клавиатуре не действует при нажатии кнопок на правой ни левой Alt, как я только не пробовала, я ранее тоже искала подобную информации в интернете. Поэтому я чтобы написать в тексте жирное (▬) и длинное тире нажимаю кнопку эту Alt и два раза жму на 2, но на клавиатуре с цифрами с правой стороны и только так у меня получается это сделать. — чтобы сделать тонкое набор цифр 0151 и Alt Oleg7 8 лет назад Только сегодня столкнулся с этим вопросом и нужно было срочно поставить знак — «длинное тире», которое называется дефисом и пришлось найти информацию по этому вопросу в некоторых источниках, которые мне подсказали комбинацию из клавиши Alt и некоторых чисел, а точнее — 0151. Так что, смело набирайте Alt + 0151 и получайте свое длинное тире или дефис. Annet 10 лет назад Если раньше при использовании XP или Windows 7 я могла ставить тире разделением дефиса с обеих сторон пробелами, и система в Ворде давала мне именно тире, то на Windows 8 у меня так не получается делать, хотя Ворд все тот же. Поэтому, чтобы поставить тире, вам нужно зажать клавишу alt и набрать сочетание цифр 0150. Тире в Ворде сразу же появится! Katal 11 лет назад У меня на ноутбуке нельзя сделать большое тире. Но кто-то вообще от этого страдает? Я вместо тире ставлю обыкновенную черточку, хотя почему вместо? Я искренне считаю, что это тире. По-моему суть текста от этого не меняется. Это наверно так же, как в букве ё не ставить точки, и хоть написано «е», все понимают и читают слово правильно. Alber 3 года назад Не знаю, у кого какой MS Word, но у меня тире в нём ставится комбинацией Ctrl+Alt+Num — (то есть Control + Alt + минус на цифровой части клавиатуры). Комбинация Alt+0151 может не срабатывать на кривых операционных системах, где на функциональные клавиши навешаны дополнительные (и обычно ненужные) функции. Шульг 8 лет назад Внимание! Учимся легко делать длинное тире ) У меня тоже не получается сделать тире с комбинацией Альт 0151… Самый простой вариант: 1) Заходим в Ворд. 2) Пишем текст и ставим обычный ДЕФИС. 3) Перед ним и после него должен быть пробел. Программа автоматически исправит ошибку!!! Удачки) ирише 11 лет назад Чтобы ввести дефис, необходимо на клавиатуре ввести определённую комбинацию. Сначала нажимаем Alt, а затем вводим 0151. Кстати, комбинация может не работать, если нажимать правый Alt. При нажатии на левый Alt — проблем нет. тамил 10 лет назад Ох уж и намучилась я с этим тире! Ставила дефис, а Адвего не пропускал мою статью как содержатель типографической ошибки. Все изменилось, когда я зажала кнопку Alt и на правом блоке с цифрами одновременно набрала 0151. Знаете ответ? |
Не путайте тире с
‐
. Используется во многих языках в соответствии с правилами пунктуации. В русскую письменность тире вошло благодаря Карамзину. Он первым начал активно применять его в тексте. Существует несколько видов этого знака. Правила правописания не определяют какой именно нужно использовать — предполагается, что он только один. Последнее время, в русском, копируя традиции англоязычных стран, употребляются два символа. Длинное тире — в большинстве случаев, и среднее при обозначении диапазонов (1939–1945) и в составных названиях (в английской пунктуации).
Как поставить длинное тире на клавиатуре
Знак Длинное тире (Em Dash) в windows, на клавиатуре компьютера или ноутбука можно набрать комбинацией Alt+0151. Цифры обязательно вводить с цифровой части клавиатуры (справа) при включённом Num Lock. Или скопируйте отсюда. В word: Ctrl+Alt+Num-
–
(En Dash). В windows, на клавиатуре можно набрать комбинацией Alt+0150. В word: Ctrl+Num-
‒
. Разделитель в цифровых выражениях (997–06–25). По высоте выравнено относительно цифр, по длине равно цифре (соблюдается не во всех шрифтах).
Символ «Длинное (Em) тире» входит в подраздел «Дефисы и тире» раздела «Основная пунктуация» и был утвержден как часть Юникода версии 1.1 в 1993 г.
Этот текст также доступен на следующих языках:
English;
Français;
прочерк, длинный дефис, большое тире.













