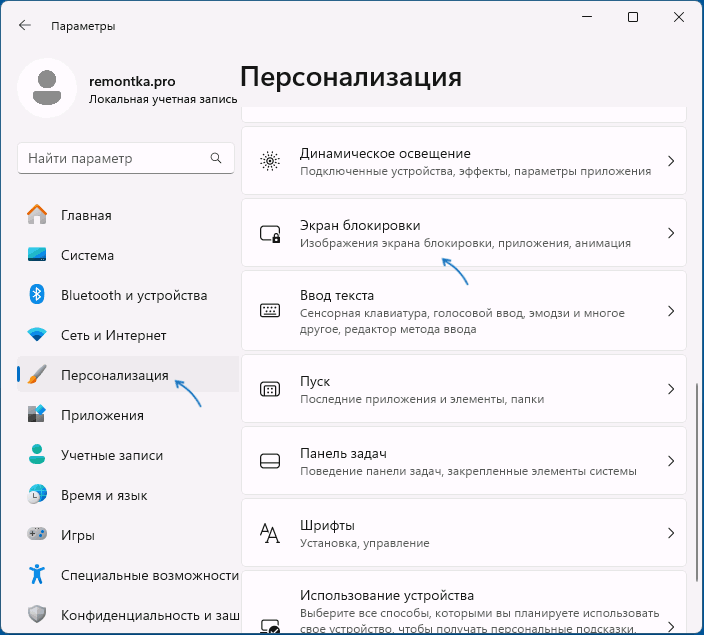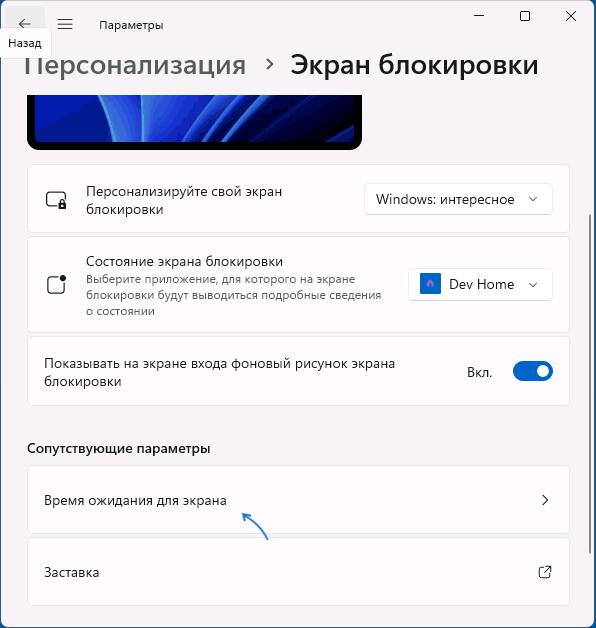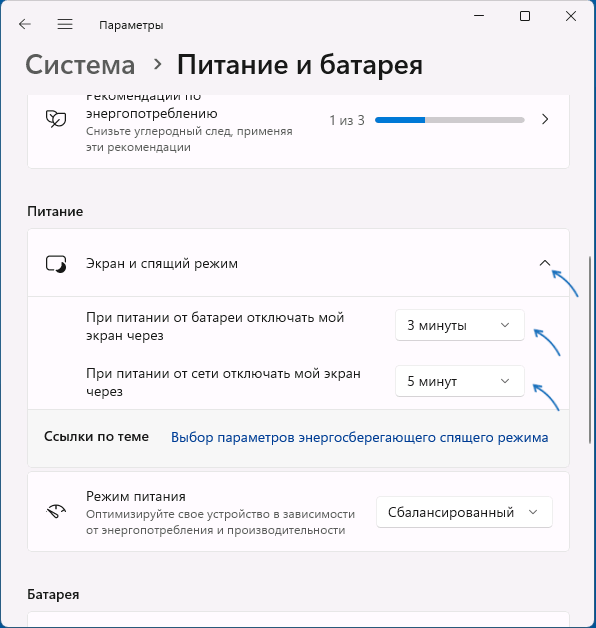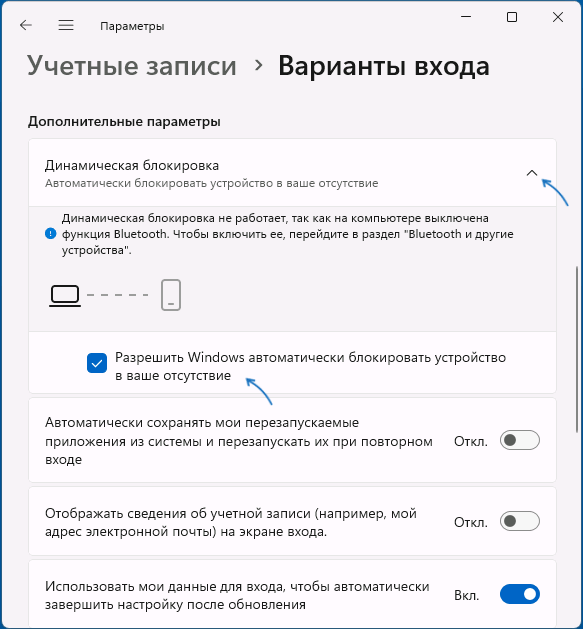В случае, если вы не хотите, чтобы кто-то мог использовать ваш компьютер, когда вы от него отлучились, в Windows есть возможность вручную настроить время до автоматической блокировки — по истечении этого времени вход в систему потребуется выполнить заново.
В этой инструкции для начинающих подробно о методах автоматической блокировки в Windows 11/10 и настройке времени до неё. Также может быть полезен дополнительный связанный с темой материал: Возможности настройки экрана блокировки Windows в реестре.
Параметры экрана блокировки
Основной метод настройки времени до блокировки компьютера (системы) — использование параметров экрана блокировки. В Windows 11 и 10 шаги будут почти идентичными:
- Откройте «Параметры» (например, через контекстное меню кнопки «Пуск») — Персонализация — Экран блокировки.
- В Windows 11 нажмите «Время ожидания для экрана» в разделе «Сопутствующие параметры», в Windows 10 — «Параметры времени ожидания для экрана».
- В разделе «Экран и спящий режим» установите время отключения экрана.
После выполнения этих действий экран ПК или ноутбука будет выключен при бездействии в течение указанного времени, а при последующем его включении по нажатии клавиш или движению мыши пользователь попадет на экран блокировки для входа в систему.
Это основной метод, доступный в системе, однако имеет свои нюансы: например, при его использовании выключается экран, что не всегда является желаемым. В этом случае можно воспользоваться дополнительным вариантом: на 2-м шаге вместо «Время ожидания для экрана» нажмите «Параметры заставки».

Вы попадете в окно настроек экранной заставки (скринсейвера), где можно выбрать заставку, указать время до её включения при бездействии системы и установить отметку «Начинать с экрана входа в систему» — чтобы после заставки потребовалось выполнять вход в систему.
Дополнительная информация
В завершение — несколько дополнительных деталей, касающихся блокировки системы автоматически или вручную:
- Вы можете заблокировать компьютер вручную с помощью сочетания клавиш Win+L или нажав по имени пользователя в меню «Пуск» и выбрав пункт «Блокировка».
- Если ваш смартфон и компьютер связаны по Bluetooth, вы можете включить опцию «Динамическая блокировка» в разделе Параметров «Учетные записи» — «Варианты входа». В этом случае Windows будет блокироваться, когда связь с вашим мобильным устройством будет теряться.
- При необходимости можно отдельно настроить время выключения экрана на экране блокировки.
Если у вас остаются вопросы по рассмотренной теме, можно задать их в комментариях ниже, я постараюсь помочь.
Ненадолго покидая рабочее место и не желая выходить из учетной записи пользователя или выключать компьютер, вы можете заблокировать его нажатием Win + L. Независимо от того, отключили вы до этого экран блокировки или нет, войти в систему можно будет только введя пароль, если он, конечно, установлен. Временно закрыть доступ к учетной записи можно также с помощью быстрого ярлыка, в расположение объекта которого прописана специальная команда.
Как включить автоматическую блокировку в Windows 10
В том и другом случае блокировка инициируется пользователем, но вы можете сделать так, что Windows 10 сама станет блокировать доступ к учетной записи по истечении определенного времени. Подойдет этот способ, однако же, не всем пользователям. Если у вас вошло в привычку делать неопределенные по времени перерывы в работе и отлучение от рабочего места для вас вещь ситуативная, используйте лучше ручную блокировку.
Иное дело, когда вы постоянно чем-то заняты, скажем, печатаете, рисуете или просто серфите, а если и делаете перерывы, то хотя бы приблизительно знаете на сколько. Почему так? Потому что описанный ниже способ автоматической блокировки предполагает бездействие пользователя в течении некоего времени. Видит Windows, к примеру, что вы ничем не заняты в течении пяти минут и только тогда блокирует компьютер.
Ну что же, давайте теперь посмотрим, как это реализовать. В Windows 10 предусмотрена специальная политика безопасности «Интерактивный вход в систему», но поскольку оснастка Secpol.msc имеется не во всех редакциях системы, мы предлагаем более универсальный способ ее включения и настройки — через редактор реестра. Запустив оный командой regedit, разверните эту ветку:
HKLM/SOFTWARE/Microsoft/Windows/CurrentVersion/Policies/System
В правой колонке создайте, если отсутствует, 32-битный параметр типа DWORD, обзовите его именем InactivityTimeoutSecs и установите в качестве его значения число в десятичной системе счисления равное количеству секунд (599940 максимум),


по истечении которых в случае бездействия пользователя компьютер будет автоматически заблокирован. Настройки вступят в силу после перезагрузки компьютера. Чтобы отключить автоблокировку, удалите созданный параметр InactivityTimeoutSecs или измените его значение на 0.
Управление поведением блокировки экрана
Основными настройками, связанными с экраном блокировки в Windows 10, являются таймеры и непосредственно условия блокировки. Для изменения конфигурации необходимо открыть «Параметры» через меню «Пуск» или любых другим удобным способом, перейти в категорию «Система» и выбрать «Питание и спящий режим».
Подробнее: Включение экрана блокировки в Windows 10

Здесь необходимо выбрать один из заготовленных параметров в списках «При питании от сети» и «При питании от батареи» в рамках блока «Спящий режим». Это приведет к автоматической блокировке спустя установленный промежуток времени бездействия и появлению экрана блокировки при включении системы.
Подробнее: Установка пароля на компьютер с Windows 10

Кроме автоматической блокировки с помощью «Спящего режима», добиться автоматического появления экрана блокировки можно путем установки пароля через системные «Параметры». В этом случае при каждом включении компьютера будет появляться выбранное вами изображение со всей сопутствующей информацией.
Настройки оформления экрана блокировки
Внешний вид экрана блокировки можно изменить через системные настройки «Персонализации», доступные из контекстного меню на рабочем столе или в «Параметрах» Windows 10. Здесь необходимо перейти на вкладку с говорящим названием «Экран блокировки» в левой колонке и отредактировать представленные параметры.
Подробнее: Изменение оформления экрана блокировки в Windows 10

На сегодняшний день в последней версии Windows 10 доступны настройки фонового изображения, добавление различных информационных блоков и уведомлений от приложений, а также перенос установленной картинки на экран входа в систему. Данная тема в подробностях была нами рассмотрена в отдельной инструкции на сайте по указанной выше ссылке.
Наша группа в TelegramПолезные советы и помощь
The lock screen is a standard security gate that keeps your system from unauthorized access, so every user needs to know how to configure the lock screen in Windows 10 and 11. Although the two operating systems differ significantly in terms of visuals, the lock screen-related features are the same. Therefore, this article applies to both Windows 10 and 11.
How to Set a Lock Screen Password in Windows 10 and 11?
- Launch the Settings app by right-clicking the Start menu button and selecting Settings. You can also press Win + I or use the All apps list.
- Go to Settings > Accounts > Sign-in options.
- Click Password and select Add.
- If you use Microsoft Account to sign into your computer, Windows 10 and 11 will automatically assign your Microsoft Account password as the lock screen password. Still, you can use other options, such as Windows Hello or a PIN code.
- Once the password is set, try adding a PIN (a simpler four or six-digit combination) or leave everything as is.
How to Change the Lock Screen Background in Windows 10 and 11?
Important. You cannot change the lock screen background in Windows 10 and 11 if your operating system is not activated with a genuine key.
- Press Win + I and go to Personalization > Lock screen.
- Select Picture from the Background drop-down and select an image to use as the Windows 10 lock screen background.
- Also, you can select what apps can details more information on the lock screen. Unfortunately, very few apps can work with Windows 10’s lock screen, and Windows 11 does not support this feature at all. Therefore, you can leave everything as-is.
- If you want to keep the lock screen simpler, use the Show lock screen background picture option to opt for a simpler solid background instead of an image.
How to Disable Lock Screen in Windows 10 and 11?
There are scenarios when customers do not need the lock screen at all. Therefore, they need to know how to disable the lock screen in Windows 10 and 11. You can do that using two methods: Group Policy Editor and Registry Editor. The first option works on systems with Windows 10 Professional, and you cannot use it on Windows 10 and 11 Home. Customers of the latter should opt for the second variant involving Registry Editor.
Note. Both methods might place a message inside the Settings app that some settings are managed by your organization. That is okay.
Important. Disable all passwords, PIN, hardware, and biometric authentication before turning off the lock screen in Windows 10 or 11.
If you use Windows 10 or 11 Professional:
- Press Win + R and type gpedit.msc.
- Go to Computer Configuration > Administrative Templates > Control Panel > Personalization.
- Open the Do not display the lock screen rule.
- Set its status to Enabled or Disabled.
- Restart your computer.
If you use Windows 10 or 11 Home:
- Press Win + R and type regedit.
- Paste the following path into the address bar: HKLM\SOFTWARE\Policies\Microsoft\Windows
- Right-click the Windows folder and select New > Key.
- Rename the new key to Personalization.
- Right-click the Personalization key and select New > DWORD (32 bit) value.
- Rename the new value to NoLockScreen.
- Open the value and change its value data to 1. Setting the value to 0 will enable the lock screen once again.
- Restart your computer.
Добрый день. Как сделать средствами GPO блокировку ПК через 15 минут?
В интернете нашёл инструкцию, по которой до Windows 10 все делали это через заставку:
Конфигурация пользователя — Политики — Административные шаблоны — Панель управления — Персонализация.
— «Включение заставки»
— «Запретить изменение заставки»
— «Защита заставки с помощью пароля»
— «Применение указанной заставки»
— «Тайм-аут экранной заставки»
Но вот в чём загвоздка, в windows 10 эти параметры считаются устаревшими. Об этом прямо говориться в административных шаблонах:
Примечание. Эта настройка устарела и не будет доступна в будущем. Используйте вместо нее настройки «Запрет отображения экрана блокировки» или «Запретить включение слайд-шоу с экрана блокировки».
Примечание. Эта настройка устарела и не будет доступна в будущем. Используйте вместо нее настройку «Запретить изменение изображения экрана блокировки и экрана входа в систему».
Примечание. Эта настройка устарела и не будет доступна в будущем. Используйте вместо нее настройку «Требовать пароль при выходе из спящего режима».
Примечание. Эта настройка устарела и не будет доступна в будущем. Используйте вместо нее настройку «Применить конкретное изображение экрана блокировки и экрана входа в систему, которое будет использоваться по умолчанию» или «Запретить изменение изображения экрана блокировки и экрана входа в систему».
Примечание. Эта настройка устарела и не будет доступна в будущем. Используйте вместо нее настройку «Указать время ожидания для перехода в спящий режим».
Получается, что я должен настроить экран блокировки и спящий режим? Напрашивается логичное появление опции «отобразить экран блокировки через *** минут», но такого нет.
В общем помогите разобраться как правильно в Windows 10 настроить блокировку компьютера через указанное время.