Все способы:
- Способ 1: Lively Wallpaper
- Способ 2: HD 4K Живые обои
- Способ 3: DeskScapes
- Способ 4: Push Video Wallpaper
- Вопросы и ответы: 0
Способ 1: Lively Wallpaper
По умолчанию в Windows 11 отсутствует инструмент, с помощью которого можно было бы установить живые обои. Для выполнения этой задачи пользователям понадобится скачивать дополнительные программы. Одна из подходящих называется Lively Wallpaper и распространяется через Microsoft Store. Давайте рассмотрим процесс ее установки и использования в операционной системе.
- Откройте меню «Пуск» и в списке закрепленных значков найдите «Microsoft Store». Запустите магазин для поиска приложения внутри него.
- Активируйте строку поиска, найдите «Lively Wallpaper» и перейдите на страницу приложения.
- Нажмите «Получить», чтобы запустить установку.
- Вы можете следить за процессом инсталляции, а по завершении нажать «Открыть», чтобы сразу запустить программу и перейти к ее настройке.
- Разработчики сразу же предлагают на выбор большое количество разных живых обоев из встроенной библиотеки. Ознакомьтесь с этим списком и отыщите среди них подходящий вариант.
- Нажмите по кнопке с тремя точками справа от подходящих обоев, чтобы сразу установить их на рабочий стол или перейти к предпросмотру.
- Заметим, что все обои, присутствующие в Lively Wallpaper, обладают персональными настройками, напрямую влияющими на внешний вид анимации.
- Вы можете изменять яркость, контраст, гамму, сатурацию и скорость воспроизведения. Если выбранные обои имеют звуковое сопровождение, а вам оно не нужно, активируйте галочку возле пункта «Mute».
- Сверните окно с параметрами и обратите внимание на рабочий стол. Изменения вступают в силу сразу же, поэтому вы будете видеть, как теперь выглядят живые обои.
- Если ничего подходящего из библиотеки найти не удалось, можно нажать кнопку «Добавить обои», чтобы выбрать локальный файл или вставить ссылку на видео с YouTube.
- В новом окне выберите подходящий тип импорта и завершите добавление своих собственных живых обоев, которые хранятся в формате GIF или любом современном типе видео.
- В завершение обзора данного приложения разберем его общие настройки, для перехода к которым нужно нажать по значку с изображением шестеренки справа вверху.
- Среди основных параметров вы найдете переключатель для автоматического запуска с Windows, что обязательно нужно для воспроизведения живых обоев. Сможете настроить отображение значка на панели уведомлений и активировать быстрый запуск, чтобы получать оперативный доступ к библиотеке с живыми обоями.
- Перейдите на вкладку «Производительность» для просмотра параметров воспроизведения и отдельных функций для ноутбуков. Останавливаться на всех них не будем, поскольку каждый из них имеет свое описание на русском языке, с помощью которого вы и сможете понять, стоит ли активировать ту или иную функцию.













Способ 2: HD 4K Живые обои
Разберем еще одно приложение для установки живых обоев, которое можно скачать бесплатно через Microsoft Store. Его функциональность не такая широкая, как у предыдущей программы, а также отсутствует встроенная библиотека с эффектами. Мы бы рекомендовали использовать HD 4K Живые обои тем юзерам, кто уже скачал видео, которое будет установлено в качестве живых обоев, или нашел на него ссылку на YouTube.
- Отыщите страницу приложения HD 4K Живые обои по названию в магазине и нажмите кнопку «Получить».
- После установки щелкните по «Открыть» или используйте для запуска значок, который должен автоматически добавиться в меню «Пуск».
- Окно у HD 4K Живые обои минималистичное. На выбор предлагается два варианта работы и список для переключения экранов, если таких используется несколько. По умолчанию будет выбран режим воспроизведения локального файла, а для выбора конкретного видео понадобится нажать кнопку «Browse».
- Если вам больше подходит использование ролика с YouTube без предварительного скачивания файла на компьютер, поставьте галочку возле пункта «YouTube/Niconico Video» и вставьте ссылку в поле ниже.
- Остается только нажать «play», чтобы запустить воспроизведение.
- Больше в HD 4K Живые обои никаких настроек нет, поэтому вы можете просто просматривать воспроизведение живых обоев на рабочем столе, время от времени менять их или останавливать проигрывание через меню программы.



Способ 3: DeskScapes
Далее остановимся на программном обеспечении под названием DeskScapes. Для его использования понадобится загрузить пробную версию на 30 дней или оформить покупку на официальном сайте, что обязательно нужно учитывать еще до перехода к ознакомлению со следующей инструкцией. Данный софт имеет много разных настроек и большую встроенную библиотеку с живыми обоями.
Скачать DeskScapes с официального сайта
- Начните с выбора сборки или скачивания пробной версии программы с официального сайта. Затем пройдите установку и запустите софт.
- Справа вы увидите список живых обоев, которые уже скачаны и доступны к использованию. Дополнительно можно нажать по кнопке «Random backgrounds», чтобы настроить случайное воспроизведение.
- Переключитесь на вкладку «Online» для поиска живых обоев, которые можно скачать на компьютер и использовать через DeskScapes. В списке слева вы найдете перечень доступных категорий, а справа увидите все варианты живых обоев.
- Выберите подходящее видео и нажмите «Download this background», чтобы скачать его на ПК и применить в качестве фона рабочего стола.
- Каждые обои имеют свои особенные настройки и расширенные эффекты, за переход к выбору которых отвечают две кнопки на панели с презентацией самого фона рабочего стола.
- В отдельном окне вы сможете настроить скорость анимации и движение находящихся на ней объектов. Количество настроек зависит исключительно от того, какой фон был выбран.
- Для применения живых обоев и установки их на рабочий стол в Windows 11 нажмите кнопку «Apply to my desktop».
- Дополнительно отметим, что на панели слева есть категории с разными обоями и видео. В них вы можете выбирать одну из загрузок или переходить к библиотеке установленных файлов для их переключения.







Способ 4: Push Video Wallpaper
Push Video Wallpaper — более простое программное обеспечение, но и распространяется оно бесплатно. В нем есть несколько разных заготовок для установки живых обоев, но больше всего акцент сделан на возможности выбора видео с YouTube для установки его как фона рабочего стола или добавления видео, которое предварительно было скачано на компьютер. Кстати, загрузка разных живых обоев доступна с официального сайта, где присутствует довольно обширная библиотека.
Скачать Push Video Wallpaper с официального сайта
- Сначала скачайте Push Video Wallpaper по ссылке выше и установите программу в Windows 11.
- После запуска можете выбрать один из любых шаблонов, чтобы проверить воспроизведение живых обоев.
- Если нужно создать собственный профиль для дальнейшего добавления видео или ссылок с YouTube, нажмите по значку с изображением файла и выберите вариант «New».
- Далее щелкните по кнопке с плюсом, чтобы перейти к выбору файла или вставке ссылки.
- Ссылка вставляется в отобразившееся на экране поле, а файл выбирается через открывшееся окно «Проводника». После этого изменения сразу же вступят в силу и вы увидите, что фон рабочего стола был изменен на выбранную анимацию.
- Дополнительно рекомендуем переключиться на вкладку «Settings» и установить галочку «Start with Windows», чтобы Push Video Wallpaper запускалась вместе с операционной системой и сразу применяла анимированный фон рабочего стола.






Наша группа в TelegramПолезные советы и помощь
Use this free and open source app from the Microsoft Store
Published on March 13, 2024
What to Know
- Windows 11 lacks built-in support for live wallpapers, so you’ll need to use a third-party app.
- Select from 12 available in Lively Wallpaper’s Library (or upload a GIF, an HTML wallpaper, or a YouTube video).
Windows 11 does not have live wallpaper support, so you have to turn to third-party tools. This article explains how to set a live wallpaper in Windows 11 with a popular third-party app called Lively Wallpaper.
How to Start Using Lively Wallpaper
Lively Wallpaper is the most popular app for customizing your Windows 11 desktop with an animated wallpaper. It’s free and open source, unlike many other wallpaper apps, which are freemium or require payment. Let’s start by downloading the app.
-
Download Lively Wallpaper from the developer’s homepage or the Lively’s Microsoft Store page.
-
After installation, launch the app from the Start menu or select the Open button on the Microsoft Store page for Lively Wallpaper.
-
Lively Wallpaper’s home screen (called the Library) displays 12 available live wallpapers you can immediately use on your Windows 11 PC.
-
Select your preferred wallpaper with a mouse click or touch to set the first one. Then, check the changed look of your desktop—it’s as simple as that!
Some of the wallpapers have more interactivity built in. For instance, try the «Triangles & Light» wallpaper, which changes the shade of light as you move your cursor on the screen. The «Periodic Table» wallpaper might interest science buffs as you can highlight individual elements and learn more about their atomic structure and weight with a tap.
Customize a Live Wallpaper
Lively Wallpaper allows you to customize the wallpapers. To configure a live wallpaper, select the ellipsis on the individual tile.
- Select About to check the source files on its GitHub page.
- Select Preview to get an idea of the animation’s appearance before you set it as a wallpaper.
- Open Customize to tweak the options for your wallpaper choice. The options differ for each. Some might not be customizable, so their options will be grayed out.
The remaining items on the menu are intuitive and less critical when using the app. The default options are so good you might never need to touch this menu.
Use a Lively Wallpaper for Multiple Monitors
Lively Wallpaper supports multiple-monitor setups. Here’s how to use it across screens:
-
Select Active Wallpaper(s) on the top-right.
-
In Choose Display, pick a placement from the three options on offer.
- Selected screen only: The wallpaper will be applied to the selected monitor.
- Span across screens: The same wallpaper will span across two monitors.
- Duplicate same wallpaper: The same wallpaper will be applied on all the screens.
-
Select OK to apply the wallpaper as per the settings above.
Tip
You can select Always pick screen when choosing wallpaper to choose a display on the fly. However, this only works with the Selected screen only choice.
How to Use Your Own Image or Video as a Live Wallpaper
Lively Wallpaper allows you to use a GIF, an HTML wallpaper, a video, or a YouTube video as a live wallpaper on the desktop.
-
Select + Add Wallpaper in the top-right of the app.
-
You have three options to add a wallpaper with this dialog box.
- Drag and drop a supported file
- Select the Open button to upload a file from the PC
- Enter a YouTube URL or the URL of any other wallpaper
-
Once you add a file, select OK to set the desktop background. The custom wallpaper will also be added to the Library. You can delete the wallpaper from the options menu and revert your desktop to the default wallpaper.
Create Custom Depth Wallpapers With AI
Lively Wallpaper has a neat tool that can convert any static image to a dynamic wallpaper by adding some «depth» with the help of AI.
-
Select the Add wallpaper button on the top-right.
-
Select Advanced in the dialog box.
-
Select Download, as some additional files are necessary to use this feature for the first time.
-
Select Depth Wallpaper and then pick an image to upload or choose an existing static wallpaper from the Library.
-
Select Continue to let the AI create the depth.
-
Go to the desktop and move the mouse around to see the depth effect at work.
-
To increase or decrease the depth effect, select the ellipsis on the wallpaper in the Library and choose Customize. Move the Horizontal and Vertical sliders to change the effect.
Note
Selecting the Gear icon opens the Settings screen. Options include several ways to optimize the software to your liking. Most of the settings are self-explanatory, and you can leave them at their defaults. However, this is where you’ll go if the wallpaper isn’t filling up the desktop correctly or if the video player displays an error when playing a live wallpaper.
Thanks for letting us know!
Get the Latest Tech News Delivered Every Day
Subscribe
Do you find working on your Windows 11 computer boring? It may be because you left the customizations in their default settings, or perhaps configured the theme and color preferences ages ago to the same old wavy background that Microsoft offers for Windows.
It is about time you made your work computer fun as well! No, we are not saying that you install games. But simply add more color and life to it.
Table of Contents
By default, Windows 11 only offers 5 static desktop backgrounds, the same ones used in the 6 themes that are offered. So it does not leave you with many options to choose from.
Themes and Desktop Backgrounds can be set from the Settings app >> Personalization in Windows.

But we are going to show you how you can set live, interactive wallpapers, also known as “animated wallpapers” on your PC. Not only that, but you can also have a GIF, or even a YouTube video running as your desktop wallpaper.
Lively Wallpaper is a free application that the Microsoft Store offers that can be used to customize your desktop background. You can perform the following using this app:
- Set up interactive wallpapers
- Configure wallpaper on one or multiple display devices, as per preference
- Set up a video from YouTube as a desktop background
- Set GIF animation as desktop background
- Play audio on live wallpaper when the desktop is in focus
- Customize the Taskbar theme
- Manage live wallpaper in different conditions (Battery-saving mode, Remote Desktop, etc.)
Continue reading to download and install the app, and then move on to customizing your desktop background. But before you do, there are a few downsides to setting up a live wallpaper on any device.
Why Not Set Live Wallpaper as Your Background
Live animated wallpapers indeed bring some color and magic to your PC. However, it also has a few cons you must consider.
Since the live wallpapers are continuously running in the background, they consume a huge amount of processor and memory that affects system performance. This consequently also affects the amount of power consumption, which is not ideal if you are using a laptop on battery.
Another thing to consider is the continuous shifts of the pixels on your device. This not only consumes the battery but could be dangerous for the screen if too many color changes occur.
That said, if you are still willing to take the risk, the sections below illustrate how to configure live wallpaper on your Windows 11 computer.
Download and Install Lively Wallpaper App
Let us begin by installing the free application.
- Open the Lively Wallpaper Microsoft Store page and click Get.
- Now click Open Microsoft Store from the popup at the top of the browser.
- The Microsoft Store application will now launch with Lively Wallpaper displayed. Click Get again.
- The application will now begin downloading and then installing. When it does, launch the application.
- On the first welcome screen, click Next.
- On the next screen, choose whether you want to run the app (and the live wallpaper) as soon as the computer starts, or run it later manually. Then click Next.
- Now choose how you would like to customize the Taskbar from the dropdown menu under Taskbar Theme. Click Next when selected.
- On the next screen, you will have a little pictorial of how to manage your wallpaper directly from the Taskbar. Click OK.
The Lively Wallpaper application is now ready for you to begin your personalization. You will be presented with the Home screen/Library where you can find the live wallpaper to choose from. Click on the background that you wish to set.

Note that this will only set the live background on the primary screen if you have more than one connected. Continue to the next section to learn how to manage the wallpaper across multiple screens.
How to Set Live Animated Wallpapers on Multiple Monitors
As we said, the application only sets the live wallpaper to the primary display device if more than one is connected. However, you can configure it to either duplicate across all screens, or expand it. Here is how:
- Click on the monitor icon at the top of the Lively Wallpaper app to open the Display Control Panel.
- From the Control Panel, under the Placement method section, select whether you would like the wallpaper to span across screens or Duplicate the same wallpaper.
- Now close the Control Panel to save the settings.
You can choose which live wallpaper to set on these multiple display devices before or after performing the steps above.
Set YouTube Video/GIF as Desktop Wallpaper in Windows 11
If you find that the default animated wallpaper offered by the Lively Wallpaper application is insufficient, you can add your GIF or a video from YouTube to the wallpaper library and have it running as your desktop background.
- Click on the “+” (plus) sign on the menu to the left of the app.
- On the next screen, click Browse and then navigate to the downloaded GIF to set it as live wallpaper. Or, paste a YouTube video link in the text field under “Enter URL” to set a video as your background, and then click the arrow button in front of it.
- If you enter a YouTube video URL in the last step, then you will be presented with a popup such as the one below. Click OK.
The GIF/Video will now commence playing in the background and repeat itself when it finishes.
How to Turn Off Live Wallpaper in Windows 11
If you are running live wallpaper in the background and think that they are consuming too much of your system resources, you can simply close the Lively Wallpaper application to revert your preferences to the way they were configured through the Windows Settings app.
Simply right-click on the Lively Wallpaper icon in the Taskbar and click Exit on the context menu to remove the close the app, and consequently remove the live wallpaper.

More Live Wallpaper Applications for Windows 11
There are other applications online that you can use to set up live animated wallpapers on your computer. However, some of them are either paid apps or offer only a limited trial period.
DeskScapes
DeskScapes is a paid application that you can use to set and adjust live wallpapers on your computer. However, you can try it out for 30 days before purchasing it as it offers a trial period with all the same options as the fully-paid version. It is compatible with Windows 11 as well as Windows 10 and 8.
After choosing a live wallpaper, you can then add special customized effects to it and also adjust the color saturation according to your preferences.
Wallpaper Engine
Wallpaper Engine is another paid application that you can use to set live wallpapers on your Windows PC. This application costs USD 2.79 at the time of writing. However, it doesn’t offer a trial period.
It provides one of the best live animated wallpapers that you can then customize as well. Another great feature this application offers is that it pauses the live wallpaper whilst you’re playing a game, freeing up system resources.
WinDynamicDesktop
WinDynamicDesktop is a free application that is also available through the Microsoft Store. It does not provide any interactive wallpaper. The only reason this app made it top the list is that it brings the wallpaper from the MacOS to Windows with the day and night effects.
The app synchronizes itself with your sunrise and sunset timing and changes the theme of the wallpaper accordingly.
Final Thoughts
Having a good desktop background wallpaper is not only important aesthetically, but also keeps your mind fresh in case you are working long hours on a screen.
Not too long ago, Microsoft released 2 special backgrounds for the Insiders which you can also try out if you do not wish to put any extra load on your processor or your RAM.
Animated wallpapers are wallpapers that move like an animated video. They are also called live wallpaper. In Windows 11, besides using still image as your wallpaper, you can set an animated or live wallpaper as the background of your desktop.
Pro tip: How to Set Webpage as Desktop Background in Windows 11
How to set a live wallpaper in Windows 11
As there is no built in setting or tool in Windows 11 to set animated or moving wallpaper as the background of your desktop screen, to set a live wallpaper, you need to install a wallpaper app that provides live wallpapers.
You can find plenty of wallpaper apps in the Microsoft Store. We recommend Lively Wallpaper as it is open source and free to use. It is also likely the most popular live wallpaper apps in Microsoft Store due to its simplicity and ease of use. To set live wallpaper using Lively Wallpaper app, follow the steps below.
First, open Microsoft Store. Search for “Lively wallpaper” and select it. Next, click on the Install button to install the app.
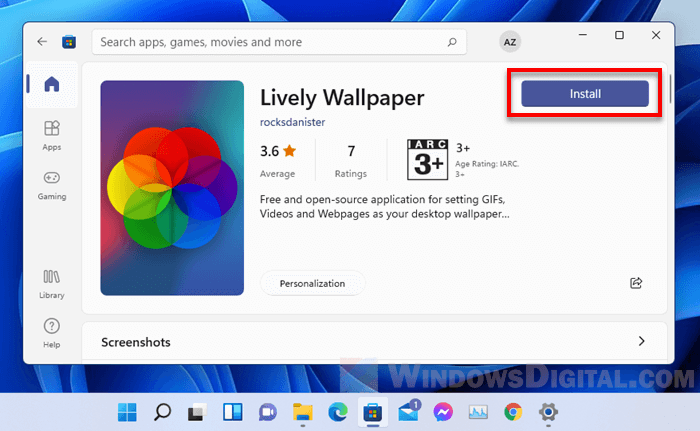
Once installed, you can open it directly from Microsoft Store, or from the Start menu.
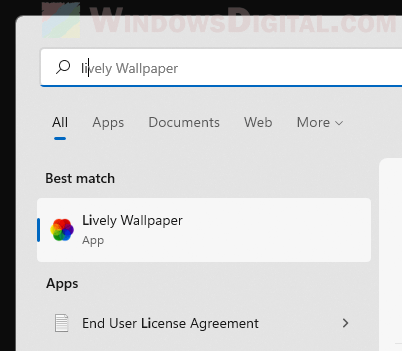
When you launch Lively Wallpaper app for the first time, you will be asked to go through a wizard to set up the app. Click Next to continue.
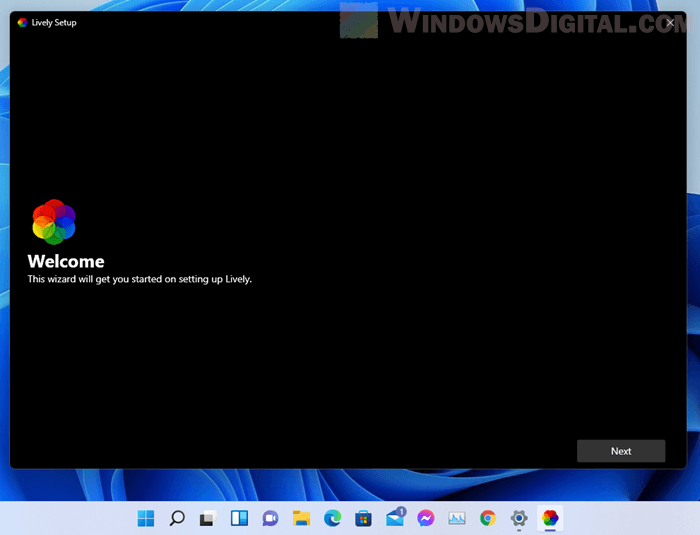
On the next screen, select if you would like to let Lively to start with Windows (run as a startup program). The app is needed to run on startup if you want your live wallpaper to appear automatically as soon as you sign in to Windows. Click Next to continue.
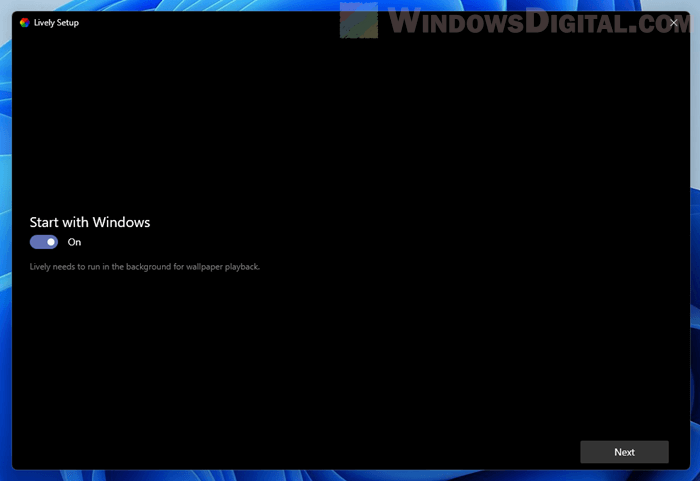
As for the Taskbar Theme option, optionally, you can set a theme such as clear (invisible) or wallpaper fluent for your current taskbar appearance so that you can see through the taskbar for better live wallpaper viewing experience. Otherwise, leave it off if you prefer to stay with the default taskbar appearance.
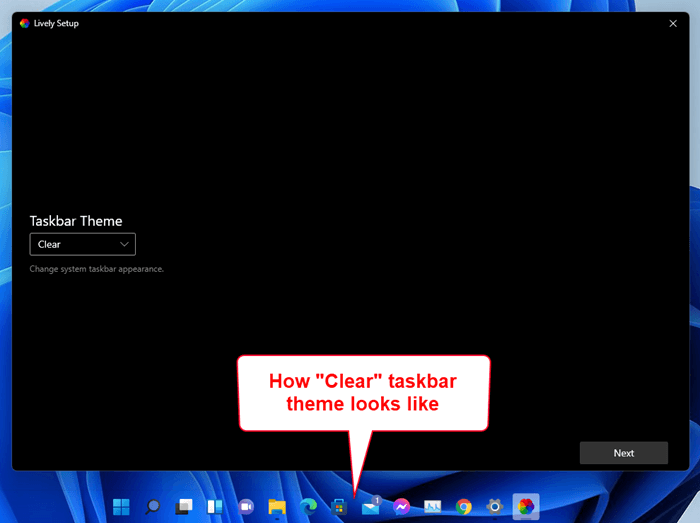
Once completed, Lively Wallpaper will open its default app window. From there, you can select a preset live wallpaper from the list of available selections.
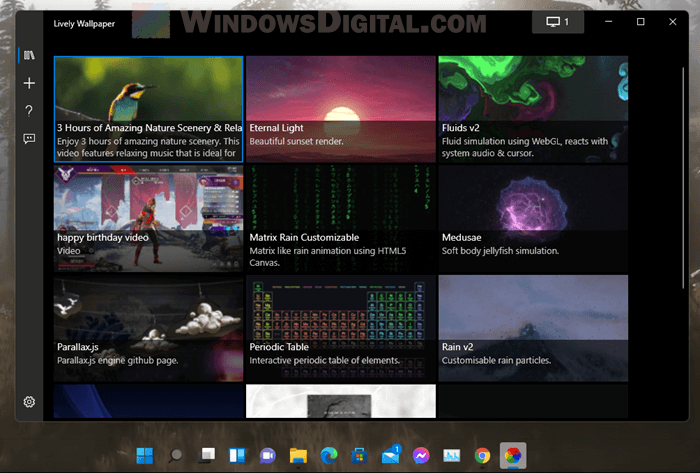
Try to select an animated wallpaper and see that your desktop background turns into a moving wallpaper.
After closing the app, to bring it up again (if it’s still running in the background), go to the taskbar corner. Right-click on Lively wallpaper app’s icon and select Open Lively to open the app interface again. You can also choose to close, pause or change wallpapers from the context menu.
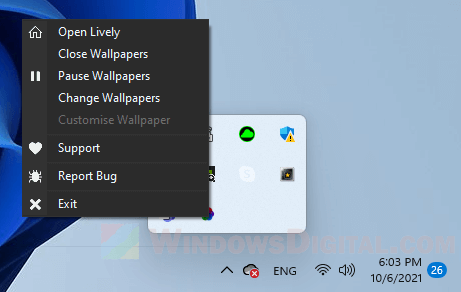
To set a custom video as wallpaper in Windows 11 (making your own wallpaper out of your own video), see below.
How to set a video as wallpaper in Windows 11
Apart from selecting an already-available live wallpaper, you can also set a custom video, GIF or webpage (such as a YouTube video) as your desktop wallpaper using Lively Wallpaper app.
To set a video file as wallpaper in Windows 11, in Lively Wallpaper app, click on the plus (+) button on the left pane. Then, click Browse and browse to the video or GIF file you want to set as wallpaper. Alternatively, you can simply drag and drop the video file directly into the app window.
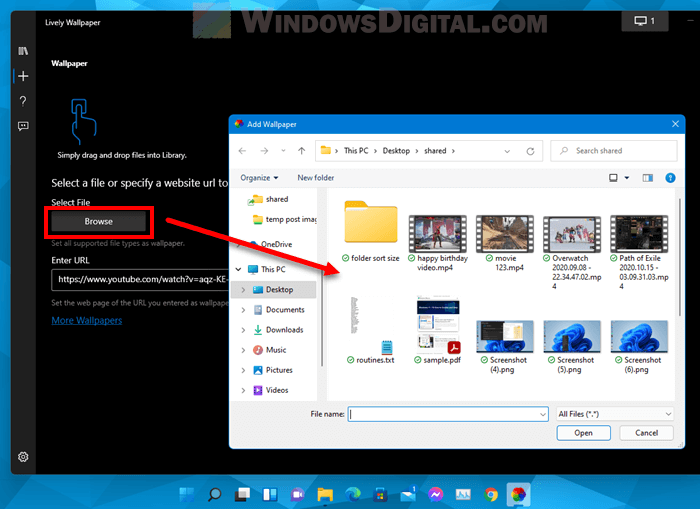
Once you have selected a video, you will be asked to enter some details about the live wallpaper. This is optional. You can leave them blank and just click OK to add it to the library.
After added the video to the Lively library, select the video from the library to set it as the live wallpaper for your Windows 11 desktop background.
Set a YouTube video as wallpaper in Windows 11
Lively also allows you to set a YouTube video as desktop wallpaper in Windows 11. To do so, click on the plus button on the left pane. Then, in the Enter URL field, enter the YouTube video link you want to set as wallpaper.
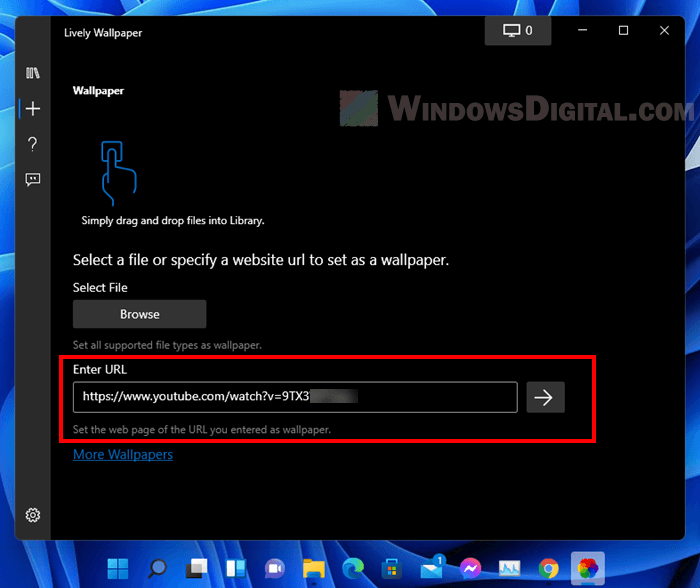
With this feature, you can even set a live stream on YouTube as your wallpaper to play the video on your desktop background.
How to stop/close live wallpaper
To temporary stop the animated wallpaper in Lively Wallpaper and revert back to Windows default background wallpaper, in the app, click on the Control Panel (monitor icon) at the top of the app’s window, then select Close Wallpapers.
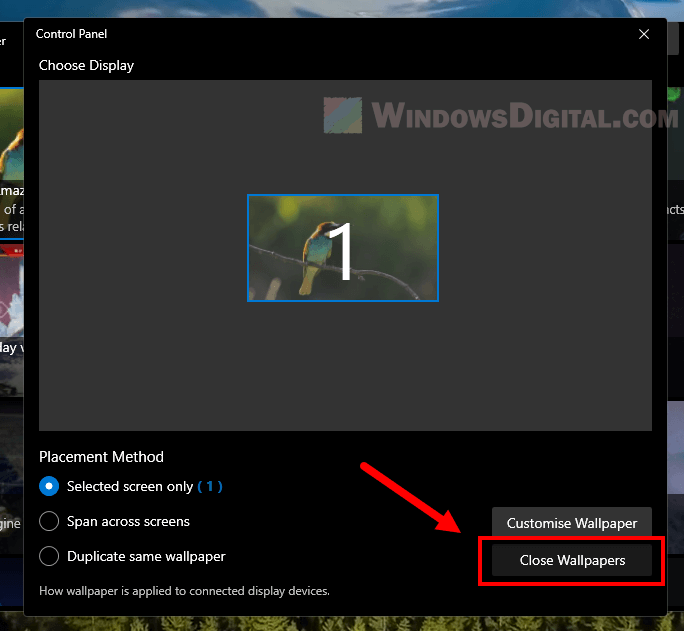
How to set live wallpaper on multiple monitor screens
In Lively Wallpaper app, click on the Control Panel (monitor icon) at the top of the app’s window, then choose a how wallpaper is applied to your multiple display screens under Placement Method.
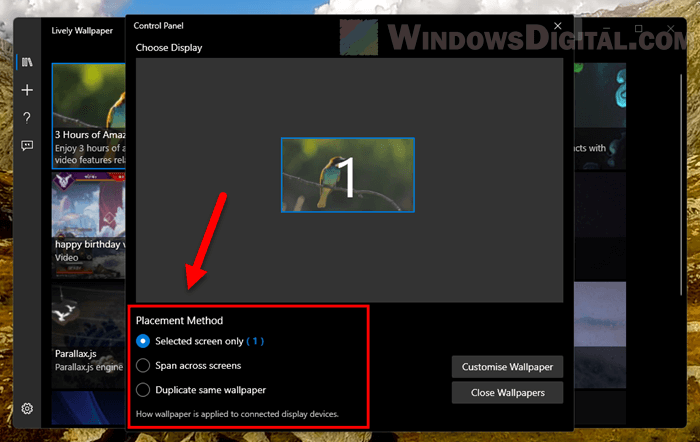
You can set the live wallpaper to be applied on:
- Selected screen only.
- Span across multiple screens.
- Duplicate same wallpaper on multiple monitors.
Other alternative live wallpaper apps
There are other similar wallpaper apps that also provide live wallpapers in the Microsoft Store. However, similar to any app of any category, you may want to check the ratings and reviews of these apps to learn if they are worth trying.
Alternatively, you can also search for live wallpaper apps from Steam client. However, as with most apps and games on Steam, most of these live wallpaper apps on Steam cost a few dollars. Some of these live wallpaper apps offer a wide variety of stunning animated wallpapers and has overwhelmingly positive reviews on Steam, which definitely worth the price.
Как поставить анимированные обои на ПК
Анимированные обои могут превратить ваш рабочий стол в настоящее произведение искусства, добавив динамики и уникальности вашему компьютеру. В этой статье мы расскажем, как легко и быстро установить анимированные обои на ваш ПК, будь то Windows 10 или 11. Вы узнаете о лучших приложениях для создания живых обоев, а также получите пошаговые инструкции по их установке и настройке. Готовы вдохнуть новую жизнь в ваш рабочий стол? Тогда начнем!
Живые обои — это анимированные изображения, которые используются в качестве фона рабочего стола компьютера или экрана смартфона. В отличие от статичных картинок, живые обои создают иллюзию движения и динамики, добавляя уникальности и оживляя ваш рабочий стол.
Живые обои могут быть выполнены в виде видеороликов, анимированных GIF-файлов или слайд-шоу из нескольких изображений. Они позволяют выразить индивидуальность, улучшить эмоциональное состояние и создать особую атмосферу на вашем устройстве.
Для установки «живых» обоев нам, несомненно, потребуется программа. Самая популярная и удобная из подобных — Wallpaper Engine. С помощью нее ваш рабочий стол полностью преобразится, а большой архив в программе подстроится под стиль каждого. Программа платная, однако стоит не так уж и много — 249 рублей в Steam. Однако никому не секрет, что пополнить кошелек Steam в настоящее время не так уж и просто. Ниже мы, в редакции GGSel, расскажем вам, как можно пополнить свой кошелек и сэкономить на покупке Wallpaper Engine!
Многие старые способы пополнения баланса стали неактуальными, тем не менее работающие все еще есть. Мы расскажем про проверенный и долговечный способ пополнения кошелька.
В Steam есть собственная торговая площадка, где можно выставить свои предметы из различных игр. Цену за вещи вы можете установить самостоятельно, но если она будет сильно завышена относительно рыночной, то шанс на продажу будет не велик. После продажи предметов деньги поступят напрямую в ваш кошелек. В соответствии с желаемой суммой вы можете выложить несколько предметов на ТП, а на вырученные приобрести Wallpaper Engine.
Также кошелек можно пополнить и другим, наиболее простым способом — через маркетплейс GGSel. Продавцы берут небольшую часть от пополняемой суммы за предоставленную услугу, обычно около 10-20%. Wallpaper Engine в Steam стоит 249 р., если пополнить кошелек таким способом, приложение обойдется в ≈ 273 р.
На маркетплейсе GGSel можно как пополнить кошелек Steam, так и купить Wallpaper Engine подарком, ключом или вовсе аккаунтом, тем самым сэкономив свое время и финансы. Для сравнения, приложение в Steam стоит = 249 р., а на GGSel ключ, способ доставки gift-ом или аккаунт ≈ 149 р.
1. Если вы хотите пополнить кошелек, то на GGSel заходим в категорию «Steam» и находим соответствующую услугу. В случае покупки гифтом/ключом указываем название приложение «Wallpaper Engine» в поисковой строке и выбираем понравившееся предложение.
2. При выборе товара также рекомендуем обращать внимание на количество продаж, цену, отзывы и рейтинг продавца.
3. Следом нужно прочитать описание, в нем содержится вся основная информация о товаре и способ его получения.
4. Далее нажимаем кнопку «Купить» и перенаправляемся на страницу оплаты, где вводим свою почту и совершаем платеж любым удобным способом.
5. В случае покупки гифтом, после оплаты продавец добавится к вам в друзья Steam и отправит Wallpaper Engine подарком. Если выбор пал на ключ приложения, то вам отправят код, который нужно будет активировать в Steam. А при пополнении самого кошельк�� ваш баланс будет пополнен спустя небольшой промежуток времени.
- Выбор обоев:
В главном окне программы выберите вкладку “Обои”.
Вы можете выбрать обои из предложенных или найти новые в разделе «Workshop».
- Настройка обоев:
После выбора обоев вы можете настроить их параметры, такие как скорость анимации, цвет и положение. Для этого нажмите на значок шестеренки рядом с выбранными обоями.
- Оптимизация производительности:
В настройках программы вы можете изменить параметры производительности, чтобы снизить нагрузку на систему. Это особенно полезно, если у вас не самый мощный компьютер.
- Создание собственных обоев:
Вы можете создать свои собственные обои, используя встроенный редактор.
Для этого выберите “Создать обои” и следуйте инструкциям на экране.
Заходите на GGSel.net — онлайн-площадку с широким ассортиментом игр для различных платформ. Здесь вы также можете пополнить баланс на игровых и неигровых сервисах, приобрести DLC и купить или продать игровые аккаунты. Все это доступно по выгодным ценам!












