Applies ToWindows 11 Windows 10
Частота обновления экрана — это количество обновлений изображения на экране в секунду. Например, экран с частотой 60 Гц будет обновляться 60 раз в секунду.
Каковы преимущества изменения частоты обновления дисплея?
Преимущества изменения частоты обновления дисплея зависят от типа просматриваемого содержимого и возможностей дисплея. Ниже приведены некоторые преимущества.
-
Игры: более высокая частота обновления может улучшить игровой процесс, уменьшив размытие движения и разрыв экрана. Это может дать вам конкурентное преимущество в быстро развивающихся играх, уменьшая задержку ввода и повышая скорость реагирования.
-
Просмотр и рукописный ввод. Более высокая частота обновления может сделать прокрутку и использование цифрового пера более плавной и естественной. Это также может уменьшить напряжение глаз и усталость путем минимизации мерцания и призрака.
-
Срок службы батареи. Снижение частоты обновления может сэкономить заряд батареи, уменьшив количество потребляемой дисплеем энергии. Это может быть полезно, если вы используете ноутбук или планшет и хотите продлить время работы батареи.
Изменение частоты обновления
Изменения частоты обновления дисплея можно изменить в параметрах дополнительного дисплея:
-
Выберите Параметры > Системный > Дисплей > Дополнительно .
На панели Сведений о отображении отображается текущее разрешение и частота обновления для выбранного дисплея, а также указано, поддерживает ли дисплей переменную частоту обновления (VRR).
Если ваша мотивация для изменения частоты обновления дисплея заключается в улучшении игрового процесса, это может оказаться ненужным, если ваш дисплей поддерживает VRR, так как многие популярные игры автоматически используют VRR для динамической адаптации частоты обновления, чтобы обеспечить лучший игровой интерфейс.
Чтобы изменить частоту обновления на странице Дополнительные параметры отображения, выполните следующие действия.
-
Выберите нужную частоту рядом с пунктом Выберите частоту обновления.
Частота обновления зависит от вашего дисплея и поддерживаемых им показателей. Выбор ноутбуков и внешних дисплеев будет поддерживать более высокую частоту обновления.
Важно: Раскрывающийся список частоты обновления отображает звездочку (*) рядом с частотой обновления, которая не поддерживает текущее разрешение. Если выбрать одну из этих частот, разрешение экрана изменится, чтобы достичь выбранной частоты обновления.
Что такое динамическая частота обновления (DRR)?
Windows 11 представляет новую функцию под названием Динамическая частота обновления (DRR), которая автоматически настраивает частоту обновления в зависимости от того, что вы делаете в данный момент. Это поможет вам получить все возможное из обоих миров: плавный опыт, когда он вам нужен для игр, просмотра или рукописного ввода, и более длительное время автономной работы, когда вы не делаете эти типы вещей.
Чтобы включить или отключить DRR, выполните приведенные далее действия.
-
Выберите Пуск > Параметры > Системный > Дисплей > Дополнительно .
-
Используйте переключатель Динамической частоты обновления , чтобы включить или выключить DRR. Примечание. Включить DRR можно только в том случае, если ваше оборудование поддерживает DRR.
Важно: DrR требует, чтобы дисплей поддерживал VRR и частоту обновления не менее 120 Гц. DRR не должен влиять на игры, предназначенные для VRR, но может ограничить максимальную частоту обновления других игр. Если вы включите DRR и обнаружите, что любимая игра работает с более низкой частотой обновления, лучше всего отключить DRR.
Нужна дополнительная помощь?
Нужны дополнительные параметры?
Изучите преимущества подписки, просмотрите учебные курсы, узнайте, как защитить свое устройство и т. д.
Все способы:
- Способ 1: Настройки дисплея
- Способ 2: Свойства видеоадаптера
- Способ 3: Фирменный софт видеокарты
- Что делать, если смены герцовки нет
- Вопросы и ответы: 6
Способ 1: Настройки дисплея
Самый простой способ поменять герцовку монитора в Windows 11 – через раздел с настройками дисплея в штатных «Параметрах». Сразу следует отметить, что не все мониторы поддерживают смену частоты обновления кадров изначально, но также причиной отсутствия возможности изменения интересующего параметра могут стать некорректно работающие драйверы видеокарты/монитора или аппаратные особенности. В этом случае переходите к последнему разделу нашей статьи.
- Нажмите на кнопку «Пуск» и в главном меню выберите запуск приложения «Параметры», стилизованного под значок в виде шестерни.
- Находясь на вкладке «Система», в центральной части окна переключитесь в раздел «Дисплей».
- В блоке «Сопутствующие параметры» нажмите на строку «Расширенные параметры дисплея».
- В выпадающем меню «Выберите частоту обновления» кликните по нужному варианту, если их несколько.




После этого экран на время погаснет, а немного позже вы увидите, как будет выглядеть дисплей. Нажмите на кнопку «Сохранить».
Способ 2: Свойства видеоадаптера
Есть еще один метод смены герцовки монитора – это окно со свойствами видеоадаптера. Если предыдущая инструкция по каким-то причинам не подошла, можете воспользоваться этим вариантом:
- Проделайте все шаги из Способа 1 (через «Параметры» перейдите к расширенными параметрам дисплея), но выберите строку «Свойства видеоадаптера для дисплея».
- В новом системном окне перейдите на вкладку «Монитор».
- Выберите герцовку из меню и нажмите на кнопку «ОК».



Далее останется подтвердить новую настройку, после чего монитор поменяет частоту обновления на выбранную.
На вкладке «Адаптер» можно перейти к списку всех режимов отображения картинки на мониторе и выбрать не только герцовку, а также разрешение и глубину цвета. Нажмите на соответствующую кнопку, затем из списка выберите подходящий вариант и сохраните настройки.

Способ 3: Фирменный софт видеокарты
Большинство производителей видеокарт для компьютеров предусматривают фирменное программное обеспечение, с помощью которого можно настроить как графический адаптер, так и отображение содержимого на экране.
Если у вас ноутбук с дискретной видеокартой, то, скорее всего, ваше встроенное программное обеспечение будет от Intel, и смена герцовки будет происходить через него.
Разберем алгоритм действий на примере AMD Software: Adrenaline Edition:
- Кликните правой кнопкой мыши по свободной области рабочего стола и выберите запуск фирменного софта. Также найти его можно и в главном меню или через строку системного поиска.
- В открывшемся окне перейдите на вкладку «Игры», затем — на «Дисплей».
- Найдите раздел «Пользовательское разрешение», разверните его, затем нажмите на кнопку «Создать новый».
- В новом окне можно настроить различные параметры дисплея, в том числе и вручную ввести герцовку монитора. После того как все будет настроено, кликните по кнопке «Создать», и новые параметры автоматически применятся.




Через эту программу вы можете создать несколько режимов и быстро переключаться между ними. Принцип действия в аналогичных приложениях от других производителей примерно тот же.
Что делать, если смены герцовки нет
Если вы столкнулись с тем, что в разделе с настройками вашего монитора/видеоадаптера нет возможности выбора герцовки, тогда в первую очередь узнайте, поддерживается ли такая возможность на аппаратном уровне. Посмотреть нужную информацию можно на официальном сайте производителя, введя соответствующую модель устройства, или с помощью специализированного софта, например AIDA64. В этом случае сведения о мониторе и поддерживаемых режимах располагаются в меню «Дисплей», подразделе «Монитор».
Подробнее: Программы для диагностики компьютера

Также не забывайте про драйверы для видеокарты — они должны быть актуальными. Способов обновления есть несколько, в том числе фирменное программное обеспечение или встроенные средства операционной системы. Наш автор разбирал все возможные методы в нашей отдельной статье на сайте.
Подробнее: Обновление драйвера видеокарты в Windows 11

К тому же некоторые современные мониторы также требуют установки дополнительного фирменного программного обеспечения для более стабильной работы и возможности тонко настраивать параметры отображения. Если при использовании способов из статьи у вас отсутствует выбор герцовки, попробуйте обновить драйвер и для монитора – обычно это касается персональных компьютеров.
Подробнее: Поиск и инсталляция драйверов для монитора

Не следует исключать также то, что причина может быть в кабеле, с помощью которого монитор подключается к системному блоку компьютера. Например, у вас одна из последних моделей видеокарт и современный монитор с высоким разрешением, глубиной цвета и высокой частотой кадров (допустим, 144 Гц), но в комплекте провода для подключения не было, и вы нашли дома либо приобрели первый попавшийся недорогой шнур HDMI 1.4a, в то время для стабильной работы нужен стандарт минимум 2.0. В этом случае пропускная способность будет на порядок ниже, и вам не удастся в полной мере воспользоваться возможными настройками дисплея.
Добавим, что некоторые мониторы могут полноценно работать только при определенном типе подключения (к примеру, Display Port или USB Type-C), а при использовании HDMI их возможности могут быть ограничены. В этом случае рекомендуем внимательно ознакомиться с характеристиками монитора на официальном сайте производителя или в документации, которая поставлялась в комплекте.
Наша группа в TelegramПолезные советы и помощь
-
Home
-
News
- How to Set Monitor to 144Hz Windows 10/11 If It Is Not?
By Vera | Follow |
Last Updated
144Hz monitor only showing 60Hz? How to set monitor to 144Hz or how to make sure your monitor is running at 144Hz? After reading this post from MiniTool, you know what you should do in Windows 10/11. Let’s go to look through the following ways.
144Hz Monitor Only Showing 60Hz Windows 10/11
You may buy a 144Hz monitor for high performance in games since it can refresh the monitor 144 times per second to show new images on the high-resolution screen. However, during the use, you find this monitor doesn’t run at 144Hz as advertised. Usually, you may run into this situation – 144Hz monitor only showing 60Hz.
Why my 144Hz monitor is only showing 60Hz? Then you may ask this question. The possible reasons are default monitor settings, an unsuitable HDMI or display port, outdated GPU driver, etc.
Well then, how to change monitor to 144Hz in Windows 10/11? Try some ways below to fix the issue so that your monitor can work at 144Hz.
How to Set Monitor to 144Hz Windows 11/10 via Some Fixes
Set 144Hz in Settings
If your monitor doesn’t run at 144Hz but 60Hz, you should make sure the monitor is configured correctly. Do this task in these steps:
Step 1: In Windows 11/10, go to Settings by pressing Win + I and click System > Display.
Step 2: Click Advanced display or Advanced display settings, select a display, and tap on Display adapter properties for Display (Number).
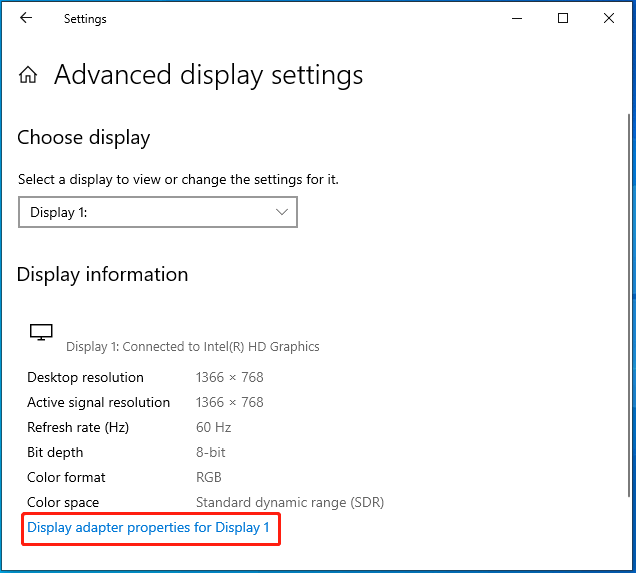
Step 3: In the Monitor tab, set Screen refresh rate to 144Hertz. Click OK to save the change.
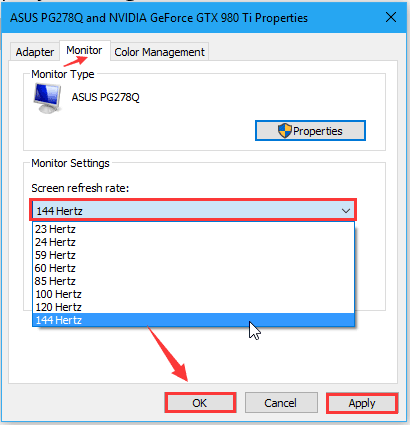
Tips:
If there is no 144Hertz option in the list in Windows 11/10, it means your monitor doesn’t support this refresh rate. But if your purchased monitor actually supports 144 Hz, perhaps something blocks you from setting the refresh rate.
Check Your Cables
Some displays support HDMI and DisplayPort ports at the same time but the refresh rate may be limited to 60Hz when using HDMI. This is why is your 144Hz monitor only showing 60Hz. In this case, use a DisplayPort cable that should be properly certified and built to the DisplayPort specification.
Set Monitor to 144Hz via NVIDIA Control Panel
If you are using an NVIDIA dedicated graphics card, you can open its control panel to change monitor to 144Hz. Or when you meet 144Hz not showing up in display settings, you can also try this if you are an NVIDIA user.
See how to set monitor to 144Hz using NVIDIA Control Panel:
Step 1: Right-click on anywhere on the desktop and choose NVIDIA Control Panel.
Step 2: Click Change resolution from the Display tab, locate the refresh rate and choose 144Hz.
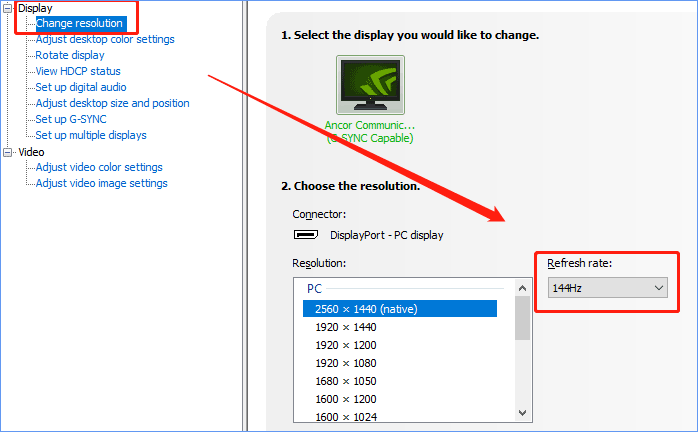
If you cannot see 144Hz but you make sure your monitor supports this refresh rate and uses the correct cable, you can click Customize > Create Custom Resolution and directly input 144 under Refresh Rate (Hz). Next, save the change.
Tips:
Sometimes you cannot see the control panel even if you are an NVIDIA user. Go to find solutions from this post — How to Fix NVIDIA Control Panel Missing on Windows 10.
Check If Your Console Supports 144Hz
If you run into the issue of 144Hz monitor only showing 60Hz, one common issue is that the monitor supports 144Hz but the console doesn’t support it. All the models of PS4 and Xbox One offer a maximum refresh rate of 60Hz. For PS5 and Xbox Series X consoles, the maximum refresh rate is 120 Hz. Thus, play games on a PC to unlock the peak performance.
Update Graphics Card Driver
An outdated graphics card driver can impact the refresh rate due to some reason. You should make sure the PC uses an up-to-date GPU driver. So, how to set monitor to 144Hz via driver update in Windows 10/11?
It is easy to update your video card driver. You can go to Device Manager, expand Display adapters, right-click on your GPU and choose Update driver. Then, click the first option to update the driver.
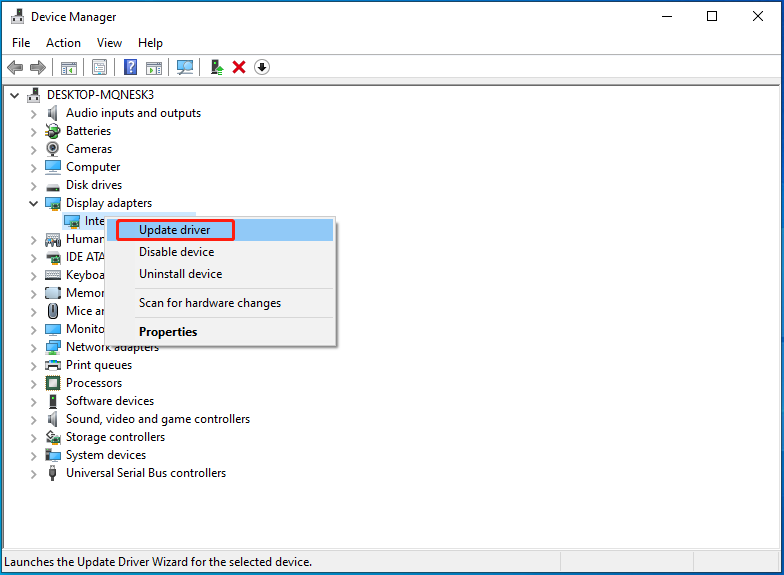
Adjust In-Game Setting
How to set monitor to 144Hz if it shows 60Hz in games? If the running game has its integrated graphics settings, you can go to the graphics options menu of each game to choose the native resolution of your monitor and the refresh rate of 144Hz. Or else, the game can use the lower refresh rate.
Final Words
How to set monitor to 144Hz in Windows 10/11 or how to make sure your monitor is running at 144Hz if it shows 60Hz? After trying the workarounds above, you can easily achieve the aim. If you have some other ideas, let us know in the comment below.
About The Author
Position: Columnist
Vera is an editor of the MiniTool Team since 2016 who has more than 7 years’ writing experiences in the field of technical articles. Her articles mainly focus on disk & partition management, PC data recovery, video conversion, as well as PC backup & restore, helping users to solve some errors and issues when using their computers. In her spare times, she likes shopping, playing games and reading some articles.
Если вам потребовалось изменить частоту обновления экрана монитора компьютера или ноутбука, сделать это можно несколькими способами: с помощью настроек Windows, используя ПО NVIDIA или AMD и с помощью сторонних программ.
В этой инструкции подробно о том, как изменить частоту обновления на мониторе различными способами, а также о причинах, по которым может не получаться выставить поддерживаемую вашим экраном частоту.
Изменение частоты обновления экрана в Windows 11
Стандартный способ изменить частоту обновления экрана монитора в Windows 11 — соответствующий раздел в Параметрах. Необходимые шаги:
- Нажмите правой кнопкой мыши в пустом месте рабочего стола и выберите пункт «Параметры экрана».
- Внизу открывшейся страницы параметров, в разделе «Сопутствующие параметры» нажмите «Расширенные параметры дисплея».
- Выберите частоту обновления в соответствующем пункте. Если у вас подключено несколько мониторов, нужный можно выбрать в поле вверху.
- Частота автоматически изменится. Если всё в порядке — подтвердите изменение в появившемся диалоговом окне. Если после изменений изображение на экране пропало, просто подождите несколько секунд — параметры сбросятся к исходным автоматически.
Ещё одна возможность изменения частоты обновления в этой версии ОС:
- На том же экране параметров (Расширенные параметры дисплея) вы можете нажать по ссылке «Свойства видеоадаптера для дисплея».
- Если нажать кнопку «Список всех режимов» в следующем окне, вы можете выбрать один из режимов работы монитора, включая частоту и разрешение.
Изменение частоты обновления монитора в Windows 10 и предыдущих версиях ОС
Для того, чтобы изменить частоту обновления экрана монитора встроенными средствами Windows 10 выполните следующие простые шаги:
- Откройте параметры экрана: нажатие правой кнопкой мыши в пустом месте рабочего стола и выбор пункта «Параметры экрана» или Пуск — Параметры (можно просто нажать клавиши Win+I) — Система — Дисплей.
- В списке доступных параметров нажмите по пункту «Дополнительные параметры дисплея».
- Если у вас установлена Windows 10 20H2 (октябрь 2020) или новее, то внизу дополнительных параметров установите нужную частоту обновления. Иначе перейдите к шагу 4.
- В разделе «Сведения о дисплее» для нужного монитора нажмите по «Свойства видеоадаптера для дисплея».
- В следующем окне вы можете поменять частоту обновления двумя способами. Первый — открыть вкладку «Монитор» и выставить желаемую частоту обновления.
- Второй — на вкладке «Адаптер» нажать по пункту «Список всех режимов» и выбрать как разрешение и глубину цвета, так и частоту обновления экрана.
- Если после применения настроек изображение на мониторе пропало и появилось сообщение Вне диапазона (Out of range) или Вход не поддерживается (Input not supported) просто подождите 15 секунд и ничего не нажимайте: параметры автоматически вернутся к исходным значениям.
То же самое можно сделать и в Windows 8.1 или Windows 7.
Шаги 4-6 отличаться не будут, а чтобы открыть окно с нужными параметрами нажмите правой кнопкой мыши по рабочему столу, выберите пункт «Разрешение экрана» (также можно использовать раздел панели управления «Экран»), а затем в параметрах дисплея нажмите по пункту «Дополнительные параметры».

Как изменить частоту обновления экрана в ПО NVIDIA, AMD и Intel
Производители интегрированных и дискретных видеокарт вместе с драйверами распространяют и свои собственные программы для настройки параметров изображения, позволяющие, в том числе, менять частоту обновления экрана.
Обычно, необходимые настройки можно запустить одним из следующих способов:
- Найти нужную утилиту в меню Пуск или используя поиск в панели задач, например, новый центр управления графикой Intel не отображается как описано в предыдущих пунктах.
- Нажатие правой кнопкой мыши по пустому месту рабочего стола и выбор «Панель управления NVIDIA», «Настройка AMD Radeon» («AMD Catalyst Control Center») или «Настройки графики Intel».
- Открыть панель управления (в Windows 10 для этого можно использовать поиск в панели задач) и найти пункт «Панель управления NVIDIA», «Настройки графики Intel».
Запустив утилиту управления параметрами видеокарты, вы можете задать необходимые параметры, включая частоту обновления экрана монитора:
Кроме этого, фирменное ПО позволяет создавать собственные профили с заданными вами вручную разрешением и частотой обновления. Например, у Intel это можно сделать в разделе «Пользовательские разрешения», а у NVIDIA — в разделе «Изменение разрешения» — «Настройка» — «Создать пользовательское разрешение».
Однако, учитывайте, что они не всегда могут работать. Более того, даже поддерживаемые монитором и видеокартой частоты обновления могут работать не всегда, о чем — далее.
Нельзя выбрать и установить нужную частоту обновления экрана или она отсутствует в списке — что делать?
Иногда при изменении частоты обновления экрана вы можете не обнаружить нужные параметры в списке: может не быть нужных вам 144 Гц для недавно купленного монитора, а порой — даже вполне штатных 60 или 75 Гц.
Возможные причины невозможности выбрать правильную частоту обновления:
- Прежде всего — драйверы видеокарты. Но, надеюсь, уж с этим вы справились. Если нет, то я писал об этом, например, в статье: Не меняется разрешение экрана Windows 10. Учтите, что сообщение диспетчера устройств о том, что «драйвер не нуждается в обновлении» не означает, что у вас установлен нужный драйвер.
- Для некоторых «продвинутых» мониторов стоит также установить драйверы. Обычно они доступны на официальном сайте производителя (скачивайте драйверы именно для вашей модели монитора).
- Используемая видеокарта. Например, интегрированное видео Intel/AMD имеет значительные ограничения по частоте обновления экрана при использовании разных интерфейсов и разрешений: актуальные на момент написания этой статьи версии Intel HD не дадут вам вывести изображение 4K по HDMI с частотой выше 30 Гц и это не единственное ограничение: для других режимов и выходов лимит может быть на уровне 50 или 60 Гц.
- Используемый для подключения кабель. Допустим, у вас современная видеокарта и такой же монитор с высоким разрешением, частотой обновления и глубиной цвета. Оба устройства поддерживают высокие разрешения и частоту обновления. Но нужный кабель в комплект не входил, и вы взяли старый Display Port 1.2 или HDMI 1.4a (также подобное может произойти если просто купить первый попавшийся дешевый кабель). Как результат — недостаточная пропускная способность, чтобы обеспечить нужные параметры отображения.
- Особенности монитора и типов подключения. Некоторые, во всём отличные мониторы, могут поддерживать максимальное разрешение и частоту обновления только при использовании определенного типа подключения: например, работать «на полную» только при подключении Display Port или USB Type-C, но иметь ограничения при использовании HDMI. Внимательно изучите информацию на официальном сайте, обратите внимание на версии интерфейсов.
Некоторые дополнительные сведения, которые могут быть полезными в контексте изменения частоты обновления экрана:
- Существуют возможности настройки частоты обновления, которой нет в списке доступных. Обычно для этих целей используют утилиту Custom Resolution Utility. Подробнее об этом в статье Как разогнать матрицу экрана монитора в Windows.
- Использование конвертеров или переходников для подключения старого монитора к новому ПК (или наоборот) может приводить к тому, что в списке доступных частот обновления не будет тех, которые по факту поддерживаются дисплеем.
- To change the display refresh rate on Windows 11, open Settings > System > Display, click “Advanced display,” change the refresh rate (60Hz, 120Hz, 144Hz, 240Hz, etc.), or use “Dynamic” to enable DRR.
- You can also use the legacy display adapter properties or the Control Panel from graphics card manufacturers.
UPDATED 9/26/2024: Although Windows 11 can automatically set the optimal refresh rate for your monitor, you may still need to change this setting manually. For example, if you have a gaming monitor that supports high refresh rate settings, such as 120Hz, 144Hz, 240Hz, and higher. Or, if the screen is flickering, it could indicate that the display is using a lower refresh rate, and you may need to increase the rate to improve the viewing experience.
In a nutshell, “refresh rate” describes how often the display renders an image per second, measured in Herts (Hz). For instance, if the monitor has a refresh rate of 60Hz, it can refresh the image on the screen 60 times per second. The most common refresh rate is 60Hz, but higher rates allow movements on the screen to feel smoother.
Windows 11 also offers the Dynamic Refresh Rate (DRR) feature, which allows laptops and desktops computers to automatically lower or increase the refresh rate based on the content on the screen to balance performance and power consumption. Dynamic Refresh Rate is available on displays that support variable refresh rate (VRR) and a refresh rate of at least 120Hz. Also, the feature requires a graphics driver (WDDM 3.0) to support it.
In this guide, I will teach you the easy steps to change the refresh rate on Windows 11.
- Change monitor refresh rate on Windows 11 from Settings
- Change monitor refresh rate on Windows 11 from Control Panel
- Change monitor refresh rate on Windows 11 from graphics panel
Change monitor refresh rate on Windows 11 from Settings
To change the monitor refresh rate on Windows 11, use these steps:
-
Open Settings on Windows 11.
-
Click on System.
-
Click the Display tab.
-
Click the Advanced display setting under the “Related settings” section.
-
Select the display to configure from the “Select to view or change its settings” option (if applicable).
-
Confirm the correct refresh rate using the “Choose a refresh rate” setting under the “Display information” section.
-
(Windows 11 23H2) Choose the “Dynamic” option to enable the Dynamic Refresh Rate (DRR) on Windows 11 (if available).
-
(Windows 11 24H2) Turn on the “Dynamic refresh rate” toggle switch to enable the DRR feature.
Once you complete the steps, the display should start rending images with the new refresh rate.
It’s important to note that the available refresh rates will depend on the settings that the monitor supports. If the option is grayed out or you can change the settings, the computer probably has a graphics or display driver problem. Usually, reinstalling or updating the corresponding drivers will fix the problem. If you don’t see the option to enable a “Dynamic refresh rate,” the monitor may not support this feature.
Change monitor refresh rate on Windows 11 from Control Panel
To change the refresh rate from the legacy Display Adapter properties, use these steps:
-
Open Settings.
-
Click on System.
-
Click the Display tab.
-
Click the Advanced display setting under the “Related settings” section.
-
If you have a multi-monitor setup, select the display to configure from the “Select to view or change its settings” option.
-
Click the “Display adapter properties” option.
-
Click the Monitor tab.
-
Change the screen refresh rate.
-
Click the Apply button.
-
Click the OK button.
After you complete the steps, the screen will start working with the specified refresh rate setting.
Change monitor refresh rate on Windows 11 from graphics panel
Although it shouldn’t be necessary, if you have a graphics card from Intel, you can also use the “Intel Graphics Control Panel” application to set a different screen refresh rate. You can use the “Nvidia Control Panel” software, and if you use AMD Radon graphics, you can use the “AMD Catalyst Control Center” software from the “Desktop Properties” page.
To adjust the refresh rate of the screen from the Nvidia Control Panel, use these steps:
-
Open Start.
-
Search for Nvidia Control Panel and click the top result to open the app.
-
Click on Change resolution under the “Display” section.
-
Select the monitor to change its settings.
-
Change the refresh rate user in the “Choose the Resolution” section.
Once you complete the steps, the new refresh rate settings will apply to the monitor.
Update September 26, 2024: This guide has been updated to ensure accuracy and reflect changes to the process.














