Summary: Open your case lid with your AirPods inside and hold your case close to your iPhone, iPad, or iPod touch. Wait a few seconds to see the charge status of your AirPods. You can also check the charge status of your AirPods with the Batteries widget on your iPhone, iPad, or iPod touch.
How to Check Airpods Battery percentage

Apple’s AirPods have been a popular item since they were first released in 2016. If you’re one of the many people who own a pair, you may wonder how to view their battery life on your Windows 10 or 11 computer.
While it’s not as straightforward as it is on an iPhone or iPad, there are still a couple of ways that you can do it.
In this blog post, we’ll show you how to do View AirPods Battery Life on Windows 10/11
So, whether you’re trying to keep track of your battery life or want to know when it’s time to recharge, read on for instructions on how to view AirPods battery life on Windows.
Apple Airpods
People always look for more ways to make online calls easier and hassle-free, which AirPods definitely help with. Apple’s wireless earbuds provide top-quality audio and a built-in microphone, making it easy to handle calls or enjoy auditory content on your PC.
Because AirPods are often used for hours at a time, many people are looking for ways to check the battery life on their devices. The battery level indicated how much time you have left before you need to change your AirPods and switch to different sound inputs and outputs.
While it’s easy to check AirPods battery on an iPhone or Mac computer thanks to the fluent design, the process is a bit trickier if you use your Apple AirPods with a Windows 10 or 11 computer.
Easy Ways To Check AirPods Battery Level
After connecting AirPods to Windows 10, install the MagicPods app and run it. Follow the on-screen instructions to get the app working and learn its capabilities. Now, go to the Battery Info tab. There you will find AirPods battery level and a charging case battery level. But there is more to this.
Checking the battery level of your AirPods is essential to ensure you don’t run out of juice in the middle of using them.
If you just quickly want to take a glance at the battery status and don’t need to use Windows to do it — for example, if you have an iPhone nearby — there are some simple ways to do just that:
#1. Check on an iOS device widgets
If you have an iPhone, iPad, or iPod touch nearby, you can easily check the exact percentage of your AirPods battery levels with the battery widgets. To do this, check the battery widget or the battery levels when your AirPods show up to connect.
The charge for your case appears only when at least one AirPod is in the case.
#2. Check AirPod battery on a Mac
If you have a macOS operating device nearby, check how much battery you have left by looking at the menu bar or in the Control Center. If your AirPods are paired, you can easily check the AirPods battery:
- Open the lid or take your AirPods out of the case.
- Click the Bluetooth icon in the menu bar.
- Hover the pointer over your AirPods in the menu.

#3. Put them in the AirPods case temporarily
You can get an idea about your AirPods battery percentage by placing them in the charging case for a little bit. Keep the case lid lifted and then close it. Wait a few seconds to see the charge status of your AirPods. They have ample battery levels if the status light shows a green light. If it’s orange light, they’re below 80% charge.
#4. Use your Apple Watch
You can easily glance at your AirPods battery using your Apple Watch, similar to how it works on another iOS device.
If you don’t own an iOS device and need to check the battery of your AirPods on a Windows PC, we’ve still got you covered.
How to Check AirPods Battery Level on Windows 10/11?
The methods we’ve outlined above are all suitable if you have an iOS device to check the AirPods battery percentage with. However, the process is a bit different if you’re using your AirPods with a Windows 10 or 11 computer.
Unlike with an iPhone, there’s no quick and easy way to check how much juice your AirPods have left while they’re still connected to your PC.
However, there are still a couple of ways that you can do it. If you’re willing to download third-party apps, that is!
Let’s look at the different apps available to show AirPods battery status and AirPods battery percentage on Windows 10 and 11.
1. Bluetooth Battery Monitor

One of the most popular ways to check your AirPods battery level is to use a third-party app called Bluetooth Battery Monitor. This app is designed to show you the battery levels of all your Bluetooth devices in one place, so it’s perfect for checking on your AirPods.
To get started, head to the website and download the latest version of the app. Once it’s installed, open it up and click on the gear icon in the top-right corner to open the settings menu.
Find the » Devices » section in the settings menu and click «Add device.»
In the «Add device» window, select your AirPods from the list of available devices and click «Add.»
Your AirPods should now appear in the app window. The percentage next to your AirPods indicates how much charge they have left.

If you want, you can also set up the app to show a notification when your AirPods’ battery gets low. To do this, head back into the settings menu and find the section labeled «Notifications.» Then, check the box next to «Show notifications for low battery devices.»
You can also use the app to see a history of your AirPods’ battery levels over time. To do this, head back into the main app window and click on the «History» tab. Here, you’ll be able to see a graph of your AirPods’ battery level over the past day, week, or month.
2. Battery Stats

Another popular app for checking your AirPods battery percentage is Battery Stats. This app is similar to the first one but has a few extra features.
To get started, head to the Microsoft Store and download the latest app version. Once it’s installed, open it up and click on the «Devices» tab.
In the «Devices» tab, find your AirPods in the list of available devices and click on them.
You should now see your AirPods’ battery level in the main window. You can also see how much run time you have left at different battery levels.
For example, if your AirPods are currently at 50% battery, you’ll be able to see how much time you have left before they need to be recharged.
3. Magic Pods

The best option on this list is an app called Magic Pods. While this software is paid, it offers a 7-day trial so that you can test it out before you decide whether or not to purchase it.
This app is designed specifically for checking AirPods battery levels and provides many features that the other apps on this list don’t offer. For example, Magic Pods can show you the battery level of each AirPod individually and an estimated time until they need to be recharged.

The MagicPods app also lets you see how much battery your AirPods case has left. This is useful if you’re trying to conserve power and only want to charge your AirPods when absolutely necessary.
To get started with Magic Pods, purchase and install the latest version of the software from the Microsoft Store.
Once it’s installed, it should automatically try connecting AirPods. Connect AirPods to your Windows PC, and you can start using the app. Of course, it also works with AirPods Pro and AirPods Max.
You’ll be able to check the battery percentage of both your AirPods and Magic Pods even offers an iOS-style notification to let you know if the battery percentage is low.
How to Charge your AirPods
Let’s also learn how to charge AirPods and their charging case and how to get longer battery life for your AirPods.
Charge AirPods on the go
To charge AirPods, put them in the AirPods case. Your case holds multiple full charges, so you can charge your AirPods on the go. So, to keep your AirPods charged, put them in the case when you’re not using them.

How to charge your AirPods
You can also charge your MagSafe Charging Case or Wireless Charging Case with a Qi-certified charging mat.
Ensure you place your case on the charger with the status light facing up and with the lid closed.
The MagSafe status light should show the current AirPods charge level for 8 seconds. If your pods are AirPods Pro or AirPods (3rd generation), you can tap the case when it’s on the charging mat. When you tap the case, you’ll see whether your AirPods (Pro or AirPods 3rd generation) in two ways:
- AirPods are charging (amber light)
- AirPods are fully charged (green light).
Frequently Asked Questions
Can I check the battery of AirPods on Windows?
Yes, but you need to use a third-party application. Currently, there is no native support to show the battery percentage of every Bluetooth device on Windows.
Can I check my AirPods battery life on my iPhone?
Yes, you can check your AirPods battery life on your iPhone. To do this, open the case next to your iPhone and hold down the button on the back of the case. A popup window will appear with your AirPods’ battery level.
Can I check my AirPods battery life on my Mac?
Yes, you can check your AirPods battery life on your Mac. To do this, open the Bluetooth preferences pane and click on the «i» icon next to your AirPods in the list of devices. A popup window will appear with your AirPods’ battery level.
How often should I charge my AirPods?
You should charge your AirPods whenever the battery level gets low. Apple recommends charging them at least once a month to keep the batteries healthy.
How long do AirPods last?
AirPods typically last for around five hours on a single charge. If you’re using them with an iPhone, you can get up to 24 hours of use by always charging them in their case.
Are there any other ways to check my AirPods battery life?
Yes, there are a few other ways to check your AirPods battery life. One is to use Siri, which will tell you the current battery level of your AirPods. Another is to use the Batteries home screen widget in the Today view on your iPhone. Finally, you can check your AirPods battery life in the Battery section of the Settings app on your iPhone/iPad.
Final Thoughts
As you can see, there are a few different ways to check your AirPods battery life. If you’re looking for the most accurate and detailed information, we recommend using one of the third-party apps on this list.
Do you have any questions about how to check AirPods’ battery life? Let us know in the comments, and we’ll help you out.
Don’t forget to grab a lightning cable and ensure your AirPods case is fully charged!
One More Thing
Follow our Blog for more great articles like this one! In addition, you can check our Help Center for a wealth of information on how to troubleshoot various issues on your computer.
Sign up for our newsletter and access our blog posts, promotions, and discount codes early. We hope to see you again soon.
Are you looking for a way to check the battery life of your AirPods on Windows 10? Look no further! In this post, we’ll show you how to keep an eye on your AirPods’ battery life and how to troubleshoot any issues you might have.
The Apple AirPods are one of the most popular wireless headphones on the market. They offer great sound quality and convenience, but like all rechargeable devices, they require regular charging. To make sure you get the most out of your AirPods, it’s important to keep an eye on their battery life. Here’s how to do it on Windows 10:
First, open Settings on your Windows 10 device. Then click ‘Devices’ and then ‘Bluetooth & other devices’. Under the Mouse, keyboard & pen section, you will see the battery level indicator for any Bluetooth devices that are paired with your computer. If your AirPods are connected then their battery level will be displayed here.
You can also view the charge status of your AirPods by opening up their case near an iPhone or iPad with iOS 12 or later installed (or an iPod touch with iOS 13 or later). Wait a few seconds and you should see a Popup showing both earbud charges in relation to each other.
On Windows 10, you can also ensure that your AirPods are set as the default output device for audio playback. To do this go to Settings > System > Sound and under Output select them as the primary device. Now any music or audio that plays should come throuh directly from your AirPods instead of using built-in speakers or another output device such as headphones or external speakers.
Finally, if you’re havig trouble connecting your AirPods with Windows 10 make sure Bluetooth is enabled on both devices by going to Settings > Devices > Bluetooth & other devices and turning it On if it isn’t already active.
We hope this guide has been helpful in helping you learn more about how to check your AirPods battery life on Windows 10 as well as troubleshooting any connection issues you might be having!
Source: helpdeskgeek.com
Checking Bluetooth Battery on Windows 10
To check the battery level of your compatible Bluetooth devices on Windows 10, open Settings, click on Devices, then click on Bluetooth & other devices. Under the “Mouse, keyboard, & pen” section, you will see the battery level indicator for each Bluetooth device. The indicator shows whether the battery is low or full. If you need to recharge a device, simply plug it into a power source and wait for it to recharge.
While checking battery levels, find out how to use AirPods Pro for language translation.
Source: idownloadblog.com
Viewing AirPod Battery Life
To view your AirPod battery life, you can open your AirPod case with your AirPods inside and hold it close to your iPhone, iPad, or iPod touch. After a few seconds, you should see the charge status of your AirPods apear onscreen. You can also check the charge status of your AirPods with the Batteries widget on your iPhone, iPad, or iPod touch. This will provide an indication of how much battery life is remaining in each AirPod.
Changing AirPods Settings in Windows 10
To change your AirPods settings in Windows 10, you will need to open the Settings app. Once in the Settings app, click on the ‘System’ option. Under the System tab, click on ‘Sound’. Here you will be able to find and select your AirPods as the default output device. Simply select your AirPods from the list of available output devices and you shuld be good to go.
Using AirPods with Windows 10 PC
Yes, you can use AirPods on Windows 10 PC. To do so, simply turn on Bluetooth functionality on your PC. You can do this by going to Settings > Devices > Bluetooth & other devices and flipping the switch for Bluetooth to on. Once you’ve done that, open your AirPods case and hold it close to your PC. Your AirPods should then show up in the list of aailable devices and you’ll be able to connect them by selecting the option “Connect”. After that, your AirPods should be paired with your Windows 10 PC and you’ll be able to use them for audio output!
Checking AirPods Battery on Windows 11
To check your AirPods battery on Windows 11, first connect the AirPods to your computer. Then, download and install the MagicPods app. Once the app is installed, open it and follow the on-screen instructions to get it running. Once you’re in the app, go to the Headphones tab. There, you will find a battery level indicator for both your AirPods as well as thir charging case. That’s all there is to it!
Changing Airpod Settings on a PC
Unfortunately, you cannot change the settings of your AirPods on a PC. However, you can use the Volume icon on the system tray to switch between your AirPods and any other audio output devices that are connected to your PC. Additionally, if you’re using first or second-generation AirPods, you should be able to perform a double-tap on them to play and pause tracks.
Using AirPods on Windows PCs
AirPods can be used with Windows PCs as long as the PC is equipped with Bluetooth. To connect AirPods to a Windows PC, put your AirPods in the case and press and hold the small button on the back until the status light starts blinking white. Your AirPods shoud then show up in the Add a device window in your PC’s Bluetooth settings, where you can click to pair and connect. Once connected, you can use your AirPods for audio playback, taking calls, and more. You may need to adjust your audio output settings from within your operating system’s control panel or audio settings before using your AirPods with Windows PCs.
Using Earpods on Windows 10
Using Earpods on Windows 10 is quite easy. First, make sure that your Earpods are charged and in their case. Then, open the Start Menu and select Settings > Devices > Bluetooth & Other Devices. Select the “Add Bluetooth or othr device” option and wait for the window to pop up with a list of devices. Select “Bluetooth” from the top of this menu and wait until your Earpods appear in the list of devices. Click on them, accept any pairing requests, and you’re all set! Your Earpods should now be connected to your Windows 10 computer and ready to use.
Conclusion
The AirPods have an impressive battery life of up to 5 hours on a single charge. With the included charging case, you can get up to 24 hours of listening time. The battery level can be checked easily from your device’s Settings menu and through the Batteries widget on iOS. Additionally, it’s important to keep Bluetooth enabled on your device to ensure a smooth connection beween your AirPods and laptop/phone.
You can monitor AirPods’ battery life on an iPhone or iPad using the iOS battery widget. You’ll find your AirPods battery percentage in the macOS Control Center or menu bar if you have a Mac. On non-Apple devices, you need third-party apps to check your AirPods battery.
This tutorial highlights applications that let you check the battery level of your AirPods on Android phones and Windows PC. We’ll show you how to install and use these apps on your devices.

AirBattery is one of the best apps for checking AirPods battery on Android devices and Chromebooks.
- Connect your AirPods to your Android smartphone or tablet and install AirBattery from the Google Play Store.
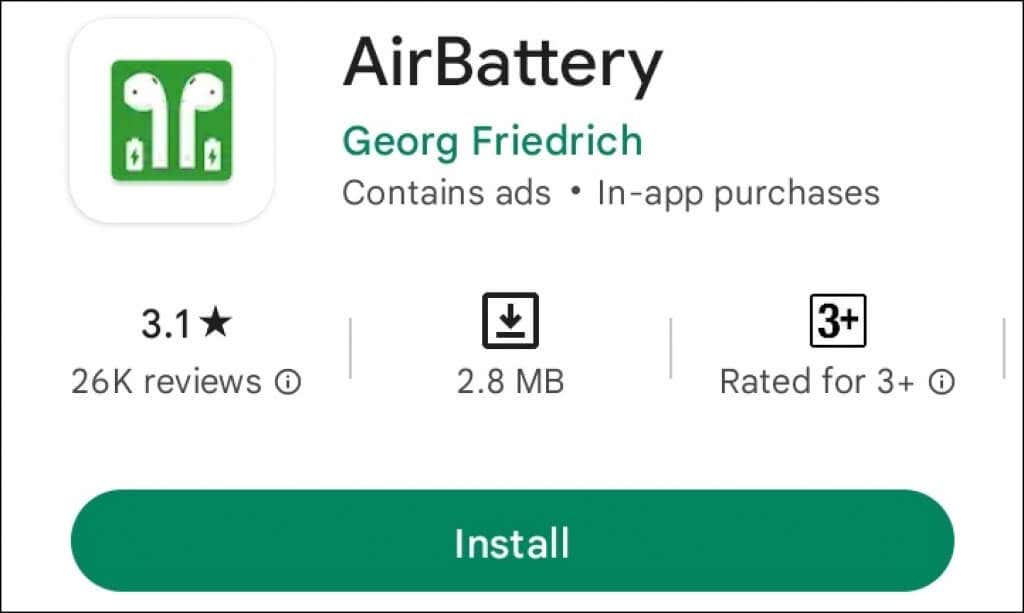
- You’ll get a prompt to allow the app to use your device’s location. Tap Grant Permission on the “Location Permission” screen and select While Using The App on the pop-up.
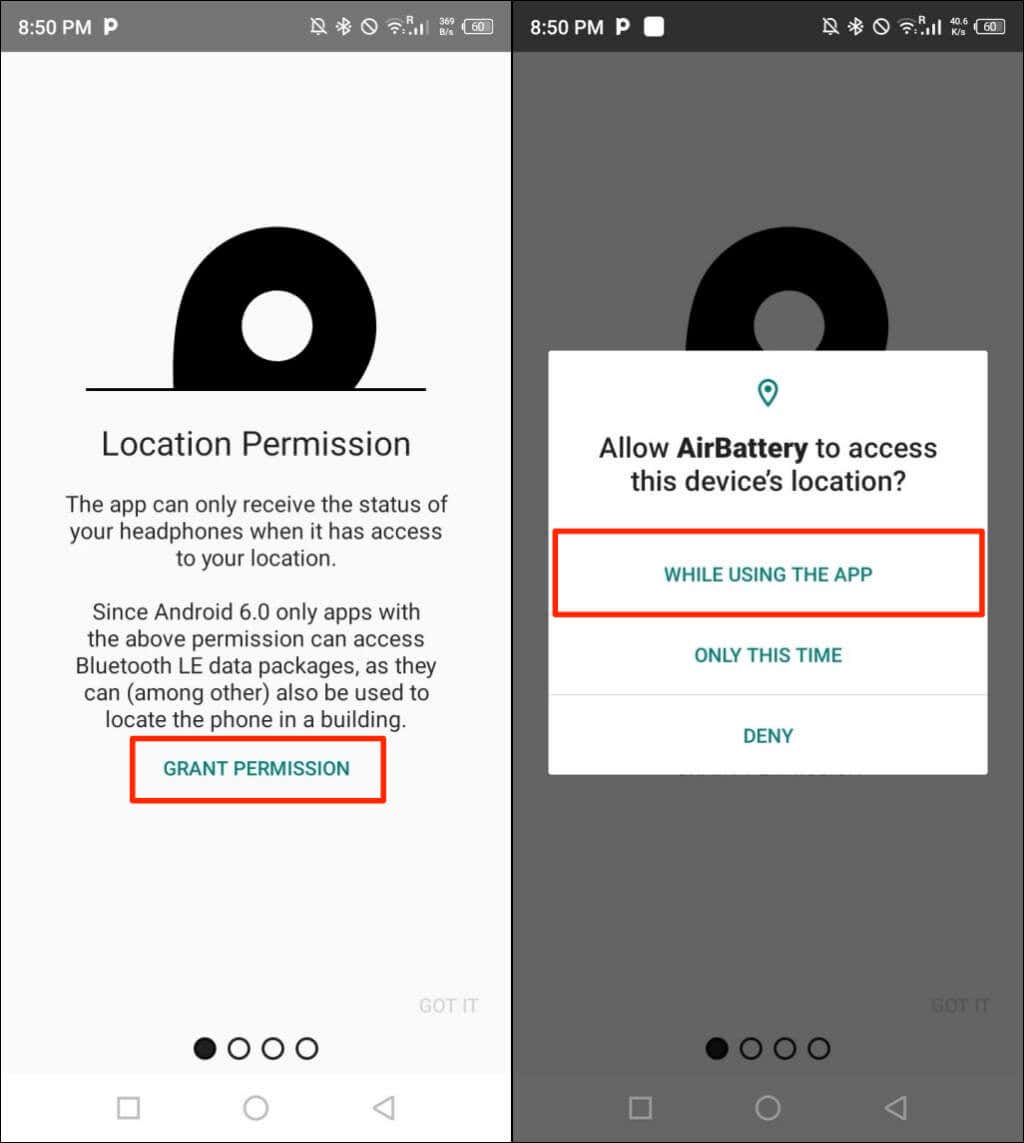
- Next, tap Grant Permission on the “Allow start from background” screen. Select AirBattery and toggle on Allow display over other apps.
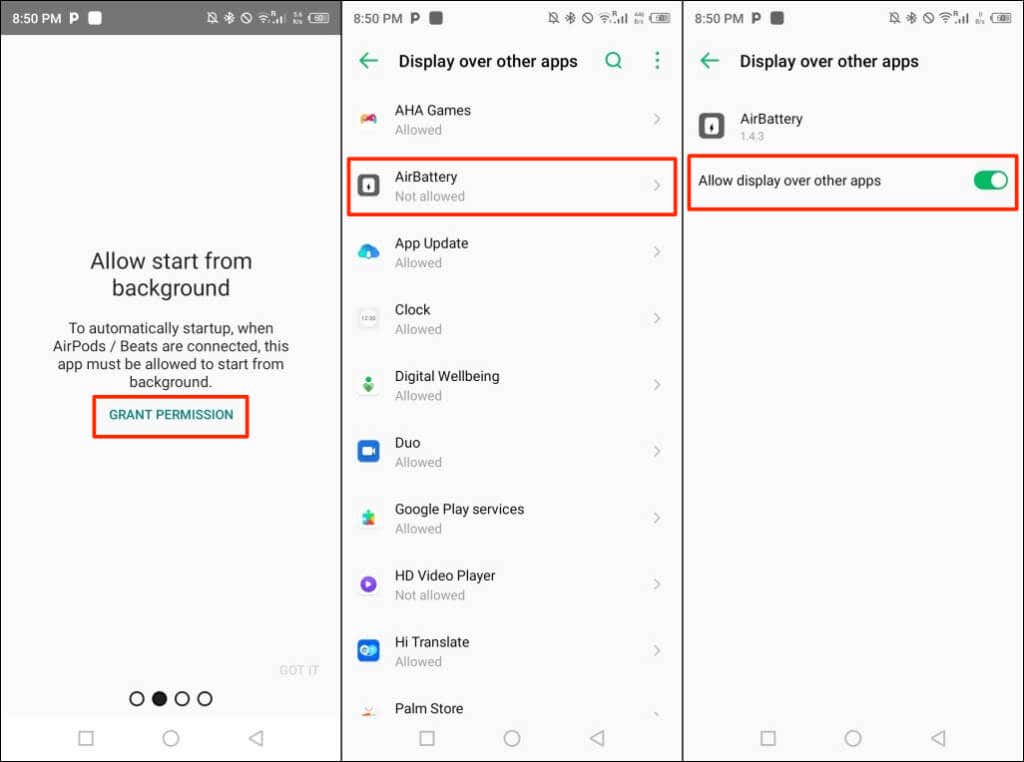
You’ll get another prompt to exclude AirBattery from your device’s power saver or battery optimization settings. Allowing the app to run in the background without optimization may cause it to drain your device’s battery more quickly.
- Tap Open Settings, select AirBattery, select Not optimized, and tap Done.
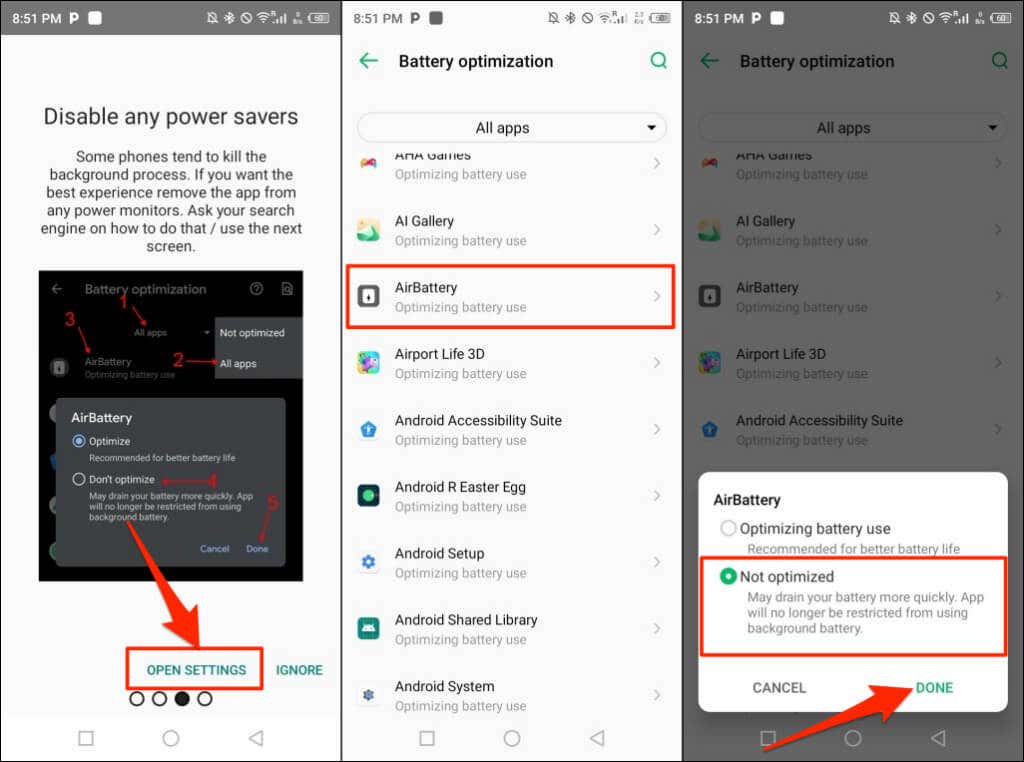
- Return to the AirBattery app, select your AirPods model, and tap OK.
- Place both AirPods in the charging case and keep the case lid open. AirBattery will display the battery status of your AirPods on a pop-up card.
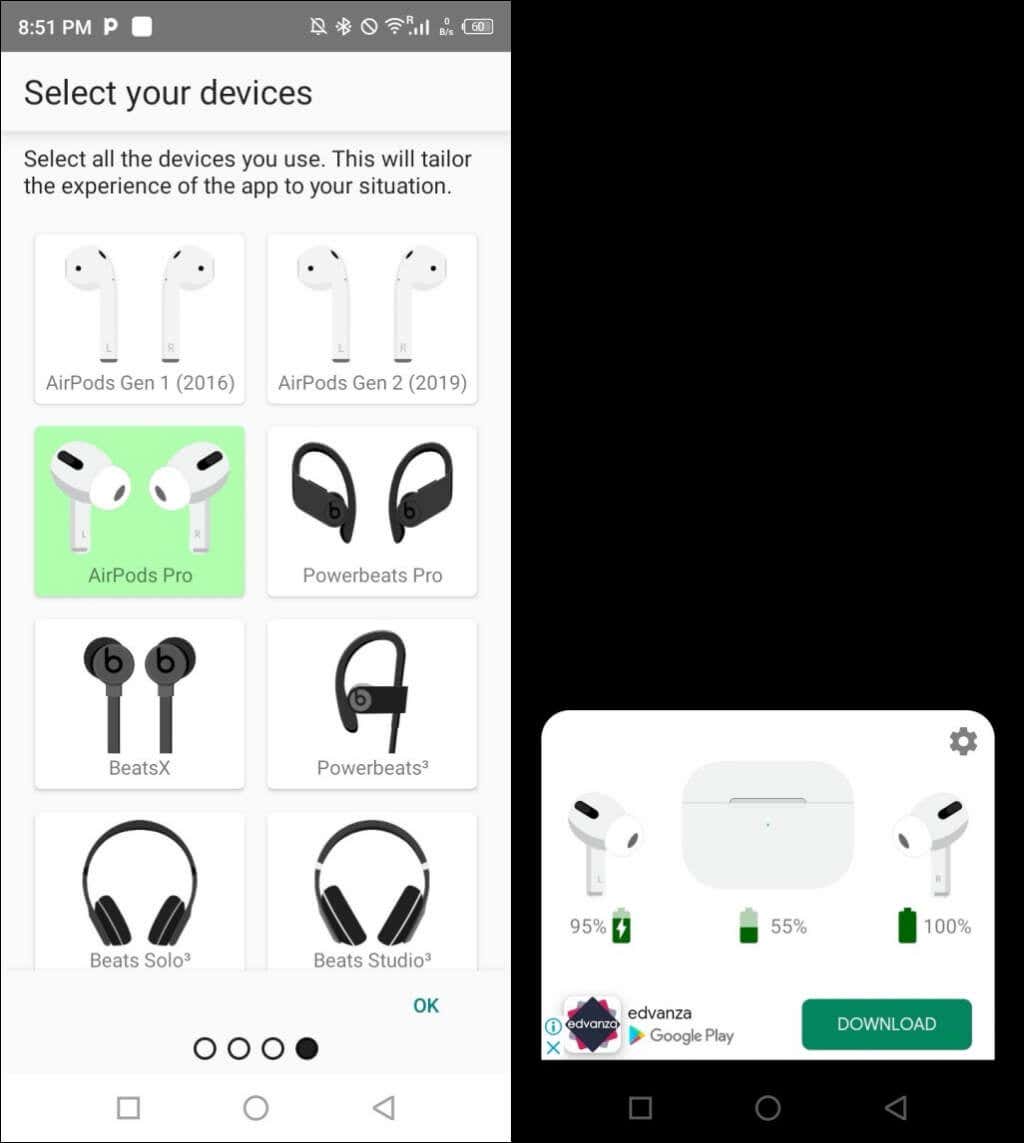
If AirBattery doesn’t show your AirPods case battery, close and reopen the lid, and check again.
How to Check AirPods Battery Life in Windows
AirPodsDesktop, MagicPods, and Bluetooth Battery Monitor are the best apps to monitor your AirPods battery in Windows.
Check AirPods Battery Using AirPodsDesktop
AirPodsDesktop is free, open-source, and easy to set up. We had no problem using the app to check the battery level and charge status of our Apple AirPods Pro.
- Download the AirPodsDesktop setup file, install the app, and connect your AirPods to your computer.
- Hover your cursor on the blue AirPodsDesktop icon in the taskbar’s notification area. You should see your AirPods battery or charging status level on the tooltip that pops up.
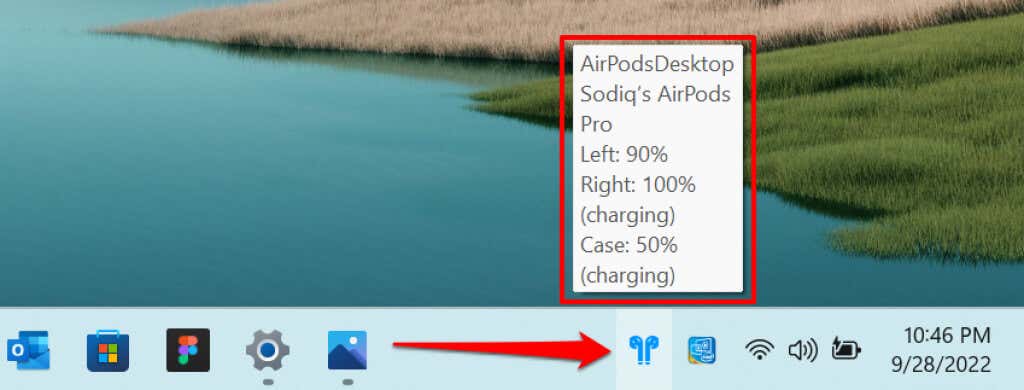
- Select the AirPodsDesktop icon for a graphical view of your AirPods battery status. AirPodsDesktop only displays the case’s battery level or charging status when the lid’s open.
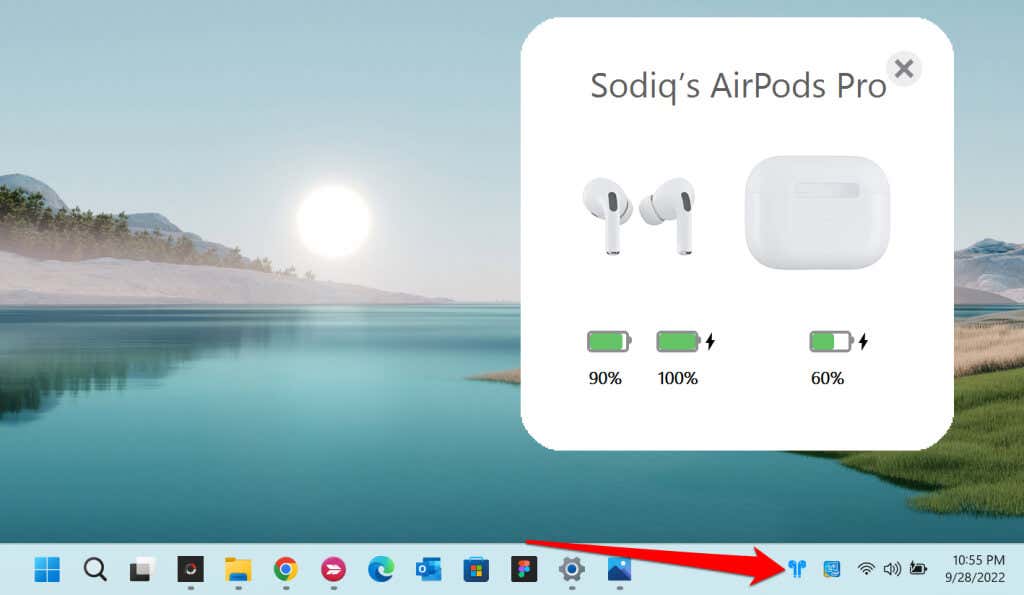
AirPodsDesktop supports all AirPod models and generations, including the AirPods Max.
Check AirPods Battery Using MagicPods
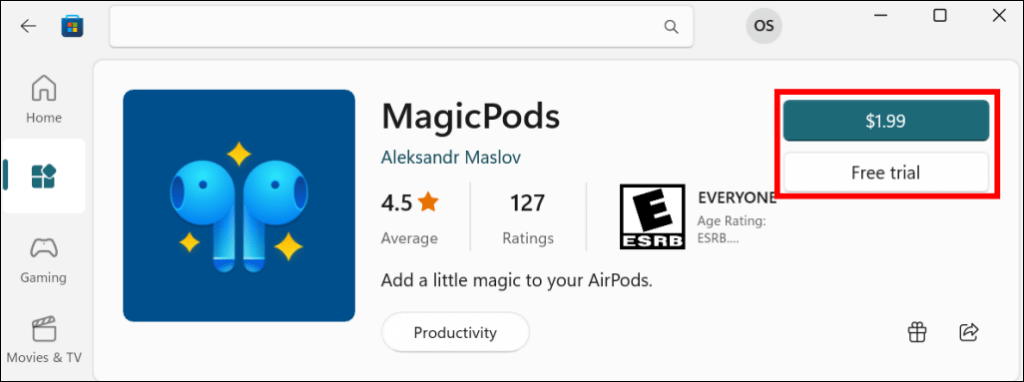
Although MagicPods is a paid app, it offers features that justify the $1.99 price tag. It supports the following Apple headphones and earbuds:
- AirPods 1st, 2nd, and 3rd Generations
- AirPods Pro
- AirPods Max
- Powerbeats Pro
- Powerbeats 3
- Beats Fit Pro
- Beats Solo 3
- Beats Solo Pro
- Beats X
- Beats Flex
Buy the MagicPods app or install the free trial from the Microsoft Store and follow the steps below.
- Connect your AirPods to your PC and hover your cursor on the battery or lightning icon on the taskbar. The battery level of your left and right AirPods will appear on the tooltip.
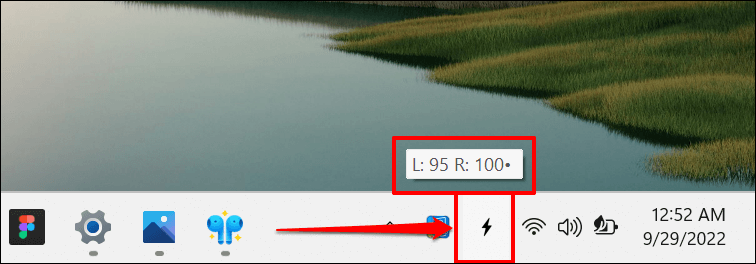
- Double-click the icon on the taskbar to open the MagicPods app. You’ll see your AirPods’battery level on the app’s dashboard. Insert one or both AirPods in the charging case to see the case’s battery status.
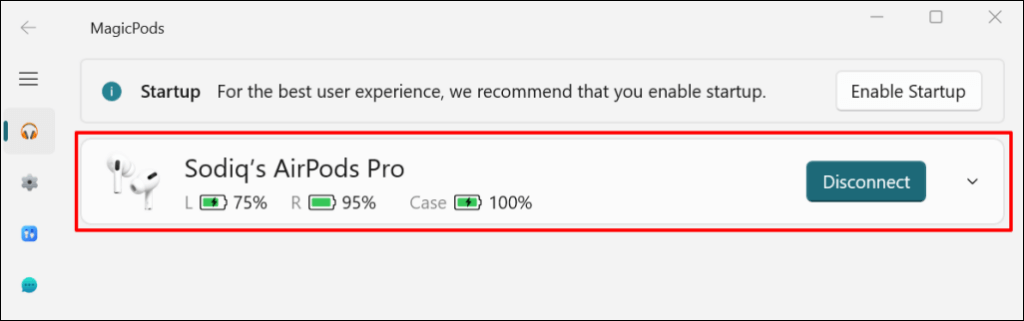
- Select the arrow-down icon to enable features like ear detection, auto-connect, notification announcement, low battery notification, etc.
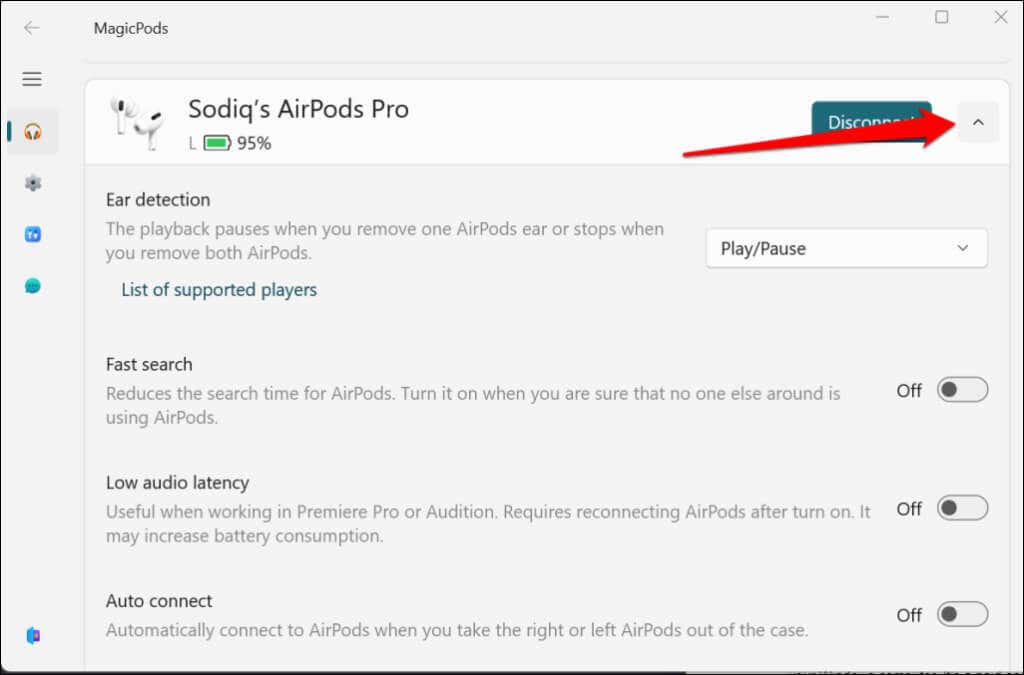
Use the Bluetooth Battery Monitor App ($7.99)
Bluetooth Battery Monitor allows you to check the battery level of Bluetooth devices connected to your Windows computer. The app costs $7.99, but you can use the 7-day free trial to test its features. You get a $3 discount if you buy the license before the trial period ends.
The app supports the 1st and 2nd Generation AirPods and the AirPods Pro. Follow the steps below to set up and use the Bluetooth Battery Monitor app on your Windows PC.
- Download the Bluetooth Battery Monitor app from the developer’s website.
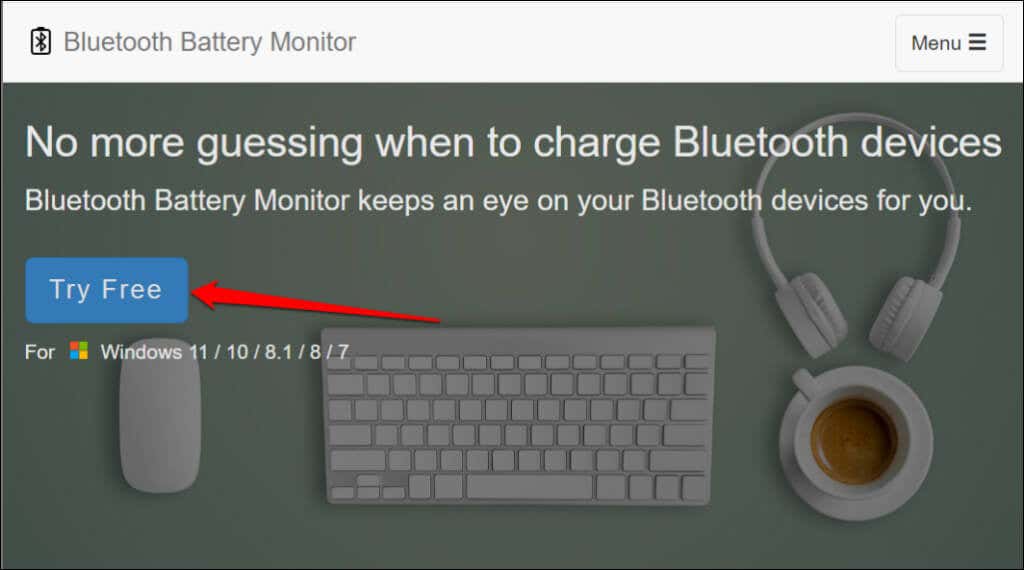
- Turn on your computer’s Bluetooth and run the Bluetooth Battery Monitor setup file. Accept the app’s license agreement and select Install to proceed.
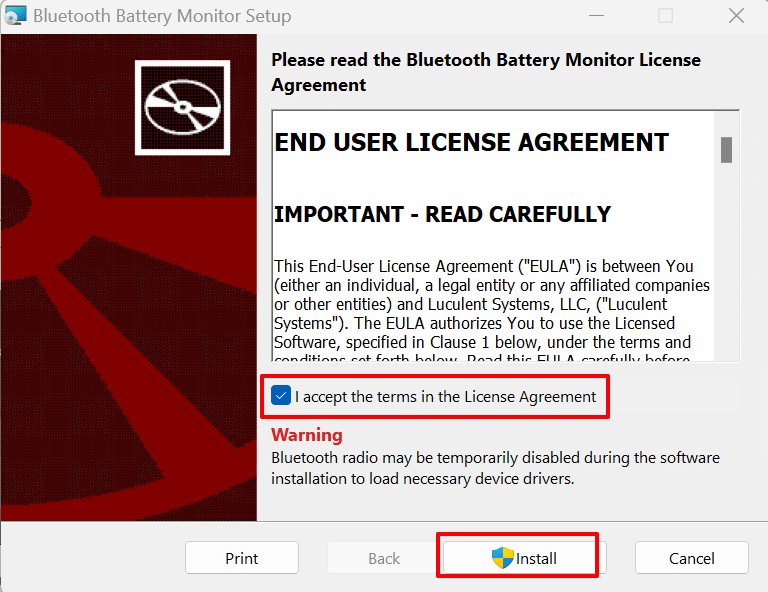
- Follow the on-screen instructions and select Finish to close the setup wizard.
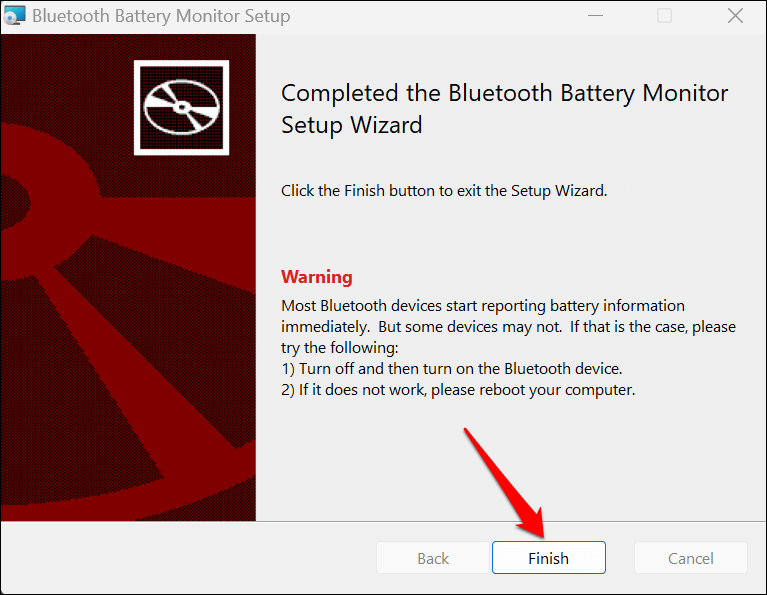
- The “Bluetooth Battery Monitor Initial Setting” window will pop up automatically. Select your preferred battery indicator and select OK.
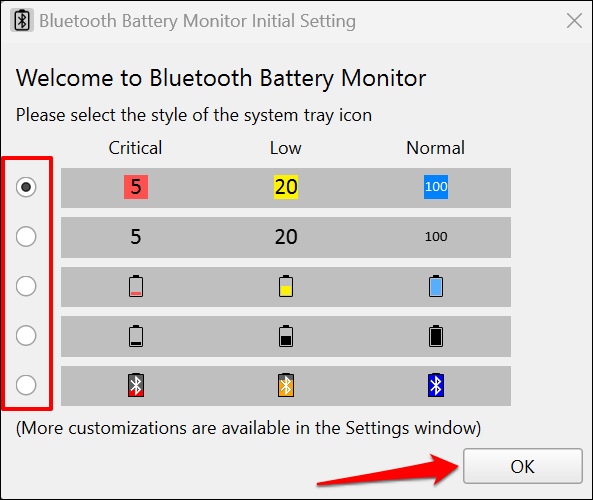
- Connect your AirPods to your computer and select the Bluetooth Battery Monitor icon in the taskbar’s notification area.
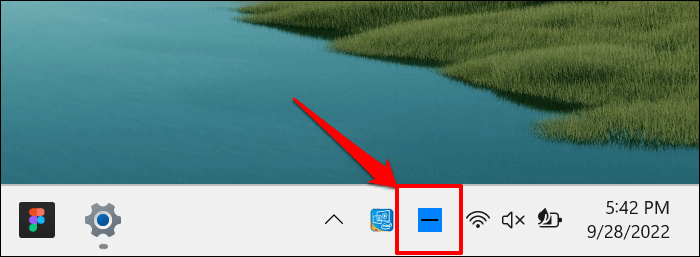
Select the Show hidden icons arrow if you don’t see the app icon on the taskbar.
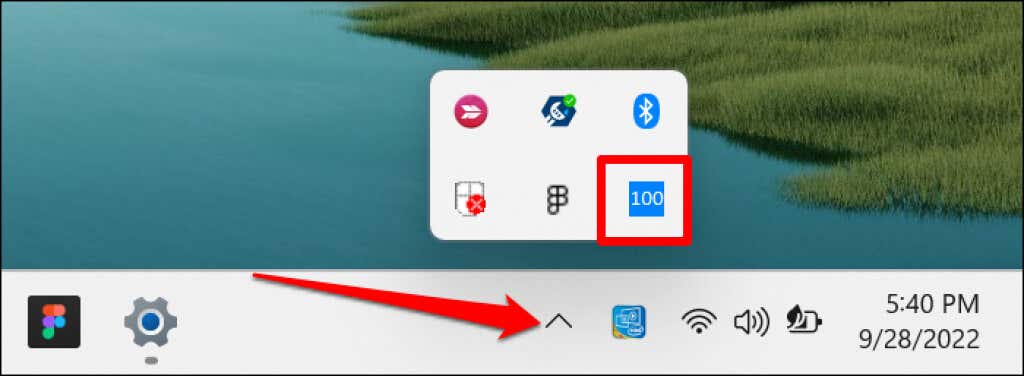
- Check the bottom corner of the Bluetooth Battery Monitor tray for your AirPods battery level. The left and right AirPods in the screenshot below both had 100% battery, while the case had 2%.
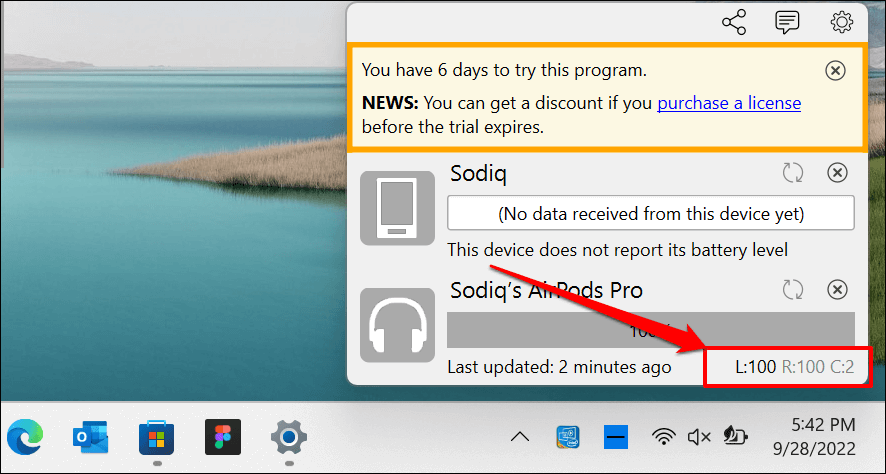
You can set a “Low Battery” alert to get notified when your AirPods battery hits a specified percentage.
- Select the gear icon in the top corner and select Settings.
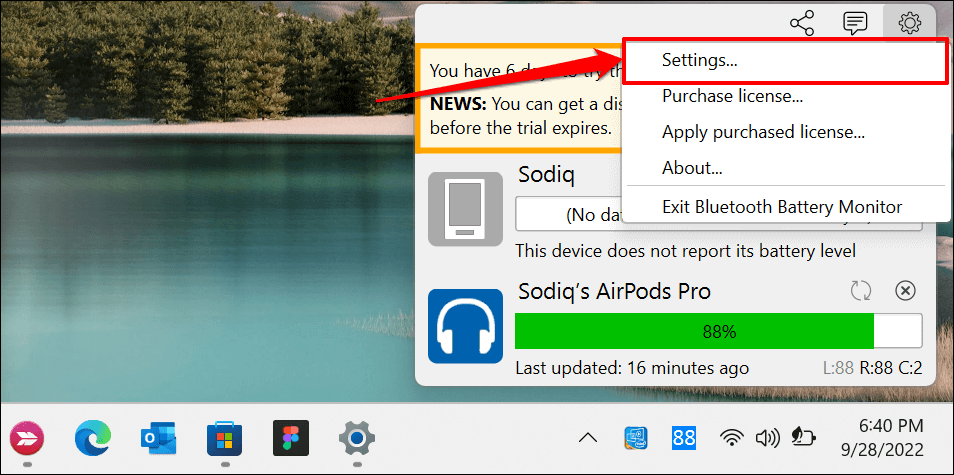
- Mark the Low battery notification at checkbox and enter the battery alert value in the dialog box.
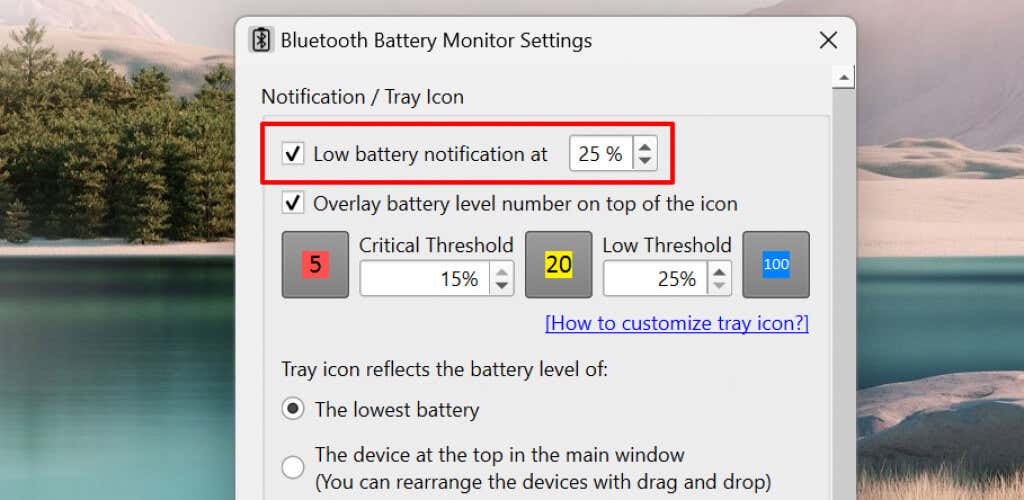
Keep an Eye on Your AirPods Battery
Use AirPodsDesktop if you only care about monitoring your AirPods battery level in Windows. But if you’ve got $2 to spare, MagicPods offers great value for money. It supports all AirPods models and provides some audio features exclusive to Apple devices.
Related Posts
- How to Rename Bluetooth Devices in Windows, Android, iOS, and Mac
- How to Fix a “This file does not have an app associated with it” Error on Windows
- How to Fix an Update Error 0x800705b4 on Windows
- How to Resolve “A JavaScript error occured in the main process” Error on Windows
- How to Fix the Network Discovery Is Turned Off Error on Windows
- The first thing you need to do is connect AirPods to a Windows 10 PC.
- On your computer, click this link to visit Microsoft Store.
- After connecting AirPods to Windows 10, install the MagicPods app and run it.
- Follow the on-screen instructions to get the app working.
Moreover, how do I check my AirPod battery on Windows 10?
- Open Settings on Windows 10.
- Click on Devices.
- Click on Bluetooth & other devices.
- Under the “Mouse, keyboard, & pen” section, you’ll see a battery percentage indicator on the right side for the Bluetooth device.
Frequent question, how do I check battery on AirPods PC? Simply click the Control Center button on the menu bar and expand Bluetooth Settings. It should show you the battery percentage. Just like iOS 14, it only shows the Case battery level if the AirPods are in the case. On another note, you can use AirBuddy to get an iOS-style notification on your computer.
Additionally, how do I check Bluetooth battery on Windows 10? Go to the left-pane menu, then click Bluetooth & Other Devices. Now, move to the right pane and go to the Mouse, Keyboard, & Pen section. Select your Bluetooth device. Once you’ve done that, you should see a battery percentage indicator beside your device.
Subsequently, how do I check the battery level on my Apple keyboard?
- Click the Apple symbol () in the menu bar, top-left corner of your Mac’s screen.
- Select System Preferences.
- Select the Keyboard preference pane.
- With the Keyboard tab selected, check the Keyboard battery level in the bottom-left corner of the window.
Step 1: Pair and connect a Bluetooth device to your Android phone. Step 2: Open up the Settings app and go to “Connect Devices.” Step 3: Tap on the word “Bluetooth” (not the switch next to it) and you will see complete list of all connected devices and their battery level.
How do I check the battery level on my Logitech keyboard?
To check the battery status, on the main page of Logitech Options, select your device (mouse or keyboard). Battery status will be shown on the lower part of the Options window.
How do I know if my mouse battery is low?
- Click Start, click Run, type main. cpl, and then click OK.
- On the Wireless tab, verify the status of the battery. If the status of the battery is Good, the batteries most likely do not have to be changed.
How do I get my computer to show battery percentage on Bluetooth?
How do I check my PC headset battery?
- Open the “Settings app”.
- Open the page “Devices”, then go to “Bluetooth & other devices”.
- On the right, find your device in the list under “Mouse, keyboard, & pen”.
- You will see the battery level indicator next to the device name.
How do I test my AirPods Pro battery on Windows?
And when you connect to a Windows PC, there is no way to check the battery level. For Android users, multiple third-party apps for checking battery level are available, but the most popular option is AirBattery. This free app shows your AirPods battery level when you open the app.
How do I know when my keyboard is charged?
How do I know my Magic Keyboard is charging? Go to the Bluetooth settings on your computer and look for your device. You will see a percentage next to your keyboard if it is charging.
How do I know when my iPad keyboard is fully charged?
The status light blinks green as the battery charges. A fully charged battery provides about three months of use when the keyboard is used about two hours a day. Charge the battery if the status light turns red briefly after the keyboard turns on. When not in use, turn off the keyboard to conserve battery power.
Does Magic Keyboard have a battery?
Apple wireless keyboards use two, three, or four AA batteries (lithium, alkaline, or rechargeable), depending on the keyboard you’re using. If you’re using rechargeable batteries, recharge them all at the same time. Dispose of the old batteries according to local laws and regulations.
How do you know if the Bluetooth headset is fully charged?
To charge the Bluetooth headset: The indicator light will turn on when the battery is charging. It may take up to 1 minute for the light to turn on. 3. When the headset’s battery is fully charged (about 2-3 hours), the indicator light will turn off.
How do I check the battery level on my iPhone Bluetooth?
- Swipe Down from the Top of the Screen.
- Tap on Today Tab.
- Tap the Edit Button.
- Add Batteries to the Today Widget.
- You Should Now See Batteries in the Today List.
- Turn on a Paired Bluetooth Device to Reveal Its Battery Status Under Today.
How do I check the battery level on my Sony Bluetooth headphones?
You can check the remaining battery charge of this Sony Bluetooth Headset by: 1. When you turn on the headset by pressing the POWER button, the indicator (red) flashes. You can check the remaining battery charge by the number of times the indicator (red) flashes.
How to Use Windows 10/11 to Check the Battery Life of AirPodsHow To Check AirPods Battery Life on Windows 10/11

Recap: Lift the case cover to reveal your AirPods within, then place the case against your iPhone, iPad, or iPod touch. To view your AirPods’ charge status, give them a few seconds.
Additionally, you have the option to utilize the Batteries widget available on your iPhone, iPad, or iPod touch to check the current charge level of your AirPods.
How to Determine the AirPods’ Battery Level?

Since their first debut in 2016, Apple’s AirPods have been a popular product. If you are among the numerous individuals who possess a pair, you could be curious about how to check the battery life on your Windows 10 or 11 PC.
There are still a few methods you can use, even though it is not as simple as it is on an iPhone or iPad.
We will walk you through how to view the AirPods battery life on Windows 10/11 in this blog post.
So, continue reading for steps on how to see AirPods battery life on Windows, whether you are wanting to keep track of your battery life or want to know when it is time to recharge.
The Apple AirPods
People are constantly looking for new and convenient ways to make internet calls, and AirPods are undoubtedly helpful in this regard. With their superior sound quality and integrated microphone, Apple’s wireless earbuds make it simple to take calls and listen to audio on your PC.
Many individuals are searching for methods to check the battery life on their AirPods because they are frequently used for extended periods of time. The amount of time remaining until you need to replace your AirPods and change to new sound inputs and outputs was indicated by the battery level.
Because to the seamless design, checking the battery of your Apple AirPods on an iPhone or Mac computer is simple. However, if you use your AirPods with a Windows 10 or 11 computer, the procedure becomes a little more complicated.
How to Check the AirPods’ Battery Level Easily?
Install and launch the MagicPods app after connecting the AirPods to Windows 10. To use the app and discover its features, follow the on-screen directions. Select the Battery Info tab now. Both the battery levels for the charging case and the AirPods are located there. There is more to this, though.
It is crucial to check the battery life of your AirPods to make sure you do not run out of power when using them.
There are a few easy alternatives to rapidly check the battery status if you do not need to use Windows to do so—for instance, if you have an iPhone close by.
1. Verify the widgets on an iOS device
The battery widgets make it simple to determine the precise percentage of your AirPods’ battery life if you happen to have an iPhone, iPad, or iPod touch close by. When your AirPods connect, you can check the battery levels or the battery widget to accomplish this.
Only when there is one or more AirPods in the case does the charge for your case become visible.

2. On a Mac, check the AirPod battery
Check the remaining battery life of your macOS device by glancing at the menu bar or the Control Center if one is close by. You may quickly check the AirPods battery if they are paired:
- Slide the cover open or remove the AirPods from the case.
- Head to the menu bar and select the Bluetooth icon.
- In the menu, move the pointer over your AirPods.

3. Place them in the AirPods case for the time being.
After leaving your AirPods in the charging case for a short while, you can see how much of their battery is left. After keeping the case lid up, shut it. To view your AirPods’ charge status, give them a few seconds. If the status light is green, they have enough battery life left. They are not at least 80% charged if the light is orange.

4: Make use of your Apple Watch
Using your Apple Watch, you can quickly check the battery life of your AirPods in the same way that you would on another iOS device.
We can still help you if you need to use a Windows PC to check the battery life of your AirPods but do not own an iOS device.
How Do I Check the Battery Level on My AirPods on Windows 10/11?
If you want to check the AirPods battery percentage using an iOS device, any of the previous ways work well. But if you are using your AirPods with a Windows 10 or 11 PC, the procedure is a little different.
While your AirPods are still attached to your PC, there is not a convenient way to quickly determine how much battery life they have left, unlike with an iPhone.
There are still a few options available to you, though. That is, if you are willing to download programs from third parties!
Let us examine the several apps that can display the AirPods battery percentage and status on Windows 10 and 11.
1. Bluetooth Battery Monitor

One of the commonly employed methods to monitor the remaining battery life of your AirPods is by utilizing the third-party application Bluetooth Battery Monitor. This application proves advantageous for AirPods users as it provides a consolidated display of the battery levels of all Bluetooth devices. To commence, visit the website and download the most recent version of the application. Upon installation, launch the app and Access the so called, options menu by navigating on the gear icon situated in the upper-right corner. Subsequently, navigate to the “Devices” section within the settings menu and click on “Add device.” From the list of compatible devices in the “Add device” window, select your AirPods, then proceed by clicking on “Add.”
The app window should now display your AirPods. Your AirPods’ remaining charge level is indicated by the percentage next to them.

You can also configure the app to alert you when the battery life of your AirPods drops. Return to the settings menu and locate the “Notifications” section to accomplish this. Next, make sure that “Show notifications for low battery devices” is checked.
The app also allows you to view a historical chart of the battery life of your AirPods. Return to the main app window and select the “History” tab to accomplish this. This is where you can view a graph showing the battery life of your AirPods over the previous day, week, or month.
2. Battery Stats

Battery Stats is another well-liked app for monitoring the remaining battery life of your AirPods. Though it has a few more features, this app is similar to the previous one.
To begin, visit the Microsoft Store and download the latest version of the app. Open it after installation, then select the “Devices” tab.
Locate and click on your AirPods from the available device list under the “Devices” tab.
The main window should now display the battery level of your AirPods. Additionally, you can view the remaining run time at various battery levels.
For instance, you will be able to see how much longer your AirPods will last before needing to be recharged if they are currently at 50% battery.
3. Magical Pods

The Magic Pods app is the greatest choice on this list. Although this software is paid, you can test it out for seven days before deciding whether or not to buy it.
This app has many features not found in the other apps on this list and is made specifically for checking the battery level of AirPods. For instance, Magic Pods can display the battery life of each AirPod separately as well as the approximate amount of time left before they require a recharge.
Using the MagicPods app, you can conveniently monitor the remaining battery life of your AirPods case as well. If you are trying to save electricity and want to charge your AirPods only when absolutely necessary, this is helpful.

To start using Magic Pods, install the latest software version from the Microsoft Store.
It ought to attempt to connect AirPods automatically after installation. Once your Windows PC is connected to your AirPods, you can launch the app. Naturally, AirPods Pro and AirPods Max are also compatible with it.
To start using Magic Pods, install the latest software version available on the Microsoft Store.
How to Get Your AirPods Charged
Let us also learn how to extend the battery life of your AirPods and how to charge them along with their charging case.

On-the-go AirPods charging
Place the AirPods in their case to charge them. You can charge your AirPods on the go thanks to the multiple full charges that your case can hold. Thus, when not in use, place your AirPods in their case to keep them charged.
How to put your AirPods to sleep
A Qi-certified charging mat can also be used to charge your Wireless Charging Case or MagSafe Charging Case.
Make sure the lid is closed and the status light is facing up when you place your case on the charger.
For eight seconds, the current AirPods charge level should be displayed by the MagSafe status light. You can tap the case of your third-generation or AirPods Pro while they are charging on the mat. You can check if you have third-generation or Pro AirPods by tapping the case in two different ways:
- The charging light on AirPods is amber.
- The AirPods have reached full charge (green light).
Commonly Asked Questions
Can I use Windows to check the AirPods’ battery?
Sure, but you will need to use an application from a third party. As of right now, Windows lacks native support for displaying the battery life of every Bluetooth device.
Can I use my iPhone to check the battery life of my AirPods?
Yes, you can use your iPhone to check the battery life of your AirPods. Hold down the button on the back of the case while opening the case next to your iPhone to accomplish this.
A popup window will appear, showing the battery level of your AirPods.
Can I use my Mac to check the battery life of my AirPods?
Certainly, you can utilize your Mac to monitor the battery status of your AirPods. Simply open the Bluetooth preferences pane and locate your AirPods in the list of devices. Click on the “i” icon next to your AirPods, and a popup window will appear, revealing the current battery level of your AirPods.
How frequently should my AirPods be charged?
Anytime the battery life of your AirPods decreases, you should charge them. To maintain the health of the batteries, Apple advises charging them at least once a month.
What is the lifespan of AirPods?
Normally, an AirPods charge lasts for about five hours. If you charge them in their case every time, you can use them with an iPhone for up to 24 hours.
Is there another way to see how much battery life my AirPods have left?
Yes, you can check the remaining battery life of your AirPods in a few different ways. One is to use Siri to find out how much battery life your AirPods currently have. Using the Batteries home screen widget in the Today view on your iPhone is an additional option. Finally, on your iPhone or iPad, you can find a Battery section within the Settings app, allowing you to keep track of the remaining battery life of your AirPods.
