Все способы:
- Вход в «Службы» на ПК с Виндовс 10
- Способ 1: Поиск по системе
- Способ 2: Меню «Пуск»
- Способ 3: «Управление компьютером»
- Способ 4: «Конфигурация системы»
- Способ 5: «Панель управления»
- Способ 6: Ввод команды
- Способ 7: Папка на диске
- Отключение ненужных служб в Виндовс 10
- Заключение
- Вопросы и ответы: 3
В среде операционной системы от Майкрософт функционируют не только стандартные и сторонние программы и компоненты, но и многие службы. Одни из них всегда активны и работают в фоне, другие включаются по запросу, а третьи по умолчанию или по желанию пользователя отключены. Для того чтобы получить доступ ко всем этим процессам и возможности управления ими, необходимо знать, как открыть оснастку «Службы», и сегодня мы расскажем, как это сделать на компьютере с Windows 10.
Вход в «Службы» на ПК с Виндовс 10
Практически любой стандартный компонент ОС Windows может быть запущен несколькими способами. Рассматриваемые нами сегодня «Службы» — не исключение. Далее вы узнаете обо всех возможных вариантах запуска этой оснастки, после чего сможете выбрать наиболее подходящий для себя.

Способ 1: Поиск по системе
Самым простым, но все еще не очевидным для многих пользователей способом запуска какого-либо стандартного компонента Виндовс 10 является его поиск по системе. Для этого следует воспользоваться стандартной функцией, вызвать которую можно с панели задач (по умолчанию необходимая кнопка находится справа от меню «Пуск») либо горячими клавишами «WIN+S».
Любым из обозначенных выше способов откройте окно поиска и просто начните вводить в него наименование искомой оснастки – Службы. Как только вы увидите ее в результатах выдачи, кликните левой кнопкой мышки (ЛКМ) по найденному элементу или воспользуйтесь появившимся пунктом «Открыть». Дополнительно имеется возможность запуска с правами администратора (подчеркнуто на скриншоте ниже).

Способ 2: Меню «Пуск»
Несмотря на то что стартовое меню в десятой версии Виндовс было существенно переработано, многие стандартные для операционной системы программы и компоненты все еще можно в нем отыскать.
Вызовите «Пуск», нажав по его кнопке на панели задач или воспользовавшись клавишей с логотипом Windows на клавиатуре. Пролистайте список доступных опций вниз, вплоть до папки «Средства администрирования». Откройте ее нажатием ЛКМ, среди представленных элементов найдите «Службы» и запустите их.

Способ 3: «Управление компьютером»
«Службы» — это один из компонентов материнской оснастки «Управление компьютером», поэтому неудивительно, что через нее тоже можно попасть в интересующий нас сегодня раздел.
- Любым удобным способом откройте «Управление компьютером», например, нажав правой кнопкой мышки (ПКМ) по меню «Пуск» и выбрав там соответствующий пункт.
- На боковой панели (левой) разверните последний пункт в списке – «Службы и приложения», внутри которого и содержится искомый компонент.
- Нажатие ЛКМ по этому наименованию откроет «Службы» в окне материнской оснастки.



Способ 4: «Конфигурация системы»
Это один из важных разделов операционной системы, предоставляющий возможность настройки ее поведения и запуска. Обратившись к нему, можно легко открыть «Службы», правда, в несколько ином и функционально ограниченном виде – это будет не отдельная оснастка и не часть таковой, как в предыдущем способе, а вкладка в окне, из которой можно только включать и отключать процессы, но не управлять ими.
msconfig
Откройте раздел «Конфигурация системы», например, воспользовавшись поиском и введя в него указанную выше команду. В окне, которое появится после вашего нажатия ЛКМ по найденному компоненту, перейдите во вкладку «Службы» — ее содержимое от привычной оснастки будет отличаться лишь визуально, однако, как и было сказано выше, возможности управления этими элементами весьма ограничены.

Способ 5: «Панель управления»
Представленные в стандартной для Виндовс «Панели управления» средства в десятой версии ОС постепенно «переезжают» в «Параметры», но те, с помощью которых можно зайти в «Службы», все еще остались на своем прежнем месте.
Читайте также: Как открыть «Панель управления» в Windows 10
- Вызовите «Панель управления» (например, путем ввода этого наименования в поисковую строку), переключите режим просмотра на «Категории».
- Далее кликните ЛКМ по разделу «Система и безопасность».
- В следующем окне нажмите на «Администрирование» — это действие откроет папку с системными компонентами,
из которой и можно запустить «Службы».



Читайте также: Средства администрирования в Windows 10
Способ 6: Ввод команды
Абсолютное большинство стандартных для Виндовс программ можно запускать с помощью специальных команд, и для этого важно знать не только синтаксис (обозначение), но и то, куда следует их вводить. Команда, с помощью которой можно быстро открыть «Службы», указана ниже, далее кратко пройдемся по элементам ОС, где ее можно применить.
services.msc
Поиск по системе
О том, как воспользоваться поиском, мы написали в первом способе настоящей статьи. Вызовите эту функцию, введите в нее указанную выше команду, и запустите найденный компонент.

«Выполнить»
Основным назначением этой оснастки является быстрый запуск компонентов операционной системы и/или переход в директории на системном диске. Нас интересует первое. Нажмите клавиши «WIN+R», введите в появившемся окне уже знакомую команду и нажмите «ОК» или «ENTER» для запуска «Служб».

Читайте также: Как открыть окно «Выполнить» в Windows 10
«Командная строка»
Встроенную в Виндовс 10 консоль можно использовать не только для продвинутой работы с операционной системой и ее тонкой настройки, но и для быстрого запуска приложений, аналогично тому, как это делается в оснастке «Выполнить». С помощью поиска или любым другим способом откройте «Командную строку», введите в нее команду для вызова «Служб» и нажмите «ENTER» для ее выполнения.

Читайте также: Как открыть «Командную строку» в Windows 10
PowerShell
Это более функционально богатый аналог консоли, который работает по тому же принципу. Открыть данную оболочку поможет поиск, а о том, что делать дальше, вы уже знаете – вводите команду и инициируете ее запуск.

«Диспетчер задач»
Все привыкли использовать данный компонент операционной системы для отслеживания ее состояния и принудительной остановки работы программ, однако с его помощью можно решать и противоположные задачи – запускать компоненты ОС. Вызовите «Диспетчер задач», нажав «CTRL+SHIFT+ESC», откройте в нем меню «Файл» и выберите пункт «Запустить новую задачу». В открывшемся окошке, которое визуально напоминает окно «Выполнить», введите команду-запрос для вызова «Служб» и нажмите «ОК» или «ENTER».

Читайте также: Что делать, если не открывается «Диспетчер задач» в Виндовс 10
Способ 7: Папка на диске
«Службы» по своей природе ничем не отличаются от любого другого приложения – у данной оснастки тоже есть свое место на системном диске и ярлык, который и можно использовать для запуска.
C:\Windows\System32
Скопируйте указанный выше адрес, вызовите «Проводник» (например, клавишами «WIN+E»), вставьте в его адресную строку содержимое буфера обмена и нажмите «ENTER» для перехода. Далее прокрутите перечень элементов в открывшейся папке вниз (где-то на 2/3), найдите там элемент с названием services и уже хорошо знакомым вам значком, и запустите его.

Читайте также: Как открыть «Проводник» в Windows 10
Отключение ненужных служб в Виндовс 10
Открыв любым из рассмотренных выше способов оснастку «Службы», вы сможете увидеть большой перечень важных для операционной системы компонентов. Как уже было сказано во вступлении данной статьи, многие из них выполняются в фоновом режиме, однако это не значит, что абсолютно все они нужны для корректного и стабильного функционирования Windows 10. Более того, некоторые из них не только являются бесполезными, но и оказывают негативное влияние на общую производительность, а потому могут быть отключены без каких-либо негативных последствий. Узнать, работу каких фоновых процессов можно остановить, поможет наше подробное руководство по первой из представленных ниже ссылок. Во втором рассказывается о том, как это сделать.

Подробнее:
Какие службы в Виндовс 10 можно отключить
Заключение
Ознакомившись с этой статьей, вы узнали не только обо всех возможных вариантах запуска оснастки «Службы» в Windows 10, но и о том, какие из ее компонентов можно, а иногда даже нужно отключить.
Наша группа в TelegramПолезные советы и помощь
The services in Windows can be listed using the Service Manager tool.
To start the Service Manager GUI, press ⊞ Win keybutton to open the “Start” menu, type in services to search for the Service Manager and press Enter to launch it.
The services can also be listed using the command-line prompt (CMD) or the PowerShell.
In this note i am showing how to list the services and how to search for a specific service in Windows using the command-line prompt (CMD) or the PowerShell.
Cool Tip: List processes in Windows from the CMD! Read more →
List Services Using Command Line (CMD)
List all services:
C:\> sc queryex type=service state=all
List service names only:
C:\> sc queryex type=service state=all | find /i "SERVICE_NAME:"
Search for specific service:
C:\> sc queryex type=service state=all | find /i "SERVICE_NAME: myService"
Get the status of a specific service:
C:\> sc query myService
Get a list of the running services:
C:\> sc queryex type=service - or - C:\> sc queryex type=service state=active -or - C:\> net start
Get a list of the stopped services:
C:\> sc queryex type=service state=inactive
Cool Tip: Start/Stop a service in Windows from the CMD & PowerShell! Read more →
List all services:
PS C:\> Get-Service
Search for specific service:
PS C:\> Get-Service | Where-Object {$_.Name -like "*myService*"}
Get the status of a specific service:
PS C:\> Get-Service myService
Get a list of the running services:
PS C:\> Get-Service | Where-Object {$_.Status -eq "Running"}
Get a list of the stopped services:
PS C:\> Get-Service | Where-Object {$_.Status -eq "Stopped"}
Was it useful? Share this post with the world!
Начинаем серию переводов, посвященную управлению службами Windows с помощью PowerShell 2.0 и 3.0.
В данном посте будут рассмотрены следующие вопросы управления службами Windows:
- Получаем статус службы на локальном компьютере
- Получаем статус службы на удаленном компьютере
- Осуществляем фильтрацию служб (например, остановленные службы)
- Зависимые службы
Обозначим начальные условия: Вы работаете под Windows 7 и выше и у Вас имеются права администратора. Все команды рекомендуются выполнять в лабораторной или виртуальной среде, перед тем, как применять в “полевых условиях”.
ПОЛУЧАЕМ СТАТУС СЛУЖБЫ
Давайте начнем с того, что просто получим статус всех служб, запущенных на локальном компьютере. Используем для этого командлет Get-Service.
PS C:\> get-service
PowerShell, как правило, не чувствителен к регистру. Вывод приведен на скриншоте ниже.
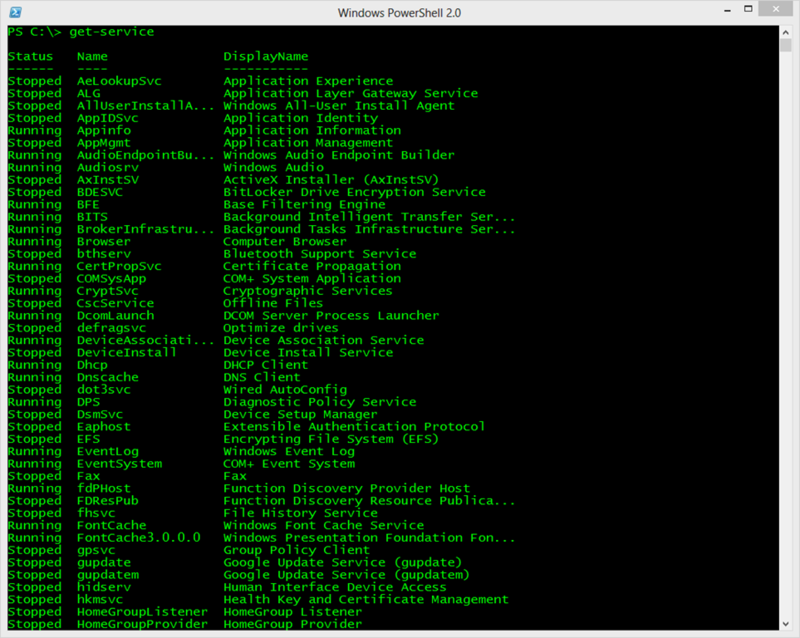
Каждая строка представляет собой объект службы (service object).Каждый сервисный объект, как правило, имеет свои свойства. Вы можете открыть их, просто передав эти объекты в другую команду, Get-Member.
PS C:\> get-service | get-member
Результаты приведены на скриншоте ниже.
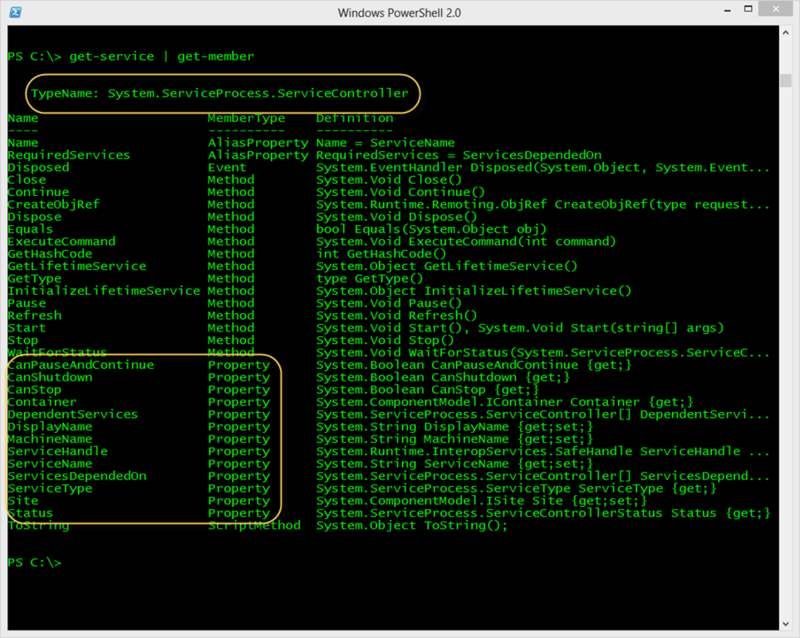
Параметр Typename сверху говорит о том, что за объект перед нами; в данном случае это System.ServiceProcess.ServiceController. На скриншоте также обведены свойства объекта. Это атрибуты, которые описывают этот тип объекта. Хотя большинство из них не используются при отображении по умолчанию, вы можете использовать их, если вы их знаете.
Например, нам интересно посмотреть информацию только о Windows Update. Через Get-Service получим информацию только о некоторых ее свойствах.
PS C:\> get-service wuauserv | select Displayname,Status,Can*
DisplayName : Windows Update
Status : Stopped
CanPauseAndContinue : False
CanShutdown : False
CanStop : False
Как я узнал, что могу напечатать имя службы? Посмотрел с помощью Get-Service.
PS C:\> help get-service
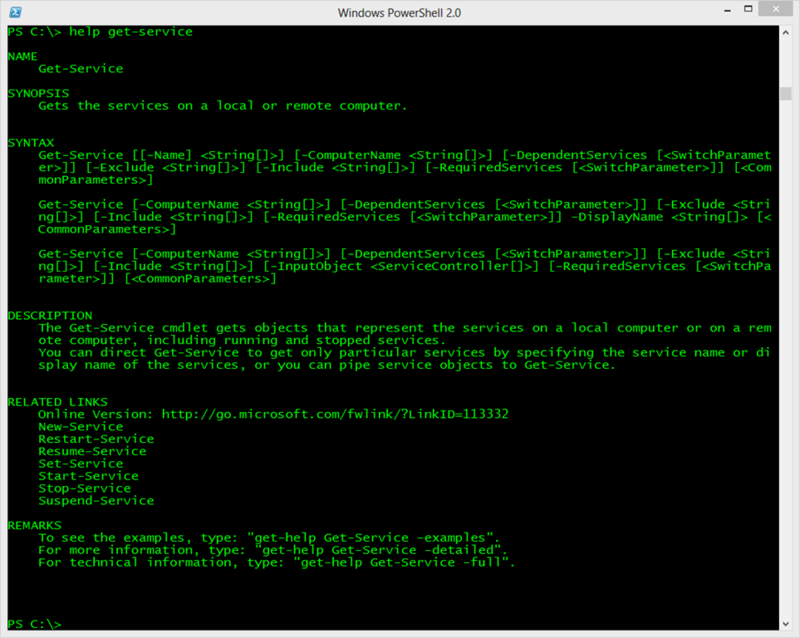
Вы можете получить полную справочную информацию, напечатав:
PS C:\> help get-service –full
Информацию о службе можно получить по ее имени или даже начальным буквам имени.
PS C:\> get-service wi*
Status Name DisplayName
------ ---- -----------
Stopped WiaRpc Still Image Acquisition Events
Running WinDefend Windows Defender Service
Running WinHttpAutoProx... WinHTTP Web Proxy Auto-Discovery Se...
Running Winmgmt Windows Management Instrumentation
Running WinRM Windows Remote Management (WS-Manag...
Или если вам удобнее работать с отображаемыми именами, используйте параметр –Displayname.
PS C:\> get-service -DisplayName "windows a*"
Status Name DisplayName
------ ---- -----------
Stopped AllUserInstallA... Windows All-User Install Agent
Running AudioEndpointBu... Windows Audio Endpoint Builder
Running Audiosrv Windows Audio
Я должен использовать имя параметра, чтобы PowerShell воспринимал значения в качестве отображаемого имени, а не фактического имени службы. Команда будет выглядеть так:
PS C:\> get-service "windows a*"
Параметр –Name можно не печатать.
ПОЛУЧАЕМ СТАТУС СЛУЖБЫ НА УДАЛЕННЫХ КОМПЬЮТЕРАХ
До этого нас интересовало получение информации о статусе служб на локальном компьютере. Однако управление службами осуществляется на удаленных компьютерах. Если посмотреть справку по Get-Service, то можно увидеть наличие у этого командлета параметра –Computername. В данном случае подключение к удаленным компьютерам осуществляется без включения функции удаленного управления PowerShell. Если вы можете управлять службами, используя инструменты командной строки (sc.exe или консоль управления Service Manager), вы можете использовать PowerShell. Давайте взглянем на пример:
PS C:\> get-service spooler -ComputerName novo8
Status Name DisplayName
------ ---- -----------
Running spooler Print Spooler
Любая команда, которую я демонстрировал, можно использовать для передачи удаленному компьютеру. Даже нескольким компьютерам, если у вас есть соответствующие права на удаленном компьютере. Если вы используете PowerShell v3, то можно легко выбрать одну службу на множестве компьютеров.
PS C:\> get-service wuauserv -ComputerName chi-dc01,chi-dc02,chi-dc03
Status Name DisplayName
------ ---- -----------
Running wuauserv Windows Update
Stopped wuauserv Windows Update
Running wuauserv Windows Update
Для наглядности представления отформатируем вывод.
PS C:\> get-service wuauserv -ComputerName chi-dc01,chi-dc02,chi-dc03 | format-table Name,Status,Machinename -autosize
Name Status MachineName
---- ------ -----------
wuauserv Running chi-dc03
wuauserv Stopped chi-dc02
wuauserv Running chi-dc01
Тот же самый результат, но в PowerShell v2.
PS C:\> 'chi-dc01','chi-dc02','chi-dc03'| foreach {get-service wuauserv -computername $_} | Format-Table Name,Status,Machinename -AutoSize
Name Status MachineName
---- ------ -----------
wuauserv Running chi-dc01
wuauserv Stopped chi-dc02
wuauserv Running chi-dc03
ОСУЩЕСТВЛЯЕМ ФИЛЬТРАЦИЮ (ИСПОЛЬЗУЯ WHERE-OBJECT)
Фильтрация служб осуществляется с помощью командлета Where-Object (where – сокращение для командлета). Все, что нам нужно от PowerShell в этом случае, так это получить только те службы, у которых статус равен “stopped”.
PS C:\> get-service | where {$_.status -eq 'stopped'}
PowerShell получает информацию обо всех службах и передает их (с помощью “|”) в следующую команду, которая осуществляет просмотр каждого объекта. Если свойство статуса объекта равно “stopped”, она остается в конвейере (pipeline), в противном случае она из него исключается. В конце выражение PowerShell отображает те объекты, которые остались в конвейере.
Результаты приведены ниже.
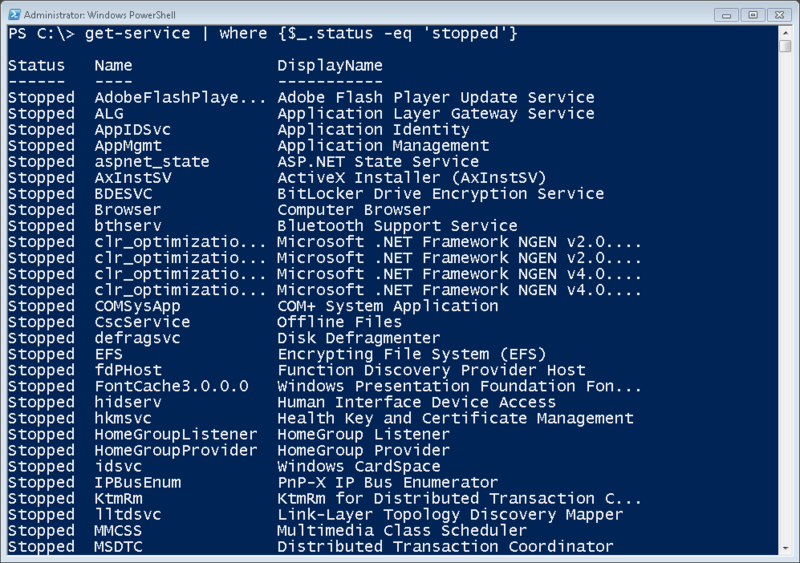
Теперь давайте попробуем найти одну службу на нескольких машинах. Вывод отформатируем в таблицу.
PS C:\> get-service -computername @('chi-dc01','chi-dc02','chi-dc03') | where {$_.name -eq 'wuauserv'} | format-table Name,Status,Machinename -autosize
Name Status MachineName
---- ------ -----------
wuauserv Running chi-dc02
wuauserv Running chi-dc01
wuauserv Running chi-dc03
Мы даже можем комбинировать запрос отдельных служб с их фильтрацией.
PS C:\> get-service "win*" -comp chi-dc03 | where {$_.status -eq 'running'}
Status Name DisplayName
------ ---- -----------
Running Winmgmt Windows Management Instrumentation
Running WinRM Windows Remote Management (WS-Manag...
Эта команда находит все службы на компьютере CHI-DC03, которые начинаются с ‘WIN’, но отображает только те, которые запущены.
Также можно сгруппировать объекты по свойству статуса (status property).
PS C:\> $dc03 = get-service -computername chi-dc03 | Group-Object -Property Status
Переменная $dc03 является объектом GroupInfo.
PS C:\> $dc03
Count Name Group
----- ---- -----
64 Running {System.ServiceProcess.ServiceController, Sy...
79 Stopped {System.ServiceProcess.ServiceController, Sy...
Свойство Group представляет собой коллекцию связанных служб.
PS C:\> $dc03.Get(0).group
Написанное выше проще понять, если взглянуть на скриншот.
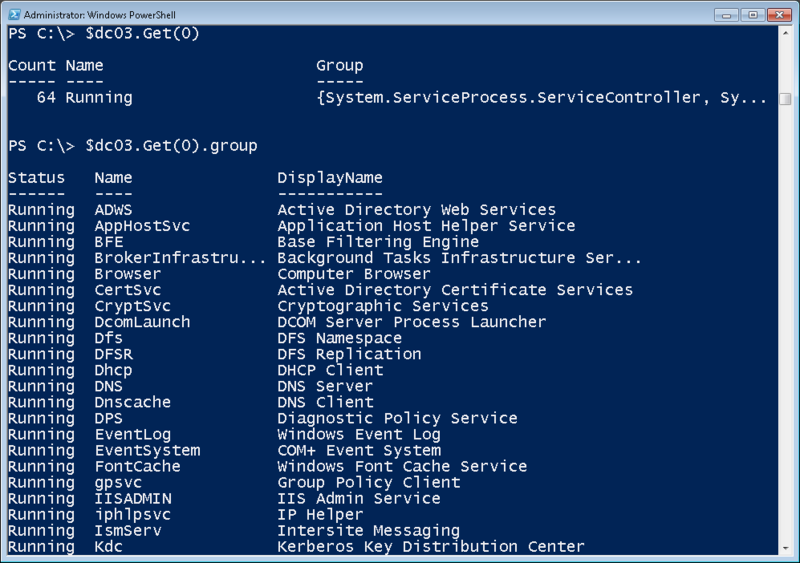
Что касается меня, то я бы предпочел использовать хеш-таблицу.
PS C:\> $hash = get-service -computername chi-dc03 | Group-Object -Property Status -AsHashTable
PS C:\> $hash
Name Value
---- -----
Running {System.ServiceProcess.ServiceController, Sys...
Stopped {System.ServiceProcess.ServiceController, Sys...
Теперь каждое имя представляет собой свойство в хеш-таблице. Если у вас имеется опыт работы с PoweShell, вы, возможно, подумываете сделать сделующее:
PS C:\> $hash.running.count
Однако ничего не произойдет. Потому что свойство Status является просто перечислением (enumeration) для [System.ServiceProcess.ServiceControllerStatus] .NET клас и такие свойства, как Running и Stopped представляют собой целые числа. PowerShell осуществляет конвертацию, чтобы представить в более наглядной форме.
PS C:\> $hash = get-service -computername chi-dc03 | Group-Object -Property Status –AsHashTable –AsString
В чем суть параметра –AsString, на мой взгляд, достаточно очевидно. Теперь работать с хеш-таблицей стало проще.
PS C:\> $hash.running.count
62
PS C:\> $hash.running[0..3]
Status Name DisplayName
------ ---- -----------
Running ADWS Active Directory Web Services
Running AppHostSvc Application Host Helper Service
Running BFE Base Filtering Engine
Running BrokerInfrastru... Background Tasks Infrastructure Ser...
Следующей задачей на повестке дня является проверка зависимостей сервера (server dependencies).
Требуемые службы
PowerShell позволяет просто получить статус всех служб, которые требуется для данной службы, даже на удаленном компьютере.
PS C:\> get-service dns -ComputerName chi-dc03 –RequiredServices
Status Name DisplayName
------ ---- -----------
Running Afd Ancillary Function Driver for Winsock
Running Tcpip TCP/IP Protocol Driver
Running RpcSs Remote Procedure Call (RPC)
Running NTDS Active Directory Domain Services
Параметр –RequiredServices передаст объект в конвейер для каждой требуемой службы. Вы можете даже пойти дальше и проверить требуемые службы для работы данной службы.
PS C:\> get-service dns -ComputerName chi-dc03 -RequiredServices | select name,@{name="computername";expression={$_.machinename}} | get-service -RequiredServices
Status Name DisplayName
------ ---- -----------
Running RpcEptMapper RPC Endpoint Mapper
Running DcomLaunch DCOM Server Process Launcher
Параметр –Computername командлета Get-Service возьмет вывод, но только для тех объектов, у которых есть объект свойство Computername – именно поэтому я использую хеш-таблицу с Select-Object. Как мы видим проблем со службой DNS на компьютере CHI-DC03 нет.
ЗАВИСИМЫЕ СЛУЖБЫ
Мы можем сделать то же самое с зависимыми службами. Если таковых не имеется, в конвейер ничего передано не будет.
PS C:\> get-service dns -ComputerName chi-dc03 -DependentServices
PS C:\> get-service lanmanworkstation -ComputerName chi-dc03 -DependentServices
Status Name DisplayName
------ ---- -----------
Stopped SessionEnv Remote Desktop Configuration
Running Netlogon Netlogon
Running Dfs DFS Namespace
Running Browser Computer Browser
Требуемые и зависимые службы также являются частью каждого объекта службы.
PS C:\> get-service rpcss | Select *services
RequiredServices DependentServices
---------------- -----------------
{RpcEptMapper, DcomLaunch} {WwanSvc, wuauserv, WSearch, wscsvc...}
А пока Вы можете получить все зависимости для всех служб, следующая команда
PS C:\> get-service –DependentServices
Это не даст вам особо полезную информацию, поэтому я рекомендую осуществлять запрос по конкретным службам. Команда работает гораздо лучше PowerShell v3.
PS C:\> get-service dns -comp chi-dc01,chi-dc03 -RequiredServices | Sort Machinename,Name | Format-table -GroupBy machinename
Результаты видны на скриншоте ниже.
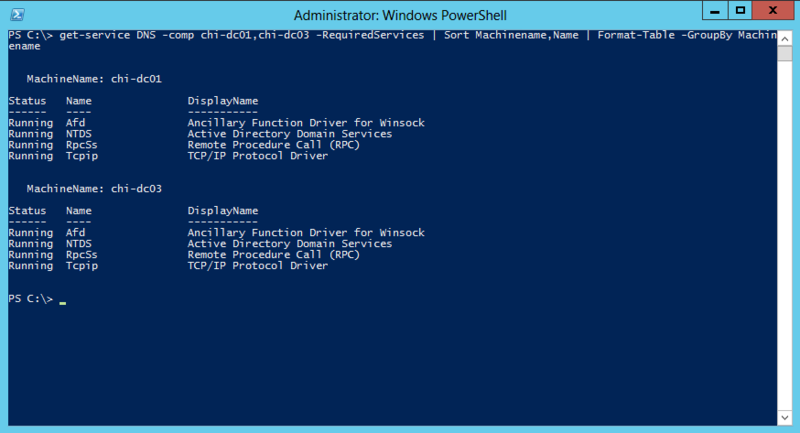
Чтобы получить подобные результаты в PowerShell v2, вам придется передать имена компьютеров (computernames) в Get-Service.
PS C:\> "chi-dc01","chi-dc03" | foreach { get-service dns -comp $_ -RequiredServices} | Sort Machinename,Name | format-table -GroupBy machinename
В следующей статье будет рассмотрен запуск, остановка и перезапуск служб.
Конец перевода.
Upd:
В посте приведены переводы статей с портала 4sysops.com
Managing Services the PowerShell way – Part 1
Managing Services the PowerShell way – Part 2
P.S. Хотим также поделиться нашей бесплатной программой для управления службами Windows – NetWrix Service Monitor. Программа отслеживает все автоматически запускаемые службы на группе серверов и в случае внезапного сбоя одной или нескольких из них отправляет уведомления по электронной почте. Функция перезапуска гарантирует, что все подконтрольные службы будут работать без простоев. Программа проста в настройке: устанавливаем, вводим имена компьютеров и указываем нужный адрес электронной почты.
Иногда вам может понадобится, взять управление службами Windows 10. Чтобы остановить некоторые службы, запустить, отключить службу, задержать запуск или возобновить или приостановить службу Windows. Необходимо использовать встроенный инструмент в операционной системе Windows -оснастку «Службы». Эта небольшая статья покажет вам, как запустить, остановить или перезагрузить любую службу в Windows 10, с помощью диспетчера Служб, а также Командной строки.
Службы Windows, обычно запускаются, при старте компьютера в фоновом режиме. Грубо говоря, они обрабатывают задачи низкого уровня, которые как правило не требуют взаимодействия с пользователем. В диспетчере управления службами вы сможете запускать, останавливать, отключать, отложить запуск Служб Windows 10. Давайте посмотрим, как сделать это более подробно.
4 способа как открыть «Службы» в Windows 10.
Способ 1. Открыть службы Windows можно с помощью диалогового окна «Выполнить».
Нажмите сочетание клавиш Win + R и введите или скопируйте и вставьте команду: services.msc в диалоговом окне «Выполнить» и нажмите Enter. Это откроет оснастку «Диспетчер служб».

Способ 2. Открыть службы Windows можно с помощью меню WinX.
Кликните правой кнопкой мыши на кнопку «Пуск» или нажмите сочетание клавиш Win + X в открывшемся меню выберите «Управление компьютером», далее перейдите «Службы и приложения» → «Службы».



Способ 3. Открыть службы Windows с помощью Поиска Windows.
Откройте меню «Пуск» и начните набирать слово «Служб» на клавиатуре, в найденных результатах кликните мышкой «Службы», это откроет нужную нам оснастку.

Способ 4. Открыть службы Windows с помощью Классической панели управления.
Откройте классическую панель управления. Перейдите Панель управления\Система и безопасность\Администрирование\Службы


В диспетчере, вы увидите список служб, работающих в системе. Вы также будете иметь возможность посмотреть статус любой Службы — Имя, Описание, Состояние (работает или остановлена), Тип запуска и др..

Типы запуска служб Windows 10.
Windows 10 предлагает четыре типа запуска:
- Автоматический
- Автоматически (отложенный запуск)
- Вручную
- Отключена.
Запуск, остановка, отключение служб Windows 10.
Для запуска, остановки, приостановки, возобновления или перезагрузки любой службы Windows, выберите службу и кликните правой кнопкой мыши на ней. Вам будут предложены эти варианты. См скрин.
.jpg)
Если вы хотите управлять большим количеством опций, дважды кликните на службе, чтобы открыть окно «Свойства».
.jpg)
В раскрывающемся меню «Тип запуска», вы сможете выбрать как будет запускаться редактируемая вами служба.
В строке Состояние, вы увидите кнопки «Запустить», «Остановить», «Приостановить», «Продолжить» (Возобновить службу).
В окне Свойств, вы также увидите другие вкладки, которые предлагают дополнительные опции и информацию — «Вход в систему», «Восстановление» и «Зависимости».
После того, как вы внесете изменения, вы должны нажать на кнопку «Применить» и при необходимости перезагрузить компьютер, для того чтобы изменения вступили в силу.
Управление службами с помощью Командной строки Windows.
Вы также можете использовать командную строку для Запуска, Остановки, Приостановки, и Возобновления любой службы.

Откройте командную строку (от имени администратора) и выполните одну из следующих команд:
Для примера используется служба
Запустить службу:
net startservice
Остановить службу:
net stopservice
Приостановить обслуживание:
net pauseservice
Возобновить обслуживание:
net continueservice
Примечание: Не рекомендуется изменять настройки по умолчанию, если вы не знаете, что вы делаете, так как это может вызвать проблемы в вашей операционной системе.
Рекомендуем: Все способы открыть Службы в Windows 11
Окно «Службы» в Windows представляет собой оснастку консоли управления (MMC) для просмотра списка и статуса служб, их остановки и запуска, изменения типа запуска службы.
В этой инструкции для начинающих способы открыть службы в Windows 11 и Windows 10 (почти все методы подойдут и для предыдущих версий системы).
Способы открыть «Службы»

Прежде всего, если вы не знаете, как запустить какой-либо системный элемент в Windows 11 или Windows 10, попробуйте использовать поиск в панели задач, с большой вероятностью он поможет. Во всяком случае, открыть службы через него получится:

Если этот метод по какой-то причине вам не подходит, можно использовать следующие варианты:
- Нажмите клавиши Win+R на клавиатуре (или нажмите правой кнопкой мыши по кнопке «Пуск» и выберите пункт «Выполнить»), введите services.msc в окно «Выполнить» и нажмите Ok или Enter.
- В Windows 11 вы можете открыть список «Все приложения» в меню Пуск, выбрать пункт «Инструменты Windows» (его также можно найти в панели управления) и запустить службы оттуда.
- Есть возможность зайти в папку C:\Windows\System32\ и запустить файл services.msc оттуда — это также откроет службы.
- Если открыть консоль «Управление компьютером» (через поиск или Win+R — compmgmt.msc), в разделе «Службы и приложения» — «Службы» вы также получите доступ к оснастке управления службами.
Кроме этого вы можете найти упрощенный вариант интерфейса для отключения некоторых служб в окне «Конфигурация системы» на вкладке «Службы», как на изображении ниже.

Для открытия окна «Конфигурация системы», нажмите клавиши Win+R на клавиатуре, введите msconfig и нажмите Enter.
Надеюсь, предложенных способов будет достаточно. Если же остаются вопросы на тему — задавайте их в комментариях, я постараюсь ответить.





