Все способы:
- Запуск «Монитора ресурсов» в Виндовс 7
- Способ 1: «Диспетчер задач»
- Способ 2: Окно «Выполнить» / «Командная строка»
- Использование «Монитора ресурсов»
- Вопросы и ответы: 0
В Windows есть встроенное средство, позволяющее наблюдать за различного рода активностью, происходящей в компьютере. Благодаря ему можно не только отыскать проблемные приложения, но и, например, качественно их удалить. За отображение всех деталей работающих процессов отвечает «Монитор ресурсов», и далее мы расскажем, как его открыть и воспользоваться.
Запуск «Монитора ресурсов» в Виндовс 7
«Монитор ресурсов» умеет предоставлять расширенную статистику о состоянии операционной системы в режиме реального времени. Оперируя ей, становится легче отыскать источник нагрузки на компьютер, посмотреть активность тех или иных программ, узнать, какие именно системные файлы для своей работы они задействуют. Сперва мы покажем простые способы запуска этого средства, а потом кратко расскажем о возможностях.
Способ 1: «Диспетчер задач»
Поскольку рассматриваемый инструмент неразрывно связан с работой исполняемых приложений и системных файлов, а значит и «Диспетчером задач», отвечающим за отображение данной активности, запустить «Монитор ресурсов» можно прямо оттуда.
- Вызовите «Диспетчер задач» любым удобным методом, например, комбинацией клавиш Ctrl + Shift + Esc или кликом правой кнопкой мыши по «Панели задач» > «Запустить диспетчер задач».
- Переключитесь на вкладку «Быстродействие».
- Здесь щелкните по кнопке «Монитор ресурсов…».


Сам «Диспетчер задач» можно закрыть.
Способ 2: Окно «Выполнить» / «Командная строка»
Другие две утилиты тоже умеют открывать интересующий нас сегодня инструмент, но для этого понадобится запомнить его наименование, присвоенное в операционной системе.
Быстрее вызвать «Монитор ресурсов» через окно «Выполнить». Для этого нажмите сочетание клавиш Win + R и впишите команду perfmon /res. Нажмите «ОК» либо Enter.

Ту же самую команду можно вписать и в «Командную строку», но этот вариант актуален только для тех, кто ей часто пользуется, поскольку проще открыть окно «Выполнить», чем консоль.

Использование «Монитора ресурсов»
Этот инструмент представляет собой средство оценки нагрузки на процессор, оперативную память, диск и сеть. Все эти разделены на отдельные вкладки, но, находясь на вкладке «Обзор», можно получать общую сводку из них всех, разворачивая одноименные блоки.

Правее можно настроить вид графическое представление загрузки ПК кнопкой «Вид» или вовсе скрыть эту панель кликом на стрелку.

Принцип работы приложения заключается в том, что вы галочкой отмечаете какой-либо процесс (один или несколько), а затем смотрите детальную статистику о нем. Например, так можно сравнить, насколько конкретный процесс грузит процессор в соответствии с общей нагрузкой. За это отвечает тот самый график справа.

При необходимости через ПКМ процесс или дерево связанных с ним процессов можно завершить, а также воспользоваться дополнительными функциями.

Переключаясь на другие вкладки, вы уже будете видеть информацию в соответствии с включенным фильтром по выбранному процессу.

Центральный процессор
На каждой вкладке есть дополнительные информационные блоки. Например, на вкладке «ЦП» можно не только увидеть таблицу со всеми работающими процессами и их загрузкой CPU в режиме реального времени, но и посмотреть «Связанные дескрипторы». Они отображают все, что использует в своей работе выбранный процесс. Это пригодится при поиске вируса или, например, когда не удается удалить конкретную программу с компьютера, потому что один из ее файлов занят другим процессом.

«Связанные модули» также помогают узнать, какие DLL (и другие системные файлы) задействуются при работе выбранного процесса. Помимо этого тут указаны полные пути, ведущие к их расположению.

«Службы» позволяют увидеть, какие именно службы задействует в своей работе процесс.
Оперативная память
На вкладке «Память» в блоке «Процессы» тоже имеется таблица, которая на этот раз отображает подробные сведения касательно потребления процессами оперативной памяти. Это актуально для общих статистических данных, а также в случае подозрения наличия вирусной активности на ПК (ведь не редко вредоносное ПО чрезмерно нагружает компьютер) или просто для поиска проблемного компонента, потребляющего неприлично много этих ресурсов.

Быстро расскажем о предназначении некоторых столбцов:
- «Ошибок страниц физической памяти» — количество возникших ошибок при обращении процесса к оперативной памяти. Чаще всего они тут появляются при недостатке места в ОЗУ и включенном файле подкачки, допустим, если процесс попытался найти в оперативной памяти то, что сейчас находится в файле подкачке;
- «Завершено» — сколько в килобайтах зарезервировано места в файле подкачки для процесса;
- «Рабочий набор» — сколько физической памяти используется процессом фактически в данную секунду;
- «Общий» — количество килобайт, которые сможет освободить конкретный процесс, если другому процессу будет не хватать свободного пространства;
- «Частный» — объем, который «закреплен» за конкретным процессом и не может быть высвобожден для других нуждающихся процессов.
В блоке «Физическая память» отображена общая статистика доступной и используемой RAM. К слову, иногда можно увидеть количество свободной памяти 0 мегабайт, что по факту не соответствует действительности и данные просто приплюсовались к тому, что помечено как «Ожидание».
Диск
Эта вкладка демонстрирует пользователю информацию о процессах, которые прямо сейчас работают с жестким диском. В таблице («Процессы с дисковой активностью») есть полезные колонки «Чтение» и «Запись», позволяющие узнать, какие объемы записывает и считывает каждый файл. Это актуально, опять же, при поиске беспричинной повышенной нагрузки на накопитель, из-за чего тот все время активен, хотя в данный момент не сохраняет и не передает информацию по мнению юзера.

Стоит отметить, что вирусы, которые работают с жестким диском, иногда не удается здесь обнаружить, поэтому при подозрениях лучше воспользоваться сторонними решениями типа Process Monitor.
«Работа диска» показывает то же самое, только для всех процессов, работающих в этом сеансе, но уже вместе с путями к файлам. Блок «Запоминающие устройства» содержит список всех подключенных накопителей, включая их логические разделы, выводит нагрузку на них в эту секунду в процентах, общее и свободное количество места.
Сеть
Эта вкладка уже больше будет полезна продвинутым юзерам, но сюда также будет не лишним заглянуть и тем, кто замечает необычную активность какой-то из программ, обращающейся к интернету и обменивающейся данными.

- «Процессы с сетевой активностью» — позволяет увидеть все программы и файлы, выходящие в интернет, а также объем полученных и отправленных данных в килобайтах;
- «Сетевая активность» — отображает то же самое, но уже для всех процессов, а также адреса, по которым происходит их обращение;
- «TCP-подключения» — предназначен для просмотра локальных и удаленных адресов и портов, которые используются каждым процессом. Тут же есть данные о потерях и задержке при интернет-соединении каждого из них;
- «Прослушиваемые порты» — показывает локальные адреса и порты, которые слушает каждый процесс, сетевой протокол, на котором он работает, а также есть ли разрешение на соединение от брандмауэра.
Если вы планируете часто обращаться к «Монитору ресурсов», можете сохранить свои настройки (выбранные процессы, развернутые вкладки), чтобы всегда быстро следить по одним и тем же параметрам. Это делается через меню «Файл». В соседнем меню есть пара других возможностей — регулировка столбцов, выбор ядер процессора (только для вкладки «ЦП») и остановка/запуск мониторинга.
Теперь вы знаете, как быстро запускать «Монитор ресурсов» и грамотно анализировать предоставляемые им сведения.
Наша группа в TelegramПолезные советы и помощь
Наверное еще в версии Windows 98 появился менеджер процессов, который вам о многом может рассказать, но который с тех пор слабо поменялся. Одна беда в том, что для его работы нужно этот самый менеджер запустить и держать перед глазами открытое окно чтобы увидеть загрузку процессора, распределение оперативной памяти и т.д.

Taskbar Meters — удобные утилитки, которые, используя удобные визуализирующие возможности Windows 7, расскажут о том, что происходит в вашей системе.
Настраивать множество параметров не потребуется. Нужно только задать частоту обновления и цветовую чувствительность «желтой» и «красной» зон.
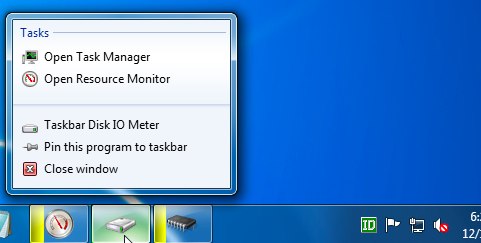
*Деятельность Meta Platforms Inc. и принадлежащих ей социальных сетей Facebook и Instagram запрещена на территории РФ.
Всем привет Хотел бы вам рассказать, как узнать какая загруженность процессора в данный момент. Я это покажу на примере Windows 7, но в других версиях винды все примерно также. Процессор пожалуй самое главное устройство в компьютере да и вообще в другой похожей технике, ну это я имею ввиду КПК, планшеты и даже смартфоны.
Windows 7 позволяет посмотреть насколько процессор загружен в данное время и какой именно программой. Знаете, вот некоторые юзеры покупают мощный процессор, это конечно круто, но они его берут с той целью, чтобы на компе ничего не зависало. И это я тоже понимаю. Но прикол в том, что с таким процессором реально ничего не тормозит и все потому что современный процессор топового уровня настолько мощный, что комп работать будет быстро даже если на нем куча мусора. Это я все к тому, что на самом деле комп быстро может работать даже на проце десятилетней давности. Тут все дело в оптимизации, которая сегодня заключается просто в том, чтобы на компе не было лишних программ, которые вам не нужны.. И все..
Ну конечно я не имею ввиду какой-то там Пентиум на 478 сокете, тут тормоза скорее всего будут. Но например Windows 10 спокойно может работать на том же Pentium D (775 сокет) и при этом даже шустренько
Итак, переходим к нашей теме. Чтобы узнать насколько загружен процессор, то сперва нужно запустить диспетчер задач. Для этого нажмите правой кнопкой по панели и выберите этот пункт:

Откроется диспетчер, там сразу переходим на вкладку Быстродействие:

Видите там есть графики? Ну так вот, там есть график Загрузка ЦП, вот в нем как раз и отображается в процентах загрузка проца. Напротив этой колонки вы можете заметить график или графики, над которыми написано Хронология загрузки ЦП. Эти графики, вот сколько их, столько всего и ядер у вашего процессора. Но тут еще проблема в том, что винда потоки принимает за ядра, чтобы узнать сколько потоков и сколько ядер, то я советую использовать бесплатную утилиту CPU-Z.
На этих графиках, Загрузка и Хронология, там может смотреть насколько загружен процессор в реальном времени. В общем надеюсь вы поняли. Теперь как узнать какая именно прога грузит процессор? Для примера я запущу WinRAR и там включу тест производительности:

То есть я специально создал нагрузку проца и теперь смотрите как узнать, кто именно грузит процессор. В диспетчере идете на вкладку Процессы и там нажимаете на колонку ЦП и внимательно смотрите у кого больше всего процентов:

Ну то есть как видите, тут легко понять, что процесс WinRAR.exe и грузит проц! Если вы не знаете что это за программа, то можете посмотреть в колонку Описание, там обычно указано название проги. Но может быть такое что там пусто. Тогда нажимаете правой кнопкой по процессу и выбираете открыть место хранения, откроется папка откуда запустился процесс. Посмотрите внимательно на имя папки, оно может подсказать что за прога это. Ну вот пример, вот папка откуда запустился процесс WinRAR.exe:

Вверху вы можете посмотреть название открытой папки, в данном случае это название такое же как и название программы. Ну думаю что тут все понятно вам уже стало.
В Windows 10 посмотреть кто грузит проц немного легче, там просто в диспетчере нужно на вкладке Процессы нажать на колонку ЦП слева в колонке Имя будет видно что за прога, в общем все почти также только удобнее как-то все сделано:

Ну и в качестве бонуса я покажу как узнать сколько у вас потоков процессора и сколько ядер. Как я уже писал, если проц поддерживает технологию Hyper-threading, то сама винда будет в диспетчере показывать потоки как ядра. Впрочем есть способ как посмотреть сколько потоков, он просто немного нудный. Вам нужно создать любой файл с расширением nfo и открыть его, будет сообщение мол типа невозможно открыть, а потом после нажатия ОК появится окно. Вот там будет строка, где будет указана модель проца и сколько ядер а также сколько логических процессоров. Это и есть потоки!
По поводу потоков, вот в Windows 10 уже идет разделение, ну то есть там указано сколько ядер и сколько потоков, вот смотрите где указаны потоки (а ядра выше):

Но продвинутые юзеры все равно используют утилиту CPU-Z
CPU-Z скачать в интернете легко, она чуть ли не каждом углу, это бесплатная и маленькая утилита, ее просто установить а то и вообще не нужно, если версия портативная. Просто скачали и запустили, вот например у меня процессор Pentium G3220 и вот что показала утилита, инфы достаточно:

Теперь внизу видите там есть Cores и Threads, ну так вот это ядра и потоки! Вот так вот все просто, CPU-Z реально очень полезная утилита
Еще есть утилита AIDA64, она показывает очень подробную инфу о железе, но я не знаю почему там не показывает сколько потоков? Инфы много, а сколько потоков не сообщает, странно. Ну, может быть я не нашел.. но вроде все перекопал…
Ну что ребята, вроде бы все написал, надеюсь вам было все понятно. Желаю удачи вам в жизни и поменьше проблем с компом
На главную!
Windows 7 процессор
29.07.2016
Что windows 7, что windows 10 не дают возможность посмотреть загрузку процессора. В диспетчере всегда 100%. Вроде, это связано с bios.
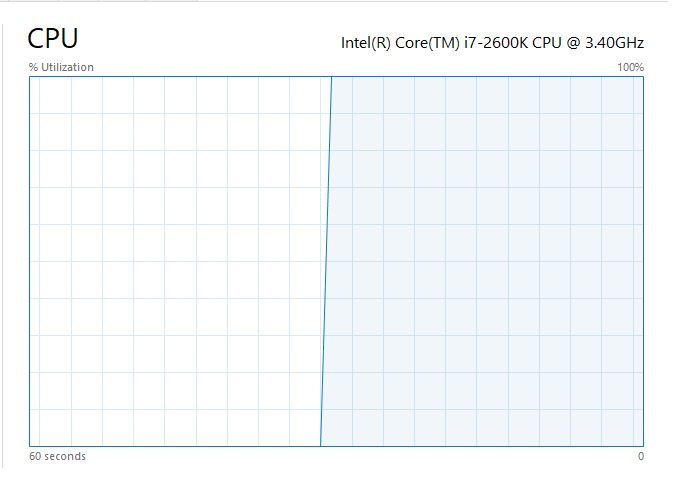
Есть ли другие хорошие программы для просмотра загрузки?
-
Вопрос задан
-
9361 просмотр
Пригласить эксперта
Всмысле не дают? ctrl+shift+escape должна открывать диспетчер задач, в котором показывается нагрузка на каждое ядро. Скрин диспетчера сюда. А также модель ноутбука
Sysinternals Suite — комплект мелких программок от Марка Русиновича, показывающее все внутренности винды. Микрософотам пришлось выкупить автора 
в ней Procces Explorer — показывает о запущенных процессах все, что только возможно.
Войдите, чтобы написать ответ
-
Показать ещё
Загружается…
