Task Scheduler is a powerful tool in Windows that allows you to schedule or automate various tasks and improve your workflow. Whether you’re a power user or want to automate repetitive tasks, Task Scheduler can increase productivity. However, accessing Task Scheduler can be tricky. So, this article outlines 12 ways to open Task Scheduler in Windows.
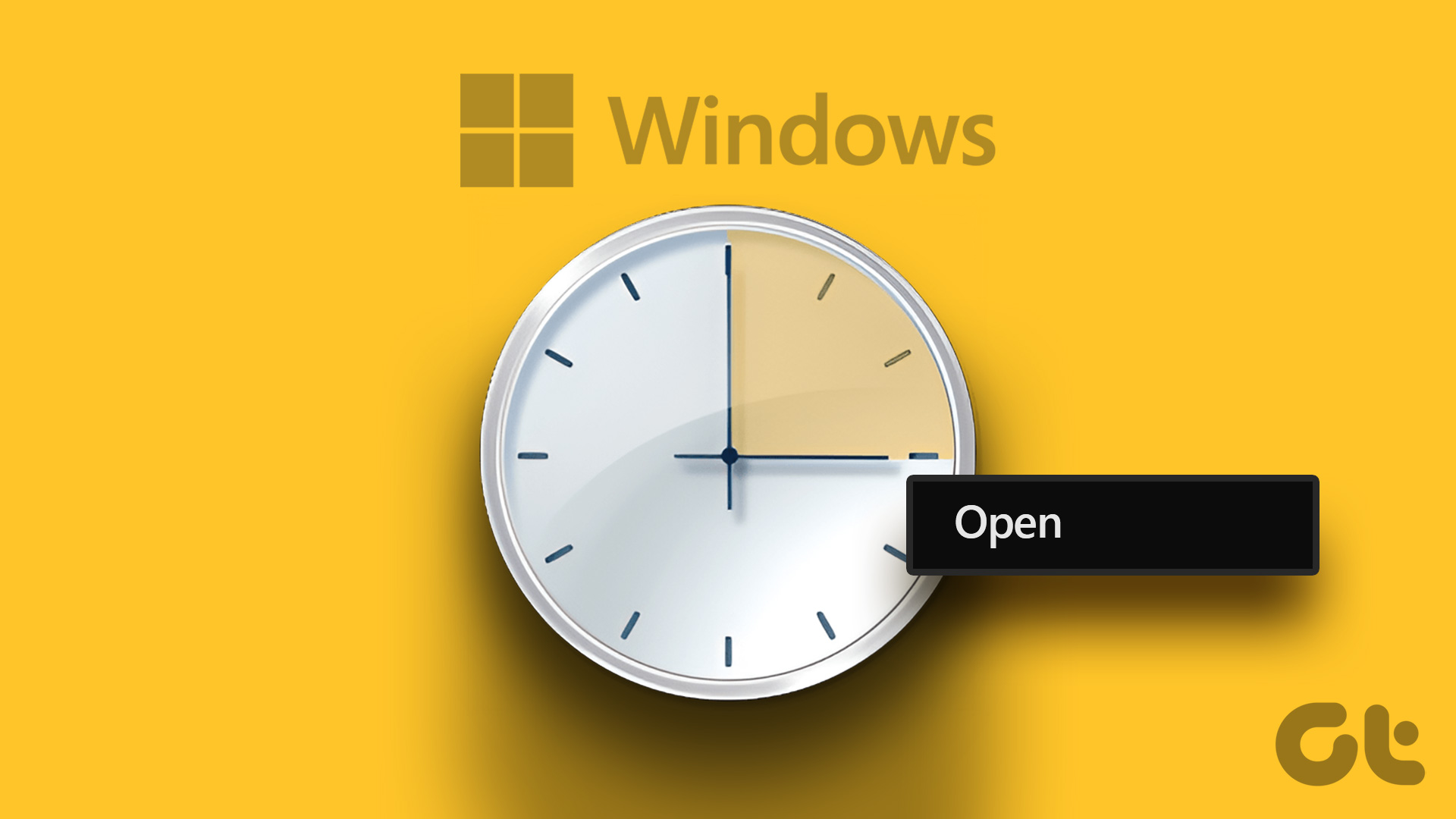
Knowing different ways to open Task Scheduler in Windows allows you to access the tool and meet your specific needs efficiently. It can be particularly useful if you frequently use Task Scheduler. With that said, let’s begin with the methods.
1. Open Task Scheduler Using Windows Search
Whether on Windows 10 or 11, a quick search gets your desired installed app in front of you. It is one of the easiest and most common ways to open a Task Scheduler. Here’s how to.
Step 1: Press the Windows key on your keyboard or click the on-screen Windows icon.
Note: You may also click on the on-screen Search icon.

Step 2: Type Task Scheduler.

Step 3: Click ‘Run as administrator.’

In the prompt, select Yes.
That’s it. You have successfully opened Task Scheduler. Now that you have accessed Task Scheduled, you may also want to learn how to schedule tasks in Windows 10.
2. Run Task Scheduler Using Cortana
This method is much easier; you can open Task Scheduler without touching your Windows PC, provided you have turned on Cortana on Windows. Simply activate Cortana by saying ‘Hey Cortana’ (wait for it to open and start listening) and then say, ‘open Task Scheduler.’
It will process and open it for you. If you don’t find Cortana on your PC or you don’t use it, move to the next method.
3. Run Task Scheduler Using Windows Tools
Windows Tools is a collection of system tools and utilities built into the Windows operating system to help you manage, troubleshoot, and diagnose various computer problems.
It includes several built-in features, including Disk Cleanup, Disk Defragmenter, and System Configuration. One of the tools included in Windows Tools is the Task Scheduler.
If you are on Windows 10, follow the instructions carefully.
Step 1: Press the Windows key on the keyboard or click the Windows icon on the taskbar and select All apps.

Step 2: From the list of programs, scroll down to find Windows Tools and click on it.
Note: If you are on Windows 10, you will find Windows Administrative Tool. Click on the folder and select Task Scheduler.
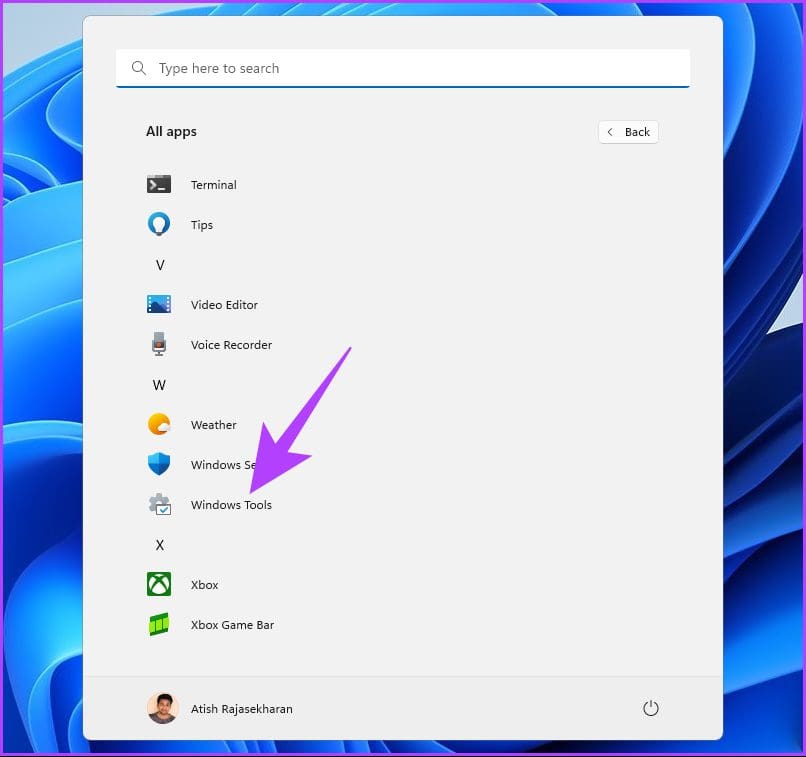
Step 3: Under the Windows Tools folder, click on the Task Scheduler.
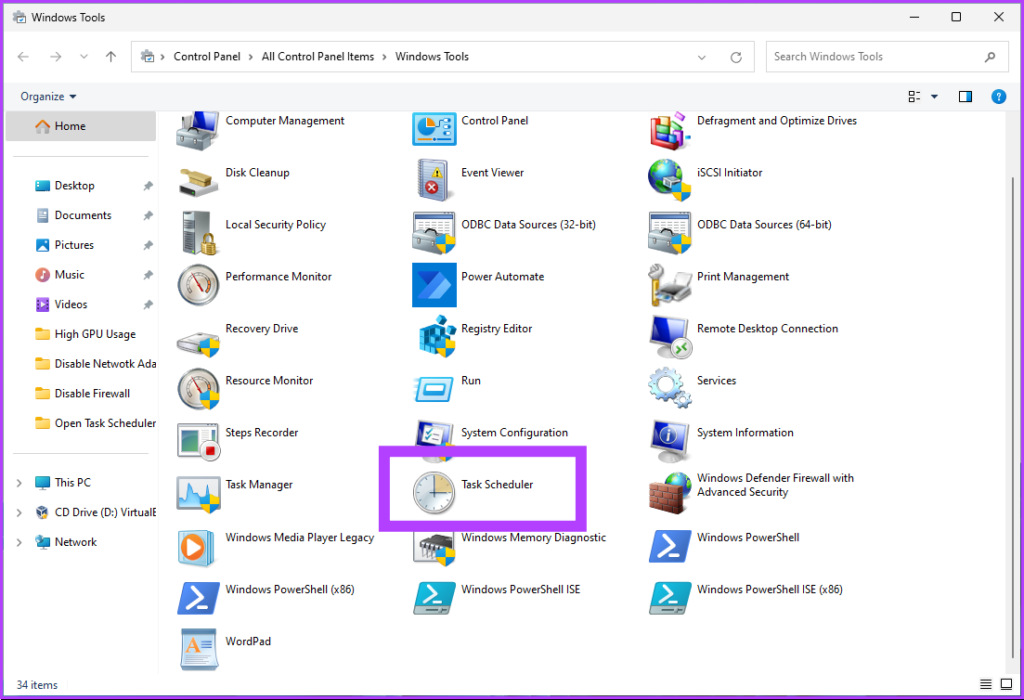
There you have it. You have successfully opened Task Scheduler on your Windows PC. Check out the next method if you are looking for a familiar way of opening the Task Scheduler.
4. How to Open Task Scheduler Using File Explorer
This method enables you to open Task Scheduler from File Explorer. Irrespective of whether you are on Windows 10 or Windows 11, it is easy to execute the below steps.
Step 1: Press the Windows key on your keyboard, type File Explorer, and click Open.
Note: Alternatively, press the ‘Windows key + E’ on your keyboard to open Windows Explorer.
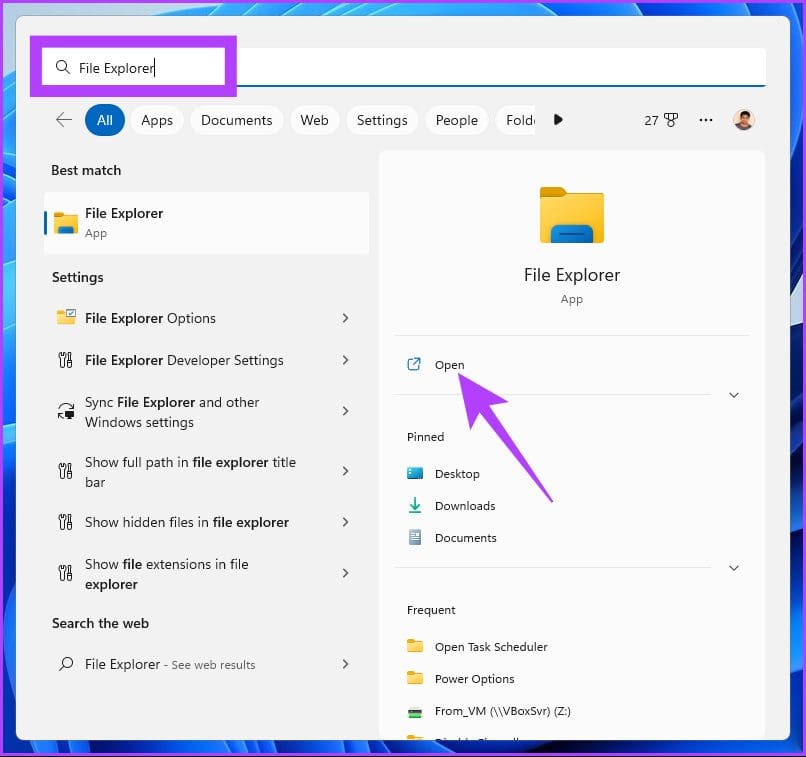
Step 2: Navigate to the address bar, type the below address, and hit Enter.
C:\Windows\System32
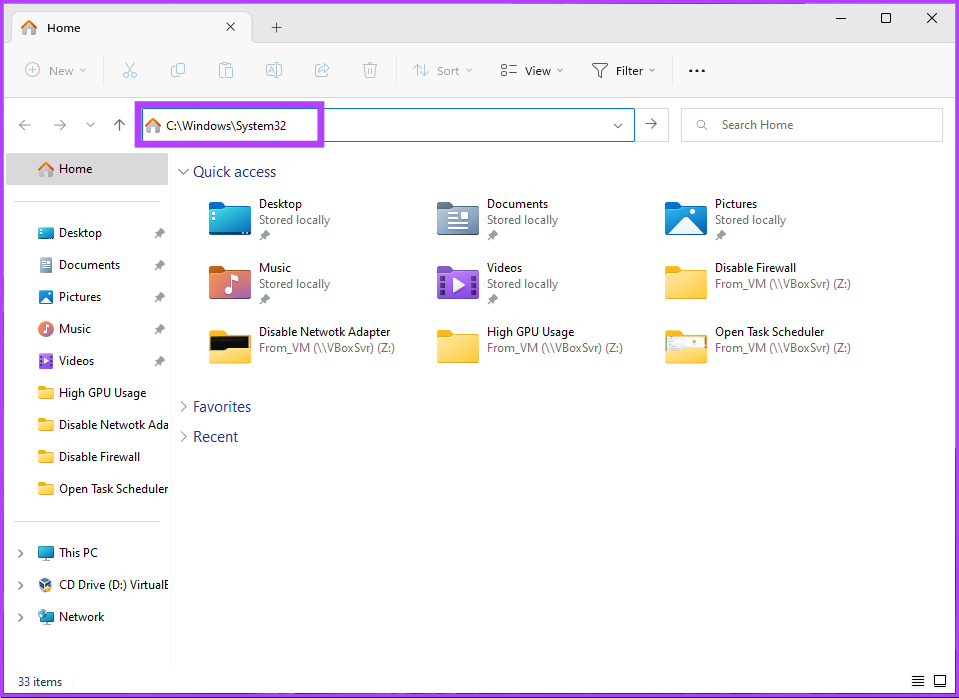
Step 3: Scroll down and double-click on taskschd.
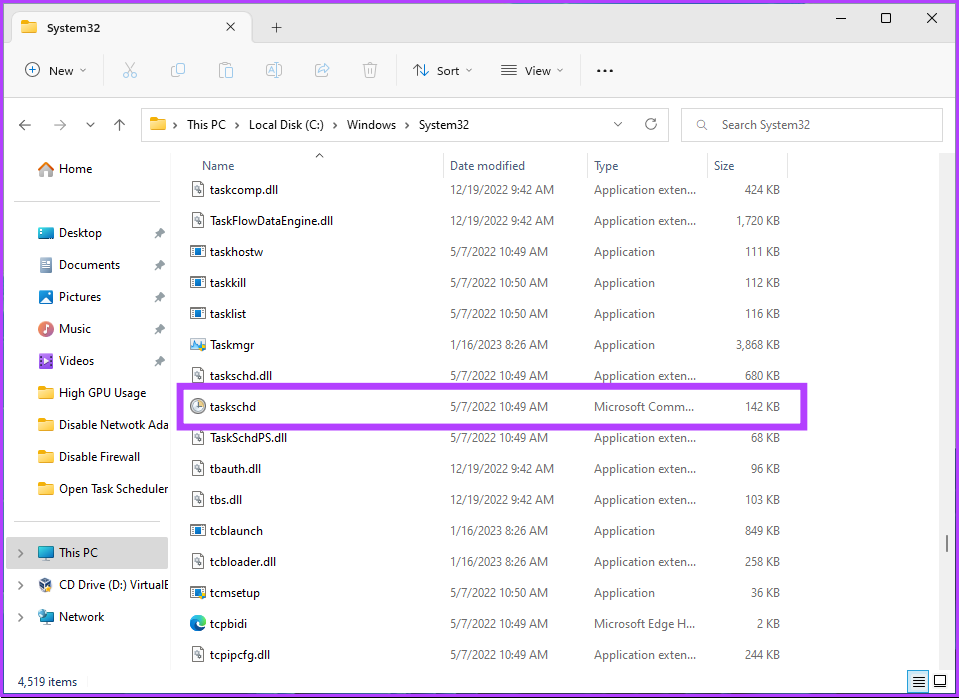
There you go. A few simple steps will get you started with Task Scheduler. You can also create a shortcut and place it anywhere you prefer on your Windows PC. Let’s understand how.
5. How to Create a Task Scheduler Shortcut
Creating a Task Scheduler shortcut is a one-time process that allows you to open the tool with one click every time. This is one of the quickest ways to open Task Scheduler in Windows. Here’s how to do so.
Step 1: Right-click on the empty space on your desktop, go to New, and select Shortcut.
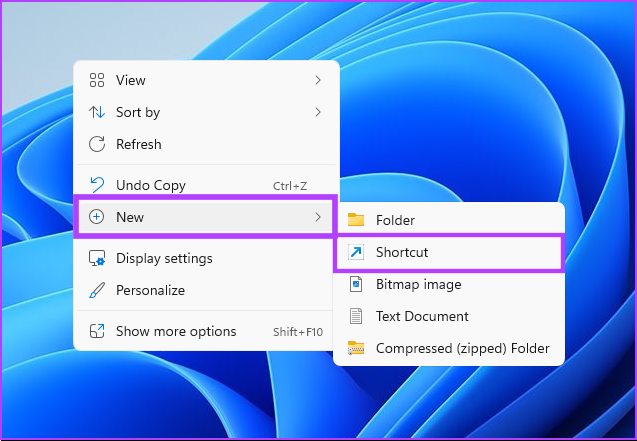
Step 2: In the Create Shortcut wizard, under ‘Type the location for the item,’ type taskschd.msc and click Next.
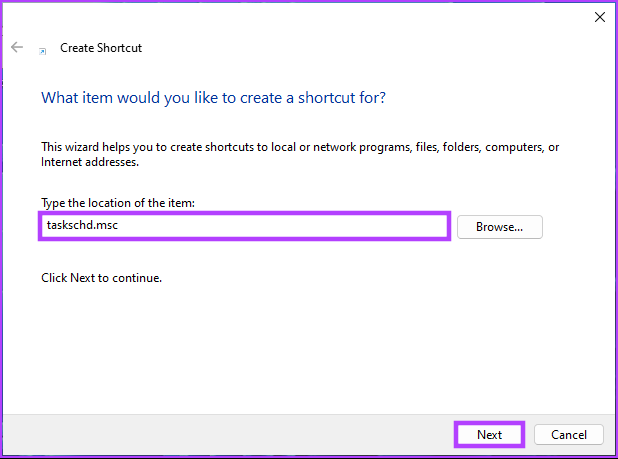
Step 3: Enter a name for your shortcut and click Finish.
Eg: Task Scheduler
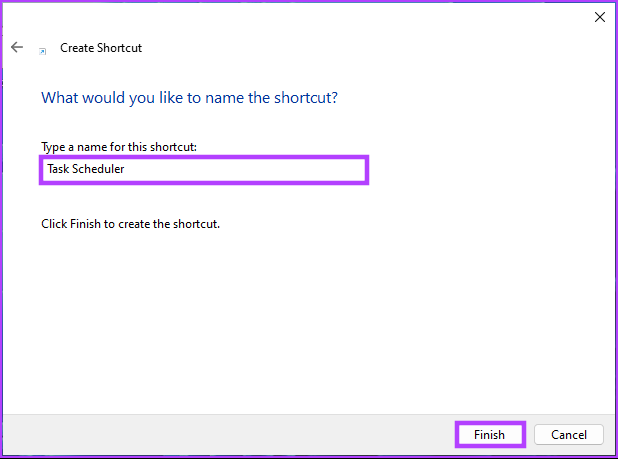
With this, you can open Task Scheduler with a button anytime. You can also set a hotkey to open it. Continue reading.
6. How to Open Windows Task Scheduler with a Hotkey
You already know how to create a Task Scheduler shortcut. However, setting a hotkey to open it will make opening Task Scheduler in Windows frictionless. Follow the steps below.
Step 1: First, add a Task Scheduler shortcut to your desktop as shown in the previous section.

Step 2: Right-click the Task Scheduler desktop shortcut and select Properties.
Note: Alternatively, you can press ‘Alt + Enter’ on your keyboard.
Step 3: In the Task Scheduler Properties window, under the Shortcut key box, press T (or any letter you prefer) to establish a Ctrl + Alt key combination. Finally, click Apply and then OK.
With this, all you have to do is press the key combination to open Task Scheduler. As the key combination is tied to the desktop shortcut, deleting it will also erase the hotkey. If the shortcut is too much for you, there are other options too.
7. Run Windows Task Scheduler Using Control Panel
There are many options that you may find under Control Panel; one of them is Task Scheduler. Here’s how you can open it.
Step 1: Press the Windows key on your keyboard, type Control Panel, and click on Open.
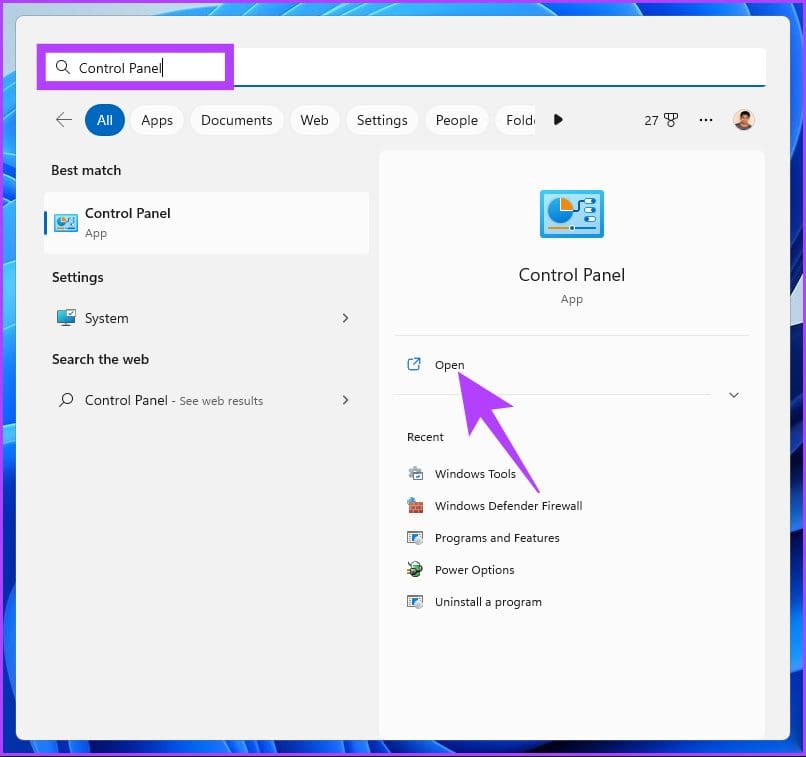
Step 2: Under Control Panel, go to ‘System and Security.’
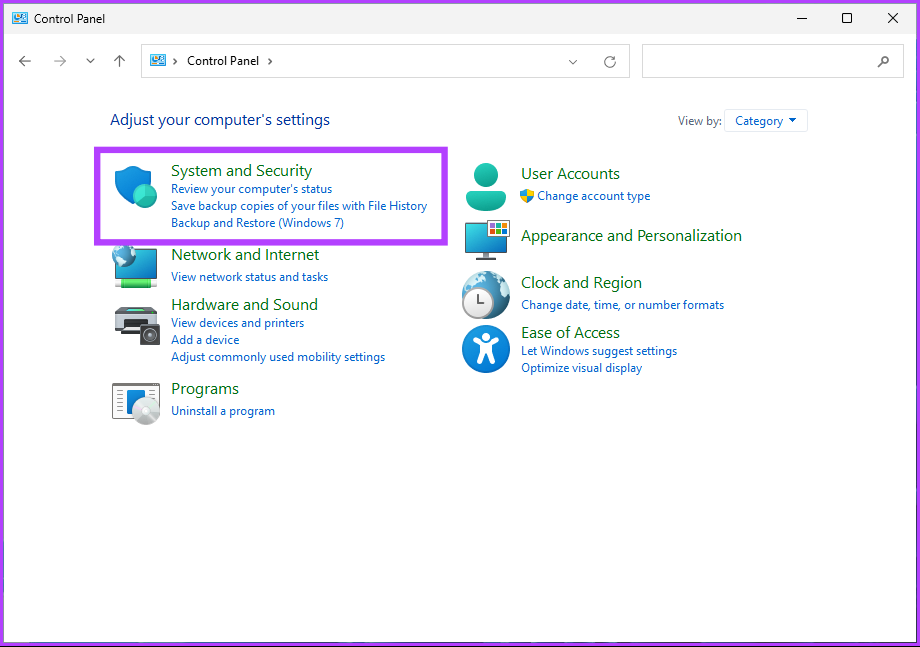
Step 3: Go to the Schedule tasks option to open Task Scheduler.

If the option is not available or visible, continue with the below steps.
Step 4: Click on Administrative Tools (Windows 10) or Windows Tools (Windows 11).
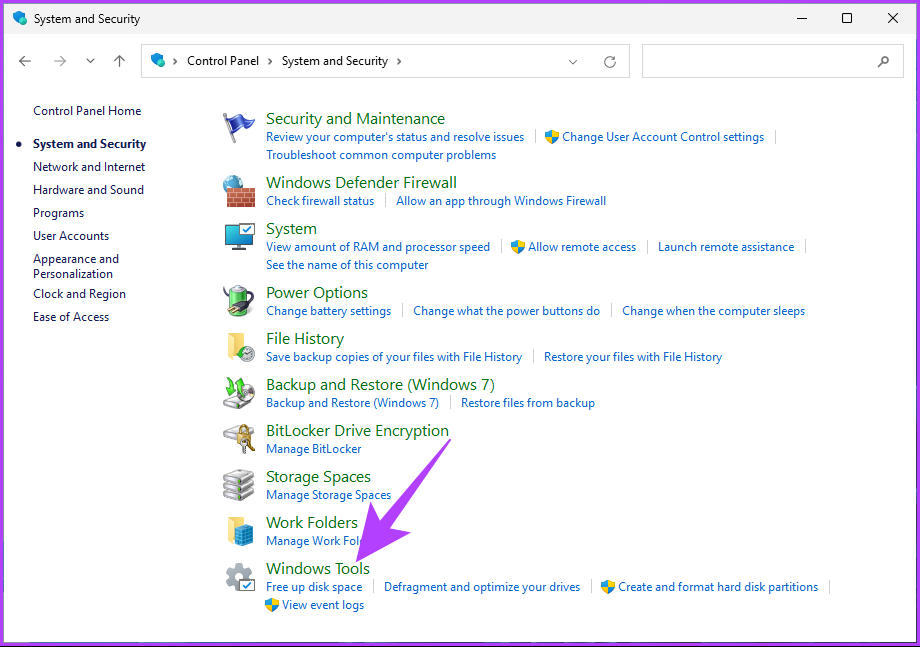
Step 5: Scroll down to find Task Scheduler and double-click on it to open it.
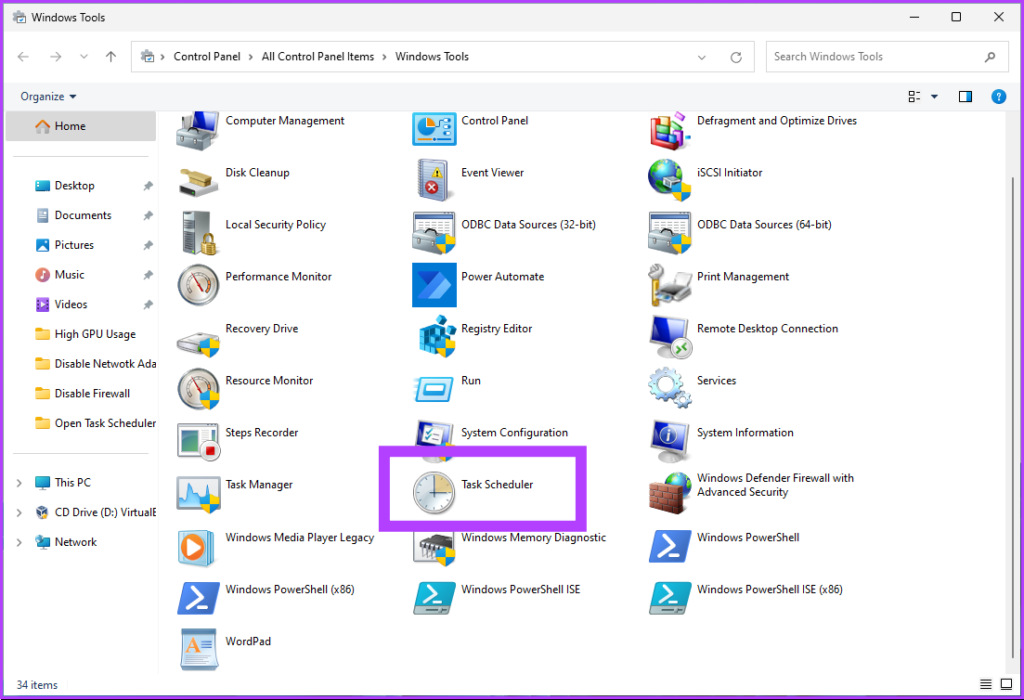
There you go. You have successfully opened Task Scheduler from Control Panel. If you are looking for a more straightforward way to open Task Scheduler, move to the next method.
8. Open Task Scheduler Using Computer Management
Windows Computer Management provides a centralized interface for managing various aspects of a computer system. The Computer Management tool allows access to different system management functions, including a Task Scheduler. Follow the below-mentioned steps.
Step 1: Press the ‘Windows key + X’ on your keyboard to open the context menu.
Note: Alternatively, you can right-click the Windows icon on the taskbar.
Step 2: In the WinX menu, select Computer Management.
Step 3: Go to Task Scheduler from the left pane under the Computer Management window.

There you have it. You know now another way to schedule your tasks on Windows PC. However, if you are in Task Manager and want to schedule a task, it is much easier to open it from there than going full circle.
9. Run Windows Task Scheduler Using Task Manager
It is fairly simple to open Task Scheduler from the Task Manager. All you need to do is follow the instructions below.
Step 1: Press the Windows key on your keyboard, type Task Manager, and click ‘Run as administrator.’
Note: Alternatively, press ‘Windows key + Shift + Esc’ to open Task Manager.

Step 2: Click on ‘Run new task.’
Note: If you are on Windows 10, click on File and select ‘Run new task.’

Step 3: In the ‘Create new task’ window, type taskschd.msc in the text field, and click OK.

You have successfully opened Task Scheduler on your Windows PC using Task Manager. Keep reading if you want to do the same thing using the Run command box.
10. Open Task Scheduler Using Run Command Box
This method is relatively easy, considering you already know how to open Task Scheduler using Task Manager (above). Follow the below steps.
Step 1: Press the ‘Windows key + R’ to open the Run command box.
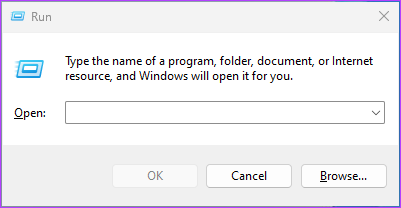
Step 2: Type the below command and click OK.
taskschd.msc

There you have it. This method is the quickest way to open the Task Scheduler. However, if you want another way to open it, check out the next method.
11. Run Task Scheduler Using Command Prompt, PowerShell, or Windows Terminal
You can launch Task Scheduler using command-line interpreters. All you have to do is enter a command to open it. Follow the below steps.
Step 1: Press the Windows key on your keyboard, type Command Prompt or PowerShell or Windows Terminal, and click ‘Run as administrator.’
Note: For the sake of demonstration, we will open Command Prompt and use it to access Task Scheduler.
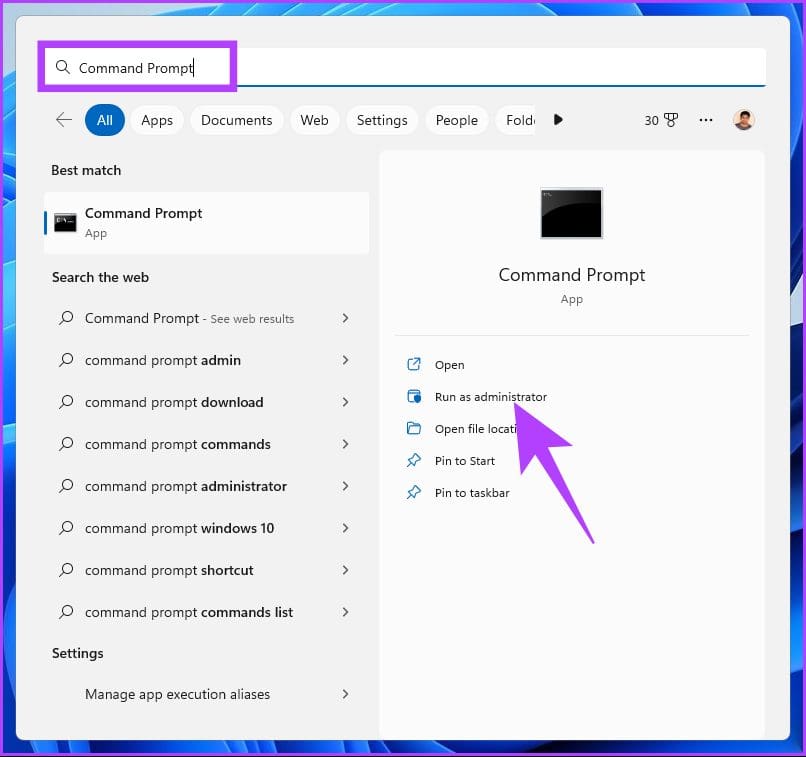
In the prompt, select Yes.
Step 2: Type the below command and hit Enter.
taskschd

That’s it. It will open Task Scheduler with ease. If you are an avid user of Task Scheduler and want it included in the context menu, move to the next method.
12. How to Open Task Scheduler From the Desktop Context Menu
If you are not a fan of keeping desktop shortcuts but prefer a cleaner view, this method will help. It isn’t as straightforward as the above ones, but the steps are reasonably simple to follow and execute.
However, because we will be using Registry Editor, we strongly advise you to back up the Windows Registry before proceeding with the steps below.
Step 1: Press the Windows key on your keyboard, type Registry Editor, and click ‘Run as administrator.’
Note: You can also press ‘Windows key + R’ to open the Run dialog box, type regedit.exe, and click OK to open Registry Editor.

In the prompt, select Yes.
Step 2: In the address bar, enter the below-mentioned address.
HKEY_CLASSES_ROOT\Directory\Background\Shell
Note: You can manually navigate to the section too.
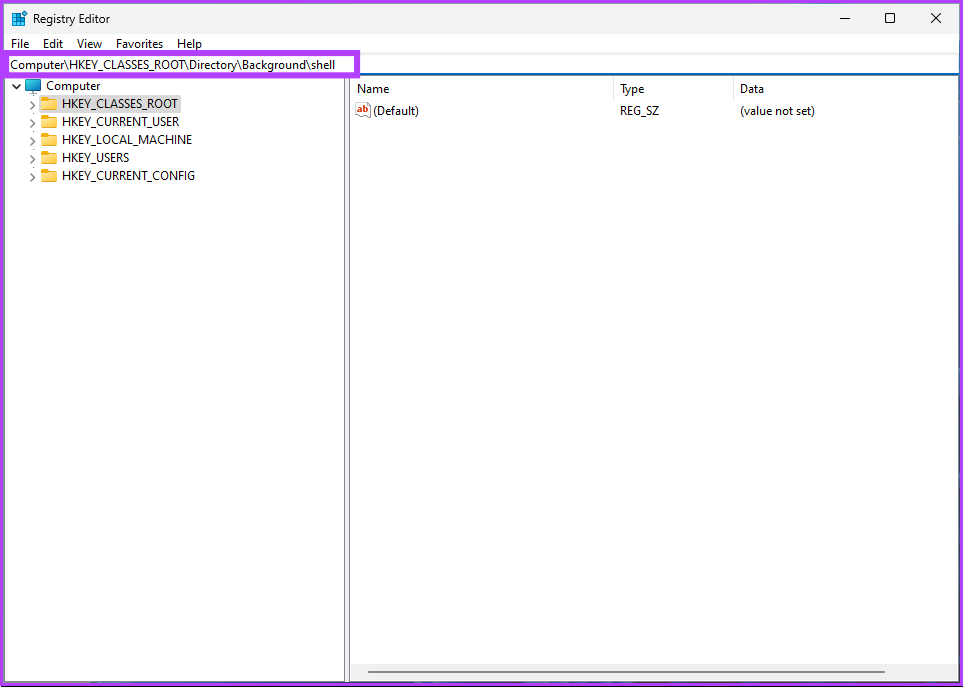
Step 3: Under the Shell folder, right-click, select New, and choose Key.
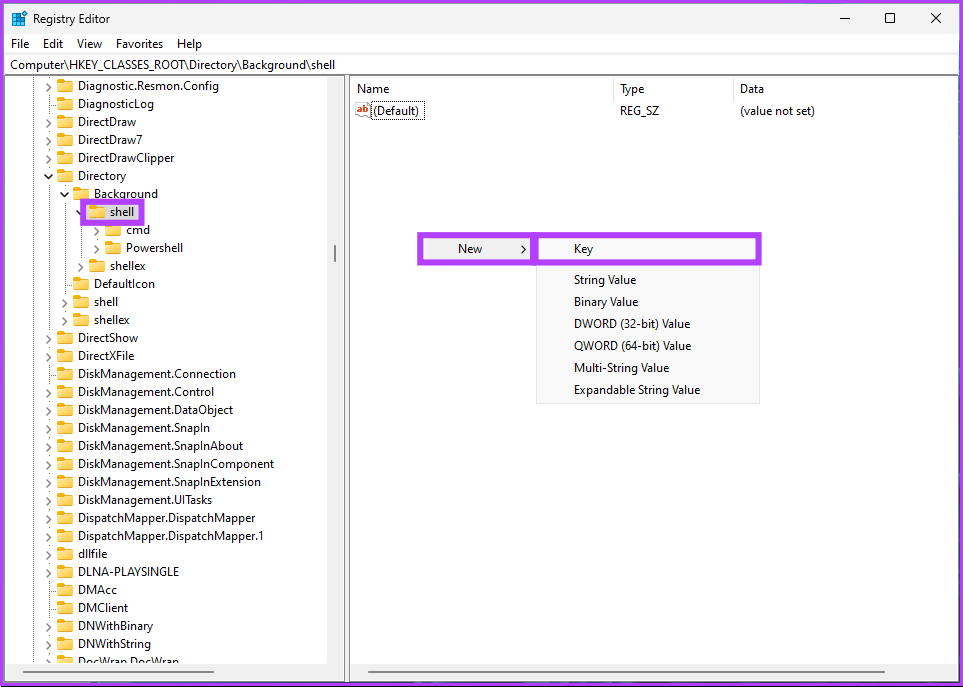
Step 4: Type Task Scheduler in the name field.
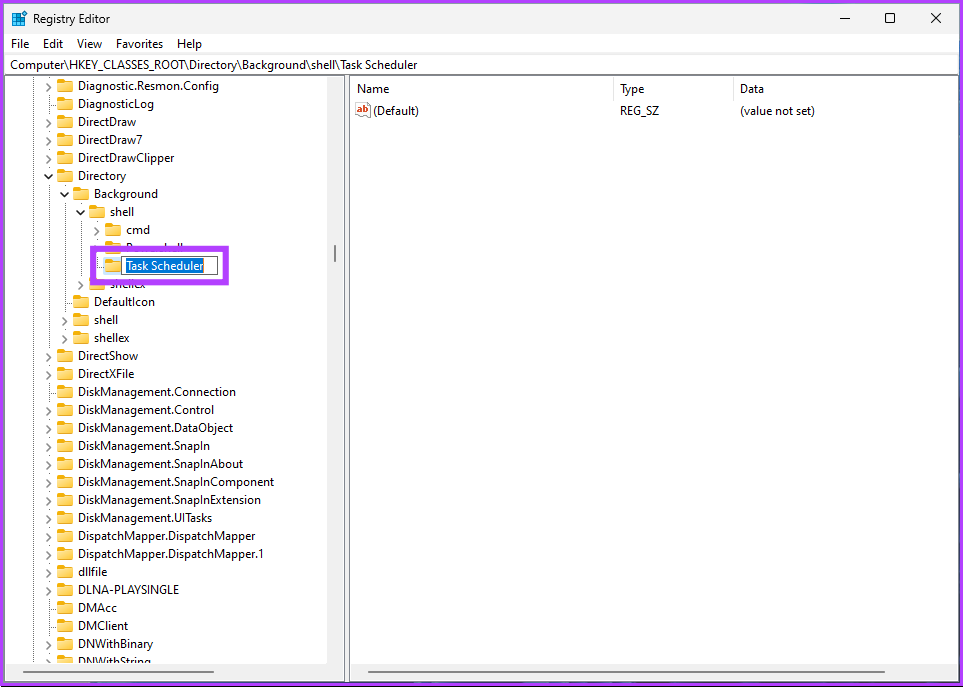
Step 5: Under the Task Scheduler folder, right-click, select New, and choose Key.

Step 6: Type Command in the name field.
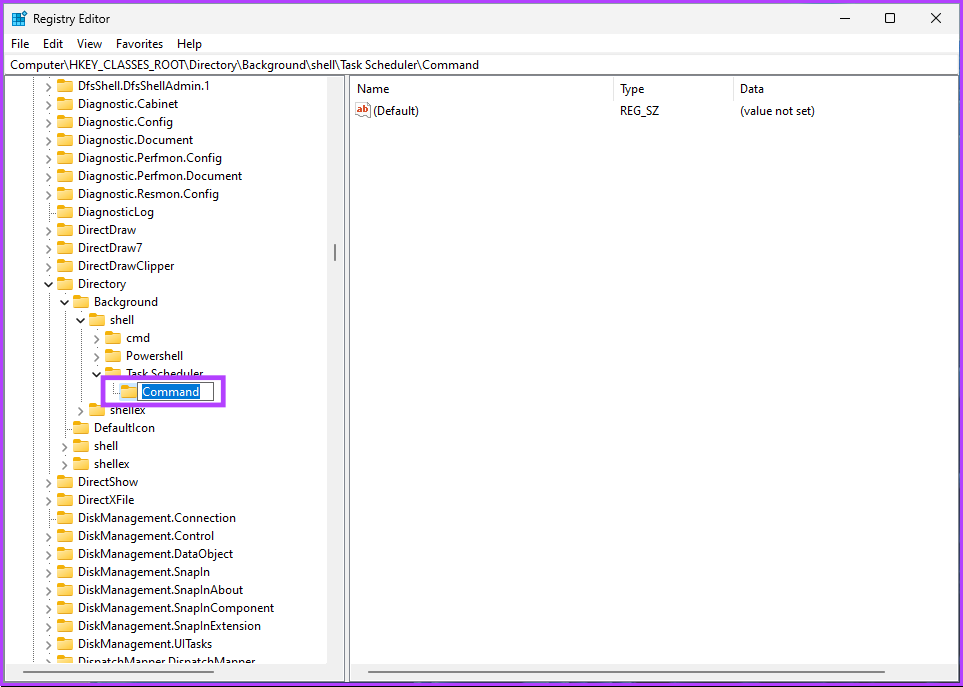
Step 7: Under the Command folder, double-click the default registry file, under Value data, type Control schedtasks, and click OK.
Finally, reboot the system to implement the changes. And that’s it! You will find Task Scheduler under the desktop context menu when the system boots back. If you have any queries, check out the FAQ section below.
1. Does Windows Task Scheduler work when the computer is sleeping?
Windows Task Scheduler does not run when the computer is in sleep mode by default. However, in the task properties, select the “Wake the computer to run this task” option to configure the task to run regardless of the sleep status of the computer.
2. Is it okay to disable Task Scheduler?
It depends on what tasks you have set up in the Task Scheduler. Disabling the Task Scheduler could interfere with essential tasks that need to run regularly, such as backups, system maintenance, or software updates. You may not notice a significant impact after disabling the Task Scheduler if you do not have any critical tasks set up.
Quickly Schedule Tasks in Windows
Whether you prefer to use the traditional method, like the Control Panel, or the more modern way, like the Windows Search bar, multiple options are available to access the Task Scheduler. By familiarizing yourself with them all, you can quickly access the Task Scheduler. You may also want to read how to use Windows Task Scheduler to schedule Disk Cleanup.
Was this helpful?
Thanks for your feedback!
The article above may contain affiliate links which help support Guiding Tech. The content remains unbiased and authentic and will never affect our editorial integrity.
Многие программы, особенно те из них, которые предназначенные для обслуживания Windows, имеют функцию автозагрузки, то есть могут автоматически запускаться после загрузки рабочего окружения операционной системы. Если программа не оснащена такой функцией, добавить её в автозагрузку можно вручную, разместив её ярлык в каталог startup или прописав путь к её исполняемому файлу в специальный ключ системного реестра. Отредактировав другой ключ в реестре, можно включить отсрочку старта добавленных в автозагрузку программ, если же вам нужно что-то большее, скажем, вы хотите запускать программы по расписанию или по событию, вам потребуется что-то большее. Думаете, это какая-то особо продвинутая сторонняя программа-менеджер? Ничего подобного, ведь подобная программа уже имеется в самой Windows. Называется она Планировщик заданий.


Планировщик заданий представляет собой встроенный компонент Windows, предназначенный для автоматического запуска скриптов и программ в определённое время и в определённые моменты. Появился он ещё в Windows 95, но тогда он назывался System Agent, название Task Scheduler, которое остаётся актуальным и до нынешнего дня, он получил в Windows 98. В современных версиях Windows Планировщик представлен файлом консоли Microsoft Management taskschd.msc в системном каталоге System32 и набором связанных динамических библиотек. В Windows 10 открыть Планировщик можно из меню Пуск, из результатов поиска, а также одноименной командой taskschd.msc в окошке «Выполнить».

Рабочее пространство оснастки разделено на три основные области. В левой колонке располагается Библиотека, представляющая собой древовидную иерархию каталогов, или узлов, содержащих списки заданий, созданных системными компонентами и установленными на компьютере сторонними приложениями. Средняя колонка служит для получения сведений о конкретных заданиях, в ней вы можете просмотреть описание и параметры задания, триггеры и условия его выполнения.

Если же дважды кликнуть по заданию мышкой, откроется окошко свойств, оно реже редактор, в котором можно будет изменить параметры запуска задачи. Правая колонка содержит меню операций, которые могут применены к заданиям. Вкратце рассмотрим главные из них.
- Создать (простую) задачу — служит для создания новой задачи.
- Импортировать задачу — добавляет в Планировщик задачу из XML-файла, используется для восстановления задач из резервных копий и переноса задач с одного компьютера на другой.
- Включить журнал для всех заданий — активирует функцию логирования выполняемых заданий.
- Выполнить — запускает немедленное выполнение задачи.
- Завершить — останавливает выполняемое задание.
- Отключить — временно отключает задание.
- Экспорт — сохраняет задачу в XML-файл, который может использоваться как резервная копия задания.
- Свойства — открывает окно с параметрами задания, доступными для просмотра и редактирования.
- Удалить — удаляет выбранное задание.
В верхней части окна Планировщика располагается стандартное текстовое меню, обеспечивающие доступ к базовым функциям оснастки. Особого интереса оно не представляет, так как как основная часть доступных в нём опций дублируется в правой колонке «Действия».
Каждое задание имеет набор свойств, например, свойствами являются название и описание задания. Свойства могут быть основными и дополнительными. Просмотреть и изменить их можно в упоминаемом выше окне свойств в соответствующих вкладках.
- Общие. К общим свойствам задания относится его имя, описание, права запуска, режим выполнения и учётная запись, от имени которой выполняется задание. Имя в данном примере является обязательным свойствам, тогда как описание — это свойства дополнительное, которое можно пропустить.

- Триггеры, или спусковые крючки. Триггер — это по сути событие, по которому выполняется задание. В качестве триггера может быть указано время (запуск задания по расписанию), а также определённое действие, например, загрузка или блокирование компьютера, вход пользователя в систему, создание и изменение другой задачи, подключение и отключение от пользовательского сеанса, отсутствие активности пользователя, ошибки и уведомления с определённым кодом и так далее. Особенно расширяют возможности автоматизации управления процессами триггеры, использующие системные события Журнала, которых в Планировщике заданий имеется огромное количество.


- Действия. Данное свойство определяет выполняемое в рамках созданной задачи действие — запуск программы или сценария, отправка сообщения по электронной почте или вывод уведомления (напоминания) на рабочий стол. В Windows 8.1 и 10 эти две последние функции считаются устаревшими и уже не работают, поэтому для вывода уведомлений и отправки сообщений по email Microsoft рекомендует использовать скрипты.


- Условия. Свойство «Условия» является уточняющим, оно используется как дополнение к триггерам, позволяя запускать или останавливать выполнение задания на основе длительности бездействия пользователя, режима электропитания и подключения к другой сети.

- Параметры. Дополнительная вкладка, содержащая настройки, позволяющие корректировать автоматическое выполнение заданий. Например, если при выполнении задания произойдёт сбой, активированная опция «При сбое выполнения перезапускать через» запустит задание повторно через указанный период времени.

Окно свойств также содержит ещё одну дополнительную вкладку «Журнал». Если последний включить, Windows станет журналировать выполнение заданий самим Планировщиком. Особой нужды в таком журналировании нет, поэтому по умолчанию данная опция отключена.

А теперь перейдём к практике, создав для примера задание, которое с помощью скрипта командной строки станет удалять из условной папки Temp файлы старше одной недели. Запускаем Планировщик заданий командой taskschd.msc и выбираем в правой колонке опцию «Создать задачу».

Опция «Создать простую задачу» подходит только для создания самых простых заданий, так как в этом режиме вы не сможете настраивать дополнительные параметры. В открывшемся окне даём новому заданию понятное имя и добавляем, если необходимо, комментарий. Остальные параметры можно не менять, но мы на всякий случай сделаем задание скрытым, чтобы на экране не появлялось окно командной строки (увы, окно всё равно появляется), а заодно и повысим заданию права, установив флажок в чекбоксе «Выполнить с наивысшими правами».

Теперь создадим триггер. Переключаемся на одноименную вкладку, жмём «Создать» и устанавливаем время и периодичность выполнения задания. Допустим, мы хотим, чтобы скрипт отрабатывал ежедневно в 15.00. Соответственно, тип выполнения выбираем «По расписанию», устанавливаем время, а в параметрах активируем радиокнопку «Ежедневно». Триггер создан, жмём «ОК» и переключаемся на следующую вкладку «Действия».



Точно так же жмём «Создать», в качестве действия оставляем «Запуск программы» и указываем через кнопку обзора полный путь к скрипту, содержимое которого вы можете видеть не приложенном ниже скриншоте. Готово и действие, можно переходить к следующему этапу.




В данном примере задавать дополнительные условия для такой в целом задачи нет нужды, поэтому мы пропускаем этот шаг и переключаемся на вкладку «Параметры». Здесь тоже можно ничего не менять, активируем разве что опцию запуска заданий при сбое, так, на всякий случай. Сохраняем задание и проверяем, выбрав в правой колонке Планировщика опцию «Выполнить».


А теперь рассмотрим чуть более сложный сценарий. Допустим, мы хотим, чтобы Windows выводила на рабочий стол уведомления об ошибках в работе программ или системы. Создадим новое задание и назовём его «Уведомление об ошибках».

Переключаемся на вкладку «Триггеры» и выбираем вместо «По расписанию» опцию «При событии». В параметрах выбираем «Настраиваемое» и жмём «Создать фильтр события».

Так как мы будем отслеживать ошибки, уровень события мы выбираем «Ошибка» и указываем раздел системного журнала, в который Windows записывает логи ошибок. Пусть для примера это будет «Приложения». Далее выбираем источник события — компонент операционной системы. Мы выбрали все компоненты. Код события не указываем, так как хотим отслеживать все ошибки.




Сохраняем наш фильтр, жмём «OK» и переходим на вкладку действия. Так как Windows 10 более не поддерживается вывод Планировщиком текстовых уведомлений, воспользуемся простейшим скриптом VBS. Создаём в Блокноте текстовый документ и вставляем в него код MsgBox «», прописывая между двойными прямыми кавычками текст уведомления.

Примечание: для вывода уведомлений на рабочий стол вместо скриптов можно использовать штатную утилиту msg.exe, прописав в поле «Программа или сценарий» путь C:\Windows\System32\msg.exe, а в поле аргументы вставив сообщение в формате * текст сообщения, смотрите скриншот ниже.


Сохраняем файл в формате VBS и указываем к нему путь на вкладке «Действия», указав в качестве действия запуск программы, то есть нашего скрипта.

Этого вполне достаточно, сохраняем настройки и проверяем работу скрипта. Когда какое-нибудь приложение даст сбой, Windows занесёт событие об ошибке в Журнал, Планировщик же в свою очередь перехватит это событие согласно настройкам и выполнит заданий — запустит на исполнение скрипт, который выведет на рабочий стол уведомление.



Здесь мы привели лишь два примера использования Планировщика заданий, в действительности он способен и на большее. Запускать программы строго с определённым временным диапазоном, создавать напоминания, открывать сайты, запускать задачи обслуживания системы и многое другое — всё это можно реализовать с помощью этого удобного и гибкого инструмента, не говоря уже о таком простом действии как автоматическое выключение компьютера.
В рамках серии статей об инструментах администрирования Windows, которыми мало кто пользуется, но которые при этом могут быть очень полезными, сегодня расскажу об использовании планировщика заданий.
По идее, планировщик заданий Windows — это способ запустить какую-то программу или процесс при наступлении определенного времени или условий, однако его возможности этим не исчерпываются. Кстати, благодаря тому, что многие пользователи не знают об этом инструменте, удаление из автозагрузки вредоносных программ, которые умеют прописывать свой запуск в планировщике, оказывается более проблематичен, чем с теми, которые прописывают себя только в реестре.
Еще на тему администрирования Windows
- Администрирование Windows для начинающих
- Редактор реестра
- Редактор локальной групповой политики
- Работа со службами Windows
- Управление дисками
- Диспетчер задач
- Просмотр событий
- Планировщик заданий (эта статья)
- Монитор стабильности системы
- Системный монитор
- Монитор ресурсов
- Брандмауэр Windows в режиме повышенной безопасности
Запуск планировщика заданий

Как всегда, начну с того, как запустить планировщик заданий Windows из окна «Выполнить»:
- Нажмите клавиши Windows + R на клавиатуре
- В появившемся окне введите taskschd.msc
- Нажмите Ok или Enter (см. также: 5 способов открыть планировщик заданий в Windows 10, 8 и Windows 7).
Следующий способ, который будет работать в Windows 10, 8 и в Windows 7 — зайти в папку «Администрирование» панели управления и запустить планировщик заданий оттуда.
Использование планировщика заданий

Планировщик заданий имеет примерно тот же интерфейс, что и другие инструменты администрирования — в левой части древовидная структура папок, по центру — информация о выбранном элементе, справа — основные действия над задачами. Доступ к этим же действиям можно получить из соответствующего пункта главного меню (При выборе конкретной задачи или папки пункты меню меняются на относящиеся к выбранному элементу).
Основные действия в планировщике заданий
В данном инструменте вам доступны следующие действия над задачами:
- Создать простую задачу — создание задания с помощью встроенного мастера.
- Создать задачу — то же, что и в предыдущем пункте, но с ручной настройкой всех параметров.
- Импортировать задачу — импорт ранее созданной задачи, которую вы экспортировали. Может пригодиться, если вам нужно настроить выполнение определенного действия на нескольких компьютерах (например, запуск проверки антивирусом, блокировка сайтов и прочее).
- Отображать все выполняемые задачи — позволяет посмотреть список всех задач, которые запущены в настоящий момент времени.
- Включить журнал всех заданий — позволяет включить и отключить ведение журнала планировщика заданий (записывает все действия, запускаемые планировщиком).
- Создать папку — служит для создания собственных папок в левой панели. Можно использовать для собственного удобства, чтобы было понятно, что и где вы создали.
- Удалить папку — удаление папки, созданной в предыдущем пункте.
- Экспорт — позволяет экспортировать выбранную задачу для последующего использования на других компьютерах или на этом же, например, после переустановки ОС.
Кроме этого, вы можете вызвать список действий, кликнув правой кнопкой мыши по папке или задаче.
Кстати, если у вас есть подозрения на наличие вредоносного ПО, рекомендую заглянуть в список всех выполняемых задач, это может оказаться полезным. Также будет полезным включить журнал заданий (по умолчанию отключен), и заглянуть в него после пары перезагрузок, чтобы посмотреть, какие задания выполнялись (для просмотра журнала используйте вкладку «Журнал», выбрав папку «Библиотека планировщика заданий»).

В планировщике заданий уже присутствует большое количество задач, которые необходимы для работы самой Windows. Например, автоматическая очистка жесткого диска от временных файлов и дефрагментация диска, автоматическое обслуживание и проверка компьютера во время простоя и другие.
Создание простой задачи
Теперь давайте посмотрим, как создать простую задачу в планировщике заданий. Это самый легкий способ для начинающих пользователей, который не требует особенных навыков. Итак, выбираем пункт «Создать простую задачу».

На первом экране вам потребуется ввести имя задачи и, при желании, ее описание.

Следующий пункт — выбрать, когда будет выполняться задание: можно выполнять ее по времени, при входе в Windows или включении компьютера, или же по возникновению какого-либо события в системе. При выборе одного из пунктов, вам также предложат задать время выполнения и другие детали.

И последний этап, выбрать, какое именно действие будет выполняться — запуск программы (к ней можно добавить аргументы), вывод сообщения или отправка сообщения электронной почты.
Создание задачи без использования мастера
Если вам требуется более точная настройка задач в планировщике заданий Windows, нажмите «Создать задачу» и вас ждет множество параметров и опций.

Я не буду подробно описывать полный процесс создания задачи: в общем-то, в интерфейсе все достаточно ясно. Отмечу лишь существенные отличия по сравнению с простыми задачами:
- На вкладке «Триггеры» вы можете задать сразу несколько параметров для ее запуска — например, при простое и при блокировке компьютера. Также, при выборе пункта «По графику», вы можете настроить выполнение в определенные числа месяца или дни недели.
- На вкладке «Действие» вы можете определить запуск сразу нескольких программ или выполнения других действий на компьютере.
- Также вы можете настроить выполнение задачи при простое компьютера, только при питании от розетки и другие параметры.
Несмотря на то, что различных опций большое количество, думаю, в них не составит труда разобраться — все они называются достаточно ясно и означают именно то, о чем сообщают в названии.
Надеюсь, что кому-то изложенное сможет пригодиться.
Управление задачами в Планировщике (Майкрософт)
Applies ToПланировщик (Майкрософт)

Проверьте, как это работает!
Существует несколько способов просмотра и обновления задач в Планировщике (Майкрософт).
Фильтрация задач
-
Выберите Фильтр.
-
Введите ключевое слово или выберите дату выполнения, пункт Метка, Сегмент или Назначение.
Чтобы очистить фильтр, выберите Очистить.
Использование функции группировки
-
Выберите Группировка.
-
Выберите один из вариантов: Сегмент, Кому назначено, Ход выполнения, Дата выполнения или Метки.
Изменение сведений о задаче
-
Перетащите задачу из одного столбца в другой, чтобы изменить метку, например с технической на общую.
-
Чтобы завершить задачу, установите флажок в карточке задачи.
Выберите диаграммы для проверки состояния
Выберите Диаграммы, чтобы посмотреть:
-
Состояние — состояние задач.
-
Сегмент — ход выполнения задач в каждом сегменте.
-
Участники — доступность участников группы.
-
Выберите Добавить задачу.
Выберите «Расписание», чтобы увидеть задачи в календаре.
-
Выберите Расписание.
Посмотреть все назначенные вам задачи
-
В Планировщике — выберите Мои задачи на левой панели.
-
В приложении Microsoft To-Do — откройте раздел Назначено мне, чтобы увидеть задачи Планировщика.
Создание еще одного плана с теми же сегментами и задачами
-
Нажмите кнопку с многоточием …
-
Выберите Копировать план.
Хотите узнать больше?
Отслеживание и обновление статуса задач
Просмотр плана и получение обновлений в Планировщике
Просмотр задач Планировщика в Microsoft To-Do
Нужна дополнительная помощь?
Нужны дополнительные параметры?
Изучите преимущества подписки, просмотрите учебные курсы, узнайте, как защитить свое устройство и т. д.
«Планировщик заданий» Windows поможет автоматизировать выполнение задач в ОС. Например, зададим время или некоторые условия, при которых стартует указанный процесс или приложение. Сначала рассмотрим различные методы запуска данного полезного инструмента. Затем вкратце пройдёмся по основному функционалу.
Содержание
- Как запустить Планировщик заданий из главного меню
- В Проводнике через исполняемый файл
- Запустим утилиту с помощью команд
- В окне Выполнить
- Как открыть Планировщик заданий из командной строки cmd
- Через Поиск Windows
- С помощью Панели управления
- Вход через Управление компьютером
- Создайте ярлык Планировщика заданий на рабочем столе
- Как создавать и удалять задачи в Планировщике заданий Windows
Воспользуемся главным меню операционной системы — чуть больше действий, зато не надо ничего печатать или вводить команды. Кликните по «Пуску» левой кнопкой мыши. В Windows 11 перейдите во «Все приложения». Прокрутите алфавитный указатель до буквы «И». Перейдите в «Инструменты Windows». Отметим, что в Windows 10 нужный вам раздел называется «Средства администрирования».

Откроется папка со средствами администрирования ОС, где необходимо дважды кликнуть по «Планировщику заданий».

В Проводнике через исполняемый файл
Исполняемый файл «Планировщика заданий» имеется на диске с ОС Windows. Можем открыть программу непосредственно оттуда. Первым делом откройте Проводник и зайдите в папку:
C:\Windows\System32
Актуально для большинства компьютеров, где ОС находится на диске C:. Если на другом — учитывайте данный момент. Если, например, Windows установлена на диск D:\, тогда:
D:\Windows\System32
По опыту, на сегодня такая ситуация нечасто, но все же встречается. Выберите сортировку элементов в алфавитном порядке, чтобы проще было искать. Найдите и запустите файл taskschd.

Можем сократить число действий. Напечатайте C:\Windows\System32\taskschd.msc в адресной строке Проводника, а затем нажмите клавишу «Enter».

Запустим утилиту с помощью команд
Быстрые и надежные способы, которые не зависят от особенностей графического интерфейса. Универсальны, поскольку синтаксис команд не меняется от версии к версии ОС.
В окне Выполнить
Один из самых простых способов запуска оснастки — через окно «Выполнить» («Run»). Кликните правой кнопкой мыши по «Пуску» и выберите данный пункт в меню опытного пользователя Windows.

Затем напечатайте:
taskschd.msc
Нажмите «OK» и окно утилиты появится на экране.

Как открыть Планировщик заданий из командной строки cmd
Можем применить классическую командную строку Windows (Command Prompt). Кликните правой кнопкой мыши по «Пуску» и запустите окно «Выполнить».
Введите cmd и нажмите «Enter».

В консоли введите:
start taskschd.msc
Нажмите «Enter», чтобы открыть планировщик.

Через Поиск Windows
Microsoft интегрировала в свою ОС удобную функцию — поиск. Позволяет не только искать программы и опции по системе, но и запускать ПО. Нажмите одновременно клавиши «Windows» + S. В строке напечатайте:
планировщик заданий
В меню найденного приложения кликните по «Открыть».

С помощью Панели управления
Классическая Панель управления и в Windows 11/10 довольно полезна. Позволит легко открыть нужную утилиту. Клавиатурным сочетанием Win + R откройте окно «Выполнить». Там напечатайте control и нажмите «Enter».

Вы также можете открыть панель одним из рассмотренных ранее способов:
Переключитесь на «Мелкие значки» (список режимов просмотра расположен справа вверху), чтобы упростить поиск нужного раздела. Пользователю Windows 11 надо перейти в категорию «Инструменты Windows». Обратите внимание, что на ПК с Windows 10 нужный раздел носит имя «Администрирование».

Запустите «Планировщик заданий» из правой панели нового окна.

Вход через Управление компьютером
Нажмите Win + X на клавиатуре для перехода в меню опытного пользователя ОС. Откройте категорию «Управление компьютером».

Выберите «Планировщик заданий» на левой панели окна из списка служебных программ.

Создайте ярлык Планировщика заданий на рабочем столе
Рассмотренные способы оптимальны, если надо открывать утилиту лишь время от времени. Планируете часто пользоваться планировщиком — создайте ярлык запуска программы на рабочем столе. Кликните правой кнопкой мышки в свободном месте рабочего стола. В первом контекстном меню нужен пункт «Создать», а во втором: «Ярлык».

Откроется мастер создания элемента. Сначала надо указать расположение объекта на диске компьютера: C:\Windows\System32\taskschd.msc, а затем нажать «Далее» для перехода к следующему окну.

Присвойте ярлыку удобное и понятное название. В данном примере: «Запуск Планировщика заданий». Кликните по кнопке «Готово», которая находится внизу справа.

На главном экране появится элемент. Дважды кликните по данному объекту, когда необходимо зайти в «Планировщик заданий».

Как создавать и удалять задачи в Планировщике заданий Windows
Данная утилита экономит немало времени и как системному администратору, так и обычному пользователю. Позволяет настроить регулярное выполнение задач, в том числе:
- Создание резервных копий данных.
- Обновление ПО и сканирование системы антивирусом.
- Очистку кэша и временных файлов.
- Дефрагментацию жесткого диска (HDD).
- Выполнение скриптов.
- Отключение настольного ПК или ноутбука в заданное время.
Задача может быть выполнена не только в заданное время, но и при определенном условии. Например, при подключении к определенной сети Wi-Fi или отключении от неё. Активировать действие можем также по включению ноутбука или настольного ПК.
Выбираем тип задания из пункта «Действие», который находится в строке меню.

Простые задачи создаем при помощи программного мастера. Опыт показывает, что большинству начинающих пользователей данного функционала достаточно. В первом окне присваиваем заданию имя, а при необходимости добавляем описание.

Во втором задаем триггер — условие или периодичность выполнения действия. Например: раз в месяц или при старте ПК.

В третьем подтверждаем время.

В четвертом определяем, что именно надо будет сделать:
- открыть программу;
- отправить сообщение на email;
- уведомить пользователя.

В пятом предоставляем планировщику параметры. Например, местоположение исполняемого файла программы, которую надо открыть. Для навигации по диску можем воспользоваться кнопкой «Обзор».

А для обычной задачи придется вручную настраивать триггеры, действия, параметры и условия в соответствующих вкладках. Более гибкий инструмент для опытных пользователей.

Предположим, сразу после включения компьютера запускаем браузер. Автоматизируем процесс, чтобы выполнять вручную поменьше действий. Первым делом создаем задачу.

Далее перемещаемся по вкладкам окна свойств задачи для настройки параметров. Открываем «Общие» и присваиваем заданию имя. В данном примере: «Автозапуск браузера». В поле «Описание» можем уточнить, что будет происходить на компьютере. Данный шаг можно пропустить, если и так всё очевидно. Указываем для каких пользователей действие будет выполняться.

При необходимости устанавливаем выполнение с наивысшими правами, делаем задачу скрытой или обеспечиваем совместимость с прежними версиями ОС.

Теперь переходим к «Триггерам» и кликаем по «Создать…».

Из списка «Начать задачу:» выбираем условие, в данном примере — при входе в ОС. Если нужно, можем отложить выполнение на некоторое время — например, на 5 минут. Кликаем по «ОК».

Созданное условие появится в перечне триггеров.

Теперь открываем «Действия», где нажимаем кнопку «Создать…».

Из списка действий выберем «Запуск программы». Надо также указать местоположение исполняемого файла браузера (в данном случае: Opera). Например, скопируем из свойств ярлыка на рабочем столе. Опционально можем добавить аргументы. Например, URL сайта, который посещаем каждый раз при старте браузера. В нашем примере будет открыт «Блог системного администратора». Жмём «ОК».

Затем переходим к «Условиям». К примеру, можем указать, что задача будет выполнена лишь при питании от розетки или подключении к определенной сети.

В «Параметрах» уточняем дополнительные опции — при необходимости активируем или отключаем. Относятся к тому, как действовать при накладках и сбоях. Кликаем по «ОК» справа внизу — готово: задание создано.

Готово, запуск браузера добавлен в библиотеку утилиты.

Больше не требуется — удалим. Откройте «Библиотеку планировщика заданий», кликните по ненужной задаче правой кнопкой мыши. Выберите пункт «Удалить».

Нажмите «Да», чтобы подтвердить действие.

Теперь вы по аналогии сможете создать и удалить нужное задание в Windows.
Вы пользуйтесь ПО для автоматизации действий в Windows? Напишите в комментариях.
5
2
голоса
Рейтинг статьи



