One feature that’s important to be able to locate is the specs of your Windows 11 PC, as being able to see what components you have can help to figure out if you need to upgrade a particular component.
There are a few easy ways to see your PC specs in Windows 11, so here we’ll show you how so that you’ll be prepared for next time you need to look up some information about your computer.
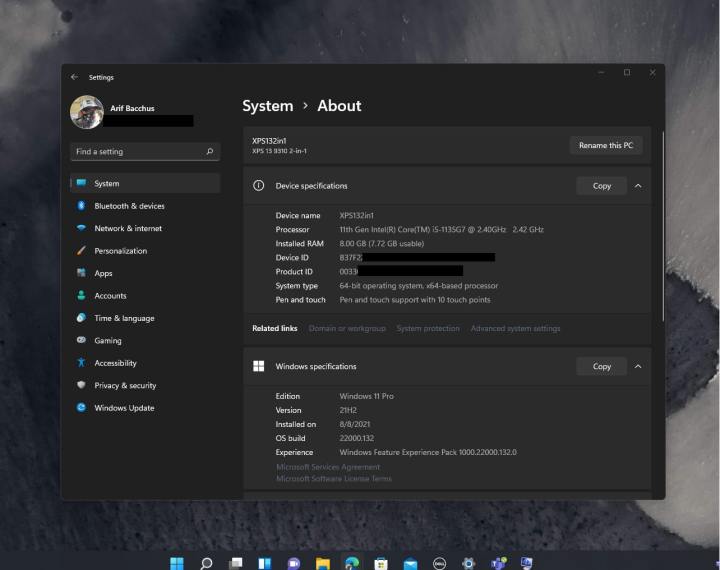
Jon Martindale / DigitalTrends
Using About PC
For a straightforward way to look at your basic PC specs, check out the About PC screen.
Step 1: Open the Windows Settings screen by pressing Windows key + I.
Step 2: Select System from the left-hand menu.
Step 3: Scroll down the list, and select About This PC from the bottom.
Step 4: Here you’ll find all the important information on your CPU model, your memory quantity and speed, Windows version (a specific release, or whether you’re using Windows 11 Home or Windows 11 Pro), and more.
It won’t tell you much more, though. For that, you’ll need to use one of the other methods below.

Jon Martindale / DigitalTrends
Using System Information
One of the easiest ways to see your computer specifications in Windows 11 is via the System Information App.
Step 1: Use the Windows search bar to look for MSInfo.
Step 2: That will bring up a list that should show a link to the System Information App. Select it.
You’ll be able to see the build of Windows 11 you’re running, the System model, the Processor, BIOS version, RAM, virtual memory, and more.
Step 3: In the screen that pops up you’ll have information on your CPU, memory, motherboard, and more. You can find more detailed information on USB ports, your network, sound device, display(s) and more, by selecting the menus on the left-hand side.
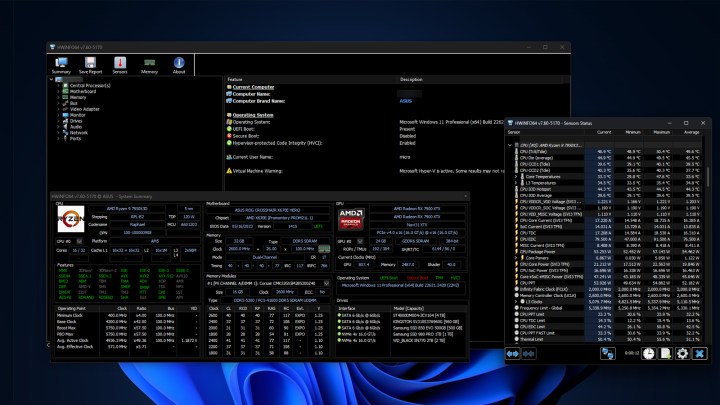
Jon Martindale / DigitalTrends
Using HWInfo
If you want to look at live information on your system, like its power usage, clock speeds, or temperatures, you need a third-party application. I really like HWInfo.
Step 1: Download HWInfo from the official website and install it like you would any other application.
Step 2: Launch the app, and if you want to just see live information, select Sensors only. Otherwise you can leave both boxes unticked and get the full system summary, and the live sensor window.
Step 3: To see live information, select Sensors from the top menu. The window that appears will have a lot of information about your PC’s live stats, like its clock speeds for each core, your graphics card power draw, and more. It’s extremely in-depth, so can be a little overwhelming, but rest assured if you wanted to know something about your PC, it’s there.
The main HWInfo window will tell you in-depth information about every component in your PC. Just select it to learn more.
Where is computer configuration in Windows 11?
While you’re looking for details about your specs, you might also want to look for the system configuration utility. This can be handy for changing your computer’s boot settings, for example, or seeing what services are running. The easiest way to access the system configuration utility is by going to the Start menu, and then selecting Run. Then type in MSCONFIG and press enter.
This opens up the utility, and from here you can perform any operations that you need to, such as switching over to diagnostic startup mode (useful if your computer is having serious issues) and seeing what programs are set to begin automatically on startup (useful to block any programs you don’t want running, or to automatically start programs that you do want to run whenever your computer is booted up).
Now you know your PC’s specs, do you want to learn more about tracking its temperatures? Here’s our guide on managing your processor temperatures.
Applies ToWindows 11 Windows 10
Поддержка Windows 10 прекратится в октябре 2025 г.
После 14 октября 2025 г. корпорация Майкрософт больше не будет предоставлять бесплатные обновления программного обеспечения из Центра обновления Windows, техническую помощь и исправления безопасности для Windows 10. Ваш компьютер по-прежнему будет работать, но мы рекомендуем перейти на Windows 11.
Подробнее
В этой статье описывается получение основных сведений об устройстве с Windows.
Разверните каждый раздел, чтобы узнать больше:
Чтобы найти имя устройства, можно использовать один из следующих методов:
-
В приложении «Настройки» на устройстве с Windows, выберите Сведения осистеме >
-
Щелкните правой кнопкой мыши пуск и выберите Параметры.
-
Используйте следующую ссылку:
Около
Имя устройства отображается в верхней части страницы.
Чтобы найти версию и выпуск Windows, можно использовать один из следующих методов:
-
В приложении «Настройки» на устройстве с Windows, выберите Сведения осистеме >
-
Щелкните правой кнопкой мыши пуск и выберите Параметры.
-
Используйте следующую ссылку:
Около
В разделе Характеристики Windows можно увидеть версию и выпуск ОС Windows, установленной на устройстве.
Чтобы найти версию и выпуск Windows, можно использовать один из следующих методов:
-
В приложении «Настройки» на устройстве с Windows, выберите Сведения осистеме >
-
Щелкните правой кнопкой мыши пуск и выберите Параметры.
-
Используйте следующую ссылку:
Около
В разделе Спецификации устройств проверка сведения о вашем устройстве, в том числе:
-
Тип процессора
-
Установленный объем ОЗУ
-
Если устройство работает под управлением 32-разрядной или 64-разрядной версии Windows
Чтобы узнать, сколько места на диске у вас есть, можно использовать один из следующих методов:
-
В приложении «Настройки» на устройстве с Windows, выберите System > Storage
-
Используйте следующую ссылку:
Хранение
Совет: Если у вас несколько дисков, выберите Дополнительные параметры хранилища > Хранилище, используемое на других дисках , чтобы просмотреть доступное хранилище на всех дисках одновременно.

Если вам нужны более подробные сведения, см. статью Средства настройки системы в Windows.
Нужна дополнительная помощь?
Нужны дополнительные параметры?
Изучите преимущества подписки, просмотрите учебные курсы, узнайте, как защитить свое устройство и т. д.

Knowing how to find your computer’s specs on Windows 11 is helpful for various purposes, from troubleshooting issues to understanding software compatibility and the capabilities of your system. It can also play a crucial part in helping you decide which parts of your computer you may want to upgrade.
Thankfully, finding your computer’s hardware specifications is a straightforward process on Windows 11, but it isn’t obvious if you don’t already know how. Don’t worry, though, as is this guide we’ll show you the method so you can quickly find your PC’s hardware details.
We’ll also show you how to check in more detail using DirectX, including some in depth specs about your GPU. All you need to do now is read on!
How to find computer specs Windows 11
Note: We’ve covered two ways below to access your computer’s essential specs, so depending on what information you need, try the different methods below. This is the methods for Windows 11, but the steps should be very similar for Windows 10.
1. Go to Settings > System > About
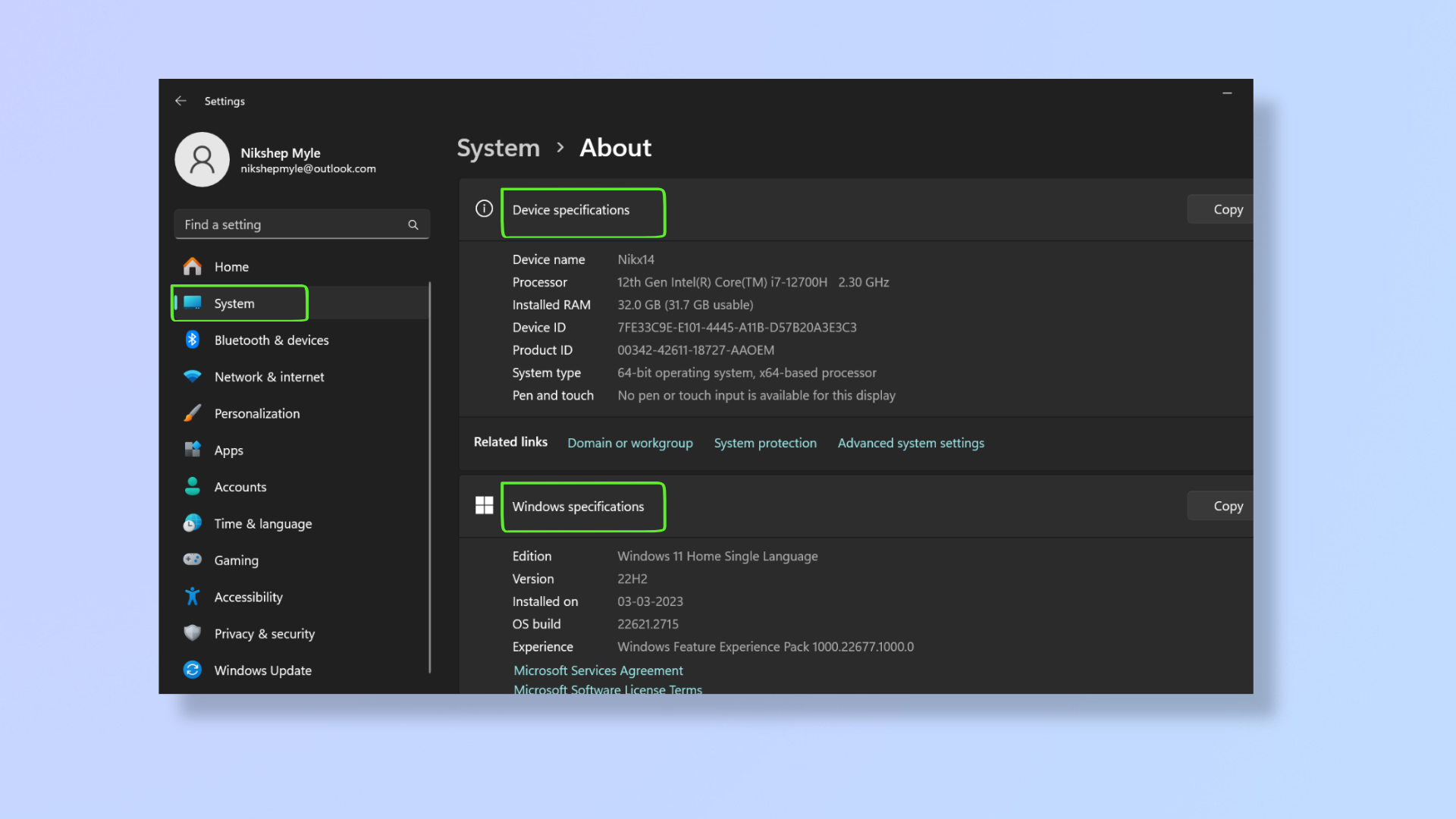
(Image: © Future)
Press Windows + I to open Settings. Click System on the left pane and scroll down to click About.
Under Device specifications, you can check the Device name, processor, installed RAM, device ID, product ID, and system type.
Below Windows specifications, you’ll find the edition, version, install date, and OS build.
2. Check specs through DirectX
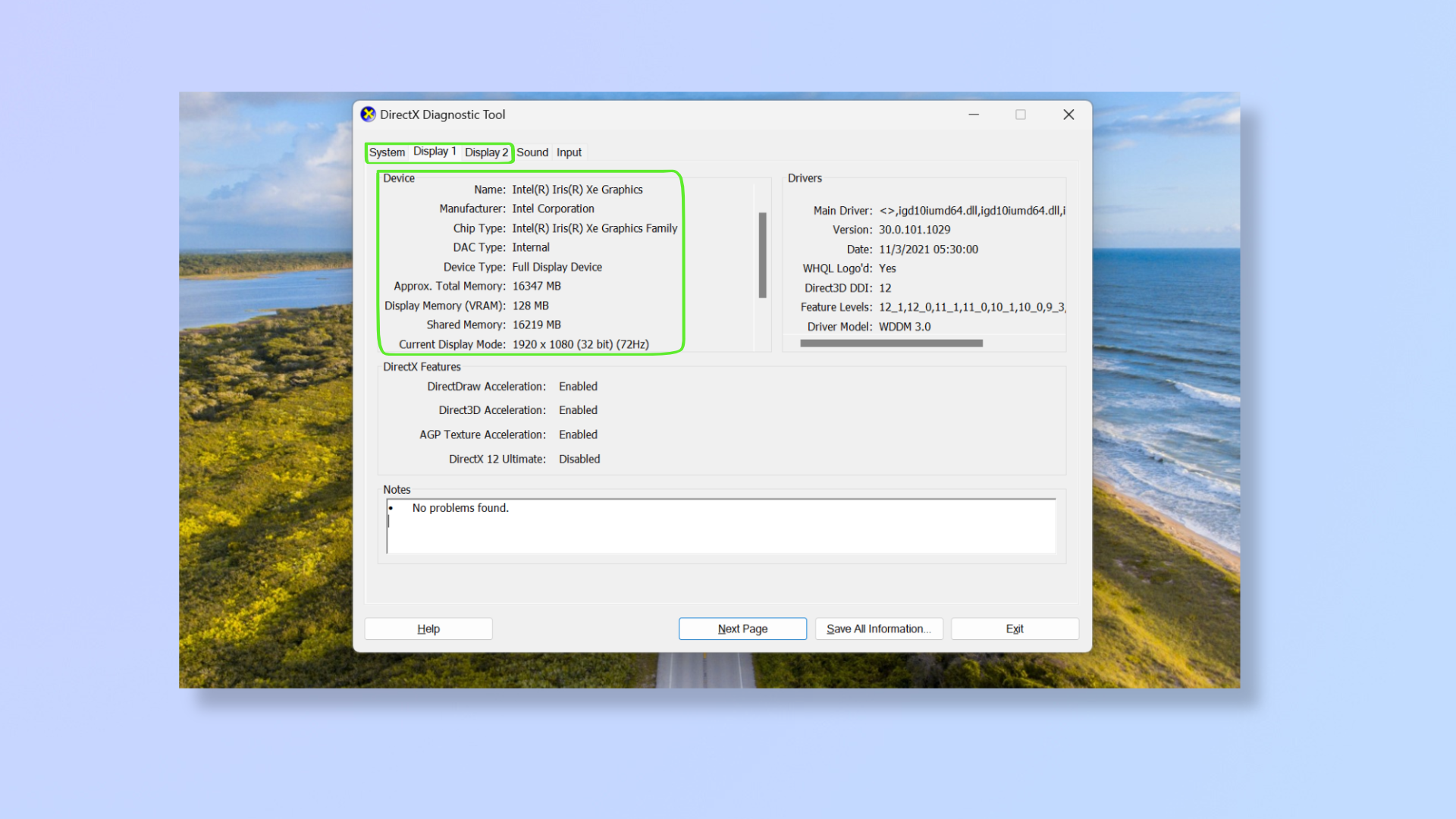
(Image: © Future)
Press Windows + S, type dxdiag, and click the DirectX app to open it.
The first tab is System, which gives you information on the Operating System, System Model, BIOS, Processor, RAM, and DirectX version.
The second and third tabs are Display 1 and Display 2 (if you have two GPUs), which display the GPU name, manufacturer, chip type, DAC type, device type, approx. total memory, VRAM, shared memory, and HDR. You’ll also find the current display mode, which shows the display resolution and the refresh rate.
Now that you’ve discovered the specifications of your Windows 11 computer, you can use the information to optimize the system or resolve issues. For more insights into enhancing your computing experience, explore our guides on how to speed up Windows 11, how to get PowerToys in Windows 11, how to make an image backup in Windows 11, and how to benchmark your GPU on Windows, macOS and Linux.
Get instant access to breaking news, the hottest reviews, great deals and helpful tips.
Nikshep Myle is a freelance writer covering tech, health, and wellbeing. He has written for popular tech blogs like TechRadar, GadgetReview, SlashGear, and Creative Bloq, and has extensively reviewed consumer gadgets. When he’s not writing, you’ll find him meditating, gaming, discovering new music, and indulging in adventurous and creative pursuits.
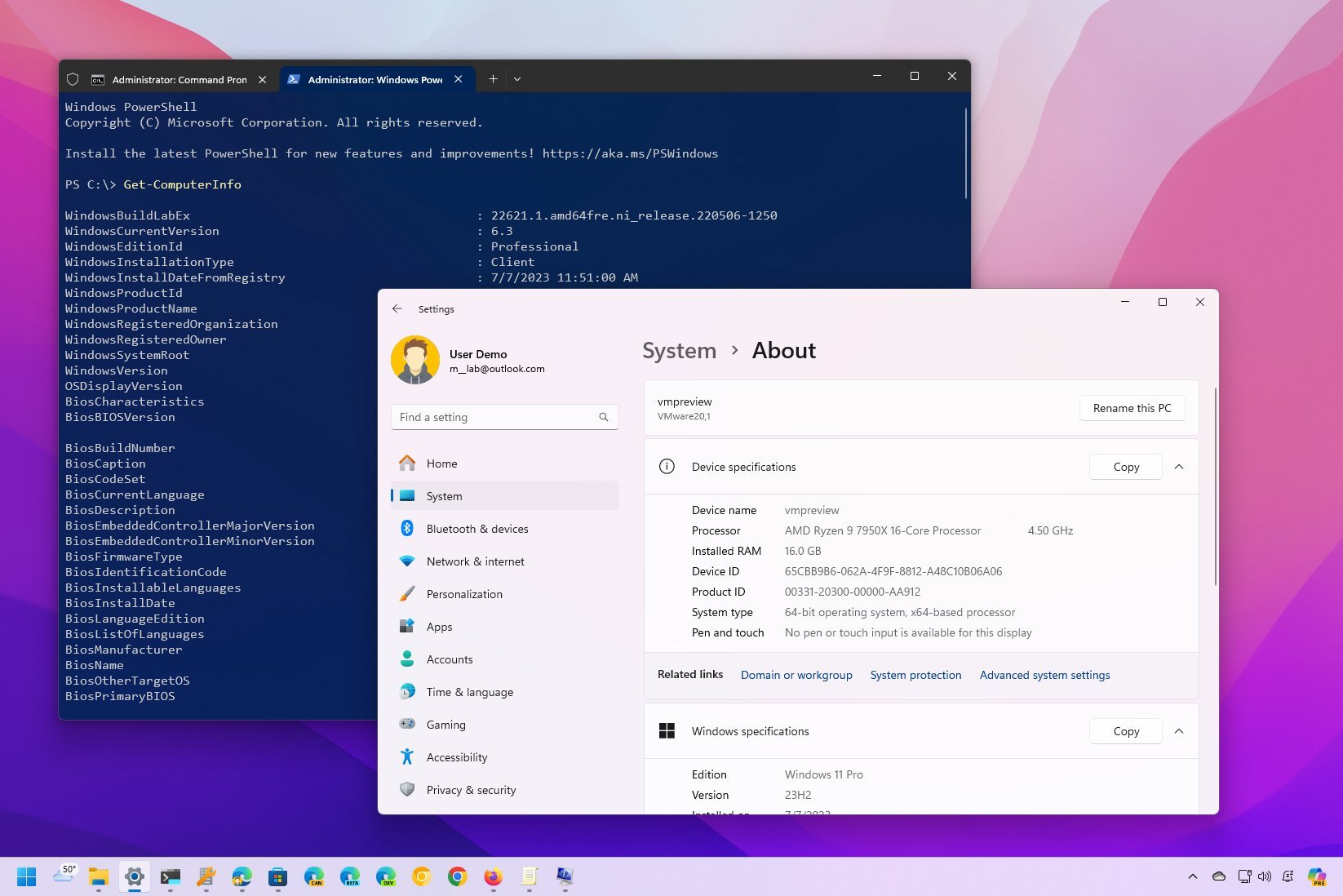
(Image credit: Mauro Huculak)
If you have a laptop or desktop computer, determining the technical specifications of the hardware and software can be helpful. For example, it can confirm if the device meets the requirements to upgrade to a new version of Windows 11 or a specific application. If the computer becomes sluggish, the specifications can help determine whether a component needs an upgrade or if you have to upgrade to a new computer. Or, if the device stops working, this information can help troubleshoot the problem.
Regardless of the case, Windows 11 provides multiple methods to check your computer information (CPU, RAM, motherboard, video card, model and serial number, drivers, and Windows update and version) using Settings, System Information, PowerShell, and Command Prompt. (The available information may be slightly different depending on the utility.)
In this how-to guide, I will explain how to check your laptop or desktop computer’s complete hardware and software specifications.
How to find device specs from Settings on Windows 11
If you are interested in the basic system specifications (such as processor, memory, and Windows installation details), use the «About» settings page.
To check the device’s basic hardware specs with the Settings app, use these steps:
- Open Settings.
- Click on System.
- Click the About page on the right side.
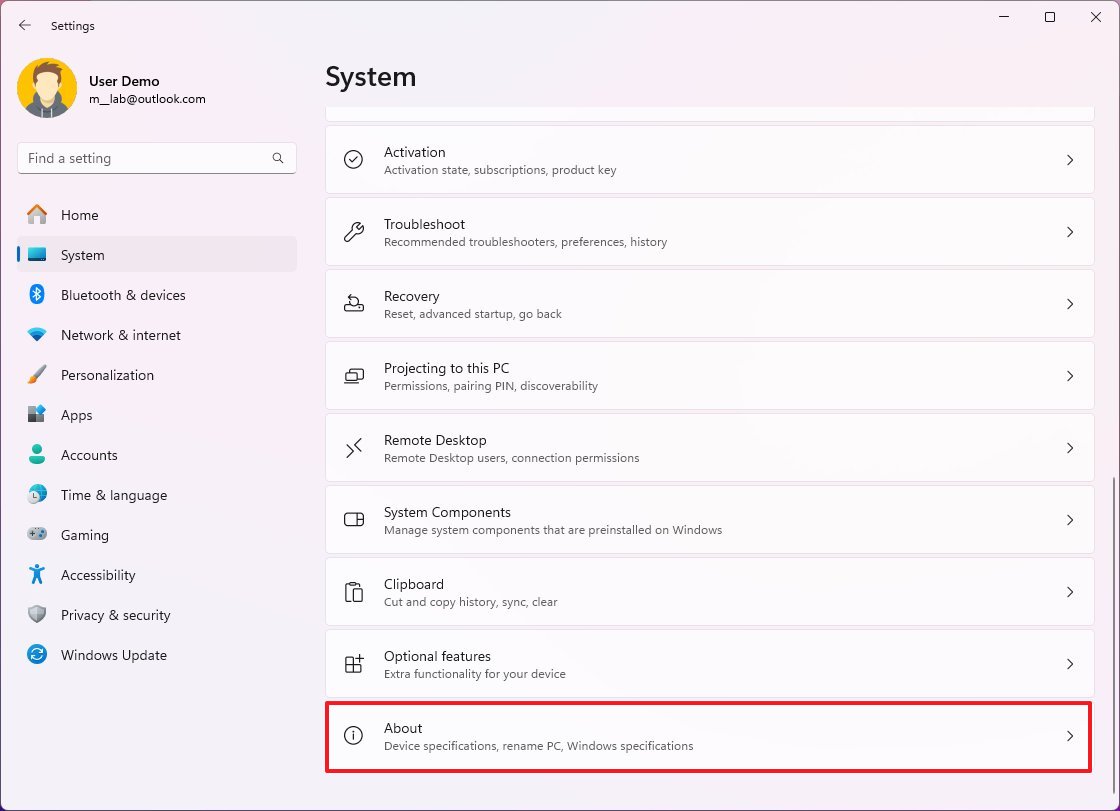
- Check the processor, system memory (RAM), architecture (32-bit or 64-bit), and pen and touch support under the «Device specifications» section.
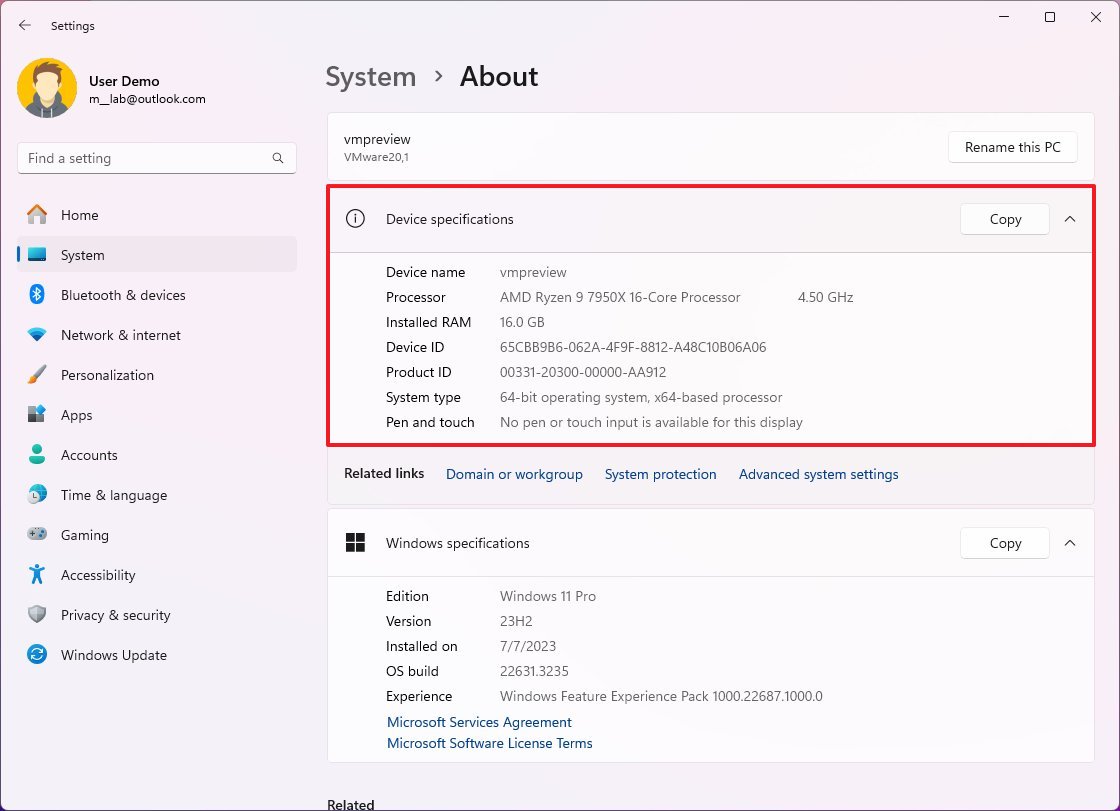
- (Optional) Click the Copy button to copy and share the details and save them for future reference or inventory.
- Check the software specifications under the «Windows specifications» section:
- Edition — Shows whether this is a Windows 11 Pro or Home installation.
- Version — Reveals the Windows release currently on the computer, and the version changes every year after a feature update.
- Installed on — States the date when the last feature update was installed.
- OS build — Indicates the build number of the release. The first five numbers represent the version, and anything after the period represents the latest quality update.
- Experience — Reveals the service feature pack version installed on the device.
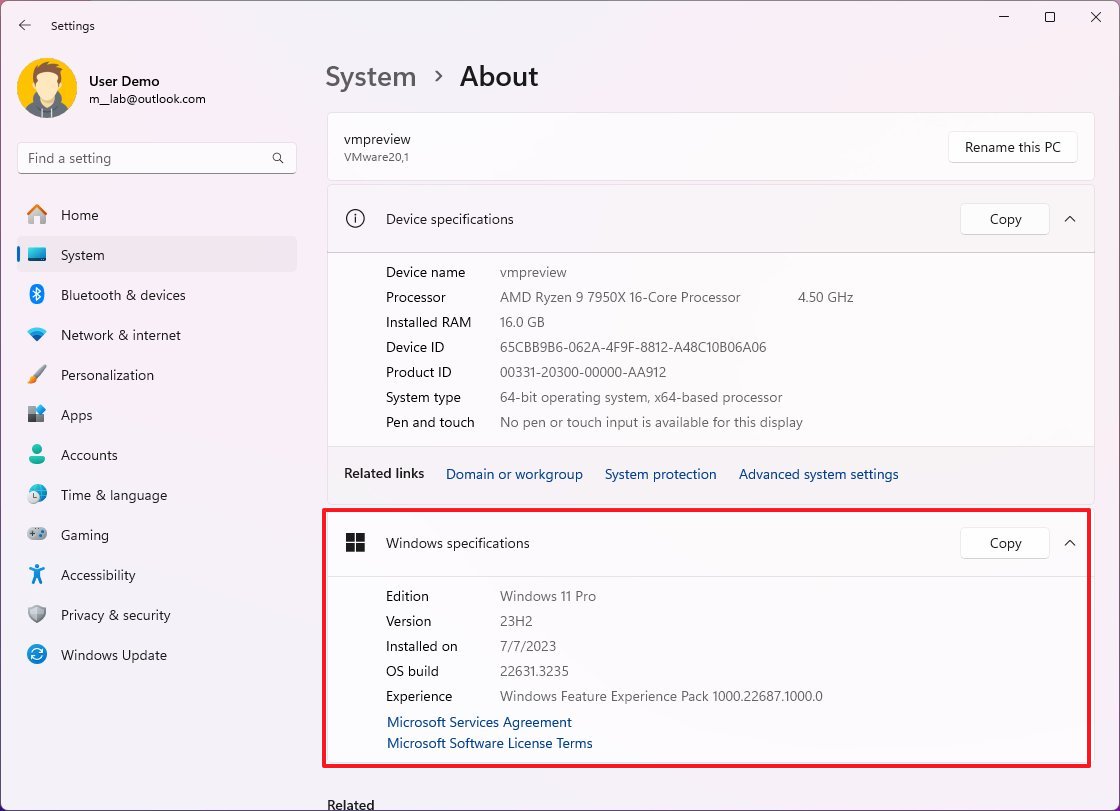
- (Optional) Click the Copy button to copy and share the details and save them for future reference or inventory.
Once you complete the steps, you will know the basic technical specifications for the computer.
How to find device specs using System Information on Windows 11
The System Information app can give you a complete overview of the computer’s technical specifications on Windows 11.
All the latest news, reviews, and guides for Windows and Xbox diehards.
To view all the hardware specs of the laptop or desktop computer, use these steps:
- Open Start.
- Search for msinfo32 and click the top result to open the System Information app.
- Select on System Summary.
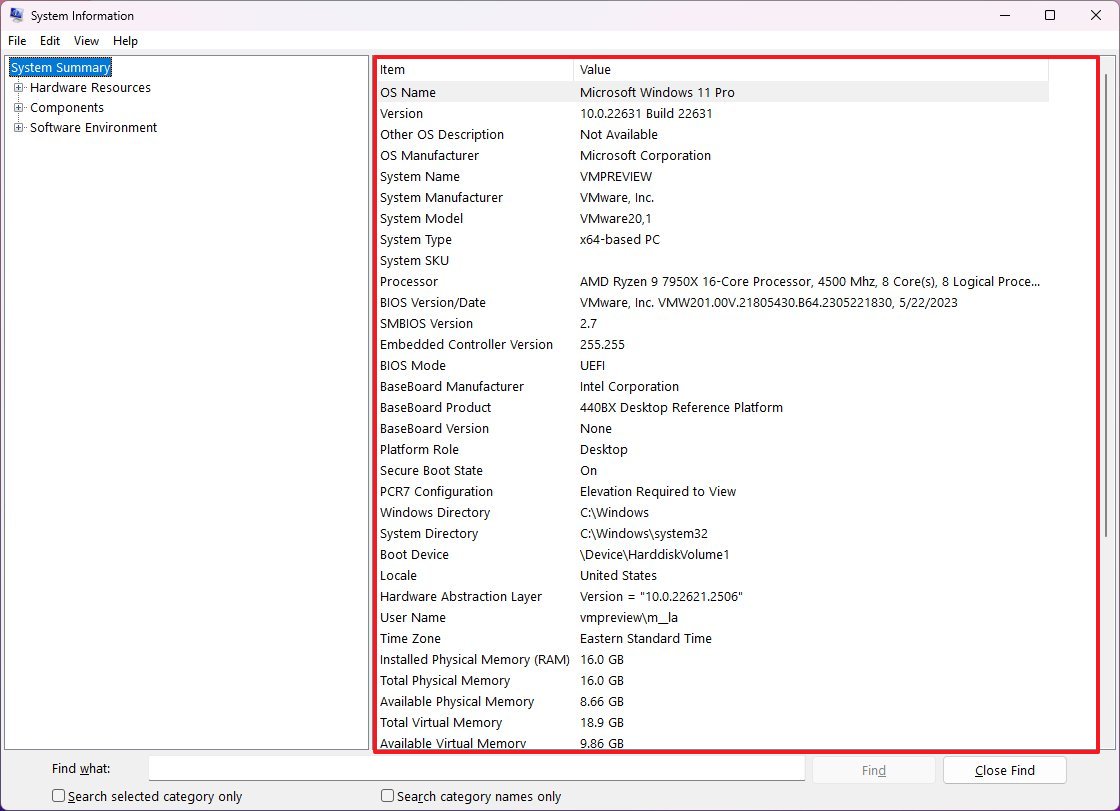
- Confirm the device specifications, including system model and type, processor brand and model, UEFI firmware version and other details, total memory capacity, motherboard brand and model, and virtualization feature support.
- (Optional) Expand the Components branch.
- Click on Display to view the graphics card information.
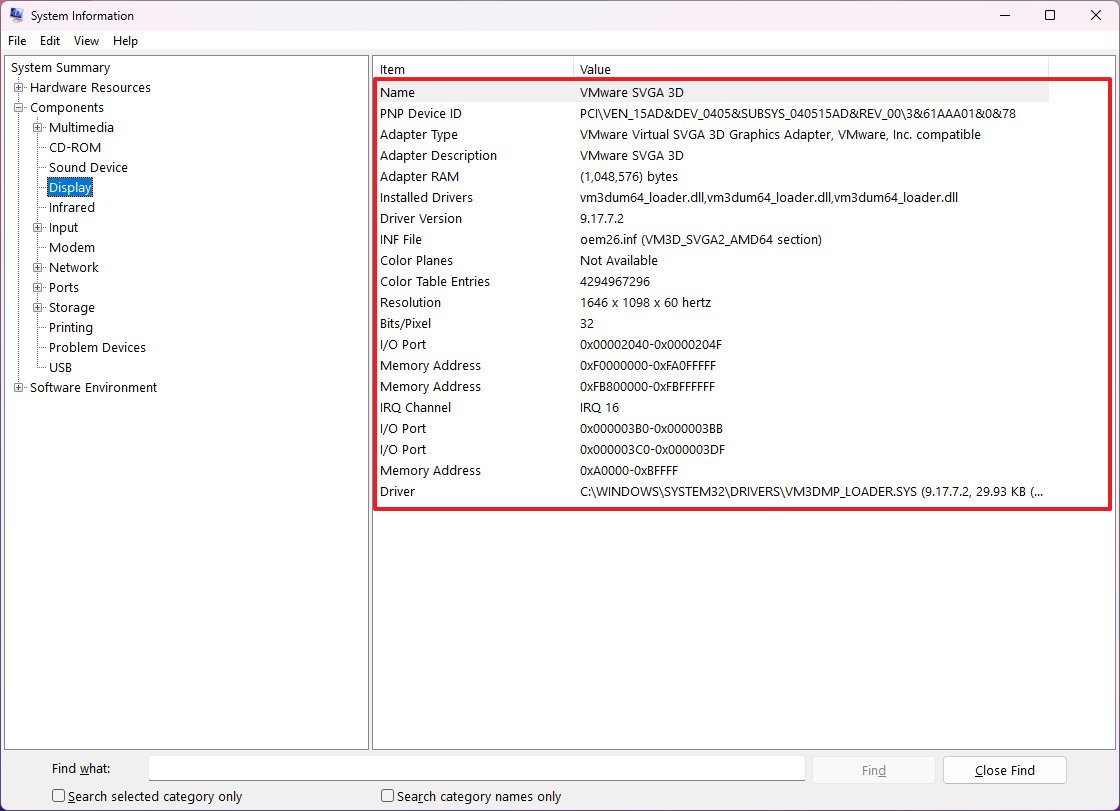
After you complete the steps, you will have a detailed overview of the device.
Create hardware specs report
You can also use the app to create a computer hardware and software specifications report.
To create a report with the system specifications on Windows 11, use these steps:
- Open Start.
- Search for msinfo32 and click the top result to open the System Information app.
- Select the tech specs to export by selecting the category on the left navigation pane.
- Quick tip: Selecting «System Summary» will export everything. However, if you only need to export the graphics card details, select the «Display» item.
- Click on the File menu.
- Click the Export option.
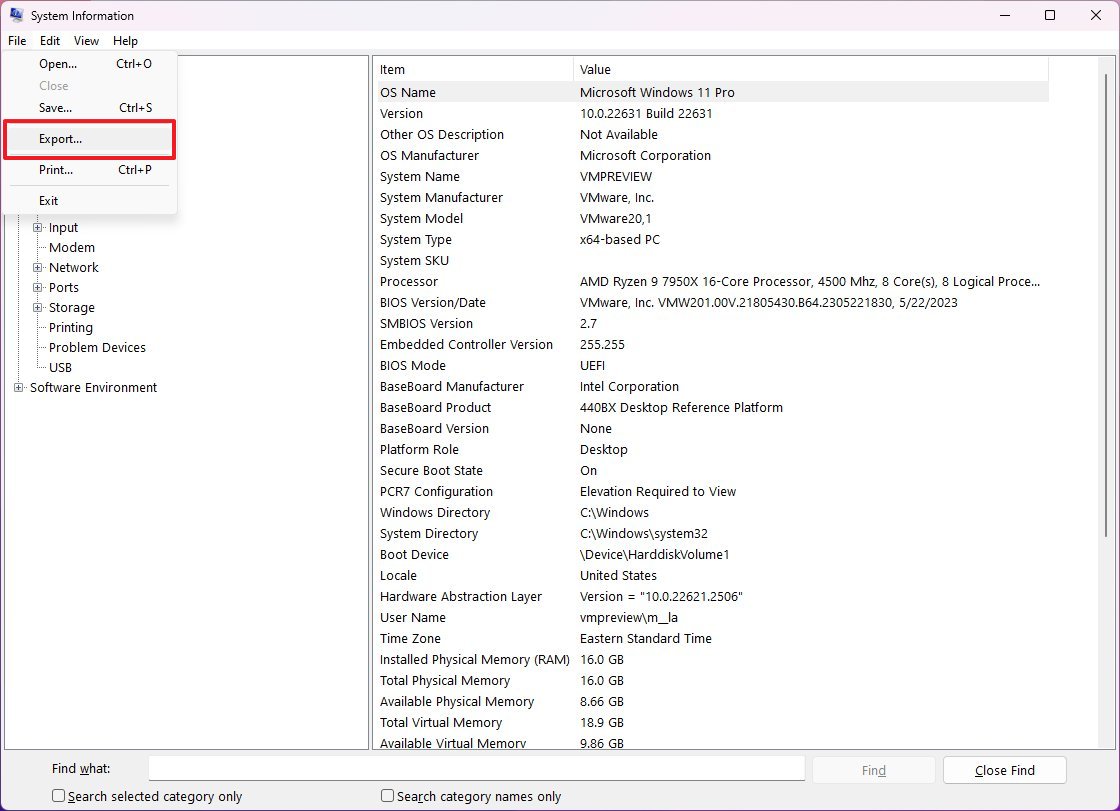
- Select the folder to export the report.
- Confirm a descriptive name for the report — for example, «Office PC Specs.»
- Click the Save button.
After you complete the steps, the specifications will export into a text file, which you can then open with any text editor.
How to find device specs from PowerShell on Windows 11
You can use PowerShell to determine the technical specifications of a laptop or desktop computer on Windows 11.
To check the computer tech specs through PowerShell, use these steps:
- Open Start.
- Search for PowerShell, right-click the top result, and select the Run as administrator option.
- Type the following command to determine the hardware specs and press Enter: Get-ComputerInfo
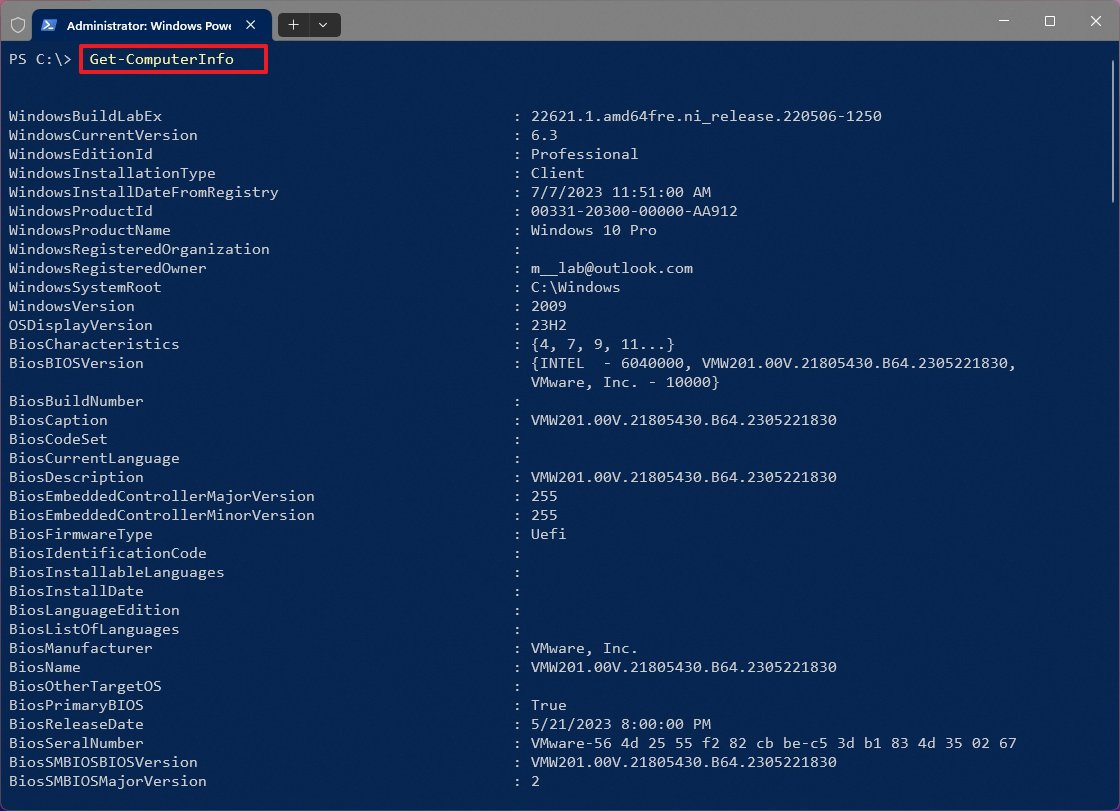
- (Optional) Type the following command to view only the details of a specific component and press Enter: Get-ComputerInfo -Property «PROPERTY-NAME»
In the command, change PROPERTIES-NAME for the details to review. This example shows the firmware information: Get-ComputerInfo -Property «bios*»
- Quick note: The asterisk
*in the command is a wildcard to match every property that starts with the «BIOS» keyword.
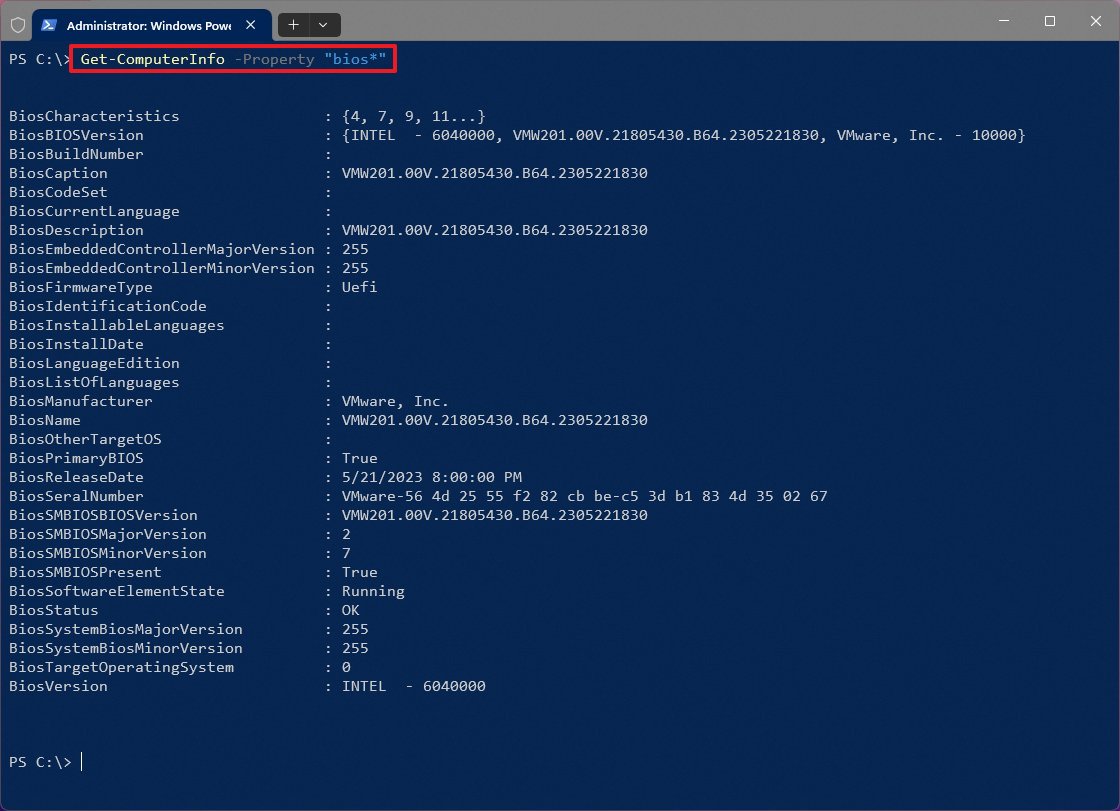
Once you complete the steps, PowerShell will display a complete list of the hardware information from Windows 11 or the specific property you specified in the command.
How to find device specs from Command Prompt on Windows 11
Also, it’s possible to use Command Prompt to generate a viewing of the technical specifications with the System Information tool.
To determine the computer specifications from Command Prompt on Windows 11, use these steps:
- Open Start.
- Search for Command Prompt, right-click the top result, and select the Run as administrator option.
- Type the following command to find the computer technical specifications and press Enter: systeminfo
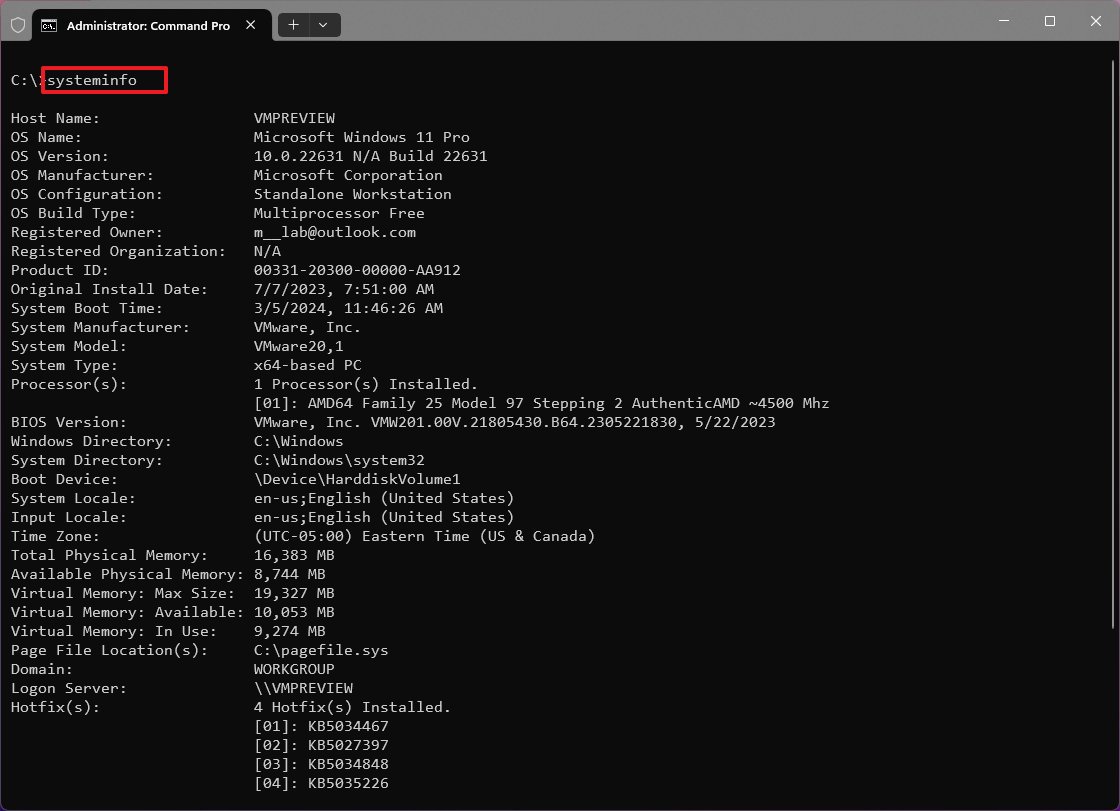
- Quick tip: Use the «systeminfo /?» command to list the available options of the tool.
- (Optional) Type the following command to view only the details of a specific component and press Enter: systeminfo | findstr /C:»ITEM-NAME»
In the command, change ITEM-NAME for the details to review as shown in the «Item» column of the System Information app. This example shows the total amount of memory: systeminfo | findstr /C:»Total Physical Memory»
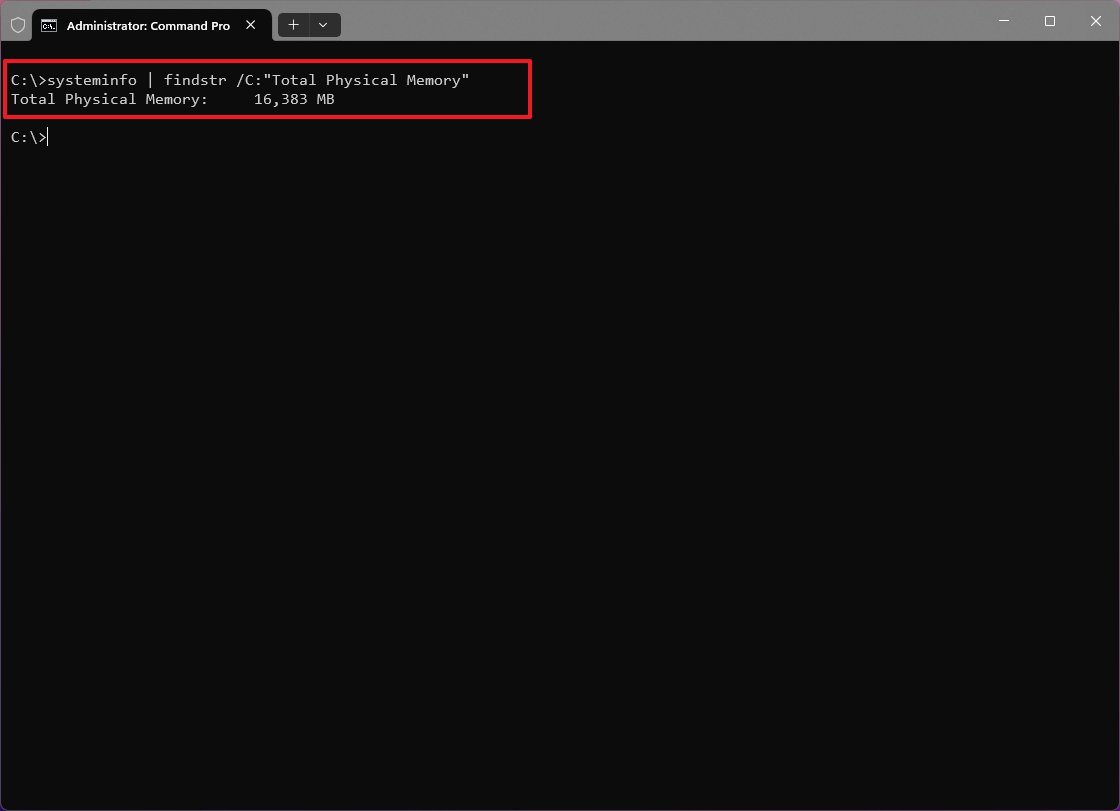
Once you complete the steps, the hardware and software specifications will be shown in the output.
On Command Prompt and PowerShell, you can use these instructions to export the command console output to a text file.
More resources
For more helpful articles, coverage, and answers to common questions about Windows 10 and Windows 11, visit the following resources:
- Windows 11 on Windows Central — All you need to know
- Windows 10 on Windows Central — All you need to know
Mauro Huculak has been a Windows How-To Expert contributor for WindowsCentral.com for nearly a decade and has over 15 years of experience writing comprehensive guides. He also has an IT background and has achieved different professional certifications from Microsoft, Cisco, VMware, and CompTIA. He has been recognized as a Microsoft MVP for many years.
- To check your Windows 11 computer specs, open Settings > System > About and confirm software and hardware specifications. You can also determine the device’s specs with “System Information,” “Command Prompt,” and “PowerShell.”
On Windows 11, at one point or another, you’ll need to know specific details about the hardware on your computer. You may need to determine the specifications for replacing a new piece of hardware. The information will also come in handy when you must ensure that the device meets the requirements to install a specific app or newer version of Windows. And knowing the tech specs of your computer can be helpful when troubleshooting a problem.
If you have to check the computer’s specifications, Windows 11 allows you to complete this task in at least four ways using the Settings app, System Information, Command Prompt, and PowerShell.
This guide will show you how to find your computer’s specifications on Windows 11.
- Check computer specs on Windows 11
- Check computer specs from System Information
- Check computer specs from Command Prompt
- Check computer specs from PowerShell
To check system specs on Windows 11, use these steps:
-
Open Settings on Windows 11.
-
Click on System.
-
Click the About tab.
-
Check the hardware specs under the “Device specifications” section.
-
Check the software specs under the “Windows specifications” section.
Once you complete the steps, you will find the basic specs of your computer, including the processor, the total amount of memory, the system type, and the version of Windows 11.
Check computer specs from System Information
To check the computer specs with System Information, use these steps:
-
Open Start.
-
Search for System Information and click the top result to open the app.
-
Click on System Summary.
-
Find the device specifications on the right side.
After you complete the steps, the app will reveal virtually every system specification, including information about the processor, memory, BIOS, manufacturer, and more. If you open the “Display” tab from the “Components” section, you will also find information about the graphics card installed on the computer.
Check computer specs from Command Prompt
To find the device specifications with Command Prompt, use these steps:
-
Open Start.
-
Search for Command Prompt and click the top result to open the console.
-
Type the following command to list the computer specifications on Windows 11 and press Enter:
systeminfo
Once you complete the steps, the command will list all the hardware and software specifications.
Check computer specs from PowerShell
To check the specs on Windows 11 with PowerShell, use these steps:
-
Open Start.
-
Search for PowerShell and click the top result to open the console.
-
Type the following command to list the Windows 11 hardware specs and press Enter:
Get-ComputerInfo
After completing the steps, PowerShell will create a list with your computer’s hardware and software information.
Why You Can Trust Pureinfotech
The author combines expert insights with user-centric guidance, rigorously researching and testing to ensure you receive trustworthy, easy-to-follow tech guides. Review the publishing process.




