Время непрерывной работы Windows с момента последней перезагрузки (uptime) можно узнать разными способами.
В графическом интерфейсе общее время работы Windows можно найти в диспетчере задач.
- Запустите Task Manager (выполните команды
taskmgr.exe
или нажмите сочетание клавиш
Ctrl+Shift+Esc
) - Перейдите на вкладку Производительность (Performance) -> вкладка ЦП (CPU)
- Время непрерывной работы компьютера содержится в поле Up time
-
Также можно получить текущий uptime из командной строки. Выполните команду:
Systeminfo
Время последней загрузки (перезагрузки) Windows указано в значении System Boot Time.

В данном случае в командной строке отобразится только время последней загрузки. Чтобы вычислить значение uptime, как разницу между текущим временем и временем загрузки Windows, воспользуйтесь PowerShell командами:
$boot_time = Get-CimInstance Win32_OperatingSystem | select LastBootUpTime
(Get-Date) - $boot_time.LastBootUpTime | SELECT Days,Hours,Minutes,Seconds
Команда вернет значение аптайма компьютера в днях и часах.
В новых версиях PowerShell Core 6.x и 7.x для получения времени работы системы можно использовать новый командлет Get-Uptime. Это командлет сразу выведет значение uptime в днях, часах, минутах (в формате TimeSpan). Или можно вывести время с последней загрузки компьютера:
Get-Uptime -Since
Можно получить значение аптайм с удаленного хоста:
$remotePC='pcbuh01'
(Get-Date) - (Get-CimInstance Win32_OperatingSystem -ComputerName $remotePC).LastBootupTime
Эту команду можно использовать для удаленного опроса uptime компьютеров в домене AD. Для получения списка компьютеров обычно используется командлет Get-ADComputer.
Обратите внимание, что на десктопных версиях Windows 10 и 11 по умолчанию включена функция гибридной загруки (Быстрый запуск, Fast Boot). В этом режиме, когда пользователь выключает компьютер, Windows фактически не выключается, а выгружает ядро и драйверы в файл гибернации. В этом случае (как и после пробуждения после режима сна и обычной гибернации) аптайм компьютера не сбрасывается при включении.
УУ вас Windows быстро загружается? А как вы это определяете, на глазок или секундомером? В Windows XP меряли «вагончиками», но в следующих системах их убрали. Из этой статьи вы узнаете очень простой способ, позволяющий точно определить длительность загрузки вашей системы без дополнительных средств. Она открывает цикл материалов об измерении, диагностике и оптимизации скорости загрузки Windows, которые легли в основу книги об ускорении загрузки.
Новые операционные системы Microsoft собирают огромную массу информации о работе системы, сохраняя ее в журналах событий, которых тоже великое множество. На основе лишь одного события можно узнать интересные подробности о скорости загрузки.
Длительность загрузки в журнале Diagnostics-Performance
Служба WDI отслеживает каждую загрузку Windows и записывает отчет. Чтобы увидеть его, откройте Пуск – Поиск — Журнал событий и перейдите в раздел Журналы приложений и служб – Microsoft – Windows – Diagnostics -Performance. Там вы найдете один журнал, и он работает. Отчет о загрузке системы легко найти по коду события 100.

Увеличить рисунок
На рисунке желтым цветом выделено время загрузки в миллисекундах, поэтому 97634 ms означает 97 секунд, т.е. около полутора минут. Это время определяется от самого начала загрузки Windows (сразу после завершения загрузки BIOS) и вплоть до полной загрузки рабочего стола, т.е. до прекращения активности процессов, участвующих в загрузке. Из этого времени нужно вычесть 10 секунд, чтобы получить актуальное время загрузки.
Фильтр по событию
Некоторые загрузки занимают больше времени, некоторые меньше. Чтобы увидеть все события загрузки, отфильтруйте текущий журнал по коду события 100 (подробнее о фильтрации).
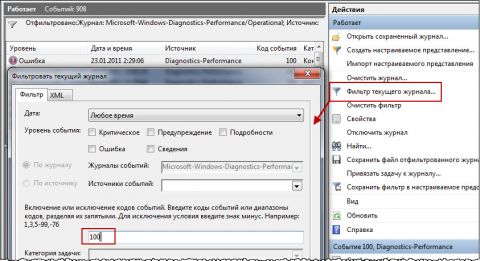
Увеличить рисунок
Увидев уровень сообщения Ошибка или Критический, не нужно впадать в панику, т.к. это вовсе не означает проблем с загрузкой системы, хотя и свидетельствует о том, что загрузку можно ускорить. Операционная система довольно придирчиво относится к времени загрузки, и чуть ниже вы узнаете, как она назначает уровень события.
Подробный протокол загрузки
На вкладке Подробности вы можете посмотреть остальную информацию о загрузке системы, как в текстовом виде, так и в формате XML.

Назначение некоторых параметров можно разгадать без труда, а иные вовсе не очевидны. Наиболее интересными являются:
- BootTime – общее время загрузки
- BootUserProfileProcessingTime – время загрузки профиля
- BootPostBootTime – время с момента появления рабочего стола до полного окончания загрузки
- MainPathBootTime – длительность основных системных этапов загрузки (BootTIme минус BootPostBootTime)
- BootNumStartupApps – количество программ в автозагрузке
Изрядная часть остальных параметров отражает длительность различных этапов загрузки, соответствуя их названиям. Но для диагностики загрузки этого маловато, потому что нет информации о том, что конкретно происходит на каждом этапе. Подробный рассказ об этапах загрузки Windows и их диагностике на примере отчетов утилиты xbootmgr, входящей в набор Windows Performance Analysis Tools вас ожидает в ближайших статьях.
Уровни события 100
Давайте вернемся к вопросу об уровнях события 100 и посмотрим, от чего зависит критичность времени загрузки.
| Уровень события 100 | Условие (время в секундах) |
|---|---|
| Предупреждение | MainPathBootTime < 60 И BootPostBootTime < 30 |
| Ошибка | 60 < MainPathBootTime < 120 И 30 < BootPostBootTime < 60 |
| Критический | MainPathBootTime > 120 ИЛИ BootPostBootTime > 60 |
Поскольку BootTime = MainPathBootTime + BootPostBootTime, можно сделать такие выводы.
- Предупреждение будет только в том случае, если быстро загружается как система (драйверы и службы), так и пользовательская среда (рабочий стол и программы в автозагрузке).
- Как минимум Ошибка будет появляться, если общая длительность загрузки (BootTIme) больше 90 секунд.
- Критический уровень вам гарантирован при общей длительности загрузки более двух минут.
События диагностики
Нередко система сама предлагает диагностическую информацию о загрузке в соседних событиях с тем же временем и кодами 101 — 109. Например, задержки по вине служб имеют код 103. Но далеко не всегда эта информация полезна для диагностики загрузки.

Увеличить рисунок
Здесь нужно обращать внимание на время замедления, потому что замедление свыше 0,1 секунды уже дает основание к записи события. На рисунке видно, что служба COM замедлилась на 0,26 секунды, что вряд ли стоит рассматривать всерьез. Подробнее об этом способе диагностики рассказ будет в отдельной статье моего коллеги.
Интерпретация сведений о загрузке
Выгоду можно извлечь даже из довольно скудной информации о длительности загрузки, если сопоставить ее с другими параметрами системы. Чтобы вам было интереснее, я подготовил диагностический пакет, основанный на PowerShell, который автоматизирует процесс сбора сведений и представляет их в наглядной форме.
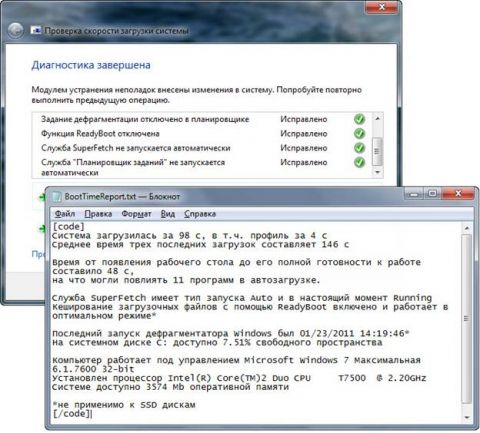
Увеличить рисунок
С помощью пакета можно также устранить основные системные проблемы, которые негативно влияют на скорость загрузки. Мне не терпится показать его вам, но материал большой, а в день рождения не полагается так много работать 
Windows сохраняет информацию о различных системных событиях в системных журналах, с помощью которой можно определить время включения и выключения компьютера. Если вам требуется получить эту информацию, сделать это можно несколькими несложными способами.
В этой инструкции подробно о том, как посмотреть время, когда компьютер включался и когда выключался как средствами системы, так и с помощью сторонних инструментов.
Просмотр событий Windows
Первая возможность — посмотреть соответствующие события вручную, с помощью утилиты «Просмотр событий», встроенной в Windows, для этого достаточно использовать следующие шаги:
- Нажмите клавиши Win+R на клавиатуре (в Windows 11 и Windows 10 можно нажать правой кнопкой мыши по кнопке «Пуск» и выбрать пункт «Выполнить»), введите eventvwr.msc и нажмите Enter.
- В открывшемся окне просмотра событий в панели слева выберите «Журналы Windows» — «Система».
- Используйте сортировку по столбцу «Код события», либо настройте фильтр журнала (в панели справа) с указанием кодов событий 6005 (запуск) и 6006 (остановка), при необходимости — даты и времени события (при клике по заголовку столбца «Дата и время» вы можете отсортировать события по значениям в этом столбце).
- Вы увидите список событий, когда компьютер включался и выключался (есть нюансы, о которых далее).
События с указанными кодами не указывают напрямую на включение компьютера и завершение работы, а записываются в момент запуска и остановки службы журнала событий, но поскольку при штатной работе запуск и остановка происходят при включении и выключении соответственно — эту информацию можно использовать для получения требуемых сведений. Однако, в случае, например, загрузки компьютера с флешки, события записаны не будут.
Некоторые другие коды событий, имеющие отношение к включению, выключению и перезагрузке:
- 41 — перезагрузка или выключение без правильного завершения работы.
- 1074 — при инициации завершения работы или перезагрузки какой-либо программой.
- 6008 — при неправильном выключении компьютера.
Получение информации в командной строке и PowerShell
Информацию о времени событий с кодами 6005 (обычно соответствует времени запуска) и 6006 (завершения работы) можно получить с помощью командной строки или PowerShell.
В первом случае: запустите командную строку от имени администратора, а затем используйте команду
wevtutil qe system "/q:*[System [(EventID=6005)]]" /rd:true /f:text /c:1
Последнее число в команде указывает на то, сколько последних событий с указанным кодом (6005 в примере) следует отобразить.

В PowerShell от имени администратора можно использовать следующую команду:
Get-EventLog -LogName System |? {$_.EventID -in (6005,6006)} | ft TimeGenerated,EventId,Message -AutoSize -wrap
При выполнении этой команды вы получите список всех событий с указанными кодами, датой и временем.

Бесплатная утилита TurnedOnTimesView
Если вы предпочитаете использовать простые приложения, показывающие нужные сведения, время включения и выключения компьютера можно посмотреть в с помощью программы TurnedOnTimesView, доступной бесплатно на официальном сайте разработчика.
Достаточно скачать утилиту, запустить её и получить нужную информацию в удобной таблице, где показаны:

- Дата и время включения (Startup Time)
- Дата и время выключения (Shutdown Time)
- Продолжительность работы (Duration)
- Причина выключения
- Тип выключения
И некоторые другие сведения, имеющие отношение к включению ПК и завершению работы.
Программа позволяет получить сведения о включении и выключении не только для локального компьютера, но и для компьютеров в локальной сети — соответствующие настройки можно найти в параметрах программы:
Кстати, у того же разработчика есть ещё одна программа — LastActivityView, которая покажет не только время включения и выключения, но и события, связанные с запуском программ, сбоями, запуском EXE-файлов (с указанием этих файлов), подключением к сети и другие.
Привет всем! Вчера один клиент попросил меня посмотреть его ноутбук, дело в том, что загружался он у него довольно долго, целых три минуты. Выяснение причины заняло столько же. Если вам интересно, как это у меня получилось, читайте оную небольшую статью.
Много статей и даже книг написано о том, как сократить время запуска операционной системы, советуют все одно и тоже — отключить программы из автозагрузки, затем показывают, где эта автозагрузка находится и как произвести отключение. Я считаю такой подход неправильным, ведь запуск OS может тормозить антивирусная программа, а её вы не отключите из автозагрузки, к тому же у современного пользователя установлено на компьютере несколько десятков программ и многие из них нужны ему в автозапуске. Поэтому, чтобы сделать старт Windows быстрее, нужно первым делом установить — из-за какого именно приложения долго загружается ОС. В дальнейшем уже нужно разбираться с этим приложением, часто помогает переустановка, а если это не поможет, то нужно поискать альтернативу в виде другой программы или какое-то другое решение.
Диагностику медленного старта Windows 10 можно произвести с помощью журнала событий, но способ этот долгий, к тому же не покажет вам виновную программу. Тоже самое я могу сказать о диагностическом пакете «CheckBootSpeed». Ещё можно воспользоваться мудрёным «Windows Performance Analyzer», но начинающие пользователи убегут с сайта, как только я начну о нём рассказывать. Также определить, какое именно приложение более всего тормозит запуск Windows 10 может программа Autoruns и ещё «Autorun Organizer», её нужно запустить и посмотреть общее время загрузки Win 10, затем отключать программы из автозагрузки по одной и так (часов через 12) вы поймёте, почему ваша Windows 10 долго грузится.
{banner_google1}
Друзья, не буду вас томить и покажу на примере ноутбука моего клиента самое простое (на мой взгляд) решение.
Запускаем Диспетчер задач Windows 10.

Подробнее.
Открывается Диспетчер задач, переходим на вкладку «Автозагрузка».
Видим столбцы «Издатель», «Состояние», «Влияние на запуск».
В нашем случае может помочь «Влияние на запуск», но согласитесь, определение «Высокое», это всё равно общее понятие. Хотелось бы знать влияние на запуск в секундах или миллисекундах и это осуществимо.

Щёлкаем правой кнопкой мыши на столбце «Издатель» или любом другом и в выпадающем меню отмечаем пункт «ЦП при запуске».

Появляется новый столбец «ЦП при запуске», отображающий время использования процессора каждым приложением, находящемся в автозагрузке Windows 10. Время показано в миллисекундах (1000 миллисекунд равняется 1-ой секунде). То есть, простыми словами можно сказать, что программа «Download Master» задержало загрузку операционной системы на 3 секунды. Acronis True Image 2017 имеет в автозапуске три сервиса и тормозит старт ОС на 0,5 секунды. А вот странное приложение «Chilschilchik» (оказавшееся вредоносной программой) задерживает запуск системы на целых 10 секунд! Также внимательный читатель может заметить вредоносный браузер «Амиго», чьё влияние на скорость загрузки OS целых 8 секунд.

Ещё при ближайшем рассмотрении ноутбука оказалось, что на нём установлено два антивируса: «Касперский» и «Аваст»! Как так получилось, мой приятель объяснить не смог.


После удаления программы «Download Master», вирусов «Chilschilchik», «Амиго» и одного антивируса, ноутбук стал загружаться за одну минуту, что является неплохим результатом для слабенького железа, из которого он собран.
Статьи, которые вам пригодятся:
- Почему тормозит ноутбук
- Измерение скорости загрузки Windows 10 бесплатной программой BootRacer



