В этой инструкции — несколько простых способов посмотреть дату и время установки Windows 10, 8 или Windows 7 на компьютере как без использования сторонних программ, а только средствами операционной системы, так и посредством сторонних утилит.
Не знаю, для чего именно может потребоваться информация о дате и времени установки Windows (кроме любопытства), однако вопрос достаточно актуален у пользователей, а потому имеет смысл рассмотреть ответы на него.
Узнаем дату установки с помощью команды SystemInfo в командной строке
Первый из способов, вероятно, один из самых простых. Просто запустите командную строку (в Windows 10 это можно сделать через меню правого клика по кнопке «Пуск», а во всех версиях Windows — нажав клавиши Win+R и введя cmd) и введите команду systeminfo после чего нажмите Enter.
После короткого промежутка времени в командной строке будет отображена вся основная информация о вашей системе, включая дату и время установки Windows на данный компьютер.

Примечание: команда systeminfo показывает и много лишней информации, если вы хотите, чтобы она отобразила только информацию о дате установки, то в русской версии Windows вы можете использовать следующий вид этой команды:
systeminfo | find "Дата установки"

Wmic.exe
Команда WMIC позволяет получить очень самую различную информацию о Windows, в том числе и дату ее установки. Просто введите в командной строке wmic os get installdate и нажмите Enter.

В результате вы увидите длинное число, в котором первые четыре цифры — год, следующие две — месяц, еще две — день, а оставшиеся шесть цифр соответствуют часам, минутам и секундам, когда была установлена система.
С помощью проводника Windows
Способ не самый точный и не всегда применим, но: если вы не меняли и не удаляли пользователя, которого создавали при первоначальной установке Windows на компьютер или ноутбук, то дата создания папки пользователя C:\Users\Имя_Пользователя точно совпадает с датой установки системы, а время отличается всего на несколько минут.
То есть вы можете: в проводнике зайти в папку C:\Пользователи (Users), кликнуть правой кнопкой мыши по папки с именем пользователя, и выбрать пункт «Свойства». В сведениях о папке дата её создания (поле «Создан») и будет являться нужной вам датой установки системы (за редкими исключениями).
Дата и время установки системы в редакторе реестра
Не знаю, пригодится ли этот способ посмотреть дату и время установки Windows кому-то, кроме программиста (он не совсем удобен), но приведу и его.
Если запустить редактор реестра (Win+R, ввести regedit) и перейти к разделу HKEY_LOCAL_MACHINE\ SOFTWARE\ Microsoft\ Windows NT\ CurrentVersion то в нем вы найдете параметр InstallDate, значение которого равно секундам, прошедшим с 1 января 1970 года до даты и времени установки текущей операционной системы.
Дополнительная информация
Многие программы, предназначенные для просмотра информации о системе и характеристиках компьютера, отображают в том числе и дату установки Windows.
Одна из самых простых таких программ, на русском языке — Speccy, скриншот которой вы можете видеть ниже, но хватает и других. Вполне возможно, что одна из них уже и без того установлена на вашем компьютере.

На этом всё. Кстати, будет интересно, если вы поделитесь в комментариях, для чего вам потребовалось получить информацию о времени установки системы на компьютер.
Все способы:
- Способ 1: «Параметры» Windows 10
- Способ 2: Systeminfo
- Способ 3: PowerShell
- Способ 4: Диагностические программы
- Способ 5: Проводник Windows
- Вопросы и ответы: 0
Способ 1: «Параметры» Windows 10
Одним из наиболее простых вариантов действий по выяснению даты инсталляции Windows 10 считается переход на информационную страницу «О системе» главного в этой версии ОС средства настройки различных параметров её работы.
- Открываем системную оснастку «Параметры» Windows. Проще всего это сделать путём нажатия комбинации «Win» + «I» на клавиатуре компьютера или же кликнув правой кнопкой мыши по кнопке «ПУСК» в интерфейсе ОС и выбрав соответствующий пункт в отобразившемся меню.
Подробнее: Как открыть «Параметры» в ОС Windows 10
- Щелчком открываем раздел «Система» «Параметров» Windows.
- Если необходимо, пролистываем перечень категорий настроек в левой части открывшегося окна до конца, кликаем по последнему в нём пункту — «О программе».
- Вновь прокручиваем информацию, но уже в правой части окна оснастки «Параметры», – до полного отображения блока «Характеристики Windows».
- Здесь и обнаруживаются искомые в нашем случае сведения – значение пункта «Дата установки».





Способ 2: Systeminfo
Можно сказать классический метод выяснения даты инсталляции Windows 10 подразумевает использование встроенной во все, начиная с XP, версии ОС от Microsoft консольной утилиты Systeminfo. Это средство позволяет определить множество параметров аппаратно-программной операционной среды, а при решении нашей задачи предпочтительно тем, что показывает не только дату установки операционки на компьютер, но также время завершения данной процедуры.
- Любым способом открываем Командную строку Windows (можно и от имени Администратора – для решения рассматриваемой задачи неважно). С такой целью быстрее всего будет ввести запрос
cmdв системный «Поиск» и затем «Открыть»обнаруженное им приложение.
Подробнее: Открытие командной строки в Windows 10
- Простейший вариант использования Systeminfo для выяснения даты установки ОС:
- Пишем в окне командной строки указанную ниже команду и нажимаем «Enter» на клавиатуре:
systeminfo - Пару секунд ожидаем окончания обработки;
- Прокручиваем выданный консолью список наименований параметров среды вверх,
находим пункт «Дата установки» и смотрим его значение – дата инсталляции Windows 10 в формате
ДД.ММ.ГГГГи, через запятую, – время окончания данного процесса.
- Пишем в окне командной строки указанную ниже команду и нажимаем «Enter» на клавиатуре:
- Добавление к тексту команды
systeminfoопределённых ключей позволяет решить рассматриваемую нами задачу более целенаправленно, то есть без необходимости поиска узнаваемой характеристики ОС среди другой информации:- Вводим в командную строку и отправляем на выполнение следующее указание:
systeminfo | find "Дата установки" - Немного ожидаем окончания обработки команды системой;
- Получаем ответ консоли в виде одной строчки, содержащей исключительно искомые в нашем случае сведения.
- Вводим в командную строку и отправляем на выполнение следующее указание:

Способ 3: PowerShell
Ещё один, основанный на вводе консольных команд метод выяснения даты инсталляции Windows 10 реализуем средствами оболочки PowerShell – интегрированного в ОС и, по сути, призванного заменить не соответствующую современным тенденциям Командную строку, приложения.
- Открываем окно PowerShell.
Для этого проще всего будет кликнуть правой кнопкой мыши по открывающей меню «Пуск» кнопке и выбрать пункт «Windows PowerShell» (или «Windows PowerShell — Администратор» — при решении рассматриваемой задачи неважно) в отобразившемся меню.
Также можно написать наименование оболочки в поле ввода запросов «Поиска» Windows 10, а затем перейти по автоматически предоставленной системой ссылке на запуск приложения.
- Далее пишем в PowerShell одну из предложенных ниже команд (а лучше и проще – копируем текст указания из этой статьи и вставляем в консоль), нажимаем кнопку «Ввод» на клавиатуре.
wmic os get installdateИскомые сведения будут представлены во второй строчке ответа консоли. Первые в ней четыре цифры – это год, следующие две — месяц, и две — день. Следующими трёмя парами цифр обозначено время (час, минута, секунда) завершения инсталляции Windows 10.
(Get-CimInstance Win32_OperatingSystem).InstallDateЭта команда, как видим, отображает дату и время установки операционки одной строкой, в наиболее понятном и привычном для человека представлении.

Способ 4: Диагностические программы
Узнавать и показывать пользователю дату инсталляции Windows 10 умеют не только вышеописанные системные инструменты, но также некоторые из известных представителей специализированного софта для определения технических характеристик и диагностики компьютеров. Рассмотрим, как это обычно реализовано на примере портативной версии программы AIDA64.
Скачать AIDA64
- Переходим по ссылке из статьи-обзора AIDA64 на нашем сайте в раздел загрузок официального веб-ресурса её разработчиков.
Скачиваем ZIP-пакет с программой не требующей инсталляции версии (в примере далее – редакция «Extreme») на диск ПК.
- Распаковываем полученный архив в любое место на диске компьютера. Самый простой способ это сделать — кликнуть по значку ZIP-файла правой кнопкой мыши и вызвать функцию «Извлечь всё» из открывшегося меню.
Подробнее: Открываем архив ZIP в среде Windows
- Открываем получившуюся по результату извлечения файлов из архива папку и запускаем из неё исполняемый файл aida64.exe.
- Кликаем «Операционная система» в меню разделов программы слева окна или по одноимённому значку в основной рабочей области.
- Нажимаем на наименование ставшей доступной для открытия категории параметров «Операционная система».
- Находим параметр «Дата установки ОС» в столбце «Поле» основной рабочей области окна AIDA64, — справа от него отображаются требуемые нам сведения.






Читайте также: Как пользоваться программой AIDA64
Способ 5: Проводник Windows
Все предложенные выше программные инструменты не учитывают иногда важного для верного решения нашей задачи нюанса, и в действительности показывают истинную дату первоначальной установки Виндовс 10 только в том случае, когда после чистой инсталляции ОС не осуществлялось ни одной её переустановки поверх. Между тем, официально разработчик операционки считает переустановкой поверх (и регистрирует дату/время её осуществления в системных файлах) в том числе процедуру «Обновление компонентов» (повышение версии ОС), к примеру, через «Центр обновления Windows».
Читайте также: Обновление Windows 10 до последней версии
Таким образом, если исследуемая копия Windows 10 когда-либо обновлялась до нового выпуска (например, последнего представленного Microsoft на момент написания этой статьи — 21H2), то полученная по любой из инструкций выше в статье «Дата установки» на самом деле будет являться датой инсталляции последнего крупного апдейта ОС. Выяснить же, когда операционка была установлена изначально, возможно, ориентируясь на дату создания некоторых системных папок (тех, что точно не перезаписываются на диске ПК в процессе обновления «десятки»).
- На компьютерах, где используется несколько учётных записей пользователя Windows, необходимо выполнить перезагрузку и войти в ОС под созданной первой (одновременно с чистой установкой операционки) учёткой.
Подробнее: Переключение между учетными записями пользователей в Windows 10
- Открываем Проводник Windows, к примеру, дважды кликнув по значку «Этот компьютер» на Рабочем столе операционки или щёлкнув по умолчанию отображаемую на панели задач иконку системного файлового менеджера.
Подробнее: Запуск «Проводника» в ОС Windows 10
- Далее два варианта действий:
- Активируем отображение скрытых каталогов и файлов в «Параметрах» Проводника.
Подробнее: Как отобразить скрытые папки и файлы в Windows 10
Затем, вручную открывая каталоги, переходим по пути:
С:\Пользователи\ИМЯ_ТЕКУЩЕГО_ПОЛЬЗОВАТЕЛЯ\AppData - Или более универсальное и простое решение — кликаем в свободной от надписей области адресной строки Проводника,
затем вводим в неё следующее выражение (можно скопировать из текста этой статьи и вставить в поле файлового менеджера):
%systemdrive%\Users\%username%\AppDataНажимаем «Enter» на клавиатуре.
- Активируем отображение скрытых каталогов и файлов в «Параметрах» Проводника.
- В открывшемся каталоге среди прочих присутствует папка «LocalLow», которая и является для нас целевой (по имеющимся данным, не перезаписывается операционкой ни при каких обстоятельствах, т.е. характеризуется неизменной датой создания).
Кликаем правой кнопкой мыши по значку указанной папки, выбираем «Свойства» в отобразившемся контекстном меню.
- Никуда не перемещаясь с вкладки «Общие» открывшегося окна, смотрим на значение параметра «Создан:» — согласно рассматриваемой методологии определения сведений о системе это и есть дата установки Виндовс 10.



Наша группа в TelegramПолезные советы и помощь
Привет, друзья. Как узнать, когда была установлена Windows? Такая информация может понадобиться нам, когда мы, к примеру, взвешиваем варианты – возиться с поиском решения проблемы или взять, да переустановить Windows, чтобы было наверняка. Выбору последнего варианта как раз таки и может поспособствовать давнишняя дата установки системы. Другой пример – когда мы покупаем ПК, ноутбук или планшет на вторичном рынке, при этом продавец нас клятвенно убеждает, что устройство новое или с небольшими пробегом. Если вдруг дата установки Windows будет свидетельствовать о куда большем, чем заявленный, пробеге, при умелом торге этот факт можно использовать для снижения цены. Как же узнать эту информацию?
Известная программа AIDA64 – инструмент Must Have, если мы идём на смотрины б/у-шного компьютера. Она в числе первых программ должна быть на борту Live-диска, записанного на флешку, которую мы обязательно должны иметь при себе в такого рода ситуациях. Дату и время установки Windows программа показывает в разделе «Операционная система», в подразделе «Время работы», это параметр «Время первой загрузки».

Помимо этого, AIDA64 в этом же подразделе покажет нам прочие интересности по незнакомому устройству:
• Общее время работы и простоя,
• Самое долгое время работы и простоя,
• Число перезагрузок и пр.
Ну и, конечно же, AIDA64 позволит нам провести стресс-тест значимых комплектующих компьютера.
Программа Speccy от компании Piriform (родителя CCleaner) – это софт обывательского уровня, тем не менее это весьма неплохая программа-диагност. Она отображает информацию и комплектующих, показывает температуру отдельных из них, предусматривает возможность фиксации диагностики конкретного устройства в файлах-снимках. В её разделе «Операционная система» увидим дату и время установки Windows.
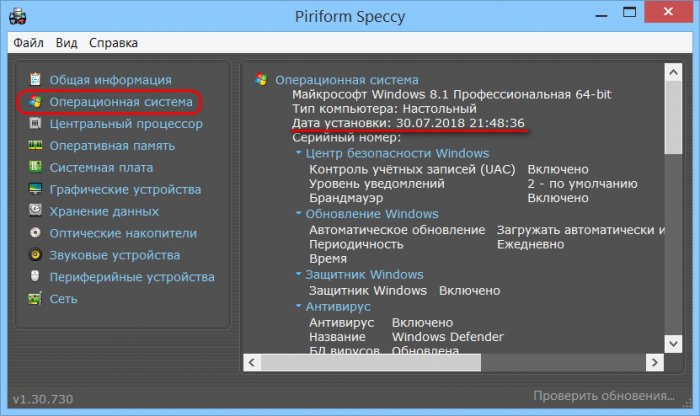
Если программы для диагностики компьютеров нам не нужны для прочих нужд, только лишь показа даты установки Windows, в принципе, прибегать к ним нет надобности. С этой простой задачей можно справиться и с помощью средств самой системы. Нужно посмотреть дату создания первого (а, возможно, единственного) профиля. Идём по пути:
C:\Users
Вызываем свойства папки профиля и смотрим графу «Создан».
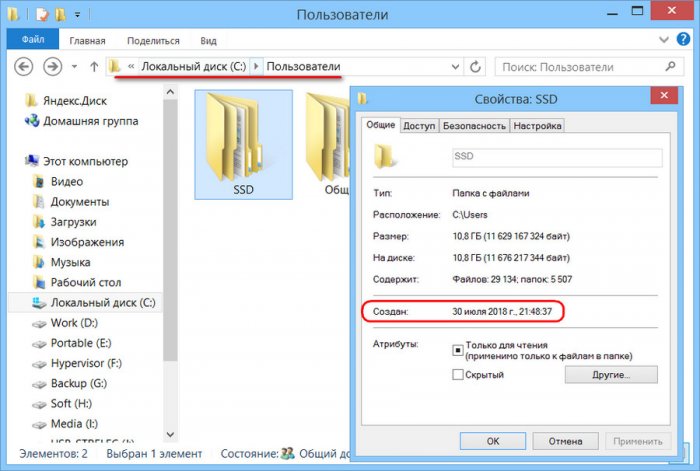
Но если мы дело имеем с чужим компьютерным устройством с кучей непонятных профилей, чем разбираться с ними, проще решить вопрос с помощью командной строки. Запускаем её, вводим:
systeminfo
И смотрим дату и время установки Windows.
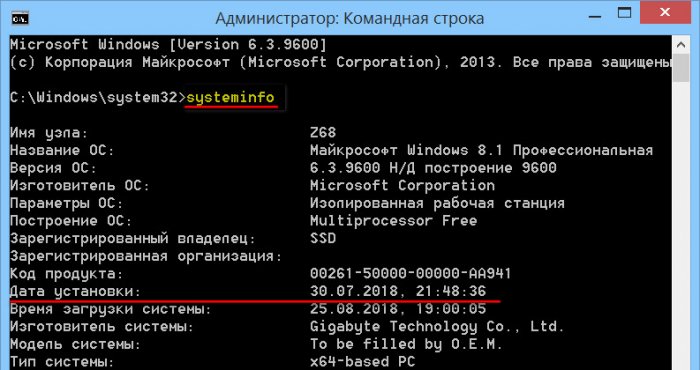
Вы тут: Главная → Windows → Как посмотреть дату установки Windows и историю ее обновлений до новой версии
Начиная с осени 2019 года у ответов на эти вопросы появились новые нюансы, которые в письме попросил разъяснить читатель блога Евгений. Сегодня я покажу, как узнать дату первоначальной установки Windows и распутать клубок истории обновлений ОС в новых реалиях.
[+] Сегодня в программе
Дата установки последнего обновления компонентов
Казалось бы, в PowerShell можно легко посмотреть дату установки Windows и даже вывести ее в удобном формате.
(Get-CimInstance Win32_OperatingSystem).InstallDate
Именно эту команду я использовал для сбора сведений в утилите CheckBootSpeed. В современных Windows вас здесь ждет первый нюанс.
Переустановка поверх
Команда выше покажет дату первоначальной установки Windows лишь в том случае, если после чистой установки не было ни одной переустановки поверх. Напомню, что поверх текущей версии можно поставить такую же, либо более новую, что официально называется обновление компонентов.
Если обновления компонентов были, команда показывает дату установки последнего из них, причем только если обновление выполнялось путем переустановки поверх любым способом, включая Windows Update (WU – способ доставки новой версии, нежели ее установки). Я не случайно подчеркиваю этот момент, потому что здесь скрыт следующий нюанс.
Тумблер (enablement package)
Начиная с 2019 года осенние выпуски являются стабилизирующими, при этом у них общая кодовая база с весенними. Поэтому весенние версии получают небольшой набор новых фич постепенно в рамках накопительных исправлений. Обновление до осенней версии включается отдельным исправлением.
Я неоднократно разбирал этот момент под разными углами в канале Telegram, ищите в нем тумблер. Например, если вы обновили 20H1 до 20H2 посредством:
- установки с флэшки или MCT, команда покажет дату установки 20H2
- Windows Update или вручную отдельным исправлением, команда покажет дату установки 20H1
Чтобы посмотреть дату включения тумблером, надо знать номер статьи базы знаний, который находится поиском по enablement package. Например:
- 1909 — KB4517245
- 20H2 — KB4562830
Недавняя история обновлений компонентов
Теперь можно посмотреть историю в пределах последнего года. На моей 20H2:
(Get-CimInstance Win32_OperatingSystem).InstallDate 25 апреля 2020 г. 14:58:09 Get-Hotfix -id KB4562830, KB4517245 | ft HotFixID, Description, InstalledOn HotFixID Description InstalledOn -------- ----------- ----------- KB4562830 Update 11.10.2020 0:00:00
В списке нет тумблера, включавшего 1909, потому что впоследствии была установлена весенняя версия 20H1. Другими словами, увидеть его можно только на осенних выпусках. В принципе, то же самое у меня отображает история обновлений в параметрах. Однако у других я там видел странности, поэтому лучше полагаться на команды.
Теперь давайте копнем историю поглубже.
История обновлений до новой версии
Windows хранит историю обновлений до новой версии путем переустановки поверх в разделе реестра HKLM\SYSTEM\Setup.
Команда PowerShell
С помощью PowerShell несложно вытащить удобный список, приводя дату и время установки к читаемому виду. Эту команду вы легко можете найти в первых строчках Google.
Get-ChildItem -Path HKLM:\System\Setup\Source* |
ForEach-Object {Get-ItemProperty -Path Registry::$_} |
Select-Object ProductName, ReleaseID, CurrentBuild, @{n="Install Date"; e={([DateTime]'1/1/1970').AddSeconds($_.InstallDate)}} |
Sort-Object {[int]($_.CurrentBuild)}
На моем основном ноутбуке история такая:
ProductName ReleaseId CurrentBuild Install Date ----------- --------- ------------ ------------ Windows 10 Pro 1607 14393 02.10.2016 20:37:18 Windows 10 Pro Insider Preview 1607 15014 24.01.2017 0:32:07 Windows 10 Pro Insider Preview 1607 15025 07.02.2017 9:59:44 Windows 10 Pro Insider Preview 1607 15031 09.02.2017 11:27:58 Windows 10 Pro Insider Preview 1607 15042 26.02.2017 17:32:43 Windows 10 Pro Insider Preview 1607 15046 02.03.2017 20:26:16 Windows 10 Pro Insider Preview 1607 15048 04.03.2017 6:35:25 Windows 10 Pro 1703 15055 12.03.2017 1:28:42 Windows 10 Pro 1703 15058 16.03.2017 1:22:48 Windows 10 Pro 1703 15061 19.03.2017 14:26:20 Windows 10 Pro 1703 15063 21.03.2017 19:25:38 Windows 10 Pro Insider Preview 1703 16193 22.05.2017 21:15:24 Windows 10 Pro Insider Preview 1703 16199 26.05.2017 11:38:19 Windows 10 Pro Insider Preview 1703 16215 09.06.2017 8:45:22 Windows 10 Pro Insider Preview 1703 16226 23.06.2017 0:16:18 Windows 10 Pro Insider Preview 1703 16232 29.06.2017 0:40:38 Windows 10 Pro Insider Preview 1703 16237 07.07.2017 22:52:02 Windows 10 Pro Insider Preview 1703 16241 14.07.2017 22:37:27 Windows 10 Pro Insider Preview 1703 16251 28.07.2017 0:42:13 Windows 10 Pro Insider Preview 1703 16257 15.08.2017 1:19:14 Windows 10 Pro Insider Preview 1703 16273 27.08.2017 4:40:56 Windows 10 Pro Insider Preview 1703 16275 29.08.2017 1:17:52 Windows 10 Pro Insider Preview 1703 16278 30.08.2017 22:52:21 Windows 10 Pro Insider Preview 1703 16281 03.09.2017 1:29:49 Windows 10 Pro 1709 16296 25.09.2017 1:00:10 Windows 10 Pro 1709 16299 28.09.2017 1:32:30 Windows 10 Pro 1709 16299 19.10.2017 7:53:46 Windows 10 Pro 1709 16299 03.10.2017 11:30:40 Windows 10 Pro 1803 17133 06.04.2018 8:45:36 Windows 10 Pro 1803 17134 21.04.2018 19:54:34 Windows 10 Pro 1809 17763 03.10.2018 6:56:04 Windows 10 Pro 1909 18363 13.04.2019 20:46:32
Сопоставляя ее со списком версий в Flight Hub, можно четко восстановить хронологический ход событий:
- октябрь 2016: чистая установка стабильной версии 1607, когда ноутбук появился у меня
- февраль 2017: я перешел на инсайдерские сборки в быстром кольце
- сентябрь 2017: я поймал момент, когда быстрое кольцо уравнялось со стабильной версией, и перешел в Release Preview
Вроде все понятно, но читатель блога заметил у себя пару нестыковок, которые и попросил объяснить в письме.
Нестыковки списка
Заметьте, что моя история заканчивается на 1909, хотя я обновился с нее до 20H1 → 20H2. Это происходит потому, что запись текущей версии в реестр осуществляется во время ее обновления до следующей путем переустановки поверх. Другими словами, в списке не будет последней установленной поверх версии. Но я уже объяснил выше, как посмотреть дату ее установки, равно как и дату включения осеннего выпуска.
В списке также отсутствует версия 1903, однако обратите внимание, что 1909 якобы была установлена 13.04.2019. На самом деле – это дата установки 1903, с которой 1909 имеет общую кодовую базу. Последовательность была такой:
- В апреле 2019 года установлена 1903.
- Осенью 2019 года пришло исправление-тумблер, включившее версию 1909.
- В апреле 2020 года поверх 1909 установилась 20H1, после чего в реестре появилась запись об установке 1909, но с датой установки 1903
Да, могло быть и попроще. С другой стороны, эти записи в реестре и не рассчитаны на широкие массы.
Дискуссия
В комментариях покажите результат трех команд из статьи на основном домашнем ПК. Посмотрим, как давно вы не делали чистую установку 
(Get-CimInstance Win32_OperatingSystem).InstallDate
Get-Hotfix -id KB4562830, KB4517245 | ft HotFixID, Description, InstalledOn
Get-ChildItem -Path HKLM:\System\Setup\Source* | ForEach-Object {Get-ItemProperty -Path Registry::$_} | Select-Object ProductName, ReleaseID, CurrentBuild, @{n="Install Date"; e={([DateTime]'1/1/1970').AddSeconds($_.InstallDate)}} | Sort-Object {[int]($_.CurrentBuild)}
Для публикации текстовых отчетов используйте pastebin, а картинки заливайте на сторонние хостинги. Затем просто вставляйте ссылку в комментарии.
Если в последние два-три года вы делали чистую установку не по причине покупки нового диска или компьютера, расскажите, что вас к этому побудило.
Позвоните нам: +7 (916) 956-87-79

Вернуться к списку статей

Достаточно часто клиенты нам задают вопрос «Подскажите как узнать, когда установлен Windows». По статистике обычно это связано с покупкой нового ПК или ПК с «рук», когда продавцы утверждают, что установлен оригинальный Windows. Бывают случаи когда в свойствах компьютера нет даты установки Windows. В таком случае узнать дату установки Windows достаточно просто, способ подойдет практически для любой версии Windows т. к. проверка проходит через командную строку.
Приступим:
-
Запускаем командную строку от имени администратора.
- Вводим команду « systeminfo », появится вся информация о вашей системе, но в данном случае нас интересует только дата установки. Дата установки будет выведена значением « Original Install Date » как на примере ниже:

На наш взгляд это самый быстрый и эффективный способ узнать дату установки Windows.
Для полноценной работы Windows вам потребуется оригинальный ключ активации который можно приобрести в нашем каталоге.
Купить Windows 11 Professional | Купить Windows 11 Home
Купить Windows 10 Professional | Купить Windows 10 Home
Купить Windows 7 Professional | Купить Windows 7 Home
Вам могут быть интересны эти товары
Хит продаж
Хит продаж




















